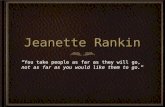autodesk - KWiKMcad · autodesk ® Professional Services Optimising Hardware, Operating Systems &...
Transcript of autodesk - KWiKMcad · autodesk ® Professional Services Optimising Hardware, Operating Systems &...

autodesk ® Professional Services
Optimising Hardware, Operating Systems & Inventor for Large Assembly Performance.
Compiled By: Richard Rankin
autodesk®

autodesk ® Professional Services
Optimising Your Environment for Using Autodesk Inventor
Contents
Contents .................................................................................................................... 2
1 Hardware...................................................................................................... 5 1.1 Certified Workstations........................................................................................................... 6 1.2 Motherboards ........................................................................................................................ 6
1.2.1 Chipset Utilities................................................................................................................................................................. 6 1.2.2 BIOS. ................................................................................................................................................................................. 6
1.3 Graphic Cards ........................................................................................................................ 6 1.3.1 Drivers. .............................................................................................................................................................................. 6 1.3.2 BIOS. ................................................................................................................................................................................. 6 1.3.3 Inventor Registry Updates............................................................................................................................................... 6 1.3.4 PCI Slot #1........................................................................................................................................................................ 6 1.3.5 Tip - Post Statistics........................................................................................................................................................... 7
1.4 RAM ....................................................................................................................................... 8 1.5 Hard Disk Drive (HDD) Configuration.................................................................................... 8 1.6 Dual Processors ..................................................................................................................... 9 1.7 Hardware Conflicts. ............................................................................................................. 10
1.7.1 Update Drivers For Other Devices ................................................................................................................................. 10 1.7.1.1 Hard Disk Drive .......................................................................................................................................................... 10 1.7.1.2 Hard Disk Controllers ................................................................................................................................................ 10 1.7.1.3 CD-ROM|DVD Player\CDR\RW drives ..................................................................................................................... 10 1.7.1.4 Monitors ..................................................................................................................................................................... 10 1.7.1.5 Network Card ............................................................................................................................................................. 10 1.7.1.6 Sound Card ................................................................................................................................................................. 10 1.7.1.7 Mouse ......................................................................................................................................................................... 10 1.7.1.8 Keyboard .................................................................................................................................................................... 10 1.7.1.9 Any other peripheral device connected to the machine (e.g. Printer, Camera, Digitiser, Spaceball etc.,).......... 10
1.8 Dual Monitors ...................................................................................................................... 10 1.9 Benchmark your PC. ............................................................................................................ 11
2 Optimising Windows 2000\XP....................................................................12 2.1 Managing Memory ............................................................................................................... 13
2.1.1 Physical Memory Fragmentation. .................................................................................................................................. 13 2.1.2 Setting the pagefile. ....................................................................................................................................................... 13 2.1.3 Extending Memory Address Space (Enabling the \3GB Switch) ................................................................................. 13 2.1.4 Optimise Memory Management..................................................................................................................................... 14 2.1.5 General Points on Pagefiles ........................................................................................................................................... 15
2.1.5.1 Minimise Pagefile Fragmentation. ................................................................................................................................... 15 2.1.5.2 Min & Max Set ingt .
ff .
..
........................................................................................................................................................ 15 2.1.5.3 Pagefile size. ................................................................................................................................................................. 15 2.1.5.4 Ratio o Virtual to Physical Memory................................................................................................................................. 15 2.1.5.5 Multiple Page ile’s ......................................................................................................................................................... 15 2.1.5.6 System Files ................................................................................................................................................................. 15 2.1.5.7 Fault-Tolerance ............................................................................................................................................................ 15
2.2 Hard Disks............................................................................................................................ 16 2.2.1 Disk Cleanup (XP & 2000).............................................................................................................................................. 16 2.2.2 Empty the Temp Folder. ................................................................................................................................................. 16 2.2.3 Empty The Recycle Bin. .................................................................................................................................................. 16 2.2.4 Disk Compression\Encryption. ...................................................................................................................................... 16 2.2.5 OEM Versions of Windows. ............................................................................................................................................ 16
Copyright of Autodesk Ltd 2

autodesk ® Professional Services
2.2.6 Defragment the HDD. ..................................................................................................................................................... 17 2.3 Display ................................................................................................................................. 18
2.3.1 Changing the priority of IRQ’s ....................................................................................................................................... 18 2.3.2 Visual Settings ................................................................................................................................................................ 18 2.3.3 Minimise Screen Resolution ........................................................................................................................................... 18 2.3.4 Turn Active Desktop Off ................................................................................................................................................. 18 2.3.5 Avoid using some display and sound features.............................................................................................................. 19 2.3.6 Disable Mouse Shadows. ................................................................................................................................................ 19 2.3.7 nVidia Graphic Cards ...................................................................................................................................................... 19
2.4 Background Environment .................................................................................................... 20 2.4.1 Anti-Virus Software ........................................................................................................................................................ 20 2.4.2 Clean Up your Registry................................................................................................................................................... 20 2.4.3 Services ........................................................................................................................................................................... 20 2.4.4 Performance.................................................................................................................................................................... 21 2.4.5 Error Reporting ............................................................................................................................................................... 22 2.4.6 Prefetch (XP Only) .......................................................................................................................................................... 22 2.4.7 Protocols ......................................................................................................................................................................... 22 2.4.8 Background Applications................................................................................................................................................ 22
2.5 Network Environment ......................................................................................................... 23 2.5.1 Segregation..................................................................................................................................................................... 23 2.5.2 Switches .......................................................................................................................................................................... 23 2.5.3 Network Cards ................................................................................................................................................................ 23 2.5.4 Data Server ..................................................................................................................................................................... 23 2.5.5 Hops................................................................................................................................................................................. 23 2.5.6 LAN Segment .................................................................................................................................................................. 23 2.5.7 Optimise Network Performance .................................................................................................................................... 23 2.5.8 Monitor Network Usage ................................................................................................................................................. 24 2.5.9 Novell File Servers. ......................................................................................................................................................... 24 2.5.10 Older Versions Of Novell ................................................................................................................................................ 24
3 Optimising Inventor ................................................................................... 25 3.1 Application Options ............................................................................................................. 26
3.1.1 General Tab ..................................................................................................................................................................... 26 3.1.2 File Tab ............................................................................................................................................................................ 26 3.1.3 Colors Tab ....................................................................................................................................................................... 27 3.1.4 Display Tab...................................................................................................................................................................... 28 3.1.5 Hardware Tab ................................................................................................................................................................. 28 3.1.6 Drawing Tab.................................................................................................................................................................... 30 3.1.7 Sketch Tab....................................................................................................................................................................... 30 3.1.8 Assembly Tab .................................................................................................................................................................. 31
3.2 General Best Practices.........................................................................................................31 3.2.1 Project Files .................................................................................................................................................................... 31
3.2.1.1 Included Path............................................................................................................................................................. 31 3.2.1.2 Workspace.................................................................................................................................................................. 32 3.2.1.3 Workgroups................................................................................................................................................................ 32 3.2.1.4 Mapped Drives ........................................................................................................................................................... 32 3.2.1.5 Relative Paths ............................................................................................................................................................ 32 3.2.1.6 Directory Structure.................................................................................................................................................... 32 3.2.1.7 Order of Search Pa hst
t
i
i
............................................................................................................................................... 33 3.2.1.8 Portability................................................................................................................................................................... 33
3.2.2 Parts ................................................................................................................................................................................ 33 3.2.2.1 File Names.................................................................................................................................................................. 33 3.2.2.2 Property Use .............................................................................................................................................................. 33 3.2.2.3 Engineers Notes ......................................................................................................................................................... 33 3.2.2.4 Template Files............................................................................................................................................................ 34 3.2.2.5 Excel Spreadsheet ..................................................................................................................................................... 34
3.2.3 Assemblies ...................................................................................................................................................................... 34 3.2.3.1 Resolve all constrain errors ..................................................................................................................................... 34 3.2.3.2 Work Geometry.......................................................................................................................................................... 34 3.2.3.3 Complex Features ...................................................................................................................................................... 35 3.2.3.4 Des gn Views.............................................................................................................................................................. 35 3.2.3.5 “Find” Tool ................................................................................................................................................................. 35 3.2.3.6 Error Handling............................................................................................................................................................ 35 3.2.3.7 Turn Off All Adaptivity ............................................................................................................................................... 36 3.2.3.8 Content L brary Parts (Standard Parts) ................................................................................................................... 36 3.2.3.9 Weldments & Assembly Features & Component Patterns. ..................................................................................... 36
3.2.4 Drawings ......................................................................................................................................................................... 36 3.2.4.1 Drawing Creation....................................................................................................................................................... 36
Copyright of Autodesk Ltd 3

autodesk ® Professional Services
3.2.4.2 Minimise .IDW size .................................................................................................................................................... 36 3.2.5 Migration Utility .............................................................................................................................................................. 37
Copyright of Autodesk Ltd 4

autodesk ® Professional Services
1 Hardware A computer’s hardware has the single greatest effect on Inventor performance whilst working with large assemblies and will be addressed first.
Copyright of Autodesk Ltd 5

autodesk ® Professional Services
1.1 Certified Workstations. There is a list of Workstations certified to run Autodesk Inventor;
http://www.autodesk.com/us/inventor/graphic_cards/cert_ws.htm
View the latest versions available
1.2 Motherboards To simplify searching for updates drivers\BIOS\Chipset Utilities, choose a motherboard that uses a chipset made by the same manufacturer. When selecting a CPU, consider the onboard memory cache. The amount and type of onboard cache can significantly affect performance.
1.2.1 Chipset Utilities.
If you use a motherboard that uses a chipset other than that of Intel or AMD, some manufacturer’s chipset utilities can present stability problems possibly due to their implementation of the AGP interface. In this situation it may be necessary to uninstall them and rely on the generic windows drivers. This can adversely affect performance and a dialogue should be opened with the manufacturer to resolve this.
If the CPU is Intel, go to www.intel.com and download the latest utilities. e.g. the latest Intel® Chipset Software Installation Utility. Likewise for AMD.
1.2.2 BIOS.
Even new machines rarely have the latest available BIOS from the manufacturer website. Download & Update it.
1.3 Graphic Cards 1.3.1 Drivers.
Ensure you have installed a supported Graphic Card with an Inventor supported driver and BIOS.
See http://www.autodesk.com/us/inventor/graphic_cards/ for a list of supported cards and tested drivers.
1.3.2 BIOS.
Some CAD graphic card manufacturers provide BIOS updates. If available, download and update it.
1.3.3 Inventor Registry Updates.
To make optimum use of the certified drivers, update the Registry with the latest registry settings from the Inventor graphic card website. http://www.autodesk.com/us/inventor/graphic_cards/otherinfo.htm
1.3.4 PCI Slot #1
Keep the PCI slot next to the AGP (graphic card) slot on the motherboard free if possible. Not only do many newer Graphic Cards come fitted with a fan prohibiting the use of the first PCI slot, they also generate a lot of heat so placing a PCI card right next to them can be folly. They also use the same motherboard infrastructure and IRQ conflicts may result unnecessarily.
Copyright of Autodesk Ltd 6

autodesk ® Professional Services
1.3.5 Tip - Post Statistics
One benchmark test that you can perform is to run the Post Statistics. This requires an understanding of registry editing.
Go Start>Run & type “regedit”. Click OK & navigate to this branch:
HKEY_CURRENT_USER\Software\Autodesk\Inventor\RegistryVersionXX\System\Preferences\Scene Manager\Debug\Post Statistics,
set the REG_DWORD to 1.
The next time Inventor is run, a small information box will appear at the bottom of your screen.
For example, if the Engine.iam Assembly (in the Samples folder) is opened, Zoom All, and Rotate, the refresh frequency should be above 20Hz. The higher this value is the better. One quick way to improve this is to reduce the screen resolution on the Control>Display>Settings.
Copyright of Autodesk Ltd 7

autodesk ® Professional Services
1.4 RAM The more RAM you have installed in your machine the better. Check the motherboard spec to see the maximum amount of RAM that can be installed. Use the fastest RAM available.
Intel Systems – choose RD-Ram or DDR RAM (RAMBUS) modules preferably. Similarly, AMD Systems – choose DDR RAM. Choose RAM that transfers data at the same frequency as the processor. For example, PC1066 RAM delivers data at 2,132MB/sec which is the same as Intel’s 850E. Pairs deliver 4.2Gbytes/sec. A P4 CPU @ 533 MHz also works at 4.2GBytes/sec*.
1.5 Hard Disk Drive (HDD) Configuration Organising HDD’s:
For the purposes of this document we can state that information stored on a computers’ hard disk can fall into one of the following four categories, each has a different requirement:
OS = Operating System Application = Inventor application Data = Inventor data files (ipt\iam\idw files (and the Workspace)) Temp = Pagefile, undo & temp files†
In the most basic scenario the above will probably be located on one or two partitions of the one physical disk in the system, in an ideal situation they will be on multiple volumes, where Temp is striped and Data is striped with fault tolerance.
There are a couple of reasons to separate these files:
1) Data Access:
Files located in OS and Applications will not be accessed frequently (when a program is started the files are loaded once into memory), whereas files located in Data and Temp are being read and written all the time when working with Inventor. So, the greatest benefit comes from increasing the read and write access speed to Data and Temp.
2) Fragmentation
This is closely linked to Data Access: as files are heavily used, they will fragment faster.
Separating the OS and applications is mainly cosmetic and doesn’t bring that much difference in performance.
Putting the Temp files on a separate partition ensures they don’t cause fragmentation of other files. It’s also easier eliminating fragmentation by deleting all files that are left over in the system Temp file after closing all applications. Setting the minimum pagefile size to the same value as the maximum pagefile size, increases performance when paging to disk as the pagefile will not fragment or cause fragmentation of other files. Also, as the pagefile is set to the maximum size already, no time is wasted changing it. Ensure the pagefile is the first file created on the empty partition, that way it won’t fragment (and there will be no need to delete and recreate it).
Inventor uses segment loading when accessing files which means that only the required parts of the file are loaded in memory and the rest remains on the hard drive. Consequently, when additional segments from the file are required it is beneficial if those can be read as fast as possible.
The following suggestions will help in improving the performance:
1) Ensure the OS\Applications & Data\Temp reside on different physical disks, at the very least different partitions.
* Source = http://developer.intel.com/design/Pentium4/prodbref/ † Set all Temp (& TMP) System and User variable file locations by going Windows key + Pause\Break then Advanced>Environment Variables
Copyright of Autodesk Ltd 8

autodesk ® Professional Services
2) Consider that the biggest performance gain will be obtained in improving the speed with which Data and Temp can be accessed.
If you have multiple disks available you can use software RAID (Redundant Array of Inexpensive Disks), striped volumes, to increase the performance (e.g. combine two disks into a striped volume and put your Data files on it, do the same for Temp). To attain even better performance and fault tolerance consider the use of a hardware RAID solution.‡
3) For Temp, fault tolerance is not necessary. Hardware striping optimises I\O speeds.
4) Apart from implementing a good backup solution, fault tolerance is recommended for Data.
5) Ensure that the Application, Data or Temp files are not encrypted or compressed. This requires extra processor time.
6) Ensure the hard disk controller is not the bottleneck. For example, with IDE, it’s faster to put one disk drive per channel as master, than to put both of them on the same channel as master and slave, especially when you are using software striping.
7) If possible, if more than one hard disk is available make sure Data is on a partition of one disk, and Temp on a partition of another other disk.
8) In general SCSI is faster than IDE as it doesn’t have the CPU overhead of IDE.
9) Ensure enough space is available on all partitions; don’t forget to take Inventors Undo file into consideration.
10) Don't place multiple pagefile’s on different partitions on the same physical disk drive as this gives no benefit.
For more information on implementing a software RAID System, please refer to documentation provided by Microsoft.
For more information about hardware implementations of RAID (Usually faster with fault tolerance), consult vendor product documentation.
1.6 Dual Processors Some benefit can be gained from using multiple processors in Inventor, however a faster, single processor can be more desirable. By design Inventor is not a multi threaded application. This means that the processing load cannot ordinarily be balanced over multiple processors. However, an additional processor can improve performance during translation of MDT files to Inventor and when working on drawings in Inventor. During translation or working in idw's, a separate process is started and can be manually assigned to a specified processor.
Something to try….
On a dual CPU machine if you start Inventor, start a new idw from a large assembly file, in the Task Manager assign Inventor.exe the affinity with CPU0 and BackAHL.exe to CPU1. When you create a new view you will notice that Inventor.exe in the Task Manager will work at 100%. By default, when the view is generated it is imprecise (Inventor is still not interactive at this point). With “Precise View Generation” turned on, the view will then be made precise to display an accurate representation of the view and for dimensioning. It is at this point that BackAHL.exe starts processing. This shows that BackAHL.exe can only start when Inventor.exe has finished, for a single view. Wait for the Base view to go precise. Both Inventor.exe & BackAHL.exe will then idle in Task Manager.
When you create more than one view, Inventor.exe will generate the first view, BackAHL.exe will start processing only after the first view is placed. When the first view is placed BackAHL.exe starts processing, but Inventor.exe will then start on the second view. This means that a dual processor gives benefit for opening drawings and view placement. For the placing of annotations\parts-list etc, Inventor.exe does all of the processing and a faster, single CPU is favourable.
‡ Note: Windows 2000 Professional does not provide fault tolerance. Windows 2000 Server does provide fault tolerance.
Copyright of Autodesk Ltd 9

autodesk ® Professional Services
Performance of two “comparable”§ machines.
Single CPU Speed Dual CPU Speed Fastest PC
3.06GHz 1.8GHz Single CPU
1.8GHz 1.8GHz Dual CPU
1.8GHz 3.06GHz Dual CPU
2.4Ghz 1.8GHz Marginal
Conclusion. The wisest choice would be to procure the fastest single CPU that your budget would allow. If your budget allows, buy the two fastest dual CPU’s. If you are using a dual processor machine, it will only be useful if you are translating ACAD\MDT data over to Inventor, or Working in drawings. If you are doing either of these then it would be beneficial to set the affinity of Inventor.exe to the first CPU and the other process to the second CPU (DXBridge.exe or BackAHL.exe) 1.7 Hardware Conflicts. Run the Microsoft Diagnostics Console (Start>Run type “WINMSD”). Go to Hardware Resources>Conflicts/Sharing.
Make a note of any devices that are conflicting and update the drivers. (Especially anything that is conflicting with the graphic card or network card.) Windows 2000 & XP dynamically assign IRQ’s, and so updating drivers will not resolve conflicts. However, it will possibly help to manage conflicts better.
1.7.1 Update Drivers For Other Devices
Run Device Manager, determine the manufacturers for the following devices, visit their website and download and install the latest drivers\firmware. Any of which can cause problems:
1.7.1.1 Hard Disk Drive
1.7.1.2 Hard Disk Controllers
1.7.1.3 CD-ROM|DVD Player\CDR\RW drives
1.7.1.4 Monitors
1.7.1.5 Network Card
1.7.1.6 Sound Card
1.7.1.7 Mouse
1.7.1.8 Keyboard
1.7.1.9 Any other peripheral device connected to the machine (e.g. Printer, Camera, Digitiser, Spaceball etc.,)
1.8 Dual Monitors
§ This cannot be considered a clinically accurate scientific comparison as there would be too many variables involved ranging from the make of CPU & amount of processor cache (on board cache varies between Intel & AMD CPU’s), motherboard bus speed, OS & patches, hardware & drivers, Pagefile setup & actual actions performed. This is simply intended as theoretical comparison.
Copyright of Autodesk Ltd 10

autodesk ® Professional Services
Dual monitors give marginal benefit and are only useful if you have Inventor in one monitor and all other applications in the other. Using dual monitors may lose performance as the GPU has more work to do but this may be offset by the convenience of having a larger display workspace.
1.9 Benchmark your PC. There are a number of utilities that you can download to test the performance of your computers hardware. Sandra from Sisoftware is one such utility that can make various suggestions to improve performance and highlight bottlenecks.
Copyright of Autodesk Ltd 11

autodesk ® Professional Services
2 Optimising Windows 2000\XP
The key message is to keep everything on your machine as simple as possible. Ordinarily if something looks good, it will most likely consume resources and should be disabled.
Copyright of Autodesk Ltd 12

autodesk ® Professional Services
2.1 Managing Memory 2.1.1 Physical Memory Fragmentation.
Working with any memory intensive application, the memory in your machine will fragment in a similar way to a hard disk. RAM fragmentation causes the OS to take longer and longer to fulfil I\O requests, slowing the whole system. The most common resolution to this problem is to restart the machine as it starts to negatively impact performance. One alternative would be the use of a RAM defragmentation utility that runs in Windows and automatically frees up RAM when fragmentation reaches alarm levels. (E.g. MemTurbo & other Shareware utilities are available for download and trial).
2.1.2 Setting the pagefile.
Set then minimum and maximum setting to 4GB (If you have the hard disk space)
2.1.3 Extending Memory Address Space (Enabling the \3GB Switch)
Inventor has a feature in R6 SP2 and later, that will enable the user to access a larger virtual memory space than normal. Typically, Microsoft Windows reserves the upper half of the 4 GB virtual address space of any process for the operating system, and leaves the remaining 2 GB for the application process, including the space for the code pages, the stack, and all dynamically allocated memory. The 3GB feature divides the memory space differently, providing 3 GB for the application and 1 GB for the operating system. This option was provided in response to requests from customers who commonly work on extremely large assemblies that consume the full 2 GB of virtual memory space and still need more memory. The feature has been tested using some of those very large models.
In order to enable the feature, you must change your boot.ini file (which is typically located at C:\boot.ini) to have the /3GB option, as shown below. We recommend that you copy the original line, modify the copied line to add the option and the identifying string. This will enable you to choose at boot time whether to use the option or not. (The default will be to use whichever line is first). The copied line is highlighted below in blue, with the modified portions of the line shown in red.
***WARNING***
Problems caused by improperly editing the BOOT.INI may prevent your system from booting correctly and could render your computer operating system unusable. Microsoft has provided a wealth of critical information you need to know about the BOOT.INI file in the Microsoft Knowledge Base at http://support.Microsoft.com/support.
Edit the BOOT.INI file only at your own risk and only after backing up the original.
Example BOOT.INI file: [boot loader] timeout=30 default=multi(0)disk(0)rdisk(0)partition(2)\WINDOWS [operating systems] multi(0)disk(0)rdisk(0)partition(2)\WINDOWS="Microsoft Windows XP Professional" /fastdetect multi(0)disk(0)rdisk(0)partition(2)\WINDOWS="Microsoft Windows XP Professional 3GB" /3GB /fastdetect
You should ensure that you have a total of at least 3GB set aside for the Paging File Size to fully utilize the available address space. Also note that every concurrently running application is sharing the available paging file size, so setting to something more than 3 GB (such as 4 GB) is recommended. In order to check the amount of memory you currently have allocated follow these steps:
1) Press the Windows+Pause|Break keys simultaneously to gain access to the System Properties
2) Click the Advanced tab, then, Settings button in the Performance group.
3) In the Performance Options dialog box click the Advanced tab and look at the section titled Virtual Memory. The total amount of memory currently allocated will be displayed here in megabytes
Copyright of Autodesk Ltd 13

autodesk ® Professional Services
To ensure that Inventor is actually allocating memory in the 3 GB range, start Inventor and then choose Help>About Autodesk Inventor. The first line of text under the splash screen image should say: Autodesk Inventor %release% - 3GB. If the - 3GB is shown, Inventor is successfully using the feature; otherwise, it is not. (Releases prior to Inventor 6 SP2 have not been enabled. Of course, the release number may vary.)
Limitations:
Executable files must be specially built to enable the larger address space. The only Autodesk executable file shipped in the Autodesk Inventor Series to be enabled to leverage the 3GB switch is Inventor.exe. Other executables shipped with Autodesk Inventor have not been enabled. Most likely, the applications provided by other software vendors have also not been enabled to use this feature.
The feature only works on Windows XP. Furthermore, the Windows XP SP1 service pack had disabled it. To re-enable it for Windows XP SP1, there is a hotfix from Microsoft that must be applied. (q328269_WXP_SP2_x86_ENU.exe).
It is not possible to enable the feature on Windows NT, Windows 2000, or Windows 9x.
Be aware that the OS now has less memory space. It is not completely clear what implications that may have on Windows XP, but it would be wise to be somewhat cautious with regard to the total application load placed on Windows while running in this mode. If you don’t specifically need the larger address space, it is recommended that you do not enable this option.
Only marginal performance improvements could occur on systems using swap space on the systems hard disk to increase the available virtual memory rather than using physical memory (1 gigabyte of physical memory and a 3 gigabytes swap file). A significant amount of time reading and writing occurs when the system hard disk is used reducing the benefit of this feature.
This switch is made more effective in conjunction with the registry edit explained in 2.1.4
You can force Inventor not to use 3GB when it otherwise would by setting the environment variable DisableInventor3GB and giving it a value of 1.
Tip: Out of Memory Messages
To change the level at which you receive out of memory messages edit the following registry keys:
HKEY_CURRENT_USER\Software\Autodesk\Inventor\RegistryVersion5.2\System\Preferences\File\
AddressSpaceTrigger (controls warning % of total address space for that process).
MemoryTrigger (controls warning % of total RAM being used. Default = 80%).
2.1.4 Optimise Memory Management**
Windows (especially XP) needs a lot of memory. When a number of applications are open, Windows swaps programs running in the background and open files from memory to disk. When you switch back to a program that had been paged to disk, there will be a noticeable delay. If you force windows to keep the kernel inside the memory, it will improve the PC’s performance (except for the 4MB that is reserved for central system memory file system caching).
HKEY_LOCAL_MACHINE\SYSTEM\CurrentControlSet\Control\Session Manager\Memory Management To disable paging of applications and datafiles; Set
** This is particularly useful in conjunction with the /3GB boot.ini switch for opening datasets that are reaching
the 2GB memory limit imposed by a 32-bit OS.
Copyright of Autodesk Ltd 14

autodesk ® Professional Services
DisablePagingExecutive = 1 (Default = 0) To disable kernel paging; Set LargeSystemCache = 1
2.1.5 General Points on Pagefiles
2.1.5 1 Minimise Pagefile Fragmentation. .
.
.
.
.
.
.
Always create the pagefile on a freshly formatted empty partition, ensuring fragmentation is minimised.
2.1.5 2 Min & Max Setting.
Set both the minimum and maximum value for the pagefile size to the same value as the maximum. This ensures the whole amount of disk space is allocated in one go, minimising fragmentation of the disk. It also guarantees memory allocation is not slowed down by resizing virtual memory.
2.1.5 3 Pagefile size.
If only Inventor is installed and work is with (very) large assemblies, set the pagefile size to 2.25GB. If the machine is used for other resource intensive applications such as Mechanical Desktop (i.e. during a translation of a dataset from MDT to Inventor), only then consider changing the pagefile size to 4GB (maximum amount of memory Windows can use). Reason: there will be more than one process running.
2.1.5 4 Ratio of Virtual to Physical Memory.
Keep in mind that if the amount of virtual memory compared to the amount of physical memory gets disproportionate (5:1), performance will suffer as the machine will perpetually reading and writing to disk.
2.1.5 5 Multiple Pagefile’s.
Don't place multiple pagefile’s on different partitions on the same physical disk drive. Preferably on a different partition or physical disk than the system (OS) files (for example, 1 pagefile on d:\ for example)
2.1.5 6 System Files.
Avoid having a pagefile on the same drive as the system files, i.e. the OS.
2.1.5 7 Fault-Tolerance.
Avoid putting a pagefile on a fault-tolerant drive, such as a mirrored volume or a RAID-5 volume. Pagefile’s don't need fault-tolerance, and some fault-tolerant systems suffer from slow data writes because they write data to multiple locations.
Copyright of Autodesk Ltd 15

autodesk ® Professional Services
2.2 Hard Disks 2.2.1 Disk Cleanup (XP & 2000)
Start>Programs>Accessories>System Tools>Disk Cleanup; Or, Windows key + R & Type “Cleanmgr”, press OK) Disk Cleanup is a handy tool for removing unwanted and necessary files. (use Disk Defragmenter\Diskeeper afterwards, of course). This is particularly useful to clear the Recycle bin, Temp files, old compressed files etc in a one stop tool.
2.2.2 Empty the Temp Folder.
Regularly empty the temp folder
(Go to Start>Control Panel>System>Advanced Tab>Environment Variables to find where the TEMP file is located)
2.2.3 Empty The Recycle Bin.
Regularly Empty the Recycle Bin.
2.2.4 Disk Compression\Encryption.
Ensure that the OS, Inventor Application files, or, Inventor work files are NOT located on a compressed or encrypted drive.
2.2.5 OEM Versions of Windows.
If Windows came pre-installed on your machine from DELL, HP etc, it is possible, it has been “tweaked” by the manufacturer. It may not have been set up to use DMA access for all IDE drives and the alternative PIO mode is very CPU intensive. The first device on the primary channel is the main hard disk and is nearly always correctly configured but slave drives and devices on the secondary channel should be checked.
In Device Manager, click ”IDE ATA\ATAPI controllers”
Right Click “Primary IDE Channel” Click the “Advanced Settings”†† tab and change current Transfer Mode to “DMA if available” if necessary
†† (The Advanced Settings tab might not appear for all IDE controller devices. Some of the advanced settings for IDE controllers are device dependent. Read the device manufacturer's instruction manual to determine which settings you can change.)
Copyright of Autodesk Ltd 16

autodesk ® Professional Services
Click OK and repeat for the Secondary Channel if needed
2.2.6 Defragment the HDD.
Regularly defragment the hard drive (Start>Programs>Administrative Tools>Computer Management)‡‡.
‡‡ Executive Software created the Disk Defragmenter for Windows 2000 (and later), however this is a “lite” version of Diskeeper. You can trial the Workstation version of Diskeeper free of charge and it allows you to defragment, not only the hard drive in a far more thorough manner, but it also runs a Boot-time defragmenter that will defrag your Master File Table as well. It’s patented “Smart Scheduling” technology can be set to automatically defragment as soon as fragmentation begins to affect system performance – without any user intervention. However, this should be disabled when working on large datasets but Diskeeper also allows you to schedule continuous defragmentation overnight. Use of this software will increase the performance of your machine. It will also be beneficial to install the Server version on your Inventor file server if you work on files over the network.
Copyright of Autodesk Ltd 17

autodesk ® Professional Services
2.3 Display 2.3.1 Changing the priority of IRQ’s
It may be beneficial to change the priority of the IRQ’s that windows allocates to your graphic card in a similar way that Task Manager prioritises. You can change the priority of the IRQ your graphic Card uses by the following
Go> Windows Key + R. Type “WINMSD”.
In the Windows Microsoft Diagnostic window or, System Information dialog box find out the IRQ being used by the graphic card or any other device by going to Hardware Resources>IRQs. Make a note of the IRQ number (e.g 19).
HKEY_LOCAL_MACHINE\SYSTEM\CurrentControlSet\Control\PriorityControl Add a new DWORD with the name IRQxPriority (x = the IRQ number). With a value = 1 2.3.2 Visual Settings
XP Only
Open the System Properties dialogue box Windows Key + Pause\Break key simultaneously (or RC My Computer>Properties). Go, Advanced Tab>Performance; Settings.
By default Windows XP chooses to give every enhancement apart from font smoothing. Choose “Adjust for best performance” or Custom and uncheck all the options.
2.3.3 Minimise Screen Resolution
Keep the screen resolution as low as possible. There is a temptation with modern, high spec, CAD cards to maximise the screen resolution. However this will have a negative effect with a users ability to work in larger assemblies. Consider keeping this as low as possible (1024 x 768 or 1152 x 864).
2.3.4 Turn Active Desktop Off
On the Windows desktop, ensure Active Desktop is turned OFF.
Copyright of Autodesk Ltd 18

autodesk ® Professional Services
2.3.5 Avoid using some display and sound features.
Features that can drain memory include animated cursors, a large number of desktop icons, large-bitmap wallpaper, and some screen saver programs; removing or disabling them can offer some benefit on a memory-constrained system.
2.3.6 Disable Mouse Shadows.
Go Control Panel>Mouse>Pointers, Uncheck Enable pointer shadow. (A small modification that can help a lot on large assemblies)
2.3.7 nVidia Graphic Cards
If you are using an nVidia CAD graphic card in the OpenGL options, turn off “Vertical Sync”
Copyright of Autodesk Ltd 19

autodesk ® Professional Services
2.4 Background Environment
2.4.1 Anti-Virus Software
Minimise how much your AV software interferes with Inventor by either turning it off or reducing the security. Norton Antivirus has the ability to disable “Real-time file protection”. Furthermore, it is advisable to configure it to only scan executables and not every file that is opened.
2.4.2 Clean Up your Registry
Clean up your registry
Regedit is a bare-bones registry editing tool that comes pre-installed with Windows. There are numerous tools that you can search the internet for that will perform this task better and here are such a few.
Easy Cleaner (Freeware) Regcleaner (Freeware) Regedit Extensions (Freeware) Registrar Lite (Freeware) Registryprot (Freeware) Regmon (Freeware)
2.4.3 Services
To free memory, turn off services not in use. Stopping services not regularly used saves memory and improves system performance. However, make sure you understand the consequences of stopping a service before you do so.
Windows XP Windows key + R & type “services.msc” & OK
Windows 2000 Start>Programs>Administrative Tools>Services
System resources are used up inefficiently by services running on your machine that you rarely or never use. Left Click a service and a description is displayed. Double click on a service and the Properties for that dialogue box appear. Go to the Dependencies tab to see dependent and required services. If a service is not needed, change the startup type to “Manual”. Keep a note of any changes you make just in case something you do need, stops working. Test Windows\Inventor still works after making changes.
Copyright of Autodesk Ltd 20

autodesk ® Professional Services
Here is a list of some XP services that can be switched to manual or disable:
Automatic Updates (disable) Clipbook (disable for security reasons) Computer Browser (disable on standalone PCs, not connected to a domain) ErrorReport Service (manual) Help and Support (manual) Indexing (disable this – it takes a lot of resources) Messenger (manual) Portable Media Serial Number (disable) Remote Registry (disable for security reasons) SSDP (manual) TCP\IP Netbios Helper (disable for security reasons) Upload Manager (manual) Windows Time (disable) Wireless Zero Configuration (disable, unless you use wireless LAN)
2.4.4 Performance
Windows XP
Open the System Properties dialogue box Windows Key + Pause\Break key simultaneously (or RC My Computer>Properties). Go, Advanced Tab>Performance; Settings>Advanced. Ensure that both “Processor Scheduling” & “Memory Usage” is set to “Programs”. (Some OEM versions of Windows XP have this set differently). Windows 2000
Windows Key + Pause\Break key simultaneously (or RC My Computer>Properties). Go, Advanced Tab> Performance Options Ensure Application Response is set to Applications
If you click the “Change” button in the Virtual Memory section, this is where to configure you pagefile. Follow the instructions about configuring the pagefile in section 2.1
Copyright of Autodesk Ltd 21

autodesk ® Professional Services
2.4.5 Error Reporting
Windows XP Only
Press the Windows Key + Pause\Break key simultaneously System Properties>Advanced>Error Reporting button.
Disable Error reporting as it slows you down.
Most users are capable of noticing if a program has crashed or not.
2.4.6 Prefetch (XP Only)
(Windowsroot\Prefetch)
Prefetch is one reason why XP starts quicker than previous Microsoft OS’s. The boot process and all the program load sequences are monitored here. Frequently accessed code and data are stored along with a catalogue in this folder. This cache folder can get bloated so that it actually increases the time to run windows. If you; “think your PC is slower than it used to be”; try deleting the entire contents of the prefetch folder. The contents are rebuilt when you reboot.
2.4.7 Protocols
Remove unnecessary protocols and drivers. Even idle protocols use space in the paged and non-paged memory pools. Drivers also use memory. You can see how a driver uses memory by using the Memory Pool Monitor (See Appendix).
2.4.8 Background Applications
Minimise the number of applications running in the background and in the Windows task bar.
Copyright of Autodesk Ltd 22

autodesk ® Professional Services
2.5 Network Environment 2.5.1 Segregation
Segregate engineering to it’s own LAN segment. This will:-
Increase stability and reduce unnecessary network bandwidth from other areas of the organisation
Allow the engineering team to run at a full duplex 100mb speed without impacting other areas of the organisation
2.5.2 Switches
Lock all Engineering ports on switches to 100mb full duplex and disallow auto-switching
This ensures that there is no interruption in the data flow across the LAN segment while large amounts of Inventor data are being used. When using Inventor in a shared environment, this setting is vital to achieving a predictable and stable network.
2.5.3 Network Cards
Lock all network cards to 100mb full duplex and do not allow auto-detecting.
This ensures there is no interruption in the data flow across the LAN segment while large amounts of Inventor data are being used. When using Inventor in a shared environment, this setting is vital to achieving a predictable and stable network.
2.5.4 Data Server
Upgrade the Inventor file data server to handle anticipated peak load of engineering.
Faster CPU
Increased memory
Multiple network cards
2.5.5 Hops
Ensure that there are no more than two hops between the workstation and the Inventor file server.
A simple method to check this is to use the DOS command “tracert” from the client machine to the server. E.g. c:\tracert server1. The number of hops is then listed.
2.5.6 LAN Segment
Following on from the previous suggestion ensure the Inventor file server is on the same segmented LAN segment as the Inventor users.
2.5.7 Optimise Network Performance
If you work in a shared environment and the bottleneck is not Inventor or the OS but the network, network traffic speed can be improved by setting the I\O page lock limit to improve performance of the system. Depending on your system configuration a page lock limit between 8 & 16MB is a good choice.
HKEY_LOCAL_MACHINE\SYSTEM\CurrentControlSet\Control\Session Manager\Memory Management
Copyright of Autodesk Ltd 23

autodesk ® Professional Services
Add a new DWORD entry named “IOPageLockLimit”. Enter limit size in Byte ie 12MB = 12582912 Bytes (=12 x 1024 x 1024)
2.5.8 Monitor Network Usage
Measure the network usage on both the Workstation clients and the Inventor File Servers. Overall network usage should not exceed 40% on the Server. If Server Network Usage exceeds 40%, performance will suffer and also increase the likelihood of data loss. Either upgrade the network or restrict the number of users accessing the server.
Use Network Monitor, provided with Server editions of NT4 and Windows 2000 to monitor potential network bottlenecks. A new addition to Windows XP Pro’s Task Manager is the ability to monitor network traffic and bandwidth in real-time. If all users are utilising the server at the same time, upgrading CPU’s and memory for the server and possibly multiple network cards and LAN segments may be advisable.
Inventor uses segmented loading of files. This can have implications when working on files over the network. For example, you open an assembly file, and Inventor begins loading the b-reps (boundary representations) of each file, and you start editing some part files. The network then fails and you try to save, but can’t because the complete file hasn’t been transferred locally. It is then necessary to revert to an older version of the file. Therefore, it is recommended to work in either a semi or fully-isolated environment. (See 3.2.10.2 Workspace).
2.5.9 Novell File Servers.
If you are using the Novell Client as your interface between Windows and a Novell File Server, install the latest version along with any patches (Novell Product Downloads).
2.5.10 Older Versions Of Novell
On older versions of Novell Netware, there was a default physical limit of 256 files that could be accessed from a Novell server at any one time. This is particularly restrictive opening large assemblies as each individual part or subassembly file in the main assembly counts as a single file. Please see TS65356 in the knowledgebase for more information.
Copyright of Autodesk Ltd 24

autodesk ® Professional Services
3 Optimising Inventor
When you install Inventor, consider that the default settings are set to give optimal performance to the maximum number of users.
A similarity can be made to buying a new car. When you obtain your new car, it will be a factory configuration that will give standard performance whether the car is driven in Alaskan tundra or a Spanish sierra. If you decide to race the car you would, tweak the engine, replace the exhaust, and remove unnecessary equipment to reduce weight and so on. One customisation will not make a big difference on its own, but combined; they can make a race winner. Similarly, most Inventor users will not necessarily be working on large assemblies. Their configuration will be a compromise between a comfortable graphical user interface, the cost of hardware, or the technical knowledge to improve its performance. Most of the tips and tricks that follow, individually, will not drastically improve Inventor performance, but combined they will.
Copyright of Autodesk Ltd 25

autodesk ® Professional Services
3.1 Application Options Firstly, under the Tools pull down menu, there is the Application Options.
3.1.1 General Tab
- Check the size of the undo file. Since Inventor 5 the default Undo size was set to 256MB. If running Inventor for extensive periods of time, or on large assemblies, increase it to 1000MB. NB. On the file tab you can set the location of the undo file, make sure there is enough free space on that partition to house it.
3.1.2 File Tab
On the File tab of the Application Options the user can specify the location of the Undo file.
Note. After Inventor installation, the Undo file is, by default, located in the Temp file location specified in the system variables (Windows2000, Start>Settings>Control Panel>System>Advanced tab>Environment Variables).
- Ensure there is enough FREE space on the drive specified in the General tab to accommodate the undo file. Similarly, ensure there is enough free space to accommodate any additional files that Inventor may need to create (100MB+)
- Ensure that the projects folder location is on a local hard drive as opposed to a network location as shown above.
Copyright of Autodesk Ltd 26

autodesk ® Professional Services
3.1.3 Colors Tab
- Under background, ensure “1 Color” is selected - Unchecking “Show Reflections and Textures” will improve the performance considerably if some
of your parts are using textures. This removes all bitmaps displayed by Inventor. Un-checking this option, Threads will no longer show the screw thread bitmap, Textures, as defined by Format>Colors>Texture, are no longer displayed. Drawings are also affected with rendered views the same as the part\assembly views, Bitmaps inserted in to Title Blocks\Symbols are no longer displayed.
Copyright of Autodesk Ltd 27

autodesk ® Professional Services
3.1.4 Display Tab
Most of the settings on this tab can be considered as expensive luxuries. It is better to work with these settings configured for optimal performance rather than optimal appearance. Settings such as Silhouettes, Depth Dimming, Smooth Display Quality, are all settings that can be unchecked to increase performance if necessary. View Transition Time (seconds) should be set to zero, giving accelerated zooming. Minimum Frame Rate (Hz) should be set as high as possible. This is the setting that specifies when shrink wrapping is applied and allows the graphical representation of the model to degrade during rotation. Setting this higher allows Inventor to display general shapes sooner. These are purely graphical settings and will not affect model geometry or drawing accuracy. Note: Perspective Camera mode (New in R5) is only suitable for smaller parts. Revert to the Orthographic Camera mode for work in larger assemblies. 3.1.5 Hardware Tab
Be aware that memory consumption varies with different graphic cards. (see the http://www.autodesk.com/us/inventor/graphic_cards/memstats.htm website). Some graphic cards are poor at some tasks but excel at others. For example, the nVidia RIVA TNT2 has very low Frame Rate results for overlay graphics whilst it is excellent in a medium sized assembly§§
§§ Source: http://www.autodesk.com/us/inventor/graphic_cards/chartsindex.htm
Copyright of Autodesk Ltd 28

autodesk ® Professional Services
Therefore it may be worth disabling HW acceleration and choosing the Micorsoft GDI Generic OpenGL driver when you are using overlay graphics.
Sets graphics options for Autodesk Inventor operations. After changing settings, close all windows and reopen to reset. Use optimization setting recommended by Inventor lets Autodesk Inventor select and use drivers according to the information in its hardware database. Override recommended setting - use Full optimization sets Autodesk Inventor to interpret all drivers as if they were on the certified drivers list. Override recommended setting - use Conservative optimization reduces Autodesk Inventor graphics performance to overcome display problems that may occur with Full optimisation. Override recommended setting - use Microsoft GDI Generic Open GL driver usually results in the slowest graphics regeneration. Use only for systems with unrecognised video card drivers. You may be able to adjust driver settings to improve performance, and then reset driver optimisation setting to Conservative. Warnings: sets options to issue a warning if Autodesk Inventor detects an unrecognised graphics driver or if the graphics card fails. Diagnostics displays a message box with results of diagnostic testing.
23/12/2003 Copyright of Autodesk Ltd Page 29

autodesk ® Professional Services
3.1.6 Drawing Tab
- Turn off “Precise View Generation” when planning to create a lot of views. Use the "Make view
precise" Right Click context menu on a view per view basis when needed. - Ensure “Get model dimensions on view placement” is unchecked and place these, also on as needed
basis.
- Turn off “Show line weights”
Note: Before printing the idw you MUST make all the views precise 3.1.7 Sketch Tab
23/12/2003 Copyright of Autodesk Ltd Page 30

autodesk ® Professional Services
- While editing the sketch of a part within an assembly in the IAM file, it is advisable to switch off the Grid Lines, especially when editing from an assembly
- Turn off the Minor Grid Lines - Turn off the Coordinate System Indicator unless needed - Turn off Automatic reference edges for new sketch
3.1.8 Assembly Tab
- Defer Update is unchecked by default. When switching between an assembly and its part, the assembly will automatically update to reflect changes made. By checking Defer Update the user will be able to update the iam when it is convenient. Before saving the assembly the user must perform a Full Update. This can be troublesome and for safety’s sake this may be ignored.
3.2 General Best Practices 3.2.1 Project Files
If you use project files, then you need to read & understand the Autodesk Inventor 7 File Management.doc This document can be found on the AIS install CD, Disk1\ Documentation\ 3.2.1.1 Included Path
Set the Included File path option to point to a single, read-only project file maintained on the network by the CAD administrator. This takes away the administrative overhead for a CAD manager to manage 50 project files located
23/12/2003 Copyright of Autodesk Ltd Page 31

autodesk ® Professional Services
on 50 different machines. The only defined project path that should be included in each users local project file is the workspace. 3.2.1.2 Workspace
Workspace should never be on a network location. It is intended to be local on the users’ machine. All work should be performed on files held locally and when finished copied back to the network. We recommend an isolated or semi-isolated environment***. Failing to do this can have performance implications when saving all data across the network. Make the workspace local to each user’s machine. Implementing a Semi-isolated environment ensures that files held on the server, when checked out are copied over to the Workspace. Never define storage locations that point to subfolders of the Workspace. For Example Workspace - C:\Damper Workgroup – C:\Damper\Section1 3.2.1.3 Workgroups
The fewer Workgroup Search Paths defined the better. This makes searching for files much easier. Make your assembly structure flat. For example if you have an assembly file in a folder, place all idws of that iam in the same folder, in a subfolder place all the components in the iam. Inventor will use the “Subfolder Path”††† to locate the components it needs. If Inventor cannot find components immediately, it embarks on a lengthy quest that often results in relatively slow user interaction. 3.2.1.4 Mapped Drives
Inventor allows the use of mapped drives to connect to network shares (e.g. X:\). However, an excessive number of mapped network drives will slow down the machines ability to open and save files as Windows attempts to resolve these every time. Instead use the Unique Naming Convention (UNC) path. e.g. \\share_name\folder_name. Using mapped drives that no longer exist can result in very slow opening times. 3.2.1.5 Relative Paths
Keep relative paths = true. Relative in this instance means relative to the location of the project file. 3.2.1.6 Directory Structure
Keep the Projects directory structure as flat as possible and Windows Explorer Directories structured as needed. Avoid folders containing more than 800 files. Top level assemblies should appear in a folder with the project file (*.ipj) and all the parts\subassemblies it contains should be located in a subfolder. This will allow for the relative pathing in Inventor to work more effectively. Most importantly ensure that the search path definitions are correct
*** Isolated environment- A collaborative work environment in which designers copy all files from the server into a personal workspace before working on them. The project file for an isolated environment specifies the personal workspace and any additional local paths.
Semi-isolated environment- A collaborative work environment in which designers copy some files into a personal workspace on a local computer to work on them, but leave other referenced files on the server. There is a project file on the server for the Workgroup search paths and each designer has a personal project that includes the project file on the server and specifies the personal Workspace or Local paths.
Use Design Assistant to copy all files.
Note: Always reserve the files before copying them to your workspace.
††† Subfolder Path is defined in the Autodesk Inventor 6 File Management.doc on the Install CD (Page 5). It is a path stored in the database of the iam that tells Inventor to look in a subfolder. E.g if assy1.iam contains 1 part in a subfolder \Component, before searching the project file for the parts location it will first look in \Component.
23/12/2003 Copyright of Autodesk Ltd Page 32

autodesk ® Professional Services
in the ipj file. This will help avoid having to search and locate and\or using the skip option when opening the large assembly. 3.2.1.7 Order of Search Paths
Never list subfolders under the main folder when populating search paths. For example C:\Damper C:\Damper\Section1 C:\Damper\Section2\Coupling Should be listed as C:\Damper\Section2\Coupling C:\Damper\Section1 C:\Damper 3.2.1.8 Portability
For portability, define all storage locatrions as subfolders of a dorectory, which only contains the project definition file (e.g project.ipj)
3.2.2 Parts
3.2.2.1 File Names
Project Managers should work out a naming scheme that ensures that all files have unique names within the entire assembly. Unique names will prevent any files from becoming lost or incorrectly referenced. Customers project structure and workflows can be large and complex and a unique naming convention will add a level of protection. If there are two identically named parts in an assembly (e.g. Part1.ipt), Inventor will load the first one it finds even if it is the wrong one.
3.2.2.2 Property Use
In order to help users track design variations more efficiently, they should develop standardised file properties that designers must fill out. Properties like description, version, project, and status will allow searches to be performed on the assembly. These searches can confirm that the correct parts are being used. Properties are highly valuable as Inventor offers tools‡‡‡ that can use these properties to perform special functions. An example could be: A company creates a custom property called “Use”. This property can be set to Critical or Non-Critical. At the top level assembly the designer can perform a search (Edit>Find) to find all non-critical parts and turn the visibility off. A design view with a standardised name, such as "Simplified" should then be saved. 3.2.2.3 Engineers Notes
Restrict the use of the Engineers Notebook. Creating a note containing an image embeds a bitmap into the ipt or iam file and increases the file size. The larger the file size, the more hardware resources are used. The Engineers Notebook is also in its own segment in memory which only loads if notes are present. Not having notes means that that segment doesn’t get loaded and reduces the amount of resources required. ‡‡‡ There are 3rd Party VBA tools available also.
23/12/2003 Copyright of Autodesk Ltd Page 33

autodesk ® Professional Services
3.2.2.4 Template Files
Reduce the amount of “color styles” predefined in a ipt template. These can use up to 10% of the file size and is an unnecessary overhead. An alternative would be to remove all but one color style from all your template part files and have a separate “Color Style” template and use the Organizer to import them in on as needed basis. (Format>Organizer>Color Styles) 3.2.2.5 Excel Spreadsheet
If you need to have the same parameters in all your parts, do not drive them by an Excel Spreadsheet, this can drastically slow down the performance of large assemblies. Instead, create a new part, place no geometry in it at all but create all your parameters in this one part. Tick the Export Parameters check box…
…..Once this is done then place this file as a Derived Part in all the parts that you will be using in the assembly with only the Exported Parameters selected.
It could be possible to have a template file with this derived part inserted automatically. Place the Template file in your \Inventor 7\Templates folder, and the parameters file in a specially named Workgroup Search Path called for example “Parameters” (Place this Workgroup at the top of the Workgroup Search Path’s list in the project file so that it finds it quickly).
3.2.3 Assemblies
3.2.3.1 Resolve all constraint errors
Ensure that all errors related to constraints are resolved. Do this by opening ALL subassemblies first, resolving the problem in the subassemblies and only then open the main assembly and address any errors. In a large assembly, attempting to resolve constraint errors in lower level subassemblies can be very time-consuming. 3.2.3.2 Work Geometry
23/12/2003 Copyright of Autodesk Ltd Page 34

autodesk ® Professional Services
Turn off the visibility of unnecessary work planes, axes etc. The visibility of too many workplanes in an assembly can affect the performance. To quickly turn off all work geometry go; View>Object Visibility, uncheck as many options as possible. 3.2.3.3 Complex Features
Users should standardise on a level of detail required to finish the design. Users may have very small components that have exceptionally high levels of detail in the top level assembly. Standardising on a simpler amount of detail will increase performance and capacity. Parts which require higher levels of detail can be created when needed. Our suggestion is that this only be done when the part meets some predetermined requirements. This helps engineers model only what is required to complete the design. Coils or spring shaped parts can be resource intensive. Either replace these with simpler shapes or turn the visibility off. This is particularly applicable in drawings. Similarly, it may not be necessary to display in full detail “bought-in” parts. That is, simplify standard components externally sourced and inserted into an assembly, e.g. motors, actuators. Typically, the complexity and methods used to create these models are sub-optimal & out of the control of most buyers. 3.2.3.4 Design Views
A new feature in Inventor 7 is a simplified method to turning off all components in an assembly. Imagine the following scenario; You buy a standard electrical DC motor and need to insert the model into your assembly. Insert the model into the assembly, constrain it, then turn off its visibility by right clicking on it and unchecking the visibility, or use the newer Import Design View command and selecting the system.nothing visible .idv. (Use the “Find” tool as explained in 3.2.3.5 to find other unnecessary components.) 3.2.3.5 “Find” Tool
Under the Edit menu there is the “Find” tool. This is useful for selecting multiple files at the same time provided they have the same property. Provided the parts have the same properties (as outlined in 3.2.2.2) you can then turn the visibility off for all these files. For example, your assembly has hundreds of constrained Content Library parts and it is not necessary for them to be displayed as this uses resources. It is possible to use the Find tool to search the “File Classification” property value = “is Content Library” and turn the visibility of all Content Library parts in one operation. Similarly you can use the “File Specialization” property and turn off all MDT linked parts, Weldments, Sheet Metal parts etc. Then save the view as a particular Design View. 3.2.3.6 Error Handling
Warnings- Inventor displays warnings when it thinks there is a problem.
Users should make all reasonable effort to remove warnings from an assembly before integrating it into production designs by using the Design and Sketch Doctors. Missing references & constraint failures are key warnings and will affect Inventor performance. While users can work with missing parts and failed constraints, it is not good practice to do so for extended periods of time. Inventor will find that something is sick, perform an audit and update it every time you switch back to it from a part edit or open. If all errors are removed, assemblies will behave more predictably and performance should increase. If errors can not be removed by the user, dealer assistance may be required.
23/12/2003 Copyright of Autodesk Ltd Page 35

autodesk ® Professional Services
3.2.3.7 Turn Off All Adaptivity
Leaving adaptivity switched on can reduce the responsiveness of Inventor as the assembly is constantly being updated as the adaptive components are checked to see if they need to re-compute and adapt. Therefore, by the time an assembly is in a state to begin producing drawings (when the file’s Design State should be marked as “Released”), all adaptivity, particularly in the lower level parts and assemblies, should be switched off.
3.2.3.8 Content Library Parts (Standard Parts)
For custom parts that do not change, consider placing them in a library. Inventor looks at these parts in a different way than Normal parts. Don’t change the name of the library once created, you can move it to a new network location, just do not change the name. If this occurs, each part in the library would need to be resolved again.
3.2.3.9 Weldments & Assembly Features & Component Patterns.
If your assembly contains a large amount of any of these, they will suffer from performance problems. Group multiple components into a separate subassembly and Component Pattern them there.
3.2.4 Drawings
Try to think of ways to economise on the use of the graphics card. If possible, turn off the visibility of lower level, unnecessary, parts. For example, you are working on an oil rig derrick assembly. Consider the necessity of displaying every nut and bolt in the drawing view? Apply the design views mentioned in 3.2.3.4 &3.2.3.5 3.2.4.1 Drawing Creation
Open the .IAM first Open the 3D assembly before opening the drawing. Defer Updates If you know the idw will be large, upon creation turn the “Defer Updates” option ON by checking it in the Document Settings. This means that drawings will only update manually rather than the default which is automatically.
3.2.4.2 Minimise .IDW size
Keep the size of each idw file as small as possible.
- Minimise the number of views on a Sheet. As a suggestion; have a base view of the main assembly with no more than three or four other projected\detailed\sections views.
23/12/2003 Copyright of Autodesk Ltd Page 36

autodesk ® Professional Services
- Minimise the number of Sheets in an idw. For larger assemblies strictly keep to one sheet per idw. - (It is better to work with 5 drawings of 1000 objects each, rather than with 1 drawing with 5000
objects.)
- If acceptable, and wherever possible, in the assembly file, turn the visibility off of Coils\Springs or Component Patterns. This will drastically increase drawing performance. (See 3.2.4 Property Use & 3.2.5 Complex Features).
- Before inserting bitmaps into title blocks, save the BMP in the smallest acceptable size first. In MS
Paint the default file type is 24-bit Bitmap. Reducing the file type to a 256 Colour, 16 Colour or Monochrome type Bitmap can reduce the size of an empty idw by up to 80%
3.2.5 Migration Utility
On the Open tab of the Migration Utility ensure that Compact File & Total Rebuild is checked. Although this may slow down the migration, it will increase performance later.
Note: To take advantage of the new feature edit performance improvements in Inventor it is necessary to rebuild the features of all existing parts. This can be done on a part level by accessing Rebuild All from the Tools menu. The migration tool allows the user to do this for all parts in the assembly. Use the Total Rebuild option. Please note that you will not see any performance improvement on feature edit of old parts unless features are rebuilt. After rebuilding the features, the Brep delta information is included in the file which allows the fast feature edit and rebuild of all complex parts.
Use the Migration Utility to migrate all Inventor data in the following way.
First, as always, make a back up.
In the Open Options dialog box, select “Selected Files”.
Navigate to the folder containing all the part files
Select “Files of type” to equal Parts (*.ipt)
Using the SHIFT key and the left mouse button select all the part files.
Migrate all part files.
Once completed, repeat the above and migrate all Inventor files in the following order
1) Parts (*.ipt) Now make sure “Skip Migrated files” is checked
2) Sub-assemblies (*.iam)
3) Main Assemblies (*.iam)
4) Drawings (*.idw)
5) Presentations (*.ipn)
NB: if you have a flat directory structure as previously described, this is made much easier & quicker
Files marked as “read-only” are skipped
Files with missing references are skipped
Multi-user (Semi-isolated or Shared) must be turned off in the project file during migration.
Set any Anti-virus software to only scan executables or set a rule to not scan files with Inventor suffixes.
23/12/2003 Copyright of Autodesk Ltd Page 37

23/12/2003 Copyright of Autodesk Ltd Page 38
autodesk ® Professional Services
This is a significantly faster, albeit more labour intensive, method of migrating Inventor files. Using this method, Inventor loads each part & subassembly into memory on a one by one basis before freeing up the memory for the item. If you migrate only the main assembly, Inventor loads every part and subassembly separately into memory including reoccurring parts and patterned assemblies. This can result in “out of memory” and stability issues with large assemblies as Windows can ordinarily only allocate a maximum of 2GB of memory to each CPU process (this 2GB limit may be spread over RAM and\or the pagefile).§§§ With large assemblies containing Component Patterns this can start to be a major issue.
- The method detailed above reduces the time to open an assembly as Inventor will not need to migrate files before opening them. -
§§§ Unless the you activate the /3GB boot.ini switch