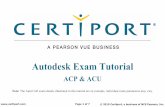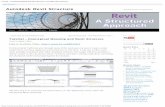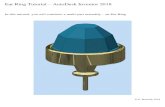Autodesk Composite Tutorial
Transcript of Autodesk Composite Tutorial

Autodesk Composite 2013
Autodesk CompositeTutorial

Legal Notices
Autodesk® Composite® 2013
© 2012 Autodesk, Inc. All Rights Reserved. Except as otherwise permitted by Autodesk, Inc., this publication, or parts thereof, may notbe reproduced in any form, by any method, for any purpose.
Certain materials included in this publication are reprinted with the permission of the copyright holder.
Trademarks
The following are registered trademarks or trademarks of Autodesk, Inc., and/or its subsidiaries and/or affiliates in the USA and other countries:123D, 3ds Max, Algor, Alias, Alias (swirl design/logo), AliasStudio, ATC, AUGI, AutoCAD, AutoCAD Learning Assistance, AutoCAD LT, AutoCADSimulator, AutoCAD SQL Extension, AutoCAD SQL Interface, Autodesk, Autodesk Homestyler, Autodesk Intent, Autodesk Inventor, AutodeskMapGuide, Autodesk Streamline, AutoLISP, AutoSketch, AutoSnap, AutoTrack, Backburner, Backdraft, Beast, Beast (design/logo) Built withObjectARX (design/logo), Burn, Buzzsaw, CAiCE, CFdesign, Civil 3D, Cleaner, Cleaner Central, ClearScale, Colour Warper, Combustion,Communication Specification, Constructware, Content Explorer, Creative Bridge, Dancing Baby (image), DesignCenter, Design Doctor, Designer'sToolkit, DesignKids, DesignProf, DesignServer, DesignStudio, Design Web Format, Discreet, DWF, DWG, DWG (design/logo), DWG Extreme,DWG TrueConvert, DWG TrueView, DWFX, DXF, Ecotect, Evolver, Exposure, Extending the Design Team, Face Robot, FBX, Fempro, Fire, Flame,Flare, Flint, FMDesktop, Freewheel, GDX Driver, Green Building Studio, Heads-up Design, Heidi, Homestyler, HumanIK, IDEA Server, i-drop,Illuminate Labs AB (design/logo), ImageModeler, iMOUT, Incinerator, Inferno, Instructables, Instructables (stylized robot design/logo),Inventor,Inventor LT, Kynapse, Kynogon, LandXplorer, LiquidLight, LiquidLight (design/logo), Lustre, MatchMover, Maya, Mechanical Desktop, Moldflow,Moldflow Plastics Advisers, Moldflow Plastics Insight, Moldflow Plastics Xpert, Moondust, MotionBuilder, Movimento, MPA, MPA (design/logo),MPI, MPI (design/logo), MPX, MPX (design/logo), Mudbox, Multi-Master Editing, Navisworks, ObjectARX, ObjectDBX, Opticore, Pipeplus, Pixlr,Pixlr-o-matic, PolarSnap, PortfolioWall, Powered with Autodesk Technology, Productstream, ProMaterials, RasterDWG, RealDWG, Real-timeRoto, Recognize, Render Queue, Retimer, Reveal, Revit, RiverCAD, Robot, Scaleform, Scaleform GFx, Showcase, Show Me, ShowMotion,SketchBook, Smoke, Softimage, Softimage|XSI (design/logo), Sparks, SteeringWheels, Stitcher, Stone, StormNET, Tinkerbox, ToolClip, Topobase,Toxik, TrustedDWG, U-Vis, ViewCube, Visual, Visual LISP, Voice Reality, Volo, Vtour, WaterNetworks, Wire, Wiretap, WiretapCentral, XSI.
Python is a registered trademark of Python Software Foundation.
All other brand names, product names or trademarks belong to their respective holders.
Disclaimer
THIS PUBLICATION AND THE INFORMATION CONTAINED HEREIN IS MADE AVAILABLE BY AUTODESK, INC. "AS IS." AUTODESK, INC. DISCLAIMSALL WARRANTIES, EITHER EXPRESS OR IMPLIED, INCLUDING BUT NOT LIMITED TO ANY IMPLIED WARRANTIES OF MERCHANTABILITY ORFITNESS FOR A PARTICULAR PURPOSE REGARDING THESE MATERIALS.

Contents
Chapter 1 Composite Tutorial . . . . . . . . . . . . . . . . . . . . . . . . . 1Introduction . . . . . . . . . . . . . . . . . . . . . . . . . . . . . . . . 1The Composite UI . . . . . . . . . . . . . . . . . . . . . . . . . . . . . 2Customizing the Format of your Composition . . . . . . . . . . . . . . 6Create a New Composition . . . . . . . . . . . . . . . . . . . . . . . . . 8Adding a Ramp Tool in the Schematic . . . . . . . . . . . . . . . . . . . 9Importing Footage . . . . . . . . . . . . . . . . . . . . . . . . . . . . . 11Zooming and Panning in the Player . . . . . . . . . . . . . . . . . . . 13Customizing the Player Options . . . . . . . . . . . . . . . . . . . . . 14Adding Tools to Your Composition . . . . . . . . . . . . . . . . . . . . 15Importing Footage (Alternate Method) . . . . . . . . . . . . . . . . . . 17Connecting Passes and Renders . . . . . . . . . . . . . . . . . . . . . . 19Compositing the Renders . . . . . . . . . . . . . . . . . . . . . . . . . 22Changing the Blend Mode . . . . . . . . . . . . . . . . . . . . . . . . 24Compositing the Occlusion Pass . . . . . . . . . . . . . . . . . . . . . 26Adding Color Correction to Fine-tune Results . . . . . . . . . . . . . . 28Node Details and Pixel Masking . . . . . . . . . . . . . . . . . . . . . 30Adding Blur Tools . . . . . . . . . . . . . . . . . . . . . . . . . . . . . 34Adding Motion Blur and Depth of Field . . . . . . . . . . . . . . . . . 38Rendering the Results . . . . . . . . . . . . . . . . . . . . . . . . . . . 42
Index . . . . . . . . . . . . . . . . . . . . . . . . . . . . . . . . 47
i

Composite Tutorial
IntroductionIn this tutorial, you will become familiar with the Composite UI and workflow.After completing this tutorial, you will be able to do the following:■ Customize the UI (See: Customizing the Format of your Composition (page
6))
■ Create compositions (See: Create a New Composition (page 8))
■ Control composition formats
■ Import footage (See: Importing Footage (page 11))
■ Add tools (See: Adding Tools to Your Composition (page 15))
■ Adjust parameters
■ Keyframe parameters
■ Work in the Schematic view
■ And finally, render your work (See: Rendering the Results (page 42))
Before You Begin
First, ensure you have the files needed to follow along and complete this tutorial.Download the compressed file named “Renders.” Create a folder named“Composite 101” and a sub-folder named Renders. Then extract the “Renders”compressed file in the Renders folder.
1
1

Once you have copied these files and Composite is installed, you can launchComposite. When Composite opens, you see the Composite UI.
The Composite UIThe default Composite UI has two viewers displayed:■ Schematic (on the left)
■ Player (on the right)
Beneath these viewers is the Tool Details area. The Tool Details has severaltabs on the left, including the Animation, Pick List and Composition tabs.These tabs are always present. Every time you add a tool, its parameters willappear in these tabs.
2 | Chapter 1 Composite Tutorial

You can have up to four stationary views and eight floating windows. Adjustthe size of these views by clicking the dividing line and dragging it left orright. You can also change the position of the views -- in this example, you’llreverse them -- but to do this, you need to access the Tools, Views and PickList tabs. These three tabs are elements of the UI that you can access throughthe Gate UI.
The Composite UI | 3

To access the Tools, Views and Pick List tabs:
1 Hit the tilde (~) key or click the middle-mouse button.
2 The Gate UI appears. Swipe through the east gate to access the Tools,Views and Pick List tabs.
4 | Chapter 1 Composite Tutorial

3 Click the Views tab.
4 Select the Schematic view and drag it into the viewport where the Playerview is currently. You now have two Schematic views.
The Composite UI | 5

5 Repeat the steps above with the Player view. and drag it into the viewportwhere the original Schematic view is sitting.
NOTE Each direction that you swipe through using the Gate UI is represented bythe four cardinal directions: North, South, East and West. Each direction lets youaccess a different element of the UI. In addition to the Tools, Views, and Pick listtabs, you can swipe through the Gate UI to access the Composition Browser, theoverview Schematic view and a viewer’s options.
To access the Composition Browser:
1 Hit the tilde (~) key or click the middle-mouse button to display the GateUI.
2 Swipe through the west gate. The Composition Browser appears.
3 To retract the Composition Browser, drag the cursor to the right.
To access the Schematic overview:
1 Hit the tilde (~) key or click the middle-mouse button to display the GateUI.
2 Swipe through the north gate. The Schematic overview appears.
3 To retract the Schematic overview, drag the cursor down.
To access a viewer’s options at the bottom of the UI:
1 Position your cursor over the viewer.
2 Hit the tilde (~) key or click the middle-mouse button to display the GateUI.
3 Swipe through the south gate. The viewer’s options appear.
4 To retract the viewer’s options, drag the cursor up.
Customizing the Format of your CompositionThis tutorial requires that you change some of the preferences, such as theformatting of your composition. The default Composite format is 35 mm FullAperture 2K, however the files that you’ll need for this tutorial are HD 720p.
6 | Chapter 1 Composite Tutorial

To change the composition preferences:
1 Open the Project Preferences dialog box. There are three ways you cando this:■ Click the film reel icon located in the bottom-right corner of the UI
■ Go to the Edit menu and select Project Preferences
■ click Ctrl + Alt + P
2 Select the Composition tab and click the Format field to reveal the listof formats. Choose the HD 720p option.
The composition project preferences will change to match the HD 720pformat. You will now need to change some additional options to matchthe file format you will be working with.
3 Click the Channels label to display the channel options.
4 Click the RGBA option to set the channel options to Red, Green, Blueand Alpha.
5 Click the Depth label to display the depth options.
6 Click the 16- bits option to set the channel options to 16-bit depth.
7 Finally, click the OK button to close the Project Preferences dialog box.
Customizing the Format of your Composition | 7

Create a New CompositionNow it’s time to create a new composition.
To create a new composition:
1 Go to the File menu and choose “New.”
2 The Create Composition dialog appears. Navigate to the folder whereyou want to save your composition.
3 In the name field, enter a name for the new composition, for example“Red Car.”
4 Click the Create button, which is located in the lower-right corner.
You now have a new composition created and open. You can see the nameof the newly created composition along the bottom of the UI in the lower-rightcorner. You can also see that there is an Output node in the Schematic view.
8 | Chapter 1 Composite Tutorial

Adding a Ramp Tool in the SchematicThe first image you will add will be a radial ramp image. You will create thisramp using one of Composite’s image generators.
To add a Radial Ramp tool:
1 Hit the tilde (~) key or click your middle-mouse button, then swipethrough the east gate to access the Tools, Views and Pick List tabs.
2 Select the Tools tab, then click the Image Generation folder.
3 Choose the Radial Ramp tool and drag it into the Schematic view, makingsure not to release the mouse button.
4 Drag the cursor and the tool icon over the left side of the Input node.The node's output node highlight, indicating you are about to connectthe ramp to the output node.
5 Release the mouse button and the radial ramp is added to thecomposition and connected to the output node.
Adding a Ramp Tool in the Schematic | 9

The ramp tool is selected by default. In the Player you can see the output ofthe ramp and a new tab named Radial Ramp is added to the Tool Details area.All the parameters for the Radial Ramp are now available.
Changing the Ramp Colors
To change the ramp colors:
1 Click the color swatch under the start parameters. The color pickerappears.
10 | Chapter 1 Composite Tutorial

2 Click the advanced button to expand the color picker.
3 Click the white swatch in the color palette to set start color of the ramp.
4 Click the OK button to apply the color and discard the color picker dialogbox.
5 Click the end swatch under its parameters and the color picker willappear again.
6 Click the light blue swatch in the color palette to set the end color ofthe ramp.
7 Click the OK button to apply the color and discard the color picker dialogbox.
Importing FootageYou will now start to import footage into your composition.
To import footage into your composition:
1 Hit the tilde (~) key or click your middle-mouse button and swipethrough the east gate to access the Tools tab.
Importing Footage | 11

In the tool’s panel, you’ll notice there are tools with a sphere icon nextto them. These are called super tools. The Image Import super tool isused to import footage into the composition.
2 Select the Image Import super tool and drag and drop it into theSchematic view without connecting it to any other nodes.
The tool is added and it is currently selected. The Tool Details area nowdisplays the parameters for this tool. You’ll see a path and a browse foldericon along the top of the Tool Details area.
3 Click the browse button to access your drives attached to your computer.
4 The Image Import browser dialog box will open.
5 Use the navigation pane on the left to navigate and open the foldernamed “Composite 101.”
6 Click the “Renders” folder to open the folder and you will see all of thefiles you need for this tutorial.
Creating Bookmarks
Since you will need to access this folder often during this tutorial, it will behelpful to create a bookmark for this path.
To create a Bookmark:
1 Click the Bookmark button. The bookmark options will appear.
2 Click the “Add Bookmark” option and the name option appears.
3 Name this bookmark “Red Car Renders” and click OK.
Cclick the bookmark label again to see that the bookmark has been addedto the list area for the bookmarks
12 | Chapter 1 Composite Tutorial

Now that you’ve created a bookmark, do the following:
1 In the “Renders” folder select the BG Land file.
2 Click the OK button located at the lower right corner of the Image Importdialog box.
3 Now the Image Import tool’s path is set to the BG Land PNG sequenceon your hard drive.
4 In the Image Import Tool Details area you can see the format informationabout this image sequence footage.
5 Click the Play Forward button to playback the frames of this sequence.
6 Finally, turn the Autokey option off.
Zooming and Panning in the PlayerThere are several hotkeys you can use to zoom in, zoom out, and pan thePlayer and the Schematic view.
To zoom and pan:
■ Hold the Ctrl key and space bar and drag down or to the left to zoom outof the Player.
Zooming and Panning in the Player | 13

■ Hold the Ctrl key and space bar and drag up or to the right to zoom intothe Player.
■ Hold the space bar and drag the cursor to pan across the Player.
The same zoom and pan hotkeys also work for the Schematic view. There aretwo other hotkeys that you can use to zoom the Player so that it displays pixelsat a 1 to 1 pixel ratio, and so that it fits the frame within the Player’s currentdisplay size.
To fit the frame within the Player’s current size:
1 Bring your cursor over the Player.
2 Hold the Ctrl key and press the Home key.
To display the pixels of the frame to a 1 to 1 ratio with the resolution of yourmonitor:
1 Bring your cursor over the Player.
2 Press the Home key.
Customizing the Player OptionsThe Player is currently set to display the tool output and that is why you didn’tsee anything in the Player until you added the tool and it was selected. Youcontrol the Player’s options. You can access the Player’s options from the GateUI.
To access the Player options:
1 Bring your cursor over the Player.
2 Hit the tilde (~) key or click the middle-mouse button to display the GateUI.
3 Swipe through the south gate.
The Player options will appear at the bottom of the UI. These optionsallow you to control what is displayed in the Player, for example, tools,channels, information, and proxy levels.
4 Ensure that the display option is set to tool output.
5 Ensure that the View option is set to Chns:RGBA.
6 Ensure that the Proxy Scale option is set to full.
14 | Chapter 1 Composite Tutorial

7 To retract the Player options, swipe north or up.
Using Hotkeys to Control the Player Options
When using hotkeys, the position of the cursor controls what is affect by thehotkeys.
To set the Player to display the main output of a composition:
1 Position the cursor over the Player.
2 Press the 7 key above the letter keys.
The Player will display the main output of the composition which has theramp attached to it.
To set the Player to display the currently selected tool’s output:
1 Position the cursor over the Player.
2 Press the 6 key above the letter keys.
The Player will display the Image Import node with the BG land sequencesince it is selected.
To control the channel view options using hotkeys with the cursor positionedover the Player:
■ To display the Chns:RGBA option, press the C key.
■ To display the RGB option, hold the Ctrl and Shift keys, and press the Ckey.
■ To display the A option press the A key.
■ To display the red channel press the R key.
■ To display the green channel press the G key.
■ To display the blue channel press the B key.
■ Press the C key to return the display option to Chns:RGBA.
Adding Tools to Your CompositionYou will now start adding tools to your composition.
Adding Tools to Your Composition | 15

To add tools to your composition:
1 Hit the tilde (~) key or click the middle-mouse button to display the GateUI.
2 Swipe through the east gate, and select the Composition folder from theTools tab.
3 Select the Blend & Comp tool located at the bottom of the tools tab.
4 Drag and drop the tool onto the connection line between the RadialRamp tool and the main output node.
The connection line highlights when the tool is over the line; when you releasethe tool, it will be added between the two nodes and automatically connected.
This is the default workflow with composition tools; if you add a compositiontool to a connection line or a node in the Schematic view the tools outputwill be connected to the compositions back or B input. Looking at the Blend& Comp tool, you will see that there are several inputs.■ Bring your cursor over the inputs; the input beneath the cursor will be
highlighted and the name will appear.
■ Move your cursor over each input and you will see that there is the front,the back, the matte and the masking input.
■ Bring your cursor over the BG land output on the right side of the nodeand it will be highlighted.
■ Click and drag on the highlighted output.
■ Drag the cursor over the front input of the Blend & Comp and the frontinput will be highlighted.
■ Release the cursor and the output of the BG lane node will be connectedto the front input of the Blend & Comp.
16 | Chapter 1 Composite Tutorial

■ Select the Blend & Comp node in the Schematic view.
■ The Player will display the result of this tool.
At this point, you can name your tools to avoid any confusion.
To name the tools:
1 Select the Radial Ramp node.
2 Locate the name field in the lower right corner of the Tool Details area.
3 Highlight the field and enter the name “ramp sky.”
4 Select the Blend & Comp node.
5 Name this Blend & Comp “B&C Land”.
Notice that the Image Import tool took the name from the image sequence.
Save your composition by hitting Ctrl + S (Windows and Linux) or Cmd + S(Mac).
Importing Footage (Alternate Method)Now it is time to bring in more footage; you will use Image Import nodesagain but access them a little differently.
To import footage:
1 Go to the File menu and choose “Import.” The File browser dialog boxappears.
Importing Footage (Alternate Method) | 17

2 Click the Bookmark button to open the bookmarks options.
3 Click the Red Car Renders bookmark from the bookmarks list.
You can use the views options to control how the sequences will be displayedin the browser.
To use the view options:
1 Click the View label.
2 Click the Thumbnails option located at the top of the options to turnon the thumbnails.
3 Select all the files except the BG Land file, which you already imported.
You can use standard hotkeys such as click+Shift or Ctrl to select multiple filesat once.■ With the files selected, click the import button.
■ Click the X in the upper right corner to close the dialog box.
All the selected files are imported in the comp using image import nodes inthe Schematic view.
18 | Chapter 1 Composite Tutorial

You can use hotkeys to organize the nodes within the Schematic view:
1 Bring the cursor over the Schematic view.
2 Hold the Ctrl key and hit the L key.
This will organizes the nodes. If you want, you can select each of the imageimport nodes to see the footage. Since the Player is still set to display tooloutput you can play back each render pass. For the car there is a diffuse pass,a reflection pass, a disco pass, the shadow pass, an occlusion pass and a motionvector pass. For the land there is the original BG Land sequence plus a shadowpass and a z-depth pass.
Connecting Passes and RendersYou will use more Blend & Comp nodes to connect all of these different passesand renders. With the B&C Land node selected, you will use the Pick List toadd a new Blend & Comp after this selected node.
1 Click the Pick List tab located in the Tool Details area to bring the PickList to the front.
NOTE The Pick List is a collection of tools that you can customize and control.
Connecting Passes and Renders | 19

2 Make sure the B&C Land node is selected in the Schematic view.
3 Locate the Blend & Comp tool in the Compositing pick list, the fourthlist from the left.
4 Select the Blend & Comp tool and drag it into the Schematic view.
If you drop the tool on the connecting line it would behave exactly asit did when adding a tool from the Gate UI tool list. Alternatively, youcan drop it on the actual node for the B&C Land.
5 Drag the Blend & Comp tool and release the cursor over the B&C Landnode.
The Gate UI appears again, and several different options are offered inthe Gate UI.
6 To add this tool after the currently selected tool swipe east (Add AfterCurrent).
Doing this adds the new Blend & Comp tool, and the output from theB&C Land node is now connected to the back input of the new Blend& Comp.
NOTE You could click the output of the Land Shadow node and drag andconnect it as before but there is a hotkey to connect nodes very easily.
To connect the Land Shadow Image Import node to the front input:
1 Move the Land Shadow node above the newest Blend & Comp node.
2 Click an empty area of the Schematic view to deselect all nodes.
3 Hold the Shift key.
4 Select the Blend & Comp node and move it so the front input kisses ortouches the output of the Land Shadow node.
5 The output of the Land Shadow node is now connected to the frontinput of that Blend & Comp node.
20 | Chapter 1 Composite Tutorial

WARNING
This is a very fast connection method, so take care when there aremultiple inputs as you might accidentally connect the wrong inputs. Ifyou do connect inputs incorrectly, and want to cut the connection, holdCtrl, then click and drag across the connection line to cut the connection.The cursor will change to a scissors icon as you click and drag. You canalso hold Alt and then drag a node to remove it from a connection.Additionally, you can use the Alt key to connect tools that are notconnected to any flow. Hold the Alt key and drag a node onto aconnection line
6 Select the new Blend & Comp node.
7 Click the Blend & Comp tab in the Tool Details area to access the namingfield.
8 In the name field, enter B&C Land Shadow and hit the Enter key torename the node.
9 Select the B&C Land Shadow node in the Schematic view.
10 Hold the Ctrl key and hit the P key to access the Pick List.
11 Double-click the Blend & Comp tool in the Pick List.
Because you had the B&C Land Shadow node selected when you double-clicked on the Blend & Comp in the Pick list, a new Blend & Comp tool wasadded after the B&C Land Shadow node, and the output of the B&C Land
Connecting Passes and Renders | 21

Shadow node was connected to the back input of the newly added Blend &Comp tool.
Compositing the RendersNow you will start to composite the different render passes for the car.
To composite a render pass:
1 Zoom in and pan over in the Schematic so you can see the car shadowImage Import node.
2 Select the car shadow Image Import node and right-click it. The firstoption in the right-click menu is Add Pick List and all the tools in it. Thetop Pick List category is the most recent one. Here you will see the mostrecent tools you have added.
3 Click the Blend & Comp tool from the Pick List.
Because you right-clicked on the node and clicked on a tool from thePick List, Composite offers the gate again with the same option as yousaw before when you dropped a tool on a selected node.
4 Swipe through the east gate and choose “Add After Current”.
22 | Chapter 1 Composite Tutorial

5 Another Blend & Comp is added with the Car Shadow Image Importnode connected to the back input of the newly added Blend & Comp.
6 Connect the FG Car Image Import node to the front input for the newBlend & Comp.
7 Select the new Blend & Comp node and access the tools parameters inthe Tool Details area.
8 Rename the new Blend & Comp tool to B&C Car Shadow.
Using Hotkeys to Copy and Paste Tools and Nodes
Now you will composite the reflection pass with this quick method to copyand paste tools and nodes in the Schematic view with a hotkey.
To use a hotkey to copy and paste tools and nodes in the Schematic view:
1 Zoom and pan the Schematic view to see the B&C Car Shadow.
2 Move the Car Reflection Image Import node near the B&C Car Shadow.
3 Hold the C key on the keyboard.
4 Click the B&C Car Shadow node to select it and drag the node to createa copy of it.
This hotkey is the same as using the copy and paste.
5 Connect the output of the original B&C Car Shadow node to the backinput of the new copied B&C Car Shadow2 node.
6 Connect the Car Reflection Image Import node to the front input.
7 Select the B&C Car Shadow2 node to access the tools parameters in theTool Details area.
8 Rename this copied B&C Car Shadow2 node to “B&C Car Reflection”.
Compositing the Renders | 23

Changing the Blend ModeFollow these steps to change the blend mode for the front input, which isthe Car Reflection Image Import node:
1 Select the B&C Car Reflection node to access the tools, parameters inthe Tool Details Areas.
2 Then, in the Tool Details Area, locate the blend mode option.
3 Click the Blend Method label that reads “Normal” to display all possibleblend modes.
4 Select the Add option from the list and the reflection pass ismathematically added over the back input, which is the car diffuse andshadow.
5 Click in the Front Gain opacity field and decrease the value to decreasethe reflections on the car.
24 | Chapter 1 Composite Tutorial

6 Connect the B&C Car Reflection output to the front input of the lastBlend & Comp node.
7 Select the last Blend & Comp node in the Schematic view to see theresult in the Player.
Changing the Blend Mode | 25

Compositing the Occlusion PassYou will now add one more Blend & Comp tool to composite the occlusionpass over all of our other nodes. Use the quick copy and paste method youlearned earlier, along with the Alt key, to fit the new node in the flow.
To compositing the Occlusion Pass:
1 Hold the C key down and click and drag the last Blend & Comp to createa copy of it.
2 Then, with the new Blend & Comp selected, hold the Alt key and dragthe new copied Blend & Comp tool on to the connection line before theoutput node. It is added to the flow.
3 Connect the occlusion pass image import node’s output to the frontinput of the new Blend & Comp node.
26 | Chapter 1 Composite Tutorial

4 Select the newest Blend & Comp node to access the tools parameters inthe Tool Details Area.
5 In the name field, rename the Blend & Comp node to “B&C OcclusionPass”.
6 With the B & C Occlusion Pass node selected, locate the blend modeoption in the Tool Details Area.
7 Click the Blend mode label that reads “Normal” to display all possibleblend modes.
8 Select the Multiply option from the list; the Occlusion Pass ismathematically multiplied over the car and land.
9 Click in the Front Gain Opacity field and decrease the value to controlthe depth and effect of the occlusion pass.
Compositing the Occlusion Pass | 27

Adding Color Correction to Fine-tune ResultsNow you will add a Color Correction tool to the FG Car Image Import nodeto fine-tune the color of the car:
To add a Color Correction tool:
1 Press the tilde (~) key or click the middle-mouse button to display theGate UI.
2 Drag the cursor through to the east direction or right through the gate.
3 Click the Color Correction folder to display the color correction toolsbelow and select the CC Basics tool and drag it into the Schematic view.
4 Position the cursor and tool icon over the output of the FG Car imageimport node. The output of the node will be highlighted when the cursorand tool icon are over it.
5 Release the cursor, and the CC Basics tool is added after the FG Car imageimport node.
28 | Chapter 1 Composite Tutorial

NOTE
If you accidentally drop the CC Basics tool on the node itself, the Drop Gatewill appear with several options, as was discussed earlier. If this happens, swipeeast to select “Add After Current.” Conversely, if you drop the tool directlyon the highlighted output of a node, it will be added and connected withoutthe Drop Gate appearing.
If you select the CC Basics node, you’ll see there are a lot of controls associatedwith this tool. Additionally, if you’re familiar with other Autodesk productslike Autodesk Flame®, Autodesk Flint®, Autodesk Smoke®, or AutodeskCombustion®, you’ll already know how powerful this tool is.
To modify the FG Car color::
1 Select the CC basics node to access the tools parameters in the ToolDetails area.
2 Make sure the Master is enabled under the Ranges options, located onthe far left side of the Tool Details area.
3 Locate the color wheel and position your cursor over the center of thecolor wheel and click and drag toward the red hue. This adjustmentaffects the hue balance and gain balance at the master level.
4 Drag the master control in the color wheel until the hue balance is about1.3 and the gain balance is about 0.4. When rotating the master control,
Adding Color Correction to Fine-tune Results | 29

you are affecting the hue balance, while the distance that you drag thecontrol from the center affects the gain balance.
NOTE
As you drag you will see the value fields for the hue balance and gainbalance changing. You can also adjust these fields independently, ifneeded, using these fields. The color wheel lets you adjust them at thesame time.
5 Locate the saturation field in the CC basics Tool Details area and adjustthe saturation value to 0.55.
6 Position your cursor over player and hit the 7 key above the letter keysto set the display of the Player to composition output.
These adjustments affect the entire car, but you only want it to affect the redpaint color of the car. For this, use the Composite pixel masking tool.
Node Details and Pixel MaskingThe CC Basics node has multiple inputs similar to the Blend & Comp tool.The black input is always the masking input.
30 | Chapter 1 Composite Tutorial

This input is used to control what pixels will be affected by the adjustmentyou make with any tool. The powerful part of this input is what you connectit to. It can be a mask or an image and you can control what channel will beused from that image. On the Tool Details area for the CC Basics tool, you’llnotice the tool has multiple tabs: the CC Basics tab, the Ranges tab, and theMasking tab.
To use the CC Basics Masking tab:
1 Click the Masking tab on the CC Basics Tool Details area to display themasking panel for the CC Basics tool.
On the Masking tab, you can create a mask directly from this panel inthis tutorial. You can use the Car Disco Image Import node as themasking input.
2 Pan in the Schematic view using the space bar to locate the Car DiscoImage Import node.
3 Select it and move it near the CC Basics node. As you drag and move anode in the Schematic view, the view will be panning automatically.
4 Then, connect the output of the Car Disco Pass Image Import node intothe input for the masking on the CC Basics node.
5 Select the CC Basics node again. On the Masking tab, you will now seethe Car Disco pass name in the name field.
Node Details and Pixel Masking | 31

6 Bring your cursor over the Player and hit the 6 key above your letter keysto set the display to be tool output.
7 In the Schematic view, select the Car Disco Pass image import node andyou’ll see the image is two solid colors.
The car disco pass was rendered out with these 2 colors to be used asselection tools for the different elements of the car. The solid green isthe red paint on the car and the blue is the white strip across the car.
32 | Chapter 1 Composite Tutorial

8 Locate the channel options on the masking tab for the CC Basics tool,which, by default, is set to alpha.
9 Click the label that reads alpha to expand the list of channels.
10 Click the green option from the list.
Now the color correction only affects the red paint on the car becausethe masking option on the CC Basics tool is using only the green channelinformation from the disco pass.
11 Hold Ctrl and hit the S key to save your comp.
Node Details and Pixel Masking | 33

Adding Blur ToolsNow you’ll need to add some Blur tools.
To add the tools:
1 Hit the tilde (~) key or click the middle-mouse button to display the GateUI.
2 Drag the cursor through to the east direction or right through the gate.
3 Select the Filtering folder in the tools panel.
4 Drag a Blur tool onto the connection line between the Car Shadow nodeand the B&C Car Shadow node.
34 | Chapter 1 Composite Tutorial

The Player is currently set to tool output. You want to adjust the blurparameters while viewing the main output of the comp.
5 Bring your cursor over the Player.
6 Press the seven key above the letter keys to set the Player’s display tocomposition output.
7 Select the Blur node in the Schematic view to access the tools parametersin the Tool Details area.
8 Adjust the X and Y radius fields in the Blur Tool Details area to a valueof 4.5.
Adding Blur Tools | 35

To further adjust the shadow of the car, you can decrease the opacitysetting on the B&C Car Shadow node.
9 Click the B&C Car Shadow node in the Schematic view.
Since the shadow and the blur are connected to the back input of thisBlend & Comp tool, you will want to decrease the back input’s opacity.
10 Locate the Back Gain opacity field in the Blend & Comp tool, and entera value of 0.65.
Repeat this same process for the shadow for the land.
11 Select the Blur tool applied to the car.
12 Hold the C key then click and drag the node to create a new copy of theblur tool.
13 Release the C key.
36 | Chapter 1 Composite Tutorial

14 Press and hold the Alt key and drag the new blur tool in between theLand Shadow Image Import node and the B&C Land Shadow node toconnect it there.
15 Select the B&C Land Shadow node in the Schematic view to access thetools parameters in the Tool Details area.
Since the shadow and the blur are connected to the front input of thisBlend & Comp you should adjust the front opacity.
16 Locate the front opacity field on the B&C Land Shadow Tool Details areaand enter a value of 0.65.
Adding Blur Tools | 37

17 Hit the L key with the cursor over the player to watch the playback.
Adding Motion Blur and Depth of FieldTo complete your comp you will now add some motion blur and depth offield. To do this you will add another Blur tool just before the output. Youcan drag and drop a tool into the Schematic view or you can drag and dropa tool into the Player to add tools.
To add Motion Blur:
1 Hit the tilde (~) key or click the middle-mouse button to display the GateUI.
2 Drag the cursor through to the east direction or right through the gate.
3 Select the filtering folder to display the filtering tools.
4 Select the Blur tool from the tools and drag and drop it into the Player.The Drop gate appears again with several options.
5 Swipe south through the gate to choose "Add Before Primary Output”and the Blur tool will be added just before the output.
38 | Chapter 1 Composite Tutorial

6 Select the Blur node in the Schematic view to access the tools parametersin the Tool Details area.
7 In the name field, rename the Blur tool to “Blur Motion Depth” and hitthe Enter key.
Looking at the Blur node in the Schematic view you see there are severalinputs. The top input is the image input, then there is the modulationinput and below that is the forward vector input.
You have imported two more images using Image Import nodes: themotion vector pass for the car named Car Motion, and the Z-depth passfor the land named land ZDepth.
Connect the Land ZDepth Image Import node into the Modulation inputon the Blur Motion Depth node and connect the Car Motion ImageImport node into the Forward vectors input of the Blur Motion Depthnode.
8 Position the Land ZDepth image Foward Vector import node and theCar Motion image import node near the Blur Motion node. Drag theoutput of the Land ZDepth node and connect it to the modulation inputof the Blur Motion Node.
9 Drag the output of the Car Motion node and connect it to the Forwardvector input of the Blur Motion Node.
Adding Motion Blur and Depth of Field | 39

10 Go to the third frame in the timeline by moving the current frameindicator.
11 Select the Blur Motion Depth node and you’ll see multiple tabs in theTool Details area.
12 Click the vectors tab to access the parameters for the vector blur.
13 Set the vectors length field to 4 leaving the width set to 0.
You’ll notice that the back tire, which is starting to rotate in the frame,is now blurred.
40 | Chapter 1 Composite Tutorial

14 Go to the last frame by holding the Shift key and hitting the right arrowkey.
15 You will see the car has driven away from the camera at the last frame.
16 Click the modulation tab on the Blur Tool Details area.
17 Locate the X and Y radius fields and set them both to 3.
Now the elements in the scene further from the camera become blurred.But because of the sharp edge of the alpha from the Land ZDepthsequence, the blur ends abruptly and there are artifacts along the edgeof the mountain. You can adjust parameters to solve this on themodulation tab.
18 On the modulation tab, locate and adjust the Max Radius to 9.00.
19 Locate and adjust the Min Alpha to 0.9 so that the edge will soften andbe much more natural looking.
Adding Motion Blur and Depth of Field | 41

Save your composition and playback the frames to see the end result.
Rendering the ResultsIn order to render the results:
1 Select the output node in the Schematic view to access the outputparameters in the Tool Details area.
2 Locate the Renders tab in the output Tool Details area.
3 Click the render tab to access the render settings for this output node.
When you render your composition, by default, Composite will createa folder named “renders” at the same location you have saved thecomposition. Your rendered sequence files will be saved to this rendersfolder. Looking at the render Tool Details area you will see the path fieldfor the file name. By default, the naming of the sequence files is basedon the version name and the output name. There is a browse button tochange the default location where the files will be saved to; for thepurposes of this tutorial, leave this set to the default. You will edit thescript so that the name of the file will be the name of the output in thecomposition.
42 | Chapter 1 Composite Tutorial

4 In the file name path, highlight the word “<Version>_” including thegreater-than and less-than signs, and the underscore dash. Hit backspaceto delete the version number so the sequence matches the name of theoutput .
5 With the output node still selected, locate the name field along the rightside of the Tool Details area.
6 Highlight the text field and type “Red Car Final” then click Enter.
You can control the file format by clicking the label under File Format.
7 Locate the file format option.
8 Click the label that currently reads EXR to expand the file format list.
9 Click the PNG option to change the file format.
Rendering the Results | 43

10 Then go to the File menu and choose Render.
44 | Chapter 1 Composite Tutorial

The render dialog box opens; if you had multiple outputs, you couldselect them, but in this tutorial, there is only one. The dialog box alsoshows all the formatting information and the path and end file’s name.You can change the frames to be rendered if you like. Click the Startbutton in the lower right corner to start the render.
The render progress bar appears along the bottom and when the renderis complete the dialog box will close.
Rendering the Results | 45

Go to the File menu and choose Import. Navigate to the Composite 101folder and you will see the rendered file. You can import it and play itback.
46 | Chapter 1 Composite Tutorial

Index
47 | Index

48








![[Eng]Tutorial Composite Beam 2007.0.1](https://static.fdocuments.us/doc/165x107/55cf9846550346d03396a560/engtutorial-composite-beam-200701.jpg)