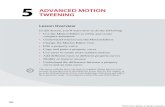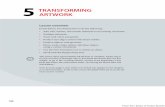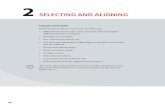Autodesk 3ds Max 2015: A Comprehensive...
Transcript of Autodesk 3ds Max 2015: A Comprehensive...
NURBS Modeling Learning ObjectivesAfter completing this chapter, you will be able to:
• Create NURBS curves• Create NURBS surfaces• Convert splines into NURBS curves• Convert splines and extended splines into NURBS surfaces• Convert primitives into NURBS surfaces• Create NURBS models• Understand NURBS sub-objects INTRODUCTIONThe NURBS (Non-Uniform Rational Basis Splines) curves and surfaces are used to create complex3D models. The NURBS objects use the mathematical calculations to create accurate complex 3Dobjects from 2D splines. In this chapter, you will learn to create smooth editable 3D models by usingthe NURBS curves and surfaces. NURBS CURVESThe NURBS curves are similar to the splines and are used to create complex surfaces for creating 3Dmodels. You can use the NURBS curves to create the 3D surfaces using the Lathe and Extrudemodifiers. Also, you can loft the NURBS curves to create the loft objects. In 3ds Max, there are twotypes of NURBS curves, point curve and CV curve. These curves are discussed next. Point CurveMenu bar: Create > NURBS > Point Curve Command Panel: Create > Shapes > NURBS Curves >Object Type rollout > Point CurveThe point curves are the NURBS curves. These curves consist of points that are constrained to lie onthem, refer to Figure 10-1. To create a point curve, choose Create > Shapes in the Command Panel;a drop-down list will be displayed below the Shapes button. Select the NURBS Curves option fromthe drop-down list; the tools to create the point curve and the CV curve will be displayed in theObject Type rollout, as shown in Figure 10-2. Activate the viewport in which you want to create thepoint curve. Now, choose the Point Curve tool from the Object Type rollout; the Name and Color,Rendering, Keyboard Entry, and Create Point Curve rollouts will be displayed. Next, click in theviewport to create the first point and then click again to create the second point; the first segment iscreated. Then, continue clicking in the viewport to add more points to the curve. Now, right-click to
end the creation; a point curve will be created in the viewport, refer to Figure 10-1. The CreatePoint Curve rollout is discussed next.
Figure 10-1 A point curve
Figure 10-2 The tools for creating NURBS curves
Tip: While creating a point curve, if you want to remove the last point that you have created, pressthe BACKSPACE key.
NoteThe options in the Rendering and Keyboard Entry rollouts are the same as discussed in Chapter 5. Create Point Curve RolloutThe options in the Interpolation area of this rollout are the same as those discussed in Chapter 5.The Draw In All Viewports check box is selected by default in this rollout, as shown in Figure 10-3.It is used to display a 3D curve in all viewports simultaneously. For example, you can start bycreating the first point in the Top viewport, continue creating the additional points in the Leftviewport, and finish the creation of the point curve in the Front viewport.
Figure 10-3 The Create Point Curve rollout
CV CurveMenu bar: Create > NURBS > CV CurveCommand Panel: Create > Shapes > NURBS Curves > Object Type rollout > CV CurveThe CV curves are the NURBS curves that
Figure 10-4 A CV curve
are controlled by the control vertices (CVs). The CVs are the points that lie outside the curve andcontrol the shape of the CV curve. The CVs of a NURBS curve are connected with a lattice known ascontrol lattice, which encloses the curve, refer to Figure 10-4. When you move the CVs in a CVcurve, the control lattice gets changed, therefore, the shape of the CV curve also gets changed. To create a CV curve, choose Create > Shapes in the Command Panel; a drop-down list will bedisplayed. Select the NURBS Curves option from this drop-down list and activate the viewport inwhich you want to create the CV curve. Now, choose the CV Curve tool from the Object Typerollout; the Name and Color, Rendering, Keyboard Entry, and Create CV Curve rollouts will bedisplayed. Next, click and drag the cursor in the viewport to create the first point and the first segmentand then continue clicking in the viewport to add more points in the curve; a CV curve will becreated, as shown in Figure 10-4. Next, right-click in the viewport to end the creation.
NoteThe rollouts that are displayed on invoking the CV Curve tool are the same as those discussed inthe point curve. NURBS SURFACESThe NURBS surfaces are the base of the NURBS model. The NURBS models can be created bymodifying the NURBS surfaces at an advanced level. In 3ds Max, there are two types of NURBSsurfaces, point surface and CV surface. These surfaces are discussed next.
Point SurfaceMenu bar: Create > NURBS > Point SurfaceCommand Panel: Create > Geometry > NURBS Surfaces >Object Type rollout > Point SurfThe point surfaces are the NURBS surfaces in which the points are constrained to lie on the surface,refer to Figure 10-5. To create a point surface, choose Create > Geometry in the Command Panel;a drop-down list will be displayed below the Geometry button. Select the NURBS Surfaces optionfrom this drop-down list; the tools to create the NURBS surfaces will be displayed in the ObjectType rollout, as shown in Figure 10-6. Activate the viewport in which you want to create the pointsurface. Now, choose the Point Surf tool from the Object Type rollout; the Name and Color,Keyboard Entry, and Create Parameters rollouts will be displayed. Next, press and hold the leftmouse button on the upper left corner of the viewport and drag the cursor toward the lower rightcorner of the viewport to specify the length and width of the point surface. Release the left mouse
button; a point surface will be created in the viewport, refer to Figure 10-5. The rollouts that aredisplayed on choosing the Point Surf tool are discussed next.
Figure 10-5 A point surface
Figure 10-6 The tools displayed to create NURBS surfaces
Keyboard Entry RolloutThis rollout is used to create the point surface by entering the parameters using the keyboard. Set thevalues in the Length and Width spinners to specify the length and width of the point surface. Now,set the values in the Length Points and Width Points spinners to specify the number of points alongthe length and width of the point surface. Next, choose the Create button; a point surface will becreated in the viewports. Create Parameters RolloutThe parameters in this rollout are used to modify the dimensions of the point surface, refer to Figure10-7. Set the values in the Length and Width spinners to specify the length and width of the pointsurface. Set the values in the Length Points and Width Points spinners to specify the points along thelength and width of the point surface. You can modify the geometry of the point surface by moving thepoints on it, as shown in Figure 10-8. To do so, select the point surface in the viewport and choosethe Modify tab in the Command Panel. In the modifier stack, click on the plus sign on the left side ofthe NURBS Surface; the Surface and Point sub-object levels will be displayed. Select the Pointsub-object level and then select the points in the viewport to modify them.
Figure 10-7 The Create Parameters rollout
Figure 10-8 The points in the point surface moved
CV SurfaceMenu bar: Create > NURBS > CV SurfaceCommand Panel: Create > Geometry > NURBS Surfaces >Object Type rollout > CV SurfThe CV surfaces are the NURBS surfaces that are controlled by control vertices (CVs). The CVs arethe points that lie outside the surface and control the shape of the CV surface. The CVs of a NURBSsurface are connected with a lattice known as control lattice that encloses the surface, refer to Figure10-9. To create a CV surface, choose Create > Geometry in the Command Panel; a drop-down listwill be displayed. Select the NURBS Surfaces option from the drop-down list; the tools to createNURBS surfaces will be displayed in the Object Type rollout. Activate the viewport in which youwant to create the CV surface. Now, choose the CV Surf tool from the Object Type rollout; theName and Color, Keyboard Entry, and Create Parameters rollouts will be displayed. Next, clickon the upper left corner of the viewport and move the cursor toward the lower right corner of theviewport to specify the length and width of the CV surface. Click again on the screen; a CV surfacewill be created in the viewport, as shown in Figure 10-9. The rollouts that are displayed on invokingthe CV Surf tool are discussed next.
Figure 10-9 A CV surface Keyboard Entry RolloutYou can also create a CV surface by entering the values in the spinners in this rollout. Set the valuesin the Length and Width spinners to specify the length and width of the CV surface. Now, set thevalues in the Length CVs and Width CVs spinners to specify the control vertices along the lengthand width of the CV surface. Next, choose the Create button; a CV surface will be created in theviewports. Create Parameters RolloutThe parameters in this rollout are used to modify the dimensions of the CV surface, refer to Figure10-10. Set the values in the Length and Width spinners to specify the length and width of the CVsurface. Set the values in the Length CVs and Width CVs spinners to specify the control verticesalong the length and width, respectively of the CV surface. The Automatic Reparam. area has threeradio buttons, namely None, Chord length, and Uniform. These radio buttons are used to editparameters.
Figure 10-10 The Create Parameters rollout
NoteIf you deselect the NURBS surface objects in the viewport, then the Create Parameters rollout willnot be displayed again. So, it is recommended to make all the changes before deselecting it. CONVERTING SPLINES AND EXTENDED SPLINES INTO NURBSSURFACESTo create a NURBS model, you can also use the splines or the extended splines shapes instead ofusing the point curve or the CV curve. To do so, you need to convert them into NURBS surfaces. First, choose Create > Shapes in the Command Panel; a drop-down list will be displayed with theSplines option selected by default. Next, choose one of the tools in the Object Type rollout andcreate a spline shape in the viewport. Now, you can convert the spline shape into NURBS surfacesusing one of the following methods: 1. Select the spline shape in the viewport and right-click on it; a quad menu will be displayed.
Choose the Convert To: option; a cascading menu will be displayed. Now, choose Convert toNURBS; the spline shape will be converted into NURBS surface.
2. Select the spline shape in the viewport and choose the Modify tab in the Command Panel; the
modifier stack will be displayed. In the modifier stack, right-click on the name of the tool by whichyou have created the spline shape; a shortcut menu will be displayed. Now, choose the NURBSoption; the spline shape will be converted into a NURBS surface.
CONVERTING PRIMITIVES INTO NURBS SURFACESTo create a NURBS model, you can use the standard primitives To do so, you need to convert theminto NURBS surfaces. First, create an object that you want to convert into NURBS surface. Next,select it in the viewport and follow one of the methods that has been discussed for converting a splineinto NURBS surfaces.
MODIFYING NURBS OBJECTSYou can modify a NURBS object using the options available in the Modify panel. To do so, select theNURBS object in the viewport and then choose the Modify tab in the Command Panel; variousrollouts will be displayed in the Modify panel. The options in these rollouts are used to modify theNURBS objects. These rollouts are discussed next.
Note1. Most of the rollouts are the same for the NURBS curves and surfaces. 2. The options in the Rendering rollout are the same as discussed earlier. General RolloutThis rollout will be available for all NURBS objects. The buttons on top of the General rollout areused to add more objects to the selected NURBS object. The Display area is used to define the wayin which the NURBS object will be displayed in the viewports, refer to Figure 10-11. The Attach button is used to add other objects to the selected NURBS object in the viewport. Oncethe objects in the viewport are added to the selected NURBS object, they will be converted intoNURBS objects, and will become the sub-object of the NURBS object. Also, the original parametersof the additional objects will be lost. Choose the Attach Multiple button to add more than one objectto the selected NURBS object at the same time. The Reorient check box is used to orient the attachedobject to the NURBS object.
Figure 10-11 The General rollout
The Import and Import Multiple buttons are also used to perform the same function as the Attachand Attach Multiple buttons. The only difference is that while using the Import and Import Multiplebuttons, the original parameters of the objects are not lost.
Display AreaThe check boxes in the Display area are used to define the way in which the NURBS object will bedisplayed in the viewports. In the NURBS curves objects, the Lattices, Curves, and Dependentscheck boxes are displayed in the Display area. But in the NURBS surfaces objects, three additionalcheck boxes are displayed. These are Surfaces, Surface Trims, and Transform Degrade. You needto select the required check box to make the corresponding option available in the viewport. Surface Display AreaThis area is available only for the NURBS surface objects. By default, the Tessellated Mesh radiobutton is selected in this area. As a result, the selected NURBS object will be displayed as iso linesor as mesh object in the viewport, depending on the settings made in the Display Line Parametersrollout, refer to Figures 10-12 and 10-13. Select the Shaded Lattice radio button to display the
NURBS surface object as shaded lattices in the shaded viewports, as shown in Figure 10-14.
Figure 10-12 The NURBS surface object displayed as a mesh object
Figure 10-13 The NURBS surface object displayed as iso lines
NURBS Creation ToolboxThis button is displayed on the right side of the Display area. When you choose this button, the
NURBS toolbox will be displayed, as shown in Figure 10-15. In this toolbox, buttons available in theCreate Points, Create Curves, and Create Surfaces rollouts are available as icons. These buttonsare discussed later in this chapter.
Figure 10-14 The NURBS surface object displayed as shaded lattices
Figure 10-15 The NURBS toolbox
Display Line Parameters RolloutThis rollout is available only for the NURBS surface objects, refer toFigure 10-16. The values inthe U Lines and V Lines spinners define the number of iso lines that are used to create the wireframeof the NURBS surface object in the viewport. Select the Iso Only radio button to display only the isolines of the NURBS surface object in all viewports. The Iso And Mesh radio button is selected bydefault. It is used to display the iso lines of the NURBS object in those viewports that are set todisplay the wireframes. Also, the shaded viewports display the shaded surface of theNURBS object. Select the Mesh Only radio button to display the NURBS object as a wire mesh inthose viewports that are set to display the wireframes. Also, the shaded viewports display the shadedsurface of the NURBS object.
Figure 10-16 The Display Line Parameters rollout
NoteIn the NURBS modeling, an iso line is known as a line of constant parameter value, similar to acontour line. Tip: To set the viewport to display the wireframes, click on the Shaded viewport label; a quadmenu will be displayed. Now, choose the Wireframe option in it. Alternatively, you can press theF3 key. Before working with the other rollouts, you need to learn about the NURBS sub-objects. The buttonsin the Create Points, Create Curves, and Create Surfaces rollouts are used to add the sub-objectsto the NURBS curve and surface objects. These sub-objects can be dependent or independent. Inother words, they can be child or parent sub-objects. For example, in the loft object shown in Figure10-17, the surfaces are the dependent sub-objects as they are created from the curves. If you make anychange in the curve, then the surface of the loft object will also be affected. But, the curves are theindependent sub-objects because they are not created from any other object.
Create Points RolloutThe buttons in this rollout are used to add the point sub-objects to a NURBS object, refer to Figure10-18. You can add the point sub-objects on the curve or surface as well as outside the curve orsurface. These additional points help you to fit the curves or to trim the curves. To create differenttypes of points, select the NURBS object in the viewport, choose the Modify tab, and then choose thecorresponding button from the Create Points rollout. Alternatively, choose the Nurbs CreationToolbox button from the General rollout; the NURBS toolbox will be displayed. The buttons in theCreate Points rollout are discussed next.
Figure 10-17 The dependent and independent sub-objects in a loft object
Figure 10-18 The Create Points rollout
PointIf you want to add an independent point, then select the NURBS object in the viewport. Next, choosethe Point button in the Create Points rollout. Now, when you move the cursor in the viewport, theshape of cursor will change, as shown in Figure 10-19. Now, click in the viewport to create a pointand continue clicking to add more points. Next, right-click to exit the command. These points will bedisplayed as triangles in the viewport, as shown in Figure 10-20.
Figure 10-19 The cursor displayed to create independent points
Figure 10-20 The independent points created in the viewport
Offset PointAn offset point is a dependent sub-object and lies at a specified distance from the parent point. Tocreate an offset point, select the NURBS object in the viewport. Next, choose the Offset Point buttonin the Dependent Points area of the Create Points rollout; the Offset Point rollout will bedisplayed at the bottom in the Modify panel, as shown in Figure 10-21. Now, move the cursor overthe existing point in the viewport; the shape of cursor will change. Click on the existing point; adependent offset point will be created as green asterisk in the viewport, as shown in Figure 10-22.Next, in the Modify panel, expand the Offset Point rollout and set the values in the X, Y, and Zspinners to offset the new point from the original position. As you set the values in these spinners, thedistance between the offset point and its parent will be displayed as red line, as shown in Figure 10-23. If you do not want to change the position of the offset point, then select the At Point radio buttonin the Offset Point rollout.
Figure 10-21 The Offset Point rollout
Figure 10-22 The offset point displayed
Figure 10-23 The red line displayed between the parent point and the offset point
NoteThe independent point sub-objects will be displayed as black triangles in the viewports. And, thedependent point sub-objects will be displayed as green asterisks in the viewports. Curve PointA curve point is also a dependent sub-object and lies on a NURBS curve. To create a curve point,select the NURBS curve object in the viewport. Next, choose the Curve Point button in theDependent Points area of the Create Points rollout; the Curve Point rollout will be displayed inthe Modify panel, as shown in Figure 10-24. Now, move the cursor over the curve; the curve will turnblue. Also, a blue box along with the cursor will be displayed on the curve, as shown in Figure 10-25. Now, position the blue box on the curve at the location where you want to add a point and thenclick to add it. Next, you need to modify the parameters in the Curve Point rollout, which isdiscussed next.
Curve Point RolloutSet the value in the U Position spinner to define the position of the point on the curve. The OnCurve radio button is selected by default and is used to position the point on the curve. Select the Offset radio button to offset the points from the curve. Set the values in the X, Y, and Zspinners to define the location of the point in space.
Figure 10-24 The Curve Point rollout
Figure 10-25 A blue box displayed along with the cursor
Select the Normal radio button to offset the point along the curve’s normal at the U position. Set thevalue in the Distance spinner to specify the distance of the point from the curve’s normal.
Select the Tangent radio button to offset the point along the tangent at the U position. Set the valuein the U Tangent spinner to specify the distance of the point from the curve along the tangent.The options in the Trimming area are used to trim the curve. Select the Trim Curve check box totrim the curve according to the position of the curve point, refer to Figures 10-26 and 10-27. Selectthe Flip Trim check box to trim the curve in the opposite direction, refer to Figure 10-28.
Figure 10-26 A curve point placed on the curve
Figure 10-27 The curve after selecting the Trim Curve check box
Figure 10-28 The curve after selecting the Flip Trim check box
Curve-Curve PointThe curve-curve point is a dependent point sub-object created at the intersection of two NURBScurve objects, refer to Figure 10-29. Note that to create a curve-curve point, the two NURBS curvesshould be attached to each other and there should be an intersection between the two NURBS curves.To create this point, choose the Curve-Curve button in the Dependent Points area of the CreatePoints rollout; the Curve-Curve Intersection rollout will be displayed in the Modify panel. Now,move the cursor over one of the NURBS curves; a blue box will be displayed along with the cursorand click on it. Next, drag the cursor from first curve to the second curve and click on it; anintersection point will be created at the nearest intersection between the two curves, refer to Figure10-29. You can modify the curve-curve point by specifying the parameters in this rollout.
Surf Point
A surface point is also a dependent sub-object and lies on a NURBS surface. To create a surfacepoint, select the NURBS surface object in the viewport. Now, choose the Surf Point button in theDependent Points area of the Create Points rollout; the Surface Point rollout will be displayed inthe Modify panel. Now, move the cursor over the NURBS surface; a pair of intersecting blue lineswill be displayed along with the cursor, as shown in Figure 10-30. Click on the surface where youwant to add a point and then modify its parameters in the Surface Point rollout in the Modify panel.Next, right-click to exit the command. The options in the Surface Point rollout are the same as thosediscussed earlier in the Curve Point rollout.
Figure 10-29 The intersection point created
Figure 10-30 The blue lines displayed
Surf-Curve PointThe surface-curve point is a dependent point sub-object created on the intersection of a NURBScurve and a NURBS surface object, refer to Figure 10-31. Note that to create a surface-curve point,the NURBS curve and the NURBS surface should be attached to each other. To create this point,select the NURBS surface and then choose the Surf-Curve button in the Dependent Points area ofthe Create Points rollout; the Surface-Curve Intersection Point rollout will be displayed in theModify panel. Now, move the cursor over the NURBS curve; a blue box will be displayed along withthe cursor. Click on the curve to place the first seed. Next, move the cursor over the NURBS surfaceobject and click on it to place the second seed; an intersection point will be created at the nearestintersection between the curve and the surface that is nearest to the seed point, refer to Figures 10-31,10-32, and 10-33. You can modify the surface-curve point by specifying the parameters in theSurface-Curve Intersection Point rollout.
Figure 10-31 A seed created on the NURBS curve
Figure 10-32 A surface curve intersection point created in the Left viewport
Figure 10-33 A surface curve intersection point created in the Top viewport Note
The buttons (tools) in the Create Points rollout are also available in the NURBS toolbox in theGeneral rollout. Create Curves RolloutThe buttons in this rollout are used to add the curve sub-objects to a NURBS object, refer to Figure10-34. The curve sub-objects can be dependent or independent. The geometry of the dependent curvessub-objects depend on the curves, points, and surfaces of the NURBS object. The independent curvesub-objects can be added to an existing NURBS model. To create the curve sub-objects, select theNURBS object in the viewport, choose the Modify tab, and then choose the corresponding buttonfrom the Create Curves rollout. Some of the dependent and independent curves are discussed next.
Figure 10-34 The Create Curves rolloutCV CurveThe CV curve sub-object is an independent curve sub-object. It is very much similar to the CV curveobject. The only difference is that the CV curve sub-object does not provide the thickness onrendering. To create a CV curve sub-object, select the NURBS object in the viewport and then choosethe Modify tab in the Command Panel. Now, choose the CV Curve button in the Create Curvesrollout; the CV Curve rollout will be displayed in the Modify panel. Also, the shape of the cursorwill change, as shown in Figure 10-35. Now, create a CV curve in the viewport and then right-clickto exit the command; the new CV curve will be added to the existing NURBS object, refer to Figures10-36 and 10-37.
Point CurveThe point curve sub-object is also an independent curve sub-object and is very similar to the pointcurve object. The only difference is that the point curve sub-object does not provide the thickness onrendering. To create a point curve sub-object, select the NURBS object in the viewport. Now, choosethe Point Curve button from the Create Curves rollout; the Point Curve rollout will be displayed inthe Modify panel. Now, create a point curve in the viewport and right-click to exit the command; thenew point curve will be added to the existing NURBS object.
Figure 10-35 The changed shape of the cursor
Figure 10-37 The new CV curve attached to the NURBS object
Figure 10-36 The new CV curve created
Curve FitThe fit curve is a dependent curve sub-object and is created between the existing points in a NURBSobject. A fit curve can be created using any type of points such as curve points, surface points,independent points, and so on. To create a fit curve, select the NURBS object in the viewport andchoose the Modify tab in the Command Panel. Next, choose the Curve Fit button in the DependentPoints area of the Create Curves rollout; the cursor will get changed. Also, the Point Curve rolloutwill be displayed in the Modify panel. Notice that there are no parameters in this rollout. Next, movethe cursor over a point in the viewport and click to create the starting point of the curve fit. Now, dragthe cursor to another point and click on it to continue the creation of the curve fit, refer to Figures 10-38 and 10-39. Next, right-click to exit the command.
Figure 10-38 A NURBS curve object
Figure 10-39 A fit curve created between the points in a NURBS curve object
TransformThe transform curve is a dependent curve sub-object. It is a duplicate of the original curve and can bemodified to a different position, rotation, or scale. To create a transform curve, select the NURBScurve in the viewport and choose the Modify tab in the Command Panel. Next, choose theTransform button in the Dependent Points area of the Create Curves rollout; the cursor will getchanged. Then, move the cursor over the NURBS curve; it will turn blue. Now, press and hold the leftmouse button on the curve, drag the cursor to create the duplicate of the selected curve, and thenrelease the left mouse button; a transform curve will be created, refer to Figures 10-40 and 10-41.
Figure 10-40 A NURBS curve object
Figure 10-41 A transform curve created
To rotate or scale the duplicate curve, select the Curve sub-object level in the modifier stack, andthen select the duplicate curve in the viewport. Next, rotate or scale the duplicate curve withoutaffecting the original curve. ChamferThe chamfer curve is a dependent curve sub-object. It is a straight line between two intersectingparent curve sub-objects. To create a chamfer curve, select the NURBS object that has the intersectingand attached curve sub-objects, as shown in Figure 10-42.
Figure 10-42 A NURBS curve to create a chamfer curve
Now, choose the Modify tab in the Command Panel. Then, choose the Chamfer button in the
Dependent Points area of the Create Curves rollout; the shape of the cursor will change. Also, theChamfer Curve rollout will be displayed in the Modify panel. Move the cursor over a curve in theNURBS object; the curve will turn blue. Also, a blue box will be displayed along with the cursor.Click on the curve to place the first seed to define the intersection to be chamfered. Then, move thecursor over another curve in the NURBS object and click to place another seed; a chamfer curve willbe created, refer to Figures 10-43 and 10-44. You can modify the chamfer curve using the parametersin the Chamfer Curve rollout in the Modify panel and then right-click to exit the command.
Figure 10-43 The seeds placed on the curves
Figure 10-44 A chamfer curve created
NoteWhile creating a chamfer curve, one or both the curves of the NURBS object get trimmed. To avoidthe trimming of the curves, you can modify their parameters in the Chamfer Curve rollout.
Surf EdgeThe surf edge curve is also a dependent curve and it lies on the
Figure 10-45 A surface edge curve created
boundary of the surface. The edge can be an outside edge or a trim edge. To create a surf edge curve,select the NURBS surface. Next, choose the Modify tab in the Command Panel. Choose the SurfEdge button in the Dependent Points area of the Create Curves rollout; the cursor will change.Also, the Surface Edge Curve rollout will be displayed in the Modify panel. Move the cursor overan edge in the NURBS object; the edge will be highlighted. Now, click on the edge; the surface edgewill be created. Also, a seed will be displayed on the edge, as shown in Figure 10-45.
NoteThe buttons (tools) in the Create Curves rollout are also available in the NURBS toolbox in theGeneral rollout.
Create Surfaces RolloutThe buttons in the Create Surfaces rollout are used to add surface
Figure 10-46 The Create Surfaces rollout
sub-objects to a NURBS object, as shown in Figure 10-46. The surface sub-objects can be dependentor independent. The geometry of the dependent surface sub-object depends on the curves and surfacesof another NURBS object. To create the surface sub-objects, select the NURBS object in theviewport, choose the Modify tab in the Command Panel, and then choose the corresponding buttonfrom the Create Surfaces rollout. Some of the dependent and independent surfaces are discussednext.
NoteThe CV surface and point surface sub-objects are independent sub-objects. They can be added tothe existing NURBS object using the CV Surf and Point Surf buttons in the Create Surfacesrollout.
BlendA blend surface is a dependent surface sub-object that is used to connect two surfaces, two curves, ora curve to a surface. To create a blend surface, select the NURBS object in the viewport that containstwo or more attached curves or surface sub-objects. Next, choose the Modify tab in the CommandPanel and then choose the Blend button in the Dependent Points area of the Create Surfacesrollout; the Blend Surface rollout will be displayed. Next, move the cursor over the edge that youwant to connect; the edge will turn blue. Click on the edge and move the cursor over the edge ofanother NURBS object, as shown in Figure 10-47. Now, click on the edge of another NURBS object;a blend surface will be created between the two NURBS objects, as shown in Figure 10-48. You canmodify the blend surface using the parameters in the Blend Surface rollout in the Modify panel. Next,right-click to exit the command.
Figure 10-47 The cursor placed over another edge
Figure 10-48 A blend surface created RuledA ruled surface is a dependent sub-object. It can be created between two curve sub-objects. To createa ruled surface, select the NURBS object in the viewport that contains two or more curves. Next,choose the Modify tab in the Command Panel and then choose the Ruled button in the DependentPoints area of the Create Surfaces rollout; the Ruled Surf rollout will be displayed. Next, move thecursor over the curve that you want to use to create the ruled surface; the curve will turn blue. Now,click on the curve and move the cursor over another curve, refer to Figure 10-49. Now, click onanother curve; a ruled surface will be created between the two NURBS curves, as shown in Figure10-50. You can modify the ruled surface using the parameters in the Ruled Surf rollout in the Modifypanel. Then, right-click to exit the command.
Figure 10-49 The cursor displayed to create the ruled surface
Figure 10-50 A ruled surface created
U LoftA U loft surface is a dependent surface sub-object and it is created across multiple curve sub-objects.To get the best effect, the curves that are to be used for U lofting should have the same number of CVs.To create a U loft surface, select one of the NURBS curves in the viewport. Choose the Modify tab inthe Command Panel and then choose the U Loft button in the Dependent Points area of the CreateSurfaces rollout; the U Loft Surface rollout will be displayed. Next, move the cursor over the firstcurve that you want to use for creating the U loft surface; it will turn blue. Now, click on it and thenclick on all curves one-by-one to add them into the U loft surface. When you click on the curves, theirnames will be displayed in the U Curves area of the U Loft Surface rollout. Also, while adding thecurves into the U loft surface, the green colored iso lines of the U loft surface will be displayed in theviewport, as shown in Figure 10-51. Next, right-click to end the command; a U loft surface will becreated, as shown in Figure 10-52. Now, you can modify the U loft surface using the parameters in theU Loft Surface rollout. Next, right-click to exit the U loft command.
Figure 10-51 The green iso lines of the U loft surface displayed
Figure 10-52 A U loft surface created1-RailThe 1-rail sweep surface is a dependent sub-object. To create a 1-rail sweep surface, minimum twocurves are required in the viewport. One curve is used to define the cross-section of the surface andanother curve is used to define the edge of the surface, which is known as rail. Before creating asweep surface, you need to make sure that the cross-section curve is intersecting the rail curve. If twocross section curves are used, the first cross-section curve should intersect the starting point of therail and the last cross-section curve should intersect at the end point of the rail. Also, the curves thatyou are using to create the cross-section of the surface should have the same direction.
Create the rail and cross-section curves, as shown in Figure 10-53. Select the rail curve and choosethe Modify tab in the Command Panel.Next, choose the 1-Rail button in the Dependent Points areaof the Create Surfaces rollout; the 1-Rail Sweep Surface rollout will be displayed. Next, move thecursor over the rail curve; the rail curve will turn blue. Click on it; the name of the rail curve will bedisplayed in the Rail Curve text box of the 1-Rail Sweep Surface rollout. Select the cross-sectioncurve. When you click on the cross-section curve, its name will be displayed in the Section Curvesarea of the 1-Rail Sweep Surface rollout. Next, right-click to end the command; a 1-rail surface willbe created, as shown in Figure 10-54. You can modify the 1-rail surface using the parameters in the 1-Rail Sweep Surface rollout. Now, right-click to exit the 1-rail command.
Figure 10-53 The curves to create 1-rail surface
Figure 10-54 The 1-rail surface created
Cap
The cap surface is a dependent sub-object and is created to cap a closed curve or an edge of a closedsurface. To create a cap surface, select the NURBS object that has either a closed curve or an open-ended closed surface, as shown in Figure 10-55. Now, choose the Modify tab in the Command Paneland then choose the Cap button in the Dependent Points area of the Create Surfaces rollout; theCap Surface rollout will be displayed. Next, move the cursor over the closed curve or the closedsurface; it will be highlighted. Now, click on it; a cap surface will be created, as shown in Figure 10-56. Right-click to exit the cap command.
Figure 10-55 An open ended closed surface
Figure 10-56 A cap created to cap the open end of the closed surface
NoteThe buttons (tools) in the Create Surfaces rollout are also available in the NURBS toolbox in theGeneral rollout. EDITING NURBS SUB-OBJECTSAfter creating a NURBS model or an object, you can edit it at the sub-object level. To do so, selectthe NURBS object in the viewport and choose the Modify tab in the Command Panel; the rolloutswill be displayed in the Modify panel to modify the NURBS object. You have already learned aboutmodifying NURBS objects in the previous section. Now, to modify the NURBS object at the sub-object level, select the sub-object levels in the modifier stack. First, click on the plus sign on the left side of NURBS Surface to display all the sub-object levels inthe selected NURBS object, refer to Figure 10-57. Now, select a sub-object level in the modifierstack; it will turn yellow and gets activated. Also, various rollouts related to the selected sub-objectlevel will be displayed below the modifier stack. Alternatively, right-click in the viewport; a quad menu will be displayed, as shown in Figure 10-58.Now, choose the sub-object level that you want to modify; it will also be activated in the modifierstack. Select the sub-object in the viewport and then modify it using the transforms or the rolloutsdisplayed in the Modify panel.
Figure 10-57 The sub-object levels displayed in the modifier stack
Figure 10-58 The quad menu displayed
TUTORIALSBefore starting the tutorials, you need to download the c10_3dsmax_2015_tut.zip file fromwww.cadcim.com. The path of the file is as follows: Textbooks > Animation and Visual Effects > 3dsMax > Autodesk 3ds Max 2015: A Comprehensive Guide Extract the contents of the zipped file and save them in the Documents folder.Tutorial 1In this tutorial, you will create a washbasin, as shown in Figure 10-59, using the NURBS tools.(Expected time: 60 min)
Figure 10-59 The model of a washbasin The following steps are required to complete this tutorial: a. Create the project folder.b. Create the profile curve for washbasin.c. Create the washbasin surface.d. Create sieve and duct.e. Create the slab.f. Create washbasin taps.
g. Assign NVIDIA mental ray renderer and materials.h. Save and render the scene.Creating the Project FolderCreate a new project folder with the name c10_tut1 at \Documents\3dsmax2015 and then save the filewith the name c10tut1, as discussed in Tutorial 1 of Chapter 2. Creating the Profile Curve for WashbasinIn this section, you will create the profile curve for washbasin using the Ellipse tool. 1. Activate the Top viewport. Next, choose Create > Shapes in the Command Panel and then choose
the Ellipse tool from the Object Type rollout. 2. Expand the Keyboard Entry rollout and set the parameters as follows: Length: 111.739 Width: 202.96Choose the Create button; an ellipse is created with the name Ellipse001. 3. Choose the Zoom Extents All tool. Next, you need to convert Ellipse001 to NURBS surface. 4. Select Ellipse001 in any viewport and right-click on it; a quad menu is displayed. Choose the
Convert To option in the quad menu; a cascading menu is displayed. Now, choose the Convert toNURBS option; Ellipse001 is converted into NURBS surface. Next, you need to create multiplecopies of Ellipse001 to create the outer surface of the washbasin.
Tip: You can also create an elliptical curve using the CV Curve tool from Create > Shapes >NURBS Curves > Object Type rollout in the Command Panel. In this case, you need not convertcurve to NURBS curve. 5. Choose the Select and Move tool. Next, select Ellipse001 in the Front viewport and move the
cursor over its Y axis. Press and hold the SHIFT key and the left mouse button and then moveEllipse001 to the upward direction until the value of the Y spinner in the coordinates displaybecomes about 16. Now, release the left mouse button and the SHIFT key; the Clone Optionsdialog box is displayed. Set the value 3 in the Number of Copies spinner and choose the OKbutton; Ellipse001, Ellipse002, Ellipse003, and Ellipse004 are displayed in viewports, as shownin Figure 10-60.
Figure 10-60 All ellipses displayed in viewports
Next, you need to create the ellipses for the inner surface of the washbasin. 6. Make sure Ellipse004 (top ellipse) is selected in the Front viewport. Now, move the cursor over
the vertical axis of Ellipse004. Press and hold the SHIFT key and the left mouse button and thenmove Ellipse004 in the downward direction until the value in the Y spinner in the coordinatesdisplay becomes about -8. Now, release the left mouse button and the SHIFT key; the CloneOptions dialog box is displayed. Make sure the value 1 is displayed in the Number of Copiesspinner and choose the OK button; Ellipse005 is displayed in viewports.
7. Modify the color of Ellipse005 in such a way that you can differentiate between the curves for theinner and the outer surfaces.
8. Make sure Ellipse005 is selected in the Front viewport and move the cursor over its vertical axis.
Press and hold the SHIFT key and the left mouse button, and move Ellipse005 in the downwarddirection until the value in the Y spinner in the coordinates display becomes about -16. Now,release the left mouse button and the SHIFT key; the Clone Options dialog box is displayed. Setthe value 3 in the Number of Copies spinner and choose the OK button; Ellipse006, Ellipse007,and Ellipse008 are created in all viewports. Now, there are total eight NURBS curves in theviewports.
Next, you need to scale ellipses in the Front viewport. 9. Choose the Select and Uniform Scale tool from the Main Toolbar and scale the NURBS curves
uniformly in the Front viewport, as shown in Figure 10-61.
Figure 10-61 All NURBS curves scaled in the Front viewport
Creating the Washbasin SurfaceIn this section, you will create a surface between the NURBS curves to give it the desired shape byusing the U Loft button. 1. Select Ellipse008 in the Front viewport and choose the Modify tab, if it is not already chosen. The
NURBS Surface is displayed in the modifier stack and all rollouts required to modify the NURBSobject are displayed below the modifier stack.
2. Expand the Create Surfaces rollout and choose the U Loft button; the U Loft Surface rollout isdisplayed in the Modify panel. Next, move the cursor over Ellipse008; it turns blue. Now, click onEllipse008 and then click one-by-one on Ellipse007, 006, 005, 004, 003, 002, and 001 to add theminto the U loft surface. Note that you may need to switch to different viewports to select allellipses. Right-click to exit the command.
3. In the U Loft Surface rollout, select the Flip Normals check box. Next, right-click to exit the U loft
command; a NURBS surface is created in the viewports. Choose the Zoom Extents All tool. Figure10-62 shows NURBS surface in the viewports.
Figure 10-62 A NURBS surface created in viewports 4. Modify the name of the surface to washbasin. Next, you need to modify the shape of washbasin. 5. Select washbasin in Front viewport and click on the plus sign (+) on the left side of the NURBS
Surface in the modifier stack; all the sub-object levels are displayed. 6. Select the Curve sub-object level and modify the shapes using the Select and Move and Select
and Uniform Scale tools till you will get a perfect shape of washbasin, refer to Figure 10-63. Notethat you need to scale Ellipse008 to a circular shape to fit the sieve in it.
Figure 10-63 The washbasin modified at the Curve sub-object level
7. Again, select the Curve sub-object level in the modifier stack to exit the Curve sub-object level. Creating Sieve and DuctIn this section, you will create a washbasin sieve and duct by using the Cylinder tool. 1. Choose the Cylinder tool from Create > Geometry > Standard Primitives in the Command
Panel. Now, create a cylinder in the Top viewport at the center of washbasin. 2. Change the name of the cylinder to sieve. Next, in the Parameters rollout, modify the radius of
sieve to the same value as that of Ellipse008 by using the Select and Uniform Scale tool. Also,change the values of the following parameters:
Height: 1.0 Height Segments: 20 Sides: 30Cap Segments: 4 3. Hide washbasin to get more space to perform the boolean command and choose the Zoom Extents
All tool. 4. Convert sieve into editable poly. Next, select the Polygon sub-object level and select outer
polygons from all the viewports, as shown in Figure 10-64.
5. Choose the Select and Move tool and move the selected polygons upward and then scale them, asshown in Figure 10-65.
Figure 10-64 Selected polygons of sieve
Figure 10-65 The selected polygons moved and scaled
6. Select the Polygon sub-object level again to deactivate it. Next, choose the Cylinder tool fromCreate > Geometry > Standard Primitives in the Command Panel.
7. Create a cylinder in the Top viewport at the center of sieve and set its radius to 0.8 and height to
10.0.
8. Create copies of the cylinder according to the radius of sieve and arrange them, as shown in Figure10-66.
Figure 10-66 Cylinders created and aligned
9. Select sieve in the Top viewport and choose the ProBoolean tool from Create > Geometry >Compound Objects in the Command Panel. In the Pick Boolean rollout, choose the Start Pickingbutton and click on the cylinders in any viewport one-by-one. Next, right-click to exit the command;a sieve is created, as shown in Figure 10-67.
Figure 10-67 A sieve created in the Perspective viewport
10. Modify the color of sieve to light grey and then unhide washbasin in the viewports. Next, alignsieve in the viewports, as shown in Figure 10-68.
Figure 10-68 A sieve created and aligned in viewports
To create a duct, you need to choose the Hose tool from the Extended Primitives. 11. Create a hose in the Top viewport and set its height in the Height spinner in the Free Hose
Parameters area according to washbasin size. Also, set the parameters in the Common HoseParameters rollout as follows:
Segments: 80 Cycles: 15Hose Shape Area Make sure that the Round Hose radio button is selected. Next, set the diameter in the Diameter
spinner and sides in the Sides spinner according to the radius of the sieve. 12. Modify the name of the hose to duct and align it in viewports, as shown in Figure 10-69.
13. Apply the Bend modifier to duct and set the values in the Parameters rollout as follows:Bend AreaAngle: 40Bend Axis AreaMake sure that the Z radio button is selected. 14. Rotate duct in the Top viewport and align it in viewports, as shown in Figure 10-70.
Figure 10-69 A duct created and aligned in viewports
Figure 10-70 The duct geometry rotated and aligned in viewports 15. Convert duct into editable poly and select the Vertex sub-object level. Next, move and rotate its
vertices to align with washbasin in the Left viewport, as shown in Figure 10-71.
Figure 10-71 The vertices of duct aligned in the Left viewport Creating SlabIn this section, you will create a washbasin slab by using the Box tool. 1. Create a box in the Top viewport and set its parameters in the Parameters rollout as follows: Length: 190.0 Width: 300.0 Height: 46.0Length Segs: 15 Width Segs: 15 2. Modify the name of the box to washbasin slab and align it, as shown in Figure 10-72.
Figure 10-72 The washbasin slab created and aligned in viewports 3. Convert washbasin slab into editable poly and select the Polygon sub-object level.
4. Now, select the inner polygons of washbasin slab, as shown in Figure 10-73. Next, delete them,
refer to Figure 10-74.
Figure 10-73 The inner polygons selected to be deleted
Figure 10-74 The washbasin slab after deleting the polygons 5. Select the Vertex sub-object level and modify the vertices of washbasin slab to view the inner
portion of washbasin properly, as shown in Figure 10-75.
Figure 10-75 The vertices moved to view the inner portion of washbasin Creating Washbasin TapsIn this section, you will create washbasin taps by using the Cylinder tool.
1. Create a cylinder in the Top viewport and set its parameters in the Parameters rollout as follows: Radius: 12.0 Height: 3.0 2. In the Front viewport, create four copies of the cylinder vertically in the downward direction.
Now, set the radius of all four cylinders as 2.0, 3.0, 8.0, and 10.0 from top to bottom. Now, selectthe cylinders having radius 2.0 and 3.0, and set their height to 20.0.
3. Align the cylinders using the Select and Move and Select and Rotate tools, as shown in Figure
10-76. Also, group all of them and name the group as tap01.
Figure 10-76 The tap01 geometry created and aligned in viewports
4. Align tap01 on the left side of washbasin. Also, create a copy of tap01, which is automaticallynamed as tap002, and align it on the right side of washbasin.
Now, you need to create the main tap. 5. As discussed above, create the base of the main tap using three cylinders of radius 8.0, 10.0, and
12.0, and group and name it as base. Now, choose the Line tool and create a line spline in the Leftviewport, as shown in Figure 10-77.
Figure 10-77 The line spline created in the Left viewport
6. Now, create a cylinder in the Top viewport and set its parameters in the Parameters rollout asfollows:
Radius: 3.0 Height: 20.0 Height Segments: 307. Make sure that the cylinder is selected in the viewport and apply the PathDeform modifier to it;
the Parameters rollout is displayed in the Modify panel.
8. In the Parameters rollout of the PathDeform modifier, choose the Pick Path button and then
select the line spline in the viewport; a line is created at the center of the cylinder. Now, set thevalue in the Stretch spinner to get a shape similar to the tap.
NoteThe number of segments in the object should be high to get the smoothness on applying thePathDeform modifier.
9. Group the line spline and the cylinder as upper tap and then align it with base in viewports using
the Select and Move and Select and Rotate tools, as shown in Figure 10-78.
Figure 10-78 Alignment of upper tap and base 10. Group base and upper tap as main tap and then align it, as shown in Figure 10-79. Assigning the NVIDIA mental ray Renderer and MaterialsIn this section, you will apply the NVIDIA mental ray renderer by using the Render Setup tool. 1. To assign the NVIDIA mental ray renderer to the scene, choose the Render Setup tool; the
Render Setup dialog box is displayed. 2. In the Assign Renderer rollout, choose the Choose Renderer button at the right side of the
Production text box; the Choose Renderer dialog box is displayed. In the Choose Rendererdialog box, select the NVIDIA mental ray option and then choose the OK button. Notice that theProduction text box displays the NVIDIA mental ray text.
Figure 10-79 Alignment of the main tap in viewports
3. Close the Render Setup dialog box.
NoteWhen you assign the NVIDIA mental ray renderer, the mental ray rollout will be displayed withsome additional materials in the Material/Map Browser dialog box.
Next, you need to assign materials to the objects.
4. Select washbasin in the viewport and choose the Compact Material Editor tool from the MainToolbar; the Material Editor dialog box is displayed.
By default, the Standard material is selected for the 01-Default sample slot. 5. Select the 01-Default sample slot and modify its name in the Material Name text box to
washbasin. 6. Choose the Material Type button that is labeled as Standard in the Material Editor dialog box;
the Material/Map Browser dialog box is displayed. Select the Architectural material from theMaterials > Standard rollouts and then choose the OK button. Notice that the Material Typebutton is labeled as Architectural now.
7. In the Templates rollout, select the Ceramic Tile, Glazed option from the drop-down list. Also, in
the Physical Qualities rollout, choose the Diffuse Color color swatch and set the values in theColor Selector: Diffuse dialog box as follows:
Red: 199 Green: 247 Blue: 251
8. Make sure that washbasin is selected in the viewport and choose the Assign Material to Selectionbutton; the washbasin material is assigned to washbasin in the viewport.
Next, you need to assign the material to washbasin slab. 9. Select the 02-Default sample slot and modify its name in the Material Name text box to
washbasin slab. 10. Assign the Ceramic Tile, Glazed architectural material to the selected sample slot as discussed
above. In the Physical Qualities rollout, choose the Diffuse Color color swatch and assign blackcolor to it. Also, assign the washbasin slab material to washbasin slab in the viewport.
Next, you need to assign the material to the taps.
11. Select the 03-Default sample slot and modify its name in the Material Name text box to tap. 12. Choose the Material Type button that is labeled as Standard from the Material Editor dialog
box; the Material/Map Browser dialog box is displayed. Select the Arch & Design material fromthe Materials > mental ray rollouts and then choose the OK button. Notice that the Material Typebutton is labeled as Arch & Design now.
13. In the Templates rollout, select the Chrome material in the drop-down list. 14 Select main tap, tap01, and tap002 from the Scene Explorer and then assign the tap material to
them. Next, you need to assign the material to the duct and sieve. 15. Select the 04-Default sample slot and modify its name in the Material Name text box to duct and
sieve. 16. Select the Chrome material as discussed above. Then, in the Main material parameters rollout,
choose the color swatch in the Reflection area and select the light gray color in it. 17. Select duct and sieve in the viewport and then assign the duct and sieve material to them. Close
the Material Editor dialog box. Saving and Rendering the SceneIn this section, you will save the scene and then render it. You can also view the final rendered imageof this model by downloading the c10_3dsmax_2015_rndr.zip file from www.cadcim.com. The path of the fileis as follows:Textbooks > Animation and Visual Effects > 3ds Max > Autodesk 3ds Max 2015: A Comprehensive Guide
1. Change the background color of the scene to white, as discussed in Tutorial 1 of Chapter 2. 2. Activate the Perspective viewport. Next, choose Save from the Application menu. 3. Choose the Render Production tool from the Main Toolbar; the Rendered Frame window is
displayed, which shows the final output of the scene, refer to Figure 10-80. 4. Close the Rendered Frame window.
Figure 10-80 The final output at rendering
Tutorial 2In this tutorial, you will create a hat, as shown in Figures 10-81 and 10-82, using the NURBS curves.(Expected time: 30 min) The following steps are required to complete this tutorial: a. Create the project folder.b. Create NURBS curves using splines.c. Create and modify the hat.d. Assign the material.e. Save and render the scene.
Figure 10-81 The model of cap (view 1)
Figure 10-82 The model of cap (view 2)
Creating the Project Folder
1. Create a new project folder with the name c10_tut2 at \Documents\3dsmax2015 and then save thefile with the name c10tut2, as discussed in Tutorial 1 of Chapter 2.
2. Open the Windows Explorer and then browse to the c10_3dsmax_2015_tut folder and copy the
cloth.jpg file from this folder to \Documents\3dsmax2015\c10_tut2\sceneassets\images.Creating NURBS Curves Using SplinesIn this section, you will create the circular NURBS curves for the hat. 1. Choose Create > Shapes in the Command Panel and then choose the Circle tool from the Object
Type rollout. 2. Create a circle in the Top viewport; it is automatically named as Circle001. Next, set its radius to
45 in the Radius spinner of the Parameters rollout. 3. Make sure that Circle001 is selected in the Top viewport. Right-click on the Select and Uniform
Scale tool from the Main Toolbar; the Scale Transform Type-In dialog box is displayed, asshown in Figure 10-83. Now, in the Absolute:Local area, set the value 111.0 in the X spinner;Circle001 is scaled along the X-axis, as shown in Figure 10-84. Now, close this dialog box.
Figure 10-83 The Scale Transform Type-In dialog box
Figure 10-84 The Circle001 spline scaled along the X-axis
4. Convert Circle001 into NURBS surface and choose the Zoom Extents All tool. 5. Click on the plus sign (+) on the left of NURBS Surface in the modifier stack; all the sub-object
levels are displayed. 6. Select the Curve sub-object level. Next, select the curve in the viewport. Now, choose
the Rebuilt button in the CV Curve rollout; the Rebuilt CV Curve dialog box is displayed. Now,set 20 in the spinner next to the Number radio button, refer to Figure 10-85. Next, choosethe OK button. Click on the Curve sub-object level to deactivate it.
Figure 10-85 The Rebuild CVCurve dialog box
Next, you need to create multiple copies of Circle001 to create the surface. 7. Choose the Select and Move tool and select Circle001 in the Front viewport and move the cursor
over its vertical axis. Press and hold the SHIFT key and the left mouse button, and then moveCircle001 in the upward direction until the value in the Y spinner in the coordinates displaybecomes about 17. Now, release the left mouse button and the SHIFT key; the Clone Optionsdialog box is displayed. Set the value 4 in the Number of Copies spinner and choose the OKbutton; Circle002, Circle003, Circle004, and Circle005 are created in viewports.
8. Choose the Zoom Extents All tool; the circular NURBS curves are displayed in the viewports, as
shown in Figure 10-86.
Figure 10-86 The circular NURBS curves displayed in viewports 9. Select Circle001 that is placed at the bottom in the viewport and right-click on the Select and
Move tool; the Move Transform Type-In dialog box is displayed. In the Offset:Screen area, setthe value 13 in the Y spinner and press the ENTER key; Circle001 moves in the vertical direction,as shown in Figure 10-87.
10. Close the Move Transform Type-In dialog box. 11. Select Circle001 and then by pressing CTRL key, select Circle002. Next, right-click on the Select
and Uniform Scale tool; the Scale Transform Type-In dialog box is displayed. In theOffset:Screen area, set the value 119 in the % spinner and press the ENTER key; Circle001 andCircle002 are scaled, as shown in Figure 10-88.
Figure 10-87 The Circle001 spline moved vertically
Figure 10-88 The Circle001 and Circle002 splines scaled vertically 12. Close the Scale Transform Type-In dialog box and choose the Zoom Extents All tool. Creating and Modifying HatIn this section, you will create a surface between the NURBS curves in the viewport to give it a shapeby using the U Loft button. 1. Select Circle001 placed at the bottom in the Front viewport. 2. Choose the Modify tab, if it is not already chosen; the NURBS Surface is displayed in the
modifier stack. All rollouts to modify the NURBS object are also displayed below the modifierstack.
3. Make sure the General rollout is expanded and choose the NURBS Creation Toolbox button; the
NURBS toolbox is displayed. Now, choose the Create U Loft Surface button from the Surfacessection; the U Loft Surface rollout is displayed in the Modify panel. Next, move the cursor overCircle001; it turns blue. Now, click on it and then one-by-one click on Circle002, 003, 004, and005 to add them into the U loft surface. Now, right-click to end the command. In the U LoftSurface rollout, select the Flip Normals check box. Next, right-click to exit the U loft command; aNURBS surface is created in the viewports, as shown in Figure 10-89.
Figure 10-89 A NURBS surface created 4. Now, choose the Create Cap Surface button from the Surfaces section in the NURBS toolbox; the
Cap Surface rollout is displayed in the Modify panel. Now, move the cursor over Circle005,which is placed at the top in the Front viewport, and then click on it. Also, in the Cap Surface
rollout, select the Flip Normals check box. The open surface is now capped at one end, as shown inFigure 10-90. Next, right-click to exit the Create Cap Surface command.
5. Modify the name of the surface to hat in the Name and Color rollout. Next, you need to modify hat to give it a shape that is exactly similar to a hat. 6. Select hat in any viewport and click on the plus sign on the left side of NURBS Surface in the
modifier stack; all the sub-object levels are displayed. 7. Select the Curve sub-object level. In the Front viewport, modify the NURBS curves using the
Select and Move and Select and Uniform Scale tools, as shown in Figure 10-91.
Figure 10-90 The NURBS surface capped at one end
Figure 10-91 The NURBS curves modified in the Front viewport 8. Again, select the Curve sub-object level in the modifier stack to exit the command.9. Select the Curve CV sub-object level; all control vertices are displayed in the viewport. Now,
select the outer control vertices of the bottom curves, refer to Figure 10-90. Next, move them untilthe value in the Y spinner in the coordinate display becomes about 15, as shown in Figure 10-92.
10. Now, modify the surface using the control vertices and curves to get the required shape, as shown
in Figure 10-93.
Figure 10-92 The outer control vertices moved vertically
Figure 10-93 The surface modified at the sub-object level
Assigning the MaterialIn this section, you will assign the material to the hat by using the Material Editor dialog box. 1. Select hat in the viewport and choose the Material Editor tool from the Main Toolbar; the
Material Editor dialog box is displayed. 2. By default, the Standard material is selected in the Material Editor dialog box. Select the 01-
Default sample slot and modify its name to hat in the Material Name text box. 3. Choose the Material Type button which is labeled as Standard from the Material Editor; the
Material/Map Browser dialog box is displayed. Select the Double Sided material from theMaterials > Standard rollouts and choose the OK button; the Replace Material dialog box isdisplayed. Select the Discard old material radio button and choose the OK button. Notice that theMaterial Type button is labeled as Double Sided now. Also, the rollouts to modify the material aredisplayed.
4. In the Double Sided Basic Parameters rollout, choose the Facing Material map button that is
labeled as Material#X (Standard); the Standard material is displayed that is used to specifymaterial for the outer surface of hat.
5. Now, expand the Maps rollout, and choose the Diffuse Color map button that is labeled as None;
the Material/Map Browser dialog box is displayed. Select the Bitmap map from the Maps >Standard rollout and choose the OK button; the Select Bitmap Image File dialog box is
displayed. Now, select the file cloth.jpg and choose the Open button; the selected image isdisplayed in the sample slot. Make sure that the Use Real-World Scale check box is cleared in theCoordinates rollout.
6. Choose the Go to Parent button twice to go back to the Double Sided material. Now, choose the
Back Material button that is labeled as Material#X (Standard); the Standard material isdisplayed that is used to specify material for the inner surface of hat.
7. Expand the Maps rollout, and choose the Diffuse Color map button that is labeled as None; the
Material/Map Browser dialog box is displayed. Select the Checker map from the Maps >Standard rollout and choose the OK button; the rollouts to modify the Checker map are displayed.
8. In the Coordinates rollout, set the value 25 in both the U Tiling and V Tiling spinners and assign
hat material to hat. 9. Close the Material Editor dialog box. Saving and Rendering the SceneIn this section, you will save the scene and then render it. You can also view the final rendered imageof this model by downloading the file c10_3dsmax_2015_rndr.zip from www.cadcim.com. The path of the fileis as follows: Textbooks > Animation and Visual Effects > 3ds Max > Autodesk 3ds Max 2015: A Comprehensive Guide
1. Change the background color of the scene to white, as discussed in Tutorial 1 of Chapter 2. 2. Choose Save from the Application menu. 3. Activate the Perspective viewport and set the view using the Orbit tool to see the inner and outer
surfaces of hat. 4. Choose the Render Production tool in the Main Toolbar; the Rendered Frame window is
displayed with the final output of the scene, refer to Figure 10-94. 5. Close this window.
Figure 10-94 The final output after rendering Self-Evaluation TestAnswer the following questions and then compare them to those given at the end of this