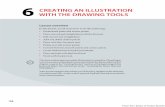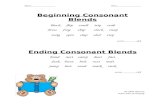NOTE: TO SIGNAL THE BLENDS: blends) and sound them quickly ...
GRADIENTS, BLENDS, AND PATTERNSteachers.dadeschools.net/aalvarez2/Illustrator/Lessons/lesson...
Transcript of GRADIENTS, BLENDS, AND PATTERNSteachers.dadeschools.net/aalvarez2/Illustrator/Lessons/lesson...

From the Library of Alvaro Alvarez
GRADIENTS, BLENDS, AND PATTERNS
Lesson overview In this lesson, you’ll learn how to do the following:
• Create and save a gradient fill.
• Apply and edit a gradient on a stroke.
• Apply and edit a radial gradient.
• Add colors to a gradient.
• Adjust the direction of a gradient.
• Adjust the opacity of color in a gradient.
• Blend the shapes of objects in intermediate steps.
• Create smooth color blends between objects.
• Modify a blend and its path, shape, and color.
• Create and paint with patterns.
This lesson takes approximately 60 minutes to complete. Please log in to your account on peachpit.com to download the lesson files for this chapter, or go to the “Getting Started” section at the beginning of this book and follow the instructions under “Accessing the lesson files and Web Edition.”
Your Account page is also where you’ll find any updates to the chapters or to the lesson files. Look on the Lesson & Update Files tab to access the most current content.
298
10

From the Library of Alvaro Alvarez
To add texture and interest to your artwork in Illustrator, you can apply gradient fills, which are graduated blends of two or more colors, patterns, and blends of shapes and colors. In this lesson, you’ll explore how to work with each of these to complete a project.
299

From the Library of Alvaro Alvarez
● Note: If you have not already downloaded the project files for this lesson to your computer from your Account page, make sure to do so now. See the “Getting Started” section at the beginning of the book.
Starting the lesson In this lesson, you’ll explore various ways to work with gradients, blend shapes and colors, and create and apply patterns. Before you begin, you’ll restore the default preferences for Adobe Illustrator CC. Then you’ll open the finished art file for this lesson to see what you’ll create.
1 To ensure that the tools function and the defaults are set exactly as described in this lesson, delete or deactivate (by renaming) the Adobe Illustrator CC preferences file. See “Restoring default preferences” in the “Getting Started” section at the beginning of the book.
2 Start Adobe Illustrator CC.
3 Choose File > Open, and open the L10_end.ai file in the Lessons > Lesson10 folder on your hard disk.
4 Choose View > Fit All In Window. If you don’t want to leave the document open as you work, choose File > Close.
To begin working, you’ll open an art file that you need to finish.
5 Choose File > Open. In the Open dialog
box, navigate to the Lessons > Lesson10 folder, and select the L10_start.ai file on your hard disk. Click Open to open the file.
6 Choose View > Fit All In Window.
7 Choose File > Save As, name the file Cake.ai, and select the Lessons > Lesson10 folder in the Save As menu. Leave the Format option set to Adobe Illustrator (ai) (macOS) or the Save As Type option set to Adobe Illustrator (*.AI) (Windows) and then click Save.
8 In the Illustrator Options dialog box, leave the Illustrator options at their default settings and then click OK.
9 Choose Reset Essentials from the workspace switcher in the Application bar.
● Note: If you don’t see Reset Essentials in the workspace switcher menu, choose Window > Workspace > Essentials before choosing Window > Workspace > Reset Essentials.
300 LESSON 10 Gradients, Blends, and Patterns

From the Library of Alvaro Alvarez
L
Working with gradients A gradient fill is a graduated blend of two or more colors, and it always includes a starting color and an ending color. You can create different types of gradient fills in Illustrator, including linear, in which the beginning color blends into the ending color along a line, and radial, in which the beginning color radiates outward, from the center point to the ending color. You can use the gradients provided with Adobe Illustrator CC or create your own gradients and save them as swatches for later use.
Linear Gradient
Radial Gradient
You can use the Properties panel to access the Gradient panel (Window > Gradient) or the Gradient tool ) to apply, create, and modify gradients. In the Gradient panel, the Gradient Fill box or Stroke box displays the current gradient colors and gradient type applied to the fill or stroke of an object.
A. Gradient
A I B. Fill box/
J Stroke box
B K C. Reverse Gradient
C D. Gradient
D midpoint
E M E. Gradient slider
F F. Color stop G
H
G. Opacity
H. Location
I. Gradient type
J. Stroke gradient type
K. Angle
L. Aspect ratio
M. Delete Stop
● Note: The Gradient panel you see won’t match the figure, and that’s okay.
In the Gradient panel under the gradient slider (labeled “E” in the previous figure), the leftmost gradient stop (labeled “F”) is called a color stop. This marks the starting color; the right gradient stop marks the ending color. A color stop is the point at which a gradient changes from one color to the next. You can add more color stops by clicking below the gradient slider, and double-clicking a color stop opens a panel where you can choose a color from swatches, or color sliders.
Applying a linear gradient to a fill With the simplest, two-color linear gradient, the starting color (leftmost color stop) blends into the ending color (rightmost color stop) along a straight line. To begin the lesson, you’ll apply a gradient fill that comes with Illustrator to the green background shape.
1 Using the Selection tool ( ), click to select the large green rectangle in the background of the artboard on the left.

From the Library of Alvaro Alvarez
ADOBE ILLUSTRATOR CC CLASSROOM IN A BOOK (2018 RELEASE) 301

From the Library of Alvaro Alvarez
2 Click the Fill color ( ) in the Properties panel, select the Swatches option ( ), and select the gradient swatch named “White, Black.” Leave the swatches showing.
The default black-and-white gradient is applied to the fill of the selected shape.
Editing a gradient Next, you’ll edit the colors in the default black and white gradient you applied.
1 Click the Fill color in the Properties panel again to show the swatches, if it’s not still showing. Click the Gradient Options button in the Swatches panel that appears to open the Gradient panel (Window > Gradient), and perform the following:
• Make sure that the Fill box is selected (circled in the figure).
• Double-click the white, leftmost gradient stop to select the starting color of the gradient (an arrow is pointing to it in the figure).
• Click the Swatches button ( ) in the panel that appears.
• Click to select the light brown swatch named “BG 10%.”
2 Click in a blank area of the Gradient panel to hide the Swatches panel.
302 LESSON 10 Gradients, Blends, and Patterns

From the Library of Alvaro Alvarez
3 In the Gradient panel, perform the following:
• Double-click the black color stop on the right side of the gradient slider to edit the color in the Gradient panel (circled in the figure). In the panel that appears, click the Color button ( ) to open the Color panel.
• Click the menu icon ( ), and choose CMYK from the menu, if CMYK values aren’t showing.
• Change the CMYK values to C=25, M=25, Y=25, and K=0.
• After entering the last value, click in a blank area of the Gradient panel.
� Tip: To move between text fields, press the Tab key. Press Enter or Return to apply the last value typed.
Saving a gradient Next, you’ll save the gradient you just edited as a swatch, in the Swatches panel. Saving a gradient is a great way to be able to apply it to other artwork easily and maintain consistency in the gradient appearance.
1 In the Gradient panel, click the Gradient menu arrow ( ) to the left of the word “Type,” and click the Add To Swatches button ( ) at the bottom of the panel that appears.
The Gradient menu you just saw lists all the default and saved gradients that you can apply.
2 Click the X at the top of the Gradient panel to close it.
3 With the background shape still selected, click the Fill color box in the Properties panel. With the Swatches option ( ) selected, double-click the “New Gradient Swatch 1” thumbnail to open the Swatch Options dialog box.
� Tip: Like most things in Illustrator, there is more than one method for saving a gradient swatch. You can also save a gradient by selecting an object with a gradient fill or stroke, clicking the Fill box or Stroke box in the Swatches panel (whichever the gradient is applied to), and then clicking the New Swatch button ) at the bottom of the Swatches panel.
ADOBE ILLUSTRATOR CC CLASSROOM IN A BOOK (2018 RELEASE) 303

From the Library of Alvaro Alvarez
� Tip: You can hide the gradient annotator (bar) by choosing View > Hide Gradient Annotator. To show it again, choose View > Show Gradient Annotator.
4 In the Swatch Options dialog box, type Background in the Swatch Name field and then click OK.
5 Click the Show Swatch Kinds Menu button ( ) at the bottom of the Swatches panel, and choose Show Gradient Swatches from the menu to display only gradient swatches in the Swatches panel.
The Swatches panel lets you sort colors based on type, like gradient swatches.
6 With the rectangle still selected on the artboard, apply some of the different gradients to the shape fill by selecting them in the Swatches panel.
7 Click the gradient named “Background” (the one you just saved) in the Swatches panel to make sure it’s applied before continuing to the next step.
8 Click the Show Swatch Kinds Menu button ( ) at the bottom of the Swatches panel, and choose Show All Swatches from the menu.
9 Choose File > Save, and leave the rectangle selected. Adjusting a linear gradient fill Once you have painted an object with a gradient, you can adjust the direction, the origin, and the beginning and end points of the gradient applied to the artwork, using the Gradient tool. Now you’ll adjust the gradient fill in the background shape.
1 With the Selection tool ( ) selected, double-click the background shape to isolate it.
This is a great way to enter Isolation mode for a single shape so you can focus on it without the other content (in this case) on top of it.
2 Choose View > Zoom Out.
3 Select the Gradient tool ) in the Tools panel.
With the Gradient tool, you can apply a gradient to the fill of an object or edit an existing gradient fill. Notice the horizontal gradient annotator (bar) that appears in the middle of the rectangle, which indicates the direction of the gradient. The larger circle on the left shows the starting point of the gradient (the first color stop), and the smaller square on the right is the ending point (the last color stop).
304 LESSON 10 Gradients, Blends, and Patterns

From the Library of Alvaro Alvarez
4 Move the pointer over the bar in the gradient annotator.
The bar turns into the gradient slider, much like the one found in the Gradient panel. You can use the gradient slider on the art to edit the gradient without opening the Gradient panel.
5 With the Gradient tool selected, pressing the Shift key, drag from the top of the artboard down to the bottom of the artboard to change the position and direction of the starting and ending colors of the gradient in the rectangle. Release the mouse button and then release the key.
● Note: If you move the pointer to different areas of the gradient slider, the appearance of the pointer may change. This indicates that different functionality has been activated.
● Note: Holding down the Shift key constrains the gradient to 45-degree angles.
6 With the Gradient tool, move the pointer just off the small white square at the bottom of the gradient annotator. A rotation icon ( ) appears. Drag to the right to rotate the gradient in the rectangle and then release the mouse button.
7 Double-click the Gradient tool in the Tools panel to open the Gradient panel. Ensure that the Fill box is selected in the panel (circled in the figure) and then choose –60 from the Angle menu.
8 Choose Object > Lock > Selection to lock the rectangle so you don’t accidentally move it later and to make selecting other artwork easier.
● Note: Entering the gradient rotation in the Gradient panel, rather than adjusting it directly on the artboard, is useful when you want to achieve consistency and precision.

From the Library of Alvaro Alvarez
ADOBE ILLUSTRATOR CC CLASSROOM IN A BOOK (2018 RELEASE) 305

From the Library of Alvaro Alvarez
● Note: Depending on the resolution of your screen, you may see a single-column Tools panel.
● Note: The Color panel group may open. If it does, you can close it.
9 Select the Selection tool, and press Esc to exit Isolation mode. You should see all of the artwork again.
10 Choose File > Save. Applying a linear gradient to a stroke You can also apply a gradient blend to the stroke of an object. Unlike a gradient applied to the fill of an object, you cannot use the Gradient tool to edit a gradient on the stroke of an object. A gradient on a stroke, however, has more options available in the Gradient panel than a gradient fill. Next, you will add a series of colors to a stroke gradient to create a frame for the artwork.
1 With the Selection tool ( ) selected, click the red stroke of the shape around the cake to select that shape.
2 Click the Stroke box at the bottom of the Tools panel, and click the Gradient box below the Fill box to apply the last used gradient.
● Note: You can apply a gradient to a stroke in three ways: within a stroke (default) ( ), along a stroke ( ), and across a stroke ( ).
3 Select the Zoom tool ( ) in the Tools panel, and drag across the stroke of the selected shape to zoom in to it. Select the Selection tool.
Editing a gradient on a stroke For a gradient on a stroke, you can choose how to align the gradient to the stroke: within, along, or across. In this section, you’ll explore how to align a gradient to the stroke and also edit the colors of the gradient.
1 In the Gradient panel, click the Stroke box (if not already selected; it’s circled in the figure) to edit the gradient applied to the stroke. Leave Type as Linear, and click the Apply Gradient Across Stroke button ( ) to change the gradient type.
306 LESSON 10 Gradients, Blends, and Patterns

From the Library of Alvaro Alvarez
Next, you’ll add colors to the gradient using a few methods.
2 Position the pointer below the gradient slider, between the two color stops. When the pointer with a plus sign ( ) appears, click to add another color stop like you see in the middle part of the following figure.
3 Double-click that new color stop and, with the swatches selected ( ), click the swatch named “BG 10%.” Press the Escape key to hide the swatches and return to the Gradient panel.
4 With the color stop still selected, change Location to 50%.
For the next few steps, you’ll discover how to add a new color to the gradient by dragging to create a copy of a color stop in the Gradient panel.
5 Pressing the Option (macOS) or Alt
(Windows) key, drag the color stop on the far right to the left; release the mouse button when you see roughly 25% in the Location value and then release the modifier key.
There are now four color stops. Next you’ll see how to remove a color stop.
ADOBE ILLUSTRATOR CC CLASSROOM IN A BOOK (2018 RELEASE) 307

From the Library of Alvaro Alvarez
6 Drag the color stop on the far left down, away from the gradient slider. When you see that it’s gone from the slider, release the mouse to remove it.
7 Click the X at the top of the Gradient panel to close it.
Applying a radial gradient to artwork As previously noted, with a radial gradient, the starting color (leftmost color stop) of the gradient defines the center point of the fill, which radiates outward to the ending color (rightmost color stop). Next, you’ll create and apply a radial gradient fill to a shape to make a shadow underneath the cake.
1 Choose View > Fit Artboard In Window.
2 With the Selection tool ( ) selected, click the orange ellipse.
3 Press Command++ (macOS) or Ctrl++ (Windows) a few times to zoom in.
4 Change the fill color to the White, Black gradient in the Properties panel. Leave the Swatches panel showing.
5 Click the Gradient Options button in the Swatches panel to open the Gradient panel. In the Gradient panel, make sure the Fill box is selected. Choose Radial from the Type menu to convert the linear gradient to a radial gradient.
308 LESSON 10 Gradients, Blends, and Patterns

From the Library of Alvaro Alvarez
Editing the colors in the radial gradient Previously in this lesson, you edited gradient colors in the Gradient panel. You can also edit the colors in a gradient using the Gradient tool, which is what you’ll do next.
1 In the Gradient panel, with the ellipse still selected, click the Reverse Gradient button ( ) to swap the white and black colors in the gradient.
2 Select the Gradient tool ) in the Tools panel.
3 Position the pointer over the gradient annotator (bar) in the ellipse to reveal the gradient slider, and perform the following:
• Double-click the black color stop in the center of the ellipse to edit the color.
• In the panel that appears, click the Swatches button ( ), if it’s not already selected.
• Select the swatch named “Radial 1.”
Notice that the gradient annotator starts from the center of the ellipse and points to the right. The dashed circle around the gradient annotator when the pointer is over it indicates that it is a radial gradient. You can set additional options for radial gradients, as you’ll soon see.
4 Press Escape to hide the panel.
5 Position the pointer beneath the gradient slider, in the middle. When the pointer with a plus sign ( ) appears, click to add another color to the gradient (see the first part of the following figure).
ADOBE ILLUSTRATOR CC CLASSROOM IN A BOOK (2018 RELEASE) 309

From the Library of Alvaro Alvarez
� Tip: When you edit a color stop that has a swatch applied, you can easily see which swatch is applied because it is highlighted in the panel.
● Note: You may not see the dotted circle as you drag the end of the gradient annotator. That’s okay. It appears if you position the pointer over the gradient annotator bar first, before dragging the right end point.
6 Double-click the new color stop. In the panel that appears, click the Swatches button ( ), and select the swatch named “Radial 2.” Change Location to 45%. Press Enter or Return to change the value and hide the panel.
7 Choose File > Save. Adjusting the radial gradient Next, you’ll change the aspect ratio of the radial gradient and change the radius and the origin of the radial gradient.
1 With the Gradient tool ) selected and the ellipse still selected, move the pointer over the right end of the gradient annotator (see the first part of the following figure). When the pointer changes ( ), drag to the right, stopping at the right edge of the ellipse shape, and release the mouse button to lengthen the gradient.
� Tip: You can also drag the gradient slider to reposition the gradient in the ellipse.
2 In the Gradient panel, ensure that the Fill box is selected and then change the Aspect Ratio ( ) to 30% by selecting it from the menu. Leave the panel open.
� Tip: You can drag the small white dot to the left of the larger white dot to reposition the center of the gradient without moving the entire gradient bar. This also changes the radius of the gradient.

From the Library of Alvaro Alvarez
310 LESSON 10 Gradients, Blends, and Patterns

From the Library of Alvaro Alvarez
The aspect ratio changes a radial gradient into an elliptical gradient and makes the gradient better match the shape of the artwork. Another way to edit the aspect ratio is to do so visually. If you position the pointer over the gradient on the selected artwork with the Gradient tool selected and then position the pointer over the top black circle that appears on the dotted path, the pointer changes to . You can then drag to change the aspect ratio of the gradient.
3 Select the Selection tool ( ) in the Tools panel, and double-click the Scale tool ( ) in the Tools panel. Change the Uniform Scale value to 80%, and click OK.
● Note: The aspect ratio is a value between 0.5% and 32,767%. As the aspect ratio gets smaller, the ellipse flattens and widens.
If you transform a shape with a gradient applied, such as scaling or rotating the shape (among other types of transformations), the gradient transforms as well. By the way, double-clicking the Scale tool, like other Transform tools, is the same as choosing Object > Transform > Scale (in this case).
4 Choose Select > Deselect and then choose File > Save. Applying gradients to multiple objects You can apply a gradient to multiple objects by selecting all the objects, applying a gradient color, and then dragging across the objects with the Gradient tool.
Now you’ll apply a linear gradient fill to the two shapes that make up the cake.
1 Choose View > Fit Artboard In Window.
2 With the Selection tool ( ) selected, click the cream-colored cake shape and, pressing the Shift key, click the other cake shape to select both.
3 Click the Fill color in the Properties panel. In the panel that appears, make sure the Swatches option ( ) is selected, and select the Background gradient swatch.
ADOBE ILLUSTRATOR CC CLASSROOM IN A BOOK (2018 RELEASE) 311

From the Library of Alvaro Alvarez
4 Select the Gradient tool ) in the Tools panel. Choose View > Hide Gradient Annotator so the bars that appear in the shapes are temporarily hidden.
5 Drag from the middle of the upper shape to the bottom shape. Leave the shapes selected.
Dragging across multiple shapes with the Gradient tool allows you to apply a gradient across the shapes.
Adding transparency to gradients By specifying varying opacity values for the different color stops in your gradient, you can create gradients that fade in or out and that show or hide underlying artwork. Next, you’ll apply a gradient that fades to transparent on the cake shapes. To do that, you’ll copy the cake shapes and apply a gradient to the copies.
1 Select the Selection tool ( ). With the cake shapes still selected, choose Edit > Copy and then choose Edit > Paste In Front.
2 Choose Object > Arrange > Bring To Front to bring them on top of the other cake shapes.
3 In the Gradient panel, ensure that the Fill box is selected. Click the Gradient menu arrow ( ) and then select White, Black to apply the generic gradient to the fill.
312 LESSON 10 Gradients, Blends, and Patterns

From the Library of Alvaro Alvarez
4 Click the Reverse Gradient button ( ) in the Gradient panel so the gradient starts with black (black will be the color stop on the left of the gradient slider).
5 Select the Gradient tool ) in the Tools panel, and drag from the left edge of the widest cake shape to the right, going to the middle of the shapes.
6 In the Gradient panel, click the black color stop in the Gradient panel. Change Opacity to 40% Click the white color stop and change Opacity to 0%.
7 Drag the gradient midpoint (the diamond shape) to the right until you see a
value of approximately 60% in the Location field.
8 Choose Object > Hide > Selection.
9 Choose File > Save.
ADOBE ILLUSTRATOR CC CLASSROOM IN A BOOK (2018 RELEASE) 313

From the Library of Alvaro Alvarez
Working with blended objects You can blend two distinct objects to create and distribute shapes evenly between two objects. The two shapes you blend can be the same or different. You can also blend between two open paths to create a smooth transition of color between objects, or you can combine blends of colors and objects to create color transitions in the shape of a particular object.
The following are examples of different types of blended objects you can create:
Blend between two of the same shape.
Blend between two of the same shape, each with a different color fill.
Blend between two
different shapes with different fill colors.
Blend between two of the same shape along a path.
Smooth color blend between two stroked lines (original lines
on left, blend on right).
� Tip: You can add more than two objects to a blend.
● Note: If you wanted to end the current path and blend other objects, you would first click the Blend tool in the Tools panel and then click the other objects, one at a time, to blend them.
When you create a blend, the blended objects are treated as one object, called a blend object. If you move one of the original objects or edit the anchor points of the original object, the blend changes accordingly. You can also expand the blend to divide it into distinct objects.
Creating a blend with specified steps Next, you’ll use the Blend tool ) to blend two shapes that you will use to create a pattern for the cake decoration.
1 Choose View > Zoom In a few times to zoom in closely. Make sure you can still see the two small maroon shapes on the cake (see the following figure).
2 Select the Blend tool ) in the Tools panel. Move the little box part of the pointer ( ) over the center of the small maroon shape on the left side of the cake and click.
3 Move the pointer away from the shape and a you’ll see a plus sign next to the pointer ( ), indicating that you can add an object to the blend. Move the little box part of the pointer (not the plus) over the center of the small maroon shape on the right side of the cake and click to create a blend between these two objects.
314 LESSON 10 Gradients, Blends, and Patterns

From the Library of Alvaro Alvarez
4 With the blended object still selected, choose Object > Blend > Blend Options. In the Blend Options dialog box, choose Specified Steps from the Spacing menu, change Specified Steps to 9, and then click OK.
� Tip: To edit the blend options for an object, you can also select the blend object and then double-click the Blend tool. You can also double-click the Blend tool ) in the Tools panel to set tool options before you create the blend object.
Modifying a blend Now you’ll edit the spine of the blend you just created so the shapes blend along a curve.
1 Select the Selection tool ( ) in the Tools panel, and click anywhere on the blend object to select it, if it’s not already selected. Choose View > Zoom In, making sure you can still see the whole blend object.
2 Double-click anywhere on the blend object to enter Isolation mode.
This temporarily ungroups the blended objects and lets you edit each original shape, as well as the spine. The spine is a path along which the steps in a blended object are aligned. By default, the spine is a straight line.
3 Choose View > Outline.
In Outline mode, you can see the outlines of the two original shapes and a straight path (spine) between them. These three objects are what a blend object is composed of, by default. It can be easier to edit the path between the original objects in Outline mode.
ADOBE ILLUSTRATOR CC CLASSROOM IN A BOOK (2018 RELEASE) 315

From the Library of Alvaro Alvarez
4 Click and drag the edge of the smaller shape on the right up until it touches the cake decoration above it. See the following figure.
� Tip: Another way to reshape the spine of a blend is to blend the shapes along another path. You can draw another path, select the blend as well, and then choose Object > Blend > Replace Spine.
Make sure you drag the shape and not the path between the shapes.
5 Choose Select > Deselect, and remain in Isolation mode.
6 Select the Pen tool ( ) in the Tools panel. Press the Option key (macOS) or Alt key (Windows), and position the pointer over the path between the shapes. When the pointer changes ( ), drag the path up, like in the first part of the figure.
� Tip: If the maroon shapes don’t align with the points on the cake shape above, you can press the arrow keys (left or right) after dragging with the Pen tool to reshape the path. You can also press the Option/Alt key with Pen tool selected, and drag the path again.
7 Choose View > GPU Preview if supported, or View > Preview On CPU (Preview) if not, to see the change.
8 Press Esc to exit Isolation mode.
9 Choose Select > Deselect, and choose File > Save.
316 LESSON 10 Gradients, Blends, and Patterns

From the Library of Alvaro Alvarez
Creating and editing a smooth color blend
You can choose several options for blending the shapes and colors of objects to create a new object. When you choose the Smooth Color blend option in the Blend Options dialog box, Illustrator combines the shapes and colors of the objects into many intermediate steps, creating a smooth, graduated blend between the original objects, like you see in the figure on the right.
If objects are filled or stroked with different colors, the steps are calculated to provide the optimum number of steps for a smooth color transition. If the objects contain identical colors or if they contain gradients or patterns, the number of steps is based on the longest distance between the bounding box edges of the two objects.
Now you’ll combine two shapes into a smooth color blend to make the trunk of a tree that is the leg of the cake stand.
1 Choose View > Fit Artboard In Window.
2 Select the Zoom tool ( ), and drag across the paths under the cake.
Both brown paths have a stroke color and no fill. Objects that have strokes blend differently than those that have no stroke.
3 Select the Selection tool ( ) and click on the path on the left. Press the Shift key and click on the path on the right to select both.
4 Choose Object > Blend > Make.
This is another way to create a blend and can be useful if creating a blend using the Blend tool proves challenging. The blend you created is using the last settings from the Blend Options dialog box (Specified Steps: 9).
Next, you’ll change the blend settings for the tree trunk so that it blends as smooth color, rather than in specified steps.
ADOBE ILLUSTRATOR CC CLASSROOM IN A BOOK (2018 RELEASE) 317

From the Library of Alvaro Alvarez
5 With the blend object still selected, double-click the Blend tool ( ) in the Tools panel. In the Blend Options dialog box, choose Smooth Color from the Spacing menu to set up the blend options, which will remain set until you change them. Select Preview and then click OK.
● Note: Creating smooth color blends between paths can be difficult in certain situations. For instance, if the lines intersect or the lines are too curved, unexpected results can occur.
6 Choose Select > Deselect.
Once you’ve applied a smooth color blend to objects, you can edit it. Next, you’ll edit the paths that make up the blend.
7 With the Selection tool ( ) selected, double-click within the color blend to enter Isolation mode. Click the path on the left to select it, and change the Stroke color in the Properties panel to any color you want. Press the Escape key to hide the panel. Notice how the colors are blended.
� Tip: If you’re having a hard time selecting the path, choose View > Outline to enter Outline mode. Select the path, and then choose View > GPU Preview if supported or View > Preview On CPU (Preview) if not.
8 Choose Edit > Undo Apply Swatch until the original stroke color is showing.
9 Double-click away from the blend to exit Isolation mode, and deselect all.
10 Choose View > Fit Artboard In Window.
11 Choose File > Save.
318 LESSON 10 Gradients, Blends, and Patterns

From the Library of Alvaro Alvarez
Painting with patterns In addition to process colors, spot colors, and gradients, the Swatches panel can also contain pattern swatches. Illustrator provides sample swatches of each type in the default Swatches panel as separate libraries and lets you create your own patterns and gradients. In this section, you will focus on creating, applying, and editing patterns.
Applying an existing pattern A pattern is artwork saved in the Swatches panel that can be applied to the stroke or fill of an object. You can customize existing patterns and design patterns from scratch with any of the Illustrator tools. All patterns start with a single tile that is tiled (repeated) within a shape, starting at the ruler origin and continuing to the right. Next, you will apply an existing pattern to a shape.
1 Choose Object > Unlock All.
2 Choose Select > Deselect.
3 With the Selection tool ( ) selected, click to select the background rectangle behind all of the other artwork.
4 Click More Options ( ) in the Appearance section of the Properties panel to open the Appearance panel (or choose Window > Appearance). Click the Add New Fill button at the bottom of the panel. This adds a second gradient fill to the rectangle and layers it on top of the first.
5 In the Appearance panel, click
the top fill box to the right of the word “Fill” to show a panel of swatches. An arrow is pointing to it in the figure. Select the Pompadour swatch.
The pattern swatch fills the shape as a second fill on top of the first. The swatch named “Pompadour” is included in the swatches for a Print document. You can find so many more pattern swatches in Illustrator by choosing Window > Swatch Libraries > Patterns and choosing a pattern library.
● Note: You’ll learn all about the Appearance panel in Lesson 12, “Exploring Creative Uses of Effects and Graphic Styles.”
ADOBE ILLUSTRATOR CC CLASSROOM IN A BOOK (2018 RELEASE) 319

From the Library of Alvaro Alvarez
● Note: You don’t need to have anything selected when you create a pattern. You can add content to the pattern when you edit it in Pattern Editing mode, as you’ll see.
6 In the Appearance panel, click the arrow to the left of the top word “Fill.” Click the word “Opacity” that appears to open the Transparency panel (or choose Window > Transparency). Change the Opacity value to 20. Press the Escape key to hide the panel.
7 Close the Appearance panel.
8 Choose Object > Lock > Selection and then choose File > Save.
Creating your own pattern In this section, you’ll create your own custom pattern. Patterns you create are saved as a swatch in the Swatches panel for the document you’re working in.
1 With nothing selected, click the Next Artboard button in the Properties panel to show the smaller artboard on the right.
2 With the Selection tool ( ) selected, choose Select > All On Active Artboard to select the artwork you’ll use to create a pattern.
3 Choose Object > Pattern > Make. Click OK in the dialog box that appears.
When you create a pattern, Illustrator enters Pattern Editing mode, which is similar to the Isolation mode you’ve worked with in previous lessons. Pattern Editing mode allows you to create and edit patterns interactively, while previewing the changes to the pattern on the artboard. All other artwork is dimmed and cannot be edited while in this mode. The Pattern Options panel (Window > Pattern Options) also opens, giving you all the necessary options to create your pattern.
320 LESSON 10 Gradients, Blends, and Patterns

From the Library of Alvaro Alvarez
4 Choose Select > All On Active Artboard to select the artwork.
5 Press Command++ (macOS) or Ctrl++ (Windows) to zoom in.
The series of lighter-colored objects around the artwork in the center are the pattern repeat. They are there for a preview and are a little dimmed to let you focus on the original. The blue box around the original group of objects is the pattern tile (the area that repeats).
6 In the Pattern Options panel, change the Name to Cake Top, and try choosing different options from the Tile Type menu to see the effect on the pattern. Before continuing, make sure Grid is selected.
The name in the Pattern Options panel becomes the name of the swatch saved in the Swatches panel and can be useful to distinguish multiple versions of a pattern swatch, for instance. Tile Type determines how the pattern is tiled. You have three main Tile Type choices: the default grid pattern, a brick-style pattern, or the hex pattern.
7 Choose 1 x 1 from the Copies menu at the bottom of the Pattern Options panel. This will remove the repeat and let you temporarily focus on the main pattern artwork.
8 Click in a blank area to deselect the artwork.
9 Option+Shift-drag (macOS) or Alt+Shift-drag (Windows) the blue circle in the center to a little outside the upper-right corner of the blue pattern tile box.
● Note: A pattern can be composed of shapes, symbols, or embedded raster images, among other objects that you can add in Pattern Editing mode. For instance, to create a flannel pattern for a shirt, you can create three overlapping rectangles or lines, each with varying appearance options.
ADOBE ILLUSTRATOR CC CLASSROOM IN A BOOK (2018 RELEASE) 321

From the Library of Alvaro Alvarez
� Tip: The H Spacing and V Spacing values can be either positive or negative values, and they move the tiles apart or bring them closer together, either horizontally (H) or vertically (V).
● Note: To learn more about the Pattern Options panel, search for “Create and edit patterns” in Illustrator Help (Help > Illustrator Help).
� Tip: If you want to create pattern variations, you can click Save A Copy in the bar along the top of the Document window when in Pattern Editing mode. This saves the current pattern in the Swatches panel as a copy and allows you to continue creating.
10 In the Pattern Options panel, change the following options:
• Choose 5 x 5 from the Copies menu to see the repeat again.
Notice that the circle you dragged outside of the pattern tile is not repeated. That’s because it’s not within the pattern tile. Only artwork within the pattern tile is repeated.
• Select the Size Tile To Art option in the Pattern Options panel.
The Size Tile To Art selection fits the tile area (the blue square) to the bounds of the artwork, changing the spacing between the repeated objects. With Size Tile To Art deselected, you could manually change the width and the height of the pattern definition area in the Width and Height fields to include more content or to edit the spacing between. You can also edit the tile area manually with the Pattern Tile Tool button ( ) in the upper-left corner of the Pattern Options panel.
If you set the spacing values (H Spacing or V Spacing) to negative values, the artwork in the pattern tile will overlap. By default, when objects overlap horizontally, the left object is on top; when objects overlap vertically, the top object is on top. You can set the overlap values: Left In Front, Right In Front to change overlap horizontally or Top In Front, Bottom In Front to change the overlap vertically.
11 Click Done in the bar along the top of the Document window. If a dialog box appears, click OK.
12 Choose File > Save.
322 LESSON 10 Gradients, Blends, and Patterns

From the Library of Alvaro Alvarez
Applying your pattern You can assign a pattern using a number of different methods. In this section, you’ll apply your pattern using the fill color in the Properties panel.
1 With nothing selected, click the Previous Artboard button ( ) in the Properties panel to show the larger artboard on the left.
2 With the Selection tool ( ), click the top cake shape (see the following figure). Choose Edit > Copy and then Edit > Paste In Front.
3 Select the swatch named “Cake Top” from the fill color in the Properties panel.
● Note: Instead of making a copy of the shape, you could have applied a second fill to the shape like you did previously.
Editing your pattern Next, you’ll edit the Cake Top pattern swatch in Pattern Editing mode.
1 With the shape still selected, click the Fill color in the Properties panel. Double- click the Cake Top pattern swatch to edit it in Pattern Editing mode.
2 Press Command++ (macOS) or Ctrl++ (Windows) several times to zoom in.
3 In Pattern Editing mode, with the Selection tool ( ) selected, click one of the blue circles; then pressing the Shift key, click to select the other.
4 In the Properties panel, change the fill color to the brown swatch named “BG.”
5 Click Done in the gray bar along the top of the Document window to exit Pattern Editing mode.
6 Choose View > Fit Artboard In Window.
7 Click the top cake shape with the pattern fill to select it, if necessary.
ADOBE ILLUSTRATOR CC CLASSROOM IN A BOOK (2018 RELEASE) 323

From the Library of Alvaro Alvarez
� Tip: In the Scale dialog box, if you wanted to scale the pattern and the shape, you can select Transform Objects and select Transform Patterns. You can also transform patterns in the Transform panel (Window > Transform) by choosing Transform Pattern Only, Transform Object Only, or Transform Both from the panel menu ( ) before applying a transformation.
8 With the shape selected, double-click the Scale tool ( ) in the Tools panel to scale the pattern but not the shape. In the Scale dialog box, change the following options (if not already set):
• Uniform Scale: 50% • Scale Corners: Deselected (the default
setting) • Scale Strokes & Effects: Deselected
(the default setting) • Transform Objects: Deselected • Transform Patterns: Selected
9 Select Preview to see the change. Click OK.
10 Choose Object > Show All.
11 Choose Select > Deselect and then choose File > Save.
12 Choose File > Close.
324 LESSON 10 Gradients, Blends, and Patterns