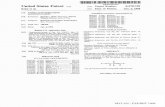AutoClerk User Guide (Version 9: Build 1009) Modules: Tape ...
Transcript of AutoClerk User Guide (Version 9: Build 1009) Modules: Tape ...

AutoClerk User Guide
(Version 9: Build 1009)
Modules: Tape Chart, Marketing, Yield
Management

AutoClerk User Guide Version 9: Build 1009 Modules: Tape Chart, Marketing, Yield Management
April 2011 (Doc. Version 1.0) 2
Table of Contents TABLE OF CONTENTS ....................................................................................................................................... 2
COPYRIGHT INFORMATION ............................................................................................................................. 3
1. TAPE CHART .............................................................................................................................................. 4
SETTING TAPE CHART PARAMETERS..................................................................................................................... 4 TAPE CHART CELL COLORS, DESCRIPTIONS, FEATURES.............................................................................................. 5
Clean, Vacant, Not Reserved: White Cells ................................................................................................. 5 Inhouse: Light Blue Cells .......................................................................................................................... 6 Reserved: Yellow Cells .............................................................................................................................. 7 Out-of-Order: Red Cells ............................................................................................................................ 8
ASSIGNING A ROOM TO A RESERVATION ............................................................................................................... 8 MOVING GUESTS AND RESERVATIONS ON TAPE CHART ............................................................................................ 8
2. MARKETING............................................................................................................................................. 10
MARKETING REPORT GENERATOR ..................................................................................................................... 10 Permanent Reservations ........................................................................................................................ 10 Profile Survey Generator ........................................................................................................................ 11 Room Stack Reports (Yearly and Monthly).............................................................................................. 12 Historical Source Code Analysis .............................................................................................................. 13 Historical Production Analysis by Class/Company ................................................................................... 14 Historical TA Impact Analysis ................................................................................................................. 14 Historical Group Pickup Analysis ............................................................................................................ 15 Historical Group vs. Non-Group Analysis ................................................................................................ 15 Reservation Denial Report ..................................................................................................................... 16 Reservation Denial Report by Month ...................................................................................................... 16
3. YIELD MANAGEMENT .............................................................................................................................. 17
INDEX OF AUTOCLERK V9 TAPE CHART, MARKETING AND YIELD MANAGEMENT ICONS, MENUS, AND COMMANDS ............................................................................................................................................ 19

AutoClerk User Guide Version 9: Build 1009 Modules: Tape Chart, Marketing, Yield Management
April 2011 (Doc. Version 1.0) 3
Copyright Information
Copyright 2011
AutoClerk User Guide Version 9
All rights reserved. No part of this publication may be reproduced, stored in a retrieval system, or transmitted, in any form or by any means, electronic, mechanical,
photocopying, or otherwise without prior written permission of AutoClerk.
AutoClerk, Inc.
Address: 936 Dewing Ave., Suite G, Lafayette, CA 94549
Phone: 925.284.1005
Fax: 925.284.3423
URL: www.autoclerk.com

AutoClerk User Guide Version 9: Build 1009 Modules: Tape Chart, Marketing, Yield Management
April 2011 (Doc. Version 1.0) 4
1. Tape Chart The Tape Chart is an area in AutoClerk where many of the program’s day-to-day functions can be accessed on one screen.
Tape Chart is designed as an interactive user interface, which displays a grid in which the columns hold dates and the rows hold room numbers. (When there are too many rows and columns to fit on a screen, scroll right and left as well as up and down to view any portion of the chart.)
Setting Tape Chart Parameters 1. Click on the Tape Chart icon on the Main menu. The Tape Chart box opens.
2. In the Starting Date field, enter the dates. The default starting date is yesterday’s date. This is so inhouse guests can be seen and accessed. Enter the date in the MM/DD/YY format for the date you wish the Tape Chart to begin. Or
simply enter the number of days into the future in the Number of Days field.
3. Once you tab to the Number of Days field, the Starting Date field displays the first three letters of the month, the two digits of the date of the month, the last two digits of the year, and the first three letters of the day of the week.
4. In the Number of Days field, enter a number of days between 7 days minimum
and 120 maximum. This is the number of days the Tape Chart displays. The default is 30 days. If you would like the default changed, please contact AutoClerk Support during normal business hours: (925)284-1005, Option 1.
5. Click the OK button, and AutoClerk displays the Tape Chart associated with the parameters you selected.
6. The following options are listed in the menu bar:
File
o Print Confirmation Letter: This command prints a letter of confirmation for any highlighted reservation.
o Print 13 Day Report. Prints out the tape Chart for 13 days.
o Print 60 Day Report. Print out the Tape Chart for 60 days.
o Exit back to the main menu
View
o List Unblocked Reservations: This displays a list of reservations
without room assignments, for the parameters selected.
o Date: This returns you to the Date screen where you can enter a new starting date and report length.
o Refresh: If there is more than one station, or you have an interface to a reservation system, which allows room assignments such as
ResOnTheWeb, Tape Chart information can become outdated. Refresh immediately updates the information on the Tape Chart.

AutoClerk User Guide Version 9: Build 1009 Modules: Tape Chart, Marketing, Yield Management
April 2011 (Doc. Version 1.0) 5
Tape Chart Cell Colors, Descriptions, Features
Cells shown in the Tape Chart contain one of the following background colors:
Clean, Vacant, Not Reserved: White
Inhouse: Light blue green
Reserved: Yellow
Out-of-Order: Red
In addition, cells in the Inhouse column are black except for those rooms/guests who were inhouse last night.
When you place your mouse cursor over a certain cell, additional information displays at the bottom of the Tape Chart window. For example, placing your mouse over a yellow, Reservation cell, displays the following:
Room number
Smoking or non-smoking (Room designation)
Confirmation number
Checkin and checkout dates
Balance
Form of payment
Number of people in the room
That Day’s Rate
The Function keys are not visible at the bottom of the Tape Chart window.
1. To access the Function keys, select Toolbar from the Top menu of the Tape Chart window.
2. Select the desired function key you wish to use.
3. If you know the Function Key you need to use, you can also just press that key on the keyboard. For example: if you hit F4 on the keyboard, Availability will
come up.
Clean, Vacant, Not Reserved: White Cells
1. White cells represent rooms which are clean, vacant, and not reserved.
2. Right click on a white cell to bring up the following commands:
New Reservation: This command opens the New Reservations window with that room number and room type already in the form.
Create Reservation Using Existing: This command opens the Reservations from Existing window. Once you have selected the reservation to copy and the New Reservation form opens, that room number and room type are already in the form.

AutoClerk User Guide Version 9: Build 1009 Modules: Tape Chart, Marketing, Yield Management
April 2011 (Doc. Version 1.0) 6
Create Reservation Using Folio: This command opens the Select Folio box. Once you have selected the folio and the New Reservation form opens, with that room number and room type are already in the form.
Walk-in: This command opens the Checkin a Walk-in window. This command is only available if the cell you click on is located under today's date.
Checkin a Reservation: This command opens the Checkin a Reservation selection form with today’s arrivals. Double click on the guest you want to check in. An AutoClerk Confirm window opens for the room number chosen.
If you try to checkin a guest who is not due to arrive today, an Are you sure? window opens.
Update Room Status: This command opens the Maid Status window.
3. The column labeled Inhouse contains the current status of the hotel. If that cell contains the word Dirty, then the room is unoccupied, and it needs to be cleaned.
Inhouse: Light Blue Cells
1. Light blue cells represent those guests who are inhouse. If the guest is going to be inhouse for several days, there are periods in the proceeding cells.
2. Right click on the light blue green cells to bring up the following commands:
Modify Folio Info: This command opens the A folio for modification.
Check-out: This command opens the Checkout window with the guest’s room already filled in.
Folio Printing: This command opens the Folio to Show box with the guest’s room number and A folio filled in.
F8 Notes: This command opens the F8-Notes box which offers you 2 functions, Direct Bill and/or Concierge. If the inhouse guest is using a payment from City Ledger you can view additional information if applicable. The Concierge button allows you too quickly look up information you use on a regular basis such as taxi services or Pizza places. The Concierge note will not be attached to the inhouse guest.
Print Checkin Slip: This command opens the SendTo menu, where you can preview or print the checkin slip.
Post Charges & Payments: This command opens the Post to Room (F9) window with the guest’s room number and A folio already filled in.
When you place your mouse cursor over an Inhouse guest’s cell, additional information
displays at the bottom of the Tape Chart window:
Room number and the A folio
Smoking or non-smoking (Room designation)
Checkin and checkout dates
Balance
Form of payment

AutoClerk User Guide Version 9: Build 1009 Modules: Tape Chart, Marketing, Yield Management
April 2011 (Doc. Version 1.0) 7
Open Folio(s)
Number of people in the room
That Day’s Rate
Reserved: Yellow Cells
1. Yellow cells represent those rooms that are reserved. If the reservation is guaranteed, all of the letters of a guest’s last name are in an upper-case font. If the reservation is not guaranteed, the guest’s name appears in a lower-case font.
For example, a guaranteed reservation for Ms. Smith displays in an all upper-case font {SMITH}; whereas a non-guaranteed reservation for Ms. Smith displays as {smith}. If the reservation is for more than 1 night, there are periods in the proceeding days.
2. Right click on a yellow cell to bring up the following commands:
Modify Reservation: This command opens a Mod Reservation window.
Copy to New: This command copies the information from a reservation and opens it in a New Reservation window.
Cancel Reservation: This command opens the Cancel Reservation window.
Unblock Room: This command removes the room number from the reservation form. When you save the change and are returned to the Tape chart, that reservation no longer appears.
Print Confirmation Letter: This command opens the SendTo menu where you can select a printer.
Print Checkin Slip: This command opens the SendTo menu where you can
select a printer.
Deposit Folio: This command opens the SendTo menu where you can print a deposit receipt.
Post Advance Deposit: This command opens the Post Advance Deposit to Reservation window.
F8 Notes: F8 Notes: This command opens the F8-Notes box which offers you 2 functions, Direct Bill and/or Concierge. If the inhouse guest is using a payment from City Ledger you can view additional information if applicable. The Concierge button allows you too quickly look up information you use on a regular basis such as taxi services or Pizza places. The Concierge note will not be attached to the inhouse client.
Checkin: If the command is used for a reservation due to arrive today; a Checkin with a Reservation window appears. You can also drag and drop a reservation into the Inhouse column to check in a guest and the Checkin with a Reservation window opens. This action opens an AutoClerk Warning box if you are trying to check in a reservation that is not due in today.

AutoClerk User Guide Version 9: Build 1009 Modules: Tape Chart, Marketing, Yield Management
April 2011 (Doc. Version 1.0) 8
Out-of-Order: Red Cells
1. Red cells represent out-of-order rooms. For each day that a room is out of order, AutoClerk displays Out of Order.
2. By placing your mouse over the cell, additional information displays at the bottom of the Tape Chart window:
Room number
Smoking or non-smoking
The reason the room is out of order
The end date for when the room comes back in order.
3. Right click on a red cell to modify the room status. Modify Status is the only option for out-of-order rooms.
Assigning a Room to a Reservation 1. In the Tape Chart, click on the View menu.
2. Select List Unblocked Reservations from the View menu. The Reservations box appears.
3. Double-click on the reservation for which you want to assign a room. The Assign
Which Room box appears.
4. Enter a room number or select a room number from the pull-down menu.
5. Click the OK button. An AutoClerk Confirmation box appears confirming the status, confirmation number, arrival date, when it was modified, and by whom it was modified.
6. Click the OK button. The Reservations box appears. You can either block (assign a room number) additional reservations or view that there are no unblocked reservations left.
7. Click the X to close the Reservations box, and you return to Tape Chart.
8. The reservation appears on the Tape Chart with a yellow background in the
appropriate Room Number row and Date column.
Moving Guests and Reservations on Tape Chart To move an inhouse guest or reservation from one room to another, you can drag-and-drop the guest name to a specific cell.
1. Put the mouse pointer on the inhouse guest or reservation you wish to move.
2. Press and hold the left mouse button.
3. Drag the item by moving the mouse pointer to the new destination.
4. Release your finger from the mouse button when you have moved the guest or reservation to its new location.

AutoClerk User Guide Version 9: Build 1009 Modules: Tape Chart, Marketing, Yield Management
April 2011 (Doc. Version 1.0) 9
5. If you try to drag and drop the guest or reservation to a different room type, AutoClerk prompts you to confirm your action.
6. If you try to drag and drop a reservation with a checked “Requested” field in the
reservation form, AutoClerk won’t allow you to move the guest or reservation to the new room.

AutoClerk User Guide Version 9: Build 1009 Modules: Tape Chart, Marketing, Yield Management
April 2011 (Doc. Version 1.0) 10
2. Marketing Marketing reports are tools for analyzing information about past stays. These reports look at performance based on selected criteria of your past guest stays. Note: If you check into a hotel and stay for 5 nights, this counts as 1 stay (visit) and 5 nights (days).
Marketing Report Generator 1. Click on the Marketing icon.
2. Select Marketing Report Generator. The Historical Marketing Report Generator window appears.
3. Enter start and end dates in the Start and End Date fields. In this report, these dates can be past, present, or future.
4. Select Arrival, Depart, or Any Stay Dates as your Date within the start and end
dates.
5. Check the appropriate checkboxes. You can select more than one checkbox for your report.
Remove Punctuation before Combining: This is checked by default.
Use History Data: This is checked by default. This data is past data and doesn’t include current or future inhouse guests.
Use Current Inhouse Data: This data includes current guests checked inhouse.
Use Current Reservation Data: This data includes data for future reservations.
6. On the right side of the window, check the boxes you wish to include in the report. Note: If you check only the last name, all guests sharing that last name are combined into one record. For example, all guests with the last name Brown will be combined into one record. The default is last name and first name so you can differentiate each guest. Check all appropriate checkboxes.
7. Click the OK button. (The Esc button returns you to the Main menu.) The SendTo
menu opens.
8. Click the Display button. The Marketing Report <Date Range> appears in your default browser window.
9. After AutoClerk generates the Marketing Report, you return to the Main menu. The browser window, which displays the report, remains open until you decide to close it.
Permanent Reservations
This report shows you a list of all permanent reservations currently on file and their respective status.
1. Click on the Marketing icon.
2. Select Permanent Reservations.

AutoClerk User Guide Version 9: Build 1009 Modules: Tape Chart, Marketing, Yield Management
April 2011 (Doc. Version 1.0) 11
3. The SendTo menu opens.
4. Click the Display button. The Permanent Reservations Report appears in your default browser window.
5. The report lists:
Confirmation number
Last name
Company name
Number of nights used/booked
The most recent use: date and number of nights
The next most recent use: date and number of nights.
6. The report can help you determine how often a Permanent Reservation is being
used.
7. After AutoClerk generates the Permanent Reservations report, you return to the Main menu. The browser window, which displays the report, remains open until you decide to close it.
Profile Survey Generator
Note: The larger the date range, the longer this report will take to generate. You may want to start with a smaller date range, and then grow your criteria after you have generated a few reports.
The Profile Survey Generator report is a way to see who your top customers are based on various criteria. You can run the report, and based on the results, offer incentives to
those top customers.
1. Click on the Marketing icon.
2. Select Profile Survey Generator. The Profile Market Survey window appears.
3. Enter the dates you wish to view in the Starting Month/Year and Ending Month/Year in the Date Range box.
4. Select Person, Company, or Travel Agent from the Category box.
5. In the Geographic Filter by Zip Code, you can enter specific zip codes. You are not required to enter data into these fields. Leaving these fields blank includes all zip codes in your report.
6. In the Report Format box, leave the ASCII comma separated output checkbox empty, unless you wish to take the results from this report and import into another application, such as Microsoft Excel. (If you check this box, the report will generate in way that can be read in Excel. See Step 14.)
7. In the Activity Thresholds section, you can set certain criteria based on # of days, # of stays, and/or minimum room revenue.
8. In the Minimum # Days field, you can tell the report to only show guests that have stayed a certain # number of days.

AutoClerk User Guide Version 9: Build 1009 Modules: Tape Chart, Marketing, Yield Management
April 2011 (Doc. Version 1.0) 12
9. In the Minimum # of Stays field, you can tell the report to only show guests that have a certain number of stays.
10. In the Minimum Room Revenue field, enter a dollar amount. If you leave this field
blank, all room revenue appears on your report. For example, if you wish to see the guests that have generated more that $500 at your hotel, enter $500.
11. The Includes Groups checkbox is checked by default. It includes all data from group stays.
12. The Must Have Email Address checkbox, if checked, includes only guest records
with email addresses.
13. In the Best Customer box, Report Customers by, select Days, Stays, or Revenue. This works in conjunction with the Limit to Report to Best field. For example:
If you put 500 in the Limit Report to Best field, and select Days from the Report Customers by Criteria radio buttons, your report shows the top 500 customers who stayed with you the most number of days.
If you select the Stays radio button, this shows the top 500 customers who stayed most often the date range you designated.
If you select the Revenue radio button, this shows the top 500 customers who spent the most money at your property during the date range you designated.
14. Click the OK button. (The Esc button returns you to the Main menu.) The SendTo menu opens. If you checked the box for ASCII comma separated output, select edit in the SendTo menu and save the file as a .txt. In a spreadsheet application, like Microsoft Excel, you will be able to import this data.
15. Click the Display button. The Market Survey window appears. Your criteria are displayed at the top. The details of the report are displayed in the lower section of the report.
16. Click on the Search button on the Market Survey window to search for any specific data. (Click on the Edit button if you decided in Step 6 to generate the report data in a way you can export it to another application. This sends the data directly to a Notepad window, which is toggled on under FileNotepad. You can then save this file as a .txt file to import into another application.)
17. Click on the X in the upper right-hand corner of the window to return to the Main menu.
Room Stack Reports (Yearly and Monthly)
This report breaks out the activity for each room based on the historical files. You can run this report so it shows the units rented or the revenue generated. This report shows the data by room number. This can be helpful when determining when to flip mattresses in a room or which rooms have had the most use and therefore may need a deep cleaning.
1. Click on the Marketing icon.

AutoClerk User Guide Version 9: Build 1009 Modules: Tape Chart, Marketing, Yield Management
April 2011 (Doc. Version 1.0) 13
2. Select Room Stack Reports (Yearly and Monthly). The Stack Report window appears.
3. In the Type of Report, enter the year you wish to view in the Year field.
4. Enter the date in the Details Only Starting field. If you leave this field blank, your report shows the data by month for the entire year.
5. In the Unit/Revenue box, select either Unit Report or Revenue Report.
6. Click the F10 Save button. (The Esc button returns you to the Main menu.) The SendTo menu opens.
7. Click the Display button. The Stack Summary Report appears. The room numbers are listed down the left side of the report.
8. If you selected a specific month to report, the days of the month run across the top of the report as column headers. A number in the intersecting columns shows how many times that day the room was occupied. After the last day of the month, the Total column shows how many times total for that month that room was occupied.
9. If you did not select a specific month to report, each month in the year selected is a column header. A number in the intersecting columns shows how many times that month the room was occupied. After the last day of the month, the Total column shows how many times total for that month that room was occupied.
10. If you select Revenue Report, the report shows the dollar amount that room generated each day, and the Total column shows the total revenue for the month earned via that room.
11. If you selected Display in the SendTo menu, after reviewing the report, if you click Esc, the reports in graphical format appear. You can either click through the pages, or click on Esc to go back to the Main Menu. Click on the X in the upper right-hand corner of the window to return to the Main menu.
Historical Source Code Analysis
Use this report to analyze where and how your guests selected your property. This report pulls its data from The Sources fields on the New Reservation Form
1. Click on the Marketing icon.
2. Select Historical Source Code Analysis. The Historical Source Code Analysis window appears.
3. Enter start and end dates in the Starting and Ending Date fields. In this report, all
data is generated from before the current date.
4. The Level field is actually the Source Code 1, Source Code 2, and Source Code 3. (These correspond to the Sources fields on the bottom left side of the New Reservation form. These were set up in ACConfig when you configured AutoClerk.) Enter 1, 2, or 3 as appropriate.
5. Click the F10 Save button to save your work. (The Esc button returns you to the Main menu.)

AutoClerk User Guide Version 9: Build 1009 Modules: Tape Chart, Marketing, Yield Management
April 2011 (Doc. Version 1.0) 14
6. Click the Display button.
7. The Historical Source Code Analysis report appears in your default browser window. This report provides all of the source codes, the descriptions for the
source codes, the units rented per source code, the average daily rate (ADR), and the total revenue for each source code.
8. After AutoClerk generates the Historical Source Code Analysis, you return to the Main menu. The browser window, which displays the report, remains open until you decide to close it.
Historical Production Analysis by Class/Company
Use this report to analyze which companies are booking under your various rate classes. This report pulls its data from the Company field on the New Reservation form. If a company’s information is used on more one rate class, you must generate a separate report for each of these rate classes in order to see all of the relevant data.
1. Click on the Marketing icon.
2. Select Historical Production Analysis by Class/Company. The Historical Production Analysis by Class/Company window appears.
3. Enter start and end dates in the Starting and Ending Date fields. The default is the past 30 days. In this report, all data is generated from before the current
date.
4. In the Rate Class field. Enter the rate class you wish to analyze, or select one from the pull-down menu and auto fill this field.
5. Click the F10 Save button to save your work. (The Esc button returns you to the Main menu.)
6. The SendTo menu appears.
7. Click the Display button. The Historical Production Analysis by Class/Company report appears in your default browser window. This report provides all of the companies that use the rate class you selected. In addition, you can view the units rented per company for this rate class, the average daily rate (ADR), and the total revenue for each company using this rate class.
8. The Company field in the first line of the report is usually blank. This data is for all stays under that rate class that did NOT have any Company contact information provided.
9. After AutoClerk generates the Historical Production Analysis by Class/Company, you return to the Main menu. The browser window, which displays the report, remains open until you decide to close it.
Historical TA Impact Analysis
Use this report to analyze how travel agent activity influences your room revenue. This report pulls its data from the Travel Agent section of the New Reservation form.
1. Click on the Marketing icon.

AutoClerk User Guide Version 9: Build 1009 Modules: Tape Chart, Marketing, Yield Management
April 2011 (Doc. Version 1.0) 15
2. Select Historical TA Impact Analysis. The Historical TA Impact Analysis window appears.
3. Enter start and end dates in the Starting and Ending Date fields. The default is
the past 30 days. In this report, all data is generated from before the current date.
4. If you want to see a specific room number, enter that room number in the Room Number field. (This is unusual.) If you leave this field blank, you see all room numbers in your property.
5. Click the F10 Save button to save your work. (The Esc button returns you to the Main menu.) The SendTo menu appears.
6. Click the Display button. The Historical Net/Gross report appears in your default browser window. This report provides all of the room numbers, the nights used, room revenue generated with and without a travel agent, the gross and net room revenues. Gross room revenue is all of the monies from that room. The net room
revenue is the gross room revenue minus the travel agent commission.
7. After AutoClerk generates the Historical Net/Gross report, you return to the Main menu. The browser window, which displays the report, remains open until you decide to close it.
Historical Group Pickup Analysis
Use this report to analyze the impact of group activity at your hotel. This report shows group-related revenues, room rentals, and average daily revenues.
1. Click on the Marketing icon.
2. Select Historical Group Pickup Analysis. The Historical Group Pickup Analysis window appears.
3. Enter start and end dates in the Starting and Ending Date fields. The default is the past 30 days. In this report, all data is generated from before the current date.
4. Click the F10 Save button to save you work. (The Esc button returns you to the Main menu.) The SendTo menu appears.
5. Click the Display button. The Historical Group Pickup Analysis appears in your default browser window. You can view the group confirmation number and name, the date the first room was picked up, the date the last room was picked up, how many units were rented, the revenue generated, and the average daily rate (ADR).
6. After AutoClerk generates the Historical Group Pickup Analysis report, you return to the Main menu. The browser window, which displays the report, remains open until you decide to close it.
Historical Group vs. Non-Group Analysis
Use this report to compare your non-group revenues to your group revenues.
1. Click on the Marketing icon.

AutoClerk User Guide Version 9: Build 1009 Modules: Tape Chart, Marketing, Yield Management
April 2011 (Doc. Version 1.0) 16
2. Select Historical Group vs. Non-Group Analysis. The Historical Group vs. Non-Group Analysis window appears.
3. Enter start and end dates in the Starting and Ending Date fields. In this report, all
data is generated from before the current date.
4. Click the F10-Save button to save you work. (The Esc button returns you to the Main menu.) The SendTo menu appears.
5. Click the Display button. The Historical Group vs. Non-Group Analysis appears in your default browser window. You can view the difference between group data
vs. non-group data in the categories of units, average daily revenue (ADR), revenue, and percentage of revenue. (For example, group revenue might be 30% and non-group revenue might be 70 %.) The Totals row at the bottom of the report show the combined number of both group and non-group data for the date range you selected.
6. After AutoClerk generates the Historical Group vs. Non-Group Analysis report,
you return to the Main menu. The browser window, which displays the report, remains open until you decide to close it.
Reservation Denial Report
These reports are generated only if your property has set up Denial Codes for reservations. Once you have set them up, contact AutoClerk Support for report
information.
Reservation Denial Report by Month
These reports are generated only if your property has set up Denial Codes for reservations. Once you have set them up, contact AutoClerk Support for report
information.

AutoClerk User Guide Version 9: Build 1009 Modules: Tape Chart, Marketing, Yield Management
April 2011 (Doc. Version 1.0) 17
3. Yield Management Yield Management Analysis Report allows the user to combine data from the past, present and future to get a complete view of room revenue on the books.
1. Click on the Yield Management icon on the Main menu. The Yield Management Analysis window opens.
2. Enter a date in the Starting Date field. The default for the date in this field is today's date. However, you can enter past, present, or future dates in this field.
This date span can cover past, present and future all in the same report. You can enter the date in MM/DD/YY format or enter the number of days in the future you want the report to begin.
3. Once you exit the field, AutoClerk displays the first three letters of the month, the two digits of the date within the month, the last two digits of the year and the first three letters of the day of the week.
4. Enter a date in the Ending Date field. The default for the date in this field is one month from today's date.
5. The date can be entered in the MM/DD/YY format, or you can enter the number of days from the start date.
6. Once you exit the field, AutoClerk displays the first three letters of the month, the two digits of the date within the month, the last two digits of the year and the first three letters of the day of the week.
7. In the Marketing Category box, choose the market category from which you wish to pull this information. Select details from one of the following marketing categories: Rate Class, Room Type, or Source #1, Source #2, or Source #3. The
default is Rate Class. (Sources are set up in ACConfig.)
8. The following options are available. You can check as many boxes as you like.
Count Dollars (vs. units): If checked, the detail listed over the spread of dates is reporting just the room revenue. If un-checked, the detail reported are units rented. This is checked by default.
Count House Use: If checked, the details reported include House Use rooms (those rooms used by the hotel and not a guest). This is checked by default.
Count People: If checked, then instead of the detail showing revenue or dollars rented over the spread, the number of adults is reported. This is unchecked by default.
Count Complimentaries: If checked, this counts the complimentary rooms used over the selected date range. This is checked by default.
Merge Categories Only available with Rate Class: If checked, this allows you to group different rate classes into one category. For example if you have special rates for certain companies, plus a corporate rate, you can combine them all to get a better read on corporate business. If this option is selected,
AutoClerk opens a Merge window, after you click the OK button. To merge categories, enter the same number in the categories you wish to merge. For

AutoClerk User Guide Version 9: Build 1009 Modules: Tape Chart, Marketing, Yield Management
April 2011 (Doc. Version 1.0) 18
example, if you want to merge 3A with AARP, give both of these rate classes the same merge number. For example, enter 2 in the 3A and the AARP cells. You can merge as many rate classes as you wish. The report displays each
rate class listed. However, there is a column for the Merge Number. When you run the report, those rate classes with the same Merge number have their detail merged together. The details in the report are labeled Merge 1, Merge 2. You won’t see the rate class codes. In our example, you would see Merge 2, not 3A and AARP. Look at the bottom of the Yield Management window for a breakdown of which rate classes are incorporated into specific
Merge numbers. This is unchecked by default.
Include Daily Totals Unchecked = Grand Totals: If checked, this means you get detail and totals for each day of the date range. If un-checked, this means that you only get totals for the entire date span. This is checked by default.
Include Today's Posting: If checked, this report only pulls data from inhouse
and reservations. This is unchecked by default.
Show Graphs: TBD
9. After completing your detail choices, click the OK button. The Yield Management Analysis Report window opens. The Yield Management report is separated into two sections. The top section is by date and rate class. The bottom section
displays the accumulation of the data from the top section and reports nights, occupancy percentage, visits, revenue generated, and the average daily rate (ADR) per rate class.
10. There are 4 options to print, display in a spreadsheet, send to a browser and see the data in graphical format.
To print the date, click the Print button. The SendTo menu appears. Select the appropriate printer.
To export the report to an Excel spreadsheet, click the Spreadsheet button. The report opens in Excel, and you can save it via the FileSave As menu to
whichever directory you select.
To browse the report, click the Browse button. This sends the report to your default web browser. If your browser is already open, the report appears in another tab. A new window won’t necessarily open.
To graph the report, click the Graph button. This opens the report in your spreadsheet program. You can page through the report with the arrows at the bottom of the screen.
11. Click the Esc button or the Quit button, or close the browser window as appropriate to return to the report. If you send the data to a spreadsheet, and close the spreadsheet window, AutoClerk closes the Yield Management Analysis report as well.
12. Click the OK button to return to the Main menu. (Unless you sent the data to a spreadsheet. In that case, you automatically return to the Main menu.)

AutoClerk User Guide Version 9: Build 1009 Modules: Tape Chart, Marketing, Yield Management
April 2011 (Doc. Version 1.0) 19
Index of AutoClerk V9 Tape Chart, Marketing and Yield Management Icons, Menus, and Commands
A
Assigning a Room to a Reservation, 8 AutoClerk, 3
C
Clean, Vacant, Not Reserved: White Cells, 5
H
Historical Group Pickup Analysis, 15 Historical Group vs. Non-Group Analysis, 15 Historical Production Analysis by Class/Company, 14 Historical Source Code Analysis, 13 Historical TA Impact Analysis, 14
I
Inhouse: Light Blue Green Cells, 6
M
Marketing, 10 Marketing Report Generator, 10
O
Out-of-Order: Red Cells, 8
P
Permanent Reservations, 10 Profile Survey Generator, 11
R
Reservation Denial Report, 16 Reservation Denial Report by Month, 16 Reserved: Yellow Cells, 7 Room Stack Reports (Yearly and Monthly), 12
S
Setting Tape Chart Parameters, 4
T
Tape Chart, 4
Tape Chart Cell Colors, Descriptions, Features, 5
Y
Yield Management, 17