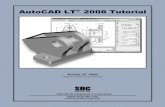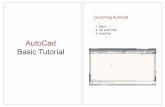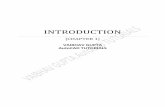AutoCAD Tutorial 1 for Release 2000i
Transcript of AutoCAD Tutorial 1 for Release 2000i
-
7/28/2019 AutoCAD Tutorial 1 for Release 2000i
1/11
AutoCAD Commands Explanations
Absolute Coordinate System
BLOCK
DTEXT
ERASE
INSERT
LAYER
LINE
OFFSET
OOPS
Object Snap (OSNAP)
PLOT
QUIT
SAVE AS...
UNDO & REDO
ZOOM
1
-
7/28/2019 AutoCAD Tutorial 1 for Release 2000i
2/11
-
7/28/2019 AutoCAD Tutorial 1 for Release 2000i
3/11
the AutoCAD program will launch and open the file,
OR
a dialogue box will appear.
If the dialogue box appears, use the appropriate selections to save the file to your harddrive or a floppy disk. Once it is saved to either of these storage units, locate the
file and launch AutoCAD by double-clicking on the file icon with the left mouse button.
NOTE: If you are having difficulty getting the file to open, launch AutoCAD first, and then open the file inside of AutoCAD through the Open... command under the FileMenu. When you open AutoCAD, a window will appear, the Active Assistant. To get rid of the Active Assistant, go to the right left corner of the Start strip at the bottom
of the computer screen and find the Active Assistant icon . Click on this icon with the RIGHTmouse button and select EXIT on the pop-up menu that appears. If you later
wish to reactivate the Active Assistant, you can access it again under the Help menu.
TheStartpagefile is an empty (template) file that has been configured for your use. You will need the features that have been preset in this file to create drawings in several ofthe tutorials. Later, you will be shown how to configure a file from scratch.
STEP 2
When the Startpage file opens, resize the AutoCAD window to fill the entire screen the same way you resized the browser window.
**NOTE: I would suggest that you keep the browser window and the AutoCAD window at full size while working on the tutorials. To switch between the programs,
you can use the program buttons next to Windows' START button (usually located at the bottom of the computer screen).
To use these buttons to switch between the programs, look forthe AutoCAD and Web Browser icons (Netscape or Explorer). Click on the AutoCAD button andthenthe
Browser button to see that theprograms pop to the front when their buttons are selected. See the Figure below.
Now, you should use Save As... (under the Filepull-down menu) to save the file under the name "classtemplate" (without the quotation marks). This will preserve theoriginal file for future use.
STEP 3
You will begin your familiarization with AutoCAD by examining the AutoCAD screen.
Look at FIGURE 1. This illustration labels the parts of the AutoCAD screen. Gradually you will be shown other elements of the program, but a basic familiarization will do for
now.
FIGURE 1
AutoCAD has a large Drawing Area where you construct your drawings or models. It has a Menu Bar with pull-downmenus, and Tool Bar areas at the Top and Left side of
the screen. The Layer Status Window indicates the current drawing layer, and the Status Line indicates the current status of certainAutoCAD configurations. The Cursor tracks
the mouse location on the drawing area and changes shape during certain operations. The CommandPrompt Line displays command options and is also the area that receives
your typed responses. The UCS Icon indicates where you are in three dimensional space. The Layout buttons move you to Layout or PAPER Space for printing layouts. I will
discuss more about Layout and PAPER Space later in the tutorial.
NOTE: The toolbars you have showing may not match the example in FIGURE 1. Toolbars can be added or removed through the Toolbars...option under the View Menu.
Tool buttons sometimes have "flyouts," which are additional tool buttons that appear when the Left mouse button is held down while the cursor is over a tool button icon with a
flyout. You will recognize a flyout by the small triangle that appears in the lower right corner of a tool button.
10
-
7/28/2019 AutoCAD Tutorial 1 for Release 2000i
4/11
To carry out actions in AutoCAD, you use AutoCAD COMMANDS. Commands can be activated in several ways:
through Pull-down MENUS,1.
through TOOL BARS, and2.
through TYPED commands.3.
For most of you, the use ofMenus and Toolbars are not new. Frequently, you can use both of these methods to activate the same command. You also may be able to type the
command in the Prompt LineWindow. Some commands can only be typed.Most typed commands also have short-cut "aliases" of one or more letters. Using the aliases
speeds up your work and is less tiring than using the mouse to select the commands on the toolbars and menus.
EXAMPLE:
To activate the Zoom command, you can type just the letter "z" at aCommand:prompt and press Enter. When the next Zoom prompt reads:
Specify corner of window, enter a scale factor (nX or nXP), or [All/Center/Dynamic/Extents/Left/Previous/Vmax/Window] :
you could type the letter "e" and then press Enter to choose the Extentsoption. You only have to type the Capitalletter/s for each option, because the capitalletters are the alias for the options.
The Prompt Line window is one of the most important locations on the AutoCAD screen. The prompt line is where command options will be displayed,
where you will receive instructions, and where you respond to a Command: prompt. If you fail to respond to the prompts on this line, you will be unable to
complete most tasks in AutoCAD. When the prompt Command: appears in this area, AutoCAD is ready to receive a new command.
Failure to read the command prompts will lead to frustration!!
To begin your titleblock drawing, you will use the Line command. To activate this command, either locate the Line button on the Drawingtoolbar and click on it with
the Left Mouse button, or type a letter L( the first letter in thewordLine and the "alias" for the Line command) at the Command: prompt and press the Enter key.
NOTE: Typed commands and their aliases are NOTcase-sensitive.
Look at the prompt line, which now asks Specify first point:.At this prompt, type0,0 (with no spaces) and press the Enter Key or the Rightmouse button.This is the beginning point for a line.
The numbers you enter are specifications on the X and Y axes. If you type 10,10, for instance, you are indicating a point that is 10 mm along the
X-axis and 10 mm along the Y-axis. The Cartesian System (of X, Y, and Z axes) is one way that AutoCAD can locate points in a drawing. When
AutoCAD asks for a position, use coordinates for that position by typing intheXand theY value separated by a COMMA.See FIGURE 2,whichillustrates that the concept is the same as plotting points on a XY graph.
FIGURE 2
Look again at the Prompt line, which now reads:
Specify next point or [Undo]:.Type262,0 and press Enter to stop the line. Press Enter again toexit the Line command.
You have located the second end of the line, and a single l ine should appear on the screen, although it may not be located exactly where the line appears in FIGURE 3.
NOTE: If you need to exit a command and return to a Command: prompt, press the Escape Key.
FIGURE 3
If you are having difficulty finding the line that you just drew, type z(the "alias" for Zoom) at a Command: prompt and press Enter.
The prompt line will read: Specify corner of window, enter a scales factor (nX or nXP), or [All/Center/Dynamic/Extents/ Previous/Scale/Window]
:.
This prompt lists the Options that you can select under the Zoom command separated by "/" (slash)marks.
Realtime (the option in the < >) is the default option. If you press the Enter key without selecting a different option, this is the option that AutoCAD will use. Other options
can be selected by typing the capital letters in the option's name on the prompt line.
Let's examine some of the options under this command.
In Realtime Zoom the cursor turns into a small magnifying glass . To zoom in or out, click the LEFT mouse button in the drawing area and drag the mouse up or
10
-
7/28/2019 AutoCAD Tutorial 1 for Release 2000i
5/11
down. To ExitRealtime Zoom, press the Esc key or depress and hold down the right mouse button in the drawing area until a pop-up menu appears. Select Exit on thepop-up menu.
Take a few seconds to try the Realtime Zoomoption so that you can become comfortable with it.
To return tothe full size view, typez(forZoom) at a Command: prompt, press Enter, and then typea, for the All option. All displays the entire drawing limits on thescreen.
A Window Zoom allows you to zoom to a specific area by using the mouse to select the diagonal corners of a rectangular selection "box" or window.
To Window Zoom command, move the cursor to a corner just outside of the area that you want to examine closer, and click the LEFT mouse button once and release it .This establishes the first corner of a selection rectangle that will be used to select the view. Now, without holding down the mouse button, slide the cursor to an opposite
diagonal corner of the area you wish to examine . A rectangle that indicates the area you are selecting will appear as you drag the mouse. Click the LEFT mouse button againto indicate the end of the selection area. The area will enlarge to fill the AutoCAD drawing area.
Try this Zoom option, and then use Zoom All to return to a normal view of the drawing area.
You may want to use the scroll bars to position the single line you have created towards the bottom of the screen, since all of the lines we will add will be above this one.
HELPNOTES: ________
If you make a mistake, are in the wrong menu, or need to exit a command, press the Esc (Escape) key to return to a Command: prompt.1.
If you need to remove a l ine or other element in AutoCAD, there are several ways you can accomplish this. One is to use the Undo command. To undo anaction press the Enter Key or use the Esc key until the Command:prompt appears. Now, either type u and then press the Enter Key, or click on the Undo
tool button . Typing u at a Command: prompt will undo the last thing you did after you press the Enter key. The Undo button, or typing undo at a
Command:prompt, allows you to indicate the number of steps you wish AutoCAD to reverse.
2.
Another way to eliminate an element is through the Erase command. To erase a line or other element in AutoCAD, click on the Erase button ,
select Erase under the Modifypull-down menus, or type "e" (the "alias" for Erase) at a Command:prompt. AutoCAD will direct you to:Select objects:. With the cursor on top of the item you wish to erase, click the left mouse button (the item selected will change to a
dotted line) and press the right mouse button or the Enter key. AutoCAD will display the prompt Select objects... a second time toallow you to add more items to your selection. Press Enter to end the selection process and press Enter again to remove the selected
items and exit the command.
***TIME SAVER TIP: The RIGHT mouse button can be used as the Enter key.***
Now, you will use the Line command to add a second line. This line should start at 0 on the X-axis and 7 on the Y-axis and end at 262 on the X-axis and 7 on the Y-axis.See FIGURE 4.
FIGURE 4
Press the Enter key again to exit the Linecommand, and return to a Command: prompt. Remember, when the prompt displays Command: AutoCAD is ready for a newcommand.
At the Command:prompt, type qsaveandpress the Enter Key,or select Save on the File pull-down menu. This will save the lines you have drawn in the classtemplatefile.
You should save after every 3 or 4 changes you make to your drawings.
Save often to avoid losing your work or you WILL regret it. This is the voice of experience!
STEP5
To add the third line, you will use the Offset command.
Read the information on the Offsetcommand. This command can be activated by selecting Offset under the ModifyMenu, typing offset at a Command: prompt, or by
clicking on the Offsetbutton .
When the prompt reads Specify offsetdistance or [Through] , type 7 and Enter.
When the prompt reads Select object to offset or :click the left mouse button on the second (TOP) line you added (it will change into a dashed line to indicate
10
-
7/28/2019 AutoCAD Tutorial 1 for Release 2000i
6/11
that it is selected).
When the prompt reads Side to offset ?,click in the drawing area ABOVE this line. AutoCAD needs to know on which side of the original line to place the copy.
A new line, which is parallel and the same length, should appear above the original. See FIGURE 5.Press Enter again to return to a Command:prompt.
FIGURE 5
HELP NOTES: ___________
Remember, the RIGHT key on the mouse is the equivalent of pressing the Enter key and is frequently faster than using the Enter key.
Pressing Enter at a Command:prompt will activate the last command you used.
To exit a command and return to a Command:prompt, press the Esc key.
Use the Offset command again to add a line 186 mm abovethe last line you added.
You now have 4 lines. See FIGURE 6.
If you cannot see all of your lines, use theAllorExtents(zooms to the extent of the drawing) optionunder theZoomcommand.
FIGURE 6
STEP 6Now, you will add two more lines using Absolute Coordinates. This is the same method you used to add the first two lines of the titleblock.
Carefully read the information on Absolute Coordinatesbefore adding these lines.
Now, draw a line that begins at a point that is 0 along the X-axis and 0 along the Y-axis (0,0)and ends at a point that is0 along the X-axis and 200 along the Y-axis (0,200).
Press Enter until you return to a Command: prompt. See FIGURE 7.
Add a second line that begins at a point262 along the X and0 along the Y and ends at a point262 along theX and200along the Y. Your titleblock should now look likeFIGURE 7.
Press Enter until you exit the Linecommand.
At the Command: prompt, type qsave and Enter, or select Saveunder the File menu.
10
-
7/28/2019 AutoCAD Tutorial 1 for Release 2000i
7/11
FIGURE 7
NOTE: ___________
Remember, another way to select the Line command is to type line or a single lowercase L at a Command: prompt.
STEP 7
Your titleblock now needs short divider lines in the title bar area for the text blocks.
Restart the Line command.
Your first line should begin at131,0and end at131,14.
Press Enter twice (to bring up the Line command again).
Your second line should begin at70,0 and end at70,7.
Return to a Command: prompt. Save.
UseOffset: to create a duplicate of the last line you drew and place it 131mm to its right. See FIGURE 8.
FIGURE 8
STEP 8
It is time for you to add text to your titleblock. Before adding this text, you must change the Layer.
To change to a new layer, click on the arrow on the RIGHT end of the Layer Status Window, located at the top of the AutoCAD screen (see Figure below). Find thelayer labeledText, and click on the Layer Name (you may have to scroll to find this layer). The Text layer name should appear in the Layer Status Window when you are done.
Another way to change layers is through the Layer Properties Manager dialogue box. It can be selected by clicking on the Layer button . If you use the dialogue box
to change the layer, use the Left mouse button toselect the layer,the Currentbutton, and OK to make the change. You must click on the Currentbutton because there aremultiple operations that you can perform in this dialogue box.
After you change the layer, look at Layer Status Window. Notice that the small square, next to the name, displays a color other than white. This color has been assigned tothis layer, which means that anything drawn in this layer will be displayed on the screen in this color. The line colors also have a relationship to the thickness of the lines when
printing, but we will get to that issue later.
Are you ready to add text? Here goes!
Either select Text, and then Single Line Text, under the DrawMenuor typedtextat aCommand: prompt.
10
-
7/28/2019 AutoCAD Tutorial 1 for Release 2000i
8/11
When the prompt reads: Specify start point of text or [Justify/Style]:, type 2,2 and Enter to locate the LEFT LOWER CORNER of the text.
A"rubber band" like line should appear at this position. If the position is in the wrong place (See FIGURE 9) then press the Esc key to exit the command and startagain.
When the prompt reads Specify height::, type 3and press Enter.
When the prompt reads Specify Rotation angle of text :, press Enter to select the default value and maintain the text's horizontal orientation.
If the "rubber band" appears to be in the correct position, type (in a ll CAPS) the text COURSE: GC 120(or your appropriate course designation) and then press
Enter until you are back to the Command:prompt.
Press Enter again to reactivate the Dtext command. AutoCAD remembers the last command you used.
When the prompt asks for a start point, use 2,9.
Notice that the Specify height: prompt already displays , which is the height you entered for the last text. AutoCAD remembers the last parametersyou entered for a command and will use them again if you press Enter.
Press Enter to accept the text height. Notice that the Rotation is still set to 0degrees, so you can simply press the Enter key again.
When the " rubber band" line appears, type in DRAWN BY: YOUR NAME(type your own name) and Enter.
Now, you will add text in the same manner in several more places.
Activate the Dtext: command.
For position 72,2type in SECTION: and your class section number.
For position 133,9 type in TITLE:.
For position 133,2 type in SCALE:.
For position 202,2type in DATE:,but DO NOT add today's date.This is a template, and you will change the date for each tutorial.
Now, change back to the 0Layer.
Return to a Command: prompt and Save.
See FIGURE 9.
FIGURE 9
STEP 9
Figure 10
Before you print your titleblock, you need to turn it into a BLOCK or grouped item that you can insert into Layout 1 Since you are
creating this file to use as a template for your other drawing, it makes sense for your titleblock to already be in the file. This saves you a lot
of work, and I know you will like that..
The BLOCK command allows you to select part or all of a drawing, group it, and reuse it over and over. This is similar to the Copy and
Paste commands you find in many programs, except that you do not have to copy it again since a Block is stored in the f ile. For example, if
you were drawing elevations of a building with several identical windows, you only have to draw one window, and convert it to a block.
Once it is a block, you can use the INSERT command to "paste" copies of the window into the elevation without redrawing it. Since you
can use INSERT to place as many copies of a Block as you need, creating a big building with lots of windows is no sweat!
To turn the Titleblock into a Block, first change to the0 layer by clicking on the arrow next to the Layer StatusWindow and selecting
it. The 0 layer should now show in the Layer Status Window.
Now, type the word block at a Command: prompt and press Enter
or
select Block and then Make, on the Draw menu. A dialogue box will appear. See Figure 10.
In this dialogue box, first locate the Name: window and type Titleblock (each block must have an ass igned name).
Under the heading Objects, click on the Select objects button. AutoCAD will return you to the drawing screen so that you can select the lines and text that make up the
10
-
7/28/2019 AutoCAD Tutorial 1 for Release 2000i
9/11
titleblock. HINT: The easiest way to select the entire titleblock is to place the cursor so that it is just outside of one corner of the titleblock and then click the Left mouse button
once. Next, slide the cursor just past the opposite diagonal corner of the titleblock and click the Left button again. Press the Enter key to return to the Block dialogue box.
The next item in the Block dialogue box that you need to select is the block's Basepoint.
A Basepoint is the position on the block that AutoCAD will use when inserting it into a MODEL orPAPER Space. For instance, in our earlier example of the building window
block, the basepoint on the window probably should be one of the corners of the window drawing. This would help you accurately place the drawing of the window when you
inserted into an elevation.
Under the heading Basepoint, you can click on the Pick point button or type absolute coordinates into the X, Y, and Z windows below this. If you select the Pick point
option, AutoCAD will again return you to the drawing screen so that you can select the basepoint of the block. For our purposes, you will see that the X, Y, and Z coordinates are
already set to 0, so you can just click on OK to complete the block.
Now, ERASE the titleblock and its text. Don't worry, you already have a copy of it stored as a block, and, if you goof up, remember that you can use the Undo command to get
back to the point that it appears in MODEL Space again.
STEP 10
You are now ready to INSERT the titleblock into Layout 1so that it can be printed from there.
If you look towards the bottom of the AutoCAD screen, you will see three tabs labeled, Model, Layout 1, and Layout 2. Up until now, you have been working in MODEL
Space. This is the space where you create drawings and models. MODEL Space is three-dimensionalspace. You can only have One MODEL Space in an AutoCAD file.
Layouts, in contrast to MODEL Space, arereferred to as PAPER Space, because they represent the PAPER on which you print your drawing. Layouts can be
configured for different paper sizes and units, and, unlike MODEL Space, you can add additional Layouts to a f ile.
Click on the tab at the bottom of the screen to access Layout 1 . The Page Setup dialogue box for Layout 1 may appear, since this is the first time you have used
Layout 1. See Figure 11. Make sure that the options in this dialogue box match the ones in Figure 11 and then click on OK.
FIGURE 11
Once the Page Setup box closes, the white Layout 1 screen can be seen. Inside of this layout you will see a continuous line rectangle with the titleblock inside and a dash line
rectangle. Layout or PAPER Space is like a sheet of opaque paper. A window (Viewport) usually is cut in the paper so that a drawing or model in MODEL Space shows
through and can be printed. However, we wish to actually place the Titleblock on Layout 1.With the titleblock on Layout 1, you can cut Viewport in it so a drawing created in
Model Space will appear to be inside of the titleblock. AutoCAD allows you to do this. For that reason, you must remove the viewport that AutoCAD automatically cuts in Paper
Space because we are not going to use the model space representative of the titleblock.
To remove the Viewport, simply click on the continous line rectangle that surrounds the titleblock and then ei ther click on the ERASE button or type e (the alias for Erase)at a Command: prompt and then press the Enter key. The titleblock will disappear, and only the dash line will remain. Viewports in PAPER Space can be effected by some of
the same tools that you use for creating and modifying a drawing. Layout 1 is now ready to have the titleblock inserted.
To INSERT the titleblock, select Block... on the Insert Menu. See figure to the right. Since the Titleblock is the only
block you have, it will already be displayed in the Name: window. If you had more than one block, you could use the arrow
to the Right of the Name: window to select the block you wish to insert .
Before you exit the Insert dialogue box, notice that it also has a Browse button. This button allows you to locate a file andinsert a drawing located in one file into another file.
To exit the Insert dialogue box, click on OK. You will return to the Layout 1 screen. The titleblock will appear in the
Layout 1 screen, but can be moved by dragging the cursor. Slide the cursor until the titleblock looks about centered in the
dashed line and click the Left mouse button to insert it at that position. Do not worry about getting it perfectly centered. We
will deal with that during printing.
This would be a good time of save your file!!!
STEP 11
You are now ready to print your ti tleblock; however, the first thing you must do is set the printer at your location as the default. The printer defaults to Acrobat Reader on the
campus computer network.
To select the printer select the Start button with the Left mouse button and slide up to Settings... to display the Settings flyout menu. On this menu, use the LEFTmouse
button to click on the Printer selection. A Printer dialogue box will appear. Click on the printer that is at your location with the RIGHTmouse button so that a pop-up menu
appears. Select Set as Default on this pop-up menu. Note: You will have to do this every time you start a new computer session. The default printer will revert to Acrobat
Reader when you logout.
Printing in AutoCAD is accomplished through the Plot command.
10
-
7/28/2019 AutoCAD Tutorial 1 for Release 2000i
10/11
To activate this command, click on Print under the File pull-down menu
OR
typeplotor print and Enter at theCommand:prompt
OR
click on the Printer button.
The Plot Device/Plot Settings dialogue box should appear.
Inside the Plot Device dialogue box, find the Name: window. Use the arrow, on the Right side of this window, to select the name of the printer at your location. It should now
show in the Name: window.
Now click on the Plot Settings tab to move to that dialogue box. Inside the Plot Settings dialogue box make sure that these items are selected (see FIGURE 12):
-In the radio button under the headingPaper sizemake sure thatmmis selected.
-In the window next to the heading Paper size, use the drop down menu to select Letter size paper is showing or make sure that it is displayed.
-Under the heading Drawing orientation, make sure that the radio button next to Landscape is selected.
-Under the heading Plot area, select Extents by clicking on the radio button next to that category. This tells AutoCAD to print to the "extent" of the drawing.
-If not already selected, use the drop-down menu next to Scale to change the scale to1:1.
-Under the heading Plot offset, click on the check box to the left of the label: Center the plot.
-Under the Plot Options heading, remove the check by Plot with Plot Styles.
FIGURE 12
**DANGER! DANGER! WILL ROBINSON!**
Before moving on, check these settings again. Changing some settings before others will change settings you have already made and your print will have
errors.
-Click on the Full button, at the bottom of the dialogue box, to examine the way your file will look when it is printed.
To EXITPrint Preview -Click the RIGHTmouse button on the screen and a pop-up dialogue box will appear. Drag down to EXIT, and you will be returned tothePlotconfigurationdialogue box.
-If the drawing appeared to be correct in Full Preview, click on the OK button to send it to the printer. See Figure 13.
Figure 13
To exit AutoCAD, either type quitat a Command: prompt or select Exitunder the File menu.
10
-
7/28/2019 AutoCAD Tutorial 1 for Release 2000i
11/11
You should always exit AutoCAD properly.
You completed your first Tutorial! In the next tutorial, you will construct a simple two-dimensional drawing and place your titleblock around it.
AutoCAD is a registered trademark of AutoDesk, Inc.
AutoCAD Tutorial 1: For Release 2000 was written by:
Dr. Alice Y. Scales, Ed.D.
Graphic Communications Program
Department of Mathematics, Science and Technology Education
NORTH CAROLINA STATE UNIVERSITY
This work is copyrighted and the property of Alice Y. Scales and is not to be copied without permission of the author.
8/20/01
Return to the AutoCAD Tutorials Home page.