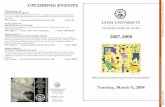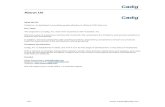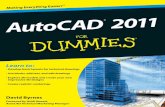Autocad Professor Marcoantonio
Transcript of Autocad Professor Marcoantonio
-
5/25/2018 Autocad Professor Marcoantonio
1/12
-
5/25/2018 Autocad Professor Marcoantonio
2/12
www.marcoartes.com.br
ProfessorMarcoAntnio 2
SUMRIO
CAPTULO I
INTRODUO 5
Inicializao / Comandos de Inicializao e Finalizao 5
Configuraes Iniciais 6
Mudando a cor do fundo da rea Grfica 7
Tela de Apresentao do AutoCAD 9
Nome das Regies 10
Funes do Mouse 11
Barra de Standard (Padro) 12
Barra de Properties (Propriedades) 13 rea Grfica 15
Exerccios 17
CAPTULO Il
COMANDOS DE PRECISO (BARRA - STATUS) 18
Contador de Coordenadas 18
Drafting Settings 18
Snap and Grid 19
Ortho 19 Polar 20
Osnap 20
Otrack 24
Ducs 24
Dyn 24
Lwt 25
Qt 25
Exerccios 26
CAPTULO Ill
COORDENADAS 27
Coordenada Cartesiana (Absoluta) 27
Coordenada Cartesiana (Relativa) 28
Coordenada Polar 29
Mudando o Sistema de Coordenadas - Absoluta / Relativa 30
Exerccios 31
-
5/25/2018 Autocad Professor Marcoantonio
3/12
www.marcoartes.com.br
ProfessorMarcoAntnio 3
CAPTULO lV
COMANDOS DE VISUALIZAO (BARRA - ZOOM) 32
Dando um Zoom no desenho (comando Zoom) 32
Dando um Zoom com Mouse 33
CAPTULO V
SELEO DE OBJETOS 35
Modo Individual 35
Modo Window 35
Modo Crossing 35
CAPTULO VI
CONFIGURANDO E PERSONALIZANDO O ARQUIVO 36
Barra de Styles 36
Criando Estilos de Textos 37
Editor de Textos do AutoCAD 38
Inserindo Caracteres Especiais (Smbolos) 39
Criando Estilos de Dimenses 40
Criando Layers 42
Exerccios 48
CAPTULO Vll
COMANDOS DE CRIAO (BARRA - DRAW) 49
Line 49
Construction Line 50
Polyline 50
Polygon 56
Rectangle 54
Arc 55
Circle 57
Revision Cloud 60
Spline 61
Ellipse 62
Ellipse Arc 63
Insert Block 64
Write Blocks 65
Point 66
Hatch 67
Gradient 68 Region 69
-
5/25/2018 Autocad Professor Marcoantonio
4/12
www.marcoartes.com.br
ProfessorMarcoAntnio 4
Table 69
Multiline Text 71
Exerccios 72
CAPTULO Vlll
COMANDOS DE EDIO (BARRA - MODIFY) 76
Erase 76
Copy 76
Mirror 78
Offset 80
Array 84
Move 86
Rotate 87
Scale 88
Stretch 89
Trim 90
Extende 91
Break at Point 92
Break 92
Join 92
Chamfer 93 Fillet 94
Explode 95
Exerccios 96
CAPTULO lXCOMANDOS DE DIMENSES (BARRA - DIMENSION) 100
Exerccios 105
CAPTULO X COMANDOS DE ORDEM (BARRA - DRAW ORDER) 106
CAPTULO Xl OUTROS IMPORTANTES COMANDOS 107
CAPTULO XllPLOTAGEM 109
Exerccios 113
-
5/25/2018 Autocad Professor Marcoantonio
5/12
www.marcoartes.com.br
ProfessorMarcoAntnio 5
CAPTULO I
INTRODUO
INICIALIZAO
Para iniciarmos o AutoCAD necessrio dar um clique duplo no cone de atalho doAutoCAD na rea de trabalho do seu computador ou clicar no Menu Iniciar / Todos osProgramas / Autodesk / AutoCAD 2010 English ou na verso instalada.
COMEANDO UM DESENHO
Comandos de Inicializao e Finalizao de um Desenho
Os comandos para abrir e fechar um desenho esto no Menu Files, primeirasubdiviso do menu de Barras. Os comandos de inicializao e finalizao de umdesenho so aqueles que criam, salvam e fecham um desenho, propriamente dito.
Agora veremos os principais comandos que se situam no Menu File:
New Cria um novo desenho a partir de um desenho prottipo, que umdesenho padro com configuraes iniciais j existentes, para facilitar odesenho. Este desenho prottipo descrito pelo AutoCAD como TEMPLATE e
possui a extenso DWT (Drawing Template). Se na tela inicial voc no pedirnenhum desenho prottipo diferente do atual, ele vai carregar oACADISO.DWT.
Open Abre um desenho j existente. O AutoCAD pode abrir vrios desenhosao mesmo tempo.
Save Salva um desenho que j est aberto no AutoCAD. Voc pode salvarseu desenho com vrias extenses diferentes: DXF, DWG de versesanteriores e DWT.
Save as Salva um desenho que j est aberto no AutoCAD com outro nome,ou em outro diretrio sem alterar o desenho atual.
Export Exporta desenhos do AutoCAD (DWG) para outras extenses, entreelas: (WMF, STL, EPS, BMP, 3DS), etc.
Exit Sai do desenho e do AutoCAD. Pode ser executado atravs do tecladocom o comando QUIT.
-
5/25/2018 Autocad Professor Marcoantonio
6/12
www.marcoartes.com.br
ProfessorMarcoAntnio 6
CONFIGURAES INICIAIS
Configuraes de arquivos, display, salvamento, impresso, sistemas, seleo, etc.so encontradas no Menu Tools Options. O AutoCAD j reserva algumasconfiguraes bsicas que no decorrer do treinamento podem ser alteradas para
aperfeioar algumas funes.A partir da verso 2009, o AutoCAD trouxe um novo Espao de Trabalho (2D Drafting& Annotation) diferente do que estvamos acostumados a ver nas verses anteriorescom Autocad Classic e 3D Modeling. Ao abrir o programa carregado o Espao deTrabalho 2D Drafting & Annotation com formato igual imagem abaixo. Alm de trazerpaletas com barras de ferramentas em posies diferentes do acostumado, traz a reaGrfica com a cor White (Branco) no seu plano de fundo e botes DRAFTINGSETTINGS como SNAP, GRID, ORTHO, POLAR, OSNAP, OTRACK, DUCS, DYN,LWT, QP, em forma de cones.
White (Branco)
Para mudar esses botes de cones para texto, clique com boto direito em um doscones e desmarque a opo Use Iconsno menu flutuante. Automaticamente essesbotes aparecero em forma de textos como mostra a prxima figura.
-
5/25/2018 Autocad Professor Marcoantonio
7/12
www.marcoartes.com.br
ProfessorMarcoAntnio 7
MUDANDO A COR DO FUNDO DA REA GRFICA.
Para mudar a cor da rea Grfica, clique no Menu Tools, Options. Na janela Options,clique no boto Colorsparaabrir a janela Drawing Window Colors.
-
5/25/2018 Autocad Professor Marcoantonio
8/12
www.marcoartes.com.br
ProfessorMarcoAntnio 8
Drawing Window Colors. Na caixaColor, Troque a cor Whitepara Black.
Clique emApply & Close. Na prxima janela Options,clique em OK.O AutoCAD vai ficar com a rea Grfica Black (preto) como nas verses anteriores.
Na prxima figura (Tela de apresentao do AutoCAD), a rea Grfica j se
apresentar com a cor Black.FAMILIARIZAO
-
5/25/2018 Autocad Professor Marcoantonio
9/12
www.marcoartes.com.br
ProfessorMarcoAntnio 9
TELA DE APRESENTAO DO AUTOCAD (Interface do AutoCAD Classic)
Barra de Ttulos Barra de Style (Estilos)
Menu de Barras Barra de Properties (Propriedades)
Barra de Standard (Padro) Barra de Layers (Camadas)
Barra de Workspace Control (Espao de Trabalho)
Barra de Draw Barra de Modify(Criao de Desenhos) (Edio de Desenhos)
cone - Sistema de Coordenadas Barra de Draw Order(Ordenar)
Abas de Modelao e Impresso Cursor de Tela
Contador de Coordenadas / Drafting Settings / Linha de Comandos / rea Grfica / Workspace
Workspace Switching
(Interruptor do Espao de Trabalho). Altera omodo do espao de trabalho.
Clique em 2D Drafting & Annotatione marquea opoAutoCAD Classic. O AutoCAD passara ter seu espao de trabalho padro como nasverses anteriores. Aps a mudana, a barra deWorkspace aparecer tambm na parte superiorda rea grfica, como Workspace Control.
Caso deseje ter um Espao de Trabalho personalizado, carregue as barras desejadase arraste para as posies que lhe convm. Clique novamente em na caixaWorkspace, depois em Save Current As... Na janela Save Workspace, d um nomepara o seu Espao de Trabalho personalizado e clique em Save.
Para tornar visvel uma barra de ferramenta oculta, clique com boto direito em umaferramenta qualquer e marque a barra desejada no menu flutuante. Ex: MarqueDimension, pois vamos precisar dessa barra no decorrer do curso.
-
5/25/2018 Autocad Professor Marcoantonio
10/1
www.marcoartes.com.br
ProfessorMarcoAntnio 10
NOME DAS REGIES
Veremos agora como formado o ambiente de trabalho e as funes que ele exercena elaborao de um desenho.
Menu de barras
Este o menu superior, que contm todos os comandos do AutoCAD. O Menu deBarras formado por vrias POPS, cada um deles contendo comandos do AutoCAD,e onde se situam grande parte dos comandos que utilizaremos neste curso.Veremos agora os menus existentes no Menu de Barras
FilePossui comandos de edio para criar, fechar, importar exportar arquivos. Tambmpossui, entre outros, comandos para imprimir desenhos e para sair do AutoCAD.EditPossui comandos de edio e tabulao de desenhos que veremos posteriormente.
ViewPossui comandos de visualizao do desenho, como por exemplo, dar um zoom nodesenho.
InsertPossui comandos de insero de entidades do AutoCAD ou objetos de outros
softwares.FormatConfigura vrios parmetros de comandos do AutoCAD.
ToolsPossui ferramentas do AutoCAD.
DrawPossui comandos para desenhar no AutoCAD.
Dimension
Possui comandos de dimensionamento (criao de cotas).
ModifyPossui comandos que modificam e constroem entidades (desenhos) existentes.
WindowMenu para alternncia de janelas (desenhos no caso), posicionamento da tela e fech-las.Help o menu de ajuda do AutoCAD. Encontra-se em ingls.
-
5/25/2018 Autocad Professor Marcoantonio
11/1
www.marcoartes.com.br
ProfessorMarcoAntnio 11
FUNES DO MOUSE
Os mouses tm funes um pouco diferente no AutoCAD. O boto do meio exerceuma funo a mais. Mas se voc no possuir um mouse de trs botes no sepreocupe. Para ativar o Menu de Preciso Menu OSNAP que veremos mais tarde,basta manter pressionada a tecla Shift do seu teclado e clicar o boto esquerdo domouse (Enter) ou no teclado (tecla Enter). Muitos mouses de trs botes no fazemabrir o Menu Osnap no segundo boto, devido a estes possurem outrasconfiguraes.
Boto de Seleo
Ativa comandos nos
Menus ou seleciona
entidades de desenho.
Boto Wheel
Boto rolante que d
Zoom e Pan (move a tela)
no desenho.
Boto Enter
Mesma funo que
ENTER do teclado.
Shift + Enter
Ativa o Menu OSNAP
de comandos de
preciso.
OBS:Quando instalamos o AutoCAD, se clicarmos com boto direito do mouse na
rea Grfica, aparece o menu flutuante onde podemos ento escolher uma dasopes desse menu. Caso queira ganhar mais tempo na execuo dosdesenhos, o boto direito do mouse deve funcionar como enter. Para isso,clique em Options do menu flutuante ou atravs do Menu Tools / Options.Abrindo a janela Options (Opes), Clique na Aba User Preferences edesmarque a opo Shortcut menus in drawing area.
-
5/25/2018 Autocad Professor Marcoantonio
12/1
www.marcoartes.com.br
ProfessorMarcoAntnio 12
BARRA DE STANDARD
Barra Padro. Contem funes comuns entre os programas como, New (Novo), Open(Abrir), Save (Salvar), Plot (Imprimir), Cut (Recortar), Copy (Copiar), Paste (Colar),Undo (Desfazer), Redo (Refazer).
Match Properties Properties
Na Barra de Standard temos doiscomandos a serem utilizados paraalterar as caractersticas de objetos.Match Properties, pede-se uma
entidade e a partir desta transformaas outras selecionadasposteriormente em entidades comas mesmas propriedades daprimeira (propriedade de textos,layers, cores, tipos de linhas), etc.
A paleta Properties, Comandocapaz de alterar as propriedadesparticulares de qualquer entidadedo AutoCAD. Este comando abreuma janela de dilogos para efetuar
as alteraes na entidade.
General Color (cor da linha) Layer (camada) Linetype (tipo de linha) Linetype scale (altera o
espaamento do traado emcaso de linhas tracejadas etrao ponto)
Lineweight (espessura doselementos)
3D visualization Mostra uma lista de materiais de preenchimentos
inseridos nos objetos quando usamos o AutoCAD 3D.
Geometry
Mostra a posio dos elementos em relao ao ponto inicial e ao ponto final.So valores de coordenadas de elementos. Start X, Start Y e End X, End Y
-
5/25/2018 Autocad Professor Marcoantonio
13/1
www.marcoartes.com.br
ProfessorMarcoAntnio 13
BARRA DE PROPERTIES
Na Barra de Propriedades podemos mudar ascaractersticas dos elementos, como, a cor dos objetos,tipo e espessura de linhas. Para isso basta clicar nasAbas By Layer e alterar nas cortinas que se abriro.Lembrando que, as caractersticas dos elementosdevero ser definidas na criao dos Layers, o quetornar muito mais prtico a manipulao dos objetos. Asalteraes com relao a essas caractersticas, cor, tipo eespessuras, sero mostradas na criao de layers.
BL BB 1 2 3 4 5 6 7
As cores definidas do AutoCAD variam do nmero 1 aos 251, sendo que, as Seteprimeiras cores so identificadas por Nmero e Nome e so tambm consideradasCores Padro. A principal finalidade das cores no AutoCAD relao com aespessura das linhas na Plotagem (Impresso). Se na janela e impresso a Cor 1 -RED (vermelho) est definida para imprimir com espessura de 0,1 todas as linhas queestiverem em vermelho no desenho sero impressas com 0,1 de espessura.
Ex: de espessuras de linhas na plotagem usando cores padro:
1 Red espessura 0,1
2 Yellow espessura 0,2
3 Green espessura 0,3
4 Cyan espessura 0,4
5 Blue espessura 0,5
6 Magenta espessura 0,6
7 White / Black espessura 0,7
As duas primeiras opes que aparem na cortina de cores so By Layer(Caractersticas de layers) e By Block (Caractersticas de Blocos).A cor Whiteaparece dividida ao meio, uma parte White e a outra Black. A cor Whites existe no AutoCAD porque normalmente usamos um Background Black (fundopreto). Ela nica cor que muda automaticamente dependo da cor que usamos noplano de fundo. Fundo escuro (Cor White), fundo claro (Cor Black). As outras corespermanecem com as mesmas caractersticas independentemente da cor do fundo. Na
impresso no existe a cor White, podendo ento ser entendido que, White,automaticamente se transforma em Black na impresso.
-
5/25/2018 Autocad Professor Marcoantonio
14/1
www.marcoartes.com.br
ProfessorMarcoAntnio 14
CORES PADRO E CORES PERSONALIZADAS
Falamos sobre Cores Padro. No obrigatrio desenhar com as Cores Padro,podemos usar esse esquema de cores ou no. Existem usurios que preferem ter seuprprio estilo de cores para executar um projeto.
1
2
No primeiro desenho criado com as Cores Padro, a identificao do projeto tornou-semais confusa, pois as cores so muito fortes, onde se da uma ideia de que todas aslinhas esto largas. J no segundo desenho criado com as cores personalizadas, aviso do objeto ficou mais clara, pois usamos uma cor mais forte para as linhas largase cores menos destacadas para linhas mdias e estreitas.
-
5/25/2018 Autocad Professor Marcoantonio
15/1
www.marcoartes.com.br
ProfessorMarcoAntnio 15
REA GRFICA
o Local onde utilizaremos para executar os desenhos atravs dos comandos deCriao, Edio, Visualizao e Dimenso de um desenho. Esta rea possuidimenses infinitas. O AutoCAD no reconhece unidades de medidas quandodesenhamos um elemento. Somente na Insero de Elementos e Criao de Blocosque o AutoCAD diferencia as unidades de medidas. Se desenharmos uma linha com ovalor de 100, para o AutoCAD essa linha tem 100 unidades. Se imprimirmos umdesenho com 100 Unidades e depois medirmos esse desenho com uma escala,obteremos o valor de 100 Milmetros. Podemos afirmar ento que, 100 Unidades soiguais a 100 Milmetros. Saberemos ento que estamos desenhando no AutoCAD emMilmetros.
Cursor de tela
Mostra a posio que voc se encontra na rea grfica. Assume tambmoutras formas quando acionamos algum comando.
cone UCS
cone - UCS - Universal Coodinate System (Sistema Universal deCoordenadas), utilizado para mostrar as coordenadas de trabalho.
Espaos de modelao e impresso
O AutoCAD composto de dois ambientes de desenho. So eles: Model Space (espao de modelao) onde criamos nossos desenhos sempre
em escala real. Paper Space (Layout de impresso) onde criamos o layout para apresentao
do desenho.
Linha de comando
a rea onde mostrado o comando que est sendo utilizado. Quando seu status Command:(sem nada escrito na frente) significa que o AutoCAD est esperando porum comando, ou seja, ele est sem nenhum comando. Esta rea tambm indica, almdo comando ativo, o que o comando nos pede parmetros opcionais entre colchetes.Lembre-se: muito importante acostumar a olhar sempre para esta regio, pois elamostra o comando que est sendo executado e os parmetros necessrios para
executar um desenho.
-
5/25/2018 Autocad Professor Marcoantonio
16/1
www.marcoartes.com.br
ProfessorMarcoAntnio 16
Tool Palettes
Se a escolha de padronizao do seu espao de trabalho foi pelo AutoCAD Classic,ser carregada tambm uma Paleta Padro (Tools Palettes), normalmente localizadaa direita na rea Grfica. Nessa paleta praticamente encontraremos todos oscomandos do AutoCAD 2D e 3D.
Se clicarmos no cone da base direita da paleta, abre-se um menu flutuante direitada paleta na qual podemos marcar as opes desejadas, seja para 2D ou 3D.
-
5/25/2018 Autocad Professor Marcoantonio
17/1
www.marcoartes.com.br
ProfessorMarcoAntnio 17
EXERCCIOS
1) Mudar o espao de trabalho do AutoCAD de 2D Drafting & Annotation para
AutoCAD Classic
2) Mudar os botes do grupo Drafting Settings na barra de status, de cones paranomes.
3) Mudar o Background (Plano de Fundo) do AutoCAD de White (Branco) paraBlack (Preto).
4) Mudar o Crosshair Size (Tamanho do Cursor) de 5 para 100.
5) Fazer configurao necessria para que o boto direito do Mouse passe afuncionar como Enter.
-
5/25/2018 Autocad Professor Marcoantonio
18/1
www.marcoartes.com.br
ProfessorMarcoAntnio 18
CAPTULO ll I
COMANDOS DE PRECISO (BARRA DE STATUS)
CONTADOR DE COORDENADAS
o valor numrico da posio do cursor de tela.
DRAFTING SETTINGS
Localizado no Menu Tools, o Drafting Settings, se divide em cinco grupos: Snap and
Grid, Polar Tracking, Object Snap, Dinamic Imput e Quick Properties. Esses gruposso visveis tambm na barra de status.
-
5/25/2018 Autocad Professor Marcoantonio
19/1
www.marcoartes.com.br
ProfessorMarcoAntnio 19
SNAP AND GRID
SNAP (Snap Mode)Tabula o cursor de tela na dimenso selecionada para que possamos desenhar comum pouco a mais de preciso. Pode ser trabalhado em qualquer dimenso escolhida.Ajuste o Snap atravs dos guias Snap X e Snap Y Spacing. Os guias Angle, X Base eY Base so utilizados para se trabalhar em um plano isomtrico.
GRID (Grid Display)Cria uma grade de pontos dentro do DRAWING LIMITS ajustado. Acerte seuespaamento nas guias X e Y Spacing. Podemos lig-lo e deslig-lo mais rapidamenteatravs da tecla F7.
ORTHO (Orth Molde)Com boto Orth ativo, as linhas e outros elementos ficam paralelos aos eixos x e y.Ortogonal (Linhas Verticais e Horizontais).
-
5/25/2018 Autocad Professor Marcoantonio
20/1
www.marcoartes.com.br
ProfessorMarcoAntnio 20
POLAR (Polar Training)Polar Training um sistema de ajuste magntico para se desenhar em certaangulao mais rapidamente. Normalmente vem ajustado para ngulos em 90podendo ser configurado para outros ngulos. O Polar Tracking pode ser muito bemvisualizado quando desenhamos uma linha na rea de trabalho.
OSNAP (Object Snap) outro sistema magntico para pontos de preciso em entidades. Com este itemligado podemos obter os comandos de preciso de uma entidade sem precisar entrarno Menu Osnap (boto do meio do mouse).
EndPoint - Seleciona o ponto final de uma linha, noimportando como ela foi formada (pelos comandos Polyline,Line, Rectangle, Polygon), etc. Nenhum influi na captaodeste ponto, nem de qualquer outro mencionado abaixo.
Midpoint - Seleciona o ponto mdio de uma linha.
-
5/25/2018 Autocad Professor Marcoantonio
21/1
www.marcoartes.com.br
ProfessorMarcoAntnio 21
Intersection - Seleciona o ponto de interseco entre duas
entidades.
Apparent Intersection - Seleciona uma intersecoaparente: no existente entre duas entidades.
Center - Seleciona o centro de uma circunferncia ou de umarco.
-
5/25/2018 Autocad Professor Marcoantonio
22/1
www.marcoartes.com.br
ProfessorMarcoAntnio 22
Quadrant - Seleciona o ponto de quadrante de umacircunferncia ou de um arco.
Perpendicular - Seleciona o ponto perpendicular de uma
entidade em relao outra. Normalmente usa-se paraesticar ou construir linhas perpendiculares a outrasexistentes.
Tangent Utilizado para construir entidades tangentes outra j existente, podendo ser feito entre linhas e crculos,linhas e arcos, crculos e crculos e arcos e arcos.
-
5/25/2018 Autocad Professor Marcoantonio
23/1
www.marcoartes.com.br
ProfessorMarcoAntnio 23
Node - Seleciona como referencia um ponto construdo como comando POINT.
Insertion - Seleciona o ponto de insero de textos, blocos eatributos, que depende do mtodo em que estes so
colocados na rea grfica.
Nearest - Seleciona um ponto qualquer em qualquerentidade, dependendo da posio do clique de seleo sobreela.
Extension Seleciona um ponto a partir de uma extensode um Endpoint, podendo at digitar um valor.
-
5/25/2018 Autocad Professor Marcoantonio
24/1
www.marcoartes.com.br
ProfessorMarcoAntnio 24
Parallel Constri entidades paralelas a outras j existentes.
OTRACK (Object Snap Tracking)
Esta opo nos ajuda a desenhar objetos em ngulos especficos atravs de relaescom outras entidades.
DUCS (Allow / Disallow Dynamic UCS)Essa opo usada somente em 3D. Altera a posio do cone UCS deixando o eixoZ perpendicular a um plano selecionado.
DYN (Dynamic Input)Configura as opes de como mostrado o Dynamic Input na rea de trabalho.Tambm pode ser alterado o sistema de Coordenadas Absolutas para CoordenadasRelativas atravs dessa opo.
DYN DESLIGADO DYN LIGADO
-
5/25/2018 Autocad Professor Marcoantonio
25/1
www.marcoartes.com.br
ProfessorMarcoAntnio 25
LWT (Show / Hide Line Weight)
Visualiza ou oculta s espessuras das linhas definidas na criao de layers oudefinidas na caixa de propriedades das espessuras das entidades.
LWT DESLIGADO LWT LIGADO
QP (Quick Properties)Abre a caixinha de propriedades ao selecionar um objeto.
Clicando com boto direito em qualquer opo do grupo Drafting Settings, podemosocultar ou deixar visveis as opes, Snap, Grid, Ortho, Polar, OSnap, OTrack, Ducs,Dyn, Lwt, QP.
-
5/25/2018 Autocad Professor Marcoantonio
26/1
www.marcoartes.com.br
ProfessorMarcoAntnio 26
EXERCCIOS
1) Fazer o exerccio abaixo com os botes Snap e Grid legados.
2) Fazer o exerccio abaixo com o boto Ortho ligado.
3) Configure o Polar para 45 e Faa o exerccio abaixo com o boto Polar ligado.
-
5/25/2018 Autocad Professor Marcoantonio
27/1
www.marcoartes.com.br
ProfessorMarcoAntnio 27
CAPTULO lV
COORDENADAS
Usamos coordenadas como pontos de referncia para construir nossos desenhos
imaginando a matemtica trigonomtrica do segundo grau. Vamos utilizar atravs dedesenhos os tipos de coordenadas existentes no AutoCAD:
COORDENADA CARTESIANA (ABSOLUTA)
O plano cartesiano contm dois eixos perpendiculares entre si. A localizao de umponto no plano cartesiano feita pelas coordenadas no formato (X,Y). O formato X, Yindica a distncia primeiro no eixo X, depois no eixo Y, em relao ao ponto 0,0. Estetipo de coordenada usado em casos especficos.
-
5/25/2018 Autocad Professor Marcoantonio
28/1
www.marcoartes.com.br
ProfessorMarcoAntnio 28
COORDENADA CARTESIANA (RELATIVA)
Seu formato @X, Y ou W. No formato @X, Y dada uma distncia em relao aoltimo ponto de um comando clicado na rea de trabalho, ou seja, distncia emrelao a outro ponto j existente. O formato W dado a uma distncia em relao aoponto inicial. O ngulo de W e definido pela posio do cursor de tela na rea grfica.Normalmente utiliza-se este mtodo com os auxiliares Ortho e/ou Polar paraconstruo de entidades ortogonais.
Podemos imaginar ento que sempre partimos do ponto zero como se o cone UCS
estivesse deslocando na rea grfica a cada ponto clicado. A funo do @ de zeraro ultimo ponto.
Nas verses atuais do AutoCAD, podemos mudar o sistema de CoordenadasAbsolutas para Relativa, configurando o programa para tal, o que facilita muito, pois
nesse caso no precisamos digitar o @antes dos valores determinados para X e Y.
-
5/25/2018 Autocad Professor Marcoantonio
29/1
www.marcoartes.com.br
ProfessorMarcoAntnio 29
COORDENADA POLAR
Seu formato @W
-
5/25/2018 Autocad Professor Marcoantonio
30/1
www.marcoartes.com.br
ProfessorMarcoAntnio 30
MUDANDO O SISTEMA DE COORDENADAS - ABSOLUTA OU RELATIVA.
Clique com boto direito no boto DYN, na barra de Status, depois clique em Settings.
Na janela Drafting Settings, aba Dynamic Imput, clique novamente na opoSettings esquerda.
-
5/25/2018 Autocad Professor Marcoantonio
31/1
www.marcoartes.com.br
ProfessorMarcoAntnio 31
EXERCCIOS
1) Fazer o exerccio abaixo usando sistema de Coordenadas Cartesiana Relativa.
2) Fazer os exerccios abaixo usando sistema de Coordenadas Polar.
-
5/25/2018 Autocad Professor Marcoantonio
32/1
www.marcoartes.com.br
ProfessorMarcoAntnio 32
CAPTULO V
COMANDOS DE VISUALIZAO (BARRA DE ZOOM)
Pan Zoom Realtime Zoom Previous
Zoom Window
Zoom Dynamic
Zoom Scale
Zoom Center
Zoom ObjectZoom IN
Zoom OUT
Zoom All
Zoom Extents
DANDO UM ZOOM NO DESENHO (COMANDO ZOOM)
Agora veremos os comandos de aproximao e distanciamento de viso (Zoom).
Existem vrios tipos de zoom e saberemos, dependendo da ao que vamos realizar,quais deles utilizar. So eles:
Zoom IN - D-se zoom de modo a entrar no desenho. O Zoom In dobra a visodo desenho na rea grfica.
Zoom OUT - D um zoom de modo a sair do desenho. O zoom out dobra aviso de distanciamento do desenho na rea grfica.
Zoom Window D um zoom abrindo uma janela e o que estiver dentro delaser ampliado. Com o boto de seleo clicamos o primeiro ponto, arrastamoso mouse e posteriormente um segundo ponto, que forma a outra aresta da
janela.
Zoom All D-se um zoom em todo o desenho, contando que todo ele estejadentro do Drawig Limits, seno ele s visualizar o drawing limits ativo.
Zoom Previous - Retorna ao ultimo zoom que foi realizado no desenho. OAutoCAD grava at os ltimos 10 zooms que foram dados.
Zoom Scale D um zoom escalado. No Zoom Escale digita-se uma escalano formato x/y, que pode ampliar ou reduzir a viso do desenho. Por exemplo:se a escala for 1/2, vamos reduzir a viso por duas vezes, e se for 2/1ampliaremos a viso em duas vezes.
-
5/25/2018 Autocad Professor Marcoantonio
33/1
www.marcoartes.com.br
ProfessorMarcoAntnio 33
Zoom Dynamic - Parecido como zoom window, o zoom Dynamic abre umajanela, que tem as dimenses x e y iguais rea de trabalho, ou seja, vocpode ampliar ou reduzir com o zoom dynamic, e o que voc selecionar vaiaparecer exatamente na rea de trabalho. Enquanto que no zoom window, istoj no acontece.
Zoom Center - O zoom center nos pede um ponto central, que ser o pontocentral da tela aps o zoom. Logo aps clicarmos na rea grfica o pontocentral, este zoom nos pede uma magnificao, que na verdade uma escalaem forma de um nico numero. Se digitarmos um nmero superior ao mostradono prompt de comando, o zoom diminui. Se digitarmos um nmero inferior aomostrado no mostrado no prompt de comando o zoom aumenta.
Zoom Extents D um zoom em todo desenho independente do drawinglimits.
Zoom Realtime No formato realtime, damos um zoom de modo a entrar no
desenho em tempo real. Para ativ-lo basta dar um enter no mouse logodepois de ativar o comando zoom clicando e segurando o boto de seleo emovendo o cursor de tela para cima, entramos no desenho para baixo samosdo desenho. Tudo em tempo real. Para desativar o zoom realtime, damos umenter no teclado ou no esc. Se dermos um enter no mouse aparecer umabarra de comandos que mostra a sada do comando (exit) entre outros tipos dezooms que j vimos, e outro comando que veremos agora: O PAN. Podemosativar o Zoom Realtime atravs do boto rolante do Wheel Mouse, bastandorolar o boto.
Zoom Object Este tipo de zoom nos pede uma ou mais entidades a seremselecionadas e encaixa estes objetos na tela.
DANDO UM ZOOM COM MOUSE
As opes de zoom mais usadas so:
Zoom IN Gire a roda do mouse
Zoom OUT Gire a roda do mouse
Zoom Extents Clique duas vezes na roda do mouse
PAM Clique na roda do mouse segura e arrasta
MOVENDO A FOLHA DE DESENHO (COMANDO PAN)
Quando falamos em mover a folha, no significa mover o desenho. como se fossepegar uma folha na prancheta e mov-la, para melhor entendermos, ou como seestivesse rolando a barra de rolagem de um programa. No AutoCAD movemos a reagrfica atravs do comando Pan.
-
5/25/2018 Autocad Professor Marcoantonio
34/1
www.marcoartes.com.br
ProfessorMarcoAntnio 34
Pan - Move a rea grfica para qualquer lado. O Pan, assim como o zoomrealtime, realizado em tempo real. Para utiliz-lo clicamos e seguramos noboto de seleo do mouse e arrastamos a rea grfica. Para desativar o pan,damos um enter no teclado ou um esc. Se dermos um enter no mouseaparecera uma nova barra de comandos que mostra a sada do comando(exit). Podemos ativar o Pan atravs do boto rolante do Wheel Mouse,bastando clicar e arrastar o boto.
-
5/25/2018 Autocad Professor Marcoantonio
35/1
www.marcoartes.com.br
ProfessorMarcoAntnio 35
CAPTULO Vl
SELEO DE OBJETOS
Todas as vezes que precisar modificar um objeto precisamos selecionar o mesmo
usando uma das formas que o AutoCAD nos oferece. As formas so:
MODO INDIVIDUAL
Clique em um objeto de cada vez. Caso tenha selecionado um objeto indesejado,pressione Shift e clique boto direito nesse objeto que a seleo se desfaz.
MODO WINDOW
Seleciona em forma de janela. Clique antes do objeto e abra a janela (janela azul) paraa direita at contornar totalmente esse objeto e clique novamente. Nesse modo ssero selecionados aqueles objetos que foram totalmente contornados pela janela.
MODO CROSSING
Esse modo tambm seleciona em forma de janela. Porm basta que o objeto sejatocado pela janela de seleo para ser selecionado. Clique no objeto ou depois dele eabra a janela de seleo para esquerda (janela verde), percorra o espao desejado eclique novamente. Nesse modo sero selecionados todos os objetos que foramtocados pela janela.
-
5/25/2018 Autocad Professor Marcoantonio
36/1
www.marcoartes.com.br
ProfessorMarcoAntnio 36
CAPTULO Vll
CONFIGURANDO E PERSONALIZANDO O ARQUIVO
Quando iniciamos o AutoCAD, automaticamente aberto o arquivo Drawing1 juntocom o programa. Esse arquivo vem apenas com Estilos Padro do AutoCAD, ou seja,um Layer (Layer 0), um Tipo de linha (Continuous), um Estilo de Texto (Standard) umEstilo de Dimenso (ISO 25), etc.
Para facilitar o nosso desempenho, devemos desenhar de forma organizada. Para isso preciso criar os tipos de layers, estilos de textos e dimenses que vamos usar comfrequncia nos nossos desenhos. Na criao dos layers podemos j configurar os tipode linhas, cor, e espessuras.
Pra criao de Layer usaremos a barra de Layers e para criar estilos de textos,dimenses e tabelas, usamos a barra de Styles.
Uma vez que criamos esses estilos, deixamos o arquivo nossa cara, salve o arquivo.Toda vez que for iniciar um desenho, abra esse arquivo, que contem todas asinformaes criadas. Depois que desenhar nesse arquivo salve com outro nome. Seno fizer esse procedimento, toda vez que abrir o programa ter que criar todos essesestilos novamente.
BARRA DE STYLES
Na Barra de Styles (Estilos), podemos criar ou modificar estilos de Textos, Dimenses,Tabelas e Multileader. O AutoCAD trs estilos padronizados como Annotative,Standard e ISO-25. Podemos tambm criar nossos estilos clicando nos cones queaparecem esquerda das caixas.
Text Styles
Dimension Styles
Table Styles
Multileader Styles
A criao de estilos de Textos, Dimenses,Tabelas e Multileaders, faz com queganhamos tempo na formatao do projeto.Basta escolher um texto desejado,selecionar o mesmo e clicar no estilo criadopara o texto se auto formatar. O mesmoacontece com as dimenses, tabelas emultileaders.
-
5/25/2018 Autocad Professor Marcoantonio
37/1
www.marcoartes.com.br
ProfessorMarcoAntnio 37
CRIANDO ESTILOS DE TEXTOS
Para criar Estilos de Textos, clique em Text Style... para abrir a Janela Text Style(Estilos de Textos). Ao Clicar no boto New, abrir a janela New Text Style ondedaremos um nome para o novo estilo.
Escolher Estilo Renomear Estilo Novo Estilo
Altura do Texto Estilo Ativo
Escolher Fonte
Espessura do Texto Inclinao do Texto
-
5/25/2018 Autocad Professor Marcoantonio
38/1
www.marcoartes.com.br
ProfessorMarcoAntnio 38
EDITOR DE TEXTOS DO AUTOCAD
O editor de textos do AutoCAD similar a qualquer outro editor de textos. Ele pode serativado atravs do comando MULTILINE TEXT na Barra de Draw, para inserir umnovo texto ou pelo comando DD EDIT (TEXT EDIT...) digitando o atalho ED (Enter)para editar um texto. Ao ativar Multiline Text, o programa nos pede para abrirmos umajanela na rea grfica, j o Text Edit, ED Enter, pede para selecionar um textoexistente.
MULTILINE TEXT (Criao de textos)
TEXT EDIT (Edio de textos)
Ao usar um desses dois comandos acima ou um clique duplo no texto abrir a janelaText Formatting.
Estilo de Texto Negrito, Itlico, Sublinhado
Font Cor
Tamanho do Texto Exibir ou Ocultar Rgua
Colunas Marcadores Symbol
JustificaoPargrafo
-
5/25/2018 Autocad Professor Marcoantonio
39/1
www.marcoartes.com.br
ProfessorMarcoAntnio 39
INSERINDO CARACTERES ESPECIAIS (SMBOLOS)
Clicando no boto Symbol, automaticamente ser carregado o menu flutuanteonde podemos visualizar atalhos para alguns caracteres especiais. Basta clicar na
opo desejada.
Podemos tambm inserir caracteres especiais atravs dos cdigos:
%%O- fora um trao sobre o texto (texto);
%%U- faz s um trao sob o texto (texto);
%%C- desenha o smbolo de DIMETRO ();
%%D- desenha o smbolo de GRAU ( );
%%P- desenha o smbolo de TOLERNCIA ().
-
5/25/2018 Autocad Professor Marcoantonio
40/1
www.marcoartes.com.br
ProfessorMarcoAntnio 40
CRIANDO ESTILOS DE DIMENSES
Para criar Estilos de Dimenso, clique em Dimension Style para abrir a JanelaDimension Style Manager (Estilos de Dimenses). Ao Clicar no boto New, abrir umajanela, Create New Dimension Styleonde daremos um nome para o novo estilo.
New Style Name Nome do novo estilo. Ex: Renomear para MEU ESTILO.Start With Estilo de origem o qual o novo estilo ser criado. Pode ser selecionadoentre todos os estilos existentes na paleta STYLES da janela anterior, onde sercriado um estilo que ser cpia do selecionado.Use For Gama de utilizao do novo estilo de cota: para todas as dimenses (alldimensions) ou para determinadas dimenses (angulares, lineares, etc...). Utiliza-senormalmente ALL DIMENSIONS;
Clicando o boto CONTINUEabrir a janela New Dimension Style, que se divide em
sete abas:
-
5/25/2018 Autocad Professor Marcoantonio
41/1
www.marcoartes.com.br
ProfessorMarcoAntnio 41
JANELA NEW DIMENSION STYLE
Lines - Configura linhas das cotas quanto s suas dimenses, cores, espessuras.Symbols and Arrows - Define propriedades da seta. Voc pode escolher entre osformatos disponveis.Text - Trata da configurao de textos das cotas em geral em relao s suasdimenses, cores e posicionamento.
Fit - Trata do posicionamento de texto e setas em relao s cotas apertadas, ouseja, quando o texto e/ou setas no cabem entre as linhas de extenso (ver tpicosobre linhas de extenso adiante). Trata tambm sobre a escala geral da cota (overallscale).Primary Units - Trata das unidades primrias da cota do AutoCAD
Al ternate Units - Trata das unidades alternativas da cota do AutoCAD
Tolerances - Configura as tolerncias de cota de desenho do AutoCAD. Vamosestudar agora cada uma destas paletas detalhadamente.
-
5/25/2018 Autocad Professor Marcoantonio
42/1
www.marcoartes.com.br
ProfessorMarcoAntnio 42
CRIANDO LAYERS
Layers so camadas. As camadas so transparntes esobrepostas, podendo ento, ser possvel visualizar todoselementos desenhandos nos layers que esto abaixo. A criao delayers facilita o gerenciamento e manuseio do desenho. Veremosento como criar, utilizar e modificar um layer para melhorentendimento do assunto.
BARRA DE LAYERS
Ao clicar no boto indicado acima (Layer Properties Manager), automaticamente seraberta a janela Layer Properties Manager, onde vamos Criar e Editar os estilos deLayers. O AutoCAD traz como padro o Layer 0.
JANELA LAYERS PROPERTIES MANAGER
Set Current Lock Lineweight
Delet Layer Freeze Linetype
New layer On Color Plot
Layer Apagado Layer Congelado Layer Locado (Trancado) Impresso Desligada
OBS: A partir do momento em que abrimos um arquivo, desenhamos nesse arquivo esalvamos o mesmo, o AutoCAD automaticamente cria o Layer Defpoints. Oselementos que estiverem nesse Layer, no sairo na impresso.
-
5/25/2018 Autocad Professor Marcoantonio
43/1
www.marcoartes.com.br
ProfessorMarcoAntnio 43
ON
Na coluna ON, em Layers Properties Manager, podemos Ligar ou Desligar osLayers. O Layer est ligado quando a lmpada se encontra acesa. Para desligar um
Layer, basta clicar no smbolo da lmpada. Os elementos que esto desenhadosnaquele Layer que foi desligado se tornaro ocultos at que o mesmo seja acesonovamente. Os elementos que esto ocultos no Layer desligado se foremselecionados, podem sofrer alteraes de acordo com o comando acionado.
FREEZE
Na coluna FREEZE, em Layers Properties Manager, podemos Congelar ouDescongelar os Layers. O Layer est congelado quando aparece uma flor (orvalho).Para descongelar um Layer, basta clicar no smbolo da flor, ele automaticamente setransforma em um sol. Os elementos que esto desenhados naquele Layer que foicongelado se tornaro ocultos at que o mesmo seja descongelado novamente. Os
elementos que esto ocultos no Layer congelado no sofrem nenhum tipo de alteraoem qualquer Viewports. OBS: O Layer ativo (Current) no poder ser congelado.
LOCK
Na coluna LOCK, em Layers Properties Manager, podemos Locar (Travar) ouDestravar os Layers. O Layer est travado quando a cadeado se encontra fechado.Para destravar um Layer, basta clicar no smbolo do cadeado. Os elementos queesto desenhados naquele Lazer que foi travado continuam visveis na rea grfica,porm no ser possvel fazer modificaes nesses elementos.
-
5/25/2018 Autocad Professor Marcoantonio
44/1
www.marcoartes.com.br
ProfessorMarcoAntnio 44
COLOR
Na coluna COLOR,Layers PropertiesManager, podemos alterara cor de um Layer. Porpadro do AutoCAD osLayers aparecem com acor White. Para alterar acor de um Layer clique no
smbolo.Na janela Select Colorpodemos escolher coresentre o n 1 aos 251.
-
5/25/2018 Autocad Professor Marcoantonio
45/1
www.marcoartes.com.br
ProfessorMarcoAntnio 45
LINETYPE
Na coluna LINETYPE, em Layers Properties Manager, podemos alterar um tipo delinha de um Layer.
Para alterar um tipo de linha, clique na opo Continuous (Linha padro). Vai abrir a
janela Linetype Manager. Observe que o AutoCAD trs apenas a linha Continuous como padro.
Clique no boto Loadpara carregar novas linhas.
-
5/25/2018 Autocad Professor Marcoantonio
46/1
www.marcoartes.com.br
ProfessorMarcoAntnio 46
Vai abrir a janela Load or Relod Linetypes. Escolha a linha desejada e clique em OK.
Voltando para a janela Linetype Manager, a linha carregada estar em ordemalfabtica. Selecione novamente a linha carregada e clique em OK.
-
5/25/2018 Autocad Professor Marcoantonio
47/1
www.marcoartes.com.br
ProfessorMarcoAntnio 47
LINEWEIGHT
Na coluna LINEWEIGHT, em Layers Properties Manager, podemos alterar aespessura da linha de um Layer.
Para isso clique na opo Default. Vai abrir a janela Lineweight. Selecione umaespessura e clique em ok .
PLOT
Na coluna PLOT, em Layers Properties Manager, podemos Ligar ou Desligar aimpresso de um Layer. Uma vez que o cone da impressora estiver com uma tarjavermelha (desligado), nenhum objeto desenhado nesse layer ser impresso.
-
5/25/2018 Autocad Professor Marcoantonio
48/1
www.marcoartes.com.br
ProfessorMarcoAntnio 48
EXERCCIOS
1) Criar os seguintes Estilos de Textos:
New Font Name Font Styte Height Width Factor
Estilo 2 Arial Regular 2 1Estilo 3 Arial Regular 3 1Estilo 4 Arial Itlico 4 1Estilo 5 Arial Black Itlico 5 1
2) Criar os seguintes Estilos de Dimenses:
A) Criar um Estilo de Dimenso com o nome Esc. 1-1.
Na aba Line.Na caixa Extende beyong dim lines mude o valor para 3Na caixa Offset from origin mude o valor para 1
Na aba Symbols.Na caixa Arrow size mude o valor para 3
Na aba text.Na caixa text color mude a cor para 140Na caixa Text Height mude o valor para 3Na caixa Offset from dim line mude o valor para 1 e OK
B) Criar um Estilo de Dimenso com o nome Arquitetura.Na aba Line.
Na caixa Extende beyong dim lines mude o valor para 15Na caixa Offset from origin mude o valor para 3Na aba Symbols.
Na caixa Firts mude o smbolo para ObliqueNa caixa Arrow size mude o valor para 15
Na aba text,Na caixa text color mude a cor para 140Na caixa Text Height mude o valor para 15Na caixa Offset from dim line mude o valor para 3 e OK
3) Criar os seguintes Estilos de Layers:
Layer Cor Tipo de Linha Espessura
Alvenaria White Continuous 0,50 mmDimenses 251 Continuous 0,15 mmEixos 151 ACAD_ISO10W100 0,20 mmHachuras 155 Continuous 0,15 mmJanelas 121 Continuous 0,30 mmPeitoril 8 Continuous 0,20 mmPortas 33 Continuous 0,30 mmTelhado 35 Continuous 0,20 mmTracejadas 73 ACAD_ISO02W100 0,30 mm
Vegetao 137 Continuous 0,15 mm
-
5/25/2018 Autocad Professor Marcoantonio
49/1
www.marcoartes.com.br
ProfessorMarcoAntnio 49
CAPTULO Vlll
COMANDOS DE CRIAO (BARRA DE DRAW)
LINE
Constri linhas, propriamente ditas, clicando na rea de trabalho ou dando umadimenso via teclado. Este comando pede um ponto inicial e um ponto final da linha,Pode-se fechar um polgono de linhas digitando C Enter (Close) na Linha deComando. Pode-se tambm voltar (apagar) a ltima linha sem sair do comandoatravs do comando Undo utilizado dentro do comando LINE. Basta digitar U Enter.Lembrando que U Enter mesma coisa de Ctrl Z. Toda vez que aparecer funesentre colchetes [Close / Undo] essas funes so opcionais. Para optar por elas temosque digitar o atalho que sempre a letra que aparece em maisculo. Por isso C ou U.
Acione o comando Linee clique na rea Grfica para Especificar o primeiro ponto.
Posicione o cursor para direita, digite 100 e tecle Enter.
Tecle Enter novamente para encerrar o comando.
Foi criada uma linha com 100 unidades (mm) na horizontal.
-
5/25/2018 Autocad Professor Marcoantonio
50/1
www.marcoartes.com.br
ProfessorMarcoAntnio 50
CONSTRUCTION LINE
Constri linhas auxiliares, s que estas so infinitas nas duas extremidades.
Acione o comando Construction Line, clique para especificar um ponto ou digite uma
coordenada e tecle enter.
Posicione o cursor em uma direo qualquer clique novamente. Observa-se que foicriada uma linha infinita na rea grfica. Essas linhas podem ser usadas como linhasde construo.
POLYLINE
Constri vrias linhas em srie formando uma s entidade. Este estilo de linha podefazer arcos, splines (linhas com cantos arredondados), criar espessuras, etc. O
comando. Polylines tambm podem ser explodidos e transformados em vriasentidades.
Para criar uma entidade com linha e arco. Acione o comando Polylinee especifique oponto inicial.
Posicione o cursor para direita, digite o valor desejado e tecle enter.
-
5/25/2018 Autocad Professor Marcoantonio
51/1
www.marcoartes.com.br
ProfessorMarcoAntnio 51
Na linha de comandos entre colchetes temos varias alternativas, entre elas [ Arc ],digite A e tecle enter. Todas as vezes que optar por parmetros que esto entrecolchetes, tem que usar o atalho para eles. O atalho a letra que aparece emmaisculo.Olha que a forma mudou de linha para arco. Posicione o cursor para cima, digite ovalor desejado e tecle enter.
Para continuar usando o polyline como linhas, temos que optar por Line, opo queaparece entre colchetes [ Line ], digite L e tecle enter. Posicione o cursor paraesquerda, digite o valor desejado e tecle enter.
Caso queira criar uma linha espessa, acione o comando Polyline e especifique oponto inicial.
-
5/25/2018 Autocad Professor Marcoantonio
52/1
www.marcoartes.com.br
ProfessorMarcoAntnio 52
Digite W e tecle enter para optar por[ Width ]e especifique a espessura inicial. Digiteum valor desejado. Ex: digite 10 e tecle enter.
Especifique a espessura final. Ex: digite 10 e tecle enter.
Posicione o cursor para direita e digite o valor desejado. Ex: 60. Veja como a linhaficou espessa.
Caso queira fazer uma linha da forma original, ter que optar novamente por Width ezerar os valores, pois o AutoCAD mantem os ltimos valores usados.
POLYGON
Este comando cria polgonos regulares (faces iguais) de 3 a 1024 lados. Seusmtodos de criao so polgonos inscritos (arestas tangentes) ou polgonoscircunscritos (face tangente).
Acione o comando Polygon, defina o nmero de lados e tecle enter. Ex: 6 Enter.
-
5/25/2018 Autocad Professor Marcoantonio
53/1
www.marcoartes.com.br
ProfessorMarcoAntnio 53
Especifique o centro do Polgono
Defina se o polgono ser Inscrito ou Circunscrito. Marque a primeira opo como na
figura abaixo, ou digite I e tecle enter para optar por um polgono Inscrito.
Especifique o raio do crculo e tecle enter.
-
5/25/2018 Autocad Professor Marcoantonio
54/1
www.marcoartes.com.br
ProfessorMarcoAntnio 54
Depois de confirmado o valor do raio do crculo foi criado um polgono de 6 ladosiguais, inscrito ao crculo.
RECTANGLE
Este comando cria retngulos ou quadrados como entidades nicas.
1) Acione o comando Rectanglee especifique o primeiro canto ponto.
Especifique o outro canto ponto. O outro canto deve ser definido atravs dacoordenada cartesiana relativa, pois vamos definir um valor para Xe outro paraY. Ex: digite 50,20 e tecle enter para definir o outro canto ponto. Foi criando umretngulo de 50x20.
-
5/25/2018 Autocad Professor Marcoantonio
55/1
www.marcoartes.com.br
ProfessorMarcoAntnio 55
2) Para criar um retngulo com linhas espessas use a opo Width dentro dosparmetros entre colchetes. Ex: Para criar um retngulo com espessura 4.Acione o comando Rectangle, digite W e tecle enter para optar por[ Width ].Especifique a largura da linha do retngulo. Digite o valor desejado (Ex: 4) etecle enter.
Especifique o primeiro canto ponto.
Especifique o outro canto ponto. Ex: digite 50,20 e tecle, veja que foi criandoum retngulo de 50x20 com linhas espessas iguais a 4.
Arc
A princpio criaremos arcos de duas maneiras, nas quais veremos agora:
1) Criando um arco a partir do ponto inicial, segundo ponto e ponto final. Acione ocomandoArc, especifique o ponto inicial do arco.
-
5/25/2018 Autocad Professor Marcoantonio
56/1
www.marcoartes.com.br
ProfessorMarcoAntnio 56
Especifique o segundo ponto do arco.
Especifique o ltimo ponto do arco.
Assim que definir o ltimo ponto, o comando ser encerrado e criado o arco.
2) Criando um arco a partir do centro, ponto inicial e ponto final. Acione ocomando Arc, digite C e tecle enter para optar por [ Center ]. Especifique ocentro do arco.
Especifique o ponto inicial.
-
5/25/2018 Autocad Professor Marcoantonio
57/1
www.marcoartes.com.br
ProfessorMarcoAntnio 57
Especifique o ponto final.
Assim que definir o ltimo ponto, o comando ser encerrado e criado o arco.Lembrando que sempre que criar o arco a partir do centro, ele gira no sentido
anti-horrio.
CIRCLE
Podemos criar crculos atravs de vrias maneiras.
1) Criando um circulo a partir do centro usando raio ou dimetro. Acione ocomando Circle, especifique o ponto de centro do crculo.
-
5/25/2018 Autocad Professor Marcoantonio
58/1
www.marcoartes.com.br
ProfessorMarcoAntnio 58
Especifique o raio do crculo ou dimetro. Basta digitar o valor do raio e teclarenter. Caso opte por dimetro, digite D, tecle enter para optar por [ Diameter ],depois digite o valor do dimetro e tecle enter.
Assim que definir o valor do raio, ser criado o crculo.
2) Criando um circulo coincidindo com dois pontos. Acione o comando Circle, edigite 2P e tecle enter para optar por [ 2P ]. Especifique o primeiro ponto docrculo.
Especifique o segundo ponto do crculo.
-
5/25/2018 Autocad Professor Marcoantonio
59/1
www.marcoartes.com.br
ProfessorMarcoAntnio 59
Assim que definir o segundo ponto, ser criado o crculo coincidindo com doispontos.
3) Criando um circulo coincidindo com trs pontos. Acione o comando Circle, edigite 3P e tecle enter para optar por [ 3P ]. Especifique o primeiro ponto docrculo, o segundo ponto e o terceiro ponto.
Assim que definir o terceiro ponto, ser criado o crculo coincidindo com 3pontos.
4) Criando um circulo tangenciando com 2 elementos. Acione o comando Circle,e digite T e tecle enter para optar por [ Ttr ] (Tangente, tangente e raio)Especifique um ponto de tangncia em um dos elementos.
-
5/25/2018 Autocad Professor Marcoantonio
60/1
www.marcoartes.com.br
ProfessorMarcoAntnio 60
Especifique um ponto de tangncia no outro elemento.
Especifique o raio do crculo. Ex: Digite 15 e tecle enter. Criamos um crculo
com raio de 15 tangenciando com duas linhas.
REVISION CLOUD
Acione o comando Revision Cloud,d um clique e vai movimentando o cursor atvoltar ao ponto inicial. Assim que aproximar do ponto inicial o comando fecha uma
nuvem em volta do espao contornado.
-
5/25/2018 Autocad Professor Marcoantonio
61/1
www.marcoartes.com.br
ProfessorMarcoAntnio 61
SPLINE
Constri POLYLINES com cantos arredondados. Acione o comando Spline,especifique o primeiro ponto e depois clique nos prximos pontos.
Ao clicar no ltimo ponto, tecle enter por trs vezes para confirmar a Spline.
A Spline tambm pode ser criada atravs de coordenadas.
-
5/25/2018 Autocad Professor Marcoantonio
62/1
www.marcoartes.com.br
ProfessorMarcoAntnio 62
ELLIPSE
Constri elipses fechadas ou abertas (em forma de arco) de duas maneiras:
Ax is, Radius - Clica-se um ponto inicial e um ponto final que formaro o
primeiro dimetro (Axis). Posteriormente d-se (ou clica-se) o valor do raio queforma o dimetro 2.Center, Radius - Clica-se o centro da elipse e se fornece os valores dos doisraios de formao da elipse.
Acione o comando Elipse, digite Ce tecle enter para optar por [ Center ]e especifiqueo centro da Elipse.
Especifique endpoint num eixo.
Especifique distncia no outro eixo.
Assim que foi dado o clique na distncia do outro eixo, foi criada a Elipse.
-
5/25/2018 Autocad Professor Marcoantonio
63/1
www.marcoartes.com.br
ProfessorMarcoAntnio 63
ELLIPSE ARC
Para criar um arco de elipse, siga os procedimentos inicias que foram usadosanteriormente no comando Elipse.Acione o comando Ellipse Arc, digite Cpara optarpor [ Center ] e especifique o centro da Elipse, especifique endpoint num eixo,
especifique distncia no outro eixo. Definidos os parmetros iniciais, especifique ostart angle (ngulo inicial).
Especifique end angle (ngulo final).
Definido o ngulo final, foi criado um arco de elipse.
O ngulo inicial e o ngulo final podem ser determinados tambm se digitar o valor dongulo e confirmar com enter.
-
5/25/2018 Autocad Professor Marcoantonio
64/1
www.marcoartes.com.br
ProfessorMarcoAntnio 64
INSERT BLOCK
Usado para inserir blocos (objetos agrupados). Ex: objetos que usamos comfrequncia nos desenhos podem ser inseridos evitando perda de tempo na confecodos mesmos. Acione o comando Insert Block, para abrir a janela de dilogo Insert
onde veremos ento a funo de cada campo.
NameInsere blocks ou wblocks. Se e inserirmos um block, ele j deve estar na listaque mostrada na barra Drop Down. Se clicarmos no boto Browse, vamosinserir um wblock, que um arquivo de desenho DWG.
Insertion PointEspecifica se o ponto de insero ser definido no desenho ou na janela dedilogos. Normalmente utiliza-se especificar no desenho.
ScaleEspecifica se a escala do Block ou WBlock ser definida no desenho ou najanela de dilogos. O boto Uniform Scale define se o escalonamento seruniforme (X e Y uniformes) ou no (X depois Y)
RotationEspecifica se a rotao do Block ou WBlock ser definida no desenho ou najanela de dilogos.
ExplodePodemos explodir (comando Explode) o Block ou Wblock.
Para inserir um bloco, clique no boto Browse, busque o diretrio onde esto salvosos arquivos de biblioteca, seleciona o arquivo desejado na pasta desejada, abra oarquivo e clique em OKna janela Insert. O bloco ser inserido na rea grfica. Caso obloco esteja com dimenses menores ou maiores do que precisamos, use o comandoScale para aumentar ou reduzir o objeto.
-
5/25/2018 Autocad Professor Marcoantonio
65/1
www.marcoartes.com.br
ProfessorMarcoAntnio 65
WRITE BLOCKS
Para criar com os wblocks, que so partes do desenho que se transformaro numarquivo DWG, digite We tecle enter para abrir a janela de dilogo Write Block.
Pick pointBoto usado para definir o ponto de insero do bloco.
Select ObjectsBoto usado para selecionar o objeto desejado.
File name and pathUsado para definir o nome e o caminho (diretrio) para salvar o bloco.
Assim definiu o nome e o caminho para o bloco clique em save. Voltando parajanela Write Block, clique em OK.
-
5/25/2018 Autocad Professor Marcoantonio
66/1
www.marcoartes.com.br
ProfessorMarcoAntnio 66
POINT
Insere pontos na rea grfica. Os pontos podem ser inseridos atravs de cliques oudigitando valores de coordenadas e confirmando com enter.
Para escolher seu estilo de ponto, clique no Menu Format, Point Style, para abrir ajanela de dilogo Point Style.
Escolha seu estilo de ponto, defina o tamanho do ponto em porcentagem na caixaPoint Size, depois clique em OK.
-
5/25/2018 Autocad Professor Marcoantonio
67/1
www.marcoartes.com.br
ProfessorMarcoAntnio 67
HATCH
Usamos Hatch, para a criao de hachuras nos desenhos. As hachuras aparecem nosdesenhos quando representamos objetos em cortes ou quando criamos texturas nosobjetos. As hachuras podem ser usadas para qualquer tipo de desenho, seja:
Mecnico, Arquitetnico, Topogrfico, Eltrico, Caldeiraria, etc.
Acionamos o comando Hatch no menu de barras Draw ou atravs do cone decomando, para abrir a janela de dilogos Hatch and gradiente.
Hatch and gradiente.
Tipo Nome Clique nessa caixa para abrir a janela Hatch Pattem Pallete
Angle (direo da hachura) Scale (espaamento da hachura)
A janela Hatch Pattem Pallete mostra o nome e o desenho da hachura. Escolha aopo desejada e clique em OK. Voltando para a janela Hatch and gradiente, cliqueno botoAdd: Pick points para definir um boundaries(limite) para a hachura. Cliquedentro da geometria desejada pra definir o limite. Observe que a geometria ficou comas bordas pontilhadas como mostra a Fig. 1. Tecle enter para voltar novamente parajanela Hatch and gradientee clique em OK. Foi inserida uma hachura como mostraa Fig. 2.
-
5/25/2018 Autocad Professor Marcoantonio
68/1
www.marcoartes.com.br
ProfessorMarcoAntnio 68
Caso queira editar uma hachura j inserida, d dois cliques na hachura e muda as
caractersticas da mesma na janela Hatch and gradiente.
GRADIENT
Para inserir um preenchimento de gradiente o mesmo esquema do comando Hatch(hachuras). Acione o comando Gradient, para abrir a janela Hatch and gradiente,escolha a opo desejada de gradiente, clique no botoAdd: Pick points para definirum boundaries(limite) para preenchimento de gradiente. Clique dentro da geometria
desejada pra definir o limite. Observe que a geometria ficou com as bordaspontilhadas como mostra a Fig. 1. Tecle enter para voltar novamente para janelaHatch and gradiente e clique em OK. Foi inserido o preenchimento de gradientecomo mostra a Fig. 2.
-
5/25/2018 Autocad Professor Marcoantonio
69/1
www.marcoartes.com.br
ProfessorMarcoAntnio 69
REGION
Transforma vrios elementos em uma entidade apenas. Observe que se clicar em umaparte da geometria, fig. 1, ser selecionada uma entidade de cada vez. Paratransformar essas quatro entidades em apenas uma, acione o comando Region,
selecione todas as entidades, fig. 2, e tecle enter. Assim que confirmar, os objetos setransformaram em Region, ou apenas uma entidade. Clique novamente no objeto erepare que todas as linhas foram selecionadas ao mesmo tempo, fig. 3.
OBS:
Essa funo s ser efetuada se esses objetos formarem um polgono, ou seja, umcontorno fechado. Se tiver algum canto aberto no desenho, a funo Region no ternenhum efeito sobre o desenho.
TABLE
As tables (tabelas) so entidades de produtividade que surgiram a partir da verso2005 do AutoCAD. Esta ferramenta facilita a produo de tabelas, de modo que no mais necessrio desenhar as linhas e posicionar os textos destas. Acione o comandoTablepara abrir a janela Insert Table.
-
5/25/2018 Autocad Professor Marcoantonio
70/1
www.marcoartes.com.br
ProfessorMarcoAntnio 70
Table Style
Seleciona o formato de table. Por padro, j existe um formato denominado Standard.Podemos criar um novo estilo usando o boto Table Style na barra de Style.
Insertion Behavior
Ajusta o comportamento de insero da tabela na rea grfica. Na opo SpecifyInsertion Point basta clicarmos um ponto na rea grfica e o comando vai criar umatabela baseada nas opes da rea Column e Row Settings. Na opo SpecifyWindows, temos que abrir uma janela na rea grfica e a largura da coluna e onmero de linhas sero criados de maneira automtica de acordo com o tamanho dajanela aberta.
Column & Row Settings
Ajusta o nmero e largura de colunas, e nmero e altura de linhas. Aps clicar ou abrir
a janela na rea grfica, basta digitar os dados da tabela e teclar TAB para alternarfacilmente de uma clula para outra. Para modificar a tabela depois de pronta, bastadar um clique duplo na clula desejada. A largura das colunas ou altura das clulastambm pode ser alterada atravs do comando Properties. Porm, o nmero de linhase colunas no pode ser alterado. Ex: Digite 3 para Columns (Colunas) e 3 para Datarows (fileiras de dados, linhas). Assim que definir as caractersticas da tabela cliqueem OK.
Clique na rea grfica para inserir uma tabela.
Foi inserida uma tabela juntamente com ela foi aberta a janela Text Formatting(formatao de texto). Para inserir texto dentro das clulas da tabela, basta dar doiscliques dentro da clula desejada e digitar o texto desejado. O texto inserido pode serformatado na janela Text Formatting. Clique em OK ou em qualquer local fora databela na rea grfica para confirmar.
-
5/25/2018 Autocad Professor Marcoantonio
71/1
www.marcoartes.com.br
ProfessorMarcoAntnio 71
MULTILINE TEXT
Usado para criao de textos. Nesse caso vamos inserir um texto em uma caixa criadacom linhas. Acione o comando Multiline Texte especifique o primeiro corner (canto).
Especifique o canto oposto.
Definido o canto oposto, foi aberta a Caixa de Texto juntamente com a janela TextFormattingpara formatar o texto caso seja preciso. Digite o texto desejado dentro dacaixa de texto e clique em OKna janela Text Formatting. Tambm foi carregado umargua acima da caixa de texto para que, se precisar aumentar ob nmero decaracteres na mesma linha, basta arrastar a rgua para direita clicando e segurando
no smbolo do Losango.
Estilo
Fonte
Tamanho
Posio
-
5/25/2018 Autocad Professor Marcoantonio
72/1
www.marcoartes.com.br
ProfessorMarcoAntnio 72
EXERCCIOS
1) Fazer o exerccio abaixo usando Polyline.
2) Fazer o exerccio abaixo usando Polygon.
3) Fazer o exerccio abaixo usando Rectangle.
-
5/25/2018 Autocad Professor Marcoantonio
73/1
-
5/25/2018 Autocad Professor Marcoantonio
74/1
www.marcoartes.com.br
ProfessorMarcoAntnio 74
6) Fazer o exerccio abaixo usando Line e Spline.
7) Fazer o exerccio abaixo usando Line e Elipse.
8) Inserir dois Blocos da pasta Biblioteca / Fogo, com vista Frontal e Lateralusando Insert Block.
-
5/25/2018 Autocad Professor Marcoantonio
75/1
www.marcoartes.com.br
ProfessorMarcoAntnio 75
9) Criar figuras geomtricas, inserir hachuras e preenchimento usando Hatch eGradient, seguindo as informaes de acordo com as figuras abaixo.
10) Desenhe a figura abaixo com Line. Depois use Region para transformar asentidades em uma entidade s.
11) Desenhe as figuras abaixo com Rectangle, depois insira os textos seguindo asconfiguraes especificadas nessas figuras usando Multiline Text.
-
5/25/2018 Autocad Professor Marcoantonio
76/1
www.marcoartes.com.br
ProfessorMarcoAntnio 76
CAPTULO lX
COMANDOS DE EDIO OU MODIFICAO (BARRA DE MODIFY)
ERASE
Usamos esse comando para apagar (excluir) uma entidade. Tambm a mesma podeser excluda atravs do comando Delete no teclado. Acione o comando Erase eobserve que na linha de comandos aparece a mensagem Select Objects(selecionarobjeto), clique no objeto desejado. Os comandos da Barra de Modify sempre entramcom essa mensagem na Linha de Comandos, Select Objets.
Selecionado o objeto desejado e observe que a linha ficou tracejada. A mensagemSelect Objects ainda continua. Essa mensagem ainda aparece porque voc nodefiniu se quer selecionar outros elementos. Caso queira apenas o objeto selecionadotecle enter. O elemento ser apagado da rea grfica.
COPY
Usamos esse comando para copiar os objetos. Acione o comando Copy, selecione oobjeto desejado e tecle enter.
Especifique um ponto base. O AutoCAD precisa saber de que ponto para qual outroponto vamos copiar os objetos. Ex: Clique no endpoint da esquerda da linha preta.
-
5/25/2018 Autocad Professor Marcoantonio
77/1
www.marcoartes.com.br
ProfessorMarcoAntnio 77
Especifique o segundo ponto base. Ex: Clique no endpoint de cima da linha vermelha.
O comando Copy mltiplo, na qual poderamos copiar o mesmo objeto por vriasvezes seguidas.
Tecle enter para encerrar o comando. O objeto foi copiado para o ponto desejado.
Tambm podemos copiar os objetos usando valores. Basta selecionar o objeto,confirmar com enter, definir o primeiro ponto base. Definido o primeiro ponto, direcioneo cursor para a direo desejada e digite o valor desejado e confirme com enter. Nafigura abaixo o quadrado tem 20x20 e est sendo copiado com 30 unidades para adireita, Depois que foi definido o valor de 30 tele enter para encerrar.
Est confirmado a copia.
-
5/25/2018 Autocad Professor Marcoantonio
78/1
www.marcoartes.com.br
ProfessorMarcoAntnio 78
MIRROR
Usamos esse comando para espelhar os objetos. Essa ferramenta bem prtica paradesenhar objetos simtricos (propores regulares em relao ao eixo central). Acione
o comando Mirror, selecione a geometria desejada e tecle enter para confirmar.
Especifique o primeiro ponto no mirror line (linha que ser o espelho). Ex: Clique noendpoint da parte inferior da linha vermelha.
Especifique o segundo ponto no mirror line (linha que ser o espelho). Ex: Clique noendpoint da parte superior da linha vermelha.
-
5/25/2018 Autocad Professor Marcoantonio
79/1
www.marcoartes.com.br
ProfessorMarcoAntnio 79
Apareceu a seguinte pergunta: Erase source obejects? (apagar os objetos originais).Se apagar o objeto original ficar apenas o outro lado espelhado. Se optar por noapagar, ficam os dois lados. Observe que prximo ao cursor aparece selecionado aletra N. Para no apagar basta teclar enter que automaticamente estar optando porno apagar.
Assim que teclou enter o objeto foi espelhado.
-
5/25/2018 Autocad Professor Marcoantonio
80/1
www.marcoartes.com.br
ProfessorMarcoAntnio 80
OFFSET
Usamos esse comando para criar um deslocamento (copia do mesmo) com valordefinido ou atravs de uma referncia. Acione o comando Offsete a mensagem que
apareceu selecionada em azul prximo ao cursor ou na linha de comandos Through(Atravs de). Nesse exemplo vamos usar um valor para o Offset. Ex: digite 10 e tecleenter.
O cursor vai se transformar num pequeno quadrado e a mensagem passou a serSelect Object Offset or. Selecione o objeto desejado para ser deslocado.
Selecionado o objeto a linha ficou tracejada. Posicione o cursor para direo desejadae d outro clique.
-
5/25/2018 Autocad Professor Marcoantonio
81/1
www.marcoartes.com.br
ProfessorMarcoAntnio 81
Foi criado um novo objeto igual ao selecionado para a direo desejada e com o valorque foi determinado. Caso queira criar mais objetos, selecione os objetos desejados eclique para direo desejada.
Caso queira criar mais objetos, selecione os objetos desejados e clique para direodesejada.
-
5/25/2018 Autocad Professor Marcoantonio
82/1
www.marcoartes.com.br
ProfessorMarcoAntnio 82
Usando offset em Polylines (elementos criados com Rectangle, Polygon e Polylines),esses elementos se transformam em uma entidade s. Quando usamos Offset nessesobjetos so deslocados todos os lados ao mesmo tempo. Basta selecionar ageometria desejada e clicar para o lado desejado, seja para dentro ou para fora dopolgono.
-
5/25/2018 Autocad Professor Marcoantonio
83/1
www.marcoartes.com.br
ProfessorMarcoAntnio 83
Uma forma bem utilizada do comando Offset optar por Through (Atravs de). Odeslocamento de um objeto se dar atravs de um ponto de referncia. Acione ocomando Offsete digite Tpara optar por Through. Selecione o objeto desejado.
Ex: Selecione a linha vermelha.
Clique na referncia desejada.
A linha foi deslocada e copiada para o mesmo alinhamento da referncia usada.
-
5/25/2018 Autocad Professor Marcoantonio
84/1
www.marcoartes.com.br
ProfessorMarcoAntnio 84
ARRAY
Esse comando muito prtico criar mltiplas cpias de uma ou mais entidadesexistentes na rea grfica. Nesse exemplo vamos criar 16 objetos a partir de 1. Acioneo comandoArray , use a opo Retangular Array, pois o deslocamento ter que ser
em forma de Fileiras e Colunas. Teremos 4 Fileiras e 4 Colunas. O deslocamentoentre elas ser de 10, pois a figura abaixo tem 10 de cada lado. Vamos criar outroselementos adjacentes a partir do quadrado mais escuro, j existente na rea grfica.Selecione o quadrado escuro, acione o comandoArras e nas caixas:
Row Digite 4 Row Offset Digite 10Columns Digite 4 Columns Offset Digite 10
Fileiras Colunas
Deslocamento entre Fileiras Deslocamento entre Colunas Clique em OK
-
5/25/2018 Autocad Professor Marcoantonio
85/1
www.marcoartes.com.br
ProfessorMarcoAntnio 85
No prximo exemplo vamos usar a opo Polar Array j que o deslocamento dasentidades ser em forma de ngulo. Para selecionar os objetos, clique antes doselementos desejados e abra a janela para a direita. Assim que contornar a linhahorizontal mais os detalhes coloridos, clique novamente e acione o comando Array .Clique no boto Pick Center Pointe defina o centro (eixo de rotao das entidades).
Definidos os valores desejados, clique em OK, o resultado ser como a figura abaixo.
Pick Center
Na caixa total nde itens, digite 12
ngulo a serpreenchido.
Mantem os 360
-
5/25/2018 Autocad Professor Marcoantonio
86/1
www.marcoartes.com.br
ProfessorMarcoAntnio 86
MOVE
Este comando move uma ou mais entidades de uma posio para outra. Acione ocomando Movee selecione o quadrado da esquerda para direita, depois tecle enter.
Especifique o ponto base. Clique no endpoint do lado esquerdo da base do quadrado.Depois posicione o cursor para direita para especificar o segundo ponto. Clique nofinal da linha vermelha.
Confirmado o segundo ponto, o quadrado ficar posicionado direita da linhavermelha.
Tambm podemos mover entidades atravs de valores. Basta selecionar o objeto
desejado, confirmar com enter, definir um ponto base, direcionar o cursor para posiodesejada, digitar o valor desejado e confirmar com enter.
-
5/25/2018 Autocad Professor Marcoantonio
87/1
www.marcoartes.com.br
ProfessorMarcoAntnio 87
ROTATE
Usamos esse comando para rotacionar uma ou mais entidades em torno de um eixopr-especificado. Acione o comando Rotate e selecione a entidade desejada econfirme com enter.
Especifique o ponto base (eixo de rotao). Posicione o cursor em direo do ngulo
desejado e d um clique ou digite o valor do ngulo desejado e confirme com enter.Ex: Digite 45 e tecle enter.
Aps ter sido realizada a operao, o resultado ficou como mostra a figura abaixo.
-
5/25/2018 Autocad Professor Marcoantonio
88/12
www.marcoartes.com.br
ProfessorMarcoAntnio 88
SCALE
O comando Scale aumenta ou diminui o valor numrico da escala de uma ou maisunidades. Podendo escalar qualquer entidade, com exceo de linhas de construo epontos. Para aumentar um objeto usamos um nmero maior que 1 (um) e para
diminuir menor que 1 (um) sendo que, os nmeros menores que 1 podem ser decimaisou fracionrios, nos formatos W ou W/Y.
Escala de ampliao
Vamos usar nesse exemplo uma escala de ampliao, Esc. 2/1. Vai aumentar em 2vezes as dimenses dos elementos. Acione o comando Scale, selecione os objetosdesejados e confirme com enter. Especifique o ponto base. A partir desse ponto osobjetos tendem a crescer ou diminuir.
A prxima mensagem specify scale fator(especifique o fator de escala). Ex: Digite2e tecle enter. O objeto aumentou em 2 vezes com relao ao seu tamanho original.
-
5/25/2018 Autocad Professor Marcoantonio
89/12
www.marcoartes.com.br
ProfessorMarcoAntnio 89
Escala de reduo
Vamos usar nesse exemplo uma escala de reduo, Esc. 1/2. Vai reduzir em 2 vezesas dimenses dos elementos. Acione o comando Scale, selecione os objetosdesejados e confirme com enter. Especifique o ponto base. A partir desse ponto osobjetos tendem a crescer ou diminuir.
A prxima mensagem specify scale fator(especifique o fator de escala), Ex: Digite0.5 ou 1/2e tecle enter. O objeto diminuiu em 2 vezes com relao ao seu tamanhooriginal.
STRETCH
Comando usado para esticar ou encolher entidades em geral. Acione o comandoStretch, selecione a parte desejada da direita para esquerda e confirme com enter.Especifique um ponto base. Sero esticadas ou encolhidas apenas as entidades queforam selecionadas parcialmente. As entidades que foram totalmente contornadas
pela janela de seleo apenas moveram de local.
-
5/25/2018 Autocad Professor Marcoantonio
90/1
www.marcoartes.com.br
ProfessorMarcoAntnio 90
Posicione o cursor para a direo desejada, digite o valor desejado e confirme comenter.
Depois de confirmado o valor desejado, foi esticado a parte desejada do objeto.
TRIM
Usamos Trim para aparar uma ou mais partes de um objeto em relao a uma oumais facas cortantes (entidades selecionadas para cortar) quando estas esto secruzando. Acione o comando Trime observe que a mensagem prxima ao cursor ouna linha de comandos Select Objects or < Select All > (Selecionar Objetos ouSelecionar Todos). A primeira mensagem sempre a mensagem ativa, se clicar emalguma entidade est optando por Select Objects. A outra opo aparece entre ossinais de menor e maior < >. Caso queira usar a opo < Select All > que apareceentre os sinais de < e>, tecle enter para optar pela segunda opo.
Trim Select Objects
Acione o comando Trim e selecione as linhas vermelhas como referncia e tecleenter. Nesse caso as linhas vermelhas sero os limites da aparagem. Clique naslinhas pretas horizontais entre as duas linhas vermelhas. Observe que as linhas pretasesto sendo aparadas entre os limites selecionados.
-
5/25/2018 Autocad Professor Marcoantonio
91/1
www.marcoartes.com.br
ProfessorMarcoAntnio 91
Aparando varias linhas ao mesmo tempo
Basta selecionar em forma de janela. Todas as linhas pretas atingidas pela janelaverde entre as linhas vermelhas foram aparadas de uma vez s.
Trim Select All
Acione o comando Trime tecle enter. Nesse caso optamos por Select Al l, (SelecionarTodos). Todos os elementos na rea grfica agora sero limites de aparagem,portando quando clicar em uma linha, a mesma ser aparada at o prximo limite, ouseja, um pedao de cada vez.
EXTEND
Usamos Extend para estender linhas em direo a qualquer outra entidade. Osparmetros que aparecem na linha de comandos so iguais aos do comando Trim. Ouseja, Select Objects or < Select All >. Nesse exemplo acione o comando Extendeselecione a linha vermelha como limite da extenso e tecle enter. Clique do lado direitodas linhas pretas horizontais para que as mesmas se encontrem com a linha vermelha(limite da extenso).
Se usar o comando Extend e teclar enter, estar optando por < Select All >,(Selecionar Todos). Todos os elementos passaram a serem limites. Nesse caso cadalinha se estender sempre at a prxima linha, ou seja, prximo limite.
-
5/25/2018 Autocad Professor Marcoantonio
92/1
www.marcoartes.com.br
ProfessorMarcoAntnio 92
BREAK AT POINT
Usamos Break at point para quebrar entidades, com exceo de crculos,transformando-as em duas ou mais entidades. Acione o comando Break at point,selecione o objeto desejado e especifique o ponto desejado. Observe que a linha preta
que est na parte de baixo do desenho uma entidade s. Depois de especificado oBreak point essa mesma linha foi quebrada se transformada em duas entidades.Nesse caso podemos selecionar uma das entidades e mudar de caracterstica.
BREAK
Usamos Break para criar rupturas nas entidades. Acione o comando Break, selecioneo objeto desejado. Veja na segunda figura que automaticamente apareceu um sinal deOsnap onde foi dado o primeiro clique pra selecionar o objeto. Posicione o cursor paraoutra direo e clique novamente como mostra a terceira figura. Foi criada umaruptura no objeto entre os pontos clicados. Passamos a ter duas entidades.
JOIN
Com o comando Joinpodemos juntar duas ou mais entidades lineares (line, spline,polyline, etc.) ou arcos. importante que estas entidades estejam lineares juntas eque pertenam a um mesmo tipo de entidade (line junta com line, spline com spline),etc. Acione o comando Join, selecione os trs objetos da esquerda e tecle enter. Ostrs elementos se transformaram em uma entidade s. A entidade ficou com asmesmas caractersticas do primeiro elemento selecionado. No caso a linha vermelha.
-
5/25/2018 Autocad Professor Marcoantonio
93/1
www.marcoartes.com.br
ProfessorMarcoAntnio 93
CHAMFER
Comando usado para construir chanfros em cantos-vivos (aresta) de linhas epolilinhas. Existem alguns mtodos de criao de chanfros: O mtodo usado com maisfrequncia Distance.
Distance
Ajusta as dimenses de um chanfro. Um chanfro que possui um ngulo de 45,dever possuir valores iguais de distncia. Se no, daremos uma primeiradistncia, que ser usada no primeiro clique quando construmos o chanfro euma segunda distncia usada no segundo clique.
Acione o comando Chamfer, digite D para optar por Distance. Na linha decomandos vai pedir para especificar a distncia do primeiro chanfro. Ex: Digite10 e tecle enter. Depois vai pedir para especificar a distncia do segundochanfro. Ex: Digite 10 e tecle enter. O cursor vai se transformar em umquadrado. Selecione as linhas desejadas e veja o resultado.
Polyline
Constri chanfro em todos os cantos vivos de uma polilinha em um nicocomando.
Angle
Primeiro pede-nos a distncia do chanfro e posteriormente o ngulo deste.
Trim
Liga ou desliga a opo de trimar (cortar, apagar) a linha de canto vivo, queservir de base para construo do chanfro.
Method
Ativa o mtodo de construo distance ou angle.
-
5/25/2018 Autocad Professor Marcoantonio
94/1
www.marcoartes.com.br
ProfessorMarcoAntnio 94
FILLET
Comando usado para criar cantos arredondados em linhas e polilinhas. Existemalguns mtodos de criao de cantos arredondados. O mtodo usado com maisfrequncia Radius(Raio).
Radius
Ajusta o raio de arredondamentos do comando fillet.
Acione o comando Fillet, digite Re tecle enter para optar por Radius. Digite ovalor do raio e tecle enter. Ex: 10 enter. Selecione os elementos desejados.
Tambm podemos fazer essas concordncias com arcos e crculos. Bastaacionar o comando, configurar as opes desejadas e clicar nos elementosdesejados.
Polyline
Constri cantos arredondados em todos cantos vivos de polilinhas.
Trim
Liga ou desliga a opo de trimar (cortar, apagar) a linha de canto vivo queservir de base para a construo do canto arredondado.
-
5/25/2018 Autocad Professor Marcoantonio
95/1
www.marcoartes.com.br
ProfessorMarcoAntnio 95
EXPLODE
Usado para explodir as entidades criadas com os comandos Polyline, Rectangle,Multiline e Polygon. A ao de explodir consiste em transformar estas entidadesnicas (vrias linhas formando uma entidade) em vrias entidades. No exemplo abaixo
a geometria foi criado com Rectangle. Se for selecionada, seleciona todas as linhasao mesmo tempo. Se usar o comando Explode, selecionar o retngulo e teclar enter,quando for selecionar a geometria novamente, observe que passou a selecionar umalinha de cada vez, pois agora temos vrias entidades.
-
5/25/2018 Autocad Professor Marcoantonio
96/1
www.marcoartes.com.br
ProfessorMarcoAntnio 96
EXERCCIOS
1) Fazer uma geometria semelhante figura do centro e copiar a mesma pra os
cantos usando Copy.
2) Construa a metade do desenho usando Line, depois espelha a geometriaconstruda usando Mirror para concluir o desenho.
-
5/25/2018 Autocad Professor Marcoantonio
97/1
www.marcoartes.com.br
ProfessorMarcoAntnio 97
3) Fazer o exerccio abaixo usando Line e Offset.
4) Fazer o primeiro quadrado usando o Rectangle, depois use Array paracompletar o nmero de fileiras e colunas.
-
5/25/2018 Autocad Professor Marcoantonio
98/12
www.marcoartes.com.br
ProfessorMarcoAntnio 98
5) Construa o desenho abaixo usando Line e Rectangle. Gire o mesmo usandoRotate, com ponto base no crculo vermelho e ngulo de 45.
6) Desenhe a figura abaixo com Line, depois amplie o desenho em 2 vezes comScale. Assim que aumentou o desenho, reduz o mesmo 5 vezes usando Scale.
7) Estique a parte do meio do desenho que est com 40 passando a mesma para80 usando Stretch.
8) Faa um desenho similar figura abaixo, depois corte os cantos contornadospor crculos, deixando livre a passagem entre paredes usando Trim.
-
5/25/2018 Autocad Professor Marcoantonio
99/1
www.marcoartes.com.br
ProfessorMarcoAntnio 99
9) Faa um desenho similar figura abaixo, depois estende as linhas de cor azulat encontrar com a linha vermelha usando Extend.
10) Fazer o desenho abaixo usando, Rectangle, Line e Circle. Depois use Chamferpara criar os chanfros nos cantos.
11) Fazer o desenho abaixo usando, Line, Circle e Fillet.
CAPTULO X
-
5/25/2018 Autocad Professor Marcoantonio
100/
www.marcoartes.com.br
ProfessorMarcoAntnio 100
COMANDOS DE DIMENSES (BARRA - DIMENSION)
LINEAR DIMENSION
Comando usado para construir cotas lineares, ou seja, cotas horizontais e verticais.
ALIGNED DIMENSION
Comando usado para construir cotas alinhadas s entidades, como mostradas abaixo.Usado normalmente quando a cota no for nem horizontal, nem vertical.
ARC LENGTHDIMENSION
Comando usado para cotar permetros de arcos, no funciona em crculos.
ORDINATE DIMENSION
-
5/25/2018 Autocad Professor Marcoantonio
101/
www.marcoartes.com.br
ProfessorMarcoAntnio 101
Com esse comando dimensionam-se os valores referentes coordenada zero, ouseja, ele mede a distncia X ou Y.
RADIUS DIMENSION
Comando usado para cotar raios de arcos e crculos, bastando clicar sobre o objetodesejado.
JOGGED DIMENSION
Comando usado para criar encurtamentos nas cotas de raios. Esses encurtamentosso usados quando o tamanho do raio grande, o que prejudicaria o desenho sefizssemos uma cota de raio a partir do centro do arco. Nesse caso cria-se umencurtamento.
DIAMETER DIMENSION
-
5/25/2018 Autocad Professor Marcoantonio
102/
www.marcoartes.com.br
ProfessorMarcoAntnio 102
Comando usado para Cotar dimetros de crculos em geral, bastando clicar sobre ocrculo.
ANGULAR DIMENSION
Comando usado para cotar ngulos entre linhas, bastando clicar sobre as duas linhas.
QUICK DIMENSION
Comando usado para criar uma srie de dimenses de forma otimizada e rpida. Ocomando particularmente til para criar cotas por linha de base ou contnuas, ouainda para dimensionar uma srie de crculos e arcos. Basta selecionar todageometria, confirmar com enter, direcionar o cursor para posio de desejada e clicar.Automaticamente ser criado um grupo de cotas.
BASELINE DIMENSION
-
5/25/2018 Autocad Professor Marcoantonio
103/
www.marcoartes.com.br
ProfessorMarcoAntnio 103
Comando usado para construir uma srie de cotas lineares (verticais ou horizontais) apartir de um ponto base comum inicial. A distncia vertical entre cada cota formatadano comando Dimension Style. Lembrando que essa ferramenta s funciona se na reagrfica tiver a primeira cota criada com Linear Dimension.
CONTINUE DIMENSION
Comando usado para construir uma srie de cotas lineares paralelas continuamente.Lembrando que essa ferramenta s funciona se na rea grfica tiver a primeira cotacriada com Linear Dimension.
MULTILEADER ou QUICK LEADER
Comando usado para cotar sem mostrar o valor real, qualquer entidade. Esse tipo decota, na verdade, uma seta normalmente utilizada para indicar alguma parte do
desenho e escrever algum valor ou notao no seu texto.
TOLERANCE
-
5/25/2018 Autocad Professor Marcoantonio
104/
www.marcoartes.com.br
ProfessorMarcoAntnio 104
Definem as variaes mximas permitidas para uma forma ou perfil, orientao,localizao e desvios a partir da geometria exata no desenho. O AutoCAD adicionatolerncias geomtricas a um desenho em forma de grade de controle decomponentes.
CENTER MARK
Comando usado para desenhar linhas de centro em arcos e em crculos.
DIMENSION EDIT
Comando usado para alterar vrios parmetros do texto de uma cota. So eles:
HomeSe um texto de uma cota estiver fora da posio (foi arrastada sem querer, porexemplo), o subcomando Home o coloca na posio original, conforme
configurao no comando Dimension Styles.
NewAltera o valor do texto da cota. Ao acionarmos este subcomando, ir nosaparecer a tela do Multiline Text Edito. O valor desejado pode ser editado (ovalor real da cota no mais aparecer se no houver o smbolo ) e entoalterado.
RotateRotaciona o texto de uma cota. Basta fornecer o a ngulo desejado eselecionar as cotas que sero modificadas.
ObliqueAltera o a ngulo pblico (de posio) da cota.
DIMENSION TEXT EDIT
Comando usado para alterar a posio da cota e do texto no desenho.
DIMENSION UPDATE
Se algum tipo de mudana foi feita no estilo de dimenso (atravs do comando
Dimension Style), podemos a atualizar as cotas que j estavam feitas anteriormente,antes da modificao. Por exemplo: se alterarmos no Dimension Style a cor do textoda cota que estvamos desenhando anteriormente, para atualizarmos (passar ascotas antigas para a cor atual), basta ativar o Dimension Update e selecionar as cotasalteradas, ou para facilitar, digite All e selecione todas.
DIMENSION STYLE
Comando usado para criar e formatar estilos de dimenses visto no Captulo VI.
-
5/25/2018 Autocad Professor Marcoantonio
105/
www.marcoartes.com.br
ProfessorMarcoAntnio 105
EXERCCIOS
1) Fazer os desenhos abaixo e depois dimensionar os mesmos usando as
ferramentas da Barra de Dimension.
-
5/25/2018 Autocad Professor Marcoantonio
106/
www.marcoartes.com.br
ProfessorMarcoAntnio 106
CAPTULO XI
COMANDOS DE ORDEM (BARRA - DRAW ORDER)
BRING TO FRONT
Usamos esse comando para trazer um objeto selecionado para frente de todos oselementos que esto na rea grfica. No exemplo abaixo acionamos o comando Bringto front, selecionamos a linha vermelha que est abaixo da linha preta e confirmamoscom enter. O resultado foi que a linha vermelha passou para frente.
SEND TO BACK
Usamos esse comando para levar um objeto selecionado para trs de todos oselementos que esto na rea grfica. No exemplo abaixo acionamos o comando Sendto back, selecionamos a linha vermelha que est frente da linha preta e
confirmamos com enter. O resultado foi que a linha vermelha passou para trs.
BRING ABOVE ABJECTSUsamos esse comando para trazer um objeto selecionado para frente de umdeterminado elemento que est na rea grfica.
SEND UNDER OBJECTS
Usamos esse comando para levar um objeto selecionado para trs de um determinadoelemento que est na rea grfica.
-
5/25/2018 Autocad Professor Marcoantonio
107/
www.marcoartes.com.br
ProfessorMarcoAntnio 107
CAPTULO XlI
OUTROS IMPORTANTES COMANDOSREA
Usamos esse comando para calcular rea de um determinado objeto. Digite Area etecle enter para acionar o comando rea. Especifique um primeiro ponto e continuaclicando-nos outros cantos do objeto at voltar ao ponto inicial. Clique novamente noponto inicial para fechar a cortina e tecle enter.
O resultado aparece prximo ao cursorou na linha de comandos.
Nesse exemplo como usamos umquadrado de 10 x 10, o resultado foi:
rea 100
Permet