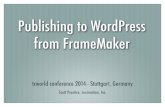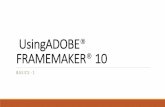Auto-Text - Silicon Prairie Software - FrameMaker Plug-ins
Transcript of Auto-Text - Silicon Prairie Software - FrameMaker Plug-ins

• • • • • • Auto-Text
Version 4.0 - October 2004
A shareware plug-in for FrameMaker
www.SiliconPrairieSoftware.com
Copyright ©1999-2007Portions Copyright ©1986-2002 Adobe Systems Incorporated
All Rights Reserved

CopyrightAuto-Text and its associated documentation are copyright © 1999-2007 by Silicon Prairie Software LLC and Steven Kubis. All rights reserved.
WarrantyThis software and documentation are provided as-is. Silicon Prairie Software disclaims any warranty regarding this software and documentation, including the warranties of merchantability and fitness for a particular purpose.
Limitation of LiabilityNeither Silicon Prairie Software nor anyone else who has been involved with the creation, production, or delivery of this software and documentation shall be liable for any indirect, incidental, special, exemplary or consequential damages, including but not limited to any loss of anticipated profit or benefits, resulting from the use of this product.

i
• • • •••
• • • • • • Contents
Introduction . . . . . . . . . . . . . . . . . . . . . . . . . . . . . . . . . . . . 1Requirements . . . . . . . . . . . . . . . . . . . . . . . . . . . . . . . . . . . . . . . . . . . . . 1Installation . . . . . . . . . . . . . . . . . . . . . . . . . . . . . . . . . . . . . . . . . . . . . . . 1
Windows . . . . . . . . . . . . . . . . . . . . . . . . . . . . . . . . . . . . . . . . . . . . . 1Macintosh . . . . . . . . . . . . . . . . . . . . . . . . . . . . . . . . . . . . . . . . . . . . 2
Removal. . . . . . . . . . . . . . . . . . . . . . . . . . . . . . . . . . . . . . . . . . . . . . . . . . 2Startup message . . . . . . . . . . . . . . . . . . . . . . . . . . . . . . . . . . . . . . . . . . . 2Redistributing Auto-Text . . . . . . . . . . . . . . . . . . . . . . . . . . . . . . . . . . . 2Problem reports and suggestions . . . . . . . . . . . . . . . . . . . . . . . . . . . . 2
Chapter 1 Using Auto-Text. . . . . . . . . . . . . . . . . . . . . . . 3The AutoText menu. . . . . . . . . . . . . . . . . . . . . . . . . . . . . . . . . . . . . . . . 3Inserting Auto-Text items. . . . . . . . . . . . . . . . . . . . . . . . . . . . . . . . . . . 4
Chapter 2 Creating Auto-Text Items . . . . . . . . . . . . . . . 5Editing the AutoText.fm file. . . . . . . . . . . . . . . . . . . . . . . . . . . . . . . . . 5Auto-Text items . . . . . . . . . . . . . . . . . . . . . . . . . . . . . . . . . . . . . . . . . . . 6
Name . . . . . . . . . . . . . . . . . . . . . . . . . . . . . . . . . . . . . . . . . . . . . . . . 6Shortcut . . . . . . . . . . . . . . . . . . . . . . . . . . . . . . . . . . . . . . . . . . . . . . 6Type . . . . . . . . . . . . . . . . . . . . . . . . . . . . . . . . . . . . . . . . . . . . . . . . . 8Auto-Text . . . . . . . . . . . . . . . . . . . . . . . . . . . . . . . . . . . . . . . . . . . . 9Separators . . . . . . . . . . . . . . . . . . . . . . . . . . . . . . . . . . . . . . . . . . . . 9
Special Auto-Text items . . . . . . . . . . . . . . . . . . . . . . . . . . . . . . . . . . . . 9Raw Text . . . . . . . . . . . . . . . . . . . . . . . . . . . . . . . . . . . . . . . . . . . . . 9Inherit Formatting . . . . . . . . . . . . . . . . . . . . . . . . . . . . . . . . . . . . 10Tables . . . . . . . . . . . . . . . . . . . . . . . . . . . . . . . . . . . . . . . . . . . . . . . 10Graphic items . . . . . . . . . . . . . . . . . . . . . . . . . . . . . . . . . . . . . . . . 11

ii Contents
• • • •••
Blocks . . . . . . . . . . . . . . . . . . . . . . . . . . . . . . . . . . . . . . . . . . . . . . . 12Using graphics as Auto-Text items . . . . . . . . . . . . . . . . . . . . . . . . . . 13
Formatting graphics. . . . . . . . . . . . . . . . . . . . . . . . . . . . . . . . . . . 13Embedded graphics . . . . . . . . . . . . . . . . . . . . . . . . . . . . . . . . . . . 13Referenced graphics. . . . . . . . . . . . . . . . . . . . . . . . . . . . . . . . . . . 13
Preventing editing of AutoText.fm . . . . . . . . . . . . . . . . . . . . . . . . . . 14Renaming the AutoText menu. . . . . . . . . . . . . . . . . . . . . . . . . . . . . . 14Structured items . . . . . . . . . . . . . . . . . . . . . . . . . . . . . . . . . . . . . . . . . . 14
Chapter 3 Submenus . . . . . . . . . . . . . . . . . . . . . . . . . . 15Overview. . . . . . . . . . . . . . . . . . . . . . . . . . . . . . . . . . . . . . . . . . . . . . . . 15Creating a submenu. . . . . . . . . . . . . . . . . . . . . . . . . . . . . . . . . . . . . . . 16
Submenu table . . . . . . . . . . . . . . . . . . . . . . . . . . . . . . . . . . . . . . . 16Submenu AutoText item. . . . . . . . . . . . . . . . . . . . . . . . . . . . . . . 16
Disabled Submenus . . . . . . . . . . . . . . . . . . . . . . . . . . . . . . . . . . . . . . . 17
Chapter 4 External Files . . . . . . . . . . . . . . . . . . . . . . . . 19Creating an external file . . . . . . . . . . . . . . . . . . . . . . . . . . . . . . . . . . . 19Referencing an external file . . . . . . . . . . . . . . . . . . . . . . . . . . . . . . . . 19Sharing external files . . . . . . . . . . . . . . . . . . . . . . . . . . . . . . . . . . . . . . 20Unavailable external files . . . . . . . . . . . . . . . . . . . . . . . . . . . . . . . . . . 20
Chapter 5 Multiple AutoText.fm Files . . . . . . . . . . . . . 21Creating additional AutoText.fm files . . . . . . . . . . . . . . . . . . . . . . . 21AutoText menu names . . . . . . . . . . . . . . . . . . . . . . . . . . . . . . . . . . . . 21
Chapter 6 Troubleshooting . . . . . . . . . . . . . . . . . . . . . 23AutoText menu not appearing. . . . . . . . . . . . . . . . . . . . . . . . . . . . . . 23Warning messages are displayed during startup . . . . . . . . . . . . . . 23Items not appearing in AutoText menu . . . . . . . . . . . . . . . . . . . . . . 24Incorrect items are inserted . . . . . . . . . . . . . . . . . . . . . . . . . . . . . . . . 24Existing FrameMaker commands no longer work . . . . . . . . . . . . . 24Keyboard shortcuts don’t work . . . . . . . . . . . . . . . . . . . . . . . . . . . . . 24
Appendix A Registration . . . . . . . . . . . . . . . . . . . . . . . . . 25License types. . . . . . . . . . . . . . . . . . . . . . . . . . . . . . . . . . . . . . . . . . . . . 25
Single-user license . . . . . . . . . . . . . . . . . . . . . . . . . . . . . . . . . . . . 25

Contents iii
• • • •••
Site license . . . . . . . . . . . . . . . . . . . . . . . . . . . . . . . . . . . . . . . . . . . 25Worldwide license . . . . . . . . . . . . . . . . . . . . . . . . . . . . . . . . . . . . 25
Registration methods. . . . . . . . . . . . . . . . . . . . . . . . . . . . . . . . . . . . . . 26Online. . . . . . . . . . . . . . . . . . . . . . . . . . . . . . . . . . . . . . . . . . . . . . . 26Direct purchase. . . . . . . . . . . . . . . . . . . . . . . . . . . . . . . . . . . . . . . 26
Registration information. . . . . . . . . . . . . . . . . . . . . . . . . . . . . . . . . . . 26
Index . . . . . . . . . . . . . . . . . . . . . . . . . . . . . . . . . . . . . . . . 27

iv Contents
• • • •••

1
• • • •••
• • • • • • Introduction
Auto-Text is a FrameMaker plug-in that allows you to define a set of text or graphic items and easily insert them into any FrameMaker document just by making a menu selection or pressing a key sequence. It’s like using items from a document’s reference page, only easier!
RequirementsTo use the Auto-Text plug-in, you must be using FrameMaker version 6.0 or later. The plug-in is available for the following platforms:
• Windows
• Macintosh
InstallationTo install Auto-Text, perform the steps for the platform you are using.
WindowsPerform the following steps to install Auto-Text for Windows:
1 Copy the appropriate version of the AutoText.dll into the \fminit\PlugIns directory that is located in the directory where FrameMaker is installed.
To install the plug-in, you will need to have file system permission to write to the PlugIns directory. For Windows XP and earlier, this means being logged into the system as a member of the Administrator or Power User groups. For Windows Vista with User Account Control (UAC) this means providing Administrator credentials when you copy the DLL file into the directory.
2 Copy the AutoText.fm file into the \fminit directory that is located in the directory where FrameMaker is installed.
To install theAutoText.fm file, you need to have file system permission to write to the fminit directory.
3 Restart FrameMaker.

2 Introduction
• • • •••
MacintoshPerform the following steps to install Auto-Text for the Macintosh:
1 Copy the AutoText file to the Modules folder. This folder is located in the folder where FrameMaker is installed.
2 Copy the AutoText.fm file into the Modules folder.
3 Restart FrameMaker.
RemovalTo remove Table Tools, close FrameMaker if it is running. Remove the files you added when you installed the plug-in, and then restart FrameMaker.
Startup messageWhen you start FrameMaker with the Auto-Text plug-in installed, a message is displayed that reminds you to register the plug-in. Once you pay the registration fee, instructions will be sent to you that describe how to disable the reminder. Note that Auto-Text is fully functional, even though it hasn’t been registered.
If you find Auto-Text useful, please pay the shareware fee. The $10 cost is minimal, given the amount of time and hassle that Auto-Text saves! Paying the shareware fee also encourages development of other tools like Auto-Text.
Redistributing Auto-TextAuto-Text is shareware. You may redistribute the Auto-Text package with the following restrictions:
• You may not alter the software.
• You must distribute the entire package.
• You may not charge a fee for redistributing Auto-Text.
Problem reports and suggestionsIf you find any problems with the Auto-Text plug-in, or if you have any suggestions for future enhancements, e-mail them to:

3
• • • •••
Chapter 1
• • • • • • Using Auto-Text
After you have installed Auto-Text, start FrameMaker. If you have installed Auto-Text correctly, a registration reminder will be displayed and the AutoText menu will appear in the menu bar. If Auto-Text doesn’t start properly, verify that you installed it correctly. You can also refer to Chapter 6, “Troubleshooting.”
The AutoText menuDuring the startup process, the Auto-Text plug-in will read all of the Auto-Text items defined in the AutoText.fm file, using them to build the AutoText menu.
The last two items will always be included in the AutoText menu. Choosing Edit AutoText.fm allows you to edit the AutoText.fm file that contains all of the Auto-Text items. The About Auto-Text item displays information about the Auto-Text plug-in.
AutoText.fm

4 Using Auto-Text
• • • •••
Inserting Auto-Text itemsTo use an Auto-Text item, open the document in which you want to insert an item. Place the insertion point where you want the item to appear. Then choose the item from the AutoText menu. The item will be inserted. When you insert an Auto-Text item, it is copied from the AutoText.fm file, then pasted into your current document.
You can also insert items by typing the keyboard shortcut associated with them.
To remove an item you inserted, choose Undo from the Edit menu. The exception to this is “raw text” items. Because of how they are inserted, the Undo option is not available for them.
When you choose anitem from the
AutoText menu, it isinserted into the
current document.

5
• • • •••
Chapter 2
• • • • • • Creating Auto-Text Items
All Auto-Text items are stored in the AutoText.fm file. For Auto-Text to be most useful, you will want to define your own Auto-Text items. To do this, you must edit the AutoText.fm file.
Editing the AutoText.fm fileThe AutoText.fm file is a standard FrameMaker file, so you will use FrameMaker to edit it. Choose Edit AutoText.fm from the AutoText menu. A message will be displayed indicating that you must restart FrameMaker after editing the AutoText.fm file. This is necessary so FrameMaker can re-initialize the Auto-Text plug-in. Click OK to continue. The AutoText.fm file will open.
To properly edit the AutoText.fm file when using FrameMaker for Windows, you must have privileges to write to the directories used for the FrameMaker installation. For Windows XP and earlier, this means being logged into the system as a member of the Administrator or Power User groups. For Windows Vista with User Account Control (UAC) this means running FrameMaker with Administrator credentials. You need to do this only for the session in which you are editing the AutoText.fm file.
When you have finished making changes to the AutoText.fm file, choose Restart FrameMaker from the AutoText menu. The changes you made will be saved and FrameMaker will be closed. When you start FrameMaker again, the changes you made will be available.
To edit the AutoText.fmfile, choose this menu
item.

6 Creating Auto-Text Items
• • • •••
Once you edit the AutoText.fm file, Auto-Text items won’t be available until you restart FrameMaker. If you try to use an Auto-Text item, a warning message will be displayed.
Auto-Text itemsAuto-Text items are stored in a table in the AutoText.fm file. Each Auto-Text item uses one row in the table and consists of a Name, Shortcut, Type and the Auto-Text to insert. A portion of the table in the AutoText.fm file is shown in the following illustration.
NameThe name is the text that appears in the AutoText menu. Be sure this name doesn’t conflict with any existing menu items. For example, you can’t have an Auto-Text entry named “New”, because this item is defined by FrameMaker.
ShortcutThe shortcut allows you to define a keyboard shortcut for the Auto-Text item. The shortcut follows FrameMaker’s guidelines for defining keyboard shortcuts. Shortcuts can be platform-specific or platform-independent. The following table shows how to specify standard keyboard shortcuts for the Macintosh.
Name Shortcut Type Auto-Text
Hint ~*1
Warning ~*2
-
Related Items ^r T Related Items Table
-
Company Name ^1 X Silicon Prairie Software
Shortcut Key Example
~ = Command Key ~1
* = Option Key *1
+ = Shift +1
^ = Control Key ^1

Creating Auto-Text Items 7
• • • •••
The following table shows how to specify keyboard shortcuts for Windows.
You can use several shortcut keys at one time. For example, the shortcut ^+1 indicates the Control-Shift-1 keyboard combination. You can also use keysyms, which represent specific keys on the keyboard. When you use a keysym in a shortcut, you must precede it with a forward slash (/). The following table lists the common keysyms for the various platforms on which FrameMaker is available. Refer to the “Customizing FrameMaker Products” online manual for a complete list of keysyms for a specific platform.
For example, the shortcut /F3 indicate the F3 function key. The shortcut +/F2 indicates the Shift-F2 keyboard combination.
Shortcut Key Example
+ = Shift +1
^ = Control Key ^1
Keysym Description
Up Up arrow
Down Down arrow
Home Home
End End
Left Left arrow
Right Right arrow
Return Return
Space Space bar
Tab Tab
F1 F1 function key
... ...
F15 F15 function key

8 Creating Auto-Text Items
• • • •••
FrameMaker uses the Escape key to define keyboard shortcuts that are platform-independent. The following table shows how to specify an Escape sequence as a shortcut.
On the Macintosh, keyboard shortcuts that use the Command key, Option key, Control key or Shift key will automatically appear on the AutoText menu. If you want the keyboard shortcut to appear in the AutoText menu on Windows, you must include the text for the shortcut in the name of the Auto-Text item. To do this, add a tab character after the name of the item, and then type the text for the shortcut. For example, the following Auto-Text item will display the shortcut Ctrl-1 in the AutoText menu. Notice the tab character in the name, and the text for the shortcut.
To type a tab character in a table, press Esc, then the Tab key.
TypeThe type indicates special Auto-Text items. The following table lists the special types of Auto-Text items. These will be described in detail later in this chapter.
If the Type column is left empty, the item is considered a standard Auto-Text item.
Shortcut Key Example
\! = Escape \!1
Name Shortcut Type Auto-Text
Company Name> Ctrl-1 ^1 X Silicon Prairie Software
Type Description
T Table
X Raw Text
G Graphic item
IF Inherit formatting
B Block

Creating Auto-Text Items 9
• • • •••
Auto-TextThis is the item that will be inserted when you choose it from the AutoText menu. The entry can be any combination of graphics and text. Its size can be from a single word to several paragraphs. Simply copy a selection from an existing FrameMaker document and paste into the table cell. Any formatting information, such as character styles or graphics properties will be preserved when the item is used.
SeparatorsIf you have several items in the AutoText menu, you may want to add separators to group related items. To insert a separator into the AutoText menu, place a single dash (-) in the Name column. Leave the Shortcut, Type and Auto-Text columns empty.
Special Auto-Text itemsAuto-Text provides several types of Auto-Text items. These are used for specific types of Auto-Text items.
Raw TextWhen you insert a standard Auto-Text item, any formatting that was applied to the item in the AutoText.fm document will also be applied where you inserted the item. In some cases, this isn’t appropriate. You may want the text you are inserting to have the same formatting as the text where it is being inserted. To do this, use a “raw text” Auto-Text item. When you insert a raw text item, only the text of the item is inserted into the destination document. No graphics or formatting are included.
To create a raw text Auto-Text item, enter an X in the Type column, designating that the item is raw text. The following portion of the table in the AutoText.fm file shows a raw text item.
Raw text Auto-Text items are limited to a single paragraph. They cannot contain carriage returns.
Name Shortcut Type Auto-Text
Company Name ^1 X Silicon Prairie Software

10 Creating Auto-Text Items
• • • •••
Inherit FormattingIf an Auto-Text item contains special text, such as variables, the item must be handled differently. You may still want the item to inherit the formatting of the location into which you’re inserting it. However, you can’t use a raw text item, because this simply copies the text, and doesn’t include special text items like variables.
To have special text items like variables treated properly, use an “inherit formatting” Auto-Text item. When you insert one of these items, the entire item is inserted, and then the underlying paragraph formatting of the destination location is applied to the them.
To create an inherit formatting Auto-Text item, enter the value IF in the Type column, designating that the item will inherit the underlying format. The following portion of the table in the AutoText.fm file shows an inherit formatting item.
TablesTables are special Auto-Text items, because they can’t be placed inside of other tables. To overcome this limitation, a tag is used to uniquely identify each table in the AutoText.fm file. This tag is used as the Auto-Text item in the Auto-Text table.
To create a table Auto-Text item, insert the new table into the AutoText.fm document. Typically, you will insert the table after the Auto-Text table already in the AutoText.fm document. A tag is assigned to the table based on the text of the paragraph that contains the table’s anchor. For example, the following table is identified by the tag “Related Items”, the text of the paragraph that contains the table’s anchor.
Related Items
Name Shortcut Type Auto-Text
Last Updated ^1 IF Last update: December 31, 2007 6:38 pm
Related Items

Creating Auto-Text Items 11
• • • •••
In the Auto-Text items table, enter a T in the Type column, designating that the item is a table. Then put the table’s tag into the Auto-Text column. The following portion of the Auto-Text items table shows the item for the Related Items table.
Remember, the text of the paragraph containing the table’s anchor and the text you enter as the Auto-Text item must match exactly for the table to be inserted properly. Be sure there are no extra spaces in either the paragraph’s text or the entry in Auto-Text column of the Auto-Text items table.
When you create a table as an Auto-Text item, the formatting you apply to the table in the AutoText.fm file will also be applied when you use the Auto-Text item. For example, if the table you added to the AutoText.fm file is indented 2.5 inches, it will be indented 2.5 inches when you insert it into other documents.
Graphic itemsIn some cases, you will want to insert graphic items into existing anchored frames instead of having a new anchored frame created. To do this, use a “graphic” Auto-Text item. When you insert a graphic item, the contents of the item’s anchored frame is inserted into the selected anchored frame in the destination document. This is useful for commonly used graphic items, such as callouts or flow chart shapes.
To create a graphic Auto-Text item, enter a G in the Type column, designating that the item is a graphic item. The following portion of the table in the AutoText.fm file shows a graphic item.
This graphic Auto-Text item is a callout that can be easily inserted into other anchored frames in the destination FrameMaker document. Notice that the callout is composed of a text box and a line, all contained in an anchored frame. When the graphic Auto-Text item is inserted into an anchored frame in a document, only the contents of the anchored frame are added.
To indicate which anchored frame to insert the graphic Auto-Text item, either select the entire anchored frame, or select any graphic item in the anchored frame.
Name Shortcut Type Auto-Text
Related Items Table ^r T Related Items
Name Shortcut Type Auto-Text
Callout ^1 G Callout text

12 Creating Auto-Text Items
• • • •••
BlocksYou may want to define Auto-Text items that contain multiple items like text, tables, and graphics. To do this, use a “block” Auto-Text item. When you insert a block item, all of the contents between the start and end of the block are inserted into the destination document.
To create a block Auto-Text item, add the content to the AutoText.fm document that you wanto to include in the block. A tag is assigned that indicates the start and end of the block. For example, the following block is identified by the tag “[PictureCaption]”. The block includes all of the paragraphs and items between the two tags.
[PictureCaption]
This is a sample block. It contains paragraphs, as well as an anchored frame.
This is the title
[PictureCaption]
In the Auto-Text items table, enter a B in the Type column, designating that the item is a block. Then put the block’s tag into the Auto-Text column. The following portion of the Auto-Text items table shows the item for the [PictureCaption] block.
Remember, the text of the paragraphs that indicate the beginning and end of the block must match exactly the text you enter as the Auto-Text item for the block. Be sure there are no extra spaces in either the paragraph’s text or the entry in Auto-Text column of the Auto-Text items table.
Name Shortcut Type Auto-Text
Picture Caption B [PictureCaption]

Creating Auto-Text Items 13
• • • •••
Using graphics as Auto-Text itemsGraphics are commonly defined as Auto-Text items. There are some special considerations you should be aware of if you are going to use graphics in the AutoText.fm file.
Formatting graphicsAny formatting you apply to a graphic, such as the formatting characteristics you apply to the anchored frame that contains the graphic, will be applied when you use the Auto-Text item. For example, if you want a graphic to appear outside of the main text column, format the anchored frame so it appears outside of the text column in the AutoText.fm document. Only the anchor for the graphic will appear in the Auto-Text column of the Auto-Text items table. An example is shown in the following illustration.
Notice that the graphic appears outside of the text column, and that only the graphics’s anchor appears in the Auto-Text column.
Embedded graphicsFor small graphics, you may want to use graphics that are copied directly into the AutoText.fm document. When you insert these graphics into other documents, they will be embedded into those documents as well. Typically, this is done for small graphics, such as the “hint” light bulbs used in this document.
Referenced graphicsIf you will be using graphics imported by reference as Auto-Text items, you must be aware of pathname issues involved with referenced graphics. By default, FrameMaker tries to use relative pathnames when referring to graphics imported by reference. It uses absolute pathnames when the path to the graphic must go through the root level of the disk or storage device.
Depending on where the AutoText.fm file is in relation to the graphics you are importing by reference, the paths may be relative or absolute. However, when you use the Auto-Text items, FrameMaker will attempt to convert the paths to relative paths. Be sure to verify that the correct path is being used after you have inserted an Auto-Text item that contains a graphic imported by reference. You can do this by selecting the graphic after you have inserted the Auto-Text item, then choosing Object Properties from the Graphics menu. The path information is shown at the bottom of the window. You may need to save your document to have FrameMaker convert absolute paths to relative paths.
Name Shortcut Type Auto-Text
Hint ~*1

14 Creating Auto-Text Items
• • • •••
Preventing editing of AutoText.fmBy default, users can edit the AutoText.fm file simply by choosing Edit AutoText.fm from the AutoText menu. If you have a predefined set of Auto-Text items you don’t want your users to change, you can remove the Edit AutoText.fm menu item. To do this, add the entry “NoEdit” as the last item in the AutoText.fm file. The following illustration shows the AutoText entry that prevents editing the AutoText.fm file
Renaming the AutoText menuBy default, the Auto-Text items are included in a menu named “AutoText”. You may want to change this name to better describe the items, or to indicate how the items are to be used. To do this, add the entry “MenuName” as the last item in the AutoText.fm file. The following illustration shows the AutoText entry that renames the AutoText menu to become the “SP” menu:
The relative order of the “NoEdit” and “MenuName” items is not important. The items will work properly as long as they are at the end of the AutoText.fm table.
Structured itemsIf you are using the structured version of FrameMaker, some of your Auto-Text items may be structural elements. To use Auto-Text with structural elements, you must import the document structure into the AutoText.fm document. Once the structure is imported, Auto-Text items you define can be inserted into your structured documents and have the appropriate structured characteristics applied.
NoEdit
MenuName SP

15
• • • •••
Chapter 3
• • • • • • Submenus
If you have a large number of Auto-Text items, you may want to use submenus to organize them. For example, the following illustration shows an AutoText menu that uses a submenu to organize recording icons.
OverviewTypically, the AutoText.fm file contains one table that stores all of the Auto-Text items you have defined. To create submenus, you must add the following to the AutoText.fm file:
• An Auto-Text table that stores the Auto-Text items for the submenu.
• An entry in an Auto-Text table that names the submenu and specifies the table that contains the Auto-Text items for the submenu.
Submenus can also have submenus. For optimum usability, we recommend no more than three levels of submenus.

16 Submenus
• • • •••
Creating a submenuTo create a submenu, you need to add a table to the AutoText.fm file to store the submenu items. You must also add an Auto-Text item to an Auto-Text table to indicate the name and location of the submenu.
Submenu tableThis is the table in the AutoText.fm file that stores the Auto-Text items for the submenu. The easiest way to create this table is to copy the existing AutoText table and paste it further down in the AutoText.fm document. You must supply a tag that identifies the submenu table, similar to the way you supply a tag for each “table” Auto-Text item. A tag is assigned to the submenu table based on the text of the paragraph that contains the table’s anchor. For example, the following submenu table is identified by the tag “Icons”, which is the text of the paragraph that contains the table anchor.
Icons
Submenu AutoText itemTo specify the location and text to use for the submenu, you must create an Auto-Text item in the main Auto-Text table, or in another submenu table. The value in the Name column indicates the name to use for the submenu. Entering the value SM in the Type column indicates the items is a submenu. The following Auto-Text entry shows how the Recording Icons submenu is defined.
This submenu will appear with the name “Recording Icons”, and contain all of the Auto-Text items in the “Icons” submenu table.
Name Shortcut Type Auto-Text
Play G
Stop G
Pause G
Fast Forward G
Rewind G
Name Shortcut Type Auto-Text
Recording Icons SM Icons

Submenus 17
• • • •••
Disabled SubmenusIf you have added a submenu Auto-Text item, but the corresponding submenu table that contains the Auto-Text items can’t be located, no submenu items will be added. The submenu will appear disabled in the Auto-Text menu.
To resolve this issue, be sure the tag you used for the submenu table matches the value you entered for the submenu Auto-Text item.

18 Submenus
• • • •••

19
• • • •••
Chapter 4
• • • • • • External Files
Another option for organizing large quantities of Auto-Text items is to use external files. An external file is just like the standard AutoText.fm file, but its Auto-Text items appear as a submenu on the AutoText menu.
Creating an external fileThe easiest way to create an external file is to copy the AutoText.fm file. An external file can have any name. You can add any Auto-Text items to an external file, just as you would the standard AutoText.fm file. Submenus also work in external files.
You can use external files to build libraries of Auto-Text items that are easy to share with other Auto-Text users.
Referencing an external fileTo reference an external file, add an Auto-Text entry to an existing Auto-Text table that specifies the location of the file and text to use for the submenu,. The value in the Name column indicates the name to use for the submenu. Entering the value XF in the Type column indicates the item is a referencing an external file. The value in the Auto-Text column indicates the complete path to the external file. This path must be in the native form for the operating system you are using. The following Auto-Text entry shows how the Flowchart.fm external file is referenced on the Windows platform.
Name Shortcut Type Auto-Text
Flowchart Symbols XF C:\Frame\Flowchart.fm

20 External Files
• • • •••
Sharing external filesTo share Auto-Text items with other users, you can place external files in a common location and point each FrameMaker installation to access them over the network. Each workstation will open a read-only version of the external file, allowing the Auto-Text items in it to be shared.
You can share external files even if you are using FrameMaker for different operating systems. Just use the appropriate pathname syntax for your platform to access the external file.
It’s important to avoid editing an external file while other users are accessing it. FrameMaker’s file locking will attempt to prevent you from editing the external file if other users are accessing it. Editing a file while in use can lead to unpredictable results.
Unavailable external filesIf an external file isn’t available when you start FrameMaker, a message will be displayed indicating that not all Auto-Text items are available:
The submenu that would normally contain the contents of the external file will appear disabled in the AutoText menu.

21
• • • •••
Chapter 5
• • • • • • Multiple AutoText.fm Files
Another option for organizing large quantities of Auto-Text items is to use multiple AutoText.fm files. A total of 4 AutoText.fm files can be used. Each AutoText.fm file creates an AutoText menu in FrameMaker.
Each AutoText menu can contain approximately 250 items. If you exceed this limit, items will be added to the AutoText menu, but won’t be accessible. Auto-Text can manage up to 1000 Auto-Text items, in a total of 4 top-level menus.
Creating additional AutoText.fm filesThe easiest way to create an additional AutoText.fm file is to copy the AutoText.fm file and give it an appropriate name. The first AutoText file must be named AutoText.fm. The second AutoText file must be named AutoText2.fm, the third named AutoText3.fm, and the fourth AutoText4.fm.
Any additional AutoText.fm files (AutoText2.fm, AutoText3.fm, or AutoText4.fm) must be placed in the same location as the AutoText.fm file. If you use any other names for the files, or put them into another location, the files will not be found.
You define the content of these additional files in exactly the same way you do for the AutoText.fm file.
AutoText menu namesEach AutoText menu is given a default name. The following table lists the default menu name for each AutoText menu created for each AutoText.fm file:
AutoText file Default menu name
AutoText.fm AutoText
AutoText2.fm AutoText2

22 Multiple AutoText.fm Files
• • • •••
You can use the “MenuName” item in each of the AutoText.fm files to specify a different menu name. Refer to “Renaming the AutoText menu” on page 14 for more information.
AutoText3.fm AutoText3
AutoText4.fm AutoText4
AutoText file Default menu name

23
• • • •••
Chapter 6
• • • • • • Troubleshooting
Use the information in this chapter if you encounter problems installing or using Auto-Text.
AutoText menu not appearingIf the AutoText menu doesn’t appear, check the following:
• Be sure that you have properly installed the plug-in.
• Be sure the AutoText.fm file is in the appropriate location.
• Be sure that the AutoText.fm file is named correctly.
Warning messages are displayed during startupIf warning messages are displayed during startup, check the following:
• Be sure the AutoText.fm file is in the appropriate location.
• Be sure that the AutoText.fm file is named correctly.
• Verify that each Auto-Text item is defined correctly. Individual warning messages will be shown for each item that isn’t defined properly. Be sure to carefully check the shortcuts defined for each item.
• Be sure there are no blank lines in the Auto-Text items table in the AutoText.fm file.
• Be sure the path used to reference an external file that contains additional Auto-Text items is correct.

24 Troubleshooting
• • • •••
Items not appearing in AutoText menuIf an item doesn’t appear in the AutoText menu, check the following:
• Be sure the shortcut is defined properly. If the shortcut isn’t valid, a message will be displayed when you start FrameMaker and the item may not appear in the AutoText menu.
• If a submenu appears disabled in the AutoText menu, be sure the tag that identifies submenu items table matches the Auto-Text item that specifies the submenu’s name and position.
• If a submenu doesn’t display as a submenu, be sure that SM is specified in the Type column for the Auto-Text item that specifies the submenu’s name and position.
Incorrect items are insertedIf an incorrect item appears when you choose an item from the AutoText menu, check the following:
• Be sure that you have properly added the item to the AutoText.fm file.
• If a table is not being inserted, be sure the entry in the Auto-Text items table and the text of the paragraph containing the table’s anchor match exactly.
• If the item is raw text or a table, be sure the Type column contains the proper value for the item.
Existing FrameMaker commands no longer workIf an existing FrameMaker command no longer works, check the following:
• Be sure you haven’t created an Auto-Text item with the same name as the command that no longer works.
Keyboard shortcuts don’t workIf a keyboard shortcut doesn’t work, check the following:
• Be sure the shortcut doesn’t conflict with an existing FrameMaker shortcut.
• Be sure that you have properly defined the keyboard shortcut in the AutoText.fm file.
• Be sure that the keyboard shortcut is appropriate for the current platform.

25
• • • •••
Appendix A
• • • • • • Registration
Auto-Text is shareware, so you can try the software before you purchase it. The software is fully functional. As you evaluate the software, you will see periodic “reminder” messages indicating the software hasn’t been registered. If you find Auto-Text useful, we encourage you to pay the registration fee.
License typesThe following types of licenses are available for Auto-Text:
Single-user licenseEach single-user license allows you to use one copy of the software on one computer. If you have fewer than 10 users, it’s most cost-effective to purchase single-user licenses.
Site licenseA site license allows you to use copies of the software on any machine on the site. A site is defined as an area within a 100 mile radius. It’s most cost-effective to purchase a site license if you have 10 or more users.
Worldwide licenseA worldwide license allows you to use copies of the software on any machine within the organization, regardless of where the installations are located. It’s most cost-effective to purchase a worldwide license if you have 10 or more sites where the software will be used.

26 Registration
• • • •••
Registration methodsSilicon Prairie uses Kagi, an online payment processing service. To learn more about Kagi, visit them on the web at http://www.kagi.com. You can pay using the following methods:
OnlineYou can purchase a license online through the Silicon Prairie web site (http://www.siliconprairiesoftware.com). There you will find a secure link to the Silicon Prairie page on the Kagi web site. This is the easiest and fastest way to obtain a license.
Direct purchaseIf you don’t want to purchase online, you can contact Silicon Prairie Software directly to arrange payment. Contact us via e-mail at [email protected].
Registration informationWhen you register the software, you will receive your registration information through e-mail. Save this e-mail! You will need it if you need to reinstall the software.

27
• • • •••
• • • • • • Index
AAuto-Text
AutoText menu 3creating items 5described 1for Auto-Text items 9inserting items 4installation 1redistributing 2removing 2requirements 1startup message 2submenus 15supported platforms 1troubleshooting 23using 3
Auto-Text itemsAuto-Text 9blocks 12creating 5described 6graphic items 11graphics 13in external files 19inherit formatting 10maximum number 21name 6raw text 9sharing 20shortcut 6tables 10type 8variables 10
AutoText menudescribed 3
AutoText menu (continued)displaying keyboard shortcuts 8maximum number of items 21renaming 14separators 9troubleshooting 23
AutoText.fm fileAuto-Text items table 6creating 21described 5editing 5multiple files 21preventing editing 14restarting FrameMaker 5
Bblocks
example 12tag 12using as Auto-Text items 12
Ccallouts as Auto-Text items 11
Ddefault names, for AutoText menus 21disabled submenus 17
Eediting AutoText.fm file 14embedded graphics 13external files
creating 19described 19referencing 19

28• • • •••
external files (continued)unavailable 20
Ggraphics
embedded 13formatting 13referenced 13using as Auto-Text items 11, 13
Iinherit formatting, described 10inserting Auto-Text items 4installing, Auto-Text 1
Kkeyboard shortcuts, on AutoText menu 8keysyms
described 7example 7
Llimit, number of AutoText items 21
MMacintosh
installing Auto-Text 2shortcuts 6
MenuName entry 14multiple AutoText.fm files, overview 21
Nname
for Auto-Text items 6for AutoText menu 14, 21for AutoText.fm files 21
NoEdit entry 14number of items, in AutoText menu 21
Ppathnames
absolute 13checking for referenced graphics 13relative 13when referencing graphics 13
paths for external files 19platform-independent shortcuts 8platforms supported 1
problem reports 2
Rraw text
described 9example 9
redistributing Auto-Text 2referenced graphics 13registration, appendix 25–26removing, Auto-Text 2renaming, AutoText menu 14reporting problems 2requirements for Auto-Text 1restarting FrameMaker, after editing
AutoText.fm 5
Sseparators, adding to AutoText menu 9sharing Auto-Text items 20shortcuts
for Auto-Text items 6Macintosh 6not working 24on AutoText menu 8platform-independent 8using keysyms 7Windows 7
startup message, removing 2structured documents, Auto-Text items 14submenus
creating 16disabled 17in AutoText menu 15overview 15submenu AutoText item 16submenu table 16
suggestions 2
Ttables
example 10tag 10using as Auto-Text items 10
tag, described 10, 12troubleshooting, Auto-Text 23type, for Auto-Text items 8

29 • • • •••
Uundo, support in Auto-Text 4
Vvariables, in Auto-Text items 10
Wwarning messages, displayed at startup 23Windows
installing Auto-Text 1shortcuts 7

30• • • •••