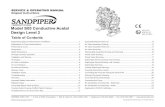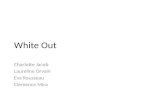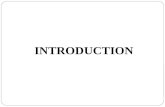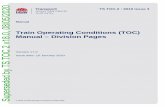AUTHOR...can copy it into other components to use as a starting point, and then modify as needed. 1...
Transcript of AUTHOR...can copy it into other components to use as a starting point, and then modify as needed. 1...

LEARN MOREABOUT THE WORKFLOW PHASES
02
CONTENT DEVELOPMENT
PREPARATION / ASSEMBLY
PUBLISHING
ILM / REPORTING / ARCHIVING
CONTENTPLANNING
02
04
05
03
06
PROGRAMPLANNING
01
AUTHOR
CONTENT PLANNING JOB AIDLAST UPDATED / 04.25.14
LEARN MOREABOUT THE WORKFLOW PHASES

SYSTEMS & TOOLS
For this process, you will use the following systems and tools:
Content Planning Tool (CPT)
Overview 3
In this Job Aid, you will learn how to:
1 Build or Modify TOC / Content Plan within CPT 4
Copy TOC / Content Plan into Another Component 8
Add Notes in TOC Manager 11
2 Move Uploaded Work Area (WA)Content into a PCS/Workflow-Linked TOC 13
Copy Entire Work Area (WA) Component TOC 15
Copy Individual Work Area (WA) TOC Items 18
3 Map Learning Objectives to Taxonomy 20
Map Learning Objectives via Learning Objectives Manager 21
Map Learning Objectives via Taxonomy Manager 26
4 Map Content to Taxonomy 29
5 Create Specs and Search for Assets 33
Create New Specification 35
Search for Assets to Reuse 37
Search for Specification 41
Reorder Specs 44
Move Specs 45
02 CONTENT PLANNING JOB AID

3Pearson Integrated Workflow I Content Planning
Overview
BACKGROUND
Content Planning is an integral part of the Integrated Workflow. In this phase the program is conceptualized. Throughout this phase, team members will create and refine the TOC / content plans by adding/editing TOC items, Learning Objective and Taxonomy mappings, and asset specs for each component. This process is iterative. As the program moves through the Workflow, team members return to CPT and update the content plans as content is added or changed.
PURPOSE
During Content Planning, various tasks are performed in CPT. You upload or build the TOC, and map content and learning objectives to a taxonomy. The content plan is promoted to PCS, where XML code for the product is generated and sent to the rights management system (RMS) and DCTM production areas.
RESULTS
When a content plan is created in CPT: • Content mappings and asset specs can be re-used in future products. • The content plan is shared between Workflow systems like
Documentum, PCS, and RMS.

4Pearson Integrated Workflow I Content Planning
Build or Modify TOC / Content Plan within CPT
1 Build or Modify TOC / Content Plan within CPT
There are four ways to create a TOC / content plan. In this workflow step, you will learn one way: build it within CPT.
This way often applies to a first edition or new component, where the tools within CPT are used to build the content plan manually. If you already have a content plan, you can use the CPT tools to modify the content plan as needed.
The other three ways to create a TOC / content plan are:
• Request content prep for a revision
• Import content plan from published component in CPT (mainly for non-first editions and non-main title components)
• Fill out and upload TOC Ingestion spreadsheet (mainly for first editions and non-main title components)
1 At http://workflow.pearson.com, sign in with your Pearson system domain/user name and password, and then click the Publishing Control System (PCS) link. Refer to the Sign In/Sign Out Job Aid for additional details.
2 In PCS, select your program component in the Component Navigator.
Workflow ContextThe component you select in PCS dictates which component automatically opens in CPT.
Quick Tip To access a program, click My Programs or run a search.

5
Build or Modify TOC / Content Plan within CPT
Pearson Integrated Workflow I Content Planning
3 Hover your mouse over the tab, and then click the sub-tab.
4 If this is a first edition, no content plan exists yet. To create one via CPT, click the button.
NOTES
• The first time you access CPT for a program, you must access it via PCS by clicking the button. The
button will be inactive.
• If you modify an existing TOC / content plan, the content plan might be locked. If so, click the active button before clicking the button.

6
Build or Modify TOC / Content Plan within CPT
Pearson Integrated Workflow I Content Planning
5 The CPT application opens. The TOC Manager and the program component that you selected in PCS display. To add the first TOC item to the content plan, click the Child icon in the TOC for component: panel.
6 Type the name of the TOC item, and then press Return on your keyboard. More InfoRefer to the CPT Metadata Guide for more information about TOC metadata.
NoteIn order for content to be modular, do not type unit and chapter numbers in the TOC item name.
For PCPress Enter on your keyboard.
Quick Tip Click the Program Component drop-down menu to select a difference component to work on.

7
Build or Modify TOC / Content Plan within CPT
Pearson Integrated Workflow I Content Planning
7 Continue to build or modify the TOC using the toolbar in the TOC for component: panel. As you build a hierarchy in your content plan, click the expand icons to view the TOC items.
a To add a TOC item at the same hierarchical level as the TOC item you have selected (not indented but flush), click the Sibling icon.
b To add a TOC item that is indented beneath the TOC item you have selected, click the Child icon. This new TOC item is one level deeper in the hierarchy.
c To cut a selected TOC item, click the Cut icon.
d To copy a selected TOC item, click the Copy icon.
e To paste a selected TOC item, click the Paste icon.
f To delete a selected TOC item, click the Delete icon.
a db ec f
NOTE You can reorder TOC items by drag-and-drop. As you drag, the drag-and-drop icon indicates which TOC item the selected item will be indented beneath when you drop it.
Quick Tips • A child is a TOC
item that is one level deeper (indented) into the hierarchy. Click the Child icon to create a child.
• A sibling is a TOC item that maintains the same level as the one from which it was created (not indented). Click the Sibling icon to create a sibling.
• Hover your mouse over the tool icons to view the names of the tools.
More InfoDeleted items and removed mappings can be restored from the Recycle Bin located in the Program Administration area. Refer to the Restore Items using the Recycle Bin job aid for more details on how to access and use the Recycle Bin.
NotesThe square icon to the left of each TOC item indicates the progress of content planning for that item.
No mappings or specs
Taxonomy mapped Taxonomy mapped
and spec created Taxonomy and
learning objective mapped
Taxonomy and learning objective mapped, and spec created

8
Build or Modify TOC / Content Plan within CPT
Pearson Integrated Workflow I Content Planning
Copy TOC / Content Plan into Another ComponentAfter you have built your TOC / content plan for a program component, you can copy it into other components to use as a starting point, and then modify as needed.
1 In the TOC Manager, select the source component from the Program Component drop-down menu.
2 The TOC for the selected component displays in the TOC for component: panel. From the Program Component toolbar, click the Copy icon.
Notes • The source component
contains the completed TOC / content plan that you want to copy.
• The destination component is the component that you want to copy the content plan into.
• When you copy a component, the entire plan inside the component’s TOC is copied.

9
Build or Modify TOC / Content Plan within CPT
Pearson Integrated Workflow I Content Planning
3 From the Program Component drop-down menu, select the destination component.
4 Click the Paste icon.
5 A confirmation message appears. Click the button to paste the TOC / content plan.
Notes • The source component
contains the completed TOC / content plan that you want to copy.
• The destination component is the component that you want to copy the content plan into.
• When you copy a component, the entire plan inside the component’s TOC is copied.

10
Build or Modify TOC / Content Plan within CPT
Pearson Integrated Workflow I Content Planning
6 The TOC / content plan from the source component is copied into the destination component and a confirmation message appears. Click the
button, and then modify the copied TOC as needed.
NOTE When a TOC / content plan is copied into a component, all of the mappings and specs from the source TOC are copied over.
Notes • The source component
contains the completed TOC / content plan that you want to copy.
• The destination component is the component that you want to copy the content plan into.
• When you copy a component, the entire plan inside the component’s TOC is copied.

11
Build or Modify TOC / Content Plan within CPT
Pearson Integrated Workflow I Content Planning
Add Notes in TOC Manager
As you build or modify your TOC / content plan, you can add, view, edit or delete notes to yourself or team members for any TOC item.
1 Select a TOC item in the TOC Manager, and then click the tab. More Info• To learn more about
the other tabs in the Detail Panel refer to the CPT Interface Quick Reference Guide.
• To learn more about the various tab’s metadata definitions refer to the CPT Glossary.

12
Build or Modify TOC / Content Plan within CPT
Pearson Integrated Workflow I Content Planning
2 The tab displays within the Detail Panel.
a View notes and creation dates in the Date and Note columns.
b Click the New icon to add a new note.
c Type a new note or edit an existing note in the text box.
d Click the button to save a new or edited note.
e Click the button to clear newly typed text.
f Select the note in the Note column, and then click the Delete icon to delete a note.
c
b
d
f
e
a
NOTE Notes can also be created at the program level by navigating to the Program Content Manager located under the Content menu in CPT.
Notes• To edit an existing
note, first select it in the Note column.
• You can edit other users’ notes. However, your edits will not be timestamped and your user ID will not appear.

13
Move Uploaded WA (Work Area) Content into a PCS/Workflow-linked TOC
Pearson Integrated Workflow I Content Planning
2 Move Uploaded Work Area (WA)Content into a PCS/Workflow-Linked TOC
If your team uploaded TOC spreadsheet content into CPT, but not into a particular component, the content will be in a Work Area (WA).
In this workflow step, you copy and paste the entire Work Area TOC, or individual TOC items into a workflow component.
(WA) designates a Work Area component
(HE) designates a workflow component
NoteTOCs of program components that were created in PCS and exist in CPT have (HE) at the end of their names. Work Area TOCs that are not linked to PCS have (WA) at the end of their names.

14
Move Uploaded WA (Work Area) Content into a PCS/Workflow-linked TOC
Pearson Integrated Workflow I Content Planning
1 At http://workflow.pearson.com, sign in with your Pearson system domain/user name and password, and then click the Content Planning Tool (CPT) link. Refer to the Sign In/Sign Out Job Aid for additional details.
2 At the My Programs screen, click the Perform Content Planning link for your program.
3 Click the Content menu, and then select TOC Manager.

15
Move Uploaded WA (Work Area) Content into a PCS/Workflow-linked TOC
Pearson Integrated Workflow I Content Planning
Copy Entire Work Area (WA) Component TOC
1 In the TOC Manager, select the (WA) component that you want to copy into the (HE) component.
2 Click the Copy icon in the Program Component tool bar to copy the (WA) TOC content to your clipboard.
More InfoRefer to the CPT Interface Quick Reference Guide to learn how to manipulate the various panels within CPT.
Note A TOC is also known as a content plan in CPT.
Quick Tip The TOC for the selected component displays in the TOC for component panel.

16
Move Uploaded WA (Work Area) Content into a PCS/Workflow-linked TOC
Pearson Integrated Workflow I Content Planning
3 In the TOC Manager, select the (HE) component that the (WA) content plan will be copied into.
NOTE If you select a component that already has TOC content, the TOC content you copied will overwrite it and a warning message will appear.

17
Move Uploaded WA (Work Area) Content into a PCS/Workflow-linked TOC
Pearson Integrated Workflow I Content Planning
5 A confirmation message appears. Click the button.
6 The Work Area (WA) content appears within the (HE) component’s TOC.

18
Move Uploaded WA (Work Area) Content into a PCS/Workflow-linked TOC
Pearson Integrated Workflow I Content Planning
Copy Individual Work Area (WA) TOC Items
1 In the TOC Manager, select a (WA) component to copy TOC items from.
2 In the TOC for component panel, select a TOC item from the list, and then click the Copy icon.
NoteIf you open two TOC Manager windows, you can drag-and-drop content across trees.

19
Move Uploaded WA (Work Area) Content into a PCS/Workflow-linked TOC
Pearson Integrated Workflow I Content Planning
3 In the TOC Manager:
a Select an (HE) component.
b Select a TOC item.
c Click the Paste icon.
a
b
c
4 The Work Area (WA) TOC item is copied to the (HE) component. If desired, type a new name for the copied TOC item.

20
Map Learning Objectives to Taxonomy
Pearson Integrated Workflow I Content Planning
3 Map Learning Objectives to Taxonomy
Learning objectives identify the goal of a learning experience, and taxonomies categorize content so it is easier to manage. Mapping your learning objectives to a taxonomy and then a taxonomy to your content increases efficacy by helping to plan content that is aligned to clear goals. In this Workflow step, you learn how to manually map learning objectives to a taxonomy.
1 At http://workflow.pearson.com, sign in with your Pearson system domain/user name and password, and then click the Content Planning Tool (CPT) link. Refer to the Sign In/Sign Out Job Aid for additional details.
2 At the My Programs screen, click the Perform Content Planning link for your program.
NOTE Shared learning objectives can be shared across programs, but it is possible to use program-specific learning objectives that only apply to one program only. The benefit of using shared learning objectives is that they can be mapped once and retain their mappings to taxonomies for use in any program, whereas program-specific learning objectives do not retain their mappings outside of their specific program.
Workflow Context• If you have
requested Content Prep, mappings are automatically created and you can update or add to the mappings later on.
• The taxonomy connects learning objectives and content as a hierarchy of topics or categories, which creates an organized alignment among all three. Instead of aligning individual learning objectives to individual content (TOC items) for each program, you align them to a taxonomy and see all the connections between the three parts.
• The taxonomy is created in a separate tool outside of the Workflow and then imported into CPT.
• Taxonomies that are shared among multiple programs cannot be edited.

21
Map Learning Objectives to Taxonomy
Pearson Integrated Workflow I Content Planning
Map Learning Objectives via Learning Objectives Manager
There are two ways to map learning objectives. You can either map them via the Learning Objectives Manager, or via the Taxonomy Manager.
1 Click the Learning Objectives menu, and then select the Learning Objectives Manager.
2 The Learning Objectives Manager displays. From the Learning Objective drop-down menu select a learning objective set.
More InfoRefer to the Fill out the Learning Objectives Spreadsheet section in the Editorial Assistant Content Planning Job Aid and the Upload the Learning Objectives Spreadsheet section in the Program Manager Content Planning Job Aid for information on ingesting learning objectives into CPT.
Note You can map to multiple taxonomies if needed.

22
Map Learning Objectives to Taxonomy
Pearson Integrated Workflow I Content Planning
3 The learning objectives display. Select the learning objective you wish to align.
4 Click the tab. A list of taxonomies displays in the Source Taxonomies panel.
More InfoRefer to the CPT Interface Quick Reference Guide to learn how to manipulate the various panels within CPT.

23
Map Learning Objectives to Taxonomy
Pearson Integrated Workflow I Content Planning
5 Locate the appropriate taxonomy and then:
a Click the plus icon to open it. The open taxonomy displays the minus icon.
b Click the expand / collapse icons to view/hide the hierarchy.
ab
More InfoRefer to the CPT Interface Quick Reference Guide to see how variations appear in the CPT application.

24
Map Learning Objectives to Taxonomy
Pearson Integrated Workflow I Content Planning
6 To map learning objective(s) to a taxonomy term, at the Source Taxonomies panel, click the check box(es). The mapping automatically saves.
7 To remove a mapping:
a Click the check box(es) to de-select and remove the green checkmark.
or
b Click the Delete icon(s) in the Mapped terms to... panel.
a
b
8 Continue to select learning objectives and map them to taxonomy terms, until all learning objectives are mapped to the taxonomy.
Note Mapping information also displays in the Mapped terms to... panel on the right.
More InfoDeleted items and removed mappings can be restored from the Recycle Bin located in the Program Administration area. Refer to the Restore Items using the Recycle Bin job aid for more details on how to access and use the Recycle Bin.
More InfoRefer to the CPT Interface Quick Reference Guide to learn how to manipulate the various panels within CPT.

25
Map Learning Objectives to Taxonomy
Pearson Integrated Workflow I Content Planning
NOTES
• Click the tab to view and add metadata.
• Click the tab to view any variations. A variation is an alternate version of a learning objective, which might be added to present a different wording of the learning objective. Variations are marked with a V icon.
• Click the tab to add notes. Click the button, and then type your note. To save the note, click the button. Your note will appear in the Note panel along with the date and time. Other users can make changes/edits to notes that others begin, and there are no separations (example: time stamps or user ids) between the edits.

26
Map Learning Objectives to Taxonomy
Pearson Integrated Workflow I Content Planning
Map Learning Objectives via Taxonomy Manager
There are two ways to map learning objectives. You can either map them via the Taxonomy Manager, or via the Learning Objectives Manager.
1 Click the Taxonomy menu, and then select the Taxonomy Manager.
2 The Taxonomy Manager displays. Locate the appropriate taxonomy and then:
a Click the plus icon to open it. The open taxonomy displays the minus icon.
b Click the expand / collapse icons to view/hide the hierarchy.
a
b
More InfoRefer to the Fill out the Learning Objectives Spreadsheet section in the Editorial Assistant Content Planning Job Aid and the Upload the Learning Objectives Spreadsheet section in the Program Manager Content Planning Job Aid for information on ingesting learning objectives into CPT.
NoteShared taxonomies display a icon.

27
Map Learning Objectives to Taxonomy
Pearson Integrated Workflow I Content Planning
3 Select a taxonomy you wish to align, and then select the Learning Objectives tab.
4 Learning Objectives display:
a Click the plus icon to open the learning objective. The open learning objective displays the minus icon.
b To map learning objective(s) to a taxonomy, at the Source Learning Objectives panel, click the check box(es). The mapping automatically saves.
c Mapped learning objectives immediately display in the Mapped Learning Objectives panel.
a
b
b
More InfoRefer to the CPT Interface Quick Reference Guide to learn how to search for taxonomies.

28
Map Learning Objectives to Taxonomy
Pearson Integrated Workflow I Content Planning
5 To remove a mapping:
a Click the check box(es) to de-select and remove the green checkmark.
or
b Click the Delete icon(s) in the Mapped Learning Objectives panel.
a
b
NOTES
• You cannot map content in the TOC Manager to a taxonomy from the Taxonomy Manager.
• Click the tab to view and add metadata.
• Click the tab to add notes. Click the button, and then type your note. To save the note, click the button. Your note will appear in the Note panel along with the date and time. Other users can make changes/edits to notes that others begin, and there are no separations (example: time stamps or user ids) between the edits.
• Click the tab view TOC nodes mapped to the taxonomy.
More InfoRefer to the CPT Interface Quick Reference Guide to learn how to manipulate the various panels within CPT.

29
Map TOC / Content Plan to Taxonomy
Pearson Integrated Workflow I Content Planning
4 Map Content to Taxonomy
In the Integrated Workflow, taxonomies are used to categorize content so it is easier to manage. Mapping your content to a taxonomy increases content reuse because the content can then be easily searched, selected, and incorporated in other components or programs. You map your content to a taxonomy for first editions as well as for revisions where there are editorial changes, such as new chapters or additional content.
1 At http://workflow.pearson.com, sign in with your Pearson system domain/user name and password, and then click the Content Planning Tool (CPT) link. Refer to the Sign In/Sign Out Job Aid for additional details.
2 At the My Programs screen, click the Perform Content Planning link for your program.
3 Click the Content menu, and then select the TOC Manager.
Workflow Context• If you have
requested Content Prep, mappings are automatically created and you can update or add to the mappings later on.
• The taxonomy connects learning objectives and content as a hierarchy of topics or categories, which creates an organized alignment among all three. Instead of aligning individual learning objectives to individual content (TOC items) for each program, you align them to a taxonomy and see all the connections between the three parts.
• The taxonomy is created in a separate tool outside of the Workflow and then imported into CPT.
• You can only access the taxonomy via CPT. Taxonomies that are shared among multiple programs cannot be edited.

30
Map TOC / Content Plan to Taxonomy
Pearson Integrated Workflow I Content Planning
4 The TOC Manager displays. From the Program Component drop-down menu select a component.
5 The TOC for the selected component displays in the TOC for component: panel. Click the expand / collapse icons to view/hide the TOC items and their content.
6 Select the appropriate TOC item, and then click the tab.
NoteTOCs of program components that were created in PCS and exist in CPT have (HE) at the end of their names. TOCs that are not linked to PCS have (WA) at the end of their names.
More InfoRefer to the CPT Interface Quick Reference Guide to learn how to manipulate the various panels within CPT.

31
Map TOC / Content Plan to Taxonomy
Pearson Integrated Workflow I Content Planning
7 Locate the appropriate taxonomy and then:
a Click the plus icon to open it.
b Click the expand / collapse icons to view/hide the hierarchy.
a
b
8 To map the TOC item to a taxonomy term, in the Taxonomy panel, click the check box(es). The mapping automatically saves, and the taxonomy mapping appears in the right column.
NOTE When you select a taxonomy term in the Taxonomy terms mapped to... panel on the right, the learning objectives that are mapped to that taxonomy term display in the Learning Objectives mapped to... panel below.
More InfoRefer to the CPT Interface Quick Reference Guide to learn how to collapse and expand the various panels within the TOC Manager. Refer to the CPT Interface Quick Reference Guide to learn how to run a Content Title Search.
NotesThe square icon to the left of each TOC item indicates the progress of content planning for that item.
No mappings or asset specs
Taxonomy mapped
Taxonomy mapped and Asset Spec created
Taxonomy and Learning Objective mapped
Taxonomy and Learning Objective mapped, and Asset Spec created

32
Map TOC / Content Plan to Taxonomy
Pearson Integrated Workflow I Content Planning
9 To remove a mapping:
a Click the check box(es) in the Taxonomy panel to de-select and remove the green checkmark.
or
b Click the Delete icon(s) in the Taxonomy terms mapped to... panel.
a
b
NOTES
Click the:
• tab to view and add metadata for the TOC item.
• tab, and then click the New icon to add a note. To save the note, click the button. Your note will appear in the Note panel along with the date and time. Other users can change/edit notes that others begin, and there are no separations (timestamps or user IDs) between the edits.
• tab to view asset specifications aligned to the TOC item.
Workflow ContextYou cannot add or delete a Higher Ed program component in CPT because it is linked to PCS.
More InfoDeleted items and removed mappings can be restored from the Recycle Bin located in the Program Administration area. Refer to the Restore Items using the Recycle Bin job aid for more details on how to access and use the Recycle Bin.

33
Create Specs and Search for Assets
Pearson Integrated Workflow I Content Planning
5 Create Specs and Search for Assets (Skip, if Basic)
In CPT you create specifications and search for existing assets in Documentum (DCTM) to fulfill them. When you search for reusable assets using CPT, CPT sends DCTM the selected taxonomy term and then DCTM returns all assets associated with it.
NOTE Before you can search for reusable assets, your TOC items must be mapped to taxonomy terms.
In this Workflow step you create specs and search for existing assets to reuse.
1 At http://workflow.pearson.com, sign in with your Pearson system domain/user name and password, and then click the Content Planning Tool (CPT) link. Refer to the Sign In/Sign Out Job Aid for additional details.
2 At the My Programs screen, click the Perform Content Planning link for your program.
More InfoThe content plan in CPT should be up-to-date and contain the information about any and all assets used in a program component. For more information, refer to the Build or Modify Content Plan section of the this Job Aid.

34
Create Specs and Search for Assets
Pearson Integrated Workflow I Content Planning
3 Click the Content menu, and then select TOC Manager.
4 The TOC Manager displays. From the Program Component drop-down menu, select a component.
5 The TOC for the selected component displays in the TOC for component panel. Select a TOC item, and then click the tab.
NoteTOCs of program components that were created in PCS and exist in CPT have (HE) at the end of their names. TOCs that are not linked to PCS have (WA) at the end of their names.
Quick Tips• Click the expand
icons to expand the TOC heirarchy.
• Click a TOC item to select it.
NotesThe square icon to the left of each TOC item indicates the progress of content planning for that item.
No mappings or specs
Taxonomy mapped
Taxonomy mapped and spec created
Taxonomy and learning objective mapped
Taxonomy and learning objective mapped, and spec created

35
Create Specs and Search for Assets
Pearson Integrated Workflow I Content Planning
Create New Specification
You create a new specification to define a new content asset.
1 Click the Add new asset spec icon on the tab for your selected TOC item.
NOTES
• In Potential and Planned states if you see a lock icon on your spec it likely means that the content plan needs to be unlocked in PCS. Once unlocked you can edit the spec
• At the Planned state the Documentum folder structure is set up, and picked up items that are in place at the source will move over to the new folder structure. This means that a picked-up item is fulfilled, and will display the fulfilled icon.
• At the Committed state the specs are locked for modifications. You can delete or add specs, but cannot modify them, and a lock icon appears.
Notes • You can align one or
more asset specs to a TOC item.
• The program team determines the breadth of a TOC hierarchy. However, you add specs to the content plan where they make the most sense.
Workflow ContextIn Content Prep a revision program’s content is prepped for content planning. During content prep, assets and specs from the previous edition become available in CPT.When your program is content prepped, be sure to check specs to ensure all assets are retained, and that all Image types are correctly assigned (example: illustration, photograph, etc).

36
Create Specs and Search for Assets
Pearson Integrated Workflow I Content Planning
2 The sub-tab displays. Provide content asset metadata. Required fields are marked with a red asterisk.
a Type a title in the Title text box. This is a short descriptive title, and not a reference to where the item sits in the content plan.
b Select an asset type from the CC drop-down menu.
c Select the content type from the CT1 drop-down menu: Rich Media, Text, Image,Information Form, or Assessment.
d Select the content sub-type from the CT2 drop-down menu.
e Select New from the Reuse Type drop-down menu.
f Type details about the item in the Description text box.
g Populate the optional fields as needed: Keywords, Audience, Instructions, Figure Num and Caption.
h Click the button to save the new spec.
NOTE The sub-tab only displays if you have grouped components for combined content planning. The sub-tab indicates grouped components that use this spec.
NotesIf an asset file is uploaded into DCTM but is not linked to your content plan or integrated workflow, then you must create a new spec for it in CPT. To create its spec select New from the Reuse Type drop-down menu.
Quick TipClick the the sub-tab to deselect components that should not use the spec.
ab
c d e
g
f
h
More InfoThe divided sections of the panels are movable, allowing you to enlarge or decrease the size of the panel you are working in. Refer to the CPT Interface Quick Reference Guide to learn how to manipulate the various panels within CPT.
Quick Tip To create a specification for an external web link, select Web Resource for CC. The Reuse Type defaults to Pick up. Type the link information into the URL text box, however this information is not required until the Committed state.

37
Create Specs and Search for Assets
Pearson Integrated Workflow I Content Planning
3 The newly created spec displays in the Asset specs attached to: panel.
Search for Assets to Reuse
1 Click the Add new asset spec icon or select an existing spec on the Specs tab for your selected TOC item.
2 The Search panel displays defaulting to the sub-tab. Select a taxonomy term to search DCTM for reusable assets that are mapped to the term, and then click the button.
Workflow ContextIn Content Prep a revision program’s content is prepped for content planning. During content prep, assets and specs from the previous edition become available in CPT.When your program is content prepped, be sure to check specs to ensure all assets are retained, and that all Image types are correctly assigned (example: illustration, photograph, etc).
Notes• You can search for
assets for reuse as long as your selected TOC item is mapped to a taxonomy term.
• The taxonomy mappings that appear in the Select drop-down menu are the taxonomy terms that are mapped to the TOC item.

38
Create Specs and Search for Assets
Pearson Integrated Workflow I Content Planning
3 Search results display.
a Click an icon next to View to view By Thumbnail or by By List .
b Click an icon next to Sort by to sort files by Alphabetic sort or Sort by Kind .
c Use the filters to narrow down your search by CC, CT1, CT2 and/or type a text string in the Text text box.
d Click the Info/View Details icon to view a pop-up window containing metadata, rights information, and a larger thumbnail view for image assets.
e Click the Add icon to add the asset to the Collected Asset/Spec references pane.
f Click the Delete this Reference icon to remove an asset from the Collected Asset/Spec references pane.
g Click the Add Metadata to Spec icon to add the asset’s metadata to the spec.
h Click the Add to new asset spec icon to add the asset to a separate new spec. This can be used to take multiple collected items and split them out into their own specifications.
a
d
b
f g h
c
e
d
More InfoRefer to the CPT Interface Quick Reference Guide to learn how to manipulate the various panels within CPT.

39
Create Specs and Search for Assets
Pearson Integrated Workflow I Content Planning
4 In the sub-tab, metadata from asset(s) added to the Collected Asset/Spec references panel display the fields. Select either Pick up or Pick up & Modify from the Reuse drop-down menu.
5 If you select Pick up & Modify, in the Instructions text box, type detailed instructions about how the asset should be modified, and then click the
button.
Notes• If the reuse type is
Pick up, the asset is picked up from another source and not altered.
• If the reuse type is Pick up & Modify, the asset is picked up from another source and has alteration permissions.
• If an asset file is uploaded into DCTM but is not linked to your content plan or integrated workflow, then you must create a spec for it in CPT and select the appropriate reuse type.
More InfoRefer to the CPT Interface Quick Reference Guide to learn how to manipulate the various panels within CPT.

40
Create Specs and Search for Assets
Pearson Integrated Workflow I Content Planning
6 If you select Pick up, a confirmation message appears. Click the button which will overwrite any metadata you may have entered with the metadata from the source item, and then click the button.
NOTE If you add multiple assets to the Collected Asset/Spec references panel and select Pick up for the Reuse Type, only one asset can be used. Refer to the Use column to indicate the correct asset to pick up.
Quick Tip If you want to use the multiple assets separately, click the Add to new asset spec icon, which will create separate new spec(s) for each asset.
Quick Tips• Click the
button, to retain your newly added metadata, and then change the reuse type to Pick up & Modify.
• The sub-tab only displays if you have grouped components for combined content planning. Click the
sub-tab to deselect components that should not use this spec.

41
Create Specs and Search for Assets
Pearson Integrated Workflow I Content Planning
Search for Specification
On the sub-tab, you can search for existing specifications within the same program to reuse them in other places.
1 On the tab, click the Add new asset spec icon for your selected TOC item.
2 The Search panel appears.
a Click the sub-tab.
b Click the Select drop-down menu, and select a taxonomy term.
c Click the button.
c
a
b

42
Create Specs and Search for Assets
Pearson Integrated Workflow I Content Planning
3 Search results from within the program display.
a Click the button to add the spec to the Collected Asset/Spec references panel.
b Click the button to view metadata information.
c Click the Delete this Reference icon to delete the reference; click the Add Metadata to Spec icon to add metadata to the spec; or click the to View Details icon view details.
a b
c

43
Create Specs and Search for Assets
Pearson Integrated Workflow I Content Planning
4 Review the metadata in the top panel. You can reuse the specification as is by selecting Pick up for Reuse Type or you can make changes to this version of the spec by selecting Pick up and Modify for Reuse Type.When you are finished, click the button.
NOTE If you add multiple assets to the Collected Asset/Spec references panel and select Pick up for the Reuse Type, only one asset can be used. Refer to the Use column to indicate the correct asset to pick up.
Quick TipThe sub-tab only displays if you have grouped components for combined content planning. Click the the
sub-tab to deselect components that should not use this spec.
Quick Tip If you want to use the multiple assets separately, click the Add to new asset spec icon, which will create separate new spec(s) for each asset.

44
Create Specs and Search for Assets
Pearson Integrated Workflow I Content Planning
Reorder Specs
After you have specs associated to the content, you can reorder specs on the tab.
1 In the TOC Manager, select a TOC item and then click the tab.
2 Specs display. Drag and drop the specs to reorder them as desired. For example, you may want to reorder specs by figure number.

45
Create Specs and Search for Assets
Pearson Integrated Workflow I Content Planning
Move Specs
If you have specs in the wrong place in the TOC hierarchy you can move them. On the tab, you can select a spec and drag it to another spot in the TOC. The spec, as well as taxonomy mappings are moved with it.
1 In the TOC Manager, select a TOC item and then click the tab.
2 Specs display. To move a spec, drag-and-drop the spec onto a TOC item in the TOC for component: panel.

46
Create Specs and Search for Assets
Pearson Integrated Workflow I Content Planning
3 The spec, along with its taxonomy mappings, is moved to its new position in the TOC hierarchy.