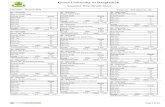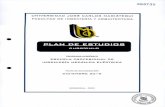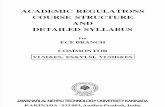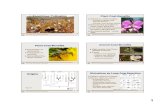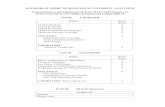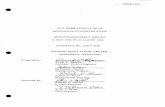AUST/EEEaust.edu/eee/lab_manual/4_1_eee_4134.pdfEEE 4134 VLSI I Sessional Page 1 EEE 4134 VLSI I...
Transcript of AUST/EEEaust.edu/eee/lab_manual/4_1_eee_4134.pdfEEE 4134 VLSI I Sessional Page 1 EEE 4134 VLSI I...

EEE 4134 VLSI I Sessional
Page 1
EEE 4134 VLSI I Laboratory
Lab 0 (Introductory Lab)
Logging into Cadence Server, Tool Setup, Cell Library Creation, Introduction
to Custom IC Design flow
Objectives:
To login, start a shell tool and start the Cadence Virtuoso software
To learn about PDK and add the PDK library to the Library Manager
To create a working library and to get familiar with technology
To be familiar with Custom IC Design flow
Logging in, starting a shell tool, and starting the Cadence Tool Suite
1. Find Desktop shortcut icon for XLaunch. Double-click on it. Click Next, Next, Next, Finish (in
that order) in the windows that pop-up one after another.
After it starts, you will see the Xming icon at the bottom right corner of your Desktop screen.
2. Find icon for Putty. Double click on it to open it. ‘Putty Configuration’ window will pop-up.
3. Select VLSI_LAB under ‘Saved Sessions’ category. Click Load. The window will look like the
following one:
AUST/EEE

EEE 4134 VLSI I Sessional
Page 2
Click Open. A Security Alert window may pop-up. Click Yes.
4. Now you will see a Terminal window which prompts you for login.
5. Log in to your workstation using user ID and password. Your user name and your password will
be your student ID. When you are typing your password, the command window will not display
the characters you type in, so make sure you are typing the right password. After logging in to your
account, Terminal window should look like the following:
6. Type csh and press ‘Enter’ key.
Then type source cshrc_q and press ‘Enter’ key.
The following message will be displayed in the Terminal window:
Welcome to Cadence tools Suite
That means you can use Cadence tools now.
7. Go to your working directory by typing: cd cic
8. Type virtuoso&
A sample command prompt screen is shown below:
9. Virtuoso® Command Interpreter Window (CIW) appears at the bottom of the screen. From
the CIW menus, all Cadence main tools, online help and options can be accessed. In the window
area, all kind of messages (info, errors, warnings, etc) generated by the different Cadence tools
appear. You can also introduce commands.
AUST/EEE

EEE 4134 VLSI I Sessional
Page 3
Another window ‘What’s new in IC6.1.6 Overview’ appears too. Execute FileClose and Do
Not Show Again and this window will not appear the next time you open Virtuoso.
NOTE: You have to perform these steps above in every class where Cadence tools will be used.
The following figure summarizes the steps:
Start XLaunch
Start Putty
Open VLSI_LAB session
Login to server
Type the commands one
by one and press Enter:
csh
source cshrc_q
cd cic
virtuoso&
AUST/EEE

EEE 4134 VLSI I Sessional
Page 4
Custom IC Design Flow
The following figure shows the basic design flow of a custom IC design, together with the Cadence
tools required in each step:
Design Specifications
Schematic Entry
Simulation
OK?
Layout Design
Layout Verification
OK?
Parasitic Extraction
Post-Layout
Simulation
OK?
Format Conversion
(CIF, GDS II)
Fabrication
Measurements
Cadence
Tools
Virtuoso Schematic Editor L
ADE L (Spectre)
Virtuoso Layout Editor L/XL
Assura DRC and LVS
Quantus QRC
ADE L (Spectre)
Yes
Yes
Yes
No
No
No
First, a schematic view of the circuit is created using Cadence Virtuoso Schematic Editor L.
Then, the circuit is simulated using Cadence Analog Design Environment (ADE L). Different
simulators can be employed; some sold with the Cadence software (e.g., Spectre) some from other
vendors (e.g., HSPICE) if they are installed and licensed.
Once circuit specifications are fulfilled in simulation, the circuit layout is created using Virtuoso
Layout Editor L. The resulting layout must verify some geometric rules dependent on the
AUST/EEE

EEE 4134 VLSI I Sessional
Page 5
technology (design rules). For enforcing it, a Design Rule Check (DRC) is performed. Optionally,
some electrical errors (e.g. shorts) can also be detected using an Electrical Rule Check (ERC).
Then, the layout should be compared to the circuit schematic to ensure that the intended
functionality is implemented. This can be done with a Layout Versus Schematic (LVS) check. All
these verification tools are included in the Assura software in Cadence.
Finally, a netlist including all layout parasitics should be extracted using Quantus QRC tool, and a
final simulation of this netlist should be made. This is called a Post-Layout simulation, and is
performed with the same Cadence simulation tools.
Once verified the layout functionality, the final layout is converted to a certain standard file format
(GDSII, CIF, etc.) depending on the foundry using the Cadence conversion tools.
Learning fundamentals of PDK and adding PDK library to the Library Manager
Cadence is an Electronic Design Automation (EDA) environment that allows integrating in a single
framework different applications and tools (both proprietary and from other vendors), allowing to
support all the stages of IC design and verification from a single environment. These tools are
completely general, supporting different fabrication technologies. When a particular technology is
selected, a set of configuration and technology-related files are employed for customizing the
Cadence environment. This set of files is commonly referred as a process design kit.
All VLSI designs start with a Process Design Kit known briefly as PDK. A PDK contains the
process technology and needed information to do device-level design in the Cadence Design
Framework II (DFII) environment.
Throughout the labs we will use a generic, foundry independent 90nm CMOS mixed-signal process
kit developed by Cadence. We will call it generic PDK 90 nm briefly as gpdk090. A PDK contains
all the necessary design and technology data to successfully design and simulate a VLSI chip on a
particular foundry. The foundry provides the necessary technological data, design rules, and the
device models. Also PDK contains schematic symbols with all necessary views, as well as device
extraction rules for Layout versus Schematic (LVS) check. It also provides parasitic extraction
rules.
Creating a library and attaching technology to library
All the entities in Cadence are managed using libraries, and each library contains cells. Each cell
contains different design views (the structure is similar –and physically corresponds - to a directory
(library) containing subdirectories (cells), each one containing files (views). Thus, for instance, a
certain circuit (e.g. an inverter) can be stored in a library, and such library can contain the different
logic blocks (basic gates, flip-flops, registers, etc) stored as cells. Each block (cell) contains
different views (schematic, layout, symbol, etc.).
AUST/EEE

EEE 4134 VLSI I Sessional
Page 6
There are usually three types of libraries:
A set of common Cadence libraries that come with the Cadence software (containing basic
components, such as voltage and current sources, R, L, C, etc).
Libraries that come with a certain design kit (e.g. gpdk090) and that are related to a certain
technology (e.g. transistors with a certain model attached, etc).
User libraries; where the user stores its designs. These designs employ components from the
Cadence/design kit libraries.
It is recommended that you use a library to store related cell views; e.g., use a library to hold all the
cell views for a single project (that can involve a complete chip design). In our example, we are
going to create a new library for our design and attach it to desired technology library.
1. In the CIW, execute FileNewLibrary.
2. The ‘New Library’ form appears. In the name field of the New Library type mylib or any name
of your choice.
3. Select Attach to an existing technology library and click OK. ‘Attach Library to Technology
Library’ window will appear.
4. Select gpdk090 technology library and click OK. This will be the technology chosen for your
design (that you will employ eventually for fabrication). Now all the designs made in this library
AUST/EEE

EEE 4134 VLSI I Sessional
Page 7
are technology-dependent (e.g., the schematic MOS symbols have by default the model for this
technology, the available layout layers correspond to this technology, etc.).
5. In the CIW, the following message will appear:
AUST/EEE

EEE 4134 VLSI I Sessional
Page 8
EEE 4134 VLSI I Laboratory
Lab 1
Introduction to Virtuoso Schematic Editor, Creating Inverter schematic,
Performing transient simulation of Inverter schematic, Power and delay
measurement of designed inverter for different corners
Objectives:
To learn how to draw schematic of basic logic gates in Cadence Virtuoso
To learn how to perform transient simulation of logic gates
To learn about process corners and their effects on delay and power dissipation
To learn how to measure power dissipation and propagation delay of logic gates
Schematic Entry: Creating a Schematic cell view
In this exercise, you will learn how to enter simple schematic and run a simulation to perform
timing simulation of an inverter designed using gpdk090 technology.
1. In the Command Interpreter Window (CIW), execute FileNewCellview. Set up the ‘New
File’ form as follows:
Library: mylib, Cell: inverter, View: schematic, Type: schematic, Application: Open with:
Schematics L
2. Click OK when done. The following window may appear. Click Yes/Always.
A blank schematic window for the inverter design appears.
AUST/EEE

EEE 4134 VLSI I Sessional
Page 9
Schematic Entry: Adding an Instance to Schematic
Next, we will create simple schematic of an inverter consisting of an NMOS and a PMOS.
1. To create an instance, you can execute Create Instance in Virtuoso schematic editor window
or simply use shortcut key “i”. The following window will appear:
2. Click Browse to select a library component. Another window will show up. Choose Library:
gpdk090, Cell: nmos1v, View: symbol. (Note that while you are doing this, the ‘Add Instance’
form is getting updated as well).
AUST/EEE

EEE 4134 VLSI I Sessional
Page 10
3. Make sure that the view name field in the form is set to symbol. After you complete the form,
move your cursor to the schematic window and click left to place the component.
Similarly, add pmos1v cell.
4. Now we can adjust the sizes of the transistors by editing instance properties. Left click on the
NMOS to select the component. Then, press “q” to modify its properties, or in schematic editor
window, execute Edit Properties Object.
You will update the Library Name, Cell Name, and the property values given in the table below as
you place each component. The inverter design contains the following cells from the following
libraries.
Library Name Cell Name Properties/Comment
gpdk090 nmos1v For NM0, Width=240n (this is 2x the minimum channel width)
gpdk090 pmos1v For PM0, Width=480n
analogLib vdd
analogLib gnd
For example, while modifying the transistor width for NMOS, set Total Width to 240n, and then
press ‘Tab’ key and the Finger Width will be set to the same value. Click OK.
Repeat this for PMOS to set Total Width and Finger Width to 480n. To deselect any object, press
keyboard command “Ctrl+d”.
If you place component in the wrong location, select the component and press ‘m’ on keyboard and
move it to your desired location. After entering the components, click Cancel in the Create
Instance form or press Esc keeping your cursor in the schematic window.
Next, instantiate power nets (cell vdd and gnd from analogLib library).
AUST/EEE

EEE 4134 VLSI I Sessional
Page 11
5. Execute Create Pin or press ‘p’ on keyboard. ‘Add Pin’ form will appear. Enter the name of
the pin (e.g. in), Direction of the pin (e.g. input/output etc.). Add all the pins (in and out) to the
schematic. For an inverter, gate input pin (e.g. in), is the input pin. And output pin (e.g. out) at the
common node between drains of NMOS and PMOS is output pin. So, select Direction property as
input for in, and output for out.
6. Use AddWire menu or simply press ‘w’ key to enter wiring mode / Esc to exit. It is a good
practice to periodically save your work by clicking on Check and Save button (the checkmark
button just below the Tools menu). You can also save your work from the drop-down menu
FileSave.
The final schematic looks like the following one:
AUST/EEE

EEE 4134 VLSI I Sessional
Page 12
7. Click Check and Save.
8. Check CIW for errors. If there is no error, you should see the following message:
Netlist Creation and Simulation using Spectre
The following flowchart shows the steps to be executed to simulate a design using ADE L:
Launch ADE L
Setup Model Libraries
gpdk090_mos.scs
Choose Section
TT_s1v
Setup Stimuli
Choose Analysis
Select Outputs
Save Session
Run Simulation
1. In the Schematic editor window, execute Launch ADE L. The following window may appear.
Click Always.
AUST/EEE

EEE 4134 VLSI I Sessional
Page 13
Analog Design Environment (ADE) L window will appear.
2. Set up the model libraries by executing SetupModel Libraries. ‘Model Library Setup’
Window will appear:
3. Click twice on the file name given under Global Model Files. An ash coloured button will
appear.
Click on the button. ‘Choose Model File’ window will appear.
AUST/EEE

EEE 4134 VLSI I Sessional
Page 14
4. Select gpdk090_mos.scs from the list. Click Open.
In this model file, there are models to simulate various corners like fast-fast (FF), fast-slow (FS),
typical-typical (TT) etc. These are called process corners, depending on the speed of MOS
transistors (NMOS and PMOS). Refer to the following figure for the definition of process corners:
Slow Fast
nMOS
pM
OS
Slo
w F
ast
SS
SF
FS
FF
TT
We will choose the section typical from the Section scroll bar and select the section 'TT_s1v'.
These will enable us to use the TT models of the 1.2 V MOS transistors. Click OK.
5. Now execute Setup Stimuli to assign signals to pins of the inverter.
AUST/EEE

EEE 4134 VLSI I Sessional
Page 15
6. In ‘Setup Analog Stimuli’ window, select Global Sources. Now you can see global power net
vdd!.
Click on Enabled, Select dc under Function and Voltage under Type. The filled up form for
‘vdd!’ will look like the one below. Click Apply (it is a must, clicking OK will close the window
and the value will not be saved).
7. For input pin ‘in’, we have to set a pulse waveform. The following figure shows the definition of
pulse parameters:
For setting signal to input pin ‘in’, select Inputs in Setup Analog Stimuli window. Click on
‘Enabled’, select Function: ‘pulse’, Type: ‘Voltage’. Parameters for pulse source will be as
follows: Voltage1 = 0V, Voltage2 = 1.2V, Period = 40n, Delay time = 3n, Rise time = 3n, Fall
time = 3n, Pulse width = 20n. Click Apply and then click OK.
Delay
Time
Voltage
Time
Rise
TimePulse Width Fall
Time
Period Period
Voltage1
Voltage2
AUST/EEE

EEE 4134 VLSI I Sessional
Page 16
8. Now choose the analysis to be done from AnalysesChoose. Select transient (tran) analysis to
be done. Provide 100n as ‘stop time’. (Analysis: tran, Stop Time: 100n, Accuracy Defaults:
moderate). Click OK.
AUST/EEE

EEE 4134 VLSI I Sessional
Page 17
9. Select the output to be plotted by executing OutputsTo be plottedSelect on Design in the
ADE window. Schematic editor window will pop up, select ‘out’ and ‘in’ to be plotted and saved.
When you select them, you will see colors being assigned to these pins.
10. Your Analog Design Environment window should now look like the following:
AUST/EEE

EEE 4134 VLSI I Sessional
Page 18
11. Before closing the Virtuoso Analog Design Environment window, it is a good idea to save
design settings in a state file, so we can load it up next time. To do this, execute Session Save
State and save state name in the ‘Save As’ field as state inverter. Next time you run Cadence, you
can simply load the simulation settings from this file.
AUST/EEE

EEE 4134 VLSI I Sessional
Page 19
12. Now run the simulation by executing SimulationNetlist and Run in the ADE window. The
simulation will run and the output will appear in Virtuoso Visualization & Analysis XL window as
shown below.
13. Finally, we are going to separate the plots into two sub-graphs. Click on the following icon for
splitting graphs.
The final plot should look like the one shown below:
AUST/EEE

EEE 4134 VLSI I Sessional
Page 20
Definition of rise time, fall time and propagation delay
Three main timing parameters are associated with CMOS devices – rise time, fall time, and
propagation delay. Most often, in discussion with regard to these parameters, the system response
of an inverter is used. The following figure defines rise time, fall time and propagation delay of a
gate with the example of an inverter:
Voltage (in)
Time
Voltage (out)
Timertft
pHLt pLHt
10% 10%
50% 50%
50% 50%90% 90%
AUST/EEE

EEE 4134 VLSI I Sessional
Page 21
Referring to the above figure, rise time is the time that it takes to charge the output capacitive load.
Fall time is the time it takes for the output capacitive load to discharge. The rise and fall time are
usually measured from 10% to 90% and from 90% to 10% of the steady state value of a waveform,
respectively.
Propagation delay is the time difference between approximately 50% of the input transition and
approximately 50% of the output transition.
Measuring propagation delay using Waveform calculator
Waveform calculator can be used to perform many different measurements and transformations on
the waveforms displayed in the waveform window. This includes – computing the average of a
waveform (e.g. power) over the entire length of the simulation or in a given period of time, finding
the propagation delay of between input and output signals, or
addition/subtraction/multiplication/division of waveforms, etc.
1. Execute ToolsCalculator in Virtuoso Visualization & Analysis XL window. ‘Virtuoso
Visualization & Analysis XL calculator’ window will pop-up:
AUST/EEE

EEE 4134 VLSI I Sessional
Page 22
2. Select ‘vt’. Go to Schematic editor window and click on input node ‘in’. An expression (e.g.
VT(“/in”)) will appear. Copy the expression.
3. In the Function Panel, select ‘Special functions’ and select ‘delay’.
4. The following window will appear. Put the expression previously obtained in the field ‘Signal1’.
Do the same for output signal ‘out’ to fill in the field ‘Signal2’.
Fill up the rest of the form as follows:
5. Click OK. The following expression should appear:
AUST/EEE

EEE 4134 VLSI I Sessional
Page 23
6. Click on Evaluate the buffer icon.
The propagation delay (in seconds) will be displayed in the window.
Measuring rise time and fall time using Waveform calculator
1. Open the ‘delay’ function window under Waveform calculator in the same way that you
followed for propagation delay measurement. This time both Signal1 and Signal2 will be
VT(“/out”).
2. Threshold value 1 and 2 should be 0.12 (10% of 1.2 V supply) and 1.08 (90% of 1.2 V supply)
respectively for 10% to 90% rise time calculation. These values should be swapped for fall time
calculation.
3. For rise time/fall time calculation, both the Edge numbers must be the same.
4. The Edge types should be rising for rise time calculation and falling for fall time calculation.
Example: Rise time calculation of rising edge 2 for an inverter:
AUST/EEE

EEE 4134 VLSI I Sessional
Page 24
5. Click OK after filling in the form as shown above. The following expression should appear:
Process corner Simulation
Re-simulate the circuit using Fast Fast (FF) corner. For this purpose execute SetupModel
Libraries. Go to section and select FF_s1v. This will select the fast corner model. Re-simulate the
circuit and find propagation delay.
Also do the same for SS, FS and SF corners.
Power Measurement using Waveform Calculator
In this tutorial, we will compute the average power consumed in a circuit for the duration of
transient simulation window.
1. To do this, make sure that before running simulation you select the OutputsSave All option in
ADE L window. ‘Save Options’ window will appear. Under ‘Select power signals to output
(pwr)’ option, put a tick mark in all option. Click OK.
AUST/EEE

EEE 4134 VLSI I Sessional
Page 25
2. Then simulate the circuit as usual, by executing SimulationNetlist and Run.
Execute Tools Result Browser in ADE L window. ‘Result Browser’ window will appear to the
left side in ‘Virtuoso Analysis and Visualization XL’ window.
3. Double-click on tran. From the signals list, double-click on :pwr
AUST/EEE

EEE 4134 VLSI I Sessional
Page 26
4. The waveform display window will show the “:pwr” (the instantaneous power consumed by the
whole circuit) along with ‘in’ and ‘out’ signals.
5. Now, open Waveform calculator window. The calculator window appears. Make sure the
“Wave” and “Clip” options are selected.
AUST/EEE

EEE 4134 VLSI I Sessional
Page 27
6. Now switch back to the waveform window and left click the mouse once on the power
waveform. Then switch back to the calculator window. The buffer window should be filled in as
follows:
7. Now select ‘average’ from ‘Special Functions’ Menu.
8. The buffer will now look like the following one:
9. Click on Evaluate the buffer icon and the average power dissipation in that time window will
be displayed (about 1.838 W in this example).
QUESTIONS:
Why does delay occur in logic gates? Why do logic gates consume power and when do they
consume? What is the effect of delay on logic circuit design? What are the designer’s goals?
AUST/EEE

EEE 4134 VLSI I Sessional
Page 28
Appendix: Cadence Virtuoso® Schematic Editor L Shortcuts
Shortcut key Tasks performed
w Add a wire
i Add an instance
p Add a pin
l Add label to a wire
e Display options
q Select an object and press q to open ‘Edit
Object Property’ dialogue box
[ Zoom out
] Zoom in
c Copy
m Move
u Undo
Shift+u Redo
f Fit the entire schematic in the window
AUST/EEE

EEE 4134 VLSI I Sessional
Page 29
EEE 4134 VLSI I Laboratory
Lab 2
Parametric analysis of DC and transient simulation of an inverter and Symbol
creation
Objectives:
To learn how to perform parametric simulation in ADE L
To learn how to create symbol view from schematic view
Parametric Analysis in ADE L: DC simulation
1. To open the schematic of inverter, execute FileOpen in CIW. In the ‘Open File’ window,
select the inverter schematic from the list. Click OK.
2. Schematic editor window will open. Execute File Save a copy. In the following window,
change the name of the cell to inverter2. Click OK. Close the schematic editor window and open
the inverter2 cell from CIW.
3. This time we will perform both DC and parametric simulation at the same time on inverter
schematic. We will obtain the transfer characteristics of inverter from DC simulation and by
varying the width of the PMOS transistor; we will observe its effect on transfer characteristics.
AUST/EEE

EEE 4134 VLSI I Sessional
Page 30
Select the PMOS transistor in the schematic editor window, click ‘q’ and ‘Edit object properties’
window will open. Place w under ‘Total Width’ and press tab on keyboard. The ‘Finger Width’
field will be automatically changed as follows:
4. Place symbol of an instance vdc from analogLib to the schematic. In the ‘DC voltage’ field,
type vin and press tab on keyboard.
5. Connect the voltage source between ‘in’ and ‘gnd!’.
Now place another instance of vdc on the schematic, in the ‘DC voltage’ field, put 1.2 and connect
it between vdd! and gnd!
The final schematic should look like the following:
AUST/EEE

EEE 4134 VLSI I Sessional
Page 31
Click Check and Save.
6. Execute Launch ADE L and setup Model Library to gpdk090_mos.scs and section to
TT_s1v
7. Execute Variables Edit and ‘Edit Design Variables’ window will open.
8. Select ‘Copy From’. You will see ‘w’ and ‘vin’ appear in the ‘Design Variables’ window.
Click on ‘w’ and in ‘Value (Expr)’ field, put a default value of 480n. Click Apply. Similarly click
on ‘vin’ and in ‘Value (Expr)’ field, put a default value of 0.6.
AUST/EEE

EEE 4134 VLSI I Sessional
Page 32
Then click OK.
9. Execute Analyses Choose and in the ‘Choosing Analyses’ form, select dc. Click on ‘save dc
operating point’.
10. Under ‘Sweep Variable’, select ‘Design Variable’ and click on ‘Select design variable’.
Select ‘vin’ and click OK.
11. Under ‘sweep range’, select ‘start-stop’ and put a start value of 0 and a stop value of 1.2.
Select ‘Sweep type’ to be ‘linear’ and ‘Step size’ to be 0.01. Click OK.
AUST/EEE

EEE 4134 VLSI I Sessional
Page 33
12. Execute Outputs To be plotted and select ‘out’ pin on the schematic.
ADE L window will now look like the following:
AUST/EEE

EEE 4134 VLSI I Sessional
Page 34
13. Execute Tools Parametric Analysis. ‘Parametric Analysis’ window will open.
14. Click on ‘Add Variable’. From the drop down menu, select ‘w’. Put From: 240n , To: 720n ,
Step Mode: linear steps and Step Size: 120n.
Click on ‘Run selected sweeps’ icon to start simulation.
The simulated waveforms will be displayed.
AUST/EEE

EEE 4134 VLSI I Sessional
Page 35
These transfer characteristics can be further explored to find Noise margin, and inversion voltage
for different widths of PMOS.
15. This parametric analysis option can be saved for later use by clicking on the save icon.
In the following window, give a name to the configuration file and click Save.
16. Also save the state of the ADE L window.
Parametric Analysis in ADE L: Transient simulation
1. For parametric analysis of transient simulation, open the schematic of the cell inverter from
library mylib and save it as inverter3. Open the schematic of the cell named inverter3.
2. Change the ‘Total Width’ of PMOS to “w” as you have done before. Click Check and save.
AUST/EEE

EEE 4134 VLSI I Sessional
Page 36
3. Now, launch ADE L, and Setup Model Library, Analysis type, Stimuli and Outputs to be
plotted in the same way as you have done in Lab 1.
4. Then execute VariablesEdit. Select ‘Copy From’. “w” will appear under ‘Design Variables’,
select it and enter a default value of 480n under ‘Value (Expr)’ and click OK.
5. Now, execute Tools- Parametric Analysis. Select ‘w’ from the ‘Add variable’ list, and fill in
the rest as follows:
Click on ‘Run selected sweeps’.
AUST/EEE

EEE 4134 VLSI I Sessional
Page 37
6. From the waveform display window, change the time scale and observe a specific transition from
high to low or low to high.
You can clearly see the effect of changing width on the inverter performance.
7. Let’s find the delays for this transition. Open Waveform calculator and fill in the form as
follows for calculating the delay for this transition.
Click OK and click on ‘Evaluate the buffer and display the results in a table’ icon.
The results will be displayed in a table:
AUST/EEE

EEE 4134 VLSI I Sessional
Page 38
You can see that some of the propagation delays are negative. Can you explain why? Also notice
that propagation delay increases with the width of PMOS transistor for a falling transition in
inverter output. Can you explain why? What will happen during a rising transition?
Symbol Creation
In this section, you will create a symbol for your inverter design so that you can use this symbol
view for the schematic in a hierarchical design. In addition, the symbol has attached properties
(cdsParam) that facilitate the simulation and the design of the circuit.
1. Open the schematic of the cell inverter from library mylib. Save a copy named INVX1. Change
the width of the PMOS transistor to 240n.
2. In the schematic editor window for INVX1, execute CreateCellviewFrom Cellview.
‘Cellview from cellview’ window appears. Click OK.
In the ‘Symbol Generation Options’ window, you can choose the location of the pins.
AUST/EEE

EEE 4134 VLSI I Sessional
Page 39
Click OK. Symbol Editor window will open.
AUST/EEE

EEE 4134 VLSI I Sessional
Page 40
3. Click Delete icon in the symbol window, delete the outer red rectangle, green rectangle and
instanceName property.
4. Execute Create Shapepolygon, and draw a shape similar to triangle. After creating the
triangle, press Esc key.
5. Execute CreateShapeCircle to make a circle at the end of the triangle. You can move the
pin names according to the location.
6. Execute CreateSelection Box. In the ‘Add Selection Box’ form, click ‘Automatic’.
A new red selection box is automatically added.
7. After creating symbol, click on the save icon in the symbol editor window to save the symbol. In
the symbol editor window, execute FileCheck and Save. Then close the symbol editor window.
QUESTIONS:
What is the effect of load capacitance on delay and power consumption? What will happen to delay
and power consumption if sizes of transistors are increased? What is the effect of transistor sizes on
noise margin level? What is the significance of inversion voltage? What is the effect of process
corners on delay and power consumption?
AUST/EEE

EEE 4134 VLSI I Sessional
Page 41
EEE 4134 VLSI I Laboratory
Lab 3
Layout of an Inverter using Virtuoso L
Objectives:
To create a layout view of the basic inverter circuit from scratch in Virtuoso Layout Editor
To design the layout keeping basic design rules in mind
To design cell layout of a constant height for use in hierarchical design
Introduction to Layout, DRC and LVS
Layout is representation of a circuit in terms of planar geometric shapes (e.g. rectangles, polygons)
showing the patterns of metal, polysilicon, oxide, or diffusion layers that make up the components
(resistors, inductors, capacitors, transistors) of the integrated circuit.
When using a standard process (e.g. 45nm, 90nm or 180nm process available in our lab), the
behaviour of the final integrated circuit depends significantly on the positions and interconnections
of the geometric shapes due to parasitic resistances and capacitances contributed by them. While
designing a layout, designer must keep in mind performance (e.g. power-delay product) and size
(area occupied by the chip) criterion.
While designing digital circuits, one usually follows an ASIC design flow, where, the height of
standard cells that are used is the same throughout the cell library, but their widths must vary
according to their logical functions and drive strengths. The following figure shows a generalized
standard cell height concept:
VDD BUS
P-TYPE TRANSISTORS
N-TYPE TRANSISTORS
GND BUS
DIFFUSION SPACING Cell Height
Although we will follow a full-custom IC design flow, we will maintain same cell height
throughout our cell library.
The generated layout must pass a series of checks in a process known as physical verification. The
most common checks in this verification process are:
Design Rule Checking (DRC)
Layout Versus Schematic (LVS) checking
Parasitic extraction and post-layout simulation
Design Rule Check (DRC):
Design Rule Checking (DRC) is the process that determines whether the designed layout of a
circuit satisfies a rules specified by the process being used.
Design Rules are a series of rules (e.g. area, width, overlap, enclosure, extension, spacing) provided
by semiconductor manufacturers which are specific to a particular semiconductor manufacturing
process. Design rules specify certain geometric and connectivity restrictions to ensure that the
process can fabricate the device properly.
AUST/EEE

EEE 4134 VLSI I Sessional
Page 42
Layout versus Schematic (LVS) Check:
The Layout Versus Schematic (LVS) is the verification step to determine whether a
particular integrated circuit layout corresponds to the original schematic or circuit diagram of the
design. A successful Design rule check (DRC) ensures that the layout conforms to the rules
designed/required for faultless fabrication. However, it does not guarantee if it really represents the
circuit we desire to fabricate. This is why an LVS check is used.
Layout design using Virtuoso Layout Suite L Editor
1. Invoke Virtuoso Layout Suite L Editor from the CIW by executing FileNewCellview.
The ‘New File’ form appears. Fill it in as shown in the figure below:
Cell: INVX1, View: layout. Click OK.
2. Click ‘Always’ if the following window appears before Layout window appears.
The following window of Virtuoso Layout Suite L Editor will appear.
AUST/EEE

EEE 4134 VLSI I Sessional
Page 43
On the left side of the window, you will find a panel called ‘Layers’. This panel is divided in three
main categories which are: layer color, layer name and layer purpose. The details are described in
the table below:
Color Matches the color in the Editing window. Each layer has its own color and pattern.
Each layer has two colors associated with it: a fill color and an outline color. These
colors can be changed to fit your taste by editing the technology file.
Name The type of layer (Nwell, Oxide, Poly, Metal1, etc)
Purpose In gpdk090 the only purpose classifications are: drw = drawing, slot = slot
Drawing is used in layout, slot is used to create a hole for metal stress relief
Verify that the layers display corresponds to the gpdk090 layers shown in the GPDK 90 nm Mixed
Signal Process Specification manual (gpdk090_DRM.pdf).
3. Before starting to design layout, you need to set the layout display configuration. Execute the
following in the Virtuoso Layout Editor: OptionsDisplay or press ‘e’ on keyboard. Configure
the form as shown in the figure below: You have to set the following parameters only:
AUST/EEE

EEE 4134 VLSI I Sessional
Page 44
Minor spacing 0.01
Major spacing 0.1
X snap spacing 0.005
Y snap spacing 0.005
Display Levels: Stop 10
4. Now we are going to build the layout of the inverter. An inverter has an NMOS and a PMOS
transistor. First we will build an NMOS transistor.
AUST/EEE

EEE 4134 VLSI I Sessional
Page 45
Layout of NMOS inverter consists of oxide, Nimp, Cont and Poly layers. Study the rules of these
layers and calculate the minimum size of the Poly, Cont, Oxide and Nimp layer to create an NMOS
transistor.
The rules related to the NMOS transistor can be summarised as follows:
Contact size 0.12 m × 0.12 m (Fixed)
Poly width (Minimum) 0.1 m (Fixed MOS gate length)
Contact to poly spacing (Minimum) 0.1 m
Contact to oxide enclosure (Minimum) 0.06 m
Poly/Nimp extending from oxide (Minimum) 0.18 m (gate side enclosure)
Nimpenclosing oxide (Minimum) 0.14 m (enclosure other than gate sides)
Minimum Metal 1 width 0.12 m
Maximum Metal 1 width 12.0 m
Minimum Metal 1 to Contact enclosure 0.06 m (on at least two opposite sides)
The following figure illustrates some of the design rules mentioned above:
Cont
12.0
1
2.
0
1.0 1.0 14.014.0
18.0
18.0
1.0
Poly
Oxide06.0
Nimp/Pimp
Now study the PMOS transistor structure in the GPDK 90 nm Mixed Signal Process Spec. The
PMOS transistor consists of Oxide, Poly, Pimp, Cont and Nwell layer. Study the rules of these
layers and calculate the minimum size of Poly, Cont, Oxide, Pimp and Nwell layer to create a
PMOS transistor. The rules related to PMOS are same as NMOS except the there is an additional
layer, the Nwell, whose rules are as follows:
Minimum Nwell width 0.6 m
Minimum Nwell spacing to Nwell (same potential) 0.6 m
Minimum Nwell spacing to Nwell (different potential) 1.2 m
Minimum Nwell spacing to N+ active area 0.3 m
Minimum Nwell spacing to P+ active area 0.3 m
Minimum Nwell enclosure to P+ active area 0.12 m
Minimum Nwell enclosure to N+ active area 0.12 m
Minimum N+ Active Area to P+ Active Area Spacing 0.16 m
AUST/EEE

EEE 4134 VLSI I Sessional
Page 46
Now we start building the NMOS and PMOS transistor layout. Look at the LSW and find the
current drawing layer.
5. Click on the following icon in Virtuoso Layout Suite L Editor window so that it notifies you
anytime you make a violation of any design rule. When clicked, it will show ‘DRD Notify ON’.
DRD stands for Design Rule Driven.
6. Select ‘Cont (drw)’ (contact) layer from the ‘Layers’ panel and draw a rectangle of ‘Cont
(drw)’ layer using CreateShapeRectangle or simple pressing ‘r’. Press ‘Esc’ to stop ‘create
rectangle’ tool. In gpdk090 technology, Cont layers must be of dimension 0.12 m x 0.12 m. So,
if your rectangle is not of that dimension, click on the rectangle, press ‘q’. In the following
window, check if the criterion has been met and change ‘Width/Height’ if required.
Contact to poly spacing must be 0.1 m in this technology and the channel length of
NMOS/PMOS in our design is 0.1 m. So, we need a minimum space of 0.3 m between the
contacts at source and drain.
7. Press ‘k’ to invoke the ‘ruler’ tool. Use it to measure lengths whenever needed. To copy, press
‘c’. After placing two contacts, the layout looks like this:
8. Now, contact to oxide spacing is minimum 0.06 m. So, draw a rectangle of ‘Oxide (drw)’
layer so that it covers both the contacts and extends from each side by 0.06 m.
While drawing this, you will see Design rule violations when they are committed.
AUST/EEE

EEE 4134 VLSI I Sessional
Page 47
9. After drawing oxide layer, the layout should look like this:
10. Now we will draw ‘Nimp (drw)’ layer, which must extend from the oxide layer by a minimum
of 0.14 m. First, draw a rectangle and then extend it to meet design rules. Use stretch tool by
pressing ‘s’. Layout will look like the following:
11. Now, copy it and create another copy of all these layers by selecting all and pressing ‘c’.
AUST/EEE

EEE 4134 VLSI I Sessional
Page 48
12. Click on the ‘Nimp (drw)’ layer of the copy in the upper portion of the layout and press ‘q’ to
edit properties. From ‘Edit Rectangle Properties’ window, select ‘Pimp (drw)’ layer under
‘Layer’ option. Click OK.
13. With more metal layers available in today’s silicon processes, using the routing approach, such
as first metal traverse vertically and second metal traverse horizontally, would be advantageous in
standar cell physical design. Using this method, the second layer (e.g. Metal2) can be used for
power and ground routing over internal standard cell transistors. In standard cell layout, it is
preferable to use firt conducting layer, such as Metal1, as much as possible to make internal
connections of NMOS and PMOS transitors within the cell. If there is a nedd to use other
conducting layers, such as, Metal2, use of such layers must be kept to a minimum. It is desired to
use first routing (e.g. Metal1) layer for standard cell ports.
Our cells will have a height of 5 m. Place the two parts (NMOS and PMOS) 2 m apart, and
create a ruler so that the cell height can be checked whenever needed and the separation between
the NMOS and PMOS can be maintained properly. Now, the layout will look like the following:
AUST/EEE

EEE 4134 VLSI I Sessional
Page 49
14. Next, draw a ‘Poly (drw)’ path by selecting ‘Poly’ layer from the ‘Layers’ panel and pressing
‘p’ to invoke ‘create path’ tool. This layer must be of 0.1 m in width and in between the two
contacts, extending from the oxide layer by 0.18 m (at least, on both sides). After placing the
‘poly’ gate, the layout will look like the following one:
AUST/EEE

EEE 4134 VLSI I Sessional
Page 50
15. Now that you know most of the shortcuts and layers, draw contact for body terminals for
NMOS and PMOS. These portions should consist of Cont, Oxide and Nimp (for body of PMOS) or
Pimp (for body of NMOS). Check DRD notifications for design rule violations. The following
figure shows a Psubstrate and an Nwell contact. The measurement dimensions are shown only on
the left one, as they are same for both contacts.
AUST/EEE

EEE 4134 VLSI I Sessional
Page 51
16. Connect the Drain regions of the NMOS and PMOS. Also connect the source of both MOS’s to
respective body terminals using ‘Metal1 (drw)’ layer. Connect the drains of the MOS’s using
‘Metal1 (drw)’ layer.
17. PMOS should be in ‘Nwell (drw)’. So draw an ‘Nwell (drw)’ rectangle surrounding both the
PMOS and the body contact for PMOS. The layout will look like the following:
AUST/EEE

EEE 4134 VLSI I Sessional
Page 52
18. Now, we have to place pins. The gate is in ‘poly (drw)’ layer. Let’s bring it to ‘Metal1(drw)’
layer by extending the ‘Poly (drw)’ layer, creating a contact between ‘Poly’ and ‘Metal1’ layer by
pressing ‘o’ to ‘create via’ and selecting ‘M1_POv’ under ‘via definition’ and placing it on
layout.
19. Also draw a ‘Metal1 (drw)’ rectangle on the via, because the default Metal1 rectangle area is
less than the required minimum.
AUST/EEE

EEE 4134 VLSI I Sessional
Page 53
20. Now, Execute CreatePin to create pins for vdd!, gnd!, in and out.
For in, vdd! and gnd! select ‘input’ as ‘I/O type’ and for out select ‘output’ as ‘I/O type’. Now,
draw rectangles on the Poly-Metal1 via for ‘in’ pin, PMOS source-to-body ‘Metal1’ connection
for ‘vdd!’ pin and NMOS source-to-body connection for ‘gnd!’ pin. For ‘out’ pin, draw the
rectangle on the Metal1 layer connecting the two drains of MOS’s.
AUST/EEE

EEE 4134 VLSI I Sessional
Page 54
You may add label to pins.
21. Finally, add Metal2 paths of 0.5 width for power rails and connect them to power nets in
Metal1 by using Metal1 to Metal2 via by invoking ‘create via’.
The final layout will look like the following:
AUST/EEE

EEE 4134 VLSI I Sessional
Page 55
QUESTIONS:
What is layout design? What rules a designer must keep in mind while designing layout? Why does
DRC rules are provided by the foundry? What principles in layout designing are best practices for a
designer?
AUST/EEE

EEE 4134 VLSI I Sessional
Page 56
Appendix A (Shortcut keys for Cadence Virtuoso ® Layout Editor L)
Shortcut Key Tasks performed
f Fit display to window
r Draw rectangle
q Edit property of an object
p Makes a min width path of the layer
selected in LSW
Ctrl+a Select all
Ctrl+d Deselect all
c Copy
m Move
s Stretch side of a rectangle
k Invoke ruler tool
Shift+k Delete all rulers
i Add an instance
u Undo
Shift+u Redo
e Display options
o Add via between layers
l Create a label
AUST/EEE

EEE 4134 VLSI I Sessional
Page 57
Appendix B (gpdk090 Design Rules Guide (Abridged Version for VLSI-I Lab))
Terminology Definitions
Spacing - distance from the outside of the edge of a shape to the outside of theedge of another
shape.
Enclosure - distance from the inside of the edge of a shape to the outside of theedge of another
shape.
Overlap - distance from the inside of the edge of a shape to the inside of the edgeof another shape.
Butting - outside of the edge of a shape touching the outside of the edge of anothershape.
AUST/EEE

EEE 4134 VLSI I Sessional
Page 58
Appendix C (Some Most Commonly Violated Design Rules for gpdk090 technology)
Description
(For metals k=2 to 6, for vias k=1 to 6)
Value (µm/µm
2)
wherever applicable
Minimum oxide (active) area 0.06
Minimum 1.2V N/P Channel gate length 0.1
Minimum poly interconnect width 0.1
Minimum gate/poly interconnect space 0.12
Minimum N/P-channel gate extension beyond active area 0.18
Minimum poly interconnect to related/unrelated active area space 0.1
Minimum poly interconnect area 0.1
Bent gate is not allowed
Minimum N+/P+ implant width 0.24
Minimum N+/P+ implant space 0.24
Minimum N+/P+ implant to active area enclosure 0.14
Minimum N+/P+ implant to gate side enclosure 0.18
Minimum N+ to P+ active area (inside Nwell) spacing 0.16
Minimum N+/P+ implant area 0.15
N+ implant is not allowed over P+ implant
Minimum P+ to N+ active area (outside Nwell) spacing 0.16
Maximum and minimum Contact width/length 0.12
Minimum Contact to Contact spacing 0.14
Minimum Contact on Active Area to gate spacing 0.1
Minimum gate Contact to Active Area spacing 0.12
Minimum Active Area to Contact enclosure 0.06
Minimum Poly to Contact enclosure 0.04
Minimum Poly to Contact enclosure on at least two opposite sides (end of line) 0.06
Contact on gate is not allowed, Contact must be covered by Metal1 and active area/poly
Minimum Metal 1 width 0.12
Maximum Metal 1 width 12
Minimum Metal 1 to Metal 1 spacing 0.12
Minimum Metal 1 to Contact enclosure 0
AUST/EEE

EEE 4134 VLSI I Sessional
Page 59
Minimum Metal 1 to Contact enclosure on two opposite sides of the Contact 0.06
Minimum Metal1 area 0.07
Minimum Metal k width 0.14
Maximum Metal k width 12
Minimum Metal k enclosure of Via k-1 0.005
Minimum Metal k enclosure of Via k-1on at least two opposite sides 0.06
Minimum Metal k area 0.08
Minimum and maximum Via k width 0.14
Minimum Via k to Via k spacing 0.15
Minimum Metal k to Via k enclosure 0.005
Minimum Metal k to Via k enclosure on at least two opposite sides of Via k 0.06
Minimum of four Via k with spacing <= 0.30µm or nine Via k with spacing <= 0.60µm are required when connecting Metal k and Metal k+1 when one of the Metals has a width > 1.0µm at the connection point
Minimum Nwell width 0.6
Minimum Nwell spacing to Nwell (same potential) 0.6
Minimum Nwell spacing to Nwell (different potential) 1.2
Minimum Nwell spacing to N+/P+ Active Area 0.3
Minimum Nwell enclosure of N+/P+ Active Area 0.12
AUST/EEE

EEE 4134 VLSI I Sessional
Page 60
EEE 4134 VLSI I Laboratory
Lab 4
DRC, LVS, RCX and Post-layout simulation of an inverter
Objectives:
To perform Design rules check (DRC), Layout vs. Schematic check (LVS) of inverter
layout
To extract parasitic resistance and capacitance from layout of designed inverter
To perform transient simulation of extracted view
To create layout views for body ties of NMOS and PMOS for further use
DRC Rules check by Cadence’s ASSURA
1. Now we would like to check the DRC rules by ASSURA. Execute AssuraTechnology. In the
following window, type the path of ‘Assura Technolgy File’ as shown. Click OK.
2. Execute AssuraRun DRC. A DRC window appears as shown below. Fill the form as indicated
in the picture.
Give a Run name. Select ‘gpdk090’ under ‘Technology’. Then click OK.
AUST/EEE

EEE 4134 VLSI I Sessional
Page 61
3. A DRC completed window appears as shown below, after completion of DRC run:
Click Yes.
4. ‘Error layer Window’ (ELW) appear as shown below with INVX1 layout window which shows
the errors.
AUST/EEE

EEE 4134 VLSI I Sessional
Page 62
5. To correct the errors, find the error location by clicking on the error and then clicking on the
right arrow key on ELW. To hide all the errors, click on ‘NV’ (no Layers visible) button.
The particular error in the following figure is due to a lower than 0.18 m enclosure of gate by
Pimp (drw) layer. Stretch the Pimp layer to correct it. Similarly, do this for all errors in your layout.
No one can list all the errors one may commit, try correcting one after another and be familiar with
them by solving them through practice.
After correcting all the errors, run the DRC again.
6. If your design is error free, you should get the following message.
AUST/EEE

EEE 4134 VLSI I Sessional
Page 63
LVS check by Cadence’s ASSURA
1. Execute AssuraRun LVS. Select gpdk090 and give a Run name.
Click OK.
2. After completion of lvs run, you will get a result window. If you have done everything right, it
will say that Schematic and Layout match.
Suppose that, you have done a mistake, your schematic says the PMOS width is 480n where layout
says it is 240n. What will happen in LVS report? Let’s see.
AUST/EEE

EEE 4134 VLSI I Sessional
Page 64
Note that, LVS report says that 1 cell had parameter mismatch. That means one cell had two
different dimensions in schematic and layout. Click OK. ‘LVS Debug’ window will appear:
3. Select INVX1 (mylib). Notice that summary window shows the list of errors.
4. Only parameter mismatch has occurred. Click on Parameters and Open Tool.
AUST/EEE

EEE 4134 VLSI I Sessional
Page 65
5. ‘Parameters mismatch tool’ will open.
6. Select PM0 pmos1v. Now in the Message box, you can see the mismatch error.
7. Change the width of PMOS to the value of width in layout and run LVS again. This time you
will get an LVS match.
AUST/EEE

EEE 4134 VLSI I Sessional
Page 66
Parasitic Extraction by Quantus QRC
1. Execute AssuraOpen Run. Select the final error free lvs run name in the run name field (it
automatically loads the last lvs run). Click OK.
2. Execute AssuraRun Quantus QRC. Select Extracted View in the output field under Setup
tab.
AUST/EEE

EEE 4134 VLSI I Sessional
Page 67
3. Go to Extraction tab. Select RC as Extraction type and put the name of your reference node
(gnd! in the given case) and click OK.
AUST/EEE

EEE 4134 VLSI I Sessional
Page 68
4. After completion of the run, you will get the following message:
5. Execute FileOpen and fill in the form as follows. Click OK.
Extracted view will open.
AUST/EEE

EEE 4134 VLSI I Sessional
Page 69
6. Now Launch ADE L from the av_extracted view and setup everything other than outputs to be
plotted in the same way as you have done in Lab 1. After setting everything else, execute
OutputsTo be plotted Select on design. Go to av_extracted view. Click on the in pin location
on that view. The following window will appear. Select pin name in and click OK. Do the same for
out pin.
Then run the simulation and observe the output waveforms. Then measure power and delay using
waveform calculator.
QUESTIONS:
What happens to delay and power consumption after parasitic RC effects are included? And explain
why it happens.
AUST/EEE

EEE 4134 VLSI I Sessional
Page 70
Creating Layout views of Body ties
Now you know what body tie is. We will now make two instances for body ties one for Psub and
one for Nwell.
1. Execute FileNewCellview and fill in the New File form as follows. Click OK.
2. Draw psubstrate contact in the same way as you have made it in Lab3.
AUST/EEE

EEE 4134 VLSI I Sessional
Page 71
3. Save it and make nwell contact similarly (name it M1_NWELL), just change the Pimp layer to
Nimp and everything else is the same.
Save these two for later use.
AUST/EEE

EEE 4134 VLSI I Sessional
Page 72
EEE 4134 VLSI I Laboratory
Lab 5
Schematic Driven Layout of a 2-input NAND gate using Virtuoso Layout Suite
Editor XL
Objectives:
To be familiar with schematic-driven layout with the example of a 2-input NAND gate.
To perform Schematic Level Verification, Layout Design, DRC and LVS check and
perform post-layout simulation from extracted view
Creating Layout using Virtuoso Layout Editor XL
1. Virtuoso Layout Editor XL is a schematic-driven layout generation tool. To learn schematic
driven layout we will create the schematic view of a 2-input NAND gate cell which we named
NAND2X1.
2. Instantiate the following cells to your schematic.
Library Name Cell Name Properties/Comment
gpdk090 nmos1v For NM0 and NM1, Width = 240n
gpdk090 pmos1v For PM0 and PM1, Width = 480n
analogLib vdd
analogLib gnd
Use your experience from Lab1 to draw the schematic diagram of the nand gate.
AUST/EEE

EEE 4134 VLSI I Sessional
Page 73
3. Launch ADE L and simulate the design to verify its functionality. Setup Model library,
Analysis type and Outputs to be plotted as you have done in Lab1.
While setting inputs for signals A and B, you have to use different periods and delays for the two
signals, so that you can observe all four cases (00, 01, 10, 11) of input signals. Also make sure 01
and/or 10 transitions for both input signals do not occur at the same time. The following figure
shows a sample of two signals meeting these criteria:
A sample waveform window would look like the following after simulation:
Check the functionality of the schematic (whether it acts like a nand gate).
Voltage (A)
Period (A)
Time
0 1 0 1
Delay
Time(A)
Voltage (B)
Period (B)
0 0 1 1Delay
Time(B)
AUST/EEE

EEE 4134 VLSI I Sessional
Page 74
4. Then create a symbol in the same way you have made symbol of inverter in lab2. Make it look
like a nand gate.
5. In schematic editor window, execute: LaunchLayout XL. The following window will appear:
6. Click OK. ‘New File’ window for layout will appear. Click OK.
‘Virtuoso Layout Editor XL’ window will appear.
AUST/EEE

EEE 4134 VLSI I Sessional
Page 75
7. Execute Connectivity Generate All From Source. The following pop-up window will appear:
AUST/EEE

EEE 4134 VLSI I Sessional
Page 76
8. Go to I/O pins tab. The dialog box shows that all I/O pins are in Metal1 layer (Metal1 drw).
Also put a tick mark on Create label as Label. Click Options. Set Height to 0.1.
AUST/EEE

EEE 4134 VLSI I Sessional
Page 77
Click OK, and OK.
9. The initial pin and transistor placement in layout will look like the following:
AUST/EEE

EEE 4134 VLSI I Sessional
Page 78
10. Execute OptionsDisplay or Press ‘e’ on keyboard to open ‘Display Options’. Fill it in as
shown:
AUST/EEE

EEE 4134 VLSI I Sessional
Page 79
11. The transistors and pins are shown inside a bounding box, which is an estimate of the optimum
size of the final layout. Automatic router will use the bounding box to constrain all routing to occur
within the box. The bounding box may need to be re-sized to accommodate all components. An
important concept to keep in mind during resizing is that standard cells typically have fixed height
(so that power/ground rails line up correctly for routing purposes).
Delete the PR Boundary for now.
Virtuoso Layout Editor XL (VXL) and gpdk090 allow us to create stacked transistors with shared
source/drain areas. Zoom in to two transistors at the bottom (to zoom in, type “z” and draw a box
around the transistors). Click on the transistor on the right and type “m” to move the object. As
you start dragging the object to the left, fly-lines indicating connectivity will appear as shown
below:
AUST/EEE

EEE 4134 VLSI I Sessional
Page 80
12. When the source/drain areas are overlapped, left-click to fix the position. You should see a
transistor stack with shared source/drain areas like this (depending on how far you move, you may
need to move left/right a bit):
This is a nice NMOS stack for the NAND gate. As you can see, the source/drain contacts have
disappeared. Back to the big picture, zoom to fit (press “f”).
AUST/EEE

EEE 4134 VLSI I Sessional
Page 81
Let’s do the same exercise for the PMOS transistors. The PMOS transistors in nand gate do have
shared drain contacts because they work in parallel. Connectivity information is extracted from
schematic by VXL. The pull-up network looks like the follwoing:
13. Now, connect different layers using path tool (press ‘p’ on keyboard), and fill areas by drawing
rectangles where necessary (press ‘r’ on keyboard). To connect one layer to another (e.g. Poly to
Metal1 or Metal1 to Metal2), create via by pressing ‘o’ on keyboard and selecting proper ‘Via
Defintion’.
14. Instantiate M1_PSUB and M1_NWELL cells (that you have created earlier) by pressing ‘i' on
keyboard and selecting the layout view from library browser.
AUST/EEE

EEE 4134 VLSI I Sessional
Page 82
15. Wire up the layout. When you do so, you may encounter multiple options for certain pins. For
example, when you select the PMOS to connect its source to VDD, there are multiple Metal1 wires
in the PMOS. The desired path will be highlighted and you’ll see the fly-line. Continue until you
finish routing all the signals. Move vdd! and gnd! pins to the power rails. As you are moving the
pins around, notice the fly-lines that indicate the connections.
A practice that you can follow while wiring is to use Metal1 for all vertical wiring and Metal2 for
all horizontal wiring inside the cell.
Also make the cell height 5 m.
16. Your final layout will look something like the following:
AUST/EEE

EEE 4134 VLSI I Sessional
Page 83
17. Perform DRC, LVS and QRC for NAND2X1 as you have done in Lab 4. Generate
av_extracted view and simulate the circuit from that view to verify the functionality.
QUESTIONS:
Why should you stack transistors in a layout which have shared drain/source? What are the
differences between stacked transistors and unstacked ones in terms of performance of post-layout
simulation?
AUST/EEE

EEE 4134 VLSI I Sessional
Page 84
EEE 4134 VLSI I Laboratory
Lab 6
Introduction to Hierarchical Design (2-input AND gate using 2-input NAND
gate and an inverter)
Objectives:
To be familiar with concept of hierarchical design
To perform Schematic Level Verification, Layout Design, DRC and LVS check
To perform post-layout simulation of top level design
Introduction to Hierarchical Design
By this time, you should have completed layout of INVX1 and NAND2X1. Now, you will learn how
to perform hierarchical design.
1. Create a new cellview of type schematic named AND2X1.
2. Instantiate NAND2X1 and INVX1 symbol from your library mylib in that schematic.
Your final schematic should look something like the following:
3. Now make a symbol of AND2X1.
4. Now create a new cellview named AND2X1_test, instantiate AND2X1 and vdd in that cell and the
final schematic should look like the following:
AUST/EEE

EEE 4134 VLSI I Sessional
Page 85
5. Now, launch ADE L, setup Stimuli, Model library, Analysis type and Outputs to be plotted in
the same way as you have done in Lab 5. Run the simulation.
6. If functional verification is okay, then execute LaunchLayout XL from the schematic of
AND2X1.
7. Follow procedure of Lab 5 to generate instances and set display options. You will get something
like the following:
AUST/EEE

EEE 4134 VLSI I Sessional
Page 86
8. Connect them as required and the final layout should look like the following (probably better!):
AUST/EEE

EEE 4134 VLSI I Sessional
Page 87
9. Perform DRC, LVS and QRC as you have done in Lab 4 and Lab 5.
QUESTIONS:
What is hierarchical design? What design principles will make hierarchical layout design easier?
AUST/EEE

EEE 4134 VLSI I Sessional
Page 88
EEE 4134 VLSI I Laboratory
Lab 7
Introduction to Verilog HDL and Quartus II Objectives:
To get familiar with Quartus II
To get introduced to Hardware Description Language (HDL)
To understand behavioral and structural Verilog descriptions
Verilog HDL
A hardware description language (HDL) is similar to a typical computer programming language
except that an HDL is used to describe hardware rather than a program to be executed on a
computer. Two HDLs are IEEE standards: Verilog HDL and VHDL (Very High Speed Integrated
Circuit Hardware Description Language).
Creating a New Project
1. Run Quartus II by clicking on the shortcut icon on desktop named Quartus II 9.0sp1 Web
Edition. A getting started window may open up. You may put a tick on ‘Don’t show this screen
again’, if you do not want this to appear again.
2. Each logic circuit or sub-circuit being designed with Quartus II software is called a project. The
software works on one project at a time and keeps all the information for that project in s single
directory (folder) in the file system. To begin a new logic circuit design, the first step is to create a
directory to hold its files. Create a folder in D:\, E:\ or F:\ drive named after your student ID.
Execute FileNew Project Wizard. Click Next on the window that opens up.
3. In the following window, change the working directory of the project to your directory (e.g.
D:\120105001) and give a name to the project as shown. Note that the project must have a name,
which is usually the same as the top-level design entity that will be included in the project.
Click Next.
AUST/EEE

EEE 4134 VLSI I Sessional
Page 89
4. We can specify any existing file to be included in the project, if we want, in the next window.
But we will skip it for now. Click Next on the next three windows that open up. Then in the last
window, click Finish.
Creating a new Verilog HDL file under a project (Design Entry), Compilation
and Simulation
1. Execute FileNew. A window will open up. Select Verilog HDL File and click OK.
2. The following Text Editor Window will open up and you can write your Verilog code in here
and save it using the same name as the project.
3. Write your Verilog code. This example shows Verilog code for a 2to1 MUX.
AUST/EEE

EEE 4134 VLSI I Sessional
Page 90
The syntax of Verilog code is sometimes difficult for a designer to remember. To help with the
issue, the Text Editor provides a collection of Verilog templates. The templates provides examples
of various types of Verilog statements, such as a module declaration, an always block, and
assignment statements. It is worthwhile to browse through the templates by selecting EditInsert
TemplateVerilog HDL to become familiar with this resource.
4. Click on the purple play button to start compilation of your Verilog code.
5. After successful compilation, you will get the following message. Ignore the Warnings for now.
Click OK.
If the compiler does not report zero errors, then there is at least one mistake in Verilog code. In this
case, a message corresponding to each error found will be displayed in the Messages window.
Double-clicking on an error message will highlight the statement which is affected by the error, in
the Verilog code in the Text Editor window. The user can obtain more information about a specific
error by selecting the error and pressing the F1 function key. Correct the error and recompile the
design.
6. Now, execute FileNew to create a vector waveform file which is required for simulating inputs
and outputs. Select Vector Waveform File from the list and click OK.
7. The following window will open up.
AUST/EEE

EEE 4134 VLSI I Sessional
Page 91
8. Double-click on the white space under ‘Name|Value at 15.08 ns’. Or Right-click on that space
and select InsertInsert Node or Bus.
9. In the ‘Insert Node or Bus’ window, click Node Finder.
10. In the ‘Node Finder’ window, Click List. Make sure ‘Pins:all’ is selected under ‘Filter’.
11. Now the window will look like the following one. Click on the ‘>>’ Button.
AUST/EEE

EEE 4134 VLSI I Sessional
Page 92
12. Now, it should appear like the following. Click OK.
13. In the following window, click OK.
AUST/EEE

EEE 4134 VLSI I Sessional
Page 93
14. The vector waveform file will now look like the following:
Now, you can clearly see the inputs and outputs.
15. Select an input and from the left palette, click on the ‘Overwrite clock’ icon.
16. In the ‘Clock’ window, set parameters of the clock.
AUST/EEE

EEE 4134 VLSI I Sessional
Page 94
17. Now, after setting all the input clocks, Vector Waveform File will look like the following.
Note that, the output Y is displayed as having an unknown value at that time, which is indicated by
a hashed pattern; its value will be determined during simulation.
18. Save the Vector Waveform File. It must have the same name as the Verilog file.
19. A designed circuit can be simulated in two ways. The simplest way is to assume that there is no
delay in propagation of signals through the circuit. This is called functional simulation. A more
complex way is to take all propagation delays into account, which leads to timing simulation.
Typically, functional simulation is used to verify the functional correctness of a circuit as it is being
designed. This takes much less time, because the simulation can be performed simply by using the
logic expressions that define the circuit.
Click on the blue play button and you should observe the simulated waveforms.
AUST/EEE

EEE 4134 VLSI I Sessional
Page 95
Note there is a delay between input and outputs which simulates the real effect of gate delays. If
you are interested in only functional analysis rather than timing analysis, go through some more
steps.
20. Execute ProcessingSimulator Tool.
21. In the following window, select Functional as Simulation Mode and click on Generate
Functional Simulation Netlist.
22. After generating functional simulation netlist, the following window will appear. Click OK.
23. Click on the blue play button and you should observe the following message.
AUST/EEE

EEE 4134 VLSI I Sessional
Page 96
24. Now observe the simulation waveforms from ProcessingSimulation Report, and note that
there is no time delay between inputs and output and the function of this code is indeed that of a
2to1 MUX.
QUESTIONS:
1. Which ones of the following identifier names are incorrect according to Verilog syntax?
2to1MUX, MUX$2to1, mux_2to1, reg, reg4bit, 130105_counter
2. What are the differences between ‘structural’ and ‘behavioral’ Verilog codes? Show an example of each
for a particular logic circuit.
AUST/EEE

EEE 4134 VLSI I Sessional
Page 97
AUST/EEE

EEE 4134 VLSI I Sessional
Page 98
EEE 4134 VLSI I Laboratory
Lab 8
Combinational Logic circuit design in Verilog HDL using Quartus II Objectives:
To design combinational circuits with Verilog codes, and verify the codes through
simulation
To learn about hierarchical design using Verilog HDL
Verilog codes for combinational logic circuits
Half-Adder
module half_adder(A,B,Cout,S);
input A,B;
output S, Cout;
assign S = A^B;
assign Cout = A&B;
endmodule
2-to-1 MUX
module mux21_fn(I0,I1S,f);
input I0,I1,S;
output reg f;
always@(I0,I1, S)
begin
if (S == 0)
f = I0;
else
f = I1;
end
endmodule
Priority Encoder
module priority(W, Y, z);
input [3:0]W;
output reg [1:0]Y;
output reg z;
always @(W)
begin
z = 1;
casex (W)
4’b1xxx: Y = 3;
4’b01xx: Y = 2;
4’b001x: Y = 1;
4’b0001: Y = 0;
default: begin
z = 0;
Y = 2’bx;
end
endcase
end
endmodule
AUST/EEE

EEE 4134 VLSI I Sessional
Page 99
Full Adder using Half-Adders
module FA_001(A,B,C,Cout,S);
input A,B,C;
output Cout,S;
wire C1,C2,S1;
HA_001 f1(A, B, C1, S1);
HA_001 f2(S1, C, C2, S);
assign C = C1|C2;
endmodule
module HA_001(a,b,c,s); input a,b;
output c,s;
assign c = a&b;
assign s = a^b;
endmodule
2-to-4 Decoder
module dec2to4(W, En, Y);
input [1:0]W;
input En;
output reg [0:3]Y;
integer k;
always@(W, En)
for(k = 0; k < = 3; k = k+1)
if ((W == k) && (En == 1))
Y[k] = 1;
else
Y[k] = 0;
endmodule
AUST/EEE

EEE 4134 VLSI I Sessional
Page 100
QUESTIONS:
1. What are the differences between ‘concurrent’ and ‘procedural’ statements? Show an example of
each.
2. Examine whether the following two code segments will yield different outputs. Explain your
reasoning.
3. Use ‘subcircuit’ concept of Verilog syntax to make a 4-to-1 MUX using 2-to-1 MUXes. Write
the Verilog code.
4. Read the following Verilog code and find out what it does. State your reasoning.
4. Write Verilog codes for-
1 digit BCD Adder, 4-to-1 MUX, 4-bit comparator, 7-segment decoder, n-bit adder, 4-bit Full-
Adder using 1-bit Full-Adder modules, 16-to-1 MUX using 4-to-1 MUXes
always@(w0,w1,s)
begin
if(s==0)
begin
f=w0;
end
else
begin
f=w1;
end
end
always@*
begin
if(s==0)
begin
f=w0;
end
else
begin
f=w1;
end
module ques4(w,y);
input [3:0]w;
output reg [1:0]y;
always@(w)
begin
casex(w)
‘b1000:y=3;
‘bx100:y=2;
‘bxx10:y=1;
default:y=0;
endcase
end
endmodule
AUST/EEE

EEE 4134 VLSI I Sessional
Page 101
EEE 4134 VLSI I Laboratory
Lab 9
RTL synthesis and Sequential Logic Circuit design in Verilog HDL using
Quartus II Objectives:
To get familiar with RTL Synthesis in Quartus II
To design sequential logic circuits in Verilog HDL, and verify the codes through simulation
RTL Synthesis in Quartus II
Logic synthesis is a process by which an abstract form of desired circuit behavior), is turned into a
design implementation in terms of logic gates, by a synthesis tool. Common examples of this
process include synthesis of HDLs, including VHDL and Verilog. Some synthesis tools
generate bit-streams for programmable logic devices such as PALs or FPGAs, while others target
the creation of ASICs. Logic synthesis is one aspect of electronic design automation.
In digital circuit design, register-transfer level (RTL) is a design abstraction which models
a synchronous digital circuit in terms of the flow of digital signals (data) between hardware
registers, and the logical operations performed on those signals. Register-transfer-level abstraction
is used in hardware description languages (HDLs) to create high-level representations of a circuit,
from which lower-level representations and ultimately actual wiring can be derived.
1. Write Verilog code for a logic circuit, compile it and verify its functionality through simulation.
Suppose, you have completed all these steps for Verilog code of a half-adder.
Then you can proceed to obtain RTL view for this logic circuit.
2. Execute ToolsNetlist ViewersRTL Viewer. A window will appear and you can see the RTL
view.
As you can see, this is the logic circuit for a half-adder.
AUST/EEE

EEE 4134 VLSI I Sessional
Page 102
Verilog codes for sequential logic circuits
Latch
module latch(D,clk,Q);
input D,clk;
output reg Q;
always@(D,clk)
if (clk)
Q=D;
endmodule
Flip-flop
module flipflop(D,Clock,Q);
input D,Clock;
output reg Q;
always@(posedge Clock)
Q<=D;
endmodule
Shift Register
module shift3(w,Clock,Q);
input w,Clock;
output reg [1:3]Q;
always@(posedge Clock)
begin
Q[3]<=w;
Q[2]<=Q[3];
Q[1]<=Q[2];
end
endmodule
Counter
module count4(Clock,Resetn,E,Q);
input Clock,Resetn,E;
output reg [3:0]Q;
always@(posedge Clock, negedge Resetn)
if(Resetn==0)
Q<=0;
elseif (E)
Q<=Q+1;
endmodule
AUST/EEE

EEE 4134 VLSI I Sessional
Page 103
QUESTIONS:
1. Find out the function of following logic circuit and write a Verilog code to obtain the same logic
circuit in ‘RTL Viewer’.
2. Write Verilog codes for an n-bit up/down counter, which counts up if select pin=0 and counts
down if select pin=1.
3. Write Verilog code for a universal shift register which can shift left/right and can load data both
in parallel mode and serial mode.
4. Write Verilog code for a J-K flip-flop using D flip-flop and a T flip-flop using J-K flip-flop
5. Synthesize already written Verilog codes to obtain RTL diagrams.
6. Write the Verilog code for a logic circuit which counts to 3 if selection input (composed of 2
bits) = 01, counts to 7, if = 10, counts to 15, if = 11. If = 00, then it halts
counting. Use positive edge-triggered counter.
7. What are the differences between ‘synchronous’ and ‘asynchronous’ resettable flip-flops?
8. Find 10 mistakes in the following Verilog code which implements a 5-bit shift register:
9. What are the differences between ‘blocking’ and ‘non-blocking’ assignments? Show how only
the use of them creates entirely different logic circuits.
module 8ques(w,clk,Q)
Parameter n=5;
input w,clk
output [n-1:1]q;
always@(posedge clk);
begin
q[5]=w;
q[4]=q[5];
q[3]=q[4];
q[2]=q[3];
q[1]=q[2];
end
end
AUST/EEE

EEE 4134 VLSI I Sessional
Page 104
References and Further Readings
1. CMOS VLSI Design: A Circuits and Systems Perspective (4th Edition)
by Neil Weste, David Harris
2. Fundamentals of Digital Logic with Verilog Design (3rd Edition)
by Stephen Brown, Zvonko Vranesic
3. Physical Design Essentials: An ASIC Design Implementation Perspective
By Khosrow Golshan
4. Digital VLSI Chip Design with Cadence and Synopsys CAD tools by Erik Brunvand
5. Fully custom design tutorials of EEE Department, Hong Kong University
6. VLSI I and II Lab Manuals of EEE Department, Bangladesh University of Engineering and
Technology (BUET)
7. Custom IC Design Manual provided by University Support Team, Cadence® Design Systems,
Bangalore, India
AUST/EEE