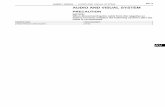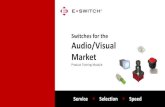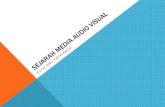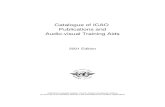Audio Visual Training
description
Transcript of Audio Visual Training

AUDIO VISUAL TRAININGAUDIO VISUAL TRAININGHennings Hall-Enhanced Smart ClassHennings Hall-Enhanced Smart Class

ENHANCED SMART CLASS EQUIPMENTEnhanced Smart Class

TURNING ON A/V SYSTEM Enhanced Smart Class
Use the key provided to you by your department head to
unlock the credenza.

TURNING ON A/V SYSTEM Enhanced Smart Class
* Make sure Master Switch is on inside the credenza.
*Master Switch will light up red if it is in the ON position. Master Switch should never be turned off.

TURNING ON A/V SYSTEM Enhanced Smart Class
Press the “ON” button located on the top left hand side of the control panel and the
projector will begin turning on.

PROJECTING A COMPUTEREnhanced Smart Class
Press the “ON” button located in the center of the computer
to turn it on.
Pull out mouse and keyboard from drawer above the P.C.

PROJECTING A COMPUTEREnhanced Smart Class
Once the projector is completely on, press the “PC” button on the top right hand
side of the control panel.

PROJECTING A COMPUTEREnhanced Smart Class
Next press the touch screen in the center until it lights up
with these two options.
Press “P.C.” to display the computer built into the
credenza.
Press “Laptop” to display your own personal laptop.

PROJECTING A LAPTOPEnhanced Smart Class
If you choose to display your laptop, you must connect it to
the VGA cord located in the drawer inside the credenza.
If you have a Mac laptop use your VGA adapter.

PROJECTING A LAPTOPEnhanced Smart Class
If your PC laptop does not project onto the screen, press and hold the “FN” key
located on the bottom left hand side of your laptop’s keyboard.
While holding the “FN” key press the
“F8” key, if you have a Dell laptop.
“ F4” key, if you have an HP laptop.or
“F5” key, if you have a Toshiba/Sony laptop.
Then release them both at the same time.

PROJECTING A LAPTOPEnhanced Smart Class
If your Mac laptop does not display go into your System Preferences and double click “Displays”.
When Display window opens, click “Detect Displays”.
Then click on the “Arrangements” tab.
After Arrangement Tab opens check the box in the bottom left hand corner that says “Mirror Displays”.

PROJECTING A LAPTOPEnhanced Smart Class
To adjust the volume coming from your *computer press the “VOL +” and “VOL –” buttons on the left hand side of the control
panel.
*Please note, volume must also be turned up on your laptop/P.C. to receive sound.

PROJECTING A DVDEnhanced Smart Class
To play a DVD, turn on your DVD/VCR combo player by
pressing the “Power” button on the bottom left hand corner of
the player.

PROJECTING A DVDEnhanced Smart Class
• Press the Eject button next to the DVD player to open it.
• Place DVD in player with label up.
• Push the Eject button again to close and load the DVD player.

PROJECTING A DVDEnhanced Smart Class
Press the “DVD” button on the right hand side of the control
panel to have projector display the DVD player.

PROJECTING A DVDEnhanced Smart Class
There are 3 ways to control your DVD:
1.Use control buttons located on the touch screen.
2. Use control buttons located on the DVD player itself.
3.Use the remote control located in the credenza’s drawer.

PLAYING A DVDEnhanced Smart Class
To adjust the volume coming from the DVD press the
“VOL +” and “VOL –” buttons on the left hand side of the Control
Panel.

PLAYING A DVDEnhanced Smart Class
To stop the DVD press the STOP button located on the bottom left hand corner of the DVD
player.
Press the “Eject” button to retrieve your DVD.

PROJECTING A VHSEnhanced Smart Class
To play a VHS, turn on your DVD/VCR combo player by
pressing the “Power” button on the bottom left hand corner of
the player.

PROJECTING A VHSEnhanced Smart Class
Put your VHS tape into the slot on the right hand side of the
player.

PROJECTING A VHSEnhanced Smart Class
Press the “VCR” button on the right hand side of the control
panel to have projector display the VHS tape.

PROJECTING A VHSEnhanced Smart Class
There are 3 ways to control your VHS:
1.Use control buttons located on the touch screen.
2. Use control buttons located on the VCR itself
3.Use the remote control located in the credenza’s drawer.

PROJECTING A VHSEnhanced Smart Class
To adjust the volume coming from the VHS press the
“VOL +” and “VOL –” buttons on the left hand side of the control
panel.

PROJECTING A VHSEnhanced Smart Class
To stop the VHS press the STOP button located on the bottom left hand corner of the VCR.
Press the “Eject” button to retrieve your VHS.

PROJECTING THE DOCUMENT CAMERAEnhanced Smart Class
To use the Document Camera (a camera used to display,
documents, pictures, objects, etc.)
Pull it out from the center of the credenza and plug it into an
outlet.

PROJECTING THE DOCUMENT CAMERAEnhanced Smart Class
Once it is plugged into an outlet, turn on the camera by
pressing the switch in the back to the “ON” position.

PROJECTING THE DOCUMENT CAMERAEnhanced Smart Class
Unfold both lights and the center camera to a standing
position with camera lens facing down.

PROJECTING THE DOCUMENT CAMERAEnhanced Smart Class
Place object being displayed on the platform beneath the
camera.

PROJECTING THE DOCUMENT CAMERAEnhanced Smart Class
Press the “Doc Cam” button on the bottom right hand side of
the control panel and your objects will be projected onto
the screen.

TURNING OFF THE A/V SYSTEM Enhanced Smart Class
To turn off the A/V System press the “OFF” button located
on the left hand side of the control panel twice.

TURNING OFF THE A/V SYSTEM Enhanced Smart Class
Turn off the P.C./Laptop (disconnect the laptop from the
VGA cord) and you have completed shutting down the
A/V system.
Please place back all items removed from the credenza.
(Remotes, VGA cord, Document Camera, etc).

TURNING OFF A/V SYSTEM Enhanced Smart Class
Use the key provided to you by your department head to
lock the Credenza.

AUDIO VISUAL CONTACT INFOEnhanced Smart Class
• Office Phone: Ext. 76120
• Office Email: [email protected]
• Office Location: Technology Building Room 110
• Office Website: http://www.kean.edu/~avt/
This presentation was created by Katherine Roba [email protected] ~ 908 737 6122