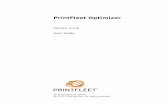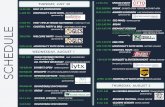AT&T Entertainment Experience Suite Video Optimizer 1...AT&T Entertainment Experience Suite Video...
Transcript of AT&T Entertainment Experience Suite Video Optimizer 1...AT&T Entertainment Experience Suite Video...

© 2017 AT&T Intellectual Property. All rights reserved. AT&T and the AT&T logo are trademarks of AT&T Intellectual Property.
AT&T Entertainment Experience Suite Video Optimizer 1.3 Testing Guide
Publication Date: November 2017

Legal Disclaimer
© 2017 AT&T Intellectual Property. All rights reserved. AT&T and the AT&T logo are trademarks of AT&T Intellectual Property.
i
AT&T Entertainment Experience Suite Video Optimizer Testing Guide
This document and the information contained herein (collectively, the "Information") is provided to you (both the individual receiving this document and any legal entity on behalf of which such individual is acting) ("You" and "Your") by AT&T, on behalf of itself and its affiliates ("AT&T") for informational purposes only. AT&T is providing the Information to You because AT&T believes the Information may be useful to You. The Information is provided to You solely on the basis that You will be responsible for making Your own assessments of the Information and are advised to verify all representations, statements and information before using or relying upon any of the Information. Although AT&T has exercised reasonable care in providing the Information to You, AT&T does not warrant the accuracy of the Information and is not responsible for any damages arising from Your use of or reliance upon the Information. You further understand and agree that AT&T in no way represents, and You in no way rely on a belief, that AT&T is providing the Information in accordance with any standard or service (routine, customary or otherwise) related to the consulting, services, hardware or software industries.
AT&T DOES NOT WARRANT THAT THE INFORMATION IS ERROR-FREE. AT&T IS PROVIDING THE INFORMATION TO YOU "AS IS" AND "WITH ALL FAULTS." AT&T DOES NOT WARRANT, BY VIRTUE OF THIS DOCUMENT, OR BY ANY COURSE OF PERFORMANCE, COURSE OF DEALING, USAGE OF TRADE OR ANY COLLATERAL DOCUMENT HEREUNDER OR OTHERWISE, AND HEREBY EXPRESSLY DISCLAIMS, ANY REPRESENTATION OR WARRANTY OF ANY KIND WITH RESPECT TO THE INFORMATION, INCLUDING, WITHOUT LIMITATION, ANY REPRESENTATION OR WARRANTY OF DESIGN, PERFORMANCE, MERCHANTABILITY, FITNESS FOR A PARTICULAR PURPOSE OR NON-INFRINGEMENT, OR ANY REPRESENTATION OR WARRANTY THAT THE INFORMATION IS APPLICABLE TO OR INTEROPERABLE WITH ANY SYSTEM, DATA, HARDWARE OR SOFTWARE OF ANY KIND. AT&T DISCLAIMS AND IN NO EVENT SHALL BE LIABLE FOR ANY LOSSES OR DAMAGES OF ANY KIND, WHETHER DIRECT, INDIRECT, INCIDENTAL, CONSEQUENTIAL, PUNITIVE, SPECIAL OR EXEMPLARY, INCLUDING, WITHOUT LIMITATION, DAMAGES FOR LOSS OF BUSINESS PROFITS, BUSINESS INTERRUPTION, LOSS OF BUSINESS INFORMATION, LOSS OF GOODWILL, COVER, TORTIOUS CONDUCT OR OTHER PECUNIARY LOSS, ARISING OUT OF OR IN ANY WAY RELATED TO THE PROVISION, NON-PROVISION, USE OR NON-USE OF THE INFORMATION, EVEN IF AT&T HAS BEEN ADVISED OF THE POSSIBILITY OF SUCH LOSSES OR DAMAGES.

Table of Contents
© 2017 AT&T Intellectual Property. All rights reserved. AT&T and the AT&T logo are trademarks of AT&T Intellectual Property.
ii
AT&T Entertainment Experience Suite
Video Optimizer Testing Guide
1 Introduction .......................................................................................................................................... 1
2 Overview ............................................................................................................................................... 1
2.1 System Requirements ................................................................................................................... 1
2.1.1 VLC Media Player .................................................................................................................. 1
2.1.1.1 Windows Setup ................................................................................................................. 2
2.1.1.2 Linux Setup ........................................................................................................................ 2
3 Using Video Optimizer to Collect Data ................................................................................................. 3
3.1 Prerequisites ................................................................................................................................. 3
3.1.1 iOS Prerequisites ................................................................................................................... 3
3.1.1.1 Enabling an iOS Device for Development ......................................................................... 4
3.1.2 Android Prerequisites ........................................................................................................... 5
3.2 Collecting a Video Optimizer Trace ............................................................................................... 5
3.3 Network Attenuation .................................................................................................................... 8
3.3.1 Attenuation State ................................................................................................................ 10
3.4 Trace Collection .......................................................................................................................... 12
3.4.1 Testing Your Application ..................................................................................................... 12
3.4.2 Ending the Trace ................................................................................................................. 13
4 Analyzing a Trace ................................................................................................................................ 14
4.1 Opening a Trace File .................................................................................................................... 14
4.2 Best Practices Results.................................................................................................................. 15
4.3 Private Data Tracking .................................................................................................................. 18
4.4 Video Analysis ............................................................................................................................. 20
4.4.1 Video Analysis Setup ........................................................................................................... 20
4.4.2 Analyzing a Video ................................................................................................................ 21
4.4.2.1 Viewing Buffer Details ..................................................................................................... 22
4.4.2.2 Getting Video Information .............................................................................................. 23
4.4.3 Video Best Practices ............................................................................................................ 23
5 Video Optimizer Reference ................................................................................................................. 25
5.1 Menus ......................................................................................................................................... 25

Table of Contents
© 2017 AT&T Intellectual Property. All rights reserved. AT&T and the AT&T logo are trademarks of AT&T Intellectual Property.
iii
AT&T Entertainment Experience Suite
Video Optimizer Testing Guide
5.1.1 File Menu ............................................................................................................................ 26
5.1.1.1 Preferences ..................................................................................................................... 26
5.1.2 Profile Menu ....................................................................................................................... 28
5.1.2.1 Loading a Profile .............................................................................................................. 29
5.1.2.2 Customizing a Profile ...................................................................................................... 30
5.1.3 Tools Menu ......................................................................................................................... 39
5.1.3.1 Time Range Analysis ........................................................................................................ 40
5.1.3.2 Export html ..................................................................................................................... 41
5.1.3.3 Export Json ...................................................................................................................... 41
5.1.4 View Menu .......................................................................................................................... 41
5.1.4.1 Displaying a Video ........................................................................................................... 41
5.1.4.2 Selecting Applications and IP Addresses ......................................................................... 42
5.1.4.3 Selecting a Time Range ................................................................................................... 43
5.1.4.4 Selecting Processes ......................................................................................................... 43
5.1.4.5 Options ............................................................................................................................ 44
5.1.5 Data Collector Menu ........................................................................................................... 45
5.1.6 Help Menu ........................................................................................................................... 45
5.2 Content Tabs ............................................................................................................................... 46
5.2.1 Best Practices/Results Tab .................................................................................................. 46
5.2.1.1 Summary ......................................................................................................................... 48
5.2.1.2 Tables .............................................................................................................................. 52
5.2.2 Overview Tab ...................................................................................................................... 53
5.2.2.1 Charts .............................................................................................................................. 54
5.2.2.2 Tables .............................................................................................................................. 55
5.2.3 Diagnostics Tab ................................................................................................................... 57
5.2.3.1 Diagnostics Tab Chart...................................................................................................... 58
5.2.3.2 Diagnostics Tab Tables .................................................................................................... 65
5.2.4 Video Tab ............................................................................................................................ 71
5.2.4.1 Movie Manifest Examples ............................................................................................... 71

Table of Contents
© 2017 AT&T Intellectual Property. All rights reserved. AT&T and the AT&T logo are trademarks of AT&T Intellectual Property.
iv
AT&T Entertainment Experience Suite
Video Optimizer Testing Guide
5.2.4.2 Video Request Examples ................................................................................................. 73
5.2.4.3 Video Parser Wizard ........................................................................................................ 74
5.2.5 Statistics Tab ....................................................................................................................... 82
5.2.5.1 Export Button .................................................................................................................. 82
5.2.5.2 Header Section ................................................................................................................ 82
5.2.5.3 TCP (Session) Statistics .................................................................................................... 83
5.2.5.4 Endpoint Summary Section ............................................................................................. 83
5.2.5.5 RRC (Radio Resource Control) State Machine Simulation .............................................. 85
5.2.5.6 Burst Analysis Section ..................................................................................................... 87
5.2.5.7 HTTP Cache Statistics ...................................................................................................... 91
5.2.5.8 Energy Efficiency Simulation ........................................................................................... 94
5.2.6 Waterfall Tab ....................................................................................................................... 97
6 APPENDIX I .......................................................................................................................................... 99
6.1 Data Collector Error Messages .................................................................................................... 99
6.2 Video Optimizer Error Messages .............................................................................................. 101
6.3 Glossary ..................................................................................................................................... 110
7 APPENDIX II ....................................................................................................................................... 116
7.1 Rooted Data Collector APK ....................................................................................................... 116
7.1.1 Prerequisites for using the Rooted Data Collector APK .................................................... 116
7.1.2 Installing Rooted Data Collector APK ................................................................................ 116
7.1.2.1 Collecting a Trace Using the Data Collector .................................................................. 117

Table of Tables
© 2017 AT&T Intellectual Property. All rights reserved. AT&T and the AT&T logo are trademarks of AT&T Intellectual Property.
v
AT&T Entertainment Experience Suite
Video Optimizer Testing Guide
Table 5-1: Video Optimizer menu items. .................................................................................................... 25 Table 5-2: File menu selections................................................................................................................... 26 Table 5-3: Profile menu selections. ............................................................................................................. 29 Table 5-4: Network attributes for the AT&T 3G profile. ............................................................................. 32 Table 5-5: Device attributes for the AT&T 3G profile. ................................................................................ 33 Table 5-6: Network attributes for the AT&T LTE profile. ............................................................................ 35 Table 5-7: Device attributes for the AT&T LTE profile. ............................................................................... 37 Table 5-8: Network attributes for the AT&T WiFi profile. .......................................................................... 38 Table 5-9: Device attributes for the AT&T WiFi profile. ............................................................................. 39 Table 5-10: Tools menu selections.............................................................................................................. 39 Table 5-11: Time Range analysis results for a 3G profile. ........................................................................... 40 Table 5-12: Time Range analysis results for an LTE profile. ........................................................................ 40 Table 5-13: Time Range analysis results for a WiFi profile. ........................................................................ 41 Table 5-14: View menu selections. ............................................................................................................. 41 Table 5-15: Data Collector menu selections. .............................................................................................. 45 Table 5-16: Help menu selections. .............................................................................................................. 46 Table 5-17: Video Optimizer user interface tabs. ....................................................................................... 46 Table 5-18: Best Practices/Results tab common information. ................................................................... 48 Table 5-19: Test statistics information. ...................................................................................................... 48 Table 5-20: Best Practices tests. ................................................................................................................. 52 Table 5-21: Connection Statistics chart fields. ............................................................................................ 55 Table 5-22: Duplicate Content table columns. ........................................................................................... 56 Table 5-23: Accessed Domains table. ......................................................................................................... 56 Table 5-24: The Domain TCP Sessions table ............................................................................................... 57 Table 5-25: GPS states. ............................................................................................................................... 59 Table 5-26: Bluetooth states. ...................................................................................................................... 60 Table 5-27: Camera states. ......................................................................................................................... 60 Table 5-28: Screen states. ........................................................................................................................... 60 Table 5-29: WiFi states. ............................................................................................................................... 61 Table 5-30: Burst categories. ...................................................................................................................... 62 Table 5-31: Radio Resource Control (RRC) states. ...................................................................................... 64 Table 5-32: TCP/UDP Flows table columns. ................................................................................................ 66 Table 5-33: Request/Response View table columns. .................................................................................. 67 Table 5-34: Packet view columns. ............................................................................................................... 70 Table 5-35: Header section for Statistics tab. ............................................................................................. 83 Table 5-36: Statistics tab fields. .................................................................................................................. 83 Table 5-37: Endpoint Summary Per Application table columns. ................................................................ 84 Table 5-38: Endpoint Summary Per IP Address table columns. .................................................................. 84

Table of Tables
© 2017 AT&T Intellectual Property. All rights reserved. AT&T and the AT&T logo are trademarks of AT&T Intellectual Property.
vi
AT&T Entertainment Experience Suite
Video Optimizer Testing Guide
Table 5-39: RRC (Radio Resource Control) State Machine Simulation fields. ............................................. 85 Table 5-40: RRC (Radio Resource Control) State Machine Simulation fields. ............................................. 86 Table 5-41: RRC (Radio Resource Control) State Machine Simulation section for WiFi device profile fields .................................................................................................................................................................... 87 Table 5-42: Statistics contained in the Burst Analysis table. ...................................................................... 89 Table 5-43: Individual Burst Analysis table statistics. ................................................................................. 90 Table 5-44: HTTP Cache Statistics section columns: ................................................................................... 91 Table 5-45: Cacheable vs. Non-Cacheable section rows............................................................................. 92 Table 5-46: Acceptable behavior. ............................................................................................................... 92 Table 5-47: Duplicate file download. .......................................................................................................... 93 Table 5-48: Duplicate file download streaming. ......................................................................................... 93 Table 5-49: Duplicate File Analysis section. ................................................................................................ 94 Table 5-50: Energy Efficiency Simulation section fields. ............................................................................. 97 Table 6-1: Video Optimizer Data Collector error messages...................................................................... 100 Table 6-2: Video Optimizer error messages. ............................................................................................ 109

Table of Figures
© 2017 AT&T Intellectual Property. All rights reserved. AT&T and the AT&T logo are trademarks of AT&T Intellectual Property.
vii
AT&T Entertainment Experience Suite
Video Optimizer Testing Guide
Figure 3-1: Menu to Start Video Optimizer Trace Collection........................................................................ 5 Figure 3-2: Start Collector Dialog .................................................................................................................. 6 Figure 3-3: Secure Collector Options ............................................................................................................ 6 Figure 3-4: Sudo password requirement on iOS trace collection. ................................................................ 7 Figure 3-5: Video Optimizer Certificate installation: Android ...................................................................... 8 Figure 3-6: Video Optimizer Start Collector with Attenuate: None .............................................................. 8 Figure 3-7: Video Optimizer Start Collector with Attenuate: Slider ............................................................. 9 Figure 3-8: Video Optimizer Start Collector with Attenuate: Profile ............................................................ 9 Figure 3-9: Video Optimizer script example for variable attenuation ........................................................ 10 Figure 3-10: Video Optimizer Attenuation State option ............................................................................. 10 Figure 3-11: Video Optimizer Attenuation State example.......................................................................... 11 Figure 3-12: Video Optimizer Attenuation State with time of change and new state ............................... 11 Figure 3-13: Video Optimizer Attenuation State with throughput ............................................................. 11 Figure 3-14: Live Video Capture view on Computer ................................................................................... 12 Figure 3-15 Stopping a trace when video is not active. .............................................................................. 13 Figure 3-16: Stopping Video Optimizer, and pulling traces to the desktop ................................................ 13 Figure 3-17: Video Optimizer trace summary (Confirmation window) ...................................................... 14 Figure 4-1: Opening a trace for analysis. .................................................................................................... 15 Figure 4-2 Video Optimizer Best Practices Results tab ............................................................................... 16 Figure 4-3 Video Optimizer Tests Conducted ............................................................................................. 16 Figure 4-4 Best Practice Detail for Duplicate Content test ......................................................................... 17 Figure 4-5: Duplicate Content shown in Overview tab ............................................................................... 17 Figure 4-6: Diagnostic tab: detail of duplicate content request/response. ................................................ 17 Figure 4-7 Diagnostic Tab: Content View .................................................................................................... 18 Figure 4-8: Private Data Tracking option: Tools menu. .............................................................................. 18 Figure 4-9: Private Data Tracking dialog. .................................................................................................... 19 Figure 4-10 Transmission of Private Data Best Practice ............................................................................. 19 Figure 4-11: Diagnostics Tab with TCP Flow and Response highlighted .................................................... 19 Figure 4-12: Diagnostic Tab: Content View with private data transmission .............................................. 20 Figure 4-13: Video Usage Preferences dialog ............................................................................................. 20 Figure 4-14: Diagnostics Tab Video View .................................................................................................... 21 Figure 4-15: Video Startup Time dialogue .................................................................................................. 21 Figure 4-16: Setting the Video Startup Time .............................................................................................. 22 Figure 4-17: Diagnostics Tab Video View with Buffer Details ..................................................................... 22 Figure 4-18 More information on Video Chunks ........................................................................................ 23 Figure 4-19 More information on Buffer Rows ........................................................................................... 23 Figure 4-20 Examples of Video Best Practices ............................................................................................ 24 Figure 5-1 Preferences dialog box (General tab) with Max heap and Adb Path. ....................................... 27

Table of Figures
© 2017 AT&T Intellectual Property. All rights reserved. AT&T and the AT&T logo are trademarks of AT&T Intellectual Property.
viii
AT&T Entertainment Experience Suite
Video Optimizer Testing Guide
Figure 5-2 Preferences dialog box (Best Practices tab). ............................................................................. 28 Figure 5-3: Select Profile dialog box. .......................................................................................................... 29 Figure 5-4: Select Applications/IPs dialog box. ........................................................................................... 42 Figure 5-5: Color column. ............................................................................................................................ 43 Figure 5-6: Select Time Range dialog box. .................................................................................................. 43 Figure 5-7: Select Processes to View dialog box. ........................................................................................ 44 Figure 5-8: View Options dialog box. .......................................................................................................... 45 Figure 5-9: Best Practices/Results tab. ....................................................................................................... 47 Figure 5-10: View of image metadata from Best Practices image table. .................................................... 53 Figure 5-11: Visually compare 3 images for differences. ............................................................................ 53 Figure 5-12: File Types chart. ...................................................................................................................... 54 Figure 5-13: Trace Benchmarking chart. ..................................................................................................... 54 Figure 5-14: Connection Statistics chart. .................................................................................................... 55 Figure 5-15: Diagnostics tab with chart and tables. ................................................................................... 58 Figure 5-16: View Options dialog box. ........................................................................................................ 59 Figure 5-17: CPU Usage chart. .................................................................................................................... 64 Figure 5-18: TCP/UDP Flows table. ............................................................................................................. 65 Figure 5-19: Request/Response View tab. .................................................................................................. 66 Figure 5-20: Example of displaying an image. ............................................................................................ 67 Figure 5-21: Example of displaying text, HTML, or JSON. ........................................................................... 68 Figure 5-22: Saving an object to a file. ........................................................................................................ 68 Figure 5-23: Packet view tab. ...................................................................................................................... 69 Figure 5-24: Content view tab. ................................................................................................................... 70 Figure 5-25: Video tab, Video Results Summary table ............................................................................... 71 Figure 5-26: Video tab, Movie Manifest and Video Requests .................................................................... 71 Figure 5-27: Video tab with Movie Manifest examples. ............................................................................. 72 Figure 5-28: Manifest example with multiple segments. ........................................................................... 72 Figure 5-29: Manifest example with 2 segments. ....................................................................................... 72 Figure 5-30: Diagnostics tab, Response view for Video/Mp4. .................................................................... 73 Figure 5-31: Video tab: Video Requests. ..................................................................................................... 73 Figure 5-32: Video Parser Wizard. .............................................................................................................. 74 Figure 5-33: Manifest where every segment has same number. ............................................................... 75 Figure 5-34: Video tab, Video Requests with a trace not properly profiled. .............................................. 75 Figure 5-35: Video Parser Wizard, Capture group with Match selected. ................................................... 76 Figure 5-36: Video Parser Wizard, Capture group with Match, Keep, Alpha, and Numeric selected. ....... 76 Figure 5-37: Video Parser Wizard, Capture group with regex = stop at the next forward slash and search for numeric ................................................................................................................................................. 77

Table of Figures
© 2017 AT&T Intellectual Property. All rights reserved. AT&T and the AT&T logo are trademarks of AT&T Intellectual Property.
ix
AT&T Entertainment Experience Suite
Video Optimizer Testing Guide
Figure 5-38: Video Parser Wizard, Capture group with regex manually edited to look for digits and dashes ......................................................................................................................................................... 78 Figure 5-39: Video Parser Wizard, Capture group with regex Match & Keep on the String AEG ............... 79 Figure 5-40: Video Parser Wizard, Capture group with final view for regex Match & Keep on the String AEG .............................................................................................................................................................. 79 Figure 5-41: Video Parser Wizard, Capture group with regex modified for new second String AUD. ....... 80 Figure 5-42: Video tab with Manifest reloaded after Video Parser Wizard finds segments. ..................... 80 Figure 5-43: Video tab with Manifest reloaded after Video Parser Wizard finds segments. ..................... 81 Figure 5-44: Export button on Statistics tab. .............................................................................................. 82 Figure 5-45: TCP (Session) Statistics section ............................................................................................... 83 Figure 5-46: Endpoint Summary Per Application table. ............................................................................. 84 Figure 5-47: Endpoint Summary Per IP Address table. ............................................................................... 84 Figure 5-48: RRC (Radio Resource Control) State Machine Simulation section for 3G device profile. ...... 85 Figure 5-49: RRC (Radio Resource Control) State Machine Simulation section for LTE device profile. ..... 86 Figure 5-50: RRC (Radio Resource Control) State Machine Simulation section for WiFi device profile. .... 87 Figure 5-51: Burst Analysis table for 3G device profile. .............................................................................. 87 Figure 5-52: Burst Analysis table for LTE device profile. ............................................................................. 88 Figure 5-53: Burst Analysis table for WiFi device profile. ........................................................................... 88 Figure 5-54: Individual Burst Analysis table. ............................................................................................... 90 Figure 5-55: HTTP Cache Statistics section. ................................................................................................ 91 Figure 5-56: Energy Efficiency Simulation section for 3G device profile. ................................................... 94 Figure 5-57: Energy Efficiency Simulation section for LTE device profile. .................................................. 95 Figure 5-58: Energy Efficiency Simulation section for WiFi device profile. ................................................ 95 Figure 5-59: Waterfall view chart. .............................................................................................................. 97 Figure 5-60: Request/Response Detail dialog box. ..................................................................................... 98 Figure 7-1: Program list for launching Video Optimizer. .......................................................................... 118 Figure 7-2: Legal Terms screen for Video Optimizer. ............................................................................... 118 Figure 7-3: Video Optimizer main screen. ................................................................................................ 119 Figure 7-4: Create Folder dialog box. ........................................................................................................ 119 Figure 7-5: The Data Collector Home screen. ........................................................................................... 120 Figure 7-6: The Android slider message bar. ............................................................................................ 120

© 2017 AT&T Intellectual Property. All rights reserved. AT&T and the AT&T logo are trademarks of AT&T Intellectual Property.
Page 1 of 120
AT&T Entertainment Experience Suite
Video Optimizer Testing Guide
1 Introduction The Video Optimizer Testing Guide describes in detail the methods for collecting an application trace with Video Optimizer. This guide describes how to open a trace and it includes a reference section with the tabs, menus, options, charts, graphs, and statistics. This guide is intended for app developers who are interested in testing the performance of their apps.
2 Overview Video Optimizer is a diagnostic tool for analyzing mobile web application performance. Video Optimizer automatically profiles your application and provides recommendations that let you optimize performance, make battery usage more efficient, and reduce network impact.
The traces that Video Optimizer runs against your application are benchmarked against recommended best practices. Video Optimizer looks at how your application (and your server) is handling caching, and how you are managing the network connections for your application. By optimizing against these best practices, your application will run faster, use the network less (saving valuable battery life for your users), and improve the experience of customers using your application.
2.1 System Requirements Before you download and install Video Optimizer 1.3, make sure that you meet the following system requirements for your operating system:
• At least 4GB of RAM
• Java 8 or above
• For Android developers, Android SDK Level 19 or above
• For iOS developers, use latest version of Xcode
• Wireshark
• FFmpeg
• VLC Media Player (Windows)
• Wireshark (to properly process iOS traces)
2.1.1 VLC Media Player The new VLC media player replaces the JavaFx video player and the old video player to play all types of videos (namely mp4/SD|HD and mov/Low-Res videos). The same player will be used every time that you launch Video Optimizer, that is, you will no longer see a new video player launched each time that you load a new trace. It will always be the same video player across traces. You do not need to collect new traces to start using the video player; existing traces should work fine.

© 2017 AT&T Intellectual Property. All rights reserved. AT&T and the AT&T logo are trademarks of AT&T Intellectual Property.
Page 2 of 120
AT&T Entertainment Experience Suite
Video Optimizer Testing Guide
However, there is some environment setup required for the player to work – you need to have VLC installed on your computer (you can download it from http://www.videolan.org/vlc/) and have it installed in a specific location.
2.1.1.1 Windows Setup For Windows, you need to have an environment variable setup that points to the VLC plugins folder. Perform the following steps.
1. Have VLC installed in one of the following locations:
C:\Program Files (x86)\VideoLAN\VLC
C:\Program Files\VideoLAN\VLC
2. Have an environment variable named “VLC_PLUGIN_PATH” that points to the location of the plugins folder (i.e. C:\Program Files\VideoLAN\VLC\plugins or C:\Program Files (x86)\VideoLAN\VLC\plugins) and include it in your path.
2.1.1.2 Linux Setup For Linux, you need to have VLC installed in the following location which you should have already set up on the Linux machine:
/usr/lib/vlc m

© 2017 AT&T Intellectual Property. All rights reserved. AT&T and the AT&T logo are trademarks of AT&T Intellectual Property.
Page 3 of 120
AT&T Entertainment Experience Suite
Video Optimizer Testing Guide
3 Using Video Optimizer to Collect Data Video Optimizer captures the data traffic of mobile devices. As data streams across the network during a given period, Video Optimizer captures each TCP packet and matches the packet information with recorded video of what the user is seeing on the device. Video Optimizer also looks at other parameters from the mobile device such as signal strength, network type, CPU & GPS usage, etc.
You can use Video Optimizer to test the following:
• iOS device versions 6 and up.
• Android devices (and emulators) versions 4.4 and up.
Note: The original Android Collector works on Android versions 2.3.7-5.1, but requires root access. See APPENDIX II for more information about how to use the legacy Rooted Data Collector API.
• PCAP Packet traces: PCAP packet trace files contain basic (network only) data that can be captured using several different tools. Once captured, PCAP files can be opened directly in the Video Optimizer.
• Automated Collection using Video Optimizer SDK. To facilitate the integration of Video Optimizer with developer tools, automated testing environments and Enterprise build environments, we’ve exposed APIs for collecting and analyzing traces.
3.1 Prerequisites The following sections describe the prerequisites for collecting traces using Video Optimizer on iOS and Android devices.
3.1.1 iOS Prerequisites To collect a Video Optimizer trace on an iOS device, you must have the following:
• Mac computer running OSX 10.8 or later, with the following:
o Administrator rights
o Ability to use SUDO password from Terminal
o Xcode installed (appropriate version for the device you are testing)
• iOS device (running iOS 6 or higher)
o Enabled for development. See the next section: Enabling iOS Device for Development.
• Libimobiledevice, ideviceinstaller and ifuse o Install with BREW command: brew install --HEAD libimobiledevice
ideviceinstaller ifuse • To collect HD Video:

© 2017 AT&T Intellectual Property. All rights reserved. AT&T and the AT&T logo are trademarks of AT&T Intellectual Property.
Page 4 of 120
AT&T Entertainment Experience Suite
Video Optimizer Testing Guide
o Navigate to XCode and Create a New Project (This is applicable if you dont already have a project/Signing Certificate/Provisioning Profile)
Copy the Signing Certificate Information (email (Certificate number)) - into the iOS Certificate path under File >> Preferences on VideoOptimizer.
o Under VideoOptimizer File >> Preferences >> iOS Provisioning Profile - Navigate to "~/Library/MobileDevice/Provisioning Profiles/[Latest Provisioning Profile]"
o These settings would allow for the Video Optimizer iOS app to be
installed on an iPhone running iOS 11.
o Once the app is intalled on the phone (If you are a developer who doesnt have any other apps running on the phone) - do the following
o Navigate to the iPhone >> Settings >> General >> Profiles and Device Management
o Trust the developer profile that is installing Video Optimizer iPhone App
3.1.1.1 Enabling an iOS Device for Development Perform the following steps to enable the iOS device for development.
1. Connect the iOS device to the Mac computer.
2. Open Xcode and select Organizer from the Window menu.
3. Select the connected device from the list of devices in the left nav.
4. Click Use for Development. Note: This button is only available for a device if it has not been previously enabled. If the device was previously enabled, Xcode will automatically enable it once it is connected to the computer.
5. Click Cancel when you see a prompt to join the Apple developer program and login with a paid developer account. You do not need a paid account to continue.

© 2017 AT&T Intellectual Property. All rights reserved. AT&T and the AT&T logo are trademarks of AT&T Intellectual Property.
Page 5 of 120
AT&T Entertainment Experience Suite
Video Optimizer Testing Guide
Note: Always start Xcode before you start Video Optimizer so that you can see that the device is detected and ready to use.
When the device is enabled for development, you will see a “Developer” option on the Settings menu of the device.
3.1.2 Android Prerequisites To collect a Video Optimizer trace on an Android device, you must have the following:
• PC, Mac or Linux computer
o Android SDK installed (for ADB control of device).
• Android device (or emulator) running 4.4 or higher.
• ADB path set in Preferences dialog (see 5.1.1.1).
3.2 Collecting a Video Optimizer Trace Collecting a trace works similarly for all devices. Simply connect the device to your computer and open the Video Optimizer application.
1. Select Start Collector from the Data Collector menu.
Figure 3-1: Menu to Start Video Optimizer Trace Collection

© 2017 AT&T Intellectual Property. All rights reserved. AT&T and the AT&T logo are trademarks of AT&T Intellectual Property.
Page 6 of 120
AT&T Entertainment Experience Suite
Video Optimizer Testing Guide
Figure 3-2: Start Collector Dialog
2. Select a Device in the Start Collector dialog. Video Optimizer will discover all iOS and Android devices connected to the computer. Figure 3-2 shows that two devices are connected: an iOS device and an Android device, with the Android device selected.
3. Select the Collector Type. The recommended setting is VPN, especially for an Android device that does not have root access (Figure 3-2). Other collector types are available for Android devices that are rooted. See APPENDIX II).
4. Optional. Select an Attenuate option. This lets you reduce the throughput of the network connection, allowing tests on networks with lower bandwidth profiles (for more information, see the Network Attenuation section). In Figure 3-2 Attenuation is not selected, so it is not being used.
5. Secure collection is available onn Android versions 4.4-7.1. Select Yes for Secure if you want Video Optimizer to decrypt HTTPS traffic – providing you with a more thorough analysis of the traffic transmitted during your test. You will be prompted to install a certificate if this is your first time to use secure collection. On subsequent tests, you do not need to install the certificate.
Figure 3-3: Secure Collector Options
6. Select a Record Video option. Depending on your device, there will be two or more options available for recording the screen while you are collecting Video Optimizer data.
o Low Res: 1-2 frames per second. Advantage: Smaller video size
o HD: 8 MBPS, 1920x1080. Note: This will generate very large video files. Generally, you should only use this format for short traces. If HD video record fails, it may indicate that there were not enough system resources, so try with SD or Low Res settings.

© 2017 AT&T Intellectual Property. All rights reserved. AT&T and the AT&T logo are trademarks of AT&T Intellectual Property.
Page 7 of 120
AT&T Entertainment Experience Suite
Video Optimizer Testing Guide
o SD: SD video 3MBPS, 960x540 video – for a smaller size (but lower quality) video.
7. Type a trace name in the “Please enter trace folder name” box. This is where all of the trace files will be stored. Spaces and special characters are not allowed and if you pick an existing name you will be asked if you want to overwrite the previous trace.
8. Click Start to begin collection on your device after you have selected the appropriate parameters. Or click Cancel to prevent a trace from being run.
Collecting a Trace: iOS Specifics 1. Enter your sudo password when prompted (after you click Start).
2. Click OK.
Figure 3-4: Sudo password requirement on iOS trace collection.
3. Setting up the video recording app. To record video on iOS, you must install the Video Optimizer iOS app (see installation instructions to create the profile).
4. When the video optimizer app is installed for the first time on the device, you must navigate to phone settings and trust the certificate to do the HD recording. However, this trace is recorded in LOW-RES, although it had HD shown in the start collector window as the app was not trusted.
a.
Collecting a Trace: Android Specifics

© 2017 AT&T Intellectual Property. All rights reserved. AT&T and the AT&T logo are trademarks of AT&T Intellectual Property.
Page 8 of 120
AT&T Entertainment Experience Suite
Video Optimizer Testing Guide
1. Install a certificate (required on first test)—if you have selected a secure trace and have opted to install a certificate. Choose the VPN and apps (not Wi-Fi) option for Certificate name on your device and select OK.
Figure 3-5: Video Optimizer Certificate installation: Android
2. Select OK to allow the VPN connection to start on the device—when the trace is started, Video Optimizer installs a collection app on the device. The app establishes a VPN connection and requests permission to allow the connection. Note: The VPN connection is a connection to nowhere. It originates, and terminates on the device. All of the packets flow through the network normally.
3.3 Network Attenuation When you collect a trace, you can add a network throughput cap for uplink or downlink, set in KBPS. This will limit all data traffic on the phone to a maximum data throughput. This is a useful way to test your mobile application in a network-constrained environment; perhaps at a busy sporting event, or in a country that does not yet have a LTE network.
When you are collecting a trace, the default attenuation setting is “None,” meaning that no attenuation is performed by default.
Figure 3-6: Video Optimizer Start Collector with Attenuate: None

© 2017 AT&T Intellectual Property. All rights reserved. AT&T and the AT&T logo are trademarks of AT&T Intellectual Property.
Page 9 of 120
AT&T Entertainment Experience Suite
Video Optimizer Testing Guide
Attenuate: Slider option 1. Select Slider from the attenuate options.
Figure 3-7: Video Optimizer Start Collector with Attenuate: Slider
2. Select Downlink to lower the throughput of the packets being downloaded from the server, or select Uplink to lower the throughput of the device uploading files to the server.
3. Set the speed to 4G, 3G or 2G on the slider. A value between 3G and 2G will allow tests on “slow 3G.” Video Optimizer sets the attenuation value that you selected as the maximum throughput available for the entire test.
Note: If you set a maximum throughput value that is higher than the actual speed of your network, you will not see an improvement. Video Optimizer attenuation will only SLOW the network throughput – it cannot enhance the speed of your network. If your phone is on a slow network, and attenuation is set to 4G, it will still be a slow connection.
Attenuate: Profile option The Attenuate feature in Video Optimizer is a useful way to test how apps and video behave in a constrained environment. But when you are testing mobile video, it is also interesting to consider how changes in network throughput affect a stream that is in progress.
When network changes occur while a video is playing, the player may change the bitrate of the video to ensure that the video buffer remains full – because when the buffer is dry, the video will stall. It may request multiple versions of the same segment – yet only play the highest quality segment received. Understanding how your video stream behaves in changing network environments is the best way to understand and prevent stalls from occurring.
The dynamic profile option allows you to change the network speeds while the trace is running. Now you can test your app or video in changing network conditions (that you can control and re-use systematically and in a repeatable manner).
Figure 3-8: Video Optimizer Start Collector with Attenuate: Profile

© 2017 AT&T Intellectual Property. All rights reserved. AT&T and the AT&T logo are trademarks of AT&T Intellectual Property.
Page 10 of 120
AT&T Entertainment Experience Suite
Video Optimizer Testing Guide
1. Select Profile from the attenuate options.
2. Clock Load to load the default profile script.
Modify your Profile Script 1. You can create your own script file—just modify the default_profile.txt
document in a text editor, and save with a new name.
2. The format of the text file is comma delimited, with 3 entries per line: time in seconds, downlink in KBPS, uplink in KBPS. 102400 KBPS indicates “no throttle” in that time frame.
3. For example, in the figure below, we begin with 10 seconds of no throttle, followed by 5 seconds at 12 MBPS in downlink (no uplink throttle). Then the downlink is slowed to 5 MBPS for 5 seconds, sped up again for 10 seconds, and 30 seconds into the test, both are unthrottled again.
Figure 3-9: Video Optimizer script example for variable attenuation
3.3.1 Attenuation State After you run a trace with the Video Optimizer Attenuate feature, you can see a graphical description of the attenuation state in the Diagnostic tab. Select Attenuation State from Options under the View menu to add a row to the graph in the Diagnostic tab.
Figure 3-10: Video Optimizer Attenuation State option

© 2017 AT&T Intellectual Property. All rights reserved. AT&T and the AT&T logo are trademarks of AT&T Intellectual Property.
Page 11 of 120
AT&T Entertainment Experience Suite
Video Optimizer Testing Guide
The script from Figure 3-9 gives an attenuation profile as shown in the following example.
Figure 3-11: Video Optimizer Attenuation State example
When you are viewing the Attenuation State in the diagnostic tab, you can hover over a change in the displayed profile and it will provide the time of the change (in seconds) and the new attenuation state.
Figure 3-12: Video Optimizer Attenuation State with time of change and
new state
If you add the throughput line to the chart from the diagnostic tab it shows that as attenuation increases, the throughput decreases.
Figure 3-13: Video Optimizer Attenuation State with throughput
With the Video Optimizer 1.2 variable attenuation feature, you can now test your mobile video stream in controlled variable conditions – allowing you to understand how your server and player work together to change the video bitrate when the network conditions change.

© 2017 AT&T Intellectual Property. All rights reserved. AT&T and the AT&T logo are trademarks of AT&T Intellectual Property.
Page 12 of 120
AT&T Entertainment Experience Suite
Video Optimizer Testing Guide
3.4 Trace Collection When collecting traces in the Video Optimizer, there are a few indicators to confirm that your trace is being collected as expected.
• If you are recording video, a new window will appear on your computer:
Figure 3-14: Live Video Capture view on Computer
Figure 3-14 shows the screen capture view – an almost real time view of what is on your phone’s screen. This view also contains an Elapsed Time counter and, a Stop button, at the bottom right. In the screen capture image (Figure 3-14), you can see that there is a key icon in the notifications bar. For Android VPN traces, this key icon signifies that a VPN is active on your device.
3.4.1 Testing Your Application Now that the Video Optimizer is running on your mobile device, you can run tests on your mobile application or website.
When testing your application, use your app like a typical user. Test logging in, or other common use cases. Follow general test cases that you may run on each build to ensure that the application functions properly.

© 2017 AT&T Intellectual Property. All rights reserved. AT&T and the AT&T logo are trademarks of AT&T Intellectual Property.
Page 13 of 120
AT&T Entertainment Experience Suite
Video Optimizer Testing Guide
Note: All of the data transmitted during your test is being recorded, and the screen may also be recorded if you have chosen to record video. Please only use test data while using the Video Optimizer, or your private credentials will become available to anyone who has access to the trace.
3.4.2 Ending the Trace When you have completed the Video Optimizer recording, use the following steps to stop the trace, confirm that the trace files have been pulled to your computer, and begin your Video Optimizer analysis.
1. Stop the trace in one of the following ways:
a. If you are collecting video: Click the stop button on the video viewer (as shown in Figure 3-14).
b. If you elected to not collect video: Stop the trace using the Stop Collector option on the Data Collector menu (as shown in Figure 3-15).
Figure 3-15 Stopping a trace when video is not active.
2. When the trace collection is stopped, the files will be pulled across to your computer. Video Optimizer will create a folder in your root directory called VOTrace<osName>, and will save the trace there.
Figure 3-16: Stopping Video Optimizer, and pulling traces to the desktop
3. Once the files have been pulled across (this may take a while if you recorded HD or SD video due to the large file size), the Trace Summary is displayed (Figure 3-17), and you can open the trace in the Video Optimizer analyzer, or click “OK” to continue without opening the trace.

© 2017 AT&T Intellectual Property. All rights reserved. AT&T and the AT&T logo are trademarks of AT&T Intellectual Property.
Page 14 of 120
AT&T Entertainment Experience Suite
Video Optimizer Testing Guide
Figure 3-17: Video Optimizer trace summary (Confirmation window)
4 Analyzing a Trace Video Optimizer will perform an analysis of your network trace, including the radio resource and energy usage of the applications run during the trace. Video Optmizer works from application traces gathered through its Data Collector to do the analysis.
Video Optimizer provides the following:
• Visibility into radio resource and energy utilization.
• Benchmarking of resource efficiencies.
• Automatic diagnosis of application inefficiencies.
4.1 Opening a Trace File When you open a trace file in Video Optimizer, the data is evaluated against a set of recommended best practices. Video Optimizer looks at how your application (and your server) is handling caching, how you are managing the network connections for your application, how your app is using HTML, whether your app is treating data securely, and how it is handling video streaming.
Use the following procedure to open a trace file.
1. Select Open Trace from the File menu to display the Open dialog box.

© 2017 AT&T Intellectual Property. All rights reserved. AT&T and the AT&T logo are trademarks of AT&T Intellectual Property.
Page 15 of 120
AT&T Entertainment Experience Suite
Video Optimizer Testing Guide
Figure 4-1: Opening a trace for analysis.
2. Select a trace folder and click Open. The trace files are loaded and Video Optimizer begins analyzing the data.
Note: The time required for Video Optimizer to complete the analysis depends on the size of the trace. As soon as the analysis is complete, all of the content tabs in the Video Optimizer are updated with the analysis results.
3. Optional. Select Open Pcap File from the File menu (instead of Open Trace) to open pcap trace files and trace files that have been collected using the Microsoft Network Monitor. These files allow you to view statistical and analytical data for the trace based on the packet information in the file, but you will not be able to view any video information in the Viewer and you will not see any information for peripheral applications (i.e. GPS or Bluetooth).
Note: Out of Memory (OOM) or “Video Optimizer has reached the maximum memory heap size” message can occur for large trace loading. When these errors occur, try closing Video Optimizer and reloading the trace. Also consider collecting multiple, smaller, more targeted traces.
4.2 Best Practices Results Video Optimizer trace analysis starts at a high level, with the Best Practices Results, and then it helps you to pinpoint the issue as much as is required to solve the problem. The high level views work well for executive readouts, while moderate digging might be useful for a deeper dive, and for a deep technical understanding – you can dig even deeper.

© 2017 AT&T Intellectual Property. All rights reserved. AT&T and the AT&T logo are trademarks of AT&T Intellectual Property.
Page 16 of 120
AT&T Entertainment Experience Suite
Video Optimizer Testing Guide
Figure 4-2 Video Optimizer Best Practices Results tab
The top of the Best Practices Results tab tells you some basic information about the trace such as the date, file name, and information on the device that was used for the test. The Summary section reveals a number of high level statistics recorded in the trace. Right below this is the Tests Conducted section, which contains a summary of the best practices so that you can quickly determine which best practices failed.
Figure 4-3 Video Optimizer Tests Conducted
Generally, the Tests Conducted section of the Best Practices tab is the best place to start to improve your application.

© 2017 AT&T Intellectual Property. All rights reserved. AT&T and the AT&T logo are trademarks of AT&T Intellectual Property.
Page 17 of 120
AT&T Entertainment Experience Suite
Video Optimizer Testing Guide
1. Click on the text for the Best Practices test to go to a larger summary. A green checkmark means that the test was successful and a red x means that the test failed. For example, here is a trace that failed the Duplicate Content best practice.
Figure 4-4 Best Practice Detail for Duplicate Content test
2. Review the About section to learn more about this particular best practice.
3. Review the Results section for details about how to fix the problem. This example has a table listing files that were sent multiple times including the count of downloads and the file name.
4. Click one of the table entries for more information—every best practice table will let you do this. In this example, you are taken to the full list of duplicate content in the Overview tab (Figure 4-5), from which you may be able to determine the time ranges or other details to figure out the issue.
Figure 4-5: Duplicate Content shown in Overview tab
5. Select a row in the table and click View (Figure 4-5) to view the contents of the file. This helps when a file name is obscure and you don’t really know what the file is or the type of content. The Diagnostics tab is displayed and you can see the request/response for the file.
Figure 4-6: Diagnostic tab: detail of duplicate content request/response.
6. Click Content View to see the headers. In Figure 4-6, the top table shows the IP and domain (pbs.twimg.com) indicating a request from Twitter’s image servers. The bottom table shows the request/response. In this example, the

© 2017 AT&T Intellectual Property. All rights reserved. AT&T and the AT&T logo are trademarks of AT&T Intellectual Property.
Page 18 of 120
AT&T Entertainment Experience Suite
Video Optimizer Testing Guide
file is coming from Twitter. Check the cache-control parameter in the DOWNLINK header to see if the file has the correct cache headers.
Figure 4-7 Diagnostic Tab: Content View
In Figure 4-7, cache-control shows a max-age of 604800s—a cache timeframe of one week—so in this application, the image cache may not be properly set to store files locally on the phone.
4.3 Private Data Tracking The Transmission of Private Data best practice test allows you to examine all of the decrypted and clear text data files for leakage of private data.
1. Select Private Data Tracking from the Tools menu.
Figure 4-8: Private Data Tracking option: Tools menu.
2. In the Private Data Tracking dialog, complete the fields that apply to your trace.

© 2017 AT&T Intellectual Property. All rights reserved. AT&T and the AT&T logo are trademarks of AT&T Intellectual Property.
Page 19 of 120
AT&T Entertainment Experience Suite
Video Optimizer Testing Guide
Figure 4-9: Private Data Tracking dialog.
3. Click OK to analyze the trace for these values. A report will be provided for you in the best practices tab. The Data Types and Data Values in Figure 4-10 were found in the Video Optimizer trace because they were entered in the Private Data Tracking dialog.
Figure 4-10 Transmission of Private Data Best Practice
4. Click one of the rows in the table to see the Diagnostics tab. The top table shows the TCP flow and the bottom table shows the Request/Response View.
Figure 4-11: Diagnostics Tab with TCP Flow and Response highlighted

© 2017 AT&T Intellectual Property. All rights reserved. AT&T and the AT&T logo are trademarks of AT&T Intellectual Property.
Page 20 of 120
AT&T Entertainment Experience Suite
Video Optimizer Testing Guide
5. Click Content View to see the POST data with the private data transmission in the bottom table.
Figure 4-12: Diagnostic Tab: Content View with private data transmission
4.4 Video Analysis Video Optimizer contains several functions to analyze the delivery of streaming video in your mobile application. These specialized tools have some unique features that require additional configuration.
When testing video, your trace should ideally be of a DRM free video, and the application should allow screen recording. Video Optimizer can perform a number of analyses without these two features, but the examples in this section are of a trace with a DRM free video, and the recorded screen.
4.4.1 Video Analysis Setup Begin by opening a trace with video content in it, but before beginning analysis, there are a few manual steps required.
1. Select Video Usage Preferences from the Tools menu.
Figure 4-13: Video Usage Preferences dialog
2. Enter the Startup Delay in seconds. This is the KPI (Key Performance Indicator) requirement for how quickly a video should begin playing. The default is set at 10 seconds. A video that takes longer to begin playing than the value set for Startup Delay will fail the Video Startup best practice.
3. Enter the Stall trigger in seconds. The default value is 0.05s (50ms). Stalls that are under the threshold value set for Stall trigger will not be counted in the best practice. For example, the value in Figure 4-13 means that stalls under 0.05s will not be counted in the best practice.

© 2017 AT&T Intellectual Property. All rights reserved. AT&T and the AT&T logo are trademarks of AT&T Intellectual Property.
Page 21 of 120
AT&T Entertainment Experience Suite
Video Optimizer Testing Guide
4. Enter the Preferred Maximum Buffer. Video Optimizer measures the amount of video stored in the buffer. Here you can set the max buffer size (in MB). For example, the value in Figure 4-13 denotes a 400 MB video buffer.
5. Click OK.
4.4.2 Analyzing a Video Switch to the Diagnostics tab to further analyze your video.
1. Select Options from the View menu.
2. Select Video View from the dialog. This will add six lines to the diagnostics chart that are designed specifically to look at video.
Figure 4-14: Diagnostics Tab Video View
3. Click the first thumbnail in the Video chunks row (bottom row). If the video you tested was DRM free, the view will be of the first frame in each chunk.
Figure 4-15: Video Startup Time dialogue
4. Hover over the thumbnail to see a larger image of the frame. In this example, the download for Chunk 1 started at 63.90s.
5. Move the slider to see the video viewer move through the captured video. Match the first frame of Chunk 1 with the screen recording and press Set. This allows Video Optimizer to do some initial calculations on the size of the video buffer before the video starts to play.

© 2017 AT&T Intellectual Property. All rights reserved. AT&T and the AT&T logo are trademarks of AT&T Intellectual Property.
Page 22 of 120
AT&T Entertainment Experience Suite
Video Optimizer Testing Guide
Figure 4-16: Setting the Video Startup Time
6. The second and third rows from the bottom of the Diagnostics tab will now be populated with data. Zoom out for a better view of this (Figure 4-16).
4.4.2.1 Viewing Buffer Details The Diagnostics tab shows the Playback Buffer (the seconds of video stored locally) and the Buffer Occupancy (the KB of video stored locally). Examine the Video chunks line closely—in Figure 4-17 there is a red line starting at chunk 1, and ending when the chunk appears on the screen—in this case, around 68s. This allows Video Optimizer to calculate if the video buffer runs out of video time or KB. When this occurs, there is no more video to play, and a stall occurs to the viewer. Video Optimizer will use the startup occupancy found at the start to estimate when the video will resume playing.
Figure 4-17: Diagnostics Tab Video View with Buffer Details

© 2017 AT&T Intellectual Property. All rights reserved. AT&T and the AT&T logo are trademarks of AT&T Intellectual Property.
Page 23 of 120
AT&T Entertainment Experience Suite
Video Optimizer Testing Guide
4.4.2.2 Getting Video Information 1. Move the pointer over a video chunk to determine when the download
started, stopped, played on the screen, and the number of KB in the chunk.
Figure 4-18 More information on Video Chunks
2. Point to the PlayBack Buffer and Buffer Occupancy lines for more information about how much playback is stored in the buffer.
Figure 4-19 More information on Buffer Rows
At 73.3s, the video buffer has 790 KB of data, which contains 30.33s of video playback time. These steps will also allow Video Optimizer to calculate the data presented in the Video Best Practices:
4.4.3 Video Best Practices The following are examples of the best practices In Video Optimizer. These best practices are still very experimental and are simply providing information. As Video Optimizer matures, these will become fully fledged tests with pass and fail criteria.

© 2017 AT&T Intellectual Property. All rights reserved. AT&T and the AT&T logo are trademarks of AT&T Intellectual Property.
Page 24 of 120
AT&T Entertainment Experience Suite
Video Optimizer Testing Guide
Figure 4-20 Examples of Video Best Practices

© 2017 AT&T Intellectual Property. All rights reserved. AT&T and the AT&T logo are trademarks of AT&T Intellectual Property.
Page 25 of 120
AT&T Entertainment Experience Suite
Video Optimizer Testing Guide
5 Video Optimizer Reference The following sections are a complete reference of the Menus and Content Tabs that are available in Video Optimizer.
5.1 Menus Video Optimizer has the following menus.
Menu Description File Contains options for opening trace files, opening Pcap files,
setting preferences, printing results, and exiting the application.
Profile Contains options for loading and customizing device/trace profiles.
Tools Contains options for running a Pcap file analysis, running a Time Range Analysis, exporting analytical data in the JSON format, exporting data from a group of trace files (aka Data Dump) into a single .csv file,
View Contains options for displaying the video viewer, filtering the set of data that appears in the analysis and diagnostics based on application, IP address, and time range, and configuring which data should appear in the Diagnostics Chart.
Data Collector Contains options for accessing the Video Optimizer Data Collector.
Help Contains options for displaying the Video Optimizer version, the FAQ page, User Documentation, Dependencies, Forum, Support, Downloads, and other Help documentation.
Table 5-1: Video Optimizer menu items.

© 2017 AT&T Intellectual Property. All rights reserved. AT&T and the AT&T logo are trademarks of AT&T Intellectual Property.
Page 26 of 120
AT&T Entertainment Experience Suite
Video Optimizer Testing Guide
5.1.1 File Menu The File menu contains the following selections.
Selection Description Open Trace Opens a file for trace analysis. When this menu item is
selected, a dialog box is displayed that prompts you to select the location of the trace folder containing the trace files. You must select a trace file using this command before you can view the trace analysis of that file.
Open Pcap File
Opens a Pcap file for packet data analysis and also opens files that have been collected using the Windows Network Monitor (NetMon). When this menu item is selected, a dialog box is displayed that prompts you to select the location of the Pcap file. You must select a Pcap file using this command before you can view a packet data analysis of that file.
Note: To open a file that was collected using NetMon, you must have NetMon installed on your machine.
Preferences Opens a Preferences dialog where you can choose the Best Practices that you want to analyze and set a path for the Android Debug Bridge (ADB).
Print Prints the results that are displayed when the Best Practices or Statistics tab is selected. This menu option is only enabled when the Best Practices or Statistics tab is selected.
Exit Exits the Video Optimizer application.
Table 5-2: File menu selections.
5.1.1.1 Preferences This feature opens a dialog with three tabs available, General Best Practices and Video.
1. Select Preferences from the File menu.
2. Select the General tab.

© 2017 AT&T Intellectual Property. All rights reserved. AT&T and the AT&T logo are trademarks of AT&T Intellectual Property.
Page 27 of 120
AT&T Entertainment Experience Suite
Video Optimizer Testing Guide
3. 4. Enter the Max heap in MB. Here you can set the maximum memory heap
size for Video Optimizer (in MB). For example, the value in Figure 5-1 denotes a 2048 heap size.
5. Enter the Adb Path. This is the location of the Android Debug Bridge (ADB) on your computer.
Note: When entering the ADB path in this dialog, you must include the “adb.exe” at the end of the path as shown in Figure 5-1.
Figure 5-1 Preferences dialog box (General tab) with Max heap and Adb
Path.
6. Dumpcap path: requored on iOS for trace evaluation.
7. iDeviceScreenshot Path: required on iOS fo screen capture.
8. ffmpeg path: required for video analysis
9. ffprobe path required for video analysis
10. iOS certificate: required for iOS HD video capture (see set up for more details)
11. Select the Best Practices tab.
12. Choose the best practices that you want to analyze while opening the trace.
13.
14.

© 2017 AT&T Intellectual Property. All rights reserved. AT&T and the AT&T logo are trademarks of AT&T Intellectual Property.
Page 28 of 120
AT&T Entertainment Experience Suite
Video Optimizer Testing Guide
15. 16. Figure 5-2 Preferences dialog box (Best Practices tab).
17.
18. Select Video BP
19. 20. Here you can modifythe parameters for pass/fail criteria for some of the video
best practices. In the screenshot above, a startup delay over 2s is a warning, but over 3s is a failure.
When you save the changes in the Preferences dialog, a refresh is done on the trace and the selected values are persisted across Video Optimizer launches. This means that only the selected best practices are run while opening the trace. Also, we limit the video segments to be displayed in the diagnostics graph only when any of the Video best practices or any of the Image best practices such as Compression, Metadata or Format is selected for analysis.
5.1.2 Profile Menu The Profile menu contains the following selections.

© 2017 AT&T Intellectual Property. All rights reserved. AT&T and the AT&T logo are trademarks of AT&T Intellectual Property.
Page 29 of 120
AT&T Entertainment Experience Suite
Video Optimizer Testing Guide
Note: Profiles are intended for advanced users of Video Optimizer are not needed for most trace analysis.
Selection Description Load Loads the selected Profile. Customize Displays the attribute values of the selected Profile and
allows you to edit them.
Table 5-3: Profile menu selections.
5.1.2.1 Loading a Profile Each Profile contains a set of attributes pertaining to the network and a set of attributes pertaining to the device.
1. Select Load from the Profile menu.
2. Select a pre-defined profile from the Select Profile dialog.
3. Click OK. The profile values that are used to calculate the statistical and analytical data are updated accordingly.
Figure 5-3: Select Profile dialog box.

© 2017 AT&T Intellectual Property. All rights reserved. AT&T and the AT&T logo are trademarks of AT&T Intellectual Property.
Page 30 of 120
AT&T Entertainment Experience Suite
Video Optimizer Testing Guide
5.1.2.2 Customizing a Profile Use the Customize menu to edit the values of these profile attributes.
1. Select Customize from the Profile menu.
2. View the profile attributes and values of the specified profile. This data is displayed in a dialog box with two tables.
The Network Attributes table contains attributes that vary according to the network type (3G, LTE, or WiFi), and the Device Attributes table contains attributes of the device that impact network activity.

© 2017 AT&T Intellectual Property. All rights reserved. AT&T and the AT&T logo are trademarks of AT&T Intellectual Property.
Page 31 of 120
AT&T Entertainment Experience Suite
Video Optimizer Testing Guide
5.1.2.2.1 AT&T 3G Profile Network and Device Attributes The following network attributes are defined for the AT&T 3G profile.
Network Attribute Description Carrier The network carrier for the device. DCH (Active)->FACH (Standby) timer (sec)
The amount of time (in seconds) used when the RRC state changes from (direct channel) DCH to (forward access channel) FACH.
FACH (Standby)->IDLE timer (sec)
The amount of time (in seconds) used when the RRC state changes from FACH (Forward access channel) to IDLE.
Min IDLE->DCH (Active) promotion delay (sec)
The minimum amount of time used (in seconds) when the RRC state is promoted from IDLE to DCH (Active).
Avg IDLE->DCH (Active) promotion delay (sec)
The average amount of time used (in seconds) when the RRC state is promoted from IDLE to DCH (Active).
Max IDLE->DCH (Active) promotion delay (sec)
The maximum amount of time used (in seconds) when the RRC state is promoted from IDLE to DCH (Active).
Min FACH (Standby)->DCH (Active) promotion delay (sec)
The minimum amount of time used (in seconds) when the RRC state is promoted from IDLE to DCH (Active) and FACH (Forward access channel) to DCH (Active).
Avg FACH (Standby)->DCH (Active) promotion delay (sec)
The average amount of time used (in seconds) when the RRC state is promoted from IDLE to DCH (Active) and FACH (Forward access channel) to DCH (Active).
Max FACH (Standby)->DCH (Active) promotion delay (sec)
The maximum amount of time used (in seconds) when the RRC state is promoted from IDLE to DCH (Active) and FACH (Forward access channel) to DCH (Active).
RLC threshold for uplink (bytes)
The RLC threshold value (in bytes) for uplink.
RLC threshold for downlink (bytes)
The RLC threshold value (in bytes) for downlink.
Threshold for resetting DCH (Active) timer (bytes)
The threshold for resetting the DCH (Active) timer (in bytes).
Timing window for resetting DCH (Active) timer (sec)
The timing window for resetting the DCH (Active) timer (in seconds).

© 2017 AT&T Intellectual Property. All rights reserved. AT&T and the AT&T logo are trademarks of AT&T Intellectual Property.
Page 32 of 120
AT&T Entertainment Experience Suite
Video Optimizer Testing Guide
Network Attribute Description RLC consumption rate (^2) for uplink
The RLC consumption rate (^2) for uplink.
RLC consumption rate (^1) for uplink
The RLC consumption rate (^1) for uplink.
RLC consumption rate (^0) for uplink
The RLC consumption rate (^0) for uplink.
RLC consumption rate (^2) for downlink
The RLC consumption rate (^2) for downlink.
RLC consumption rate (^1) for downlink
The RLC consumption rate (^1) for downlink.
RLC consumption rate (^0) for downlink
The RLC consumption rate (^0) for downlink.
Time delta for throughput calculations (sec)
The time delta (in seconds) used for calculating throughput.
Threshold for defining a burst (sec)
The time threshold (in seconds) used for defining a burst.
Threshold for defining a long burst (sec)
The time threshold (in seconds) used for defining a long burst.
Threshold for user input window (sec)
The time threshold (in seconds) used for calculating user input.
Periodical Transfer Analysis - Min size of periodical clusters (sec)
The minimum size (in seconds) of a cluster of periodical transfers.
Periodical Transfer Analysis - Max tolerable variation for periodical transfers (sec)
The maximum tolerable variation (in seconds) used for calculating periodical transfers.
Periodical Transfer Analysis - Min number of periodical transfers
The minimum number of periodical transfers.
Threshold for duration of a large burst (sec)
The duration threshold (in seconds) used for defining a large burst.
Threshold for size of a large burst (bytes)
The size threshold (in bytes) used for defining a large burst.
Threshold for close spaced bursts (sec)
The threshold (in seconds) used for defining a close spaced burst.
Table 5-4: Network attributes for the AT&T 3G profile.
The following device attributes are defined for the AT&T 3G profile.
Device Attribute
Description
Device Name The make and model of the device.

© 2017 AT&T Intellectual Property. All rights reserved. AT&T and the AT&T logo are trademarks of AT&T Intellectual Property.
Page 33 of 120
AT&T Entertainment Experience Suite
Video Optimizer Testing Guide
Device Attribute
Description
DCH (Active) Power (w)
The amount of power (in watts) that should be used when the RRC state is DCH (Active).
FACH (Standby) Power (w)
The amount of power (in watts) that should be used when the RRC state is FACH (Standby).
IDLE Power (w)
The amount of power (in watts) that should be used when the RRC state is IDLE.
Average power for IDLE->DCH (Active) promotion (w)
The average amount of energy used when the RRC state is promoted from IDLE to DCH (Active).
Average power for FACH (Standby)->DCH (Active) promotion (w)
The average amount of power (in watts) that should be used when the RRC state is promoted from FACH (Standby) to DCH (Active).
Average power for active GPS (w)
The average amount of power (in watts) for active GPS.
Average power for standby GPS (w)
The average amount of power (in watts) for standby GPS.
Average power when camera is on (w)
The average amount of power (in watts) when the camera is on.
Average power for active Bluetooth (w)
The average amount of power (in watts) for active Bluetooth.
Average power for standby Bluetooth (w)
The average amount of power (in watts) for standby Bluetooth.
Average power when screen is on (w)
The average amount of power (in watts) when the screen is on.
Table 5-5: Device attributes for the AT&T 3G profile.

© 2017 AT&T Intellectual Property. All rights reserved. AT&T and the AT&T logo are trademarks of AT&T Intellectual Property.
Page 34 of 120
AT&T Entertainment Experience Suite
Video Optimizer Testing Guide
5.1.2.2.2 AT&T LTE Profile Network and Device Attributes The following network attributes are defined for the AT&T LTE profile.
Network Attribute
Description
Carrier The network carrier for the device. Promotion time from Idle to CR (sec)
The amount of time (in seconds) spent in promotion from the IDLE state to the CR state.
Time of inactivity from CR before DRX (sec)
The amount of inactive time (in seconds) spent in the CR state before changing to the DRX state.
Time in short DRX (sec)
The amount of time (in seconds) spent in the Short DRX state.
Ping length during DRX (sec)
The length of a ping (in seconds) during the DRX state.
Time in Long DRX (sec)
The amount of time (in seconds) spent in the Long DRX state.
Ping length in IDLE (sec)
The length of a ping (in seconds) during the IDLE state.
Period between pings DRX Short (sec)
The length of the period between pings (in seconds) in the Short DRX state.
Period between pings DRX Long (sec)
The length of the period between pings (in seconds) in the Long DRX state.
Period between pings IDLE (sec)
The length of the period between pings (in seconds) in the IDLE state.
Time delta for throughput calculations (sec)
The time delta (in seconds) used for calculating throughput.
Threshold for defining a burst (sec)
The time threshold (in seconds) used for defining a burst.
Threshold for defining a long burst (sec)
The time threshold (in seconds) used for defining a long burst.

© 2017 AT&T Intellectual Property. All rights reserved. AT&T and the AT&T logo are trademarks of AT&T Intellectual Property.
Page 35 of 120
AT&T Entertainment Experience Suite
Video Optimizer Testing Guide
Network Attribute
Description
Threshold for user input window (sec)
The time threshold (in seconds) used for calculating user input.
Min cycle for periodical transfers (sec)
The minimum cycle time (in seconds) used for calculating periodical transfers.
Max tolerable variation for periodical transfers (sec)
The maximum tolerable variation (in seconds) used for calculating periodical transfers.
Min observed samples for periodical transfers
The minimum number of observed samples used for calculating periodical transfers.
Threshold for duration of a large burst (sec)
The duration threshold (in seconds) used for defining a large burst.
Threshold for size of a large burst (bytes)
The size threshold (in bytes) used for defining a large burst.
Table 5-6: Network attributes for the AT&T LTE profile.

© 2017 AT&T Intellectual Property. All rights reserved. AT&T and the AT&T logo are trademarks of AT&T Intellectual Property.
Page 36 of 120
AT&T Entertainment Experience Suite
Video Optimizer Testing Guide
The following device attributes are defined for the AT&T LTE profile.
Device Attribute
Description
Device Name The make and model of the device. Average power during promotion (w)
The average power (in watts) used during promotion.
Average power of ping during short DRX (w)
The average power (in watts) used by a ping in the Short DRX state.
Average power of ping during long DRX (w)
The average power (in watts) used by a ping in the Long DRX state.
Average power during tail (baseline) (w)
The average power baseline (in watts) used in a tail state.
Average power of ping in idle (w)
The average power (in watts) used by a ping in the IDLE state.
Multiplier for throughput upload energy calc. (mW/Mbps)
The multiplier used for throughput energy calculations, expressed in mW/Mbps.
Multiplier for throughput download energy calc. (mW/Mbps)
The multiplier used for download energy calculations, expressed in mW/Mbps.
Baseline for CR energy (before throughput modifiers added) (w)
The baseline value (in watts) for energy used in the CR state, before throughput modifiers are added.
Average power for active GPS (w)
The average amount of power (in watts) for active GPS.
Average power for standby GPS (w)
The average amount of power (in watts) for standby GPS.

© 2017 AT&T Intellectual Property. All rights reserved. AT&T and the AT&T logo are trademarks of AT&T Intellectual Property.
Page 37 of 120
AT&T Entertainment Experience Suite
Video Optimizer Testing Guide
Device Attribute
Description
Average power when camera is on (w)
The average amount of power (in watts) when the camera is on.
Average power for active Bluetooth (w)
The average amount of power (in watts) for active Bluetooth.
Average power for standby Bluetooth (w)
The average amount of power (in watts) for standby Bluetooth.
Average power when screen is on (w)
The average amount of power (in watts) when the screen is on.
Table 5-7: Device attributes for the AT&T LTE profile.
5.1.2.2.3 AT&T WiFi Profile Network and Device Attributes The following network attributes are defined for the AT&T WiFi profile.
Network Attribute
Description
Carrier The network carrier for the device. WiFi tail time (sec)
The amount of time (in seconds) spent in promotion from the IDLE state to the CR state.
Time delta for throughput calculations (sec)
The time delta (in seconds) used for calculating throughput.
Threshold for defining a burst (sec)
The time threshold (in seconds) used for defining a burst.
Threshold for defining a long burst (sec)
The time threshold (in seconds) used for defining a long burst.
Threshold for user input window (sec)
The time threshold (in seconds) used for calculating user input.
Min cycle for periodical transfers (sec)
The minimum cycle time (in seconds) used for calculating periodical transfers.

© 2017 AT&T Intellectual Property. All rights reserved. AT&T and the AT&T logo are trademarks of AT&T Intellectual Property.
Page 38 of 120
AT&T Entertainment Experience Suite
Video Optimizer Testing Guide
Network Attribute
Description
Max tolerable variation for periodical transfers (sec)
The maximum tolerable variation (in seconds) used for calculating periodical transfers.
Min observed samples for periodical transfers
The minimum number of observed samples used for calculating periodical transfers.
Threshold for duration of a large burst (sec)
The duration threshold (in seconds) used for defining a large burst.
Threshold for size of a large burst (bytes)
The size threshold (in bytes) used for defining a large burst.
Table 5-8: Network attributes for the AT&T WiFi profile.
The following device attributes are defined for the AT&T WiFi profile.
Device Attribute
Description
Device Name The make and model of the device. Average power WiFi connected (w)
The amount of inactive time (in seconds) spent in the CR state before changing to the DRX state.
Average power WiFi inactive (w)
The amount of time (in seconds) spent in the Short DRX state.
Average power for active GPS (w)
The average amount of power (in watts) for active GPS.
Average power for standby GPS (w)
The average amount of power (in watts) for standby GPS.
Average power when camera is on (w)
The average amount of power (in watts) when the camera is on.
Average power for active Bluetooth (w)
The average amount of power (in watts) for active Bluetooth.

© 2017 AT&T Intellectual Property. All rights reserved. AT&T and the AT&T logo are trademarks of AT&T Intellectual Property.
Page 39 of 120
AT&T Entertainment Experience Suite
Video Optimizer Testing Guide
Device Attribute
Description
Average power for standby Bluetooth (w)
The average amount of power (in watts) for standby Bluetooth.
Average power when screen is on (w)
The average amount of power (in watts) when the screen is on.
Table 5-9: Device attributes for the AT&T WiFi profile.
5.1.3 Tools Menu The Tools menu contains the following selections.
Selection Description PCAP File Analysis
Opens Wireshark to access the Pcap file, and displays the trace results in the Video Optimizer Data Analyzer.
Time Range Analysis
Displays the Time Range Analysis dialog box that allows you to set a time range, start or cancel the analysis, and display the analysis results.
Export html Opens a Save As dialog box that allows you to export the currently loaded trace data to a html file.
Export Json Opens a Save As dialog box that allows you to export the currently loaded trace data to a .json file.
Private Data Tracking
Opens a menu that allows you to set parameters for the Video Optimizer to search for in the trace. This allows you to find instances where private data is transmitted in an unsecure way.
Video Analysis
Default settings for analysis of streaming video files downloaded during the trace. Settings can be overridden to customize the data to the specific application.
Table 5-10: Tools menu selections.

© 2017 AT&T Intellectual Property. All rights reserved. AT&T and the AT&T logo are trademarks of AT&T Intellectual Property.
Page 40 of 120
AT&T Entertainment Experience Suite
Video Optimizer Testing Guide
5.1.3.1 Time Range Analysis This feature allows you to set a time range, start or cancel the analysis, and display the analysis results. When the start and end time are entered and the Start button is clicked, the following results are displayed based on the network type of the Profile that has been selected.
For a 3G Profile, you will see the following results in the Time Range Analysis dialog box.
Result Description Payload length
The length of the payload in bytes.
Total Bytes The total number of bytes in the trace. Energy The amount of energy used in joules. DCH Time The amount of time, in seconds, that was spent in the
DCH state. Average Throughput
The average data throughput in kilobytes per second.
Table 5-11: Time Range analysis results for a 3G profile.
For an LTE Profile, you will see the following results in the Time Range Analysis dialog box.
Result Description Payload length
The length of the payload in bytes.
Total Bytes The total number of bytes in the trace. Energy The amount of energy used in joules. LTE Time The amount of time, in seconds, that was spent in the
Continuous Reception (CR) state. Average Throughput
The average data throughput in kilobytes per second.
Table 5-12: Time Range analysis results for an LTE profile.
For a WiFi Profile, you will see the following results in the Time Range Analysis dialog box.
Result Description Payload length
The length of the payload in bytes.
Total Bytes The total number of bytes in the trace. Energy The amount of energy used in joules. WiFi Active Time
The amount of time, in seconds, that was spent in the WiFi Active state.

© 2017 AT&T Intellectual Property. All rights reserved. AT&T and the AT&T logo are trademarks of AT&T Intellectual Property.
Page 41 of 120
AT&T Entertainment Experience Suite
Video Optimizer Testing Guide
Result Description Average Throughput
The average data throughput in kilobytes per second.
Table 5-13: Time Range analysis results for a WiFi profile.
5.1.3.2 Export html The Export html feature creates an html document with the results from the Best Practices tab.
5.1.3.3 Export Json The Export Json feature sends the statistical and analytical data from the current trace to a single .json file.
5.1.4 View Menu The View menu contains the following selections.
Selection Description Show Video Viewer
Opens a window that displays the video of the activities carried out on the device while the trace data was being collected.
Select Applications/IPs
Opens the Select Applications / IP Addresses dialog box that allows you to select the application and IP address that are included in the analysis.
Select Time Range
Opens a dialog to set a start and stop time. The trace will be re-analyzed between these two timestamps.
Select Processes Opens the Select Processes to View dialog box that allows you to select individual processes.
Options Opens the View Options dialog box that allows you to select the events and states that will be plotted in the Diagnostics View chart
Table 5-14: View menu selections.
5.1.4.1 Displaying a Video The Video Viewer in Video Optimizer displays the video of the activities carried out on the device while the trace data was being collected.
1. Select Show Video Viewer from the View menu.
2. Click any of the following controls at the bottom of the window.
• Play/Pause: Plays or pauses the video.
• Frame Step (Reverse): Steps one frame at a time in the reverse direction.

© 2017 AT&T Intellectual Property. All rights reserved. AT&T and the AT&T logo are trademarks of AT&T Intellectual Property.
Page 42 of 120
AT&T Entertainment Experience Suite
Video Optimizer Testing Guide
• Frame Step (Forward): Steps one frame at a time in the forward direction.
• Media Properties button: Displays the Media Properties dialog box with three tabs of information about the video: (General, Video, and Plug-in Settings)
o General Tab: Displays the location of the media file, the content type, and the duration, the current position in the file, the bit rate, and the frame rate.
o Video Tab: Displays the encoding, size, and frame rate of the video.
o Plug-in Settings Tab: Displays information about any additional plug-ins that are being used to display the video.
5.1.4.2 Selecting Applications and IP Addresses You can select individual applications from a table and assign colors to them. Another table lets you do the same thing to individual IP Addresses. The data from each selected application and IP Address is included in the analysis. The colors that you assign are used to mark the packet information for that specific application or IP Address on the Diagnostics Chart.
1. Choose Select Applications/IPs from the View Menu.
2. Click any of the rows in the Color column to select a color.
Figure 5-4: Select Applications/IPs dialog box.

© 2017 AT&T Intellectual Property. All rights reserved. AT&T and the AT&T logo are trademarks of AT&T Intellectual Property.
Page 43 of 120
AT&T Entertainment Experience Suite
Video Optimizer Testing Guide
Figure 5-5: Color column.
Once a color is selected, the trace will be recalculated, and all packets in the Diagnostics tab will be recolored based on your selections.
5.1.4.3 Selecting a Time Range You can set a new time range for the trace analysis. This allows you to analyze a subset of the loaded trace. When you set the new start and end times, all of the analysis data in the Best Practices/Results, Overview, Diagnostics, and Statistics Tabs will display information for only your selected time range.
1. Choose Select Time Range from the View menu.
2. Enter a Start time and End time for the trace analysis.
3. Click OK.
Figure 5-6: Select Time Range dialog box.
5.1.4.4 Selecting Processes You can select individual processes. The data from each selected process will be included in the analysis on the Diagnostics Chart and those that aren’t selected will be excluded.

© 2017 AT&T Intellectual Property. All rights reserved. AT&T and the AT&T logo are trademarks of AT&T Intellectual Property.
Page 44 of 120
AT&T Entertainment Experience Suite
Video Optimizer Testing Guide
1. Choose Select Processes from the View menu.
2. Select one or more of the processes in the Select Processes to View dialog.
Figure 5-7: Select Processes to View dialog box.
5.1.4.5 Options You can determine what will be plotted in the Diagnostics View chart. Default View and Video View are two checkboxes at the bottom with preset views for the diagnostic window. While the Video Optimizer will display all of the options at once, we recommend keeping the list to under 10 views at a given time.
1. Select Options from the View menu.
2. Select the events and states that you want to be plotted in the Diagnostics View chart.
3. Click OK.

© 2017 AT&T Intellectual Property. All rights reserved. AT&T and the AT&T logo are trademarks of AT&T Intellectual Property.
Page 45 of 120
AT&T Entertainment Experience Suite
Video Optimizer Testing Guide
Figure 5-8: View Options dialog box.
See the Diagnostics Tab section for more details on this menu.
5.1.5 Data Collector Menu The Data Collector menu contains the following selections.
Selection Description Start Collector Starts the Video Optimizer Data Collector. Stop Collector Stops the Video Optimizer Data Collector.
Table 5-15: Data Collector menu selections.
5.1.6 Help Menu The Help menu contains the following selections.
Selection Description FAQ Opens the default web browser and displays the Video
Optimizer FAQs web page. User Guide Opens the default web browser and displays the Video
Optimizer Testing Guide

© 2017 AT&T Intellectual Property. All rights reserved. AT&T and the AT&T logo are trademarks of AT&T Intellectual Property.
Page 46 of 120
AT&T Entertainment Experience Suite
Video Optimizer Testing Guide
Selection Description Dependencies Displays a dialog box containing the license information
for the open source libraries and binaries that are distributed within the Video Optimizer package.
Forum Opens the default web browser and displays the Video Optimizer User Forum web page.
Support Provides a link to log in to the AT&T Developer Program and file a ticket with Video Optimizer Support.
Downloads Opens the default web browser and displays the Video Optimizer Downloads web page that contains links for downloading and installing the different types of Video Optimizer.
Learn More Opens the default web browser and displays the Learn More about Video Optimizer web page.
About Displays a dialog box containing information about the Video Optimizer application including its version.
Table 5-16: Help menu selections.
5.2 Content Tabs The Video Optimizer user interface is divided into the following tabbed sections.
Tab Description Best Practices / Results
Displays the results of the Best Practices tests that are conducted on the trace data.
Overview Displays charts and tables that present an overview of key statistical data from the trace.
Diagnostics Displays charts and tables that present key diagnostic data from the trace.
Video Statistics Displays charts and tables that present key statistical
data from the trace. Waterfall Displays a waterfall view chart of the TCP connections
from the trace spread over time. The details, requests, and responses of each connection can be viewed when the chart is clicked.
Table 5-17: Video Optimizer user interface tabs.
5.2.1 Best Practices/Results Tab The Best Practices/Results tab displays the results for all of the Best Practices tests that are conducted on the data captured in the trace files.

© 2017 AT&T Intellectual Property. All rights reserved. AT&T and the AT&T logo are trademarks of AT&T Intellectual Property.
Page 47 of 120
AT&T Entertainment Experience Suite
Video Optimizer Testing Guide
Figure 5-9: Best Practices/Results tab.
When trace files are loaded into Video Optimizer, The Best Practices/Results tab displays the following test results.
• A header section with basic information about the trace.
• A SUMMARY section with high-level test statistics and attenuator information.
• A TESTS CONDUCTED section that lists all of the tests and has a basic pass/fail/warning result indicated by a specific icon.
• High-level results pages for the all of the tests grouped into the test categories: File Download, Connections, HTML, Security, Video, and Others.
Each of these pages has a common header panel that shows the following information about the loaded trace files:
Label Description Date The date when the trace files were generated. Trace The name of the folder containing the trace files. Application Name (s): Version
The names and versions of the applications that were running when the trace data was collected.
Data Collector Version
The version of the Video Optimizer Data Collector that was used to collect the trace data.
Device Make/Model
The make and model of the device from which the data was collected.
OS/Platform Version
The operating system version or platform version of the device that the trace was captured on.
Network Type(s) The types of any networks (such as 3G or LTE) that were in use when the data was collected.

© 2017 AT&T Intellectual Property. All rights reserved. AT&T and the AT&T logo are trademarks of AT&T Intellectual Property.
Page 48 of 120
AT&T Entertainment Experience Suite
Video Optimizer Testing Guide
Label Description Profile The device profile that was used for the trace
analysis.
Table 5-18: Best Practices/Results tab common information.
5.2.1.1 Summary The Summary section shows the summary of results for all of the best practices tests conducted on the loaded trace files. It contains the following sections.
TEST STATISTICS shows the following information about the loaded trace files.
Label Description HTTPS data not analyzed
The percentage of total content and the size of content, in KB, that was downloaded over HTTPS and was not analyzed.
Duration The total time, in minutes, for which the trace data was collected.
Total Data Transferred
The total size, in bytes, of all data packets that are transferred for the entire duration of the trace data collection. This total includes the size of the packet and the packet header.
Energy Consumed The total energy, in Joules, that is consumed during the entire duration of the trace data collection. This total includes the energy of RRC, GPS, WiFi, Bluetooth, Camera and Screen.
Table 5-19: Test statistics information.
ATTENUATOR shows the parameters that were used for network attenuation during collection. For example, Downlink throttle provides the ms delay in the downlink throttling, and uplink is the delay placed on uplink connections. See Network Attenuation.
TESTS CONDUCTED displays a list of all the best practices tests that were conducted on the loaded trace files with an icons to the left of each test name that indicates the test result status (Pass, Fail, or Warning).
The tests are grouped into the following categories.
Note: When any of the best practices tests in a category fails, the header for that category turns red. The category header remains green if all of the tests in that category have passed.
Test Category Description Text File Compression File Download Tests if any text files sent
by the app that were larger than 850 bytes are uncompressed.

© 2017 AT&T Intellectual Property. All rights reserved. AT&T and the AT&T logo are trademarks of AT&T Intellectual Property.
Page 49 of 120
AT&T Entertainment Experience Suite
Video Optimizer Testing Guide
Test Category Description Duplicate Content File Download Tests if more than three
files are downloaded in a duplicate manner in the loaded trace files.
Cache Control File Download Tests if the amount of “not expired duplicate data” is greater than the amount of “not changed data” in the loaded trace files.
Content Expiration File Download Tests if there is more than 10% of non-cacheable data available in the loaded trace files.
Combine Java Script and CSS Requests
File Download Tests if there are multiple requests for CSS or JS files occurring within 2 seconds of one another.
Resize Images for Mobile File Download Tests if there are any images that are 150% larger than the area specified for them.
Image Metadata File Download Tests for EXIF text metadata in your images. An image fails if the file is more than 1% metadata.
Image Compression File Download Tests JPEG images for compression. If a file is saved at 85% quality, and is >15% smaller (in KB), the best practice fails.
Minify CSS, JS, JSON and HTML File Download Tests if there are any files that could be minified (shrunk through the removal of whitespace).
CSS Sprites for Images File Download Tests for any groups of small images that are downloaded at once, which could be combined into one image using sprites.
Unnecessary Connections – Multiple Simultaneous Connections
Connections Tests if there are several bursts in a row that are not user initiated in the loaded trace files.

© 2017 AT&T Intellectual Property. All rights reserved. AT&T and the AT&T logo are trademarks of AT&T Intellectual Property.
Page 50 of 120
AT&T Entertainment Experience Suite
Video Optimizer Testing Guide
Test Category Description Unnecessary Connections – Multiple Simultaneous Connections to One Endpoint
Connections With HTTP2, you can utilize multiplexing – to download multiple files in one connection. Using fewer connections allows content to be downloaded faster, and uses fewer resources on the device.
Inefficient Connections – Periodic Transfers
Connections Tests if a periodic connection is detected in the loaded trace files.
Inefficient Connections – Screen Rotation
Connections Tests if the application triggers network activity when the screen orientation changes.
Inefficient Connections – Connection Closing Problems
Connections Tests if 5% of the energy is used for TCP control in the loaded trace files.
400,500 HTTP Status Response Codes
Connections Tests if there are any HTTP response codes in the 400 range (indicating a client request error) or in the 500 range (indicating a server request error) in the loaded trace files.
301,302 HTTP Status Response Codes
Connections Tests if there are any occurrences of the HTTP status response code 301 (indicating that the URI of a requested resource has been changed permanently), and any occurrences of the HTTP status response code 302 (indicating that the URI of a requested resource has been changed temporarily) in the loaded trace files..
3rd Party Scripts Connections Tests for files where at least 2 external scripts are being called.
Asynchronous Load of JavaScript in HTML
HTML Tests for any HTML files with a synchronous load of JavaScript in the HEAD.

© 2017 AT&T Intellectual Property. All rights reserved. AT&T and the AT&T logo are trademarks of AT&T Intellectual Property.
Page 51 of 120
AT&T Entertainment Experience Suite
Video Optimizer Testing Guide
Test Category Description Http 1.0 Usage HTML Tests if HTTP 1.0 is seen in
the header of the loaded trace files.
File Order HTML Tests for any HTML files where JS is loaded immediately before CSS.
Empty Source and Link Attributes HTML Tests for the empty attributes: iframe src, href src, img src, script src, and link href, in the trace files.
FLASH HTML Tests for any references to the Flash player in the loaded trace files.
“display: none” in CSS HTML Tests for any instances of the CSS command “display:none” in the trace files.
Security: HTTPS Usage Security Looks for connections that do not feature HTTPS.
Transmission of Private Data Security Scans all transmitted data for potential leaks of private data.
Unsecure SSL Version Security There are several versions of SSL that are not considered secure. This test identifies connections that use those versions.
Weak Cipher Security Scans for security with weak ciphers that can be easily compromised.
Forward Secrecy Security Encryption that allows key capture, allowing attackers to gain access to all security keys.
Video Stalls Video Identifies when a video stalls (stops playing due to an empty buffer).
Video Start Up Delay Video Quantifies the time it takes for video to start from the first download of video data.
Buffer Occupancy Video Quantifies the amount of video stored in the buffer over time.

© 2017 AT&T Intellectual Property. All rights reserved. AT&T and the AT&T logo are trademarks of AT&T Intellectual Property.
Page 52 of 120
AT&T Entertainment Experience Suite
Video Optimizer Testing Guide
Test Category Description Network Comparison Video Compares the video
bandwidth download with the available network bandwidth, to determine if the optimal bitrate is being displayed.
TCP Connection Video Count of connections used to deliver video during the trace.
Chunk size Video Average size of the video chunks downloaded during streaming.
Chunk Pacing Video Pacing of the video chunks downloaded during streaming.
Redundancy Video Looks to see if the same chunk is downloaded multiple times.
Accessing Peripheral Applications
Others Tests if any peripheral applications are seen to be ON for more than 5% of the total duration recorded in the loaded trace files. The peripheral applications checked during this test are: GPS, WiFi, Bluetooth, and camera.
Table 5-20: Best Practices tests.
For more detail on each of these best practices, visit https://developer.att.com/video-optimizer/docs/best-practices.
5.2.1.2 Tables The tables in the Video Optimizer best practices sections help you pinpoint the issues flagged by the best practice and they let you further investigate the issues.
1. Double-click a line in the Best Practices table to view the Diagnostics tab, which highlights the connection or file that is failing the best practice.
2. Right click a line in the Best Practices table to export the table as csv. (Alternatively, command-a (select all) command-c (copy) will allow you to paste (command v) the table into your favorite spreadsheet software.
Images tables have additional features such as metadata views.
1. Click an image table to open a content view with the metadata:

© 2017 AT&T Intellectual Property. All rights reserved. AT&T and the AT&T logo are trademarks of AT&T Intellectual Property.
Page 53 of 120
AT&T Entertainment Experience Suite
Video Optimizer Testing Guide
Figure 5-10: View of image metadata from Best Practices image table.
2. Click the file name or original file size columns in the Image Compression table to open a view of the original image.
3. Click the 85% column to open the 85% compressed image, and click the 70% column to open the 70% compressed image. In Figure 5-11, all three images are open in the Content Viewer (the original image, the 85% compressed image, and the 70% compressed image).
Figure 5-11: Visually compare 3 images for differences.
5.2.2 Overview Tab The Overview Tab displays charts and tables that summarize the data in the loaded trace files. The top part of the Overview tab contains the following information:
• Date: The date when the trace files were generated.
• Trace: The name of the folder containing the trace files.
• Downlink Throttle: If the Network attenuator downlink function was used during this trace, it will register the ms delay.

© 2017 AT&T Intellectual Property. All rights reserved. AT&T and the AT&T logo are trademarks of AT&T Intellectual Property.
Page 54 of 120
AT&T Entertainment Experience Suite
Video Optimizer Testing Guide
• Uplink Throttle: If Network Attenuator uplink function was used during this trace, this will record the ms delay uplink.
• Network Type: The type of network, like 3G or LTE, which was in use when the data was collected.
• Profile: The profile that was used for the trace analysis.
• Total Bytes: The total number of bytes in the trace
5.2.2.1 Charts The top of the Overview tab has three charts with high level information about the type of content, the energy usage compared with benchmark traces, and the number and type of connections used.
The File Types chart plots the percentage of the various file types found in the trace data.
Figure 5-12: File Types chart.
The Trace Benchmarking chart plots the average data rate, energy efficiency, and signaling overhead of the loaded trace, as a percentage, compared with a set of sample benchmark traces.
Figure 5-13: Trace Benchmarking chart.
The Connection Statistics chart plots the percentage of the various types of session terminations based on the data captured in the trace. Four types of session terminations are plotted: Proper session termination, tightly grouped connection, periodic bursts connection, and large burst connection.

© 2017 AT&T Intellectual Property. All rights reserved. AT&T and the AT&T logo are trademarks of AT&T Intellectual Property.
Page 55 of 120
AT&T Entertainment Experience Suite
Video Optimizer Testing Guide
Figure 5-14: Connection Statistics chart.
The Connection Statistics chart contains the following fields:
Field Description Proper session termination
If the amount of time between the last data packet and the data packet that signaled the TCP session termination is less than or equal to 1 sec, then the session termination is represented as proper session termination. In the session termination plot, the sessions are displayed as a percentage of the total number of TCP sessions.
Tightly grouped connection
If 3 bursts occur in less than 15 seconds or 4 bursts occur in less than 60 seconds then those sets of bursts are referred to a tightly grouped connection. In the session termination plot, these bursts are displayed as a percentage of the total number of bursts.
Non-Periodic Burst connection
If the Internet Addresses, host names, or object names are not the same for the packets in a set burst over a period of time, then those bursts are considered non-periodic bursts. In the session termination plot, these bursts are displayed as a percentage of the total number of bursts.
Large Burst connection
If the burst duration is more than 5 seconds then that burst is considered a large burst. In the session termination plot, these bursts are displayed as a percentage of the total number of bursts.
Table 5-21: Connection Statistics chart fields.
5.2.2.2 Tables The bottom section of the Overview tab has tables for duplicate content, accessed domains, and the TCP sessions in the accessed domains. You can get more information about these items by clicking on table rows.
The Duplicate Content table lists files that have been identified as duplicate content. By default, the table is sorted by content type, and it includes the following columns.

© 2017 AT&T Intellectual Property. All rights reserved. AT&T and the AT&T logo are trademarks of AT&T Intellectual Property.
Page 56 of 120
AT&T Entertainment Experience Suite
Video Optimizer Testing Guide
Column Description Duplicate Content Type
One of the following types of duplicate content: ORIGINAL_FILE OBJDUP_NOT_EXPIRED OBJDUP_NOT_CHANGED_SERVER OBJDUP_NOT_CHANGED_CLIENT OBJDUP_PARTIAL_NOT_CHANGED_SERVER OBJDUP_PARTIAL_NOT_CHANGED_CLIENT OBJDUP_PARTIAL_NOT_EXPIRED
Time The timestamp for this occurrence of the duplicate content.
File Name The name of the duplicate file. File Size (bytes) The size of the duplicate file in bytes.
Table 5-22: Duplicate Content table columns.
1. Click the title of any column to sort the table.
2. Select a file and click View or Save As to view or save the content of the file.
3. Right-click the table to export the data in CSV format.
The Accessed Domains table contains details about each domain that was accessed during the trace. The table includes the following columns.
Column Description Domain Name The list of domain names that are captured in the
loaded trace files. These domain names are application independent, and may have occurred in the browser app or any other application.
TCP Sessions The count of TCP sessions for the corresponding domain name.
Average Session Length (sec)
The average session length in seconds. This average is calculated by dividing the total TCP session time (the difference between the session end time and the session start time) by the size of the session for this particular domain name.
Files Downloaded The number of files downloaded for the domain name session.
Table 5-23: Accessed Domains table.
1. Click the title of any column to sort the table.
2. Left-click a domain in this table to populate the adjoining table (Domain TCP Sessions) with information about the TCP sessions that were used when accessing that domain.
3. Right-click the table to export the data in CSV format.
The Domain TCP Sessions table contains the collection of TCP Session information for the currently selected domain name in the Accessed Domains

© 2017 AT&T Intellectual Property. All rights reserved. AT&T and the AT&T logo are trademarks of AT&T Intellectual Property.
Page 57 of 120
AT&T Entertainment Experience Suite
Video Optimizer Testing Guide
table and refreshes each time a new domain name is selected. The table includes the following columns.
Column Description Time The time stamp of the Domain TCP Session. Remote IP Address
The Remote IP Address of the Domain TCP Session.
Local Port The Local port value of the Domain TCP Session. Session Length (sec)
The session length, in seconds, of the Domain TCP Session. The session length is the difference between the starting time stamp and the ending time stamp for the session.
Bytes Transmitted The number of bytes transmitted during the Domain TCP session.
Session Close Delay (sec)
The session termination delay, in seconds, of the Domain TCP Session.
Closed By Indicates whether the Client or the Server closed the Domain TCP Session. The Closed By value can be Client, Server, or Status Unknown, and is determined by the session packet direction.
Table 5-24: The Domain TCP Sessions table
1. Click the title of any column to sort the table.
2. Double-click a domain in this table to navigate to the TCP/UDP Flows Table in the Diagnostics tab where you can view the TCP flow information for the selected Domain TCP session. The selected TCP information will be indicated by highlighted type.
3. Right-click the table to export the data in CSV format.
5.2.3 Diagnostics Tab The Diagnostics tab plots data from the loaded trace files and displays it in a Diagnostics chart. Detailed information is displayed in the TCP/UDP Flows Table, which has additional tabs for three different views into the TCP or UDP data.

© 2017 AT&T Intellectual Property. All rights reserved. AT&T and the AT&T logo are trademarks of AT&T Intellectual Property.
Page 58 of 120
AT&T Entertainment Experience Suite
Video Optimizer Testing Guide
Figure 5-15: Diagnostics tab with chart and tables.
The Diagnostics tab displays the following information at the top before the chart:
• Date: The date when the trace files were generated.
• Trace: The name of the folder containing the trace files.
• Downlink Throttle: If the Network attenuator downlink function was used during this trace, it will register the ms delay.
• Uplink Throttle: If Network Attenuator uplink function was used during this trace, this will record the ms delay uplink.
• Total Bytes: The total number of bytes in the trace.
• Network type: The type of network, like 3G or LTE, which was in use when the data was collected.
• Profile: The profile that was used for the trace analysis.
5.2.3.1 Diagnostics Tab Chart The Diagnostics tab chart displays the graph data with an X-axis for the trace timeline and a Y-axis for labels of the information that is being plotted.
Click or for a zoom view.
Click to refresh the chart.

© 2017 AT&T Intellectual Property. All rights reserved. AT&T and the AT&T logo are trademarks of AT&T Intellectual Property.
Page 59 of 120
AT&T Entertainment Experience Suite
Video Optimizer Testing Guide
Click to save a snapshot of the chart.
Use the following procedure to configure the items that are plotted on the Diagnostics tab chart.
1. Select Options from the View menu.
2. Select the items to be plotted in the View Options dialog (Figure 5-16).
3. Click OK.
4. Move the pointer over the graphed items in the Diagnostics tab chart for more information on each one.
Figure 5-16: View Options dialog box.
Note: In addition to creating your own custom view, there is a Default View and a Video View – especially created to help analyze video traces.
5.2.3.1.1 Diagnostics Tab Chart Items The following sections describe in detail the different types of information that can be plotted on the Diagnostics tab chart.
• GPS State— shows the variation in GPS states over the duration of the trace.
GPS State Description GPS Active The GPS receiver is turned on and is fixing the location.
Energy consumption during this state is high. This state is colored green in the plot.
GPS Standby The GPS receiver is turned on but is in standby mode. Energy consumption during this state is low. This state is colored yellow in the plot.
GPS Off The GPS receiver is turned off.
Table 5-25: GPS states.

© 2017 AT&T Intellectual Property. All rights reserved. AT&T and the AT&T logo are trademarks of AT&T Intellectual Property.
Page 60 of 120
AT&T Entertainment Experience Suite
Video Optimizer Testing Guide
• Signal Strength—shows the variation in radio signal strength (expressed in Dbm) over the duration of the trace.
• Bluetooth State—shows the variation in Bluetooth states over the duration of the trace.
Bluetooth State Description Bluetooth Connected
The Bluetooth is turned on and the device is paired with another device for data transfer. Energy consumption during this state is high. This state is colored green in the plot.
Bluetooth Standby The Bluetooth is turned on but the device is not paired with another device. Energy consumption during this state is low. This state is colored yellow in the plot.
Bluetooth Off The Bluetooth is turned off.
Table 5-26: Bluetooth states.
• Camera State—shows the variation in camera states over the duration of the trace
Camera State Description Camera On The Camera is turned on. Energy consumption during
this state is high. This state is colored green in the plot. Camera Off The Camera is turned off.
Table 5-27: Camera states.
• Screen State—shows the variation in screen states over the duration of the trace.
Screen State Description Screen On The Screen is active. Energy consumption during this
state is high. This state is colored green in the plot. When you place the tooltip over this state in the plot, the screen time out value (in seconds) and the brightness (in %) are displayed.
Screen Off The device is in sleep mode.
Table 5-28: Screen states.
• Battery State—shows the variation in battery level over the duration of the trace. Includes battery level, battery temperature, and battery connection status.
• WiFi State—shows the variation in WiFi states over the duration of the trace.
WiFi State Description WiFi Connecting The device is trying to connect to a WiFi network.
Energy consumption during this state is high. This state is colored green in the plot.

© 2017 AT&T Intellectual Property. All rights reserved. AT&T and the AT&T logo are trademarks of AT&T Intellectual Property.
Page 61 of 120
AT&T Entertainment Experience Suite
Video Optimizer Testing Guide
WiFi State Description WiFi Connected The device is connected to a WiFi network. Energy
consumption during this state is high. This state is colored green in the plot. In addition to state detail, also shows the Mac Address, Radio Received Signal Strength Indication (RSSI) and Service set identifier (SSID).
WiFi Disconnecting
The device is disconnecting from a WiFi network. Energy consumption during this state is high. This state is colored green in the plot.
WiFi Standby The device is disconnected from WiFi network. Energy consumption during this state is low. This state is colored yellow in the plot.
WiFi Suspended A WiFi network was disconnected unexpectedly. Energy consumption during this state is low. This state is colored yellow in the plot.
WiFi Off WiFi is disabled in the device. WiFi Unknown State
The WiFi is in an unknown state.
Table 5-29: WiFi states.
• TCP Throughput (Throughput)—shows the variation in network traffic (expressed in kbps) over the duration of the trace. The higher the throughput, the higher the energy consumption.
• Uplink Packets (Packets UL)—shows the packets that were uploaded (uplinked) in the TCP sessions over the duration of the trace. Includes Packet Info, TCP Session Info, and HTTP Info.
• Downlink Packets (Packets DL)—shows the packets that were downloaded (down linked) in the TCP sessions over the duration of the trace. Includes Packet Info, TCP Session Info, and HTTP Info.
• Bursts—shows the various types of bursts that occurred over the duration of the trace. A burst consists of consecutive packets transferred in a batch. Includes the burst type, a message, the packet count, the total bytes, and the throughput (in kbps).
Burst Type Description TcpControl This category of burst is colored blue in the chart plot,
and displays the tooltip message: ”TcpControl: Traffic that is delayed from a previous burst.”
TcpLossRecoverOrDup
This category of burst is colored black in the chart plot, and displays the tooltip message: “TcpLossRecover: Traffic that has been resent due to long delay.”
UserInput This category of burst is colored green in the chart plot, and displays the tooltip message: “UserInput: Traffic initiated after a User Input event.“

© 2017 AT&T Intellectual Property. All rights reserved. AT&T and the AT&T logo are trademarks of AT&T Intellectual Property.
Page 62 of 120
AT&T Entertainment Experience Suite
Video Optimizer Testing Guide
Burst Type Description ScreenRotation This category denotes a burst caused by the rotation of
the device. It displays the following tooltip message: “Screen Rotation: This traffic was initiated by a rotation of the device”.
App This category of burst is colored red in the chart plot, and displays the tooltip message: “App: Traffic initiated by the client.”
SvrNetDelay This category of burst is colored yellow in the plot, and displays the tooltip message: “SvrNetDelay: Traffic initiated by the server.”
LargeBurst If a burst duration is more than 5 seconds, then that burst is considered to be a long (or large) burst. This category of burst is colored gray in the chart plot, and displays the tooltip message: “LargeBurst: Traffic in a large burst (configurable in settings).” Note: The tooltip refers to the fact that the length and size thresholds for what is considered to be a long/large burst can be configured using the Customize dialog in the Profile menu.
Periodical If the Internet Addresses, or the host names, or object names are the same for the packets in a set burst over a period of time, then those bursts are considered periodic bursts. This category of burst is colored purple/pink in the chart plot, and displays the tooltip message: “Periodical: Traffic that has a distinct periodic pattern.”
UserDefined These are user defined bursts. This category of burst is colored magenta in the chart plot.
Unknown This category denotes an unknown type of burst.
Table 5-30: Burst categories.
• User Input—shows the various user input events that have occurred over the duration of the trace including the following:
o Screen Touch
o Power Button
o Volume Up
o Volume Down
o Ball Key
o Home Key
o Menu Key
o Back Key
o Search Key

© 2017 AT&T Intellectual Property. All rights reserved. AT&T and the AT&T logo are trademarks of AT&T Intellectual Property.
Page 63 of 120
AT&T Entertainment Experience Suite
Video Optimizer Testing Guide
o Green Key
o Red Key
o Key Press/Screen Touch
o Screen Orientation Changed to Landscape
o Screen Orientation Changed to Portrait
o Unknown event
• RRC States—shows the variation in the Radio Resource Control (RRC) states over the duration of the trace. The states are determined by calculating the battery usage when network packets are received.
Note: DCH stands for dedicated channel, FACH stands for forward access channel, and CR stands for Continuous Reception.
RRC State Description IDLE Indicates the radio is off. DCH (Active) This state is colored yellow in the chart plot. It indicates
that the radio is in a high data, high radio energy, and high bandwidth mode which allows maximum throughput.
DCH TAIL This state is colored with a yellow cross hatch pattern in the chart plot. It indicates that the radio is in a high throughput, high bandwidth state, but no packets are being sent.
FACH (Standby) This state is colored green in the chart plot. It Indicates that the radio is in low power state. Signaling packets may be sent, but content requires transition to DCH.
FACH TAIL This state is colored with a green cross hatch pattern in the chart plot. It indicates that the radio is in a low power state with no traffic.
PROMOTION IDLE->DCH (Active)
Transition from IDLE to DCH (Active) state. This state is represented by a red triangle in the chart plot. It indicates the radio switching from off to a high power state.
PROMOTION FACH (Standby)->DCH (Active)
Transition from FACH (Standby) to DCH (Active) state. This state is represented by a red polygon in the chart plot. It indicates switching from low power state to the high power state.
LTE IDLE Indicates that the radio is in an idle state, with occasional pings to the network for data.
LTE PROMOTION Transition from IDLE to the Continuous Reception state. This indicates the time and power associated with the radio switching from idle to active.

© 2017 AT&T Intellectual Property. All rights reserved. AT&T and the AT&T logo are trademarks of AT&T Intellectual Property.
Page 64 of 120
AT&T Entertainment Experience Suite
Video Optimizer Testing Guide
RRC State Description LTE CONTINUOUS
Continuous Reception is the time of active packet transfer. High throughput high energy data transfer. Energy here is indicated as constant, but it does vary based on throughput.
LTE CR TAIL Continuous Reception Tail is the Inactivity timer after packets are sent, prior to DRX.
LTE DRX SHORT The Short DRX state indicates that the radio is in a high bandwidth, high energy state, looking for packets.
LTE DRX LONG The Long DRX state is the LTE Tail. It indicates that the radio is in a high bandwidth, high energy state, looking for packets.
WIFI ACTIVE The WiFi transmitter is at full power - sending and receiving information.
WIFI TAIL The WiFi Tail state is an inactivity timer after packets are sent.
WIFI IDLE The Radio is in an idle state, with a small trickle of power usage
Table 5-31: Radio Resource Control (RRC) states.
• Network Type—indicates how long the device has been connected to a particular network type, or if the network type has changed during the trace. The network types that are identified include GPRS, UMTS, HSDPA, HSPA, HSPAP, HSUPA, and LTE.
• Wakelock State—indicates whether the device is in the wake state (active for user input) or the lock state during the trace. Includes the number of times the wakelock state has been changed from the plot point to the beginning of the trace.
• CPU Usage—shows the total percentage of CPU usage for each process followed by the name of each selected process and the percentage of CPU that it is using (Figure 5-17). Although the CPU Usage percentages for all the processes can be viewed at once, this chart is most useful when only one process is selected or when a small number of processes are selected, because the changes between the data points is more clearly visible. See 5.1.4.4 Selecting Processes.
Figure 5-17: CPU Usage chart.

© 2017 AT&T Intellectual Property. All rights reserved. AT&T and the AT&T logo are trademarks of AT&T Intellectual Property.
Page 65 of 120
AT&T Entertainment Experience Suite
Video Optimizer Testing Guide
Note: It is possible that the percentages for individual processes may not always add up to the total percentage. This is because the process called top is a command that pulls the information from different locations that may not be completely in sync.
• Alarm Triggered—indicates when an application has triggered an alarm. Includes the type and timestamp of the alarm, the name of the application that triggered it, and the number of times it repeated.
• Buffer Occupancy—provides an estimate on how much video (in KB) has been downloaded into the buffer. This line is populated after the video chunk startup is calculated (see Video analysis section for details).
• Video Chunks—displays the first frame of each chunk (for videos without DRM) to to indicate when the chunk download started. If the chunk has DRM, or Video Optimizer cannot parse the first frame, a placeholder image will be displayed.
1. Click a chunk thumbnail to open a dialog to “match” the screenshot with the time it appears in the video (see video analysis section for details).
2. Once the video has been matched with the screen video, point to a video frame to display information about the video playback.
• Playback Buffer Occupancy—provides an estimate on how much video (in seconds) is stored in the buffer. This line is populated after the video chunk startup is calculated (see Video analysis section for details).
5.2.3.2 Diagnostics Tab Tables The TCP/UDP Flows table in the Diagnostics tab has rows of TCP or UDP session data that correspond to trace points in the Diagnostics chart.
1. Select or deselect the rows of TCP or UDP data to narrow the trace data that appears in the Diagnostics chart.
2. Click the check box in the title row to select or deselect all of the TCP and UDP data.
Figure 5-18: TCP/UDP Flows table.
The TCP/UDP Flows table contains the following columns of information:

© 2017 AT&T Intellectual Property. All rights reserved. AT&T and the AT&T logo are trademarks of AT&T Intellectual Property.
Page 66 of 120
AT&T Entertainment Experience Suite
Video Optimizer Testing Guide
Column Description Time The amount of time (in seconds) from the beginning of
the trace, when this request was made. Application The name of the client application that is making the
request. Domain Name The name of the domain to which the request is being
made. Local port The local port through which the request is being
made Remote IP Endpoint
The IP address of the domain on which these requests are being listened for.
Remote Port Number
The number of the remote port (on the domain) through which the request is being received.
Byte Count The number of bytes in the TCP/UDP flow. Packet Count The number of packets in the request. TCP/UDP Indicates whether the TCP or UDP protocol was used.
Table 5-32: TCP/UDP Flows table columns.
A second table below the TCP/UDP Flows table has tabs that let you change the data view in three different ways: Request/Response (default view), Packet, or Content View.
The Request/Response View tab displays the request/responses associated with the selected row highlighted in the TCP/UDP Flows Table.
Figure 5-19: Request/Response View tab.
Column headings in the Request/Response View have different meanings (separated by a “/” in the column name) depending on whether the row contains a request or a response.
Column Description Time The time of the request or response, in seconds, from
the beginning of the trace. Direction The direction of the TCP flow (REQUEST or
RESPONSE) Req Type/Status HTTP request type (GET, PUT, POST, or DELETE) or
the HTTP status of the response (such as 200 for OK or 404 for resource not found).

© 2017 AT&T Intellectual Property. All rights reserved. AT&T and the AT&T logo are trademarks of AT&T Intellectual Property.
Page 67 of 120
AT&T Entertainment Experience Suite
Video Optimizer Testing Guide
Column Description Host Name/Content Type
The host name for the HTTP request or the content type of the response. Content type consists of a pair of values (type/subtype) representing the Internet media type, for example, text/plain (simple text messages), text/html (HTML document), text/CSS (cascading style sheet), image/gif (GIF Image), image/jpeg (JPEG Image), application/JSON (JSON data object).
Object Name/Content Length
The name of the object requested from the host or the length, in bytes, of the response.
On Wire The number of bytes on the wire during this request or response.
HTTP Compression This column is only used for responses with a text MIME type. If the response contains a text file, this column indicates if HTTP compression was used or if there was none.
Table 5-33: Request/Response View table columns.
1. Select one of the rows from the Request/Response View tab that has a response.
2. Click View to display the data object in the response. For an image, the image will be displayed in the Content viewer (Figure 5-20). If the data object is text, HTML, or JSON it will be displayed in the Content viewer (Figure 5-21). Figure 5-22
Figure 5-20: Example of displaying an image.

© 2017 AT&T Intellectual Property. All rights reserved. AT&T and the AT&T logo are trademarks of AT&T Intellectual Property.
Page 68 of 120
AT&T Entertainment Experience Suite
Video Optimizer Testing Guide
Figure 5-21: Example of displaying text, HTML, or JSON.
3. Click Save As to save the object as a file in the specified directory. (Note that the View and Save As buttons are not available for Requests).
Figure 5-22: Saving an object to a file.
If the object cannot be displayed, an error message will indicate that the content was unable to be viewed because it may be corrupted.

© 2017 AT&T Intellectual Property. All rights reserved. AT&T and the AT&T logo are trademarks of AT&T Intellectual Property.
Page 69 of 120
AT&T Entertainment Experience Suite
Video Optimizer Testing Guide
The Packet View tab shows information about the individual packets associated with the selected TCP or UDP flow (Figure 5-23).
Figure 5-23: Packet view tab.
The following table describes the columns of data in the Packet View tab.
Column Description ID An integer value that uniquely identifies each packet
within the trace. Time The time, in seconds, from the beginning of the trace Direction The packet direction. One of the following values:
UPLINK (The packet is sent up to the server), DOWNLINK (The packet is sent down from the server/host), UNKNOWN (The packet direction cannot be determined).
Type Indicates the type of packet. One of the following values: OPEN_CONN (A packet that opens a connection), ACK (An acknowledgement packet), DATA (A data packet).
Payload Length The length of the payload (the data being sent in the packet) in bytes.

© 2017 AT&T Intellectual Property. All rights reserved. AT&T and the AT&T logo are trademarks of AT&T Intellectual Property.
Page 70 of 120
AT&T Entertainment Experience Suite
Video Optimizer Testing Guide
Column Description TCP Flags Each letter in this field represents a different TCP flag
associated with the packet. More than one flag can be associated with a packet. The possible flags are: A - Ack; P - Push; R - Reset, S - Synchronize, F - Finish/End, E - Echo, U - Urgent, C - Congestion Windows Reduced.
Table 5-34: Packet view columns.
The Content View tab displays the content of the HTTP request/response (Figure 5-24). It has a Search field to the right of the content window, in which you can enter a search string. All instances of the string will be highlighted in the content window and the Find Next button can be used to navigate through the instances.
Figure 5-24: Content view tab.

© 2017 AT&T Intellectual Property. All rights reserved. AT&T and the AT&T logo are trademarks of AT&T Intellectual Property.
Page 71 of 120
AT&T Entertainment Experience Suite
Video Optimizer Testing Guide
5.2.4 Video Tab The Video tab breaks down the video usage during the data collection. This feature helps you understand how your application downloads video. If you have a trace with video collected, you will see this tab populated with Video Results Summary, Movie Manifest, and Video Requests.
A new table called Video Results Summary is available under the Video tab and it includes all the chosen movie related information such as bytes/seconds buffer, stalls, start-up delay, buffer occupancy, segments information, IP sessions/addresses, maximum concurrent sessions, TCP connections, redundancy etc. In this version of Video Optimizer, you can manage and analyze multiple manifest files in the same trace. The Start-up delay reminder pop up is available whenever you have video in the traffic for analysis.
Figure 5-25: Video tab, Video Results Summary table
Figure 5-26: Video tab, Movie Manifest and Video Requests
5.2.4.1 Movie Manifest Examples If Video Optimizer can read the movie manifest, it will break down the observed videos into tables. Figure 5-27 shows three manifests: 8249, Whatever_It_Takes_30 and B0023321150.

© 2017 AT&T Intellectual Property. All rights reserved. AT&T and the AT&T logo are trademarks of AT&T Intellectual Property.
Page 72 of 120
AT&T Entertainment Experience Suite
Video Optimizer Testing Guide
Figure 5-27: Video tab with Movie Manifest examples.
Click the arrow for one of the manifests to display a table with each segment that is observed from that manifest.
Figure 5-28: Manifest example with multiple segments.
Figure 5-28 shows that segment number 2 and segments 4 through 18 were downloaded. Segment number 6 was downloaded once at Quality 01 with Bitrate 196k and a second time at Quality 02 with Bitrate 384k. The table also shows the time when each segment was downloaded, the number of bytes, and the duration of the video.
Figure 5-29 shows a manifest with only two segments, both with number 113, and they were downloaded about one minute apart. Click either segment to view the Diagnostics tab.
Figure 5-29: Manifest example with 2 segments.

© 2017 AT&T Intellectual Property. All rights reserved. AT&T and the AT&T logo are trademarks of AT&T Intellectual Property.
Page 73 of 120
AT&T Entertainment Experience Suite
Video Optimizer Testing Guide
The Diagnostics tab reveals that the segments from Figure 5-29 are not actually movie segments, but an entire Mp4 video advertisement.
Figure 5-30: Diagnostics tab, Response view for Video/Mp4.
This ad was downloaded twice during the trace (possibly due to slow network connectivity). A full 3 MB file that is downloaded twice can add significant delay to the end user (and it does appear as a failure in the duplicate file best practice).
Video Optimizer uses the manifest and a URL parsing method to retrieve the values that are displayed in the Video tab.
5.2.4.2 Video Request Examples The last chart in the Video tab, Video Requests, is a list of all the URLs that are used in video requests:
Figure 5-31: Video tab: Video Requests.
Notice the the two requests for the Whatever It Takes manifest (highlighted in Figure 5-31).
Click one of these video requests to open the Video Parser Wizard, a tool to aid in the parsing of the video segments – for any video segment that might not be appearing properly in the manifest chart.

© 2017 AT&T Intellectual Property. All rights reserved. AT&T and the AT&T logo are trademarks of AT&T Intellectual Property.
Page 74 of 120
AT&T Entertainment Experience Suite
Video Optimizer Testing Guide
5.2.4.3 Video Parser Wizard Figure 5-32 shows the the Wizard view for the Whatever it Takes manifest.
Figure 5-32: Video Parser Wizard.
The Wizard uses regular expressions (regex) to find parameters in the URL, request and response headers in order to properly display each segment in the manifest chart.
In Figure 5-32, Video Optimizer is using a configuration called uverse-YouTube to dissect the segment parameters. It gets most of the information, although you could argue that the segment numbers are not totally accurate. Currently, Video Optimizer only requires the following parameters to perform video analysis:
• Video ID
• Segment number
• Quality
• Extension
One of the advantages of the Video Wizard is when you have a video type that has not yet been profiled. For example, the trace in Figure 5-33 shows every segment numbered as “-1”.

© 2017 AT&T Intellectual Property. All rights reserved. AT&T and the AT&T logo are trademarks of AT&T Intellectual Property.
Page 75 of 120
AT&T Entertainment Experience Suite
Video Optimizer Testing Guide
Figure 5-33: Manifest where every segment has same number.
You can use the Video Parser Wizard to properly identify the parameters in the URL and the headers by building a regular expression to find them. For more information about using regular expressions, see the following websites.
https://en.wikipedia.org/wiki/Regular_expression
http://www.regular-expressions.info/
For our purposes, we will cover a few important features:
Escaping: Special characters require a backslash to escape them in a search. For example, if you want to denote a ‘/’ found in a url, you would write it as ‘\/’ to escape the character.
Capture Groups: These are the parameters that we want to “keep” for analysis. Capture groups are surrounded by parentheses. (this\ is\ being\ captured) will grab a string “this is being captured.” Note the escaped spaces.
With that – let’s dig into building the profile for this manifest. Figure 5-34 shows the request table of a trace that is not properly profiled.
Figure 5-34: Video tab, Video Requests with a trace not properly profiled.
The request table reveals that there might be two concurrent streams – one for video, and the other for audio, so you should create two profiles, starting with the “AEG” URL (below).
http://dtvn-vod-sponsored.akamaized.net/seg/vol2/s/AEG_CP/hpdt0000000000939227/2016-11-21-18-43-29/HPDM0000000000939227/AEG_01_128/AEG_01_128_00667.ts

© 2017 AT&T Intellectual Property. All rights reserved. AT&T and the AT&T logo are trademarks of AT&T Intellectual Property.
Page 76 of 120
AT&T Entertainment Experience Suite
Video Optimizer Testing Guide
The beginning of the URL shows that it is coming from Akamai, and that it is from DTVnow, VOD “video on demand”. While this is useful information, skip it for now.
1. Highlight the URL, select Match, and click Enter to see a regular rexpression appear for that term. If you also select Keep, the Wizard will add the capture group (more on this later).
Figure 5-35: Video Parser Wizard, Capture group with Match selected.
2. The next term in the URL is hpdt0000000000939227. This is probably the unique string for the video stream. Since it has both letters and numbers (and will change across videos, select Match, Keep (put in a capture group), and Alpha and Numeric (Figure 5-36).
Figure 5-36: Video Parser Wizard, Capture group with Match, Keep, Alpha,
and Numeric selected.

© 2017 AT&T Intellectual Property. All rights reserved. AT&T and the AT&T logo are trademarks of AT&T Intellectual Property.
Page 77 of 120
AT&T Entertainment Experience Suite
Video Optimizer Testing Guide
3. Click Enter to see the new regular expression (red box in Figure 5-36) and because it is a capture group, there is a new string in the Result field (orange box). This means that you have successfully captured your first parameter.
4. Right-click on “unknown” in the Result field – so that you can apply and add the XREF – in this case “ID” might be a good choice for your XREF.
5. Notice the date in the URL (after the next /). Add “\/” to the regular expression which means, stop at the next forward slash.
6. To apply the date, add a search for numeric (d+), but this will only get to the first dash (the result only shows 2016).
Figure 5-37: Video Parser Wizard, Capture group with regex = stop at the
next forward slash and search for numeric
7. Manually edit the added capture group from (d+) to ([\d+\-]*) to look for digits or dashes, and the correct string is populated (Figure 5-38).

© 2017 AT&T Intellectual Property. All rights reserved. AT&T and the AT&T logo are trademarks of AT&T Intellectual Property.
Page 78 of 120
AT&T Entertainment Experience Suite
Video Optimizer Testing Guide
Figure 5-38: Video Parser Wizard, Capture group with regex manually
edited to look for digits and dashes
After the next forward slash, there is another instance of the ID (with capital letters this time), so add “\/([a-zA-Z0-9\_\-]*)\/” to the regex to find this string.
Now you come to the part where the two URL types are different (AEG and AUD)—and you must ensure that the regular expression you create will only work for the URL in question.
To find the AEG_01_128 files: 1. Match & Keep on the String AEG.
2. Add \_ to pass the underscore.
3. Add Keep and Numeric to find 01.
4. Add \_ to pass the underscore.
5. Add Keep and Numeric for the 128.
6. The regular expression appears as (AEG)\_(\d+)\_(\d+)
7. Apply Quality to 128, and Bitrate to 128.

© 2017 AT&T Intellectual Property. All rights reserved. AT&T and the AT&T logo are trademarks of AT&T Intellectual Property.
Page 79 of 120
AT&T Entertainment Experience Suite
Video Optimizer Testing Guide
Figure 5-39: Video Parser Wizard, Capture group with regex Match & Keep
on the String AEG
After the next “/”, the same terms reappear, followed by the segment number, a period and the extension. The regex looks like the following:
(AEG)\_(\d+)\_(\d+)\_(\d+)\.([a-zA-Z0-9\_\-]*)
The final view of the Wizard is displayed:
Figure 5-40: Video Parser Wizard, Capture group with final view for regex
Match & Keep on the String AEG

© 2017 AT&T Intellectual Property. All rights reserved. AT&T and the AT&T logo are trademarks of AT&T Intellectual Property.
Page 80 of 120
AT&T Entertainment Experience Suite
Video Optimizer Testing Guide
8. Save this file, and then reload the trace to apply this JSON profile to the video.
To find the AUD files: 1. Modify the same regex to find the AUD files (All AEG -> AUD, and the first
(/d+) to (eng) were the only changes), for example:
http\:\/\/dtvn\-vod\-sponsored\.akamaized\.net\/seg\/vol2\/s\/AEG\_CP\/([a-zA-Z0-9\_\-]*)\/([\d+\-]*)\/([a-zA-Z0-9\_\-]*)\/(AUD)\_(eng)\_(\d+)\/(AUD)\_(eng)\_(\d+)\_(\d+)\.([a-zA-Z0-9\_\-]*)
Figure 5-41: Video Parser Wizard, Capture group with regex modified for
new second String AUD.
2. Reload the trace to see two manifest files, one for the audio tracks, and the other with the video tracks:
Figure 5-42: Video tab with Manifest reloaded after Video Parser Wizard
finds segments.

© 2017 AT&T Intellectual Property. All rights reserved. AT&T and the AT&T logo are trademarks of AT&T Intellectual Property.
Page 81 of 120
AT&T Entertainment Experience Suite
Video Optimizer Testing Guide
Figure 5-43: Video tab with Manifest reloaded after Video Parser Wizard
finds segments.
These two scripts will now parse any similar movie segments in future traces of this mobile application.

© 2017 AT&T Intellectual Property. All rights reserved. AT&T and the AT&T logo are trademarks of AT&T Intellectual Property.
Page 82 of 120
AT&T Entertainment Experience Suite
Video Optimizer Testing Guide
5.2.5 Statistics Tab The Statistics tab displays key statistical information based on the analysis of the loaded trace. The information on the Statistics Tab is divided into the following sections:
• Header
• TCP(Session) Statistics
• Endpoint Summary
• RRC(Radio Resource Control) State Machine Simulation
• Burst Analysis
• HTTP Cache Statistics
• Energy Efficiency Simulation
5.2.5.1 Export Button The top right corner of the Statistics tab has an Export button (Figure 5-44).
Figure 5-44: Export button on Statistics tab.
1. Click Export.
2. Click Save in the Save As dialog box to save all of the data from the Diagnostics tab and the Statistics tab as a .csv file.
3. Click Close when the file has been saved, or click Open to open the .csv file immediately. When you click Open, the export file will be opened using the program that you have identified in your OS as the default program for .csv files.
5.2.5.2 Header Section The Header section of the Statistics tab displays information about the trace that the statistics are derived from. The information in the Header section is the same as in the header of the Best Practices/Results tab.
The following table describes the information displayed in the Header section:
Label Description Date The date when the trace files were generated. Trace The name of the folder containing the trace files. Application(s) Name:Version
The names and versions of the applications that were running when the trace data was collected.

© 2017 AT&T Intellectual Property. All rights reserved. AT&T and the AT&T logo are trademarks of AT&T Intellectual Property.
Page 83 of 120
AT&T Entertainment Experience Suite
Video Optimizer Testing Guide
Label Description Data Collector Version
The version of the Video Optimizer Data Collector that was used to collect the trace data.
Device make/model
The make and model of the device from which the data was collected.
OS/Platform Version
The operating system version or platform version of the device that the trace was captured on.
Network type The type of network, like 3G or LTE, which was in use when the data was collected.
Profile The device profile that was used for the trace analysis.
Table 5-35: Header section for Statistics tab.
5.2.5.3 TCP (Session) Statistics The TCP (Session) Statistics section of the Statistics Tab information page (Figure 5-45) provides overall statistics about the TCP Packet information captured in the loaded trace files.
Figure 5-45: TCP (Session) Statistics section
The following table describes the statistics contained in the TCP (Session) Statistics section:
Field Description Duration of the packets analyzed (sec)
The time difference, in seconds, between the last packet time stamp and the first packet time stamp in the loaded trace.
Total Bytes The sum of the packet length values from the loaded trace. The packet length value includes both the header length and the data length.
IP Packet Count The total number of packets in the loaded trace. Avg Rate (kbps) The average transfer rate of data in kilobytes per
second. This value is derived from the total number of transferred bytes and the trace duration.
Table 5-36: Statistics tab fields.
5.2.5.4 Endpoint Summary Section The Endpoint Summary section of the Statistics Tab information page contains two tables that summarize the packet information for each application, and for each IP Address. These two tables are:

© 2017 AT&T Intellectual Property. All rights reserved. AT&T and the AT&T logo are trademarks of AT&T Intellectual Property.
Page 84 of 120
AT&T Entertainment Experience Suite
Video Optimizer Testing Guide
• Endpoint Summary Per Application
• Endpoint Summary Per IP Address
5.2.5.4.1 Endpoint Summary Per Application Table The Endpoint Summary Per Application table (Figure 5-46) summarizes the number of packets and total number of bytes for each application in the trace.
Figure 5-46: Endpoint Summary Per Application table.
The following table describes the statistics contained in the Endpoint Summary Per Application table:
Column Description Application Name The name of the application. Packet Count The total number of packets for this application. Total Bytes The total number of bytes for this application.
Table 5-37: Endpoint Summary Per Application table columns.
5.2.5.4.2 Endpoint Summary Per IP Address Table The Endpoint Summary Per IP Address table (Figure 5-47) summarizes the number of packets and total number of bytes for each IP address in the trace.
Figure 5-47: Endpoint Summary Per IP Address table.
The following table describes the statistics contained in the Endpoint Summary Per IP Address table:
Column Description IP Address The IP Address. Packet Count The total number of packets for this IP address. Total Bytes The total number of bytes for this IP address.
Table 5-38: Endpoint Summary Per IP Address table columns.

© 2017 AT&T Intellectual Property. All rights reserved. AT&T and the AT&T logo are trademarks of AT&T Intellectual Property.
Page 85 of 120
AT&T Entertainment Experience Suite
Video Optimizer Testing Guide
5.2.5.5 RRC (Radio Resource Control) State Machine Simulation The RRC (Radio Resource Control) State Machine Simulation section of the Statistics Tab information page displays an analysis of how much time was spent in the various RRC states.
Note: The names of the RRC states and the information displayed in this section depend on the type of device profile that is selected (3G, LTE, or WiFi).
When a 3G device profile like AT&T 3G is selected, then the section appears like the following:
Figure 5-48: RRC (Radio Resource Control) State Machine Simulation
section for 3G device profile.
The following table describes the statistics contained in the RRC (Radio Resource Control) State Machine Simulation section when a 3G device profile like AT&T 3G is selected:
Field Description DCH (Active) The amount of DCH (Active) state time, in seconds, and
its percentage of total packet duration. FACH (Standby) The amount of FACH (Standby) state time, in seconds,
and its percentage of total packet duration. IDLE The amount of IDLE state time, in seconds, and its
percentage of total packet duration. IDLEDCH (Active)
The amount of time spent in promotion from the IDLE state to the DCH (Active) state, in seconds, and its percentage of total packet duration.
FACH (Standby) DCH (Active)
The amount of time spent in promotion from the FACH (Standby) state to the DCH (Active) state, in seconds, and its percentage of total packet duration.
DCH (Active) Tail Ratio
The ratio between the amount of DCH (Active) Tail state time and the amount of DCH (Active) state time.
FACH (Standby) Tail Ratio
The ratio between the amount of FACH (Standby) Tail state time and the amount of FACH (Standby) state time.
Promotion Ratio The ratio between the sums of the total promoted RRC states time and the total packet duration. The promoted RRC states are IDLEDCH (Active) and FACH (Standby) DCH (Active).
Table 5-39: RRC (Radio Resource Control) State Machine Simulation fields.

© 2017 AT&T Intellectual Property. All rights reserved. AT&T and the AT&T logo are trademarks of AT&T Intellectual Property.
Page 86 of 120
AT&T Entertainment Experience Suite
Video Optimizer Testing Guide
When an LTE device profile like AT&T LTE is selected, then the section appears like the following:
Figure 5-49: RRC (Radio Resource Control) State Machine Simulation
section for LTE device profile.
The following table describes the statistics contained in the RRC (Radio Resource Control) State Machine Simulation section when an LTE device profile is selected:
Field Description IDLE->Continuous Reception
The amount of time spent in promotion from the IDLE state to Continuous Reception, in seconds, and its percentage of total packet duration.
Continuous Reception
The amount of Continuous Reception state time, in seconds, and its percentage of total packet duration.
Continuous Reception Tail
The amount of Continuous Reception Tail state time, in seconds, and its percentage of total packet duration.
Short DRX The amount of Short DRX state time, in seconds, and its percentage of total packet duration.
Long DRX The amount of Long DRX state time, in seconds, and its percentage of total packet duration.
IDLE The amount of IDLE state time, in seconds, and its percentage of total packet duration.
Continuous Reception Tail Ratio
The ratio between the amount of Continuous Reception Tail state time and the amount of Continuous Reception state time.
Long DRX Ratio The ratio between the amount of Long DRX state time and the amount of Continuous Reception and Short DRX state time.
Short DRX Ratio The ratio between the amount of Short DRX state time and the amount of Continuous Reception and Long DRX state time.
Promotion Ratio The ratio between the promoted state time (IDLEContinuous Reception), and the sum of the IDLE, IDLEContinuous Reception, Continuous Reception, and Continuous Reception Tail state times.
Table 5-40: RRC (Radio Resource Control) State Machine Simulation fields.

© 2017 AT&T Intellectual Property. All rights reserved. AT&T and the AT&T logo are trademarks of AT&T Intellectual Property.
Page 87 of 120
AT&T Entertainment Experience Suite
Video Optimizer Testing Guide
When a WiFi device profile like AT&T WiFi is selected, then the section appears like the following:
Figure 5-50: RRC (Radio Resource Control) State Machine Simulation
section for WiFi device profile.
The following table describes the statistics contained in the RRC (Radio Resource Control) State Machine Simulation section when a WiFi device profile is selected:
Field Description WiFi Active The amount of WiFi Active state time, in seconds, and
its percentage of total packet duration. WiFi Tail The amount of WiFi Tail state time, in seconds, and its
percentage of total packet duration. WiFi Idle The amount of WiFi Idle state time, in seconds, and its
percentage of total packet duration.
Table 5-41: RRC (Radio Resource Control) State Machine Simulation section for WiFi device profile fields
5.2.5.6 Burst Analysis Section The Burst Analysis section of the Statistics Tab information page, contains two tables that provide burst information. One that groups the bursts by burst type, and another that lists individual bursts. These two tables are:
• Burst Analysis
• Individual Burst Analysis
5.2.5.6.1 Burst Analysis Table The Burst Analysis table provides information about the collected bursts from the loaded trace, summarized by burst type. You can export the contents of this table in the CSV format by right-clicking on it.
Note: The columns of information displayed in this table depend on the type of device profile that is selected.
When a 3G device profile like AT&T 3G is selected, the Burst Analysis table appears like the following:
/
Figure 5-51: Burst Analysis table for 3G device profile.

© 2017 AT&T Intellectual Property. All rights reserved. AT&T and the AT&T logo are trademarks of AT&T Intellectual Property.
Page 88 of 120
AT&T Entertainment Experience Suite
Video Optimizer Testing Guide
When an LTE device profile like AT&T LTE is selected, the Burst Analysis table appears like the following:
Figure 5-52: Burst Analysis table for LTE device profile.
When a WiFi device profile like AT&T WiFi is selected, the Burst Analysis table appears like the following:
Figure 5-53: Burst Analysis table for WiFi device profile.
The following table describes all of the statistics contained in the Burst Analysis table for all types of device profiles:
Field Description Burst One of the following Burst types according to the
request/response types in the loaded trace.
Burst Categories TCP Control TCP Loss Recover User Input Screen Rotation App SvrNetDelay NonTarget LargeBurst Periodical Unknown Userdef 1 Userdef 2 Userdef 3
Bytes The payload length, in bytes, for the corresponding Burst type. The payload length considers only the data length of packets which occurred during the burst.

© 2017 AT&T Intellectual Property. All rights reserved. AT&T and the AT&T logo are trademarks of AT&T Intellectual Property.
Page 89 of 120
AT&T Entertainment Experience Suite
Video Optimizer Testing Guide
Field Description % of Bytes The percentage of total payload used by the individual
burst payload. The total payload is the sum of all burst payloads.
Energy The amount of Energy, in Joules, for the corresponding Burst type.
% of Energy The percentage of total burst energy used by the individual burst. Total burst energy is the sum of all individual burst Energy amounts.
DCH (Active) The amount of DCH Active time for the corresponding Burst type. Note: This column is only displayed when a 3G device profile is selected.
%DCH (Active) The percentage of total DCH Time used by the individual burst. The total DCH Time is the sum of all individual burst DCH Times.
Note: This column is only displayed when a 3G device profile is selected.
Continuous Reception
The amount of Continuous Reception time for the corresponding Burst type.
Note: This column is only displayed when an LTE device profile is selected.
% of Continuous Reception
The percentage of total Continuous Reception time used by the individual burst. The total Continuous Reception time is the sum of all individual burst Continuous Reception times.
Note: This column is only displayed when an LTE device profile is selected.
WiFi Active The amount of WiFi Active time for the corresponding Burst type.
Note: This column is only displayed when a WiFi device profile is selected.
% of WiFi Active The percentage of total WiFi Active time used by the individual burst. The total WiFi Active time is the sum of all individual burst WiFi Active times.
Note: This column is only displayed when a WiFi device profile is selected.
JpKB The amount of Joules per Kilobytes for the corresponding Burst type calculated from the amount of burst type energy and burst type payload.
Table 5-42: Statistics contained in the Burst Analysis table.

© 2017 AT&T Intellectual Property. All rights reserved. AT&T and the AT&T logo are trademarks of AT&T Intellectual Property.
Page 90 of 120
AT&T Entertainment Experience Suite
Video Optimizer Testing Guide
5.2.5.6.2 Individual Burst Analysis Table The Individual Burst Analysis table provides information about each individual burst in the loaded trace. You can export the contents of this table in the CSV format by right-clicking on it.
Figure 5-54: Individual Burst Analysis table.
The following table describes the statistics contained in the Individual Burst Analysis section:
Field Description Start Time The start time of the burst, in seconds, from the
beginning of the trace. Time Elapsed The time elapsed during the burst, in seconds. Bytes The payload length, in bytes, for the burst. The payload
length considers only the data length of packets which occurred during the burst.
Packet Count The number of packets in the burst. Burst One of the following Burst types according to the
request/response types in the loaded trace.
Burst Categories. TCP Control TCP Loss Recover User Input Screen Rotation App SvrNetDelay NonTarget LargeBurst Periodical Unknown Userdef 1 Userdef 2 Userdef 3
Table 5-43: Individual Burst Analysis table statistics.

© 2017 AT&T Intellectual Property. All rights reserved. AT&T and the AT&T logo are trademarks of AT&T Intellectual Property.
Page 91 of 120
AT&T Entertainment Experience Suite
Video Optimizer Testing Guide
5.2.5.7 HTTP Cache Statistics The HTTP Cache Statistics section of the Statistics Tab information page displays statistical information about the cache based on the data in the loaded trace. Caching is the process of storing data on the client side to avoid the repeated download of data from the server. This increases the amount of bandwidth available for common requests and responses.
This section contains the following sub-categories:
• Cacheable vs. Non-Cacheable
• Cache Simulation Results
• Duplicate File Analysis
The following figure shows the columns and sub-categories of the HTTP Cache Statistics section.
Figure 5-55: HTTP Cache Statistics section.
The HTTP Cache Statistics section contains the following columns:
Column Description % of Response Displays the amount of responses for this row item
expressed as a percentage of the total number of responses.
% of Bytes Displays the amount of bytes for this row item expressed as a percentage of the total number of bytes.
Table 5-44: HTTP Cache Statistics section columns:

© 2017 AT&T Intellectual Property. All rights reserved. AT&T and the AT&T logo are trademarks of AT&T Intellectual Property.
Page 92 of 120
AT&T Entertainment Experience Suite
Video Optimizer Testing Guide
5.2.5.7.1 Cacheable vs. Non-Cacheable The Cacheable vs. Non-Cacheable section of the HTTP Cache Statistics section contains the following rows of information:
Row Description Cacheable This field analyzes the cacheable contents from the
loaded trace. The percentage of Cacheable Responses is calculated from the amount of Cacheable content and the amount of total cache content. The percentage of Cacheable Bytes is calculated from the number of Cacheable bytes and total number of cache bytes.
Specified - No Store
This field analyzes the files from the loaded trace that are specified as “No Store”. The percentage of No Store Responses is calculated from the amount of No Store content and the amount of Total Cache content. The percentage of No Store Bytes is calculated from the number of No Store bytes and the total number of cache bytes.
Table 5-45: Cacheable vs. Non-Cacheable section rows.
5.2.5.7.2 Cache Simulation Results The Cache Simulation Results sub-category of the HTTP Cache Statistics section contains the Acceptable behavior, Duplicate File Download, and Duplicate File Download: Streaming sub-sections.
The following tables describe the rows of information in those sub-sections.
Row Description Files downloaded once
The percentage of total responses and total bytes for files that were downloaded only once. This content is populated from the caching missed contents.
Files specified as "No-Store"
This content is calculated from the “No-Store” HTTP responses. The percentages are calculated from the cache diagnosis total and the number of total bytes.
Expired, but correct 304 response sent from server
The percentage of total responses and total bytes for content with the HTTP response code 304.
Expired, downloaded again, but file has changed
The percentage of total responses and total bytes for content where the HTTP response has changed from the expired response.
Table 5-46: Acceptable behavior.

© 2017 AT&T Intellectual Property. All rights reserved. AT&T and the AT&T logo are trademarks of AT&T Intellectual Property.
Page 93 of 120
AT&T Entertainment Experience Suite
Video Optimizer Testing Guide
Row Description Duplicate download (not expired)
The percentage of total responses and total bytes for content which is a duplicate download but has not expired.
Duplicate download (expired, but no "If-Modified-Since" header sent)
The percentage of total responses and total bytes for content which is a duplicate download that has expired, and for which an “If-Modified-Since” header was not sent.
Duplicate download (expired, but "If-Modified-Since" header ignored)
The percentage of total responses and total bytes for content which is a duplicate download that has expired and contains an “If-Modified-Since” header that was ignored.
Table 5-47: Duplicate file download.
Row Description Partial duplicate download (Not Expired)
The percentage of total responses and total bytes for content which is a partial duplicate download that has not expired.
Partial duplicate download (expired, but no "If-Modified-Since" header sent)
The percentage of total responses and total bytes for content which is a partial duplicate download that has expired and for which an “If-Modified-Since” header was not sent.
Partial duplicate download (expired, but "If-Modified-Since" header ignored)
The percentage of total responses and total bytes for content which is a partial duplicate download that has expired and for which an “If-Modified-Since” header was ignored.
Table 5-48: Duplicate file download streaming.
5.2.5.7.3 Duplicate File Analysis The Duplicate File Analysis section of the Statistics Tab information page displays information about duplicate files that were downloaded during the trace.
The Duplicate File Analysis section contains the following information:
Field Description Duplicate download (Cache not expired)
The percentage of total responses and total bytes for content which is a duplicate download, and for which the cache has not expired. These values are calculated with the total cache expiration count and cache expiration ratios.

© 2017 AT&T Intellectual Property. All rights reserved. AT&T and the AT&T logo are trademarks of AT&T Intellectual Property.
Page 94 of 120
AT&T Entertainment Experience Suite
Video Optimizer Testing Guide
Field Description Duplicate download (24 hr. cache not expired)
The percentage of total responses and total bytes for content which is a duplicate download, and for which the 24 hour cache has not expired.
Duplicate download (Cache expired)
The percentage of total responses and total bytes for content which is a duplicate download, and for which the cache has expired.
Duplicate download (24 hr. cache expired)
The percentage of total responses and total bytes for content which is a duplicate download, and for which the 24 hour cache has expired.
Table 5-49: Duplicate File Analysis section.
5.2.5.8 Energy Efficiency Simulation The Energy Efficiency Simulation section of the Statistics Tab information page displays the overall energy efficiency from the loaded trace. The section lists the amount of energy used for each of the different types of energy consumption that can affect the performance of the application, or the energy level of the particular device.
Note: The information displayed in this section depends on the type of device profile that is selected.
When a 3G device profile like AT&T 3G is selected, the Energy Efficiency Simulation section appears like the following:
Figure 5-56: Energy Efficiency Simulation section for 3G device profile.
When an LTE device profile like AT&T LTE is selected, the Energy Efficiency Simulation section appears like the following:

© 2017 AT&T Intellectual Property. All rights reserved. AT&T and the AT&T logo are trademarks of AT&T Intellectual Property.
Page 95 of 120
AT&T Entertainment Experience Suite
Video Optimizer Testing Guide
Figure 5-57: Energy Efficiency Simulation section for LTE device profile.
When a WiFi device profile like AT&T WiFi is selected, the Energy Efficiency Simulation section appears like the following:
Figure 5-58: Energy Efficiency Simulation section for WiFi device profile.
The following table describes all of the statistics contained in the Energy Efficiency Simulation section for either type of device profile:
Field Description CELL_DCH (Active)
The total DCH time energy expended in the loaded traces. This is calculated from the RRC DCH time value and the power DCH value.
CELL_FACH (Standby)
The total FACH energy expended in the loaded trace. This is calculated from the RRC FACH time value and the power FACH value.
IDLE The total idle time energy from the loaded trace. The idle energy should always be 0.
IDLEDCH (Active)
The amount of RRC IDLE to DCH (Active) state time energy consumption.
FACH (Standby) DCH (Active)
The amount of RRC FACH (Standby) to DCH (Active) time energy consumption.
DCH (Active) Tail The amount of energy consumed during the RRC DCH (Active) Tail state period.

© 2017 AT&T Intellectual Property. All rights reserved. AT&T and the AT&T logo are trademarks of AT&T Intellectual Property.
Page 96 of 120
AT&T Entertainment Experience Suite
Video Optimizer Testing Guide
Field Description FACH (Standby) Tail
The amount of energy consumed during the RRC FACH Tail state period.
IDLE Continuous Reception
The amount of energy consumed during all transitions from the IDLE state to Continuous Reception.
Continuous Reception
The amount of energy consumed during the Continuous Reception state.
Continuous Reception Tail
The amount of energy consumed during the Tail time of the Continuous Reception state.
Short DRX The amount of energy consumed during the Short DRX state.
Long DRX The amount of amount of energy consumed during the Long DRX state.
WiFi Active The amount of amount of energy consumed during the WiFi Active state.
WiFi Tail The amount of amount of energy consumed during the WiFi Tail state.
WiFi Idle The amount of amount of energy consumed during the WiFi Idle state.
Total RRC Energy The sum of the CELL_DEH (Active), CELL_FACH (Standby), FACH (Standby) DCH (Active), IDLEDCH (Active), and IDLE energy consumption amounts.
Joules per Kilobyte The amount of Joules per Kilobyte from the loaded trace, calculated from the amount of total energy and total bytes.
GPS Active The total energy consumed during the GPS Active state. In GPS Active state, the energy consumption will be equal to the time multiplied by the energy draw for Active GPS.
Long DRX The amount of amount of energy consumed during the Long DRX state.
WiFi Active The amount of amount of energy consumed during the WiFi Active state.
WiFi Tail The amount of amount of energy consumed during the WiFi Tail state.
WiFi Idle The amount of amount of energy consumed during the WiFi Idle state.
Total RRC Energy The sum of the CELL_DEH (Active), CELL_FACH (Standby), FACH (Standby) DCH (Active), IDLEDCH (Active), and IDLE energy consumption amounts.

© 2017 AT&T Intellectual Property. All rights reserved. AT&T and the AT&T logo are trademarks of AT&T Intellectual Property.
Page 97 of 120
AT&T Entertainment Experience Suite
Video Optimizer Testing Guide
Field Description Joules per Kilobyte The amount of Joules per Kilobyte from the loaded
trace, calculated from the amount of total energy and total bytes.
GPS Active The total energy consumed during the GPS Active state. In GPS Active state, the energy consumption will be equal to the time multiplied by the energy draw for Active GPS.
Table 5-50: Energy Efficiency Simulation section fields.
5.2.6 Waterfall Tab The Waterfall tab displays a waterfall view chart of the TCP connections from the trace spread over time. The chart can be expanded or contracted to get a detailed view into the connections in the trace data. The following image shows the Waterfall Tab. (Note: The URLs of the TCP connections have been deliberately hidden.)
Figure 5-59: Waterfall view chart.
As the key at the bottom of the tab indicates, the color coded plots on the chart indicate the following information for each connection listed on the left side of the chart:
Label Description DNS Lookup The time until the DNS lookup was completed. Initial Connection The time until the initial connection was made. SSL Negotiation The time spent in SSL negotiation.

© 2017 AT&T Intellectual Property. All rights reserved. AT&T and the AT&T logo are trademarks of AT&T Intellectual Property.
Page 98 of 120
AT&T Entertainment Experience Suite
Video Optimizer Testing Guide
Label Description Request Time The time spent requesting data from the server. Time to First Byte The time until the first byte was downloaded. Content Download The time spent downloading the content. 3xx result An HTTP response code in the 300 range. 4xx+ result An HTTP response code in the 400 or 500 range.
These codes indicate an error.
When any of the color coded plots on the chart are clicked, a Request/Response Detail dialog box (like the following) is shown:
Figure 5-60: Request/Response Detail dialog box.
The tabs on the dialog box show details about the connection, information about the request, and the actual content of the response. The request/response data is similar to the detail provided in the Request/Response View table on the Diagnostics tab.

© 2017 AT&T Intellectual Property. All rights reserved. AT&T and the AT&T logo are trademarks of AT&T Intellectual Property.
Page 99 of 120
AT&T Entertainment Experience Suite
Video Optimizer Testing Guide
6 APPENDIX I The sections in Appendix I list the error messages for the Data Collector and for Video Optimizer.
6.1 Data Collector Error Messages The following table lists and describes the error messages that can appear when using the Data Collector option in Video Optimizer.
Error Message Condition Please enter trace folder name.
This error occurs if data collection is started without providing a trace folder name.
Trace folder name cannot have special characters or spaces.
This error occurs if data collection is started, and the trace folder name contains either non-alphanumeric characters, or spaces.
Trace folder already exists! Do you want to overwrite existing trace?
This error occurs if data collection is started, and the trace folder name already exists. When this error occurs, click Ok to proceed and overwrite the folder contents, or press Cancel to provide another name.
SD card is either not available or it is mounted. Please check the SD card before running Video Optimizer-Data Collector.
The Data Collector writes data files to a folder on the device's onboard SD card—but the SD card must not be mounted during data collection. This error occurs if no SD card is detected, or if the SD card is mounted when starting the Data Collector.
SD Card mounted, Video Optimizer Data Collector trace session terminated.
When the Data Collector finishes collecting data, it writes the data files to the device's onboard SD card—but the SD card must not be mounted during data collection. This error occurs if data collection is started, and the SD card is mounted.
SD Card memory full, stopping Video Optimizer Data Collector.
This error occurs during data collection, if the data collection process terminates because the SD card is full.
Video Optimizer Data Collector trace session can't be started with Flight Mode on and no active WIFI connection.
This error occurs if data collection is started when the device is in Flight Mode and there is no active WiFi connection.

© 2017 AT&T Intellectual Property. All rights reserved. AT&T and the AT&T logo are trademarks of AT&T Intellectual Property.
Page 100 of 120
AT&T Entertainment Experience Suite
Video Optimizer Testing Guide
Error Message Condition Video Optimizer Data Collector trace session stopped due to Flight Mode being turned on while there was no active WIFI connection.
This error occurs if Flight Mode is turned on while there is no active WiFi connection and data collection is taking place.
Video Optimizer Data Collector failed to start!
This message appears if an unexpected error occurs when the Start Collector button is clicked.
Video Optimizer Data Collector trace collection stopped.
This error occurs during data collection, if the data collection process terminates unexpectedly.
Video Optimizer Data Collector trace session can't be started with no active network connection.
This error occurs if a trace session is started with no active network connection.
Table 6-1: Video Optimizer Data Collector error messages.

© 2017 AT&T Intellectual Property. All rights reserved. AT&T and the AT&T logo are trademarks of AT&T Intellectual Property.
Page 101 of 120
AT&T Entertainment Experience Suite
Video Optimizer Testing Guide
6.2 Video Optimizer Error Messages The following table lists and describes the error messages that can appear when using the Video Optimizer.
Error Message Condition Video Optimizer requires WinPcap. Please install WinPcap which can be found at http://www.winpcap.org.
The Video Optimizer application is dependent on WinPcap, and it looks for the WinPcap installation during every launch. This error occurs if WinPcap is not found.
Video Optimizer requires AppleQuartz renderer. Please set apple.awt.graphics.UseQuartz flag to true
This error occurs if the Video Optimizer is being used on a Mac OS, and the apple.awt.graphics.UseQuartz flag is not set to true.
Unexpected Exception: exception message
This error occurs if Video Optimizer encounters an unexpected exception.
Video Optimizer has reached the maximum memory heap size. Close the Video Optimizer and try again or increase Video Optimizer’s heap size. Also consider collecting multiple, smaller, more isolated traces.
This error occurs if Video Optimizer reaches the maximum amount of memory allocated for it.
Video Optimizer is unable to open a file of this size. Please Save As... to a local disk and open from there.
This error occurs if the opening of a trace file will force Video Optimizer to reach the maximum amount of memory allocated for it.

© 2017 AT&T Intellectual Property. All rights reserved. AT&T and the AT&T logo are trademarks of AT&T Intellectual Property.
Page 102 of 120
AT&T Entertainment Experience Suite
Video Optimizer Testing Guide
Error Message Condition Video Optimizer is unable to open a file extension type file. Please Save As... to a local disk and open from there.
This error occurs if the type of the file that is being opened is not recognized by Video Optimizer.
Invalid trace in directory: trace folder path and exception message.
This error occurs if Video Optimizer encounters data in a trace file that is invalid when performing analysis.
An error occurred when trying to save the chart.
Occurs if there is an error while saving the Diagnosis Chart to an image file.
No trace loaded. Please load trace files before selecting this option.
This error occurs if one of the following menu options is selected before a trace file has been opened in the Video Optimizer:
• Time Range Analysis (Tools Menu) • PCAP File Analysis (Tools Menu) • Select Applications/IPs (View Menu)
Video Optimizer could not find trace folders in selected path. Please select a valid trace folder path.
This error occurs when a folder that does not contain valid trace files is selected when using the Open Trace or Data Dump menu options.
The USB device got disconnected. Please check the connection.
Occurs when a device that is connected via USB to a device running the Data Collector, is disconnected unexpectedly.
Video Optimizer Collector is already running on the device. Please stop it and try again.
Occurs when an instance of the Data Collector is running on a device while another instance is started.
Time values must be numeric.
Occurs in the Time Range Analysis Dialog if a non-numeric value is entered for the Start or End time.
Start time must be less than End Time.
Occurs in the Time Range Analysis Dialog if a Start Time value is entered that is greater than the End Time value.

© 2017 AT&T Intellectual Property. All rights reserved. AT&T and the AT&T logo are trademarks of AT&T Intellectual Property.
Page 103 of 120
AT&T Entertainment Experience Suite
Video Optimizer Testing Guide
Error Message Condition Start Time and End Time must be between 0.00 and trace length.
Occurs in the Time Range Analysis Dialog if time value is entered that is less than 0 or greater than the total time of the trace.
The system is unable to open .csv files by default. Please set a default program for .csv files.
Occurs if the Export option is selected to save one of the charts or tables in the Overview, Diagnosis and Statistics tabs to the .csv format, and there is no default program set in the system for .csv files.
Unable to connect to printer: printer name.
Occurs when Video Optimizer is unable to connect to a printer when the Print option is selected in the File menu.
Error in parsing alarm analysis info.
Occurs when Video Optimizer is unable to parse information about an alarm on the device.
More than one device or emulator is connected to PC.
Occurs if the computer is connected to multiple devices of device emulators, when the Start Collector option on the Data Collector menu is selected.
Could not find device or emulator connection. Please verify the connection and ADB daemon is started.
Occurs if the user is not connected to a device or device emulator, or if the ADB daemon is not started, when the Start Collector option on the Data Collector menu is selected.
An unexpected error has occurred, please restart the device.
Occurs when there is an unexpected error in the device emulator.
Connection to device or emulator is lost. Please wait for sometime before starting data collector.
Occurs if there is an error with the ADB connection.
Trace directory already exists. Do you want to overwrite trace files in the directory?
Occurs if an existing Trace directory name is entered in the dialog box when the Start Collector menu option is selected on the Data Collector menu.
Unable to create the Emulator trace directory.
Occurs when the trace directory cannot be created.

© 2017 AT&T Intellectual Property. All rights reserved. AT&T and the AT&T logo are trademarks of AT&T Intellectual Property.
Page 104 of 120
AT&T Entertainment Experience Suite
Video Optimizer Testing Guide
Error Message Condition Trace name which you want to replace is currently loaded. Do you want to clear the trace?
Occurs if the name of the currently loaded Trace is entered in the dialog box when the Start Collector menu option is selected on the Data Collector menu.
Error starting Video Optimizer Data Collector.
Occurs if there is an error when the Start Collector menu option is selected on the Data Collector menu.
Error tcpdump not compiled for this device.
Occurs if the device is not supported by the Data Collector.
Error stopping Video Optimizer Data Collector.
Occurs if there is an error when stopping the Video Optimizer Data Collector (using the Stop Collector menu option on the Data Collector menu) after it has been started from Video Optimizer.
Error pulling Video Optimizer Data Collector traces.
Occurs if there is an error when pulling Trace files from the Video Optimizer Data Collector to the local system.
Video Optimizer Analyzer stopped unexpectedly.
Occurs if the Data Analyzer unexpectedly stops.
ADB Rejected the Video Optimizer Data Collector device Connection.
Occurs if the Android Debug Bridge (ADB) cannot connect to the device.
Emulator SD card is full. Please free some space to start Video Optimizer Data Collector.
Occurs if the Emulator does not have enough space on its SD card to save the trace files collected by the Video Optimizer Data Collector.
Please set your device USB Mode to "Charge Only" - otherwise the SD Card is not available but is required by application.
Occurs if the Emulator does not have an SD card available. An SD card is required by the Video Optimizer Data Collector when using the Emulator.
Video Optimizer requires a virtual SD card to be configured when using the Android Emulator.
Occurs if no virtual SD card was configured before using the Android Emulator.

© 2017 AT&T Intellectual Property. All rights reserved. AT&T and the AT&T logo are trademarks of AT&T Intellectual Property.
Page 105 of 120
AT&T Entertainment Experience Suite
Video Optimizer Testing Guide
Error Message Condition Emulator SD card does not have enough space; it must have 5 MB or more.
Occurs if the Emulator does not have at least 5MB of space available on its SD card to save the trace files collected by the Video Optimizer Data Collector.
Device SD card does not have enough space; it must have 5 MB or more.
Occurs if a device does not have at least 5MB of space available on its SD card to save the trace files collected by the Video Optimizer Data Collector.
Emulator SD Card memory full, stopping Video Optimizer Data Collector.
Occurs if the Emulator does not have enough any memory remaining on its SD card. When this error occurs the Video Optimizer Data Collector is stopped.
Device SD Card memory full, stopping Video Optimizer Data Collector.
Occurs if the Device does not have enough any memory remaining on its SD card. When this error occurs the Video Optimizer Data Collector is stopped.
Unexpected error accessing emulator SD Card: exception message
Occurs if there is an unexpected error while the Video Optimizer Data Collector is accessing the Emulator.
Unexpected error accessing device SD Card: exception message
Occurs if there is an unexpected error while the Video Optimizer Data Collector is accessing the SD Card of a device.
Device SD card is not available but is required by application.
Occurs when the Video Optimizer Data Collector attempts to access the SD Card of a device when it is not available.
Trace folder name should not contain special characters or spaces.
When the Start Collector menu option is selected on the Data Collector menu, the user is prompted to enter a Trace folder name. This error occurs if the Trace folder name contains an invalid special character or a space. The folder name can only contain alphanumeric characters or a (-) special character.
Trace folder name should not be more than 50 characters.
Occurs if the Trace folder name that is entered in the dialog box when the Start Collector menu option is selected on the Data Collector menu, is longer than 50 characters.

© 2017 AT&T Intellectual Property. All rights reserved. AT&T and the AT&T logo are trademarks of AT&T Intellectual Property.
Page 106 of 120
AT&T Entertainment Experience Suite
Video Optimizer Testing Guide
Error Message Condition Emulator error with tcpdump/key.db push.
Occurs if there is an error while transferring the collected trace files from the device or device emulator to the local system.
This transfer is initiated by the Video Optimizer Data Analyzer when the Stop Collector menu option is selected on the Data Collector Menu, and the Pull Traces menu option is selected on the Data Collector.
Emulator I/O exception caused data collector failure.
Occurs if there is an Input / Output exception when the Data Collector tries to connect to the device or device emulator.
The Data Collector is started from the Data Analyzer by selecting the Start Collector option on the Data Collector menu
No application found to open PCAP trace. Please install an application like WireShark for PCAP analysis.
Occurs if the PCAP File Analysis option is selected on the Tools menu, but an external tool (like WireShark) for analyzing PCAP files is not installed.
No traffic.cap file found in trace.
Occurs if the PCAP File Analysis option is selected on the Tools menu, but a traffic.cap file is not found in the loaded trace folder.
Not able to start. Occurs if the APK is unable to start. Video file is not valid.
Occurs if the Video Optimizer Image/Video Viewer attempts to load an invalid video file, or if a trace is loaded that contains an invalid video file.
Unable to read file. Occurs if the Video Optimizer Image/Video Viewer attempts to load a video file that it is unable to read, or if a trace is loaded that contains a video file that Video Optimizer is unable to read.
Video display conversion of video.mp4 to video.mov file failed.
Occurs if the Video Optimizer Data Analyzer fails while converting the video file from .MP4 to .MOV.
ERROR: Trace directory is empty
Occurs if the Video Optimizer Image/Video Viewer attempts to load a video file, but the Trace directory is empty.
ERROR: Input file does not exist; nothing to convert.
Occurs if the .MP4 video file does not exist when the Video Optimizer Image/Video Viewer is attempting to convert it to .MOV.

© 2017 AT&T Intellectual Property. All rights reserved. AT&T and the AT&T logo are trademarks of AT&T Intellectual Property.
Page 107 of 120
AT&T Entertainment Experience Suite
Video Optimizer Testing Guide
Error Message Condition ERROR: No permission to write to output file for conversion.
Occurs if the Video Optimizer Image/Video Viewer does not have permission to write the output file, when it is converting the .MP4 video to the .MOV format.
ERROR: Input file is a directory; cannot be converted.
Occurs if the Video Optimizer Image/Video Viewer cannot convert the input file (an .MP4 video) to the .MOV format.
ERROR: Output file is a directory; cannot be converted.
Occurs if the Video Optimizer Image/Video Viewer encounters a directory name instead of a file name when it is converting the .MP4 video to.MOV format.
ERROR: Output file still exists after deletion; cannot be converted.
Occurs if the Video Optimizer Image/Video Viewer encounters an error when preparing the output file for conversion from .MP4 to.MOV.
ERROR: Unable to read file.
Occurs if a file that was placed in the trace directory cannot be read by the Video Optimizer.
ERROR: Video display conversion of video.mp4 to video.mov file failed.
Occurs if the Video Optimizer Image/Video Viewer encounters an error when converting the output file from .MP4 to.MOV.
ERROR: Exception setting up video player.
Occurs if there is an exception when the Video Optimizer Image/Video Viewer is initializing.
Video is already Synched. Do you want to Re-Sync again?
Occurs if the Sync Video button is clicked when the video is already in sync.
The previous sync point has been cleared. In order to Re-sync the video, select the desired time point in the Video player and then press the Sync Video button now.
Occurs if the Sync Video button is clicked when no sync points have been set.

© 2017 AT&T Intellectual Property. All rights reserved. AT&T and the AT&T logo are trademarks of AT&T Intellectual Property.
Page 108 of 120
AT&T Entertainment Experience Suite
Video Optimizer Testing Guide
Error Message Condition ERROR: Multiple external video files exist in the trace folder. Please add only one external video and remove the rest.
Occurs when there is more than one video file in the trace folder when the trace is loaded.
Category String Error
Occurs when an invalid string is entered for the name of a User Defined Burst.
Unexpected error exporting table
Occurs when there is an error exporting the Burst Analysis Table.
Error loading the list of profiles.
Occurs when there is an error loading a device profile.
Error setting the selected profile to the Video Optimizer.
Occurs when there is an error setting a device profile in selected in the Select Device Profile dialog box that is opened by the Load option in the Profile menu.
Error loading last device profile. Default device profile is being used.
Occurs if there is an error loading the device profile. In this case, the default profile will be used instead.
Error reading device profile attributes: attribute name.
Occurs when a Device Profile is loaded that contains an unrecognized attribute name.
Unable to save file due to the errors below: file error(s).
Occurs when there are file errors while attempting to save a customized Device Profile.
Unable to open file due to errors below: file error(s).
Occurs when there are file errors while attempting to open a Device Profile.
Unable to load file due to errors below: file error(s).
Occurs when there are file errors while attempting to load a Device Profile.
Error writing to file: file error(s).
Occurs when there is an error writing to the file selected in the file chooser dialog.
Unable to load content. Download may have been interrupted.
Occurs when there is an error opening content in the Video Optimizer Image/Video Viewer.
Microsoft Network Monitor related error.
Occurs when there is an error related to the Microsoft Network Monitor.

© 2017 AT&T Intellectual Property. All rights reserved. AT&T and the AT&T logo are trademarks of AT&T Intellectual Property.
Page 109 of 120
AT&T Entertainment Experience Suite
Video Optimizer Testing Guide
Error Message Condition Could not load Microsoft Network Monitor trace file.
Occurs when there is an error loading a trace file that was collected by the Microsoft Network Monitor.
Video Optimzier was unable to open the file. It may be necessary to install Microsoft Network Monitor.
Occurs when a trace file that was collected by the Microsoft Network Monitor is opened, but Microsoft Network Monitor is not installed.
Timeout in starting the collector trace.
Occurs when the trace file is so large that it time out before it can be loaded by the Analyzer.
Video Optimizer Collector is not installed on the device.
Occurs when the Start Collector menu option is selected but the Data Collector apk is not installed on the device.
Video Optimizer collector is not started. Its current activity has been brought to the front. Please exit the activity and try again.
Occurs when activity by the Collector is displayed in front of the main start screen before the Collector is started.
Video Optimizer collector is not stopped. Please hide the activity on the device and press OK.
Occurs when the Collector is not stopped, and activity on the device is displayed in front of the main screen.
Video Optimizer could not find a trace in the selected folder. Please select a valid trace folder.
Occurs when a trace folder is selected (using the Open Trace menu option) that does not contain valid trace files.
Table 6-2: Video Optimizer error messages.

© 2017 AT&T Intellectual Property. All rights reserved. AT&T and the AT&T logo are trademarks of AT&T Intellectual Property.
Page 110 of 120
AT&T Entertainment Experience Suite
Video Optimizer Testing Guide
6.3 Glossary This following table contains a list of Mobile Web-associated terms, with their associated definitions. For a more comprehensive list, see the World Wide Web Consortium (W3C).
Term Definition
Age A property of a Response Entity. The length of the elapsed time since the Entity was either Served by the Origin Server, or successfully validated.
Average Rate The amount of data in KB over the time the trace was run. Apps that stream content should score high here, apps with few connections should score lower.
Burst Consecutive packets of data transferred in a batch over a TCP connection. Bursts can be initiated by the user, the app, or the network.
Cache A local process implemented in the client that creates copies of Response Messages, and serves them to the client on the Server's behalf, as long as it remains identical to the Origin Server's copy. When used properly, the use of Response Caches significantly reduces application response time and bandwidth consumption.
Cacheable A response is cacheable if the requirements of the Request Method, Request Header Fields, and the Response Status indicate that it is cacheable.
Client A program that establishes connections for the purpose of sending requests.
Connection A virtual circuit, established at the Transport Layer, that is used to connect two programs so that they can communicate using TCP.
Content Negotiation The mechanism for selecting the appropriate representation for servicing a request. The representation of entities in any response can be negotiated (including Error Responses).
Core Network The Internet backbone. The network that the Radio Access Network is connected to.
Energy Consumption As your application becomes more efficient, the J/KB should decrease. This means you are consuming less battery energy per kilobyte.
Entity The requested content. Delivered as the payload of Response/Request messages. Request and

© 2017 AT&T Intellectual Property. All rights reserved. AT&T and the AT&T logo are trademarks of AT&T Intellectual Property.
Page 111 of 120
AT&T Entertainment Experience Suite
Video Optimizer Testing Guide
Term Definition
Response messages do not always carry a payload. An Entity consists of entity-header that contains meta-information and an entity-body that contains web content, although some responses will include only the entity-headers.
Explicit Expiration Time
The expiration time associated with an Entity—when specified by the Origin Server. Beyond that point in time, the Cache can continue serving the local copy of the Entity, but only if it passes a Validation test.
File Types A breakdown of all files seen during the trace (in bytes). Files sent through HTTPs are listed as Encrypted.
First-Hand A property of a Response. A response that is received directly from the Origin Server. Cached Responses are copies of First-Hand Responses.
Fresh A property of a Response Entity. Indicates that a Cached Response is still implicitly valid. A Fresh Response is a response that has not exceeded its Freshness Lifetime.
Freshness Lifetime A property of a Response Entity. The period in which a cacheable response remains implicitly valid. How long it takes for a cacheable response to reach its expiration time.
Gateway A Server that acts as an intermediary for another server. Unlike proxies, gateways behave like Origin Servers, receiving resource requests. The requesting client cannot be aware that it is communicating with a gateway.
GPRS General Packet Radio Services. Single GSM error-corrected circuit-switched data channel.
Heuristic Expiration Time
The expiration time associated with an entity—determined programmatically by Cache management logic. A Cache management strategy used whenever the Origin Server doesn't specify an Explicit Expiration Time.
HSDPA High-speed Downlink Packet Access.

© 2017 AT&T Intellectual Property. All rights reserved. AT&T and the AT&T logo are trademarks of AT&T Intellectual Property.
Page 112 of 120
AT&T Entertainment Experience Suite
Video Optimizer Testing Guide
Term Definition
In the same way that EDGE uses techniques to increase speeds over GPRS, HSDPA employs these same techniques, as well as others, to increase the speed of UMTS data channels. Also known as UMTS/HSDPA. UMTS/HSDPA is a wide-area wireless data service
HTTP Application level, stateless, communication protocol. Client/server communication consists solely of independent pairs of Requests and Responses.
Inbound/Outbound Terms indicating the path of Request and Response messages. Inbound messages travel toward the Origin Server. Outbound messages travel toward the User Agent.
Joules The SI unit of energy. The work required to produce one watt of power for one second (think of Kilowatt Hours).
Long Burst Connection A long burst is one that sends a large amount of data in a short period of time. As long as most of the data is consumed, this is a good way to send data (see tightly grouped above).
Message The basic unit of HTTP communication.
MIME Multipurpose Internet Mail Extensions.
Non-Periodic Connections
Connections that recur periodically can cause rapid battery drainage. Consider if your periodic pings are required, if the timing could be lengthened, or if other alternatives exist (Pushing alerts is more efficient than regular polling).
Origin Server The server on which a given Resource either resides or is created.
Pcap Packet Capture An API for capturing network traffic. Unix-like systems implement Pcap in the libpcap library; Windows uses a port of libpcap known as WinPcap.
Proper Session Termination
The percentage of connections that close immediately with no delay. Connections that close in a delayed fashion, keep the RRC state Machine on longer - needlessly draining the battery.
Proxy A program that acts as both a server and a client for the purpose of making requests on behalf of other clients.

© 2017 AT&T Intellectual Property. All rights reserved. AT&T and the AT&T logo are trademarks of AT&T Intellectual Property.
Page 113 of 120
AT&T Entertainment Experience Suite
Video Optimizer Testing Guide
Term Definition
Requests are either serviced internally, or are passed on with possible translation, to other servers. A proxy MUST implement both the client and server HTTP requirements. A transparent proxy is a proxy that does not modify the request or response beyond what is required for authentication and identification. A non-transparent proxy is a proxy that modifies the request or response to provide some added service to the user agent, such as group annotation services, media type transformation, protocol reduction, or anonymity filtering. Except where either transparent or non-transparent behavior is explicitly stated, the HTTP proxy requirements apply to both types of proxies.
Radio Access Network (RAN)
The UMTS wireless network, connecting mobile devices to the Core Network.
Representation A Response Entity that is subject to Content Negotiation. Multiple representations can be associated with a particular Response Status.
Request A request message from a client to a server includes, within the first line of that message, the method to be applied to the resource, the identifier of the resource, and the protocol version in use.
Resource Any network Data Object or Service that can be identified by a URI. Resources can be made available in multiple representations (e.g. multiple languages, data formats, size, and resolutions) or vary in other ways.
Response After receiving and interpreting a Request Message, a web server fulfills the request by sending back an HTTP Response Message, which contains the requested content as the payload.
Semantically Transparent
A property that describes the way a Cache behaves. In terms of content quality, content served from a Cache that is Semantically Transparent matches that served from the Origin Server. Except for the addition of hop-by-hop headers, the client receives Responses that are identical to First-Hand Responses.

© 2017 AT&T Intellectual Property. All rights reserved. AT&T and the AT&T logo are trademarks of AT&T Intellectual Property.
Page 114 of 120
AT&T Entertainment Experience Suite
Video Optimizer Testing Guide
Term Definition Server A program that accepts connections to service
requests, and sends back responses. Any given program can be capable of being both a client and a server; our use of these terms refers only to the role being performed by the program for a particular connection, rather than to the program's capabilities in general. Likewise, any server can act as an origin server, proxy, gateway, or tunnel, switching behavior based on the nature of each request.
Session HTTP Session. The conversation that takes place, between a client and a server. Initiated by the client, but concluded by either the client or the server. Consists of a series of network Request-Response transactions. Lasts for the duration of the conversation, usually minutes.
Session Termination This graph is scoring the types and actions of the TCP connections found in this trace.
Signaling overhead The higher the percentile, better the performance of your application. Signaling overhead indicates the time spent in RRC state transitions. The lower the signaling overhead number, lower the count of state transitions, and the higher your percentile rank.
Simulation Based on device profile.
Stale A property of a response entity that indicates that a cached response is no longer implicitly valid. A stale response is a response that has exceeded its freshness lifetime.
Stateful In a session, at least one of the communicating parties needs to save information about the session history to be able to communicate.
Stateless The communication consists of independent requests and responses.
Tightly Grouped Connections
Connections that are grouped together efficiently use the radio while it is turned on. Connections that are spread out keep the radio on for a longer period, adding to the battery drain.
Trace A record of the Information generated by a device and by the network communicating with the device. Trace information can include packets transferred

© 2017 AT&T Intellectual Property. All rights reserved. AT&T and the AT&T logo are trademarks of AT&T Intellectual Property.
Page 115 of 120
AT&T Entertainment Experience Suite
Video Optimizer Testing Guide
Term Definition
between the device and network, radio energy usage information, user input information, device information, and information from peripheral applications.
Trace Benchmark This graph benchmarks your trace to the results of traces run on top mobile applications. This gives you an idea of where your application stands in comparison to other applications. The rankings here do not signify anything specific other than a ranking.
Tunnel An intermediary program that acts as a blind relay in the Client/Server connection. Once active, a Tunnel is not considered a party to the HTTP communication. Tunnels are initiated by an HTTP Request. A tunnel ceases to exist when the connections terminates.
UMTS Universal Mobile Telecommunications System. The 3G version of the GPRS technology. Based on GSM. UMTS radio link.
UMTS Data Channel The link established between the mobile device and the cell tower.
Upstream/Downstream Terms that describe the direction in which messages flow. Messages travel from Upstream, to Downstream.
User Agent The client that initiates a Request. Clients are usually End-user programs, such as Web Browsers, but they can also be Service programs such as Spiders (web-traversing robots).
User Agent A client application. Usually implements HTTP 1.1, to communicate with a web server.
Validator Timestamp information that accompanies Response Entities. Stored a Response Entity header field. Used to validate Stale cache entries. When an Origin Server sends a Full Response, it includes a Validator in the Entity-header, which along with the Entity-body, becomes a local cache entry. A Client (user agent or proxy cache) makes a Conditional Request for a cached copy a Resource when it must guarantee the Resource's validity. The Server evaluates the condition based on the result of comparing the value of its local copy of the

© 2017 AT&T Intellectual Property. All rights reserved. AT&T and the AT&T logo are trademarks of AT&T Intellectual Property.
Page 116 of 120
AT&T Entertainment Experience Suite
Video Optimizer Testing Guide
Term Definition
requested resource's validator (the current version of the Resource), against that of the value of one in the Request. If they match, it responds with a special status code (usually, 304 (Not Modified)) and no entity-body. Otherwise, it returns a Full Response. Thus, we avoid transmitting the full response if the validator matches, and we avoid an extra round trip if it does not match. A protocol element (e.g., an entity tag or a Last-Modified time) that is used to determine whether a Cache Entry is usable (i.e., an equivalent copy of an entity.
Variant At a given instant, Resources can have multiple Representation(s). Each Representation is referred to as Variant. Use of the term Variant does not necessarily imply that the resource is subject to Content Negotiation.
7 APPENDIX II The sections in Appendix II describe how to use the legacy Rooted Data Collector APK.
7.1 Rooted Data Collector APK Rooted collection is a legacy product, and is no longer updated. It is still included in the Video Optimizer package, but if you encounter issues, they are unlikely to be resolved in a future release.
7.1.1 Prerequisites for using the Rooted Data Collector APK To collect an application trace using the Data Collector APK, you need the following:
• A Video Optimizer Data Collector APK (included in the install on your computer)
• An Android test device running Android version between 4.x and 6.0 (rooted Data Collector does not work on Marshmallow and above)
7.1.2 Installing Rooted Data Collector APK 1. Start a trace as described in Using Video Optimizer to Collect Data, selecting
the rooted option.
2. The apk will be installed on your phone.

© 2017 AT&T Intellectual Property. All rights reserved. AT&T and the AT&T logo are trademarks of AT&T Intellectual Property.
Page 117 of 120
AT&T Entertainment Experience Suite
Video Optimizer Testing Guide
7.1.2.1 Collecting a Trace Using the Data Collector Once you have installed the Video Optimizer on your test device, you can operate it directly on the device to collect a trace; or for devices that do not allow you to capture trace video, you can operate the Data Collector via a USB connection using the commands on the Start Collector menu in Video Optimizer.
To operate the Data Collector from Video Optimizer, do the following:
1. Select Preferences from the File menu.
2. Select the General tab.
3. For the Adb Path field, browse to the directory where the Android Debug Bridge (ADB) executable is located, and select it.
4. Click Save and Close.
5. Ensure that you have a USB connection between the test device and the computer where Video Optimizer is installed.
6. Select Start Collector from the Data Collector menu.
7. On the test device, select OK when the “Allow USB Debugging” prompt asks you to confirm the RSA key on the test device.
8. Run testing scenarios on your app while Video Optimizer is collecting data. For example, launch the app, exercise the main functions of the app, and close the app.
9. Select Stop Collector from the Data Collector menu.
The trace data, including video, will be transferred to the computer via USB as part of the trace collection process.
Note: This method allows you to capture a video of the trace via USB for Android devices that do not support the Video Optimizer Data Collector capturing trace video directly. Also note that this method has the following known issues:
• In some cases, the following notification may appear incorrectly when the trace is completed: "Unexpected error accessing device SD card. ADB Connection Error" When this occurs, the trace is intact and the error message can be disregarded.
• Currently, the Video Optimizer is unable to pull traces from a Samsung S4 “Active” i537 device when traces are taken via the USB Video method. Following the USB session, when the ‘Open’ button on the Trace Summary page is selected, no data is pulled into the Analyzer and the trace folder is empty.

© 2017 AT&T Intellectual Property. All rights reserved. AT&T and the AT&T logo are trademarks of AT&T Intellectual Property.
Page 118 of 120
AT&T Entertainment Experience Suite
Video Optimizer Testing Guide
To operate the Video Optimizer Data Collector directly on an Android test device, do the following.
1. Open the program list on your device (Figure 7-1), find the “Video Optimizer” icon, and launch it.
Figure 7-1: Program list for launching Video Optimizer.
2. Click Accept on the Legal Terms screen (Figure 7-2) to proceed to the main screen of Video Optimizer.
Figure 7-2: Legal Terms screen for Video Optimizer.
3. Use the controls on the Video Optimizer main screen to cancel any running applications that you do not want to test.
4. Select whether to record video with your trace, and start the Data Collector.
5. Click Open Task Killer to stop running tasks and select the tasks that you want to stop before you start collecting data. This ensures that you are collecting trace data only from the application that you want to test.
6. Click Record Video to record video while you are capturing the trace.
7. Click Start Collector to start the Data Collector.

© 2017 AT&T Intellectual Property. All rights reserved. AT&T and the AT&T logo are trademarks of AT&T Intellectual Property.
Page 119 of 120
AT&T Entertainment Experience Suite
Video Optimizer Testing Guide
Figure 7-3: Video Optimizer main screen.
8. Enter a name for the trace folder on the Create Folder dialog box or accept the default name. The Create Folder dialog displays the default name for the trace folder that is generated from the latest date and time stamp. You can use the default name, or change it to any alphanumeric value up to 50 characters in length.
Figure 7-4: Create Folder dialog box.
9. Click OK. Trace collection is started, an alert notification is displayed on the Android top status bar, and the Video Optimizer Data Collector Home screen is displayed.
10. Click Hide Collector and navigate to the application that you are testing.

© 2017 AT&T Intellectual Property. All rights reserved. AT&T and the AT&T logo are trademarks of AT&T Intellectual Property.
Page 120 of 120
AT&T Entertainment Experience Suite
Video Optimizer Testing Guide
Figure 7-5: The Data Collector Home screen.
11. When you have finished testing your application, open the Video Optimizer Data Collector home screen using one of the following methods, and click Stop Collector.
• Tap on the Video Optimizer icon from the program list of the device.
• Press the On-Going notification on the Android slider message bar.
• Access Video Optimizer from the recent program list of the device.
Figure 7-6: The Android slider message bar.
12. When you have clicked Stop Collector button on the Video Optimizer Data Collector Home screen, you will see the Trace Completion screen. Click OK to complete collecting the trace.