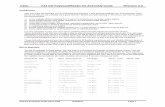Atreus Keyboard Assembly
Transcript of Atreus Keyboard Assembly

Atreus Keyboard Assembly
1 Prerequisites
Before starting, make sure your kit has all its parts:
• Case: top plate, switch plate, spacer pieces, bottom plate
• Sandpaper: 100-220 grit and 1000-2000 grit waterproof
• Key switches: 42 tactile or clicky, 5 red optional
• Printed circuit board (PCB)
• A-Star Micro controller1
• Diodes1: 42
• USB micro cable
• Key caps: 40 normal, 2 long
• Screws and nuts: 8 each, 16mm M3 size
• Rubber feet
You’ll also need to have these on hand:
• Can of spray lacquer, shellac, or polyurethane (for wood cases)
• Newspaper or other material to spray on (for wood cases)
• Soldering iron and solder (lead-free not recommended)
• Wire cutters (not needed for presoldered kits)
• Eye protection for soldering
1The controller and diodes will be attached to the PCB already in presolderedboards.
The latest version of this document can always be found online.2 If youare hand-wiring a board without a PCB, see the older assembly guide.3
The photos in this guide depict Matias switches (with rectangular switchstems), but you can use Cherry MX switches (with stems shaped like a +)as well.
2 Sanding
Acrylic cases can skip down to the “Diodes” step below. Otherwise startby sanding with your rougher sandpaper. The top side of the top plateand the bottom side of the bottom plate are the only surfaces that areexposed to the touch once the keyboard is fully assembled, so these arethe ones you’ll need to sand.
You may want to hold two pieces together while sanding for strength orplacing it on a flat surface you don’t mind scruffing up; too much pressure
2https://atreus.technomancy.us/assembly.pdf3https://atreus.technomancy.us/assembly-hand-wired.pdf
1

on a single plate could damage it. Be sure to get all the wood dust off thepieces before you go on. A clean tack cloth or other fine cloth works well.
Some people don’t like the look of the exposed edges charred black fromthe laser cutter. You can choose to sand off the charring, or alternatelycover it all with black ink from a sharpie marker for a more consistentlook, or just leave it alone.
3 Wood Finishing
Once the case is sanded down all over with coarse sandpaper, find a goodplace to spray the lacquer or polyurethane; either outdoors or in a well-ventilated garage. Lay down the newspaper with the pieces of the case ontop of it. Spray your first coat of lacquer to the face-up side of each piece.As you spray to and fro, overlapping the path of the spray slightly willminimize running. The evenness of the spray matters less on the internalsurfaces of the case, so that’s a good place to practice and get the hang ofit.
Check the lacquer directions to see how long your particular product needsto dry; this can vary from half an hour to many hours. Once your first coatis dry, flip each piece over and spray the other side. Repeat for a secondcoat. After the second coat, you can ignore all surfaces except for the topof the top plate and the bottom of the bottom plate since only these areexposed to the outside. At this point you can take in the switch plate andcontinue the rest of the keyboard construction in between applying thefurther coats.
The outer surfaces should have between five to eight coats applied total.As you get to the later coats, the end result will be smoother if you cankeep them thinner. After your second-to-last coat dries, take your finesandpaper and soak it in water, then sand over the top and bottom surfaceslightly. Add a final coat and buff it with a fine cloth. If you make anymistakes or are unhappy with the smoothness of the finish, let it dry andadd another layer until you are satisfied.
4 Diodes
If you’ve got a presoldered board, you can skip ahead to the “Switches”section.
If you’ve never soldered before, there are plenty of good introductionsonline.4 Coat the tip of the hot iron thinly with some solder before youstart. The key is to use the iron to heat both the hole and the lead stickingthrough it for a second or two, then bring in a dab of the solder. The soldershould melt immediately if the joint is hot enough.
Take five diodes at a time and bend them into a U shape. Place theminto the diode holes next to each switch slot on the unlabeled side of theboard. Each diode has a black band on it; the band should be pointing inthe direction of the arrow on the printed side of the board. Once all fiveare in, pinch the legs of the diodes together to keep them from falling out,then flip the board over and solder them in place. Make sure they don’tprotrude up more than necessary.
Once each set of diodes is soldered, trim the diode legs with wire cutters.Pinch the diode leg as you trim it to keep it from flying across the roomor into an eye. Keep the diode legs; they will be needed in the nextstep. Repeat until each diode position is filled. Note that each row on thebottom needs six diodes instead of five.
5 Controller
Once the diodes are in place, you can begin attaching the controller. Ifthe controller came in a pink bag with its own header pins, you may be
4This one from Adafruit is great: https://learn.adafruit.com/adafruit-guide-excellent-soldering/tools
2

tempted to use them to connect the controller to the circuit board. Don’tdo this–they are too big and will prevent the case from closing when you’redone. We will be using the diode legs we just trimmed instead.
First take the PCB with the labeled side down and fill the four cornerholes in the center “A-STAR” section with solder. Insert diode legs intothese holes while melting the solder. Then repeat the process for the otherholes on the left, keeping them pointing as straight as possible. Leave therest of the right side alone for now.
Fit the controller over the legs you’ve attached so far. You can trim thelegs some if it helps get the controller on, but don’t cut them to lessthan a quarter of the original length. Solder the four corner pins alreadyconnected to the PCB into the corners of the controller. (The bottom leftcorner pin of the controller is unused; the pin above it is used instead.)Try to ensure the controller is as close to the PCB as possible and not atan angle. Then solder the other left-side diode legs into the controller aswell. Trim them all with your wire cutters when they are secure.
Eight right-side holes remain. For these, bend four diode legs at a timeinto an L shape, and insert them into four of the remaining holes. Flipthe board over and solder the protruding diode legs to the PCB, then trimthem down and flip the board back over. Straighten the diode legs, thensolder and trim them. Repeat for the remaining right-side holes. Fromthe PCB side, all the holes will be used, but from the controller side, therewill be some unused.
Before you go on, take the time to double-check the solder joints on thecontroller. The solder should fill the hole completely without spilling overto adjacent holes. Also check that all the diodes are facing the correctdirection with the black band pointing to the bottom of the board.
6 Firmware
Installing the firmware now isn’t strictly necessary, but it will allow youto spot mistakes before the board is finished.
Plug in the USB micro cable into the controller, and plug the other sideinto your computer. Get a copy of the firmware .hex file 5 and avrdude.The first time you upload the firmware, you will have to use the hardwarereset to enter the bootloader: take a diode leg or wire and touch one endto the reset pin and one end to the ground pin. (These are circled inthe photo.) Touch them together twice in under a second and the LEDunderneath will begin pulsing in a smoother pattern from the originalblinking. This indicates it has entered bootloader mode for 8 seconds.
While it’s in the bootloader mode, run avrdude -p atmega32u4 -c
avr109 -U flash:w:atreus.hex -P /path/to/usb from the directorycontaining the firmware6. The firmware should be uploaded, and it willstart functioning as a keyboard once switches are connected. Next timeyou upload, you can use the reset key instead of touching the pins together.
5Available at https://atreus.technomancy.us/download6See https://atreus.technomancy.us/upload for how to determine the USB argument
and customizing the layout.
3

7 Switches
Next take four switches and place each switch in a corner of the switchplate. (That’s the case layer with all the holes in it.) The switches shouldbe oriented so that the side with pins is to the “north” of the board so theywill fit into the holes in the circuit board. Put the switch plate face-downon the table with the pins sticking up.
Carefully fit the circuit board over the protruding pins with the labeledside down. Solder those corners to hold the circuit board and the switchplate together. The switches should be flush with the PCB. Take care thatthe switch pins are straight when you insert them; pushing in a switch witha pin that’s a bit bent will bend it flat and prevent it from poking throughthe circuit board.
Next fill in the rest of the bottom row (SW1:3 through SW10:3) and theleftmost column (SW0:1 and SW0:2). If your kit has red linear switcheswhich do not have any tactile bump, you can choose to use these for themodifier keys (shift, ctrl, alt, etc) or to leave the modifiers using the sameswitches as the rest of the board.7 The modifiers on the bottom row areSW2:3, SW3:3, and SW8:3 in the default layout.
Solder the left and right pins of each of the switches you’ve placed so far,and then plug it in to a computer to test them to ensure that each rowand column is connected back up to the controller correctly. Once you’veconfirmed this, solder the rest of the switches.
7Since modifier keys are held down, they do not benefit from tactility like normalkeys do, so some people find they prefer linear keys there, but this is a matter ofpersonal taste.
8 Wrapping Up
If there’s a misbehaving switch, it’s often caused by a cold joint. Reflowthe solder on both contacts of the switch and the diode. If an entire row orcolumn is affected, it’s probably the connection to the controller. You canfollow the traces for the rows back to the middle, but the columns on theback of the board are obscured when the keyboard is assembled; you cansee them in this PCB diagram8. Re-melting the controller’s solder jointfor the affected row or column is usually enough to get it working. If youstill can’t get it working, email me: [email protected].
You may want to add strain relief by wrapping the USB cable with elec-trical tape at the point just below where it leaves the case. This will makeit so pulling on the cable does not dislodge it from the controller.
After the switches are all in and tested, place the keycaps. They can takea fair bit of pressure to go on, so support the underside of the board whilepushing them on. Once the caps are on, they are very difficult to removeagain; don’t try to pull them off without desoldering9 the switch first.
All that’s left is to do is close the case by placing the spacer pieces andbottom plate on the keyboard while upside down, then putting some screwsin. Flip it over and place the top plate on, then attach the nuts. If thecontroller was not attached close enough to the circuit board, it may benecessary to sand down the USB connector to reduce its height in order toclose the case. If the rubber feet don’t stay on with the provided adhesive,white glue may be needed to secure them. If you have some wood finishingoil or beeswax, you can apply it with your fingers after the feet go on fora shinier surface.
Congratulations! Enjoy your new keyboard. It will take a considerableadjustment period to get used to it, but it should result in much morecomfortable and effective typing. Also remember that you’re encouragedto customize the layout to make it truly your own. Happy typing!
8https://atreus.technomancy.us/pcb9Desoldering a single switch can be done with just an iron, but for doing more
you may want a pump or wick. See https://blog.adafruit.com/2015/11/25/collins-lab-desoldering/
4