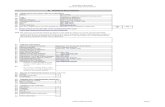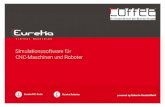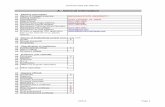ATOMSTACK A5/A5 Pro
Transcript of ATOMSTACK A5/A5 Pro

Shenzhen AtomStack Technologies Co., Ltd. [email protected]
1
ATOMSTACK A5/A5 Pro Laser engraving machine manual(English)

Shenzhen AtomStack Technologies Co., Ltd. [email protected]
2
Directory
ATOMSTACK A5/A5 PRO ................................................................................ 1 0. Security Statement ....................................................................................... 3
0. 1 Laser safety .............................................................................................................. 3 0.2 Fire safety .................................................................................................................. 3 0.3 Material safety............................................................................................................ 4 0.4 Use Safety ................................................................................................................. 4
1. AtomStack A5/A5 PRO Engraver Introduction ............................................. 5 2. Software installation and use ........................................................................ 6
2.1 LaserGRBL Software Installation and Use ................................................................. 6 1. Downloading software .................................................................................................. 6 2. installing LaerGRBL ..................................................................................................... 7 3. Adding custom buttons: ............................................................................................. 7 4. connect laser engraving machine ................................................................................ 8 5. Setting Engraving Parameters ................................................................................... 10 6. Laser focus adjustment .................................................................................................. 13 7. Positioning ................................................................................................................. 16 8. Start, Termination carving or cutting .......................................................................... 19 2.2 LightBurn Installation Tutorial .................................................................................. 19
3. Techniques for using machines .................................................................. 24 4. Common materials and recommended engraving and cutting parameters 25 5. Common Problems Possible Causes Treatment ........................................ 26

Shenzhen AtomStack Technologies Co., Ltd. [email protected]
3
0. Security Statement Before Using the laser engraving, please read this safety guide
carefully, it mentions situations that require special attention and includes warnings of unsafe practices that can cause damage to your property or even endanger your personal safety. 0. 1 Laser safety
AtomStack A5/A5 PRO uses Type 4 laser product. The lasers are very powerful that can cause eye injuries and burn the skin.
We have installed a laser cover on the laser. To a large extent, the shield filters out the diffuse light from the laser spot. However, it is still recommended to wear laser goggles when using the laser engraver.
Avoid exposing your skin to Type 4 laser beams, especially at close range.
Teens must be supervised by parents while using the machine. Do not touch the laser engraving module while it is switched on.
0.2 Fire safety The high intensity laser beam generates extremely high temperatures
and a lot of heat due to it burns the substrate when it cuts. Some materials can catch fire during the cutting process, then
creating gas and smoke inside the equipment. When the laser beam hits the material, Usually, there will be a small
flame. It will move with the laser and will not remain lit as the laser passes over it.
Do not leave the machine alone during the engraving process. Please do remember to clean the laser cutter of debris, scraps and
flammable materials after use. Always keep a working fire extinguisher nearby. Safety against fumes or airborne contaminants When using a laser engraver, fumes, vapors, particles are generated
from the material (plastics and other flammable materials), there are potentially toxic . These fumes or airborne contaminants can be hazardous to health.

Shenzhen AtomStack Technologies Co., Ltd. [email protected]
4
0.3 Material safety Do not engrave materials with unknown properties. Materials Recommended: Wood, bamboo, leather, plastic, fabric, paper, opaque acrylic, glass. Materials not recommended: Metal, precious stones, transparent materials, reflective materials etc.
0.4 Use Safety Use the engraver only in horizontal position and ensure that it has
been securely fixed to prevent fires caused by accidental shifting or dropping from the workbench during work.
It is forbidden to point the laser to people, animals or any combustible object, whether it is in working condition or not.

Shenzhen AtomStack Technologies Co., Ltd. [email protected]
5
1. AtomStack A5/A5 PRO Engraver Introduction The AtomStack A5/A5 PRO laser engraving can be used for
engraving, and cutting. The AtomStack A5/A5 PRO laser engraver uses a fixed-focus laser,
traditional lasers are zoom lasers and require to look directly at the laser spot to find a proper size. The AtomStack A5/A5 PRO laser is a fixed-focus laser, it only need a fixed-focus sheet to get the best engraving focal length.
The laser shield helps us block most of the bright light, if we look directly at them, firstly the retina will be damaged and your vision will be reduced, secondly it will cause visual fatigue, decreasing productive and leaning efficiency. Thirdly, the light can inhibit the production of melatonin, which affects the quality of sleep. The laser shield can help to protect you from this damage.
The AtomStack laser engraver has a laser power of 5W, and it can cut some boards and engrave on stainless steel easily.
AtomStack A5/A5 PRO engraver supports PWM control (Pulse Width Modulation), which makes the engraved pattern more detailed.

Shenzhen AtomStack Technologies Co., Ltd. [email protected]
6
2. Software installation and use AtomStack supports the most popular LaserGRBL software,
LaserGRBL is an open source, easy to use and powerful software, but unfortunately LaserGRBL only supports Windows (Win XP / Win 7 / Win 8 / XP / Win 10).
For Mac users, of course, you can choose LightBurn, which is also an excellent engraver software, but this software needs to pay for $40. This software also supports Windows.
The AtomStack A5/A5 PRO engraver receives commands from the computer to move. The engraver needs to stay connected to the computer and cannot turn off the engraver software (LaserGRBL or LightBurn) during the engraving process . Since the calculations are done on the computer, the configuration of the computer will affect the speed and even the quality of the engraving.
The following section will focus on the installation and use of the LaserGRBL software. LightBurn will briefly explain the installation and configuration process. 2.1 LaserGRBL Software Installation and Use 1. Downloading software
LaserGRBL is one of the most popular DIY laser engraving software in the world, LaserGRBL download website: http://lasergrbl.com/download/

Shenzhen AtomStack Technologies Co., Ltd. [email protected]
7
2. installing LaerGRBL Double-click the software installation package to start the software
installation, and keep clicking Next until the installation is complete.
3. Adding custom buttons: The software supports users to add custom buttons, you can add
custom buttons in the software according to your usage. We recommend the official Custom Buttons from LaserGRBL. Custom button download address: http://lasergrbl.com/usage/custom-buttons/,the downloaded custom button shows as below:
Next, we will load the custom buttons into the LaserGRBL software. In the LaserGRBL software, right-click on the blank space next to the bottom button (as shown in Picture 2.3) -> Import custom button, then
!"#$%&'(2.1 LaserGRBL )*+$,-&'(".)$-//-$"*.(
!"#$%&'(2.2 #%)$*0(1%$$*.(2-#3-4'(

Shenzhen AtomStack Technologies Co., Ltd. [email protected]
8
select the custom button zip file downloaded before to import, keep pressing Yes (Y) until no window pops up.
The installed software is shown as the following figure.
4. connect laser engraving machine
A. Connect the engraver to a computer with LaserGBRL software installed.
!"#$%&'(2.4 #%)$*0(1%$$*.(/*-5".4(
!"#$%&'(2.5 Software button (
!"#$%&'(2.3 adding custom button(

Shenzhen AtomStack Technologies Co., Ltd. [email protected]
9
B. Plug in the power supply of the engraving machine. C. Open the LaserGRBL software D. Select the correct port number and baud rate in the software -
115200, (in general, COM ports do not need to be selected manually, but if you have more than one serial device connected to the computer, it needs to do so, you can find the port of the laser engraver in the device manager of the Windows system, Or you can simply try the port numbers displayed one by one).
E. First, install CH340 Driver. In the LaserGRBL software, click
"Tools">"install CH340 Driver" to install the driver, and restart the computer after installation to connect. F. Click on the lightning connection logo in the software. When the
lightning logo changes to a red X, the connection is success.
!"#$%&'( 2.6 Check the port number(

Shenzhen AtomStack Technologies Co., Ltd. [email protected]
10
5. Setting Engraving Parameters
A. Select the engraving file. Open LaserGRBL software, click "File"> "Open File", then select the graphics you want to engrave, LaserGRBL supports NC, BMP, JPG, PNG, DXF and other formats.
!"#$%&'(2.7 Connecting laser engraver(

Shenzhen AtomStack Technologies Co., Ltd. [email protected]
11
B. Picture parameters, engraving mode, engraving quality settings a.LaserGRBL can adjust the sharpness, brightness, contrast, highlight
and other attributes of the target picture, when adjusting the parameters of the picture, the factual effect will be shown in the right preview window, there is no standard here, just adjust the effect you want.
b. Engraving mode usually choose "line to line tracking" and "1bit dithering", 1bit dithering is more suitable for engraving grayscale graphics. If you are going to cut, select the vector graphics or centerline engraving mode.
c. Engraving quality essentially refers to the line width of the laser scan, this parameter mainly depends on the size of the laser spot of the engraving machine, AtomStack A5/A5 PRO engraver uses rectangular spot for 0.3*0.5mm, the core energy area of the spot size is about 0.1*0.3mm, so it is recommended to use the engraving quality range of 5-8, The response to laser illumination varies from different materials, so the exact value depends on the specific engraving material.
d. at the bottom of the preview window, the image can also be rotated, mirror, cut, etc. operations.
e. After completing the above settings, click next to the the settings of carving speed, carving energy and carving size.
Picture 2.8 Open file(

Shenzhen AtomStack Technologies Co., Ltd. [email protected]
12
C. Engraving speed, engraving energy and engraving size Setting a. recommending the engraving speed for 1000, this is the best value
for the engraving effect after repeated experiments, of course you can increase or decrease the speed according to your preference, faster speed will save the engraving time, but it may reduce the engraving effect, slower speed is the opposite.
b. In the selection of the laser mode, there are two commands for laser, M3 and M4, it is recommended to use the M4 command for 1bit litter engraving, and M3 command for other cases. If your laser only has M3 instruction, please check whether the laser mode is enabled in the GRBL configuration, please refer to the official instructions of LaserGRBL for GRBL configuration.
c. Choose the engraving energy according to different materials, we have attached the engraving and cutting parameters of common materials at the end of the manual for your reference.
Picture 2.9 6.$&*5%#$"*.(*+(7'$%2(6.$'&+-#'(

Shenzhen AtomStack Technologies Co., Ltd. [email protected]
13
d. Finally, set the size you want to engrave, click on the "Create" button, all the engraving parameters has been set.
6. Laser focus adjustment The effect of engraving or cutting depends largely on whether the
laser is focused, most of the existing laser engraving machines on the market use a zoom laser, need to rotate the focus nut while staring at the laser dot with your eyes to observe whether the laser is focused. Staring at the laser dot for long periods of time can damage your eyes (even with goggles), What's more, it's difficult to distinguish small changes in focus, so it's hard to find the best laser focus point.
To solve this problem, we have abandoned the traditional zoom laser and installed a fixed-focus laser on the AtomStack A5/A5 PRO engraver, with the specific focus point located 2mm from the bottom of the acrylic cover, and a fixed-focus piece is included in the package. To use the laser,
!"#$%&'(2.10 7'$$".4(*+('.4&-8".4()2''5(-.5(/-)'&(2*,'&(

Shenzhen AtomStack Technologies Co., Ltd. [email protected]
14
simply adjust the height of the laser (one fixed focus piece away from the top surface of the object being engraved or cut).
The following is the specific operations: A. Moving the laser head over the object to be engraved or cut. B. Placing a fixed-focus piece on the object to be engraved or cut.
Picture 2.11 Placing fixed-focus piece A. Loosen the fixing screws on the sliding rails on both sides of the laser
to allow the laser to slide freely until it comes into contact with the fixed focus plate (once in contact, the laser can be lifted up slightly to remove the fixed-focus film at the end).
Acrylic bottom to Engraved surface 2mm
Laser focus

Shenzhen AtomStack Technologies Co., Ltd. [email protected]
15
B. Picture 2.12 Adjusting the laser distance C. Tighten the fixing screws of the slides on both sides of the laser.
Picture 2.13 fixing screws
D. Take out the fixed focus piece and finish focusing.
!"#$%&'(

Shenzhen AtomStack Technologies Co., Ltd. [email protected]
16
Picture 2.14 Take out the fixed focus piece
7. Positioning
A. The engraver does not know what position to carve, so there is one important task before you start carving, that is positioning. We will complete the positioning operation in three steps. B. Select the "Move to Center" button, the laser will move to the center of the pattern, placed the engraving below the laser at that time.
C. Click "light laser" button, the laser will emit a weak light, the laser
2mm
Picture 9:;<(Move to Center(

Shenzhen AtomStack Technologies Co., Ltd. [email protected]
17
emits irradiation point is the center of the engraving pattern, based on this, adjust the position of the engraved object!
D. Click "Profile Scan" button, the laser will start to scan the outer
contour of the pattern on the computer, you can change the position of the engraved object again according to the scanned outer contour position. Besides: You can click on the "wrap-around" button for several times until the outer contour is at the position you want to engrave.
Picture 9:;=(light laser(

Shenzhen AtomStack Technologies Co., Ltd. [email protected]
19
8. Start, Termination carving or cutting Start After finishing all the above operations, click the green button as
shown in the figure to start engraving. There is a number that can be edited next to the start button. It is the number of times of engraving or cutting, LaserGRBL allows multiple consecutive engraving or cutting of uniform shapes, this function is especially useful for cutting.
Termination
If you want to terminate the job midway, you can click the terminate button as shown in the picture to terminate the engraving or cutting.
2.2 LightBurn Installation Tutorial We can download the installation package from the LightBurn
website: https://lightburnsoftware.com/pages/trial-version-try-before-you-buy
!"#$%&'(2.18 Start(
!"#$%&'(2.19 7$*2(

Shenzhen AtomStack Technologies Co., Ltd. [email protected]
20
Double-click on the installation package to install and click "Next" in
the pop-up window. (note: LightBurn is a paid software, for better experience we
recommend you to buy the original one, here we will demonstrate the installation of the trial version)
Click Start Your Free Trial(Picture 2.12)
!"#$%&'(2.20 LightBurn Software package(
!"#$%&'(2.21 7'/'#$($?'(".)$-//-$"*.(2-$?(

Shenzhen AtomStack Technologies Co., Ltd. [email protected]
21
Click Find My Laser
!"#$%&'(2.22 @?**)'(-(+&''($&"-/(
!"#$%&'(2.23 @/"#3AB".5(0C(/-)'&A(

Shenzhen AtomStack Technologies Co., Ltd. [email protected]
22
Click Add Device
To set the origin, we usually set the origin in the front left.
!"#$%&'(2.24 Click GRBLD410*400mm)E@/"#3(-55(F'8"#'(
!"#$%&'(2.25 set the origin in the Front left.(

Shenzhen AtomStack Technologies Co., Ltd. [email protected]
23
If the software is not connected to the machine, we can select the port of the laser engraver like the following picture.
!"#$%&'(2.26 7'/'#$(2*&$(.%01'&(

Shenzhen AtomStack Technologies Co., Ltd. [email protected]
24
3. Techniques for using machines A. the closer the laser is to the table, the less stable the structure will be, try to elevate the laser as far away from the table as possible when using the laser. B. The core spot of the laser is a 0.1*0.3mm rectangular spot, and the width of the horizontal direction is 0.1mm, the length of the vertical direction is 0.3mm. Carving Delicate models is recommended to use the vertical direction. C. Precise positioning of the pattern and the engraved object. a. Move the laser to the lower left of the frame. b. Using a ruler and pencil to draw a center point on the engraved
object.
c. The shield must be parallel to the edge of the engraved object.
d. Click on the following two buttons in sequence to move the laser
so that the laser point moves to the center of the engraving. Once the positioning is complete, you can start engraving.
!"#$%&'(3.1 draw a center point on the engraved object(
!"#$%&'(3.2 The shield is parallel to the edge of the engraved object(

Shenzhen AtomStack Technologies Co., Ltd. [email protected]
25
4. Common materials and recommended engraving and cutting
parameters Table 4.1 Common material engraving parameter table recommendation
Material Quality Laser Options S-MAX
Engraving Speed
Engraving
Basswood 6-8 280 1000
Hardwood 6-8 280 1000
Bamboo 6-8 280 1000
Acrylic 6-8 280 1000
Kraft paper 6-8 180 1000
Mirrors 6-8 280 1000
Stainless steel /aluminum alloy
6-8 1000 1000
Table 4.2 Recommended common material cutting parameters
Material Cutting Times
Engraving Speed
Laser Options S-MAX
Cutting
1.8mm Basswood 3 1000 400
6mm Hardwood 15 1000 400
1.8mm Bamboo 3 1000 400
2.8mm Acrylic 12 1000 400
Kraft paper 1 1000 800
!"#$%&'(3.3 #'.$'&(2*".$(2*)"$"*.".4(

Shenzhen AtomStack Technologies Co., Ltd. [email protected]
26
5. Common Problems Possible Causes Treatment
Common problem
Possible cause Solution
The engraving machine cannot be
connected to the software
(here refers to the
LaserGRBL software)
Driver Missing, Cannot connect
In the LaserGRBL software, click "Tools">"install CH340 Driver" to install the driver, and restart the computer after installation to connect
Multiple LaserGRBL software open repeatedly
Close LaserGRBL software that is open repeatedly
Incorrect port number Select the correct port number
Incorrect baud rate selection
Baud rate to be selected: 115200
the data line is unconnected
Check whether the data line is connected correctly.
USB port problem of the computer
Try a different USB port
The engraving line is not straight
The belt is not tight Re-tension the belt
Belt screws are not locked at both ends
Tighten the set screws on both ends of the belt
Rollers are not locked, brackets are wobbling
Adjust the eccentric nut under the bracket, lock the eccentric nut so that the bracket does not wobble.
The laser stand extends too much that causes the laser to shake.
Raise the laser to let it as close to the top as possible to reduce laser wobble

Shenzhen AtomStack Technologies Co., Ltd. [email protected]
27
Customer Service:
Ø For detailed warranty policy,please visit our official website at: www.atomstack3d.com
Ø For Laser Engraver technical support and service,
Ø please email: [email protected]
Manufacturer: Shenzhen AtomStack Technologies Co., Ltd. Address: AB301,New Chabridge Industrial Park,No.3,Baolong 6th Rd.,Longgang Dist,Shenzhen,Guangdong,CHINA 518116
Search us: