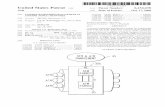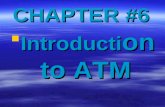ATM Guide for Users with Low Vision - CommBank€¦ · ATM Guide for Users with Low Vision...
Transcript of ATM Guide for Users with Low Vision - CommBank€¦ · ATM Guide for Users with Low Vision...

FINAL 6 November 2017
ATM Guide for Users with Low Vision

ATM Guide for Users with Low Vision Commonwealth Bank | 2
Table of Contents Introduction .............................................................................................................. 5
ATM audio feature ............................................................................ 5
Getting help in a CommBank branch .............................................. 5
Getting started .................................................................................. 6
ATM touchscreen ................................................................................................ 6
Card and receipt slots ......................................................................................... 7
The keypad ......................................................................................................... 7
Note compartment ............................................................................................... 8
Coin compartment ............................................................................................. 10
Entering your PIN .............................................................................................. 11
Choosing a transaction from the Home screen ................................................. 11
The back button ................................................................................................ 12
1. Get your account balance .........................................................13
Choose an account ........................................................................................... 13
View or print your account balance ................................................................... 15
2. Withdraw cash ...........................................................................18
Choose an account ........................................................................................... 18
Choose a withdrawal amount ............................................................................ 19
Choose a receipt option and confirm your withdrawal ....................................... 20
Processing ........................................................................................................ 21
Favourite withdrawal ......................................................................................... 22
Taking your card, receipt and cash ................................................................... 24
3. Withdraw cash using Cardless Cash .......................................26
4. Deposit notes and coins ...........................................................29
Choosing a deposit type .................................................................................... 29
Selecting a deposit account .............................................................................. 30
Insert notes ....................................................................................................... 35
Insert coins ........................................................................................................ 38
The cash summary ............................................................................................ 39
Insert cheques................................................................................................... 40
Confirm deposit ................................................................................................. 42
Finish your deposit ............................................................................................ 44

ATM Guide for Users with Low Vision Commonwealth Bank | 3
Take your card and receipt ............................................................................... 45
List of figures
Figure 1. An idle CommBank ATM screen. ............................................ 6
Figure 2. The ATM receipt slot and the illuminated card slot. ................. 7
Figure 3. The ATM keypad. ................................................................... 8
Figure 4. The ATM note compartment. .................................................. 8
Figure 5. The note compartment on ATMs with deposit capability. ........ 9
Figure 6. The coin compartment is on the left side of ATMs. .................10
Figure 7. An ATM screen asking you to enter your PIN. .......................11
Figure 8. The ATM Home screen will ask ‘What would you like to do?’ .12
Figure 9. The screen showing your account options. ............................13
Figure 10. The screen showing the message ‘We’re preparing your account balance.’ .............................................................................14
Figure 11. Initially, the screen will hide your account balance. ..............15
Figure 12. The ......................................................................................16
Figure 13. The screen offers you further options after telling you when your account balance has been printed. ..........................................17
Figure 14. The screen will ask you how much you want to withdraw. ....19
Figure 15. The screen will ask you to confirm your withdrawal. The white heart shows that you have not selected a favourite withdrawal. .......20
Figure 16. While the ATM is processing your withdrawal, it may show a marketing message. ........................................................................21
Figure 17. This screen confirms your withdrawal. The red heart shows that you have selected this transaction as your favourite withdrawal. ........................................................................................................22
Figure 18. Once you have chosen a favourite withdrawal, the Home screen will show a red heart beside the Withdraw cash button. .......23
Figure 19. The Thank you screen appears when your transaction is almost completed. ............................................................................24
Figure 20. In the final step, the screen will ask you to please take your cash. ................................................................................................25
Figure 21. Use the keypad to enter your eight-digit code. .....................26

ATM Guide for Users with Low Vision Commonwealth Bank | 4
Figure 22. After you have entered your eight-digit code, you will be asked to enter your PIN. ..................................................................27
Figure 23. Take your cash and receipt once the Thank you screen is displayed. ........................................................................................28
Figure 24. After choosing to make a deposit, the screen will ask you what you would like to deposit. ........................................................29
Figure 25. Once you have selected your deposit type, the above screen will be displayed. ..............................................................................30
Figure 26. If you select Linked Accounts, the screen will show a list of your linked accounts. .......................................................................31
Figure 27. As you enter the BSB, the numbers will appear in the white circles. .............................................................................................32
Figure 28. Use the keypad to enter the eight-digit account number. .....33
Figure 29. The screen will tell you if you need to include an agent number. ...........................................................................................34
Figure 30. The credit card numbers you have entered will be displayed on the screen. ..................................................................................35
Figure 31. If you chose to insert notes, the note compartment will open. ........................................................................................................36
Figure 32. This screen will be displayed while the ATM is counting your notes. ...............................................................................................37
Figure 33. When the above screen appears, insert your coins. .............38
Figure 34. While your coins are being counted, this screen will appear. ........................................................................................................39
Figure 35. The screen will show a breakdown and total of cash received. ........................................................................................................40
Figure 36. The screen will provide a summary so you can review the details before confirming your deposit. .............................................41
Figure 37. The screen will ask you to confirm your deposit. ..................42
Figure 38. You will be able to enter a description of the deposit, which will appear on your account statement. ............................................43
Figure 39. When this screen appears, choose one of these options. ....44
Figure 40. Take your card and receipt once this screen is displayed. ...45

ATM Guide for Users with Low Vision Commonwealth Bank | 5
Introduction This guide describes how to use CommBank’s new ATM touchscreens. It is designed to help customers with low vision become familiar with the touchscreen layout and options. All CommBank ATMs are also audio-enabled and have tactile keypads, so you can bank independently when you want. You can use the ATM’s tactile keypad to enter numbers (for example, your PIN or withdrawal amount) when using the touchscreens. This guide shows you how to:
1. Get an account balance2. Withdraw cash3. Withdraw cash using Cardless Cash4. Make a deposit
This guide includes important prompts and options, and the location of buttons on the touchscreen. Following the hyperlinks within the guide will help familiarise you with the sequence of steps as they appear on an ATM screen. We also describe the tactile indicators for the main components of an ATM, such as the card slot and keypad. There are also useful tips to help you use an ATM quickly and confidently.
ATM audio feature If you are not able to use the visual cues on the touchscreen, we recommend using CommBank’s ATM audio feature. You can find out more about this feature here: www.commbank.com.au/atm-access
Getting help in a CommBank branch During branch hours, a CommBank branch team member can help you learn more about an ATM, including its audio features. After hours, you can phone our Telephone Banking team on 13 2221 for assistance.

ATM Guide for Users with Low Vision Commonwealth Bank | 6
Getting started Before you use an ATM, you may find it helpful to familiarise yourself with its components.
ATM touchscreen All CommBank ATMs have touchscreen technology. The buttons on either side of the screen, which were previously used to make selections, no longer work.
To make a selection on the screen, tap an option once firmly with your fingertip.
The ATM will display a ‘Welcome’ screen or marketing message when it is ready for use. At the bottom left of the Welcome screen are the Cardless Cash and Cardless Deposit buttons (Cardless Deposits are only available on ATMs with deposit capability and is not yet enabled so will not be covered in this Guide).
Tap the Cardless Cash button to start a Cardless Cash transaction.
Figure 1. An idle CommBank ATM screen.

ATM Guide for Users with Low Vision Commonwealth Bank | 7
Card and receipt slots To the right of the ATM screen is a raised, narrow, horizontal receipt slot – labelled ‘Transaction record’ – where your printed receipt will be dispensed.
The card slot is located about a hand’s width below the receipt slot. The slot is ridged and recessed inwards. When prompted, insert your card into this slot. The raised numbers on your card should face up and be on the left. The card slot is illuminated when an ATM is ready to use.
Figure 2. The ATM receipt slot and the illuminated card slot.
The keypad The keypad is centred on a shelf directly in front of you. It is similar to a phone keypad. Number 1 is at the top left, number 5 is in the centre of the second line and has a raised dot, and 0 is the centre bottom key. To the right is a column of function keys. From the top button, the order is:
CANCEL, identified by a raised X CLEAR, identified by a raised vertical line a blank unused button ENTER button, identified by a raised circle.
Tip for cancelling your transaction You cancel a transaction at any time by pressing the CANCEL key. If you want to clear your input, press the CLEAR key.

ATM Guide for Users with Low Vision Commonwealth Bank | 8
Figure 3. The ATM keypad.
Note compartment Located directly above the keypad is a smooth, metal note compartment. Standard ATMs: A standard ATM has a note compartment that is shaped like a horizontal slot and is two fingers’ width in height. You collect your cash from this slot at the end of a withdrawal.
Figure 4. The ATM note compartment.

ATM Guide for Users with Low Vision Commonwealth Bank | 9
ATMs with instant deposit capability: Your cash is withdrawn from and deposited into the smooth, curved, metal note compartment, which is one hand’s width in height. This compartment is for notes only. It will automatically open when the insert notes prompt has been reached during a deposit or when cash is dispensed during a withdrawal. Please remove any rubber bands, paper clips or other objects before inserting notes into this compartment. To find an ATM with deposit capability, use CommBank’s ATM locator.
Figure 5. The note compartment on ATMs with deposit capability.

ATM Guide for Users with Low Vision Commonwealth Bank | 10
Coin compartment Some ATMs that take deposits have a compartment for accepting coins. This compartment is in a separate box located one step to the left of the box containing the display screen and touchpad. A panel separates the two. The coin compartment is at the base of the box and is tilted upwards at a 45-degree angle. A plastic square in the centre of the compartment will automatically open when you hear the prompt to insert coins. To find an ATM with a coin deposit facility, use CommBank’s ATM locator.
Figure 6. The coin compartment is on the left side of ATMs.

ATM Guide for Users with Low Vision Commonwealth Bank | 11
Entering your PIN When you are ready to start a transaction, insert your card (with the numbers on the left and facing up) into the illuminated card slot.
The ATM will read your card and then display a screen saying ‘Please enter your PIN’.
Figure 7. An ATM screen asking you to enter your PIN.
Using the keypad, enter your PIN, then press ENTER.
Choosing a transaction from the Home screen After you enter your PIN, the Home screen will ask What would you like to do?
Standard ATMs will have a column of four rectangular solid white buttons with black text. ATMs with deposit capability will have five buttons. From top to bottom, your options are:
Withdraw cash Make a deposit Account balance Mini statement Transfer money
To select an option, tap the button with your finger.

ATM Guide for Users with Low Vision Commonwealth Bank | 12
Note: If you are not a CommBank customer, the screen will not show options to get a mini statement or transfer funds.
Figure 8. The ATM Home screen will ask ‘What would you like to do?’
The back button Many ATM screens have a Back button. Tap this button to return to the previous screen. The Back button is always located on the far left of the screen and halfway down. It has a black arrow inside a solid white circle
.

ATM Guide for Users with Low Vision Commonwealth Bank | 13
1. Get your account balance Choose an account After you have selected Account balance from the Home screen, the ATM will display a screen saying ‘Select your account’. The account options are shown as four rectangular solid white buttons with black text, displayed in a central column. From top to bottom, they are:
Savings Cheque Credit Linked accounts.
Figure 9. The screen showing your account options.
After you select an account, the screen will say ‘We’re preparing your account balance’, while the ATM processes your request.

ATM Guide for Users with Low Vision Commonwealth Bank | 14
Figure 10. The screen showing the message ‘We’re preparing your account balance.’

ATM Guide for Users with Low Vision Commonwealth Bank | 15
View or print your account balance When your account balance is ready, a screen with the words ‘Your account balance’ will be displayed. Initially, your balance information is hidden, to protect your privacy.
Figure 11. Initially, the screen will hide your account balance.
To show your balance, you can either:
tap the large grey panel in the bottom centre of the screen, or tap the Show button to the right of the grey panel. (The Show button has an
icon of an eye inside a solid white circle.)

ATM Guide for Users with Low Vision Commonwealth Bank | 16
Figure 12. The screen will display your account balance after you tap the grey panel or the Show button.
After viewing your balance, you can:
hide it again by tapping the information panel or the Hide button to the right of the panel. (The Hide button has an icon of a closed eye inside a solid white circle.)
print it by tapping the Print button on the right of the information panel. (The Print button has an icon of a receipt inside a solid white circle.)

ATM Guide for Users with Low Vision Commonwealth Bank | 17
After you tap the Print button, the screen will say ‘Thank you, your account balance was printed’, and you can collect your receipt from the raised receipt slot located above the card slot.
This screen includes three other options placed above your balance information. Reading from left to right, they are:
Home – a solid white circle with a home symbol, which will take you back to the Home screen, where you can choose another transaction
Withdraw – a solid white circle with a dollar symbol ($), which will allow you to make a withdrawal from this account
Return card – a solid yellow circle with a card symbol, which ends the transaction and returns your card.
Figure 13. The screen offers you further options after telling you when your account balance has been printed.

ATM Guide for Users with Low Vision Commonwealth Bank | 18
2. Withdraw cash The three steps you need to take to withdraw cash from your account are:
choose an account choose a withdrawal amount choose a receipt option and confirm your withdrawal.
Choose an account After you select Withdraw cash from the Home screen, the screen will say ‘Select your account’. This is the same screen as seen in Figure 9 (and duplicated below).

ATM Guide for Users with Low Vision Commonwealth Bank | 19
Choose a withdrawal amount After you select an account, the screen will ask ‘How much do you want to withdraw’?
Use the keypad to enter the amount you want to withdraw and press ENTER. Alternatively, you can tap one of the amount buttons, which are displayed in a column on the right side of the screen. The rectangular buttons are solid white with black text and, from top to bottom, are for:
$20 $50 $100 $200 $300 $400
Figure 14. The screen will ask you how much you want to withdraw.

ATM Guide for Users with Low Vision Commonwealth Bank | 20
Choose a receipt option and confirm your withdrawal After you choose an amount, the screen will ask you to Confirm your withdrawal.
Figure 15. The screen will ask you to confirm your withdrawal. The white heart shows that you have not selected a favourite withdrawal.
Starting at the left, check that your selected account and withdrawal amount are all correct.
The three receipt options are presented as circles on the right. When you select your option, the circle turns white and has a tick in the centre. Starting at the top, the options are:
Print receipt No receipt (which is pre-selected) Show receipt.
To change your receipt option, tap the button beside the option you want.
To set a favourite withdrawal, tap the large white heart at the bottom of the screen. (This step is optional. See Favourite withdrawals for more information on how they work and how they can save you time.)
To complete your withdrawal, tap the large, round, yellow Confirm button on the right. The processing screen will be displayed while your cash is being dispensed.

ATM Guide for Users with Low Vision Commonwealth Bank | 21
Processing While the ATM processes your withdrawal, it will display an interim screen, which may include a marketing message. There is nothing to tap on this screen.
Figure 16. While the ATM is processing your withdrawal, it may show a marketing message.

ATM Guide for Users with Low Vision Commonwealth Bank | 22
Favourite withdrawal You will have the option to set any withdrawal transaction as your favourite, making your next withdrawal quicker. If you want to set a favourite withdrawal, before finishing a withdrawal, tap the white heart icon at the bottom centre of the Confirm your withdrawal screen. The heart will then change from white to red. Then tap the large yellow Confirm button to complete your withdrawal.
Figure 17. This screen confirms your withdrawal. The red heart shows that you have selected this transaction as your favourite withdrawal.
Tip for using favourite withdrawal Once you have chosen a favourite withdrawal, each time you use an ATM, the Home screen will display a large red heart beside the Withdraw cash button. If you tap on the heart, the ATM will immediately process your favourite withdrawal. You won’t need to make any further selections.

ATM Guide for Users with Low Vision Commonwealth Bank | 23
Figure 18. Once you have chosen a favourite withdrawal, the Home screen will show a red heart beside the Withdraw cash button.

ATM Guide for Users with Low Vision Commonwealth Bank | 24
Taking your card, receipt and cash When the ATM has finished processing your withdrawal, your card and receipt (if you chose to print a receipt) are returned.
Figure 19. The Thank you screen appears when your transaction is almost completed.
Remove your card from the card slot and remove your receipt from the receipt slot (if you selected Print receipt).
Note: If you selected Show receipt, your receipt will be displayed on the screen for about 20 seconds.
The ATM will then dispense your cash from the note compartment, which is located just above the keypad.

ATM Guide for Users with Low Vision Commonwealth Bank | 25
Figure 20. In the final step, the screen will ask you to please take your cash.

ATM Guide for Users with Low Vision Commonwealth Bank | 26
3. Withdraw cash using Cardless Cash CommBank’s Cardless Cash option allows you to withdraw money without your card, using CommBank’s mobile app. The Cardless Cash option is represented by a mobile phone icon inside a solid white circle, located at the bottom left of the idle screen.
If you select the Cardless Cash option, you will need to use the ATM keypad to enter your eight-digit cash code and cash PIN. These numbers are generated when you request them using the mobile app.
Find out how to request Cardless Cash using the CommBank app.
Once you have your eight-digit cash code, use the keypad to enter the numbers, which will then appear in the white circles in the centre of the Enter your cash code screen. Then tap the yellow Continue button on the right.
Figure 21. Use the keypad to enter your eight-digit code.

ATM Guide for Users with Low Vision Commonwealth Bank | 27
You will then be prompted to enter your four-digit PIN, which is sent via SMS from CommBank. For security reasons, the numbers you enter will not be displayed. Four solid white dots will be shown to indicate that your PIN was entered. If you want a printed receipt, tap the Print receipt button. Tap Continue and a processing screen will be displayed while your cash is dispensed.
Figure 22. After you have entered your eight-digit code, you will be asked to enter your PIN.

ATM Guide for Users with Low Vision Commonwealth Bank | 28
When the ATM has processed your request, the Thank you screen will be displayed. Take your receipt and your cash.
Figure 23. Take your cash and receipt once the Thank you screen is displayed.

ATM Guide for Users with Low Vision Commonwealth Bank | 29
4. Deposit notes and coins You can deposit notes and cheques at ATMs with deposit capability. You can also deposit coins at ATMs with a coin compartment. This section describes how to deposit notes, coins and cheques into your account.
Choosing a deposit type After you select ‘Make a deposit’ on the Home screen, the screen asks ‘What would you like to deposit’?
Figure 24. After choosing to make a deposit, the screen will ask you what you would like to deposit.
The screen will display the deposit options available at the ATM (that is, notes, cheques or coins, if available). Tap any combination of coins, notes and cheques, depending on what you want to deposit. A solid green circle with a white tick will confirm your selection. From left to right, the options are:
coins (an image of coins is displayed only where coin deposit is available) notes (represented by banknotes) cheques (represented by an image of a cheque).
When you have made your selection, the yellow Continue button will be displayed. Tap this to proceed. Note: If a deposit function is temporarily unavailable, the corresponding image will be faint and a message will advise that this option is currently unavailable.

ATM Guide for Users with Low Vision Commonwealth Bank | 30
Selecting a deposit account After you select at least one deposit type, the screen will say ‘Select your account’ and ‘Pay someone else’.
Figure 25. Once you have selected your deposit type, the above screen will be displayed.
Depositing into your own account You can deposit into your own account by tapping one of the four account options displayed in the column on the left. The buttons are solid white rectangles with black text, and are listed, from top to bottom, in the following order:
Savings Cheque Credit Linked accounts
If you select Savings, Cheque or Credit, you will proceed to inserting notes. If you select Linked Accounts, the next step is to choose a linked account. Depositing into another CommBank account To deposit into someone else’s CommBank account, select the account type under the heading Pay someone else. This is located on the right – you will need to enter an account number once this is completed. Whether you are paying into your own account or someone else’s, you will have to enter the relevant account number.

ATM Guide for Users with Low Vision Commonwealth Bank | 31
If you have selected to pay a CommBank Account, you will proceed to Enter the BSB number. If you have selected to pay a CommBank Credit Card, you will proceed to Enter the credit card number. Depositing into a linked account If you select Linked Accounts, the Which account are you depositing into? screen will display a list of linked accounts connected to your ATM card.
These accounts will be listed in solid white rectangular buttons with black text.
If you have a large number of linked accounts, select the Show more button on the right. It is a solid white circle with three black dots inside.
Figure 26. If you select Linked Accounts, the screen will show a list of your linked accounts.
Once you have selected a linked account the next step is to insert notes.

ATM Guide for Users with Low Vision Commonwealth Bank | 32
Entering the BSB If you chose CommBank Account when selecting a deposit account, you will need to enter a BSB number. The first two digits are pre-filled with ‘06’ and you will need to use the keypad to enter the last four digits of the BSB.
The numbers you enter will be displayed in the sold white circles in the centre of the screen. The yellow Continue button will then be displayed on the right.
Figure 27. As you enter the BSB, the numbers will appear in the white circles.
To proceed, tap Continue before entering the account number.
Entering the account number Use the keypad to enter the eight-digit account number. The numbers will appear in solid white circles in the centre of the screen. The yellow Continue button will then be displayed on the right.
The BSB number you already entered will appear beneath the account number. Please check the details to ensure your deposit is made to the correct account. To proceed, tap Continue.

ATM Guide for Users with Low Vision Commonwealth Bank | 33
Figure 28. Use the keypad to enter the eight-digit account number.
While the ATM checks the account numbers, it will display an interim screen, which may include a marketing message. The next step is to insert notes.
Agent numbers Some accounts require an agent number, which the account holder should have given you. It may be up to six digits long. If you need to include the number, the agent number screen will be displayed. Enter the agent number using the keypad. The numbers you enter will be displayed in the centre of the screen. As you enter the numbers, the yellow Continue button will appear. Tap Continue. The next step is to insert notes.

ATM Guide for Users with Low Vision Commonwealth Bank | 34
Figure 29. The screen will tell you if you need to include an agent number.
You can also add a deposit description from this screen.

ATM Guide for Users with Low Vision Commonwealth Bank | 35
Enter credit card number If you chose CommBank Credit Card when selecting a deposit account, you will need to use the keypad to enter a 16-digit credit card number.
The digits you enter will be shown in the centre of the screen, with each group of four digits displayed as black text on a solid white rectangle. The yellow Continue button will be displayed when you have entered all 16 digits.
To proceed, tap the yellow Continue button on the right. The next step is to insert notes.
Figure 30. The credit card numbers you have entered will be displayed on the screen.
Insert notes If you chose to insert notes, the ‘Insert notes into the note compartment’ screen will be displayed and the note compartment will open.

ATM Guide for Users with Low Vision Commonwealth Bank | 36
Figure 31. If you chose to insert notes, the note compartment will open.
Place your notes in the note compartment, with the long edge parallel to the ATM. Please remove any rubber bands, paper clips or other objects before inserting notes into this compartment. Do not insert damaged or folded notes.
To proceed, tap the yellow Continue button on the right. The compartment shutter will close and the ATM will count the notes.
The ‘We’re counting your notes’ screen will be displayed as your notes are being counted.

ATM Guide for Users with Low Vision Commonwealth Bank | 37
Figure 32. This screen will be displayed while the ATM is counting your notes.
Note: The ATM may reject notes that are damaged, folded or not of good quality. If any notes are returned, the notes compartment will open, and a message will be displayed asking you to remove the notes. Remove the rejected notes, then press the yellow Continue button to close the compartment and proceed with your deposit.

ATM Guide for Users with Low Vision Commonwealth Bank | 38
Insert coins If you are also depositing coins, the ‘Insert coins into the coin compartment’ screen will be displayed and the coin compartment will open. The screen will display a video showing you exactly where and how to insert coins.
Figure 33. When the above screen appears, insert your coins.
Put your coins in the coin compartment, which is located about one step to the left of the ATM. Please note the following:
You can deposit up to of 2kg of coins in any one deposit. Pour your coins slowly and steadily into the compartment. The coin machine will begin to count your coins immediately, but you must tap
the yellow Continue button on the screen to close the shutter and complete the process.
The shutter will close and the ‘We’re counting your coins’ screen will be displayed.

ATM Guide for Users with Low Vision Commonwealth Bank | 39
Figure 34. While your coins are being counted, this screen will appear. The cash summary A summary of your deposit will be displayed on the Summary of cash received screen.
Your cash deposit is broken down into denominations and displayed in descending order. The screen will display a summary of notes, in denominations, in the centre of the screen. To view the breakdown for coins, tap the white Coins button at the centre bottom of the screen. The total will be shown on the left, under a picture of notes and/or coins.

ATM Guide for Users with Low Vision Commonwealth Bank | 40
Figure 35. The screen will show a breakdown and total of cash received.
To finalise your deposit, tap the yellow Continue button on the right.
Tip for adding notes or coins If you would like to add more notes or coins, select the white round button with a black plus sign, located on the left of the screen.
Insert cheques If you selected cheques when choosing a deposit type, you will now be prompted to insert the cheques.
The screen will display a video showing you exactly where and how to insert cheques. Please note the following:
You can insert up to 50 cheques at once in the cheque slot when prompted. Insert cheques face up, with the short edge facing the ATM, and with the
numeric code facing up and to the right. The ATM will only accept cheques in Australian dollars. Cheque deposits are subject to a standard three-day processing period.
If the ATM cannot determine the value of a cheque, you will be prompted to enter the amount for the cheque.
Where the ATM cannot determine the cheque details, it will return the cheque via the cheque slot.

ATM Guide for Users with Low Vision Commonwealth Bank | 41
A summary of your cheque deposit will appear on the Cheque summary screen. You can review the details of cheques before confirming your deposit.
Figure 36. The screen will provide a summary so you can review the details before confirming your deposit.

ATM Guide for Users with Low Vision Commonwealth Bank | 42
Confirm deposit After you tap Continue on the cash summary screen, the ‘Confirm your deposit’ screen will be displayed. (If you opted to insert cheques, you will be asked to insert your cheques before this point.)
Figure 37. The screen will ask you to confirm your deposit.
This screen will display the total amount you are depositing into the selected account. The amount will appear beneath the image of coins, notes and/or cheques.
Add a description to your deposit You will have the option to add a description of your deposit that will appear on your account statement.
To add a description, select the Add description button, which is a solid white circle with a black plus icon inside. The screen will display a virtual keyboard with a standard layout. You can enter a description of up to 18 characters, which will be displayed beneath the screen heading.

ATM Guide for Users with Low Vision Commonwealth Bank | 43
Figure 38. You will be able to enter a description of the deposit, which will appear on your account statement.
When you have entered a description, tap the yellow Continue button. The Confirm your deposit screen will be displayed again, showing your description to the right of the Add description button.
In the centre of the screen, the account you selected to deposit into will be shown in a solid white circle.
The receipt options will be displayed in a column on the right (left of the yellow Continue button) in the following order:
Print receipt No receipt Show receipt
Print receipt is selected by default and is indicated by a solid white circle with a black tick. You can change your option by tapping another receipt button. If you requested Show receipt, the deposit receipt will be displayed on this screen.
To complete your deposit, tap the yellow Continue button on the right. While the ATM is processing your deposit, it will display an interim ‘We’re processing your deposit’ screen, which may include a marketing message. This screen is similar to the withdrawal processing screen shown in Figure 16.

ATM Guide for Users with Low Vision Commonwealth Bank | 44
Finish your deposit After your deposit is processed, the screen will say ‘You’ve almost finished’. To end your transaction, select Return card or Start a new transaction.
The Start a new transaction button is white and is located on the centre left of the screen. Selecting this will take you back to the Home screen when your deposit is completed.
The Return card button is yellow and located on the centre right of the screen.
Figure 39. When this screen appears, choose one of these options.

ATM Guide for Users with Low Vision Commonwealth Bank | 45
Take your card and receipt If you choose Return card, the ATM will display the ‘Your deposit was successful’ screen, return your card and dispense your deposit receipt (if you chose to print a receipt).
Take your receipt from the receipt slot and your card from the card slot.
Figure 40. Take your card and receipt once this screen is displayed.