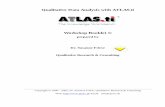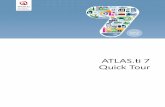ATLAS.ti v.5/v.6 Network Installation Guide
Transcript of ATLAS.ti v.5/v.6 Network Installation Guide

ATLAS.ti v.5/v.6Network Installation Guide

ATLAS.ti Network Installation Guide
Contents
Introduction ....................................................................................................................... 3
What is a LAN-Aware Installation? ........................................................................................3Benefits of a network-aware installation ................................................................................4
Planning a Network Installation .........................................................................................5
The Dedicated PC .................................................................................................................5
Step by Step ....................................................................................................................... 6
Part 1 - Server Installation......................................................................................................6Part 2 - Client Installation.....................................................................................................12Installing from a Downloaded Setup ....................................................................................13
Configuring the Client Setup ............................................................................................14
Uninstalling a Network Installation...................................................................................15
Uninstall ATLAS.ti................................................................................................................15
Upgrade ........................................................................................................................... 16
Upgrading a LAN-aware Installation ....................................................................................16Upgrading from ATLAS.ti 4.x ..............................................................................................16
Repair & Modify................................................................................................................17
How to.................................................................................................................................17
Addendum........................................................................................................................ 18
The ATLAS.ti Shared Folder Structure ..................................................................................18The User System Folder .......................................................................................................18
2 - Contents

ATLAS.ti Network Installation Guide
Introduction
What is a LAN-Aware Installation? A multi-user license of ATLAS.ti can either be installed standalone on as many clients as are eligible under the license, or you may elect to install the software on a server and make it accessible from client PCs.
The latter mode of installation is called the "Network aware or LAN-aware” mode.
In either case you are required to respect the limitations of your license and ensure that the number of concurrently running copies of the software does not exceed the maximum number of copies allowed by your license (concurrent-use license).
This documents focuses on specific considerations when installing a network aware (or shared) license of ATLAS.ti. Only such site licenses offer the network aware installation of the program. If you want to do a stand-alone installation refer to the installation section in the main manual.
You must have administrator or equivalent rights to be able to install ATLAS.ti.
This document assumes administrator level knowledge of network related topics.
The installation of a site license in network aware mode differs from the standard setup procedure.
When starting an ATLAS.ti installation you are offered the choice between a server-based network aware installation (LAN-aware) and a standard stand-alone single user installation. This choice is not available for single user licenses who can do a standalone installation only.
• When choosing the network aware installation, the complete procedure is divided into one server part installation and as many client installation as are needed and/or allowed by the license.
• During server part installation the program and other shared files are installed on the server's file system. The designated shared server disk needs to be accessible (via mapping or UNC path) on all client PCs and for all users running ATLAS.ti.
Client installations on the client PCs are done after the server part has been installed. During client installation, only the necessary system tests are done and the start menu shortcuts, shell extensions and registry entries are created. The client setup program is dynamically generated and configured during the server setup in a dedicated directory (LOCLINST, the installation point).
3 - Introduction

ATLAS.ti Network Installation Guide
One client installation is automatically done during server installation on the PC the installation was started on (the installation or "dedicated" PC). In case, the server itself is the dedicated PC it is recommended to ignore this specific client setup and not to use the server as a client workstation.
Benefits of a network-aware installation The benefits of a network-aware installation are:
• Management of service packs and upgrades is easier because all program related files are installed in a single central location.
• Minimal disk space requirements on the clients.
You may choose to install the software in standalone single user mode on a server-based disk. The explanations in this document only refer to the network-aware setup where the server-based folder is shared among different clients.
4 - Introduction

ATLAS.ti Network Installation Guide
Planning a Network Installation
The Dedicated PC The dedicated PC is the computer from which you install the server part. This PC keeps track of the registry entries and other settings relating to the server installation. This PC is the one from which you can uninstall the server installation. It is also the PC, where you should initiate an upgrade. It is recommended to start a LAN-aware installation right from the server console.
5 - Planning a Network Installation

ATLAS.ti Network Installation Guide
Step by Step
Following is an example installation including the server-based setup and a client setup is described.
Part 1 - Server InstallationIf you are installing over an existing version of ATLAS.ti you will automatically enter the UPGRADE mode. Please refer to section Upgrade on page 16. If you have downloaded an installation setup file refer to section Installing from a Downloaded Web Setup on page 13.
Put the CD-ROM into the disk drive of the server or one of the clients connected to the server. This computer from where the installation originates is called the Dedicated PC.
If autorun is disabled for this drive click START in the task bar, select RUN. Navigate to file autoplay.exe in the drive's root. You will be offered a frontend menu offering a number of options.
Click INSTALL ATLAS.TI
The Welcome screen:
Click NEXT
Enter your name, organization and the serial number/license key:
6 - Step by Step

ATLAS.ti Network Installation Guide
Install this application for: Click "Only for me” if you do not want shortcuts and system menu entries to be visible to other users on this computer. Client installations will always be machine specific ("All users”).
Click NEXT
The following Destination Folder screen is essential. You need to specify the folder where the shared program files are to be stored and the user's private system folder.
By default LAN-aware mode is checked and the standard PROGRAM FILES folder is offered as the default destination for this setup. However, a local drive letter like C:\ is not appropriate for a network based installation as this folder must be visible and accessible for all clients that are to run ATLAS.ti. You need to replace this default destination by a path on the server that is either a mapped drive1 or a UNC path2. It is important that the
1 If you have started the installation from within a remote terminal server session on a Windows 2000 or 20003 desktop you need to use a UNC path unless you have created a map before you have started the installation.
2 The Universal Naming Convention (UNC) for path names allows to access network disk resources without the need to map a server-based disk. Example for a UNC path: "\\server\diskc\Program Files\...\" ) instead of "C:\Program Files\..." with local drive letter C: referring to \\server\diskc\.
7 - Step by Step

ATLAS.ti Network Installation Guide
path you choose is accessible by users without administrative rights (eg., students in a class room). Click Change to enter a more appropriate location:
Change Current Destination Folder
In the Folder name entry field replace the local drive letter c: with your servers UNC path which in the above example is \\SSDSRV-1. Clicking OK will return to the destination folder screen with the new path set. If you mistyped the path and it does not exist, the default path will be displayed again:
8 - Step by Step

ATLAS.ti Network Installation Guide
To assure that each user has a dedicated folder to store user settings and other important application information you should leave the "Use default folder for user data” checked. When the user runs ATLAS.ti for the first time it will then create and install the users files in the user's Application Data folder hierarchy. The absolute path used might depend on the client PCs and the installed Windows operating system and language settings. On an English Windows 2000 or XP this will usually be C:\Documents and Settings\[UserX]\Application Data\Scientific Software… Under Windows 98 this might resolve to C:\Windows\Profiles\UserX\… If you uncheck the default setting, you may specify an alternative location. However, this location must be private to each user and it must be visible and accessible on all client workstations. In other words, if this location is also on a server (maybe even the same server that ATLAS.ti is installed to) it needs to be mapped to a publicly available unique drive letter.3
If you have set everything click NEXT to advance to the next screen to specify the setup type. Selecting Custom from the three offered options Typical, Complete and Custom opens another dialog which offers to select the features to be installed:
3 If the users have their private folders on a server's disk: c:\ATLAStiUsers\user_1 and c:\ATLAStiUsers\user_2, etc, each path needs to be mapped to a unique drive letter (eg., H:\) when the user logs in on an ATLAS.ti client PC.
9 - Step by Step

ATLAS.ti Network Installation Guide
You have the option to include or dismiss features.
In the next step specify the start menu folder where the user accessible file shortcuts (executable, examples, help file, and some texts) are to be stored:
It is recommended that you stay with the name offered, so just click on NEXT.
The information gathered so far is displayed:
As we have checked the Default option for the user system folder in a previous step, the path displayed for the User's private files contains the <WinAppData> prefix. This is a placeholder for the actual application data path. This path is resolved for each user when first running ATLAS.ti, eg. C:\Documents and Settings\UserTom\Application Data\Scientific Software\ATLASti.
Now all locations and settings have been determined and when you click on NEXT, the copying of files starts.
The installation cocludes with this screen:
10 - Step by Step

ATLAS.ti Network Installation Guide
The last screen reminds you were the server installation has created the client setup folder where you will find the files needed for subsequent client installations:
During the server setup, all files needed for client setups were generated and stored in the server-based client setup folder (LOCLINST) in ATLAS.ti's folder hierarchy (see The ATLAS.ti Shared Folder Structure page 18).
11 - Step by Step

ATLAS.ti Network Installation Guide
The system and user registry on the server are not modified by the above described server setup unless the installation was started on the server itself.
You can now proceed with the next steps: the installation of ATLAS.ti on the client machines.
Part 2 - Client InstallationA client setup installs only the information necessary to run ATLAS.ti from a work station connected to the server that has the main files already installed. You cannot do a client install without having successfully completed a previous server installation.
On each client PC, open the Explorer or File Manager and navigate to the server-based folder created during the server installation part:
\\Server\C\Program Files\Scientific Software\ATLASti\loclinst This folder contains files that were created and initialized during the server setup. Run the client setup (start it from the PC where you just installed the server part) by double-clicking file setup.exe.
Do not run setup.exe from the CD or the web setup when doing client installations. Use the setup.exe file located in LOCLINST.
Not much happens at the user interface. After passing the welcome screen you are simply informed about the installation parameters set during server setup: As expected: the program location is on the server. The user private system files are under the application data folder. The abstract folder and the current user's (who installs the client) resolved folder is displayed.
12 - Step by Step

ATLAS.ti Network Installation Guide
To assert some control on the client setup process for non-standard settings refer to Installing from a Downloaded Web Setup on page 13.
However, the settings you see in this screen should be just right, so click NEXT.
The shortcuts and menu entries will now be set .
The start menu should now show the Scientific Software sub-menu.
Installing from a Downloaded Web Setup The server part installation from a downloaded setup file differs slightly from the CD setup. The usual first screen offering additional resources is not offered. To start he installation double-click the downloaded file (eg., A5SETUP.EXE, a6setup.exe, a61setup.exe). Proceed with step 4 above.
The client setup does not differ from the CD-based setup.
In order to access the original installation file later for Repair or Modify a copy of the installer package is placed into the folder
Windows\ATLAS.ti Downloaded Websetup
13 - Step by Step

ATLAS.ti Network Installation Guide
Configuring the Client Setup
The options explained in the following should seldom be necessary. The file setup.ini which was created during server installation in folder LOCLINST contains support information for the client installation. A few options may be modified if needed, but be careful not to change settings which are not explicitly mentioned in the following.
Two entries in the configuration file can be of interest under certain circumstances.
[ATLAS Location] Target=\\SSDSRV-1\F\Program Files\ScientificSoftware\ATLASti\ [ATLAS Network] UserSysDir=<WinAppData>\Scientific Software\ATLASti\ Target is the path to the root of the server-based installation.
UserSysDir is the path where the user's private system files reside on the client PC. Both paths have been set during the server installation.
The Target may need to be changed if a client PC maps the shared drive or UNC path under a different name.
The UserSysDir may also be changed if the default is not acceptable. However, you need to edit the corresponding entry userSystemPath in file ATLAS.INI located in the ATLASti\PROGRAM folder:
[lan] lanMode =enabled userSystemPath =<WinAppData>\ScientificSoftware\ATLASti\ Note: as ATLAS.INI is processed during startup of ATLAS.ti, settings modified here affect ALL users accessing the shared the network installation. If you change the userSystemPath all users will use this path.
14 - Configuring the Client Setup

ATLAS.ti Network Installation Guide
Uninstalling a Network Installation
Uninstall ATLAS.ti
Uninstall all client installations prior to uninstalling the server part.
Uninstallation of the server part of a LAN-aware installation has to be initiated on the same computer from which the original installation was started. This dedicated PC is usually the server itself but can be any of the clients connected to this server.
To find the dedicated PC, inspect the installation section of file ATLAS.INI located in the ..ATLASti\PROGRAM folder on the server:
[installation] admin= George the Admin computer= Comp-77 "this is the name of the computer from which the installation originated”
The uninstallation probably does not remove ALL files and directories, so you have to remove these manually after uninstallation. Take care that you don't throw away files that you might want to keep (eg., modified sample projects, XSL style sheets, etc).
15 - Uninstalling a Network Installation
Figure 1: Add/Remove Programs Dialog for the client setup

ATLAS.ti Network Installation Guide
Upgrade
Upgrading a LAN-aware Installation Just as with fresh installations you start with upgrading the server part of the LAN-aware installation. After the server has been upgraded you can proceed with upgrading the client PCs by running the setup.exe file created on the server in folder Loclinst from each of the workstations.
When the installation process detects an existing ATLAS.ti installation it automatically enters upgrade mode. You do not have to much information in upgrade mode. The feature dialog is displayed and you have the option to uncheck material which you do not want. Via the Add/Remove Program dialog you can select additional components later via Modify.
Attention: If any client is running ATLAS.ti during the server upgrade, important system files on the server might not be upgraded. All sessions of ATLAS.ti must be closed during the upgrade!
Upgrading from ATLAS.ti 4.x When you are upgrading a LAN-aware installation of ATLAS.ti 4.2 you might want to change the path for the users' system files to something more appropriate. By default, the 4.2 installation created a local folder C:\ATLSYS on the client PCs. AS ATLAS.ti 5.0 supports user based installations, such a folder is not perfect as each user working on this PC would overwrite each other users settings.
To migrate the old user system folder files to a more appropriate folder, you can do so by editing the oldUserSystemPath entry in file ATLAS.INI (located in the ATLASTI\PROGRAM folder on the server):
userSystemPath = <WinAppData>\ScientificSoftware\ATLASti\ oldUserSystemPath = c:\atlsys For user UserTom this will tell ATLAS.ti to migrate the old system files from C:\ATLSYS to: C:\Documents and Settings\UserTom\Application Data\Scientific Software\ATLASti.
When UserTom starts ATLAS.ti the first time after the above modifications the folder is created (if it does not exist already) and the old files are copied.
All newly created folders are not stored in the installation database and will not be removed automatically by a uninstallation.
16 - Upgrade

ATLAS.ti Network Installation Guide
Repair & Modify
How toFrom the Add/Remove Programs dialog you can start a Repair or Modify process. This might become feasible if system files were destroyed or corrupted by hardware or software failure (e.g., a virus).
In such cases you would run the Repair mode. Repair replaces all files with the original files from the installation package. Because of this, you need to reinstall all service packs published after the original installation package was released. These service packs are proprietary add-ons released once in a while by ATLAS.ti Scientific Software Development.
Modify lets you install features which were not installed in the first place. You can also uninstall features that you don't want on your disk anymore. Take care that you rescue any sample files that you modified in the meantime before sending them to Nirvana.
17 - Repair & Modify

ATLAS.ti Network Installation Guide
Addendum
The ATLAS.ti Shared Folder Structure After installation has completed, the program and all shared resources are stored on the server in the Scientific Software folder tree underneath Program Files.
• ATLASti - The root of all ATLAS.ti related files.
• HTML - Support files for HTML documents
• LoclInst - Installation point for client installs. Contains setup files created during server setup.
• PROGRAM - Program files, user data base, atlas.ini
• Samples - Project samples. Users might need read access to this folder.
• tiSQL - Support files and samples for QUESSY.ti (no longer supported as of this writing)
• WallPaper – Background images for the main workspace
• XML - Folder containing support files for XML output
The User System Folder The user system folder is the place were ATLAS.ti stores and loads user related files that control the appearance and behavior of ATLAS.ti. Settings include fonts, colors, positions of windows, paths, etc.
Furthermore this folder also hosts user created search libraries, word cruncher stop lists, relation prototypes, and path mappings for locating primary documents.
File Description
user.ini The user's personal settings
lasthus.cfg A list of recently used Hermeneutic Units
default.rel Default relation prototypes for semantic
18 - Addendum

ATLAS.ti Network Installation Guide
File Description
networks
ilerror.out System file
ptpath.map Primary document path map
defaul.hyp Default relation prototypes for hypertext structures
srchbib.skt Text search categories
19 - Addendum