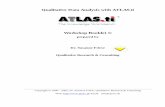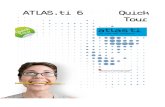ATLAS.ti 7 What's Newatlasti.com/wp-content/uploads/2014/05/WhatsNew_a7_01.pdf · Multi Document...
Transcript of ATLAS.ti 7 What's Newatlasti.com/wp-content/uploads/2014/05/WhatsNew_a7_01.pdf · Multi Document...

ATLAS.ti 7What's New

2
ATLAS.ti 7 What's New – For Version 6 UsersRevision 184
Copyright NoticeCopyright © 2003-2012 by ATLAS.ti Scientific Software Development GmbH, Berlin. All rights reserved. Author: Dr. Susanne Friese (Quarc Consulting). Technical realization: Dr. Thomas G. Ringmayr (hypertexxt.com).
Copying or duplicating this manual or any part thereof is a violation of applicable law. No part of this manual may be reproduced or transmitted in any form or by any means, electronic or mechanical, including, but not limited to, photocopying, without written permission from ATLAS.ti GmbH.
TrademarksATLAS.ti is a registered trademark of ATLAS.ti Scientific Software Development GmbH. Adobe Acrobat is a trademark of Adobe Systems Incorporated; Microsoft, Windows, Excel, and other Microsoft products referenced herein are either trademarks of Microsoft Corporation in the United States and/or in other countries. Google Earth is a trademark of Google, Inc. All other product names and any registered and unregistered trademarks mentioned in this document are used for identification purposes only and remain the exclusive property of their respective owners.
ATLAS.ti 7 – What's New

3
Contents
Objectives................................................................................................................................5
The New Sample Project...........................................................................................................7
The V7 Interface.......................................................................................................................9Working With The Navigation Pane ...............................................................................................................................10Viewing Your Files – The New Primary Document Manager...........................................................................................11Multi Document View.....................................................................................................................................................13Multi-Document View and Hyper-Linking......................................................................................................................14Associated Documents....................................................................................................................................................15Reorganization of Menu Items........................................................................................................................................17
Project Management Made Easy............................................................................................27The Past and the Future..................................................................................................................................................27Migrating A6 Single User Projects to A7.........................................................................................................................30Migrating A6 Team Projects to A7..................................................................................................................................32
Setting Up a New Project.......................................................................................................40Setting up a Single User Project......................................................................................................................................41Setting up a Team Project...............................................................................................................................................42Backup and Transfer of A7 projects.................................................................................................................................43
New Code-Related Options....................................................................................................45Adding New Codes Made Easy.......................................................................................................................................45
New Multimedia Framework..................................................................................................48Coding an audio or video document...............................................................................................................................49Adjusting the size of an audio or video quotation...........................................................................................................51Improved Coding and Output of Image & PDF Documents............................................................................................52
Added Functionality In Managers ..........................................................................................57Setting local and global filters.........................................................................................................................................57Creating Families and Super Families...............................................................................................................................60
New Data Analysis Options ...................................................................................................62Improved Coocurence Table Explorer..............................................................................................................................62Improved Codes-Primary-Documents-Table...................................................................................................................65
Network Views Reloaded.......................................................................................................69
ATLAS.ti 7 – What's New

4
Previewing Network Views.............................................................................................................................................69Exploring a V7 Network View.........................................................................................................................................70Using Network Views as Analysis Tool (more often).......................................................................................................72High Quality Network View Export.................................................................................................................................77
New and Improved Report Options........................................................................................78
Even Easier Installation and Updating ....................................................................................81
Final Considerations...............................................................................................................82
ATLAS.ti 7 – What's New

OBJECTIVES 5
Objectives
This document is intended specifically for users who already have experience using the previous version, ATLAS.ti 6, and who are making the switch to the latest generation, in this case V7.
If you are entirely new to ATLAS.ti—be it that you have just downloaded the trial version or acquired a license and are now eager to take your very first steps with the program—you can safely ignore this document. Instead, we recommend that you give the ATLAS.ti 7 Quick Tour (available from the Help menu in the program itself) your undivided attention. It has been designed to assist new users by carefully explaining all basic operations and underlying concepts. No previous knowledge is required.
For version 7, we have carefully reviewed every single aspect of previous incarnations of ATLAS.ti and, in close consultation with our users, have added new features and made changes and improvements to existing ones.
While the basic operations of ATLAS.ti (segmenting, coding, etc.) have not changed, there are a few areas in which existing users will need to adjust their work habits. Luckily, whatever modifications there are, as you will quickly come to see, make working with the program even smoother, easier, faster, safer, and more productive. Work flows have been streamlined, powerful (and in some cases, completely innovative) new features added, and the overall experience significantly improved.
Areas that have seen the most significant changes are: Document management, multi-document view, multimedia handling, network views, output/export/reporting, and, to correspond with the above, the main user interface.
We will look at these changes in this document with the intention of making your transition from ATLAS.ti 6 to version 7 as smooth and efficient as possible.
ATLAS.ti 7 – What's New

OBJECTIVES 6
Conventions In This Document
Notes:
This paragraph contains a general note that may be of interest or worth remembering.
Tip/Recommendation:
This paragraph contains a tip or recommendation, i.e., something we advise you to make a practice in your work.
Caution:
This paragraph contains a warning or caution, i.e., something you should avoid doing or be aware of consequences beyond the action itself.
Instruction:
This paragraph contains an instruction, i.e., something you should follow along and/or execute in the program.
Additional resources/suggested further reading:
Additional information about this topic is available elsewhere, usually online from our web site or some other place on the Web.
ATLAS.ti 7 – What's New

THE NEW SAMPLE PROJECT 7
The New Sample Project
To get acquainted with ATLAS.ti 7 quickly, you will be working with a sample project that we have already created for you to experiment with.
The sample project has already been copied to your computer during program installation. You'll find it under the Help Menu. It is also available online for download at http://www.atlasti.com/samples.html
When searching for suitable example data for this Quick Tour, we happened upon an article on the topic of children and happiness, written by Nattavudh Powdthavee in the journal The Psychologist1. Nattavudh reports on a number of academic studies that repeatedly found a negative correlation between having children and the parents' levels of happiness, life satisfaction, marital satisfaction and mental well-being. These are on the one hand provocative findings if you are a parent yourself; on the other hand they add fuel to the fire for people who have decided purposefully against parenthood (“I knew it all along.”).
In any case, no matter on which side of the issue you stand, the article and the various reactions to it (in the form of blog discussions) promised to be interesting material for a sample. It will let you code the various blog posts and offers a variety of opportunities to try out many of the powerful analytic functions ATLAS.ti brings to the task.
In addition to the journal article itself, two comments from bloggers and two blog discussions are included. The sample also contains a short video that lets you explore how ATLASti 7 handles video data. The video is associated with a “transcript” to demonstrate the synchronized document feature. The images in the sample project were created as snapshots from the video file.
Now let's get started.
When you start ATLAS.ti 7, you will see the new logo:
1 Powdthavee, N. (2009). Think having children will make you happy? Think again, suggests Nattavudh Powdthavee – you’re experiencing a focusing illusion, V 22 (4), 308-311.
ATLAS.ti 7 – What's New

THE NEW SAMPLE PROJECT 8
To load the sample project, go to the HELP menu and select QUICKTOUR / LOAD “CHILDREN & HAPPINESS STAGE II”. Behind this link, there is a copy bundle file that gets silently unpacked when you select it. In order to not unnecessarily duplicate files, the stage II bundle does only contain files not included in the stage I bundle. Therefore, if you have not yet unpacked the stage I bundle, you will be asked whether to load the files from the stage I bundle as well.
Next, let's take a look at the new elements of the ATLAS.ti user interface.
ATLAS.ti 7 – What's New
Figure 1: Starting ATLAS.ti Version 7

THE V7 INTERFACE 9
The V7 Interface
At first cursory glance, the HU editor may appear to look nearly the same as in V6. But looks are sometimes deceiving; there are quite a few substantial as well as a great many subtle changes. They all have been designed with a more organic work flow and further increased functionality in mind.
Upon closer examination, the yellow bar below the list fields, the “plus” sign on the right hand side, and the three triangles on the left hand side are likely to catch your attention. Humble as they seem, they already indicate some of the major innovations of ATLAS.ti, its powerful Navigation Pane, and the unique Multi-Document View (more below).
Even if you are used to using ATLAS.ti “blind,” you may want to give some attention to a gentle reorganization of its menu structure: For example, the former “File” menu is now called the “Project” menu, and you find a new “Analysis” menu item where all analysis options are assembled. Detailed information on menu changes is provided in the section Reorganization ofMenu Items starting on page 17.
ATLAS.ti 7 – What's New
Figure 2: New interface elements

THE V7 INTERFACE 10
Let's look at some of the central features in more detail.
Working With The Navigation Pane
Open the navigation pane at the left hand side of the editor:
Double-click on a document entry to load it into the first document region.
Use the search field to search for a specific item. This is especially useful if you work with lots of documents or have a long list of codes or other objects.
Switch to View mode by right clicking on an object in the list to see preview images for each document. This provides a good overview if you work with different media types and is especially helpful when analyzing lots of image data (see Figure 5). The View mode is available for primary documents and for network views.
ATLAS.ti 7 – What's New
Figure 3: Accessing the navigation pane
Figure 4: Working with the navigation pane

THE V7 INTERFACE 11
Viewing Your Files – The New Primary Document Manager
As in version 6, you can open the list of documents in the Primary Document Manager. The manager now contains a number of additional options:
ATLAS.ti 7 – What's New
Figure 5: View preview images for your documents in the navigation pane
Figure 6: The new managers

THE V7 INTERFACE 12
If you double-click on a document, it will be loaded into the active region. You can also drag and drop documents from here onto the region buttons (see left) to load it into a new region. Or click on the region button first to open a new region and then drag a document in the empty region pane.
Other new features are the search field and the frequency bars for number quotations pr document.
On the left hand side, you see an optional side panel that shows the existing document families. If you click on a family, the list only shows the documents of that family. Note that the family is displayed in bold characters. This, however, is only a local filter, it does not affect other windows or areas of your HU. Click on SHOW ALL PRIMARY DOCS to view the full lists of documents again.
It is also possible to set a global filter in the side panel and to create families and super families right where you need them in the PDocs Manager. You will get to love this new functionality of the manager's side panel as it makes the work flow so much easier.
As this new functionality is also available in all other managers, this is discussed in more detail in the section Added Functionality In Managers on page 57.
Let's explore the VIEW options a bit further.
You can activate or deactivate the side panel: VIEW / SHOW SIDE PANEL.
As already shown for the navigation pane, you can also view your documents as tiles: VIEW / TILES. The standard option is to see thumb nails. But you can also increase the size by selecting VIEW / SET IMAGE SIZE.
Set the size to EXTRA LARGE (128 X 128).
Next to each tile, you find further information about the document; its type, the families it belongs to and the number of quotations.
Play around with the various view options. The view you see in Figure 6 is based on the settings: DETAILS and DISPLAY FREQUENCIES.
ATLAS.ti 7 – What's New
Figure 7: Preview images for documents in Primary Doc Manager

THE V7 INTERFACE 13
Multi Document View
When you click on the plus sign on the right hand side of the editor, you can open up three more regions for the display of documents. Thus, you can view (and work on!) up to four documents side-by-side.
Drag a document from the navigation pane or the P-Docs Manager onto the region button at the right hand side of the HU Editor to load a second document. Alternatively, click on the region button first to open a new region and then drag a document in the empty region pane.
The PD bar is yellow to indicate the current active document. All inactive PD bars are gray. You can turn an inactive document into an active one by either clicking on the gray PD bar, or simply click inside the document pane of the inactive document.
If you only want to compare the documents without seeing the margin area, you can switch the margin area off by selecting the main menu option VIEWS / MARGIN AREA or click on the Margin button in the vertical tool bar. This switches the margin area on or off for the currently active document only.
If you want to change the position of the documents, click on a PD bar and drag & drop it into the desired document region.
ATLAS.ti 7 – What's New
Figure 8: HU editor with two document regions

THE V7 INTERFACE 14
Multi-Document View And Hyper-Linking
The multi-document view makes it easy to set hyperlinks. Left click a quotation bar in the active region, drag the mouse to a quotation bar in the same or a neighboring region, release the left mouse button and select a relation (see Figure 10 ).
ATLAS.ti 7 – What's New
Figure 9: Moving documents between regions
Figure 10: Creating hyperlinks across regions

THE V7 INTERFACE 15
As before, if you double-click on a hyperlink, a window pops up providing information on the linked quotation and you can click inside to visit this quotation. Or use the short-cut Ctrl + double-click to immediately jump to the linked quotation. Differently as before, ATLAS.ti now loads the document containing the linked quotation into the neighboring region and you can view the linked segments side-by-side.
Associated Documents
Associated documents were first introduced in ATLAS.ti 6 and can be used for text, audio and video files. The purpose is to link a text document, e.g. a transcript of an interview, to an audio or video file via time marks. You can then listen to the original audio file or watch the video while you go through the transcript. Or you can select a piece of the transcript, e.g., a coded segment and immediately play the associated audio or video segment. You may also use the time marks to navigate through a document.
To make this option even neater, you can now view the two associated documents side-by-side. When you load a document that has an associated file, then a red circle is shown in the PD bar.
Load the video document “P6: Happiness proverbs of famous people”.
Deactivate the margin area so that the associated document will be loaded right next to it.
Click on the red dot; the associated document is loaded into the document region next to it
Highlight one of the associated paragraphs, e.g. the one starting with Happiness is a way to travel.... and use the shortcut option Ctrl+P to play the associated video segment (or select DOCUMENTS / ASSOCIATED DOCS / PLAY SELECTED TEXT).
ATLAS.ti 7 – What's New
Figure 11: Click the red dot to load the associated document

THE V7 INTERFACE 16
New Location Of A-Docs MenuThe former “A-Docs” menu has been moved and can now be found under
“Documents” on the main menu:
To get an overview of the association points that have been set, open the Association Editor: DOCUMENTS / ASSOCIATED DOCS / EDIT ASSOCIATION.
ATLAS.ti 7 – What's New
Figure 12: Playing associated audio or video segments
Figure 13: New location and content of former A-Docs menu

THE V7 INTERFACE 17
Change the display option so that the entire associated section will be highlighted: Select TEXT / HIGHLIGHT SECTION.
Left click on the various association points. Notice that the play head in the video PD moves to the associated point in the video and that the associated text segment is highlighted.
Associating DocumentsYou now find a menu option to associate two documents which each other. To do so, load a text document into one region and the audio or video file that you want to associate with it into a second region.
Make sure that the text document is the active one. Then select the option DOCUMENTS / ASSOCIATED DOCS / ASSOCIATE WITH PD FROM REGION.
Open the association editor to begin setting your associated points.
Reorganization Of Menu Items
As can be seen in Figure 2, the most obvious changes are the Project and the Analysis menu items. The “A-docs” and “Extras” menu have disappeared altogether. The A-Docs menu has been added to the Documents menu and the options under the Extras menu have been relocated to more appropriate places like the Tools and Help menu. The Tools menu has been almost completely revised.
ATLAS.ti 7 – What's New
Figure 14: Association Editor

THE V7 INTERFACE 18
The yellow color in the following images indicates the addition of a new sub menu. Purple indicates where a sub menu has been renamed.
Project MenuUnder the project menu, you find all options that are related to your entire project like creating it, saving it, making backups in form of copy bundle files, merging HUs, accessing the HU Explorer, importing or exporting content.
The copy bundle window has been modified to make packing up a project easier. The “Consolidate Documents” menu is a new option related to the way ATLAS.ti handles projects. Both are described in the section ProjectManagement Made Easy below.
Explore HU: Previously located in the Tools menu as OBJECT EXPLORER.
Merge with HU: Previously located under the TOOLS menu
Copy Bundle: Previously located under the TOOLS menu
ATLAS.ti 7 – What's New
Figure 15: V7 project menu

THE V7 INTERFACE 19
Import: All project related import options have been gathered here (see Figure16).
Export: All project related export options have been assembled here (see Figure17).
The new XML Explorer is discussed in more detail in the section New andImproved Report Options on page 78.
Documents MenuSub menu New: The way ATLAS.ti handles files has been completely revised in Version 7. This is explained in detail in the section Project Management MadeEasy on page 27.
ATLAS.ti 7 – What's New
Figure 16: V7 Import sub menu gathering at all project related import options
Figure 17: V7 Export sub menu gathering all project related export options

THE V7 INTERFACE 20
Associated Docs: This replaces the A-DOCS main menu. For more detail see Associated Documents on page 15.
Close: Previously CLOSE DOC
Invert Filter: Previously TOGGLE FILTER.
Families: Previously EDIT FAMILIES.
Word Cruncher: This option could previously only be found under the TOOLS menu.
Import/Export: The options subsumed here could previously be found under the MISCELLANEOUS sub menu.
Remove from Project: This option is similar to the Disconnect option in V6. See Project Management Made Easy for further detail.
Data Source Management sub-menu: This menu is divided into options for managed and linked documents.
Clearing the documents cache and creating an accessibility report are options that are useful for both managed and linked documents. Some options for linked documents have been taken out (like resetting the change logs) as they are no longer relevant.
ATLAS.ti 7 – What's New
Figure 18: V7 Documents menu

THE V7 INTERFACE 21
Quotations Menu
New from Selection: Previously CREATE FREE QUOTATION
Linking: Previously HYPER-LINK
Invert Filter: Previously TOGGLE FILTER
Delete: This option was previously not available from the main menu
Codes MenuInvert Filter: Previously TOGGLE FILTER
Import/Export: The options were previously included in the OUTPUT menu
Delete: This option was previously not included in the CODES main menu
ATLAS.ti 7 – What's New
Figure 19: Sub-menu Data Source Management
Figure 20: V7 Quotations menu

THE V7 INTERFACE 22
Memos Menu
Invert Filter: previously TOGGLE FILTER
Import / Export: the options were previously included in the OUTPUT menu
Delete: This option was previously not included in the MEMOS main menu
ATLAS.ti 7 – What's New
Figure 22: V7 Memos menu
Figure 21: V7 Codes menu

THE V7 INTERFACE 23
Networks MenuEdit Relations: Previously Relation Editor
Two menu items have been removed (IMPORT and EXPORT CODE NETWORK). They can now be found under the IMPORT / EXPORT menu of the main CODES menu (see above).
Analysis MenuThe new ANALYSIS menu subsumes all analysis options that used to be distributed under multiple menus in Version 6.
Previously you found the first four options under the Tools menu and the last option under Codes / Output menu.
The Coocurence Table Explorer and the Codes-Primary Documents Table have been revised. The changes are explained in the section New Data AnalysisOptions on page 62ff.
Tools MenuIn Figure 25 below you see the old and new Tools menu. In Version 6, a number of different options had been lumped together like actual tools,
ATLAS.ti 7 – What's New
Figure 24: The new analysis menu
Figure 23: V7 Networks menu

THE V7 INTERFACE 24
analysis options, or project management issues. For Version 7 we have cleaned up this menu.
The Text Editor, Quessy.ti and the option Add Taskbar Icon are no longer available in version 7.
The Cooccurence Tools, Query Tool and Word Cruncher have been moved to the ANALYSIS menu in V7 (see above).
The option Merge Identical Quotations can be found under QUOTATIONS / MISCELLANEOUS in V7.
Merge with HU and Copy Bundle are both project related options and can be found under the PROJECTS menu in V7. You however still find the Copy Bundle option in the V7 Tools menu as it is an important function, even more important than it was in Version 6 (see Project Management Made Easy on page 27). Some users may - just out of habit - look for this option under the Tools menu. Therefore we kept it there.
HU Explorer: Previously OBJECT EXPLORER
The following four menus were previously located under the EXTRAS menu: Explorer, Export, User Management and Preferences. Further, all user management functions have now been subsumed under one menu option plus sub menus.
Switch User...: Previously LOGIN.
ATLAS.ti 7 – What's New
Figure 25: V7 and V6 Tools menu in comparison

THE V7 INTERFACE 25
Views Menu
The Views menu as been streamlined as well and a number of options have been moved to other locations:
All windows related options like minimizing, restoring, closing and sending back can now be found under the WINDOWS menu.
The Toolbar Layout options can be found under TOOLS\ PREFERENCES \ COLOR SCHEME.
Activating Margin Tips, Setting the Bracket Width for quotations and Using Short Margin Names for codes are all preferences settings and can therefore be found in the margin tab under TOOLS \ PREFERENCES \ GENERAL PREFERENCES. As usual the preference settings can also be accessed via the main tool bar (see left).
ATLAS.ti 7 – What's New
Figure 27: V7 Views menu
Figure 26: V7 User Management sub menu

THE V7 INTERFACE 26
Help Menu
Updates and License: All options related to updating and licensing have been subsumed here. Previously, some of these options were located under the EXTRAS menu.
Tech Support Info is a new option collecting all items related to technical problems. In V6 the various options were spread out being located under DOCUMENTS \ DATA SOURCE MANAGEMENT , the WINDOWS menu, the EXTRAS menu or the HELP \ MORE RESOURCES menu.
ATLAS.ti 7 – What's New
Figure 29: V7 Tech Support Info sub menu
Figure 28: V7 Help menu

PROJECT MANAGEMENT MADE EASY 27
Project Management Made Easy
The Past And The Future
Up until now all documents that you assigned to a project were linked to the HU. Version 6.2 also offered an option to work with embedded documents. This applied to imported f4 transcripts, text documents that you created within the HU itself and imported survey data.
Often users were not aware that they were working with linked documents and they did not pay attention to the dependencies this created between the documents and the ATLAS.ti HU. It meant documents could not be moved to different locations or renamed without “notifying” the ATLAS.ti HU about it.
There have always existed solutions to the problem like the one folder setup (HUPATH). However, if users ended up in a situation where they could no longer load their documents, it caused moments of irritation (“have I lost all of my coding now?”), many hours of support time explaining users the principles of linked documents and why it actually makes a lot of sense to NOT import all materials. Did you for example ever notice (and appreciate) how small the HU file remained, that the program did not crash even if you worked with hundreds or even thousands of files, or with large sized documents like video files?
The Concept Of Managed Documents – An OverviewBut even if this did make a lot of sense from a technical point of view, we did not overlook that working with linked documents was problematic for many users. So we came up with a solution to make data and project management easier. The solution is called managed documents and it sort-of combines the best of both worlds now.
How does this work?
If you add (rather than assign) documents to a project, ATLAS.ti makes a copy of the documents and puts them into a library. The library is a special file repository.
ATLAS.ti 7 – What's New

PROJECT MANAGEMENT MADE EASY 28
The actual library is “buried”deep in the file structure of your computer. This is a workspace for ATLAS.ti and you do not have to concern yourself with it. You can, however, change the location of the library if you want to. This for example is relevant for team projects where documents are stored at a shared location (more below).
Two predefined libraries are available to you, a private library for single user projects and a team library for team projects.
Once you have added documents to either the private or the team library, ATLAS.ti will not need the original source documents anymore.
More information on the document library is available in the manual.
What You Should Know About Managed Documents
Unique Fingerprints For Documents
During the process of importing documents into the library, each document is provided with a unique fingerprint. In version 6, the order of the documents (P1, P2, P3, ….) still mattered when merging projects. This does no longer apply due to the new way of identifying documents in A7.
Team Projects: In order to ensure that identical documents in fact get the same fingerprint, the project administrator needs to create a Master HU first, adds documents to it and then distributes either the Master HU or a copy bundle file to all team members depending on whether a shared location or distributed locations are used. See Setting up a Team Project on page 42.
Handling of DOC and DOCX Files
Word files (DOC and DOCX) are automatically converted to rich text, but only once when adding them to the library. No further conversion is necessary. In addition, the restriction that DOC and DOCX files cannot be edited with ATLAS.ti was dropped.
Modifying Text Documents
Whether you add documents as txt, rtf or doc(x) files no longer makes a difference. In V7, all of these formats can be modified using the ATLAS.ti edit function, albeit only as managed files. The advantage is that all log files are now handled invisibly by the managed document framework. If you want to edit a linked document, you will be asked to turn it into a managed file. With that done, editing is now possible.
Modifying documents in a team project: Unless a team accesses their library within a shared space such as a network drive, you still need to be aware of the restriction that the same document should not be modified at two different locations. If this happens, this results in multiple versions of the
ATLAS.ti 7 – What's New

PROJECT MANAGEMENT MADE EASY 29
document that can no longer be merged into one common primary document!
What Happens To My Version 6 HU(s)?
If you load a version 6 project, you will be asked whether you want ATLAS.ti to manage your documents (see Migrating A6 Single User Projects to A7 for further detail).
You can also decide that the HU should currently not be managed by ATLAS.ti. This is for example necessary in the process of migrating an A6 team project to A7 if team members work at different locations (see Migrating A6 TeamProjects to A7 on page 32.
What File(s) Do I Need To Pay Attention To?
Basically, the only files you need to concern yourself with are your HU file and a proper backup thereof:
A version 7 project (HU) file has the file extension hpr7. This file can be stored anywhere and you can move it to any location as long as access to the library is available. Since documents are added to the library and not embedded in the HU, the HU file still remains rather small.
A second file you will want to attend to is the copy bundle file as a backup of your entire project (see page 43).
Compatibility between ATLAS.ti Version 5 , 6 and 7 projectsIf you save your project in ATLAS.ti 7, as mentioned above, the file is saved as hpr7 file. Thus, version 5 or version 6 project files will not be overwritten. However, a hpr7 file can not be read by older version of ATLAS.ti. It is not possible to save a file as hpr6 or hpr5 file in Version 7. In other words, ATLAS.ti is upward but not downward compatible.
How Do I Move A Project When I Work With Managed Files?
If you want to move an A7 project to a new location, you create a copy bundle file as usual and install it at the new location. On the target computer, all documents that are not already in the library are added to it.
To make it more obvious what a copy bundle file is, we have created a new icon. We love it and we hope that you will like it too. Furthermore, the copy bundle file has a new extension: atlcb.
If during the course of the project new files were added to the HU or documents were modified, you can create a partial bundle that only includes those documents. This reduces the size of the bundle considerably (see Creating a Copy Bundle File on page 43).
ATLAS.ti 7 – What's New

PROJECT MANAGEMENT MADE EASY 30
Once all documents are available in the library at the various locations, you only need to move back and forth the HU file.
Can I Still Use Linked Documents?
Yes, if you prefer, you can still manage your documents yourself, i.e. working with linked documents as before.
However, our recommendation would be that you transfer your projects to the new managed format since it offers numerous advantages: There is much less to consider in terms of project and data management; files are compressed, so you save hard disc space; all document revisions are tracked; you can edit all text documents (also original doc and docx files); and your entire project is more robust.
Migrating A6 Single User Projects To A7
Open an A6 project in version 7. You will see the following message:
Select the first option to import all documents. The conversion process starts and may take up to a few minutes depending on the number of primary documents in your project. Once this process is finished, you will see the following message:
ATLAS.ti 7 – What's New
Figure 30: Invitation to turn over data management to ATLAS.ti

PROJECT MANAGEMENT MADE EASY 31
Click on the OK button and save the HU. There is no need to change the file name in case you want to keep your old version. As ATLAS.ti adds a new file extension (hpr7). Your version 6 file remains untouched.
File Quality CheckDuring the import process, a quality check takes place. If your version 6 project contains large-sized files, you will be asked whether you want to keep these documents linked rather than to import them.
If your audio files are saved with a variable bit rate (VBR), ATLAS.ti offers to convert them into files with a constant bit rate. This increases the precision of the quotations. VBR files can behave very poorly when it comes to playing the exact clips that were captured as quotations.
ATLAS.ti 7 – What's New
Figure 31: Dialog informing you about the number of documents that have been added to the library.

PROJECT MANAGEMENT MADE EASY 32
Migrating A6 Team Projects To A7
Team Members Work With Different Documents At Different LocationsIf all team members work with a different set of documents, they can open their A6 HUs in Version 7 and allow ATLAS.ti to import all documents into the team library (see Figure 34).
Common Set Of Documents Stored At A Shared Locations
Tasks Of The Project Administrator
The project administrator opens the A6 HUs of the various team members in A7, imports all documents into the team library (see Figure 34) and saves the files as A7 HUs.
ATLAS.ti 7 – What's New
Figure 33: File quality check during import

PROJECT MANAGEMENT MADE EASY 33
Next, he/she merges the A7 HUs and creates a new Master project file (PROJECT / MERGE WITH HU).
Now the team library needs to be moved by the project administrator to a location that can be accessed by all team members. The steps are:
Select DOCUMENTS / DATA SOURCE MANAGEMENT / OPEN LIBRARY MANAGER.
In the Library Manager, select EXTRAS / MANAGE LIBRARY LOCATION.
Select the appropriate location for the team library and click OK.
You will be asked to restart ATLAS.ti. During this process all documents are moved to the new location.
ATLAS.ti 7 – What's New
Figure 34: Project migration for team projects if documents are stored at a shared location
Figure 35: The Manage Library window

PROJECT MANAGEMENT MADE EASY 34
If you click on the RESET button, ATLAS.ti sets the location of My Library or the Team Library back to the default location.
Send the new Master HU to all team members and instruct them to reset the location of the team library (see below).
Tasks of the team members
The team members need to set the location of the team library to the shared location.
Select DOCUMENTS / DATA SOURCE MANAGEMENT / OPEN LIBRARY MANAGER.
In the Library Manager, select EXTRAS / SET LIBRARY LOCATION.
Set the location of “Team Library” to the shared location as instructed by the project administrator and click on the OK button.
Save the Master HU file under a different name, e.g. by adding your name or initial to it. The HU file can be saved to any location.
If you click on the RESET button, ATLAS.ti sets the location of My Library or the Team Library back to the default location.
ATLAS.ti 7 – What's New
Figure 36: Set Library Location window

PROJECT MANAGEMENT MADE EASY 35
ATLAS.ti 7 – What's New
Figure 37: Work flow for team project migration if a common data set is stored at a shared location

PROJECT MANAGEMENT MADE EASY 36
Common Set Of Documents Stored At Different Locations
Tasks Of Team Members
Option A: Team members create a copy bundle file in A6 before upgrading to A7 and send it to the project administrator.
Option B: Team members open their A6 HU in Version 7 but do not allow ATLAS.ti to import the documents (see Figure 38).They need to select option 3: Do not manage this Hermeneutic Unit.
Then they create a copy bundle file and send it to the project administrator.
Tasks Of The Project Administrator
The project administrator first installs the copy bundle files, merges all HUs and then consolidates the documents into the team library:
Double-click the A7 copy bundle file; or if you received A6 bundle files, select PROJECT / COPY BUNDLE / INSTALL BUNDLE.
Select UNBUNDLE.
When you are asked whether ATLAS.ti should manage the documents for you, select the second option Do not manage this Hermeneutic Unit now (see Figure 38 above).
Save the HU (PROJECT / SAVE).
ATLAS.ti 7 – What's New
Figure 38: When migrating distributed team projects, initially do not let ATLAS.ti manage your documents

PROJECT MANAGEMENT MADE EASY 37
Repeat this for all copy bundle files.
Now all A7 HUs can be merged to create a new Master file (PROJECT / MERGE WITH HU). This new Master file can now be turned into a managed project:
To to this, select PROJECT / CONSOLIDATE DOCUMENTS....
Select the second option “Optimize for teams” and save the HU. This means all documents will be imported into the team library and the HU will be set as team HU (see Figure 43). Save the HU.
Next, create a copy bundle file (PROJECT / COPY BUNDLE / CREATE BUNDLE) and distribute the bundle to all team members (see Figure 40) for a depiction of the work flow).
Tasks Of Team Members
Team members install the copy bundle file (PROJECT / COPY BUNDLE / INSTAL BUNDLE). Then they save the HU under a different name, e.g. by adding their name or initial to it. The HU file can be saved to any location.
ATLAS.ti 7 – What's New
Figure 39: Consolidate unmanaged documents when transferring team projects

PROJECT MANAGEMENT MADE EASY 38
ATLAS.ti 7 – What's New

PROJECT MANAGEMENT MADE EASY 39
ATLAS.ti 7 – What's New
Figure 40: Work flow for distributed team projects working on a common set of data

SETTING UP A NEW PROJECT 40
Setting Up a New Project
If you click on the main menu DOCUMENTS / NEW / …. you find a number of options to add documents to an ATLAS.ti project:
• Adding documents to either My Library or the Team Library (see The Pastand the Future on page 27).
• Adding documents from the library.
• Importing documents that you have transcribed using F4 or F5 (Mac). The transcripts are turned into an embedded documents and the associated media file are added to the library (see Associated Documents on page 15).
• Importing survey data based on an Excel spread sheet. Case-based data are imported as embedded documents.
ATLAS.ti 7 – What's New
Figure 41: There are a number of options to add documents to a project

SETTING UP A NEW PROJECT 41
• Creating a new embedded text document.
• Creating a new Google Earth PD or a snapshot from the currently loaded GoogleEarth location as image PD.
• Assigning external (linked) documents like you are used to from older versions of ATLAS.ti. Please see the V6 manual for a description of various project setup options. – In Version 7, working with externally linked documents can still be useful if you work with large-sized video files as managed documents are duplicated and added to the library. This requires hard-disk space.
• The option “THIS IS A TEAM HU” is activated, if documents were added to the team library.
Setting Up A Single User Project
Open ATLAS.ti and select DOCUMENTS / NEW / ADD DOCUMENTS (MY LIBRARY), or drag and drop a folder / selected documents from the File Explorer onto the HU Editor.
During the data import process a file quality check is carried out (see page 31).
After you have added documents to your project, save the project file (the HU) to any location: PROJECT / SAVE.
ATLAS.ti 7 – What's New
Figure 42: Creating a single-user project.

SETTING UP A NEW PROJECT 42
Setting Up A Team Project
Shared LocationIf all team members access the data at a shared location like a network drive, the team library needs to be set to the this location and the documents need to be added to the team library accordingly. The menu options you need are:
DOCUMENTS / DATA SOURCE MANAGEMENT / OPEN LIBRARY MANAGER.
In the Library Manager, select EXTRAS / SET LIBRARY LOCATION.
To add documents, drag them from the File Explorer into the HU editor, or select DOCUMENTS / NEW / ADD DOCUMENTS (TEAM LIBRARY).
The HU file can be saved to any location.
As all documents were imported into the team library, the HUs of all team members will be identified as team HUs (see Figure 43).
If an HU is identified as Team HU, all further documents that are added via drag and drop or via the Add Documents button will automatically be imported into the team library (unless you explicitly select My Library as location).
Common Set Of Documents Stored At Different Locations - Distributed Team WorkIf team members are located at different sites, various scenarios are possible - depending on whether the same set of documents or initially different documents are analyzed at each site.
If initially different documents are analyzed, everyone can set up his/her sub project by adding documents to the team library (see above).
If a common set of documents is analyzed, the team administrator needs to set up the project. Here are the steps:
Add documents to the team library (see above).
Save the HU.
ATLAS.ti 7 – What's New
Figure 43: HUs that reference documents in the team library are shown as Team HUs

SETTING UP A NEW PROJECT 43
Create a copy bundle file of the Master project.
Distribute the copy bundle file to all team members.
See the full manual for a detailed description of how to set up team projects.
Backup And Transfer Of A7 Projects
Creating A Copy Bundle FileTo backup and to transfer A7 projects, you need to use the copy bundle function. You find this option under the PROJECT menu (and to support old habits, it is still available from the TOOLS menu).
The Create Copy Bundle dialog has a new look:
ATLAS.ti 7 – What's New
Figure 44: V7 Create Copy Bundle window

SETTING UP A NEW PROJECT 44
It is now easier to remove documents that should not be included in the bundle by either deactivating the check-marks or by setting a document filter. The filter needs to be set before you open the Copy Bundle window.
Make your selection and click on the Create Bundle button. A7 copy bundle files have a new icon and a new file extension (see Figure 45).
Installing A Copy Bundle File
To install a copy bundle file, select PROJECT / COPY BUNDLE / INSTALL BUNDLE.
The unbundling window has changed only slightly. You find one additional conflict color at the bottom of the window: Existing file is identical.
If a file in the bundle already exists in the library, then you see a dark green square. The Target Location is indicated as <LocalManaged>.
If there are no issue indicated in the status report that need to be solved, as in Version 6 click on the Unbundle button to unpack the copy bundle file.
ATLAS.ti 7 – What's New
Figure 45: New file extension and icon for V7 copy bundle files
Figure 46: V7 add-on in unbundling window

NEW CODE-RELATED OPTIONS 45
New Code-Related Options
Adding New Codes Made Easy
The menu name for entering a new code word has slightly changed. It is now called: CODING / ENTER CODE NAME(S). Thus, it has become a bit more instructional.
Instead of using the vertical bar (|) to enter more than one code, in V7 you have multiple fields to enter code names.
You can either use the down arrow to move one field down or click with the mouse into the next field. When you are done entering code names, click on the OK button.
Cloud View For CodesSelect VIEW / CLOUD VIEW to change the display of your code list into a cloud; the higher the frequency the larger the font.
ATLAS.ti 7 – What's New
Figure 47: Entering code names

NEW CODE-RELATED OPTIONS 46
New Output OptionYou can now export your code list in detail or single column view to a web browser. If you have selected a specific sort option, this is reflected in the output as well. The resulting html output can be copied and pasted as table into Word or Excel.
In the Code Manager select OUTPUT / OPEN IN WEB BROWSER.
The web browser output option is available in all Managers under the output menu.
ATLAS.ti 7 – What's New
Figure 48: Cloud View for Codes
Figure 49: Exported detail view

NEW CODE-RELATED OPTIONS 47
Further output options are offered by the revised XML Explorer. It for example offers reports that list all code families and their members, codes sorted by primary documents, and so on. See New and Improved Report Options on page 78.
ATLAS.ti 7 – What's New
Figure 50: Exported single column view

NEW MULTIMEDIA FRAMEWORK 48
New Multimedia Framework
If you want to try out the new video coding options, open the “Children & Happiness Stage I” via HELP / QUICK TOUR. Load the video primary document “P6: Happiness proverbs of famous people.”
If you move the cursor inside the video pane, the media controls appear and you can start, stop and pause the video, skip forward and backwards.
At the right-hand side, preview images are displayed. To create the images, one frame per second is selected. The size is up to 50 x 50 pixels. Next to the preview images you see the audio wave form.
When you add a new video to a project, you do not immediately see the preview images as they first need to be created. Depending on the length of the video this may take a few seconds or up to a few minutes.
If you right-click on the video preview, you can set a number of display options in the context menu (see Figure 51).
ATLAS.ti 7 – What's New
Figure 51: The various aspect of a loaded video document

NEW MULTIMEDIA FRAMEWORK 49
Two orange sliders that appear when you move the mouse pointer over the full preview let you select just the section of the video that you want to see in the margin area (see Figure 52):
Coding An Audio Or Video Document
To code a video segment, move your mouse pointer on top of the audio wave and mark a section by clicking on the left mouse button where you want it to start. Then drag the cursor to the end position.
If you want to preview your selection click on the “play current selection” button.
ATLAS.ti 7 – What's New
Figure 52: Selecting an area of the video file to be displayed in the margin area
Figure 53: Selecting a video segment

NEW MULTIMEDIA FRAMEWORK 50
Right-click inside the selection to code the segment (CODING / ENTER CODE NAME(S)), for example use the code name“how to achieve happiness”.
ATLAS.ti 7 – What's New
Figure 54: Playing the current video selection

NEW MULTIMEDIA FRAMEWORK 51
A new quotation will be listed in the Quotation Manager with the ID 6:1. The default name for audio and video quotations is the document name. Each quotation can, however, be renamed. Right click on the quotation bar in the margin area or on a quotation in the Quotation Manager and select the option RENAME.
To play the quotation, double-click on the quotation bar.
If you want to move the play-head to the beginning of an existing quotation, hold down the Ctrl-key and click on the quotation bar.
Adjusting The Size Of An Audio Or Video Quotation
To adjust or change the length of the quotation, drag the start or end position to the desired place and click on the “modify quotation” button in the vertical tool bar on the left hand side of the scree (see Figure 57 below).
ATLAS.ti 7 – What's New
Figure 56: Positioning the play-head at a beginning of a quotation
Figure 55: A coded video segment

NEW MULTIMEDIA FRAMEWORK 52
You can also use the play-head to adjust the size of a quotation: Position the play-head at the desired position. Hold down the SHIFT-key and double-click on the area above the play-head if you want the start position to change. Double-click on the area below the play-head to change the stop position.
To modify the length of the quotation, click on the “modify quotation” button.
Improved Coding And Output Of Image & PDF Documents
Load an image document (e.g. P8 or P9), select a rectangular area, right-click inside the rectangle, and select CODING / ENTER CODE NAMES (S) from the context menu. Enter a code name.
ATLAS.ti 7 – What's New
Figure 57: Adjusting the size of a video quotation
Figure 58: Using the playhead to adjust the size of a video quotation

NEW MULTIMEDIA FRAMEWORK 53
Writing A CommentTo write a comment, right-click on the rectangle and select the option EDIT COMMENT. An editor opens.
Write something about your personal association with the image. Press CTRL+S or click on the check-mark to save the comment. Close the editor.
The quotation number and comment bar are optional display features. They can be turned and off via the context menu.
The look of the quotation bar in the margin area changes if a quotation has been commented. This applies to all media types.
ATLAS.ti 7 – What's New
Figure 59: Coded image segment
Figure 60: Writing a comment for an image quotation

NEW MULTIMEDIA FRAMEWORK 54
Modifying An Image QuotationTo modify an image quotation, double click inside the rectangle so that you see the green lines and dots at the four corners. The dots act like handles and you can use them to resize the quotation.
Adjust the quotation to the desired size and then click on the “modify quotation” button on the vertical tool bar (see left).
Output Of Image QuotationsIf you output quotations of image files or graphic PDFs, the coded segments are included in the output:
ATLAS.ti 7 – What's New
Figure 61: Resizing an image quotation
Figure 62: Coded graphic segment in rtf output

NEW MULTIMEDIA FRAMEWORK 55
Figure 62 shows an example of an output created based on graphic quotations in PDF files. You have to take into account a reduction in quality. But if a document is only available as graphic PDF, then this might be an acceptable tradeoff.
Print With Margin—Now Also Available For PDF And Graphic FilesThe Print with Margin option (DOCUMENTS / OUTPUT) was previously only available for text documents. In V7, you can also use this option for graphic and PDF files (see Figure 64 below).
ATLAS.ti 7 – What's New
Figure 63: Output of graphic quotations in PDF files

NEW MULTIMEDIA FRAMEWORK 56
ATLAS.ti 7 – What's New
Figure 64: PDF PD: Print with margin

ADDED FUNCTIONALITY IN MANAGERS 57
Added Functionality In Managers
The side panels in the managers allow much more immediate access to fundamental activities like selecting families, creating families and super families, and setting local and global filters. This allows a much more effective integration into the work flow and saves a lot of mouse movements and clicks. You will come to appreciate the powerful new side panels very quickly.
Setting Local And Global Filters
On the left-hand side of the V7 managers you see an optional side panel that shows the existing families. To activate / deactivate the panel, select VIEW / SHOW SIDE PANEL.
The functionality explained below applies to the Primary Document, the Code, and the Memo Manager.
ATLAS.ti 7 – What's New
Figure 65: Side panel in Primary Documents Manager

ADDED FUNCTIONALITY IN MANAGERS 58
Setting A Local FilterIf you click on a family in the side panel, the list only shows the documents of that family. Note that the family is displayed in bold characters:
Just clicking (or double-clicking) on a family in the side panel only has an effect on the items shown in the manager. Thus, it functions as a local filter.
Click on the button SHOW ALL PRIMARY DOCS to reset the local filter.
Creating A Local Filter Using AND And ORYou can make a selection combining the members of multiple families via AND or OR. You can see which one is the currently active operator at the button displayed at the top left of the list of families. The default operator is OR (see Figure 67 below).
To change the operator, you can either click on the button, or right click inside the side panel and select the option CHANGE OPERATOR from the context menu.
If you select multiple families in the side panel and the OR operator is active, all items of all selected families are shown (think plus).
If the AND operator is active, only the common items of the selected families are shown (think intersection).
ATLAS.ti 7 – What's New
Figure 66: Selecting all cases with education: high school
Figure 67: AND and OR operators

ADDED FUNCTIONALITY IN MANAGERS 59
Setting A Global FilterIf you want to set a family as global filter, thus effecting the display of the selected items in the entire HU, right click on a family and select the menu option SET GLOBAL FILTER (see Figure 70 below); or hold down the Ctrl+Shift key and double-click on a family.
To set a global filter, you can only select one family at a time. If you want to set a combination of families as global filters, create a super family first (see Creating Super Families on page 61)
The family icon is replaced by the filter icon, the name of the family is shown in red characters and the effected lists show a pale yellow background color.
To reset a global filter, right click the family item and select REMOVE GLOBAL FILTER (or Ctrl+Shift double-click).
If you have set multiple global filters on more than one manager, use the main menu option TOOLS / RESET ALL FILTERS.
ATLAS.ti 7 – What's New
Figure 68: Display of a global filter setting

ADDED FUNCTIONALITY IN MANAGERS 60
Creating Families And Super Families
Creating And Deleting FamiliesTo create a new family, select the codes that you want to include using common Windows selecting techniques (either by holding down the Ctrl- of Shift key).
Drag and drop the selected codes to the side panel, or right-click in the side panel area and select the option NEW FROM SELECTED ITEMS. Enter a name for the new family and click OK.
ATLAS.ti 7 – What's New
Figure 69: Creating a new family in the side panel

ADDED FUNCTIONALITY IN MANAGERS 61
To delete a family, select it in the side panel, right click and select the option DELETE FAMILY.
Creating Super FamiliesYou can create super families using the operators AND or OR (see Figure 67 above).
If you select the OR operator, all items of all selected families are included in the new a super family (plus).
If you select the AND operator, all common items of the selected families are included in the new super family (intersection).
To create a new super family, select the desired operator first. Click on the operator button, or right-click in the side panel and select CHANGE OPERATOR.
Next select the families that you want to combine.
Right-click and select the option CREATE SUPER FAMILY from the context menu (or hold down the Ctrl-key and click on the operator button).
ATLAS.ti 7 – What's New
Figure 70: Side panel context menu

NEW DATA ANALYSIS OPTIONS 62
New Data Analysis Options
To follow the explanations from this point onward, open the pre-coded sample project entitled “Happiness & children: Stage II.”
Improved Coocurence Table Explorer
As you know, the Cooccurrence Explorer allows to ask ATLAS.ti to show you all codes that co-occur across all of your primary documents. The result is a cross-tabulation of all codes.
Instead of cross-tabulating all project codes, it is often more meaningful to apply filters for certain codes and documents in order to concentrate on a more specific set of concepts. The new side panel options allow you to quickly prepare the kind of filters you need in order to produce the kind of tables you want.
A special code family as been prepared in the stage II example project in order to find out how parents and non-parents respond to the question of why or why not having children. The family contains the two attribute codes (#fam: has children and #fam: no children) plus all sub codes of the two categories “reasons for having children” and “reasons for not having children”.
If not already opened, open the Code Manager and set the code family“for Quick Tour: Coocurrence Example” as global filter (see Setting local and globalfilters on page 57).
From the main menu select ANALYSIS / CODE COOCCURRENCE TABLE.
ATLAS.ti 7 – What's New

NEW DATA ANALYSIS OPTIONS 63
Next you need to select which codes should be displayed in the rows and which in the columns:
Select the first two codes: “#fam: don't have children” and “#fam: have children”” as columns and all other codes as rows.
ATLAS.ti 7 – What's New
Figure 71: Selecting row and column codes

NEW DATA ANALYSIS OPTIONS 64
ATLAS.ti 7 – What's New

NEW DATA ANALYSIS OPTIONS 65
Take a look at the results.
Improved Codes-Primary-Documents-Table
In V6, the Codes-PD-Table provided an overview of code frequencies by documents. If one wanted an aggregated view, e.g. based on PD families or code families, one had to use Excel to calculate the numbers. Now, ATLAS.ti lets you choose codes and code families, primary documents and primary document families to be displayed in either rows or columns.
To try out the new options, let's compare statements that express either a positive or negative effect of parenting across different groups. For this purpose two code families grouping all codes about positive and negative parenting effects have been created.
To open the tool, select ANALYSIS / CODES-PRIMARY DOCUMENTS TABLE from the main menu. You also still find the option at its previous location under CODES / OUTPUT.
Before running the next analysis, remove the global filter that is still set: Select TOOLS / RESET ALL FILTERS.
ATLAS.ti 7 – What's New
Figure 72: Result of cooccurence query

NEW DATA ANALYSIS OPTIONS 66
Select these two code families “Effects of parenting: positive” and “Effects of parenting: negative” from the list.
Select the following documents and document families:
• P3: Belkin's parenting blog discussion
• P5, the New York magazin blog discussion
• survey respondents with children
• survey respondents without children
• survey respondents that answered the question about happiness with either: “children bring happiness” or “children bring fulfillment”
On the right hand side of the window, set the options as shown in Figure 73: Count: Quotation / Orientation: Codes – Rows / Send report to: Excel.
Click on the button Create Report.
Before the table opens in Excel, you will be asked to convert the exported results. Confirm the message.
ATLAS.ti 7 – What's New
Figure 73: Setting options for the Codes-Primary-Documents-Table
Figure 74: Formatted Excel output of a codes-primary-documents-table

NEW DATA ANALYSIS OPTIONS 67
Across all groups, we find more negative than positive statements. While coding the data, this was apparent. But at the same time, an other interesting observation was that explanations on the hard part of being a parent was almost immediately followed by a “but”. This resulted in the following five codes: HARD WORK BUT... / hard work but: a worthwhile trade-off / fulfillment / joy / rewarding. These five codes were grouped to a code family called the “the BUT group”.
Looking at the above results, the immediate next idea is to compare those people who expressed negative effects and those who expressed positive effects on the “BUT” codes. The query tool allows to create document families based on the results of a code query. These have already been created in this sample project.
So, the next table you can run is a table based on the codes from the BUT group comparing respondents that have reported positive or negative effects of parenting. Overlaps may possible exists, but these can be dealt with in later stages of the analysis.
Select the four sub codes as rows: hard work but: worthwhile trade-off, hard work but: fulfillment, hard work but: joy, hard work but: rewarding.
Select the two primary document families as columns: Effects of parenting:
negative and Effects of parenting: positive.
ATLAS.ti 7 – What's New
Figure 75: Comparing respondents who reported positive or negative effects of parenting in relation to the “BUT” codes

NEW DATA ANALYSIS OPTIONS 68
The result table shows no difference between the two groups. Now it is up to you to interpret the findings. You are already in the midst of the analysis. Based on the information provided in the Excel tables, you can go back to the data in ATLAS.ti, read the responses behind the numbers, begin your interpretation and start to write analytic memos.
If you are interested in more ideas to explore the new analysis options, including the new possibilities provided by the Network View editor (see below), open the Memo Manager and look for the memo RQ4: Ideas for further issues to explore.
ATLAS.ti 7 – What's New
Figure 76: Comparing different groups of respondents

NETWORK VIEWS RELOADED 69
Network Views Reloaded
Visualization can be a key element in discovering connections between concepts, interpreting your findings, and effectively communicating your results. Network views in ATLAS.ti allow you to accomplish all three of these important objectives. These small segments of your larger web of analysis are modeled using the Network View Editor, an intuitive workspace that we also like to think is easy on the eye.
Previewing Network Views
The network view manager offers different views. One of them is a Tiles view. With preview sizes set to Large, Extra Large, Jumbo or Godzilla, the standard icon turns into images.
• Open the Network View Manager (NETWORKS / NETWORK VIEW MANAGER).
• Select VIEW / TILES and then VIEW / PREVIEW SIZE: JUMBO. Or try out other sizes.
ATLAS.ti 7 – What's New
Figure 77: Preview images of network views in the Network View Manager

NETWORK VIEWS RELOADED 70
Exploring A V7 Network View
The next exercise requires that we work with data in a later stage of analysis, i.e., a project file that already contains some codes. Thus, we need the stage II project again. If not still open, click HELP on the main menu and select the project "Children and Happiness - stage II" from the QUICK TOUR submenu.
Click on the main menu option NETWORKS / NETWORK VIEW MANAGER. Select one of the network views.
To get a feeling for the new network editor, move a few items around, highlight a group of objects and move them, resize single nodes.
If you select a node, you see a red dot at the top left corner. This is the new linking point.
Linking NodesTo link two nodes, lick on the red dot with with the left mouse button and drag the mouse pointer to the code that you want to link (see Figure 78).
ATLAS.ti 7 – What's New

NETWORK VIEWS RELOADED 71
ATLAS.ti 7 – What's New

NETWORK VIEWS RELOADED 72
Release the left mouse button on top of the node and select a relation.
Full Images For PDsSeeing full images for PDs is now easier to activate and deactivate via the Display menu. It also applies to all documents. Take for example a look at the network view “Hyperlink web looking at sources of happiness”.
Select the DISPLAY menu and then activate / deactivate the option FULL IMAGE FOR PDS to see the effect.
Using Network Views As Analysis Tool (more Often)
Global Filters Affect The Import Of Cooccuring CodesIn V7, filter settings have an effect on network views. Previously if you used the option import cooccuring codes, all cooccuring codes were imported. This resulted in pretty pictures but most often not in meaningful results.
If for instance you are interested in what people who have children and those who do not have children think about sources of happiness, you can do the following:
Add the code “#fam: have children” to a new network view.
Set the code family “Sources of happiness” as global filter.
In the network view right-click on the inserted code and select the option IMPORT COCCOURING.
Now only the “Sources of happiness” codes are imported. The links that you see between the codes have previously been created manually.
ATLAS.ti 7 – What's New
Figure 78: Linking nodes

NETWORK VIEWS RELOADED 73
Repeat the steps with the super code #fam: don't have children” and compare the outcome. To create the network view shown in Figure 79, all codes were added to one network view. This however can only be done after linking the related codes.
Global Filters Can Be Used To Fade-Out ObjectsIf you set a global filter and click on the filter icon in the Network View editor, all objects that are not included in the filter are faded out. This is best demonstrated by way of example in the figures below:
ATLAS.ti 7 – What's New
Figure 79: Differences between parents and non-parents with regard to their views on sources of happiness

NETWORK VIEWS RELOADED 74
In Figure 81 above the filter is set to the PD family “time period 2008” and thus only those quotations are shown that occur in primary documents from 2008. All other quotations are faded out.
ATLAS.ti 7 – What's New
Figure 80: The full network view without active filter
Figure 81: PD family filter is set: All quotations that are not from 2008 are faded out

NETWORK VIEWS RELOADED 75
In Figure 87 below, the reverse is true. You see all quotations from documents included in the PD family “time period 2009” and all other quotations are faded out.
If you set other filters, e.g. a code family, then all but the codes of that family are faded out. This works for all filters in the same way.
Improved And Extended Import Neighbor FunctionV6 already offered an import neighbor function, but it did not differentiate by objects. The only option you had to control the import of neighbors was by holding down the Ctrl-key, so that only the object of same kind were imported.
In V7, the Import Neighbor menu is object sensitive. Below the options for the various objects types are listed, whereby common neighbors always refers to the directly linked objects:
Quotations
• Import common Neighbors
• Import Codes
• Import Memos
• Import Hyperlinks
Documents / Codes / Memos
• Import common Neighbors
• Import Codes
• Import Memos
ATLAS.ti 7 – What's New
Figure 82: PD family filter is set: All quotations that are not from 2009 are faded out

NETWORK VIEWS RELOADED 76
• Import Quotations
• Import Families
Families
• Import Neighbors (i.e. family members)
The option to import codes for document nodes allows to create case-based network views. Further you can ask questions like: Which of the codes have been applied in which document (and where do they not occur). ATLAS.ti automatically draws light gray lines between codes and the primary documents.
The network view “Hyperlink web looking at sources of happiness” provides an example. What can be nicely seen is that statements that support the view that one is personally responsible for one's own happiness are mainly coming from the blogs (P3 and P5). They contradict the view that relationships might be a source of happiness as well, which however is supported by scientific evidence (P10).
Or take a look at the network view “Survey results for having / not having children by gender”. Deactivate the option DISPLAY / FULL IMAGE FOR PDS. The gray lines between documents and codes show which of the codes apply to female or male respondents, which to both. On the left-hand side in green you see codes related to “reasons for having children” and on the right-hand side
in blue, you see codes related to “reasons for not having children.”
ATLAS.ti 7 – What's New
Figure 83: Example for the use of code-PD links

NETWORK VIEWS RELOADED 77
High Quality Network View Export
Network Views can be exported as graphic files and inserted into other applications. Or you can copy and paste them straight into MS Word or PowerPoint files. This has already been possible in Version 6, but the quality of the output was not as good. Try it out.
To save a network view as graphic file, select NETWORK / SAVE AS GRAPHIC FILE.
To paste a network view into other documents, select NETWORK / COPY TO CLIPBOARD (then all nodes, or only the selected ones). In Word or another application, select the PASTE SPECIAL option to insert it.
ATLAS.ti 7 – What's New

NEW AND IMPROVED REPORT OPTIONS 78
New and Improved Report Options
ATLAS.ti offers a number of reports via flexible XML/XSLT style sheets. If you are skilled in XSLT, you can create any output you like based on the raw XML file of your ATLAS.ti project.
To create a raw XML file, click on the XML button in the tool bar and then select the option EXPORT HU TO XML.
For all others, we have put together a selection of useful reports. Click on the XML button, or select PROJECT / EXPORT / XML EXPLORER.
The Explorer divides the available style sheets into three groups: Reports, Viewers, and Programming/Demos:
• Reports offer a number of predefined reports sorted by Codes, Families, Memos, Network Views, Primary Documents and Quotations.
• Viewers include style sheets that offer various display forms for the HU.
• Programming /Demos provide style sheets that may inspire and help you to write additional style sheets on your own to create just the report you want.
ATLAS.ti 7 – What's New
Figure 84: XML Explorer

NEW AND IMPROVED REPORT OPTIONS 79
The following predefined reports are available:
If you click on a report, a short description is provided in the comment field at the bottom of the XML Explorer window
How To Create A ReportSelect one of the reports and double-click.
A window opens offering the following three export options:
ATLAS.ti 7 – What's New
Figure 86: XML export options
Figure 85: Available Reports

NEW AND IMPROVED REPORT OPTIONS 80
The last option (also include quotations contents (as plain text)) exports the full content of the HU. This is however not always needed.
For exporting a code book, for instance, you only need to export the code names and comments. Therefore, selecting the first export option:Do not include Primary Documents is sufficient. If you are unsure how much information you need, you are on the save side selecting the third export option (Also include quotations contents). It may just take a bit longer (than necessary) to create the report.
To create a Code Book:
Double click on the report: Codes: Code Book.
Select the first export option: Do not include Primary Documents.
Then wait for your browser to open (see Figure 87).
ATLAS.ti 7 – What's New
Figure 87: Code book report

EVEN EASIER INSTALLATION AND UPDATING 81
Even Easier Installation and Updating
System administrators will appreciate new support for silent/unattended installations. Service packs and updates can now be deployed via .msi installer—a huge advantage for large pool installations.
ATLAS.ti 7 – What's New

FINAL CONSIDERATIONS 82
Final Considerations
This concludes the overview of changes and innovations in ATLAS.ti 7. While this document touched upon the most central innovations and provides fairly detailed instructions on how to use most of various new features, you will find that the majority of them will be learned quickly and intuitively simply “by doing, ”i. e., things will quickly fall into place once you start actually using the new program version. Ultimately, this is no coincidence, since ATLAS.ti 7 was developed with actual users and the way they actually work—and the results they expect from their QDA tool—in mind.
So, after reading through the information in this document, the best advice is simply to delve in and start putting ATLAS.ti 7 to good use in your work!
We thank you for taking the time to get to know this latest incarnation of our product and hope that the above instructions prove helpful in your transition to ATLAS.ti 7. We are convinced that version 7 is the best ATLAS.ti ever and once again pushes the envelope, if not sets new standards, for contemporary qualitative analysis software.
Of course, if you have additional questions or problems, you can always contact our friendly and competent support: http://support.atlasti.com. We will be happy to help!
ATLAS.ti 7 – What's New