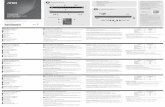ATEN Control System User Manual...Jun 03, 2020 · ATEN Control System User Manual iv Package...
Transcript of ATEN Control System User Manual...Jun 03, 2020 · ATEN Control System User Manual iv Package...

ATEN Control SystemUser Manual
www.aten.com

ATEN Control System User Manual
ii
EMC Information
FEDERAL COMMUNICATIONS COMMISSION INTERFERENCE STATEMENT
This equipment has been tested and found to comply with the limits for a Class A digital device, pursuant to Part 15 of the FCC Rules. These limits are designed to provide reasonable protection against harmful interference when the equipment is operated in a commercial environment. This equipment generates, uses, and can radiate radio frequency energy and, if not installed and used in accordance with the instruction manual, may cause harmful interference to radio communications. Operation of this equipment in a residential area is likely to cause harmful interference in which case the user will be required to correct the interference at his own expense.
FCC Caution: Any changes or modifications not expressly approved by the party responsible for compliance could void the user's authority to operate this equipment.
Warning: Operation of this equipment in a residential environment could cause radio interference.
KCC Statement
RoHS
This product is RoHS compliant.
Safety
This product has been classified as Information Technology Equipment.

ATEN Control System User Manual
iii
User Information
Online RegistrationBe sure to register your product at our online support center:
Telephone SupportFor telephone support, call this number:
User NoticeAll information, documentation, and specifications contained in this manual are subject to change without prior notification by the manufacturer. The manufacturer makes no representations or warranties, either expressed or implied, with respect to the contents hereof and specifically disclaims any warranties as to merchantability or fitness for any particular purpose. Any of the manufacturer's software described in this manual is sold or licensed as is. Should the programs prove defective following their purchase, the buyer (and not the manufacturer, its distributor, or its dealer), assumes the entire cost of all necessary servicing, repair and any incidental or consequential damages resulting from any defect in the software.
The manufacturer of this system is not responsible for any radio and/or TV interference caused by unauthorized modifications to this device. It is the responsibility of the user to correct such interference.
The manufacturer is not responsible for any damage incurred in the operation of this system if the correct operational voltage setting was not selected prior to operation. PLEASE VERIFY THAT THE VOLTAGE SETTING IS CORRECT BEFORE USE.
International http://eservice.aten.com
International 886-2-8692-6959
China 86-400-810-0-810
Japan 81-3-5615-5811
Korea 82-2-467-6789
North America 1-888-999-ATEN ext 49881-949-428-1111

ATEN Control System User Manual
iv
Package Contents
VK0100The VK0100 package consists of:
1 VK0100 8-Button Control Pad (US, 1 Gang)1 Button Pack6 Terminal Blocks1 Faceplate1 User Instructions*
VK0200The VK0200 package consists of:
1 VK0200 12-Button Control Pad (EU, 2 Gang)1 Button Pack6 Terminal Blocks1 Faceplate1 User Instructions*
VK1100The VK1100 package consists of:
1 VK1100 Compact Control Box4 Terminal Blocks1 Power Cord1 User Instructions*
VK2100The VK2100 package consists of:
1 VK2100 Control Box1 Rack Mount Kit9 Terminal Blocks1 Power Cord1 User Instructions*

ATEN Control System User Manual
v
Note:Read this manual thoroughly and follow the installation and operation procedures carefully to prevent any damage to the ATEN controller and other connected devices.The product firmware may have been updated with new features after the release of this manual. For an up-to-date user manual, visit: http://www.aten.com/global/en/

ATEN Control System User Manual
vi
Contents
EMC Information. . . . . . . . . . . . . . . . . . . . . . . . . . . . . . . . . . . . . . . . . . . . . iiSafety . . . . . . . . . . . . . . . . . . . . . . . . . . . . . . . . . . . . . . . . . . . . . . . . . . . . . iiUser Information . . . . . . . . . . . . . . . . . . . . . . . . . . . . . . . . . . . . . . . . . . . . iii
Online Registration . . . . . . . . . . . . . . . . . . . . . . . . . . . . . . . . . . . . . . . . iiiTelephone Support . . . . . . . . . . . . . . . . . . . . . . . . . . . . . . . . . . . . . . . . iii
Package Contents . . . . . . . . . . . . . . . . . . . . . . . . . . . . . . . . . . . . . . . . . . .ivVK0100 . . . . . . . . . . . . . . . . . . . . . . . . . . . . . . . . . . . . . . . . . . . . . . . . .ivVK0200 . . . . . . . . . . . . . . . . . . . . . . . . . . . . . . . . . . . . . . . . . . . . . . . . .ivVK1100 . . . . . . . . . . . . . . . . . . . . . . . . . . . . . . . . . . . . . . . . . . . . . . . . .ivVK2100 . . . . . . . . . . . . . . . . . . . . . . . . . . . . . . . . . . . . . . . . . . . . . . . . .iv
Contents . . . . . . . . . . . . . . . . . . . . . . . . . . . . . . . . . . . . . . . . . . . . . . . . . .viAbout this Manual . . . . . . . . . . . . . . . . . . . . . . . . . . . . . . . . . . . . . . . . . . .xiConventions . . . . . . . . . . . . . . . . . . . . . . . . . . . . . . . . . . . . . . . . . . . . . . . xiiTerminology . . . . . . . . . . . . . . . . . . . . . . . . . . . . . . . . . . . . . . . . . . . . . . xiiiProduct Information . . . . . . . . . . . . . . . . . . . . . . . . . . . . . . . . . . . . . . . . . xiii
1. IntroductionOverview. . . . . . . . . . . . . . . . . . . . . . . . . . . . . . . . . . . . . . . . . . . . . . . . . . . 1Benefits . . . . . . . . . . . . . . . . . . . . . . . . . . . . . . . . . . . . . . . . . . . . . . . . . . . 3
Intelligent Control . . . . . . . . . . . . . . . . . . . . . . . . . . . . . . . . . . . . . . . . . 3Features . . . . . . . . . . . . . . . . . . . . . . . . . . . . . . . . . . . . . . . . . . . . . . . . . . . 5
ATEN Control Box . . . . . . . . . . . . . . . . . . . . . . . . . . . . . . . . . . . . . . . . 5ATEN Control Pad . . . . . . . . . . . . . . . . . . . . . . . . . . . . . . . . . . . . . . . . 6ATEN Configurator . . . . . . . . . . . . . . . . . . . . . . . . . . . . . . . . . . . . . . . . 7ATEN Control System App . . . . . . . . . . . . . . . . . . . . . . . . . . . . . . . . . . 7ATEN Keypads . . . . . . . . . . . . . . . . . . . . . . . . . . . . . . . . . . . . . . . . . . . 8
Requirements . . . . . . . . . . . . . . . . . . . . . . . . . . . . . . . . . . . . . . . . . . . . . . 9Accessories . . . . . . . . . . . . . . . . . . . . . . . . . . . . . . . . . . . . . . . . . . . . . . . 10
2. Hardware SetupATEN Control Box . . . . . . . . . . . . . . . . . . . . . . . . . . . . . . . . . . . . . . . . . . 11
Panel Components . . . . . . . . . . . . . . . . . . . . . . . . . . . . . . . . . . . . . . . 11VK2100 Front View . . . . . . . . . . . . . . . . . . . . . . . . . . . . . . . . . . . 11VK2100 Rear View . . . . . . . . . . . . . . . . . . . . . . . . . . . . . . . . . . . . 13VK1100 Front View . . . . . . . . . . . . . . . . . . . . . . . . . . . . . . . . . . . 14VK1100 Rear View . . . . . . . . . . . . . . . . . . . . . . . . . . . . . . . . . . . . 16
Rack Mounting the ATEN Control Box . . . . . . . . . . . . . . . . . . . . . . . . 17VK2100 . . . . . . . . . . . . . . . . . . . . . . . . . . . . . . . . . . . . . . . . . . . . . 17VK1100 . . . . . . . . . . . . . . . . . . . . . . . . . . . . . . . . . . . . . . . . . . . . . 18
Control Box Connections . . . . . . . . . . . . . . . . . . . . . . . . . . . . . . . . . . 1912VDC Power Output . . . . . . . . . . . . . . . . . . . . . . . . . . . . . . . . . . . . . 23Relay . . . . . . . . . . . . . . . . . . . . . . . . . . . . . . . . . . . . . . . . . . . . . . . . . 27IR / Serial . . . . . . . . . . . . . . . . . . . . . . . . . . . . . . . . . . . . . . . . . . . . . . 28

ATEN Control System User Manual
vii
One IR Transmitter . . . . . . . . . . . . . . . . . . . . . . . . . . . . . . . . . . . . 29Two IR Transmitters . . . . . . . . . . . . . . . . . . . . . . . . . . . . . . . . . . . 29
Digital I/O . . . . . . . . . . . . . . . . . . . . . . . . . . . . . . . . . . . . . . . . . . . . . . 30RS-232 . . . . . . . . . . . . . . . . . . . . . . . . . . . . . . . . . . . . . . . . . . . . . . . . 32RS-232 / 422 / 485 . . . . . . . . . . . . . . . . . . . . . . . . . . . . . . . . . . . . . . . 33Ethernet . . . . . . . . . . . . . . . . . . . . . . . . . . . . . . . . . . . . . . . . . . . . . . . 34
ATEN Control Pad. . . . . . . . . . . . . . . . . . . . . . . . . . . . . . . . . . . . . . . . . . . 35Panel Components . . . . . . . . . . . . . . . . . . . . . . . . . . . . . . . . . . . . . . . 35Installing the Control Pads . . . . . . . . . . . . . . . . . . . . . . . . . . . . . . . . . 37
Installation Steps . . . . . . . . . . . . . . . . . . . . . . . . . . . . . . . . . . . . . . 37RS-232 Serial Connection . . . . . . . . . . . . . . . . . . . . . . . . . . . . . . 42Relay Connections . . . . . . . . . . . . . . . . . . . . . . . . . . . . . . . . . . . . 43Digital Input Device . . . . . . . . . . . . . . . . . . . . . . . . . . . . . . . . . . . . 44Ethernet . . . . . . . . . . . . . . . . . . . . . . . . . . . . . . . . . . . . . . . . . . . . 45
Accessories . . . . . . . . . . . . . . . . . . . . . . . . . . . . . . . . . . . . . . . . . . . . . . . 46ATEN Expansion Box . . . . . . . . . . . . . . . . . . . . . . . . . . . . . . . . . . . . . 46ATEN Keypad . . . . . . . . . . . . . . . . . . . . . . . . . . . . . . . . . . . . . . . . . . . 47
Overview . . . . . . . . . . . . . . . . . . . . . . . . . . . . . . . . . . . . . . . . . . . . 47Component . . . . . . . . . . . . . . . . . . . . . . . . . . . . . . . . . . . . . . . . . . 48Layout Examples . . . . . . . . . . . . . . . . . . . . . . . . . . . . . . . . . . . . . . 49Installing ATEN Keypad. . . . . . . . . . . . . . . . . . . . . . . . . . . . . . . . . 50
3. Browser OperationOverview . . . . . . . . . . . . . . . . . . . . . . . . . . . . . . . . . . . . . . . . . . . . . . . . . . 55Logging In . . . . . . . . . . . . . . . . . . . . . . . . . . . . . . . . . . . . . . . . . . . . . . . . . 55Dashboard . . . . . . . . . . . . . . . . . . . . . . . . . . . . . . . . . . . . . . . . . . . . . . . . 56Settings . . . . . . . . . . . . . . . . . . . . . . . . . . . . . . . . . . . . . . . . . . . . . . . . . . 57
Licenses for Mobile Control . . . . . . . . . . . . . . . . . . . . . . . . . . . . . . . . 59Storage . . . . . . . . . . . . . . . . . . . . . . . . . . . . . . . . . . . . . . . . . . . . . . . . 60Access . . . . . . . . . . . . . . . . . . . . . . . . . . . . . . . . . . . . . . . . . . . . . . . . 61Monitor . . . . . . . . . . . . . . . . . . . . . . . . . . . . . . . . . . . . . . . . . . . . . . . . 63Network . . . . . . . . . . . . . . . . . . . . . . . . . . . . . . . . . . . . . . . . . . . . . . . . 64Connections . . . . . . . . . . . . . . . . . . . . . . . . . . . . . . . . . . . . . . . . . . . . 65Schedule . . . . . . . . . . . . . . . . . . . . . . . . . . . . . . . . . . . . . . . . . . . . . . . 66Security . . . . . . . . . . . . . . . . . . . . . . . . . . . . . . . . . . . . . . . . . . . . . . . 67
4. ATEN Configurator (VK6000)Overview . . . . . . . . . . . . . . . . . . . . . . . . . . . . . . . . . . . . . . . . . . . . . . . . . . 69Installation. . . . . . . . . . . . . . . . . . . . . . . . . . . . . . . . . . . . . . . . . . . . . . . . . 69Getting Started Tasks . . . . . . . . . . . . . . . . . . . . . . . . . . . . . . . . . . . . . . . . 72Main Page . . . . . . . . . . . . . . . . . . . . . . . . . . . . . . . . . . . . . . . . . . . . . . . . 74Menu Bar . . . . . . . . . . . . . . . . . . . . . . . . . . . . . . . . . . . . . . . . . . . . . . . . . 76Project . . . . . . . . . . . . . . . . . . . . . . . . . . . . . . . . . . . . . . . . . . . . . . . . . . . 82Device . . . . . . . . . . . . . . . . . . . . . . . . . . . . . . . . . . . . . . . . . . . . . . . . . . . 84
Device Configuration List . . . . . . . . . . . . . . . . . . . . . . . . . . . . . . . . . . 85Adding Devices to ATEN Configurator . . . . . . . . . . . . . . . . . . . . . 86

ATEN Control System User Manual
viii
Left Sidebar . . . . . . . . . . . . . . . . . . . . . . . . . . . . . . . . . . . . . . . . . . . . 88Properties . . . . . . . . . . . . . . . . . . . . . . . . . . . . . . . . . . . . . . . . . . . . . . 89
Controller Properties . . . . . . . . . . . . . . . . . . . . . . . . . . . . . . . . . . 89Expansion Box (Expander) . . . . . . . . . . . . . . . . . . . . . . . . . . . . . . 91Serial Device Properties . . . . . . . . . . . . . . . . . . . . . . . . . . . . . . . . 92I/O Device Properties . . . . . . . . . . . . . . . . . . . . . . . . . . . . . . . . . . 94IR/Relay Device Properties . . . . . . . . . . . . . . . . . . . . . . . . . . . . . 95Ethernet Device Properties . . . . . . . . . . . . . . . . . . . . . . . . . . . . . 96
Library . . . . . . . . . . . . . . . . . . . . . . . . . . . . . . . . . . . . . . . . . . . . . . . . 98Device Library . . . . . . . . . . . . . . . . . . . . . . . . . . . . . . . . . . . . . . . . . . 99
Design . . . . . . . . . . . . . . . . . . . . . . . . . . . . . . . . . . . . . . . . . . . . . . . . . . 100Overview . . . . . . . . . . . . . . . . . . . . . . . . . . . . . . . . . . . . . . . . . . . . . 100Left Sidebar . . . . . . . . . . . . . . . . . . . . . . . . . . . . . . . . . . . . . . . . . . . 101
Viewer . . . . . . . . . . . . . . . . . . . . . . . . . . . . . . . . . . . . . . . . . . . . 101Pages . . . . . . . . . . . . . . . . . . . . . . . . . . . . . . . . . . . . . . . . . . . . . 101
Adding a Viewer . . . . . . . . . . . . . . . . . . . . . . . . . . . . . . . . . . . . . . . . 102Configuring the Viewer . . . . . . . . . . . . . . . . . . . . . . . . . . . . . . . . . . . 106
Object Properties . . . . . . . . . . . . . . . . . . . . . . . . . . . . . . . . . . . . . . . . . . 109Page Objects . . . . . . . . . . . . . . . . . . . . . . . . . . . . . . . . . . . . . . . . . . 109Object Properties for Mobile Devices . . . . . . . . . . . . . . . . . . . . . . . . 110
Buttons . . . . . . . . . . . . . . . . . . . . . . . . . . . . . . . . . . . . . . . . . . . . 110Groups . . . . . . . . . . . . . . . . . . . . . . . . . . . . . . . . . . . . . . . . . . . . 114Labels . . . . . . . . . . . . . . . . . . . . . . . . . . . . . . . . . . . . . . . . . . . . . 115Slider Bars . . . . . . . . . . . . . . . . . . . . . . . . . . . . . . . . . . . . . . . . . 116PowerPoint Control and Media Control Templates . . . . . . . . . . . 118Image . . . . . . . . . . . . . . . . . . . . . . . . . . . . . . . . . . . . . . . . . . . . . 119Layering Images . . . . . . . . . . . . . . . . . . . . . . . . . . . . . . . . . . . . . 120Dial Kit . . . . . . . . . . . . . . . . . . . . . . . . . . . . . . . . . . . . . . . . . . . . 121Frame & Line . . . . . . . . . . . . . . . . . . . . . . . . . . . . . . . . . . . . . . . 123
Object Properties for ATEN Keypad / Control Pad . . . . . . . . . . . . . 124Button / Slider Bar / Dial Kit Actions . . . . . . . . . . . . . . . . . . . . . . . . . . . 127
Understanding Button/Slider Bar/Dial Kit Actions . . . . . . . . . . . . . . 127Configuring Button/Slider Bar Actions . . . . . . . . . . . . . . . . . . . . . . . 129Functions . . . . . . . . . . . . . . . . . . . . . . . . . . . . . . . . . . . . . . . . . . . . . 130Device Functions . . . . . . . . . . . . . . . . . . . . . . . . . . . . . . . . . . . . . . . 132Applications of Device Functions . . . . . . . . . . . . . . . . . . . . . . . . . . . 134
Example 1: Configuring actions of dial keys. . . . . . . . . . . . . . . . 134Advanced Functions . . . . . . . . . . . . . . . . . . . . . . . . . . . . . . . . . . . . . 135Applications of Advanced Functions . . . . . . . . . . . . . . . . . . . . . . . . 137
Set Flag . . . . . . . . . . . . . . . . . . . . . . . . . . . . . . . . . . . . . . . . . . . . 137Condition . . . . . . . . . . . . . . . . . . . . . . . . . . . . . . . . . . . . . . . . . . 138Change Button State . . . . . . . . . . . . . . . . . . . . . . . . . . . . . . . . . 143Change Label . . . . . . . . . . . . . . . . . . . . . . . . . . . . . . . . . . . . . . . 145Change Group Button State . . . . . . . . . . . . . . . . . . . . . . . . . . . . 146Change Slider Bar Level . . . . . . . . . . . . . . . . . . . . . . . . . . . . . . 147Change Button Name . . . . . . . . . . . . . . . . . . . . . . . . . . . . . . . . . 148

ATEN Control System User Manual
ix
Graphic Library . . . . . . . . . . . . . . . . . . . . . . . . . . . . . . . . . . . . . . . . .150Background Color . . . . . . . . . . . . . . . . . . . . . . . . . . . . . . . . . . . .150Button . . . . . . . . . . . . . . . . . . . . . . . . . . . . . . . . . . . . . . . . . . . . . 150Icon . . . . . . . . . . . . . . . . . . . . . . . . . . . . . . . . . . . . . . . . . . . . . . .151Device Interface. . . . . . . . . . . . . . . . . . . . . . . . . . . . . . . . . . . . . .151
Library . . . . . . . . . . . . . . . . . . . . . . . . . . . . . . . . . . . . . . . . . . . . . . . . . .152Flag . . . . . . . . . . . . . . . . . . . . . . . . . . . . . . . . . . . . . . . . . . . . . . . . .153Monitor . . . . . . . . . . . . . . . . . . . . . . . . . . . . . . . . . . . . . . . . . . . . . . .155
Understanding Monitor . . . . . . . . . . . . . . . . . . . . . . . . . . . . . . . . 155Monitor Page Options . . . . . . . . . . . . . . . . . . . . . . . . . . . . . . . . .155Condition Types . . . . . . . . . . . . . . . . . . . . . . . . . . . . . . . . . . . . . 157Functions . . . . . . . . . . . . . . . . . . . . . . . . . . . . . . . . . . . . . . . . . . 160Creating an If Monitor . . . . . . . . . . . . . . . . . . . . . . . . . . . . . . . . .161Creating a Switch Monitor . . . . . . . . . . . . . . . . . . . . . . . . . . . . . .164Creating a Bypass Monitor . . . . . . . . . . . . . . . . . . . . . . . . . . . . . 167Creating a While Loop Monitor . . . . . . . . . . . . . . . . . . . . . . . . . . 168Creating a Professional Monitor . . . . . . . . . . . . . . . . . . . . . . . . .169
Macro . . . . . . . . . . . . . . . . . . . . . . . . . . . . . . . . . . . . . . . . . . . . . . . . 173Scheduled Events . . . . . . . . . . . . . . . . . . . . . . . . . . . . . . . . . . . . . . .175Variables . . . . . . . . . . . . . . . . . . . . . . . . . . . . . . . . . . . . . . . . . . . . . 176
Understanding Variables . . . . . . . . . . . . . . . . . . . . . . . . . . . . . .176Creating a Variable for Devices that Return Feedback Messages 177Creating a Variable for Devices that Do Not Return Feedback Mes-sages . . . . . . . . . . . . . . . . . . . . . . . . . . . . . . . . . . . . . . . . . . . . . 179
Upload . . . . . . . . . . . . . . . . . . . . . . . . . . . . . . . . . . . . . . . . . . . . . . . . . .182Viewing Controller Information . . . . . . . . . . . . . . . . . . . . . . . . . . . . . 184
5. ATEN Database GeneratorOverview . . . . . . . . . . . . . . . . . . . . . . . . . . . . . . . . . . . . . . . . . . . . . . . . . 185My Library . . . . . . . . . . . . . . . . . . . . . . . . . . . . . . . . . . . . . . . . . . . . . . .186
Managing My Library . . . . . . . . . . . . . . . . . . . . . . . . . . . . . . . . . . . .188Overview . . . . . . . . . . . . . . . . . . . . . . . . . . . . . . . . . . . . . . . . . . . 188Edit / Add New Device . . . . . . . . . . . . . . . . . . . . . . . . . . . . . . . . .189Text Command Tools . . . . . . . . . . . . . . . . . . . . . . . . . . . . . . . . .193Testing Commands . . . . . . . . . . . . . . . . . . . . . . . . . . . . . . . . . . . 202
ATEN Library . . . . . . . . . . . . . . . . . . . . . . . . . . . . . . . . . . . . . . . . . . 204
6. Remote PC ControlOverview . . . . . . . . . . . . . . . . . . . . . . . . . . . . . . . . . . . . . . . . . . . . . . . . . 205Specifications . . . . . . . . . . . . . . . . . . . . . . . . . . . . . . . . . . . . . . . . . . . . . 205Setting Up Remote PC Control . . . . . . . . . . . . . . . . . . . . . . . . . . . . . . . 207
Installing ControlAssist on Target Computers . . . . . . . . . . . . . . . . . . 207Adding Target Computers to the Control System . . . . . . . . . . . . . . .210Configuring a Control Interface . . . . . . . . . . . . . . . . . . . . . . . . . . . . . 212
Supported PC Control Actions. . . . . . . . . . . . . . . . . . . . . . . . . . .215

ATEN Control System User Manual
x
7. ATEN Control System AppOverview. . . . . . . . . . . . . . . . . . . . . . . . . . . . . . . . . . . . . . . . . . . . . . . . . 217Requirements . . . . . . . . . . . . . . . . . . . . . . . . . . . . . . . . . . . . . . . . . . . . . 217Installing the App . . . . . . . . . . . . . . . . . . . . . . . . . . . . . . . . . . . . . . . . . . 217
Button Sounds . . . . . . . . . . . . . . . . . . . . . . . . . . . . . . . . . . . . . . . . . 217The ATEN Control System App . . . . . . . . . . . . . . . . . . . . . . . . . . . . . . . 218Demo . . . . . . . . . . . . . . . . . . . . . . . . . . . . . . . . . . . . . . . . . . . . . . . . . . . 219
WinViewer1 / iPad / Android1 . . . . . . . . . . . . . . . . . . . . . . . . . . . . . . 219Demo. . . . . . . . . . . . . . . . . . . . . . . . . . . . . . . . . . . . . . . . . . . . . . . . . 220
Welcome . . . . . . . . . . . . . . . . . . . . . . . . . . . . . . . . . . . . . . . . . . . . . . . . 222Manage Viewer . . . . . . . . . . . . . . . . . . . . . . . . . . . . . . . . . . . . . . . . 223Manage LAN Device . . . . . . . . . . . . . . . . . . . . . . . . . . . . . . . . . . . . 224
Controller. . . . . . . . . . . . . . . . . . . . . . . . . . . . . . . . . . . . . . . . . . . 225Set Password . . . . . . . . . . . . . . . . . . . . . . . . . . . . . . . . . . . . . . . . . . 227Log Report . . . . . . . . . . . . . . . . . . . . . . . . . . . . . . . . . . . . . . . . . . . . 228Report History . . . . . . . . . . . . . . . . . . . . . . . . . . . . . . . . . . . . . . . . . 229Information . . . . . . . . . . . . . . . . . . . . . . . . . . . . . . . . . . . . . . . . . . . . 230
Download Viewer . . . . . . . . . . . . . . . . . . . . . . . . . . . . . . . . . . . . . . . . . . 231Downloading Viewers . . . . . . . . . . . . . . . . . . . . . . . . . . . . . . . . . . . . 232
AppendixSafety Instructions . . . . . . . . . . . . . . . . . . . . . . . . . . . . . . . . . . . . . . . . . 233
General . . . . . . . . . . . . . . . . . . . . . . . . . . . . . . . . . . . . . . . . . . . . . . 233Rack Mounting . . . . . . . . . . . . . . . . . . . . . . . . . . . . . . . . . . . . . . . . . 235
Technical Support . . . . . . . . . . . . . . . . . . . . . . . . . . . . . . . . . . . . . . . . . 236International . . . . . . . . . . . . . . . . . . . . . . . . . . . . . . . . . . . . . . . . . . . 236
Datapoint Types . . . . . . . . . . . . . . . . . . . . . . . . . . . . . . . . . . . . . . . . . . . 237Specifications . . . . . . . . . . . . . . . . . . . . . . . . . . . . . . . . . . . . . . . . . . . . . 240
VK2100 . . . . . . . . . . . . . . . . . . . . . . . . . . . . . . . . . . . . . . . . . . . . . . . 240VK1100 . . . . . . . . . . . . . . . . . . . . . . . . . . . . . . . . . . . . . . . . . . . . . . . 242VK0100/VK0200 . . . . . . . . . . . . . . . . . . . . . . . . . . . . . . . . . . . . . . . . 244
Windows OS Button Limitation . . . . . . . . . . . . . . . . . . . . . . . . . . . . . . . 246Limited Warranty . . . . . . . . . . . . . . . . . . . . . . . . . . . . . . . . . . . . . . . . . . 247

ATEN Control System User Manual
xi
About this Manual
This user manual is provided to help you get the most from your ATEN Control System. It covers all aspects of installation, configuration, and operation of the ATEN controllers and their accessories, including:
An overview of the information found in the manual is provided below.
Chapter 1, IntroductionIntroduces you to the ATEN Control System. Its purpose, features, and benefits are presented, and panel components of the Control Box and Control Pad are described.
Chapter 2, Hardware SetupProvides the necessary steps to setup the ATEN Control System installation, including how to wire the different types of hardware connections.
Chapter 3, Browser OperationProvides information about Control Box and Control Pad’s web interface and how to use it to remotely configure parts of the ATEN Control System installation.
Chapter 4, ATEN Configurator (VK6000)Provides a complete description of the ATEN Configurator (VK6000) software and how to use it to configure and operate the ATEN Control System.
Chapter 5, ATEN Database GeneratorProvides a complete description of the Database Generator software and how to use it to configure new devices to add to the VK6000 device library.
Device Category Device Model Device Name
ATEN Control Box VK1100 ATEN Compact Control Box
VK2100 ATEN Control Box
ATEN Control Pad VK0100 8-Button Control Pad (US, 1 Gang)
VK0200 12-Button Control Pad (EU, 2 Gang)
ATEN Keypad VK108US 8-Button Keypad (US, 1 Gang)
VK112EU 12-Button Keypad (EU, 2 Gang)
ATEN Extension Box VK224 4-Port Serial Expansion
VK236 6-Port IR/Serial Expansion Box
VK248 8-Channel Relay Expansion Box
VK258 8-Channel Digital I/O Expansion Box

ATEN Control System User Manual
xii
Chapter 6, Remote PC ControlExplains how to set up your computer for remote control from a licensed device and provide a complete description of the supported control actions.
Chapter 7, ATEN Control System AppProvides a complete description of the ATEN mobile app and how to use it to operate devices connected to the ATEN Control System.
An AppendixProvides specifications and other technical information regarding the ATEN Control System.
Conventions
This manual uses the following conventions:
Monospaced Indicates text that you should key in.
[ ] Indicates keys you should press. For example, [Enter] means to press the Enter key. If keys need to be chorded, they appear together in the same bracket with a plus sign between them: [Ctrl+Alt].
1. Numbered lists represent procedures with sequential steps.
♦ Bullet lists provide information, but do not involve sequential steps.
→ Indicates selecting the option (on a menu or dialog box, for example), that comes next. For example, Start → Run means to open the Start menu, and then select Run.
Indicates critical information.

ATEN Control System User Manual
xiii
Terminology
Product Information
For information about all ATEN products and how they can help you connect without limits, visit ATEN on the Web or contact an ATEN Authorized Reseller. Visit ATEN on the Web for a list of locations and telephone numbers:
Terminology Description
ATEN Controller, controller
ATEN Controller or controller refers to all models of ATEN Control Box (VK1100 and VK2100) and ATEN Control Pad (VK0100 and VK0200).
ATEN Control Box, Control Box
ATEN Control Box or Control Box refers to all models of ATEN Control Box, including the VK2100 Control Box and the VK1100 Compact Control Box.
Viewer, Profile A Viewer or Profile is a software control interface users customize to control and operate devices in their control system. A Viewer or Profile is configurable using ATEN Configurator and applied to a supported hardware control device, such as a mobile device, ATEN Keypad, or ATEN Control Pad to be able to function.
Project A project is a set of configuration for an ATEN Control System, including configuration of one or more controllers, managed devices, and profiles.
International http://www.aten.com
North America http://www.aten-usa.com

ATEN Control System User Manual
xiv
This Page Intentionally Left Blank

1
Chapter 1Introduction
Overview
The ATEN Control System, incorporating the ATEN Control Box/ATEN Control Pad (controller), the ATEN Configurator software (VK6000), and the ATEN Control System App is a standard Ethernet-based management system that connects all hardware devices in a room or large facility to provide centralized control of devices directly and effortlessly via a mobile device. The ATEN controller works as the main controller that provides great connectivity to all sorts of hardware devices commonly seen in a room. After connecting the hardware, the ATEN Configurator (VK6000) provides simple setup of the devices with easy step by step configuration. The ATEN Control System App then connects you to the controller from any iOS, Android or Windows mobile device / tablet computer which empowers you with mobility to control all the hardware devices, in different rooms, whenever and however you like.
ATEN Control Box/Control Pad easily deploys into an existing installation and integrates seamlessly with ATEN VanCryst pro-AV products and nearly any other hardware devices found in a room, including AV equipment, lighting, conference systems, air conditioning, motion sensors, power switches and many more. The controller serves as the central platform where hardware devices are connected – to be monitored, managed, and controlled directly via a tailor-made GUI from any iOS, Android, or Windows mobile device.
The VK6000 Configurator software facilitates quick setup and control of the devices in a few easy steps via an intuitive GUI. The VK6000 walks you through configuring the hardware, designing the control interface, and uploading this configuration to the controller. To provide control of the connected devices, you can create and customize a Viewer, a control interface for mobile devices and via the ATEN Control System App from any iOS, Android or Windows mobile device. Through an Ethernet connection, the ATEN Control System App enables you to edit and download Viewers from the controller via a point-n-tap user interface. Each Viewer is a customized control interface that grants you quick access to target and control hardware

ATEN Control System User Manual
2
devices. Use of any Viewer is protected with password authentication to ensure secure access.
The ATEN Control System is perfectly applicable in meeting rooms, conference centers, boardrooms, classrooms or any room that requires central and mobile control of a variety of hardware devices through a streamlined management system with optimum efficiency and performance.

Chapter 1. Introduction
3
Benefits
Intelligent ControlThe ATEN Control System makes the interactions between your hardware devices smarter. Pre-programmed actions and triggers can provide a fully automated series of advanced operations that allow your devices to respond to each other intelligently, making your whole solution run smarter and smoother.
Optimized PerformanceThe ATEN Control System has optimized the communication protocols that not only maintain a near-zero response time but also feature data encryption for extra protection.
Simplified SetupNo matter how large the room or how complicated the hardware, the ATEN Control System can be deployed in 3 easy steps: connect the hardware, configure the system and upload Viewers via a smart mobile app. Through an intuitive GUI, the process for setting up the controls for every room is simple and customizable, via straightforward predefined commands and macros, that do not require you to have complicated programming skills.
Effortless ExpandabilityWith a range of expansion boxes available, the ATEN Control System installation can grow to accommodate additional Serial, Relay and IR devices. Furthermore, the ATEN Library has 10,000+ device drivers and grows as you add new devices to the existing database via the Database Generator, making it expandable and easily manageable, whatever the size or scope of the installation.
User Centered ConvenienceAn advanced, single-software solution creates an intuitive interface for any mobile device, while specific needs are customizable by selecting from an extensive library of actions and design elements to customize the control panel.

ATEN Control System User Manual
4
In addition, the ATEN Control System provides various support services that include driver downloads, database generation and upgrade tools – to help system integrators build easy-to-control environments effortlessly.
On-the-Go ControlIntuitive system control can start with one room and scale up to multiple rooms in the same area or across regions. Toggling between Viewers on an iOS, Android or Windows mobile device facilitates control of different rooms with simple point-n-tap operations. In addition, multiple mobile devices can be authorized with access to control the same room or multiple rooms, providing you with flexible, enhanced mobility, and tight security.

Chapter 1. Introduction
5
Features
ATEN Control BoxSupports various connection interfaces:
DC outputs for power supply connectionsVK2100: equipped with 4 DC outputsVK1100: equipped with 1 DC output
1 x USB port for easy Viewer uploadIR Learning function for adding IR device driversSupports native KNX IP for building management systemsTelnet, TCP, UDP, ONVIF, PJLink, HTTP, and HTTPS compliantSupports project file backupSupports up to 8 ATEN KeypadsWeb GUI for easy system configuration2 free licenses for mobile control*Supports SSH communication for data monitoringRack-mountable
Note: If you need more than two licenses for mobile control, contact your local sales representative.
Interface VK2100 Control Box VK1100 Compact Control Box
Serial Port 6 2
IR/Serial Port 4 2
Relay Channel 4 4
I/O Channel 4 -
Ethernet Port 1 1

ATEN Control System User Manual
6
ATEN Control PadSupports various connection interfaces:
2 RS-232 serial ports2 relay channels1 digital input port1 Ethernet port
Designed to mount in 2-gang EU type and MK type junction boxes (for VK0200)Fully customizable layout
VK0100: 14 layout variations using 4 to 8 buttonsVK0200: 125 layout variations using 6 to 12 buttons
Customizable button text engraving serviceSystem LED indicators for quick connection status checkDual-color LEDs for clear indication in dark environmentsRedundant power supplies (DC power and PoE)Supports native KNX IP for building management systemsTelnet, TCP, UDP, ONVIF, PJLink, HTTP, and HTTPS compliantSupports project file backupWeb GUI for easy system configurationSupports SSH communication for data monitoring
Note: To control your setup using a mobile device, contact your local sales representative to purchase licenses for mobile control.

Chapter 1. Introduction
7
ATEN ConfiguratorSimple Viewer setup with easy configuration steps via intuitive GUICustomizable GUI to be used on mobile devices and PCSupports ControlAssist that allows PC control (PC shutdown, media files, PowerPoint files)*Built-in Database Generator for device driver setup and overall device management.Built-in ATEN Library comprising 10,000+ device drivers and complete ATEN VanCryst product driversEvent schedulingTwo-way communication enables user-defined event monitoring to automatically trigger the next actionsTest tool to verify commands in action before uploading the Viewer to the ATEN controllerSimulator to simulate and review the customized GUI before uploading
Note: For details on the supported PC control actions, see Supported PC Control Actions, page 215.
ATEN Control System AppAllows administrators central control of multiple rooms via Viewers on a mobile device or tablet computerRestrict user access to Viewers via password authenticationSynchronization of system controls amongst multiple mobile devices and tablet computersAny iOS, Android, or Windows mobile device can be used to control the system – no need to purchase costly

ATEN Control System User Manual
8
ATEN KeypadsFully customizable layout
VK108US: 14 layout variations using 4 to 8 buttonsVK112EU: 125 layout variations using 6 to 12 buttons
System LED indicators for quick connection status checkDual-color LEDs for clear indication in dark environmentsEasy ID pairing with ATEN controller for Ethernet communicationScalability – an ATEN controller can connect up to 8 KeypadsVersatile modes support flexible behavior settings for each buttonIntuitive Web GUI for easy configurationRedundant power supplies (DC power and PoE)Button engraving service

Chapter 1. Introduction
9
Requirements
Prepare the following equipment and make sure your equipment meets the minimum requirements specified below.
Hardware devices to be controlled by your ATEN controllerBi-directional RS-232/422/485 serial devicesOne-way IR or serial transmitter hardware devices (for Control Box only)Relay hardware devicesDigital input hardware devices (for VK2100 and Control Pad only)Digital output hardware devices (for VK2100 only)Ethernet-controlled PJLink, Telnet, ONVIF, TCP, UDP, HTTP, or HTTPS devicesKNX IP interfaces for connecting KNX-compliant devices
CablesOne Cat 5e/6 Ethernet cable used to connect the ATEN controller to the local area network(Optional) For serial devices with DB9 connectors, use standard straight-through cables.
A computer for configuring your ATEN Control System Make sure the computer runs Windows 7, 8, 8.1, 10, or any of the later versions.Make sure to install .NET Framework version 4.5 or any of the later versions to the computer before using the ATEN Database Generator.
(Optional) Up to 10 mobile devices for remote control
Note: A license is required for each mobile device. For detailed information, see Licenses for Mobile Control, page 59.

ATEN Control System User Manual
10
Accessories
Optionally purchase ATEN accessories to enhance the functionality of your Control System. For more information, visit the ATEN website. Contact your ATEN dealer to purchase these accessories.
Model Description
2XRT-0004G Full Range IR Emitter (1.8 m)
2X-031G Single Rack Mount Kit for VK1100
VK108US 8-button Keypad (US, 1 Gang)
VK112EU 12-button Keypad (EU, 2 Gang)
VK224 4-Port Serial Expansion Box
VK236 6-Port IR/Serial Expansion Box
VK248 8-Channel Relay Expansion Box
VK258 8-Channel Digital I/O Expansion Box
SA0141 DB9-F to RJ45-F Adapter
SA0145 RJ45-F to DB9-M Adapter

11
Chapter 2Hardware Setup
ATEN Control Box
Panel Components
VK2100 Front View
No. Component Description
1 Relay LED The LED lights green to indicate an active device connection (closed loop).
2 IR/Serial LED The LED lights green to indicate an active device connection and IR/Serial signals are being transmitted.
3 I/O LED The LED lights green to indicate an active device connection and I/O signals are being transmitted.
4 Serial LED The LED (1~6) lights green to indicate serial signals are being transmitted.
1. Important safety information regarding the placement of this device is provided on Safety Instructions, page 233. Please review it before proceeding.
2. Make sure that the power to all devices connected to the installation are turned off. You must unplug the power cords of any computers that have the Keyboard Power On function.
1 1052 43 6 7 8 9

ATEN Control System User Manual
12
5 Ethernet LED The LEDs provide information about the network connection:
Link: The LED blinks green to indicate Ethernet signals are being transmitted.
ACT: The LED lights green to indicate 100Mbps transmis-
sions.
6 DC Overload LED The LED lights orange to indicate DC output exceeds maximum output.
Note: When the LED lights orange, please unplug any of the connected devices to keep its total output under 24W.
7 IR Receiver / LED This IR receiver passes the functions of a remote control to the VK2100 in learning mode. The distance between the IR remote and the receiver window should be kept under 10cm with a direct line of sight.
The LED blinks green to indicate the unit is ready to receive signals from an IR remote control.
8 USB Port / LED This is where a USB device plugs in to upload Viewers to the VK2100.
The LED blinks green to indicate that Viewers are being uploaded, and lights green to indicate that the upload was successful.
The LED lights orange to indicate Viewers were not successfully uploaded.
9 Reset Switch To clear all the configurations except the network settings, press and hold the Reset Switch for 8 seconds.
To reset the network settings, press the Reset Switch once.
10 Power LED Lights green when the unit is turned on.
No. Component Description

Chapter 2. Hardware Setup
13
VK2100 Rear View
No. Component Description
1 Grounding Terminal The grounding wire attaches here.
2 Power Socket This is a standard 3-pin AC power socket. The power cord from an AC source plugs in here.
3 Power Switch This is a standard rocker switch that powers the unit on and off.
4 DC Output Ports Four outputs provide a total power output of 24W /2A max.
5 Relay Channels Four channels; normally open, isolated relays with a contact rating of 24VDC, 2A max.
6 IR / Serial Ports Four IR ports that can also be configured as RS-232 TX ports. pin1: Signal / pin2: Ground.
7 I/O Channels Four channels that can be configured as digital input or digital output ports.
Digital Input: 0-24VDC programmable input range or contact closure with +12VDC pull-up
Digital Output: 250mA sink from 12VDC
Pin1~4: Signal / Pin5: Ground
8 RS-232 Serial Ports Two RS-232 ports with TX/RX functions supported.
9 RS-232/422/485 Serial Ports
Four ports with supported RS-232/422/485 conversion by pin assignment and RTS/CTS flow control. The RS232, RS422, or RS485 connection is defined by pin. For pin assignments, see page 33.
10 Ethernet Port This RJ-45 port is used for the network connection. If no IP address is assigned within 30 seconds, the default IP settings will be used:
IP: 192.168.0.60 / mask: 255.255.255.0
11 Controller ID Switch This 16-segment switch is used to set an ID for the controller.
1 2 3 4 5 6 87 119 10

ATEN Control System User Manual
14
VK1100 Front View
No. Component Description
1 Relay LED The LED lights green to indicate an active device connection (closed loop).
2 IR/Serial LED The LED lights green to indicate an active device connection and IR/Serial signals are being transmitted.
3 Serial LED The LED (1~2) lights green to indicate serial signals are being transmitted.
4 Ethernet Link / ACT LED
The LEDs provide information about the network connection:
Link: The LED blinks green to indicate Ethernet sig-
nals are being transmitted.
ACT: The LED lights green to indicate 100Mbps transmissions.
5 DC Output Overload LED
The LED lights orange to indicate DC output exceeds maximum output.
Note: When the LED lights orange, please unplug any of the connected devices to keep its total output under 12W.
6 IR Receiver / LED This IR receiver passes the functions of a remote control to the VK1100 in learning mode. The distance between the IR remote and the receiver window should be kept under 10cm with a direct line of sight.
The LED blinks green to indicate the unit is ready to receive signals from an IR remote control.
1 2 3 5 6 7 84 9 10

Chapter 2. Hardware Setup
15
7 USB Port / LED This is where a USB device plugs in to upload Viewers to the VK1100.
The LED blinks green to indicate that Viewers are being uploaded, and lights green to indicate a successful upload of Viewers.
The LED lights orange to indicate that Viewers were not successfully uploaded.
8 Controller ID Switch This 16-segment switch is used to set an ID for the controller.
9 Reset Switch To clear all the configurations except the network settings, press and hold the Reset Switch for 8 seconds.
To reset the network settings, press the Reset Switch once.
10 Power LED Lights green when the unit is turned on.
No. Component Description

ATEN Control System User Manual
16
VK1100 Rear View
No. Component Description
1 Power Socket This is a standard 3-pin AC power socket. The power cord from an AC source plugs in here.
2 Power Switch This is a standard rocker switch that powers the unit on and off.
3 Relay Channels Four channels; normally open, isolated relays with a contact rating of 24VDC, 2A max.
4 DC Output Ports One output provides a total power output of 12W max.
5 IR / Serial Ports Two IR ports that can also be configured as RS-232 TX ports. pin1: Signal / pin2: Ground.
6 RS-232/422/485 Serial Ports
Two ports with supported RS-232/422/485 conversion by pin assignment and RTS/CTS flow control. The RS232, RS422, or RS485 connection is defined by pin. For pin assignments, see page 33.
7 Ethernet Port This RJ-45 port is used for the network connection. If no IP address is assigned within 30 seconds, the default IP settings will be used:
IP: 192.168.0.60 / mask: 255.255.255.0
8 Grounding Terminal The grounding wire attaches here.
1 2 3 4 5 76
8

Chapter 2. Hardware Setup
17
Rack Mounting the ATEN Control Box
VK2100
The VK2100 can be mounted in a 19” (1U) system rack. To install the device in a rack, do the following:
1. Use the M3 x 8 Phillips head hex screws supplied with the Rack Mount Kit to screw the rack mounting brackets onto the front of the unit.
2. Position the unit in the front of the rack and align the holes in the mounting brackets with the holes in the rack.
3. Screw the mounting brackets to the rack.

ATEN Control System User Manual
18
VK1100
Optionally purchase an ATEN Rack Mount Kit to install VK1100 in a 19” (1U) system rack. To install the device in a rack, do the following:
1. Remove the side and bottom screws from the front of the VK1000.
2. Use the two bottom screws removed in step 1 to secure the bottom of the brackets, and two M3X6 hexagon screws (from the rack mount kit) to secure the side of the bracket to the VK1100.
3. Screw the mounting brackets to the rack.
M3X6 Hexagon Screw

Chapter 2. Hardware Setup
19
Control Box ConnectionsInstallation of the Control Box is a matter of connecting the appropriate wires. Refer to the installation diagrams on the pages that follow to setup each device and use the instructions below as a guide (each step provides a corresponding page with diagram for the VK2100 and VK1100), and do the following:
Connect the hardware devices to the Control Box using these instructions:
1. Use a grounding wire to ground the unit by connecting one end of the wire to the grounding terminal, and the other end of the wire to a suitable grounded object.
Note: Do not omit this step. Proper grounding helps prevent damage to the unit from surges or static electricity.
2. Use a Cat 5e/6 cable to connect the Control Box’s Ethernet port to the network.
3. Use the Controller ID Switch to assign an ID to this unit.
Note: It is possible to install more than 16 controllers under the same subnet. In which case, the 17th controller and the ones added after that will each be sharing its ID with another controller. If you have any ATEN Expansion Box and/or Keypad connected to controllers using shared IDs, reconfigure the connection mode. For details, see Controller Properties, page 89.
4. Use the DC Output terminals to wire 12VDC power connections using the instructions on page 25.
5. Use the Relay terminals to wire relay device connections using the instructions on page 27.
6. Use the IR/Serial (TX) terminals to wire IR or serial device connections using the instructions on page 28.
7. Use the Digital I/O terminals to wire digital Input/Output device connections using the instructions on page 30.
8. Use the RS-232 terminals to wire RS-232 serial device connections using the instructions on page 32.
9. Use the DB-9 ports to wire RS-232/422/485 serial device connections using the instructions on page 33.

ATEN Control System User Manual
20
10. Connect IP-based devices to the same network as the Control Box. Refer to Ethernet, page 34 for details.
Note:For KNX-compliant devices, connect the devices to a KNX IP interface, and then connect the KNX IP interface to the network where the Control Box is installed.To check if the KNX functions are supported by the Control Box, see Specifications, page 236.
11. Plug the power cord supplied with the package into the Control Box’s 3-prong AC socket and then into an AC power source.

Chapter 2. Hardware Setup
21
VK2100 Installation Diagram
Eth
erne
t
Con
nect
to
RS
232/
422/
485
devi
ces
12V
DC
Pow
er
Out
put
IR /
Seri
al
Rel
ay
Dig
ital I
/O
Con
trol
ler
ID
Switc
h
Gro
und
Pow
er In
put
RS-
232
RS-
232
/ 422
/ 48
5
Con
nect
to n
etw
ork
via
Cat
5e
cabl
eC
onne
ct to
RS
-232
se
rial d
evic
esC
onne
ct to
pro
vide
12
VD
C p
ower
sup
ply C
onne
ct to
IR o
r R
S-2
32 d
evic
es
Con
ect t
o di
gita
l inp
ut o
r di
gita
l out
put d
evic
esC
onne
ct to
sw
itch
or
mot
or d
evic
esP
ower
Out
let
6
7
3
42
98
511
1

ATEN Control System User Manual
22
VK1100 Installation Diagram
Eth
erne
t
Gro
und
Con
nect
to n
etw
ork
via
Cat
5e
cabl
e
Pow
er In
put
Pow
erO
utle
t
Rel
ay
Con
nect
to s
witc
h or
m
otor
dev
ices12
VD
CPo
wer
O
utpu
t
Con
nect
to p
rovi
de
12V
DC
pow
er s
uppl
y
IR /
Seri
al
Con
nect
to IR
or
RS
-232
dev
ices
Con
nect
to
RS
232/
422/
485
devi
ces
RS-
232
/ 422
/ 48
5
Con
trol
ler
ID
Switc
h is
on
the
VK
1100
’s
fron
t pan
el.
6
3
4
2
95
11
1

Chapter 2. Hardware Setup
23
12VDC Power OutputOne or four (VK1100 / VK2100) ports provide 12VDC of power with a total of 12 or 24 watts. The output can power one or four (VK1100 / VK2100) independent hardware devices, one or four (VK1100 / VK2100) loops for connected relay devices, or one or four (VK1100 / VK2100) digital output devices. If the combined current of the ports exceeds 1A (VK1100) or 2A (VK2100), the DC Power Overload LED lights orange, an alarm beeps three times and the ports are turned off. To return power to the ports, power off the Control Box, unplug all hardware connected to the 12VDC Power Output ports, power on the Control Box, and then plug in the hardware devices, one at a time, ensuring the current does not exceed 1A or 2A.
The diagrams on the next three pages show ports on the VK2100. The VK1100 is the same except that it has fewer 12VDC terminal blocks and no I/O ports.
Independent Power Supply
Power Supply: 12VDC, 2A Max
(24W shared by 4 ports)
Provides 12VDC power to independent hardware devices.
Connects to
4 x 12VDC Output Ports

ATEN Control System User Manual
24
Relay Power Supply
Connects to
Provides 12VDC power for the relay loop.
Power Supply: 12VDC, 2A Max
(24W shared by 4 ports)
4 x 12VDC Output Ports
Switch, Screen, Projector Lift, Lighting, Motorized Equipment,
Motion Device, etc.

Chapter 2. Hardware Setup
25
Digital Output Power Supply (VK2100 only)
Power Supply: 12VDC, 2A Max (24W shared by 4 ports)
Connects toSwitch, Screen, Projector Lift,
Lighting and Equipment Control.
4 x 12VDC Output Ports
Provides 12VDC powerfor the digital output loop.

ATEN Control System User Manual
26
Digital Output Dual Power Supply (VK2100 only)
Power Supply: 12VDC, 2A Max (24W shared by 4 ports)
4 x 12VDC Output Ports
Provides 12VDC power for the digital output loop.
Provides connection to digital output #2.
Provides connection to digital output #1.

Chapter 2. Hardware Setup
27
RelayThese four Relay channels provide connections to control hardware devices such as electric screens, projector lifts and other motorized equipment. Each relay is normally open by default.
NormallyOpen Closed
Normally Open, Isolated RelaysContact Rating: 24VDC 2A Max
Switch, Screen, Projector Lift, Lighting, Motorized Equipment,
Motion Device, etc.
Connects to
4 x Relay Channels

ATEN Control System User Manual
28
IR / SerialThese two or four (VK1100 / VK2100) ports can be configured to connect IR and RS-232 devices. By default the ports are set to transmit IR signals. Use the ATEN Configurator software to configure the ports for RS-232 signals. The diagram below shows ports on the VK2100. The VK1100 is the same except that it has fewer terminals blocks and the Uni-directional setting is (0 to 5 V).
IR Connection: Connect a transmitter cable to the IR and Ground ports on the Control Box and install the IR transmitter on or near the device's IR receiving port, as shown on page 29.
Serial Connection: Connect the device's receiver (RX) and ground ports to the Serial (TX) and Ground ports on the Control Box. Next configure the same serial port setting on the Control Box and serial device so that they can communicate.
Uni-directional (+ -5 V)
Baud Rate: 300 to 115200 (default: 9600)
Data Bit: 8 (default) or 7
Stop Bit: 1 (default) or 2
Parity: None (default), Even or Odd
IR: Blu-ray / DVD Player, TV, Audio Receiver, Projector, etc.
RS-232: Camera, Projector, Switch, Audio Mixer, Multimedia Device, etc.
Connects to
4 x RS-232 Ports
TTL Level (0 to 5 V)Carrier Frequency:
10kHz~455kHz
4 x IR Ports
or
VK2100

Chapter 2. Hardware Setup
29
One IR Transmitter
Two IR Transmitters
IR Receiver
Unidirectional IR
2 x IR Transmitters
IR Receiver

ATEN Control System User Manual
30
Digital I/OThe four channels on the VK2100 can be used to connect Digital Input or Digital Output hardware devices such as switches, sensors, LEDs and relays. Each channel can be configured as either an Input (VDC), Input (Dry Contact) or Output channel.
Digital Input (Dry Contact): Digital inputs are hardware devices (switches, sensors, monitors) with two circuit signals – open and closed. These two signals provide indicators from sensors or switches of an event. An event can be the on/off power, dry contact, sensor or switch status from a device. This information is used to trigger events and functions through the VK2100.
Digital Input (VDC):Digital input 12VDC hardware devices (temperature, current and monitor sensors) provide voltage signals between 1 and 24. A digital input port detects if a voltage is above/below a specific threshold (1 to 24). If the voltage coming from a hardware device is higher than the set value, the VK2100 will detect the digital input as high. If the voltage coming from a hardware device
Connects to
4 x Programmable DigitalInput Channels
Digital Input VDC Mode:
-Input Voltage Range: 0 to 24 VDC-Programmable Range: 1 to 24 VDC
Dry Contact Mode: -Pull-up 2k ohms to + 12 VDC
Digital Input: Switches, Sensors Monitors and Button Triggers.

Chapter 2. Hardware Setup
31
is lower than the set value, the VK2100 will detect the digital input as low. This information is used to trigger events and functions through the VK2100.
Digital Output: Digital output channels provide non-powered dry contact (open and closed) circuit control of hardware devices such as electric screens, projector lifts and other motorized equipment. Devices connected to the Digital Output port must be connected through a Relay Module, as shown below.
Digital Output: Switch, Screen, Projector Lift, Lighting and Equipment Control.
Connects to
4 x Programmable DigitalOutput Channels
Digital Output: 250 mA sink from 12 VDC
Relay Module

ATEN Control System User Manual
32
RS-232The two bi-directional RS-232 ports on the VK2100 provide serial control of hardware devices (projectors, matrix switches, etc.) and receive status messages from the connected devices. For bi-directional RS-232 control, the transmit, receive and ground pins must be wired on both the VK2100 and hardware device. Each hardware device requires different wiring. Please consult each hardware device's manual for details.
Projector, Matrix Switch, Camera, etc.
Baud Rate: 300 to 115200 (default: 9600)
Data Bit: 8 (default) or 7
Stop Bit: 1 (default) or 2
Parity: None (default), even or odd
Connects to
2 x Bi-directional RS-232 Ports

Chapter 2. Hardware Setup
33
RS-232 / 422 / 485These two or four (VK1100 / VK2100) bi-directional ports provide serial control of hardware devices (projectors, switches, etc.) with programmable pin assignments and receive status messages from the connected devices. The diagram below shows ports on the VK2100. The VK1100 is the same except that it has fewer ports.
Pin Assignments
RS-232 RS-422 RS-485
Pin2: RX Pin1: RX- Pin3: D+
Pin3: TX Pin2: RX+ Pin4: D-
Pin5: GND Pin3: TX+
Pin7: RTS Pin4: TX-
Pin8: CTS Pin5: GND
Projector, Matrix Switch, Camera, etc.
Connects to
Configurable by pin assignment
Baud Rate: 300 to 115200 (default: 9600)
Data Bit: 8 (default) or 7
Stop Bit: 1 (default) or 2
Parity: None (default), Even or Odd
Flow Control: None (default) or RTS/CTS
4 x Programmable Bi-directional RS-232/422/485

ATEN Control System User Manual
34
EthernetThe RJ-45 port provides an Ethernet connection for GUI access (page 55) and the ability to add up to 25 LAN devices per Control Box or up to 8 LAN devices per Control Pad, as shown below.
Ethernet
VK224 VK236VK248VK258
Expansion Box
SELEC T
PDUCURRENT
OUTLET CURRENT
IPADDRESS
SENSOR1
SENSOR2
OUTLET STATUS
ONVIF
TCP
PJLink
Telnet
Telnet
1 x Ethernet Port
The RJ-45 port is used to connect the Control Box to the network and access TCP, UDP, PJLink, ONVIF, HTTP, HTTPS, and Telnet devices.
If the network switch does not support DHCP, the installed device
will adopt the default IP address,192.168.0.60
eco PDU
Modular Matrix Switch
Ethernet Switch
UDP
Lighting HVAC Systems
KNX IP Interface
HTTPHTTPS
Video Conferencing System

Chapter 2. Hardware Setup
35
ATEN Control Pad
Panel ComponentsVK0100
VK0200
2 3
4
9 8
75
1
6
Front View Rear View
Side View
9
8
1
23
5
4 6 7
Front View
Rear View
Side View

ATEN Control System User Manual
36
No. Component Description
1 Buttons and Button LEDs
Indicate the status of the Control Pad and the assigned function, e.g. lighting or projector.
When a button LED:
lights orange, the Control Pad is powered on and the button is off.
lights white, the Control Pad is powered on and the button is on.
When all button LEDs:
blink orange and white once, the Control Pad is restoring its default settings.
blink orange and white repeatedly, the Control Pad is being upgraded for its firmware.
2 System LEDs Contains a LAN and a Link LED to indicate network connection and data transmission status:
LAN LED lights green to indicate that the Control Pad is connected to network.
Link LED lights green to indicate that the Control Pad is actively transmitting and receiving data.
3 Reset Switch To clear all the configurations except the network settings, press and hold the Reset Switch for 8 seconds.
To reset the network settings, press the Reset Switch once.
4 RS-232 Serial Ports Connect up to two RS-232 serial devices.
5 Relay Channels Connect up to two relay devices. Relay contacts are normally open, isolated with a contact rating of 24 VDC, 1A max.
6 Digital Input Port Connect to one digital input device that supports programmable input (1 to 5 VDC) or dry contact (pull-up 2k ohms to 5VDC).
7 Ethernet Port Connects to an Ethernet cable to provide power and access to the network.
8 Control Pad ID Switch Sets an ID for the Control Pad.
9 DC Power Port Connects to a 5V DC power adapter.

Chapter 2. Hardware Setup
37
Installing the Control Pads
Installation Steps
Follow the steps below to safely install the Control Pad.
VK0100
VK0200
Screen
Projector Video Switch
ProjectorProjector
Lift
EthernetCable
Camera
Network
LightingControl
ConferenceSystem
DoorSensor
Dry ContactDevice
PoE Switch
Relay
RS-232
DI
2
22
3
Relay
DI
Screen
ProjectorLift
LightingControl
DoorSensor
Dry ContactDevice
2
Projector
EthernetCable
Camera
NetworkConferenceSystem
PoE Switch
RS-232Projector Video Switch 2
2
2 3

ATEN Control System User Manual
38
1. Prepare the installation site.
a) Choose a location where cables are free of interference.
b) Prepare a recession in the wall to accommodate the Control Pad. Download a CAD diagram from the product web page.
2. Connect the Control Pad to serial, relay, and/or digital input devices using the supplied terminal blocks. For details, see RS-232 Serial Connection, page 42, Relay Connections, page 43, Digital Input Device, page 44 respectively.
Note: To expand connection ports on the Control Pad, install ATEN Expansion Boxes.
3. To use PoE, connect the Control Pad to a PoE switch via an Ethernet cable.For details, see Ethernet, page 45.
4. If you do not have power sourcing equipment for PoE, contact your local sales representative to purchase a power adapter and then follow the steps below to prepare the power cord.
a) Cut the connector end of the power adapter.
b) Strip 5 mm (0.5 cm) off the insulation cover of the power adapter cable to expose the +5V wire and the grounding wire.
c) Insert the expose +5V wire and the grounding wire tightly into the provided 2-pin terminal block connector.
Note: Use a voltmeter to determine the polarity of an exposed wire.
d) Plug the power terminal block to the DC power port on the Control Pad.
+5V
+5V
GND
GND
5mm (+)
(-)
4a
4b
4c

Chapter 2. Hardware Setup
39
5. Use the ID Switch to assign an ID to the Control Pad.
Note: It is possible to install more than 16 controllers under the same subnet. In which case, the 17th controller and the ones added after that will each be sharing its ID with another controller. If you have any ATEN Expansion Box and/or Keypad connected to controllers using shared IDs, reconfigure the connection mode. For details, see Controller Properties, page 89.
6. Power on all the devices. The button LEDs light orange.
7. Assemble the button caps onto the Control Pad.
a) Assemble button caps of the same row with each other.
b) From the top row, attach each row of button caps to the Control Pad by pressing on the hinges.
Caution: When removing button caps, place your fingers on the top of button caps and then press downwards, as illustrated below. Pressing upwards from the bottom may cause damages to the button caps.

ATEN Control System User Manual
40
8. Mount the Control Pad to the wall.
a) Secure the Control Pad to the wall with self-prepared screws.
b) Install the supplied faceplate to the Control Pad.VK0100
VK0200 (EU)

Chapter 2. Hardware Setup
41
VK0200 (MK)

ATEN Control System User Manual
42
RS-232 Serial ConnectionThe two bi-directional RS-232 ports on the Control Pad provide serial control of hardware devices (projectors, matrix switches, etc.) and receive status messages from the connected devices. For bi-directional RS-232 control, the transmit, receive, and ground pins must be wired on both the Control Pad and hardware device. Each hardware device requires different wiring. Please consult each hardware device's manual for details.
Projector, Matrix Switch, Camera, etc.
Baud Rate: 300 to 115200 (default: 9600)
Data Bit: 8 (default) or 7
Stop Bit: 1 (default) or 2
Parity: None (default), even or odd
Connects to
2 x Bi-directional RS-232 Ports

Chapter 2. Hardware Setup
43
Relay ConnectionsThese four Relay channels provide connections to control hardware devices such as electric screens, projector lifts and other motorized equipment. Each relay is normally open by default.
NormallyOpen Closed
Normally Open, Isolated RelaysContact Rating: 24VDC 1A Max
Switch, Screen, Projector Lift, Lighting, Motorized Equipment,
Motion Device, etc.
Connects to
2 x Relay Channels

ATEN Control System User Manual
44
Digital Input DeviceThe digital input port on the Control Pad can be used to install a digital input device such as a switch or a sensor. The digital input channel can be configured to the VDC mode or the Dry Contact mode.
Digital Input (Dry Contact): Digital inputs are hardware devices (switches, sensors, monitors) with two circuit signals – open and closed. These two signals provide indicators from sensors or switches of an event. An event can be the on/off power, dry contact, sensor or switch status from a device. This information is used to trigger events and functions through the Control Pad.
Digital Input (VDC):Digital input 5VDC hardware devices (temperature, current and monitor sensors) provide voltage signals between 1 and 5. A digital input port detects if a voltage is above/below a specific threshold (1 to 5). If the voltage coming from a hardware device is higher than the set value, the Control Pad will detect the digital input as high. If the voltage coming from a hardware device is lower than the set value, the Control Pad will detect the digital input as low. This information is used to trigger events and functions through the Control Pad.
Connects to
1 x Programmable DigitalInput Channel
Digital Input VDC Mode:
-Input Voltage Range: 0 to 5 VDC-Programmable Range: 1 to 5 VDC
Dry Contact Mode: -Pull-up 2k ohms to + 5 VDC
Digital Input: Switches, Sensors, Monitors, or Button

Chapter 2. Hardware Setup
45
EthernetThe RJ-45 port provides an Ethernet connection for GUI access (page 55) and the ability to add up to 8 LAN devices per Control Pad, as shown below.
Ethernet
VK224 VK236VK248VK258
Expansion Box
SELEC T
PDUCURRENT
OUTLET CURRENT
IPADDRESS
SENSOR1
SENSOR2
OUTLET STATUS
ONVIF
TCP
PJLink
Telnet
Telnet
1 x Ethernet Port
The RJ-45 port is used to connect the Control Box to the network and access TCP, UDP, PJLink, ONVIF, HTTP, HTTPS, and Telnet devices.
If the network switch does not support DHCP, the installed device
will adopt the default IP address,192.168.0.60
eco PDU
Modular Matrix Switch
Ethernet Switch
UDP
Lighting HVAC Systems
KNX IP Interface
HTTPHTTPS
Video Conferencing System

ATEN Control System User Manual
46
Accessories
ATEN Expansion BoxATEN Expansion Boxes (sold separately) provide additional ports for a flexible expansion of the ATEN Control System. This allows you to add and control additional devices in an environment where more devices are required. With the advantage of an Ethernet-based connection, the expansion boxes are easily connected to the ATEN controller via a LAN connection from a variety of locations across a network. The diagram below provides an example of the VK224 4-Port Serial Expansion Box setup.
Note:To add and configure ATEN Expansion Boxes, see Device Configuration List, page 85 and Expansion Box, page 88.
The available Expansion Box models include:
Model Description
VK224 4-Port Serial Expansion
VK236 6-Port IR/Serial Expansion Box
VK248 8-Channel Relay Expansion Box
VK258 8-Channel Digital I/O Expansion Box
Control Box
Serial Devices
Network
SELECT
PDUCURRENT
OUTLET CURRENT
IPADDRESS
SENSOR1
SENSOR2
OUTLET STATUS
Ethernet
Serial
VK224 (Rear)
Power Distribution Unit
Video Matrix Projector Camera

Chapter 2. Hardware Setup
47
ATEN Keypad
OverviewThe ATEN Keypad mounts to a wall to provide control of hardware through a Control Box. The setup of the Keypad to the Control System can be illustrated as follows:
Note: The following Keypad models are available:
You can have your Keypad buttons customized with text engraving. To make the order, go the this link: https://www.aten.com/ext_data/global_en/VK_Keypad_Engraving_Service/aten_keypad.html
Model Description
VK108US 8-Button Keypad (US, 1 Gang)
VK112EU 12-Button Keypad (EU, 2 Gang)
Screen BD-Player
ProjectorLight Video Switch
Ethernet Switch
Powered by PoEor DC 5V
VK1100(Rear)
ATEN Keypad

ATEN Control System User Manual
48
ComponentThe VK108US and VK112EU Keypads share the same hardware layout. For demonstration purpose, VK112EU is used as an example below.
No. Component Description
1 Buttons VK108US
The Keypad can be customized up to 14 different layouts using 4 to 8 buttons.
VK112EU
The Keypad can be customized up to 125 different layouts using 6 to 12 buttons.
2 Button LEDs A button LED:
Lights orange to indicate the power is on.
Lights white to indicate the Keypad is in operation.
Blinks orange and white to indicate that firmware upgrade is in progress.
3 System LED Indicators
LAN: lights green to indicate that the Keypad is connected to LAN.
Link: lights green to indicate that the Keypad is connected to the assigned Control Box.
4 Reset Pushbutton Press to reset the Keypad to its default network settings.
5 DC Power Plug a power adapter into this DC power input.
6 Keypad ID Switch (blue)
Sets an ID to the Keypad (1~8).
7 Control Box ID Switch (black)
Sets the ID of the Control Box (1 ~ 16) to which the Keypad connects.
2
37
5
6
4
1 8
68.51 mm
49.5 mm
28 mm

Chapter 2. Hardware Setup
49
Layout ExamplesVK108US
VK112EU
8 LAN Port Connects the Keypad to LAN
Supplies power (PoE) if a power sourcing equipment is installed.
No. Component Description

ATEN Control System User Manual
50
Installing ATEN Keypad
You can install the Keypad in a wall, podium, or desk. To install the Keypad, follow the steps below:
1. Choose a location free of interference and prepare the installation site. You can install the Keypad to a wall box or directly into the chosen surface.
Using a wall boxUse a wall box of appropriate size (2-gang for the VK112EU; 1-gang for the VK108US) and depth (at least 6 cm, 2.36 inches).
VK108US
VK112(EU)

Chapter 2. Hardware Setup
51
VK112(MK)
Directly into the chosen surfacea) Refer to the Panel Mount Cutout diagram (VK112EU page 259; VK108US, page 263) to find out the length and width of the cutout area and mark the opening on the chosen surface.
b) Cut out the marked area to a depth of at least 6 cm (2.36 inches).
2. Pair the Keypad with a Control Box by adjusting the Keypad ID Switch (blue) to the ID number that the Control Box uses.
Note: One ATEN Control Box can work with up to 8 Keypads.
3. Supply the Keypad with power and network connectivity using one of the following methods. The LAN LED light green to indicate that the Keypad is supplied with power and successfully linked to the network.
To power the Keypad by PoE, use an Ethernet cable to connect the Keypad to a PoE-enabled Ethernet switch.If you do not have a power sourcing equipment, use an Ethernet cable to connect the Keypad to LAN and a power adapter to supply power.
Purchase a power adapter for this installation. Follow the steps below to prepare the power adapter and then plug it to the Keypad.

ATEN Control System User Manual
52
a) Cut the connector end of the power adapter cable.
b) Strip 0.5 cm off the insulation cover of the power adapter cable to expose the two wires, the +5V wire, and the grounding wire. To determine wire polarity, use a voltmeter.
c) Insert the exposed wires into the supplied 2-pin terminal block.
Note:Make sure to install the Keypad in the same subnet with its assigned Control Box.
The Keypad adopts the default IP address 192.168.0.60 if the network switch does not support DHCP. To configure the IP address, log in the web interface using the default IP address and the default password (password).
4. Secure the Keypad to the installation site and install the button caps and faceplate.
a) Secure the Keypad to the wall box or directly to the chosen site using two screws.
b) Follow the layout created in the Viewer and assemble the button caps onto the Keypad.
Assemble button caps of the same row with each other.
+5V
+5V
GND
GND
5mm
a
b c
(+)
(-)

Chapter 2. Hardware Setup
53
From the top row, attach each row of button caps to the Keypad by pressing on the hinges.
Caution: When removing button caps, place your fingers on the top of button caps and then press downwards, as illustrated below. Pressing upwards from the bottom may cause damages to the button caps.
c) Attach the faceplate to the Keypad.
IMPORTANT: After installing the Keypad, create a control interface (Viewer) and upload the Viewer to the Control Box. For details, see Design, page 100.

ATEN Control System User Manual
54
This Page Intentionally Left Blank

55
Chapter 3Browser Operation
Overview
The ATEN controller can be configured over a standard TCP/IP connection via its built-in Graphical User Interface (GUI). Because it can be accessed from anywhere over a network or the Internet, operators can easily log in via a web browser. The web interface can be used to upload licenses, set the access key, enable monitors and update the firmware.
Logging In
To access the GUI, type the IP address of the controller into the address bar of any browser. If a Security Alert dialog box appears, accept the certificate – it can be trusted. The Welcome screen appears:
The default IP address is http://192.168.0.60
The default access key is: password
Only one user can log in at a time
Supports Internet Explorer browsers IE9 and higher

ATEN Control System User Manual
56
Dashboard
The Dashboard appears when you successfully log in to the Control Box. The Dashboard gives a quick view of each setting and provides a link to each page. Click Manage to configure the settings.
The top bar provides two options:
Click to enter the Settings page.
Click to log out of the web console.

Chapter 3. Browser Operation
57
Settings
The Settings view contains tabs to provide options to configure the controller. The page is divided into two parts, the Interactive Display Panel which is used to configure the options and the Top Bar which provides icons to exit the settings page and log out of the web session.
The Settings page opens on the General tab, as shown below:
The General tab contains network, system time, and firmware upgrade settings.
Controller Info Provides network and identification information pertaining to the controller.
Device Name: Sets the device name.
Controller ID: Displays the controller ID # set on the rear of the unit.
IP Address: Provides the IP address of the controller.
MAC Address: Provides the hardware MAC address of the controller.

ATEN Control System User Manual
58
Date & Time Automatically
Time Zone: Select a time zone for the controller. Choose the city that most closely corresponds to where it is located.
NTP Server SettingsAssign an NTP server for the controller to synchronizes its clock. If the controller have access to the Internet, configure the Preferred NTP Server and Alternate NTP Server settings. If the controller is installed in a closed network, configure the Preferred Customer Server IP and Alternate Customer Server IP settings.
Preferred NTP Server: Select an NTP server to provide synchronization services to the controller. Make sure to use an NTP server that is located close to where the controller is installed to minimize propagation delays.
Alternate NTP Server: Select an alternate NTP server to which the controller connects when it is unable to connect to the preferred NTP server.
Preferred Customer Server IP: Select this option to use a private NTP server if the controller is installed in a closed network.
Alternate Customer Server IP: Select this option to set up a substitute server if the controller is unable to connect to the preferred server.
Adjust Time: Sets the interval at which the controller synchronizes its clock with the assigned NTP server.
Sync: Click this button to save your configuration and start synchronizing its clock with the assigned NTP server.
Manually: Use the drop-down lists to set the controller’s time zone, date, and time.
Firmware Displays the Current Firmware version and option to upgrade.
Click Update Firmware to open the Firmware Upgrade window. Click Browse to select the firmware upgrade file.
When Check FW Version is selected, the system will check the current firmware version against the one being used to upgrade the controller. If the device version is higher than the upgrade version a dialog box informs you and gives you the option to continue or cancel.
After the file has been selected, click Update to start the firmware upgrade.

Chapter 3. Browser Operation
59
Licenses for Mobile ControlA license is a software permit that an ATEN controller grants to a mobile device for remote control. If you have three licenses for a controller, you can remotely operate the controller using three mobile devices at the same time. Refer to the table below for the number of free licenses and the maximum number of paid licenses each controller supports. To purchase additional copies of license, contact your local sales representative.
You can use the Licenses tab to:Find out the total number of licenses, the number of licenses that are available, and those that are in useUpload licenses to the ATEN controllerView license information
Licenses ATEN Control Box(VK1100 / VK2100)
ATEN Control Pad(VK0100 / VK0200)
No. of free licenses 2 0
Maximum no. of licenses 10 10
Licenses In Use: displays the number of licenses being used by mobile devices.
Not in Use: displays the number of licenses available for use.
Total shows the number of licenses purchased for the controller.
Update License Clicking Add opens the Add License window to upload new licenses to the controller. Click Browse to locate the license file and Add to upload the license(s).
Remove When a device is accessing the controller, you can click the Remove button to disconnect the session.

ATEN Control System User Manual
60
StorageThe Storage tab displays information about the space available for storing Viewers on the controller.
Storage This section shows a graph displaying the percentage of space available on the controller to upload Viewers, as well as:
Space Used: The amount of space currently being used to store Viewers uploaded to the controller. Space Available: The amount of space currently available to store Viewers on the controller. Total Space: The total amount of space available to store Viewers on the controller.
Existing Viewer This section lists all the Viewers that are currently stored on the controller with their name and assigned room. Click Remove to delete a single Viewer or Remove All to delete all Viewers from the controller.

Chapter 3. Browser Operation
61
AccessThe Access tab allows you to configure the access key (password) of the ATEN controller’s web interface and to set a validity period for accessing the ATEN Control System using an activation key.
Access Key The access key is the password that is required to do the following:
Log in the ATEN controller’s web interface.
Upload projects and Viewers from Configurator to ATEN controller (page 182).
Download Viewers from ATEN controller to mobile devices using ATEN Control System App (page 231).
The following settings are available:
Current Access Key, New Access Key, Confirm Access Key: Use these three fields to set or change the access key. The default access key is password.IMPORTANT: You will be prompted to modify the access key before you can continue with accessing the web GUI or uploading project files.
Show on dashboard: Select this option to show the access key setting on the Dashboard tab.
Enable Viewer Access Key: Select this option to request for the access key when uploading projects and Viewers to the ATEN controller or when downloading Viewers to mobile devices. Once enabled, you can also configure this setting from the Dashboard tab.

ATEN Control System User Manual
62
Activation Key The activation key is a string of letters and numbers used to assign a validity period of accessing the ATEN Control System.
To set up a validity period for accessing the ATEN Control System:1. Select Your access to ATEN Control System will expire in
and type the number of days.
2. Type an activation key. Follow the guidelines below when creating your activation key:
Max number of characters: 32
Allowed characters: uppercase and lowercase letters, numbers, and underscore
Max. number of days: 999 days
3. Type the activation key again to confirm.
4. Click Save. The limit is immediately applied. For example:
Note: Keep the activation key somewhere secure because it cannot be recovered. In case you forget the activation key, press the reset button/switch for 8 seconds to set the ATEN controller to default. This will reset all configuration of the controller to default and remove any projects and Viewers stored on the ATEN controller.
To disable the validity period, click Enter Activation Key to type the activation key provided by the system integrator.

Chapter 3. Browser Operation
63
MonitorThe Monitor tab allows you to view and enable the monitors that have been configured for Flags and digital input devices in the VK6000 software. Check the Show on dashboard box to show the Monitor settings on the Dashboard. Click the slide bar next to the monitor you want to enable or use the drop-down menu to select All On or All Off.
For more information about creating monitors, see Library, page 152.

ATEN Control System User Manual
64
NetworkThe Network tab allows you to view and configure the controller’s network settings. Select Manually to set a static IP Address, Subnet Mask, and Default Gateway, or Use DHCP to have the server assign an IP address to the controller.
Note: Make sure to set the ATEN controller’s IP address and Default Gateway to the same subnet.

Chapter 3. Browser Operation
65
ConnectionsThe Connections tab allows you to view the connection statuses and IP addresses of licensed devices, ATEN Keypads, and ATEN Expansion Boxes.

ATEN Control System User Manual
66
ScheduleThe Schedule tab lists scheduled events predefined using the ATEN Configurator. You can use this tab to do the following:
Enable or disable scheduled events.Enable or disable scheduled days
For details on setting up scheduled events, see Scheduled Events, page 175.

Chapter 3. Browser Operation
67
SecurityThe Security tab allows you to secure the browsing sessions between your computer and the ATEN controller’s web interface using SSL encryption. Purchase and obtain an SSL certificate from a trusted certifying authority and click Upload in this page to apply the certificate.

ATEN Control System User Manual
68
This Page Intentionally Left Blank

69
Chapter 4ATEN Configurator (VK6000)
Overview
The ATEN Configurator (VK6000) is a GUI-based management tool that helps you set up and configure the connected hardware and create control interfaces to be used by mobile devices and ATEN Keypads.
Installation
To install the ATEN Configurator software, do the following:
1. Download ATEN Configurator.
a) Visit the ATEN download page.http://www.aten.com/global/en/support-and-downloads/downloads/
b) Search for “VK6000”. A list of downloads for VK6000 appear.
c) Click ATEN_configurator_software_x.x.xxx.zip to download.
2. Open the downloaded zip file and double-click ATEN_configurator_software_x.x.xxx.exe to run the setup. This screen appears.

ATEN Control System User Manual
70
3. Click Next. This screen appears.
4. If you agree with the License Agreement, select I accept the terms of the license agreement, and click Next. Click Print to print the Software End User License Agreement. This screen appears.

Chapter 4. ATEN Configurator (VK6000)
71
5. To change the destination location, click Change. Click Next to proceed using the default location. This screen appears.
6. Click Install. When the process is complete, a confirmation message appears.
7. Click Finish.

ATEN Control System User Manual
72
Getting Started Tasks
After you have installed and launched the ATEN Configurator, the Main Page (page 74) appears. You will be guided to create and configure a project using the 4 tabs in the Configurator’s interface, as illustrated below.
Hint: You can click the tabs to switch among different pages for configuration.
The steps below provides an overview of the getting started tasks.
1. In the Project tab, do the following.Provide information about the ATEN controller that you have set up.(Optional) Provide client information for the specified ATEN controller.Click Add Controller if you have more than one controller in the environment.
For more details, see Project, page 82.
Click Start Project to proceed.
2. In the Device tab, do the following.Connect each controller with its managed devices by adding them to the controller’s Device Configuration list, enter the connection settings, and specify the physical locations.(Optional) Add another controller and/or Expansion Box to the project by clicking Add Controller or Expander.Connect the Extension Box with its managed devices by adding them to the Extension Box’s Device Configuration list.
For more details, see Device, page 84.
Click Design or the Viewer tab to proceed.

Chapter 4. ATEN Configurator (VK6000)
73
3. In the Design tab, do the following.Create and configure a control interface (Viewer). For more information, see Design, page 100.(Optional) Set up scheduled events to automatically carry out specified actions.(Optional) Add additional conditions and actions to buttons using Flags. For details, see Flag, page 153.(Optional) Create a sequence of actions for a button by creating a Macro. For details, see Macro, page 173.(Optional) Create a Variable for a device setting that is controlled by two or more components in one control interface. For details, see Variables, page 176.
4. In the Upload tab, upload this Viewer to the controller. For details, see Upload, page 182.

ATEN Control System User Manual
74
Main Page
Double-click the Configurator.exe shortcut to open the ATEN Configurator software. The Project page appears:
No. Control Description
1 Menu bar The Menu Bar contains categories with options that pertain to different sections of the software. Menu bar items are listed on page 76.
2 Project Bar The Project Bar contains four tab and the Library icon. Each tab relates to a step required to set up the project. Each step and the Library can be selected by clicking on the bar. Each step is discussed, starting on page 82, and the Library on page 99.
3 Interactive Display Panel
This is the main work area. The page that appears here reflects the project tab that is selected.
4 Library The Library contains the devices, graphic, flag, macro, and monitor databases. Each section allows you to add custom items or choose from ready made selections.
5 Toggle Bar These three icons are used as a toggle to show or hide the right, left and bottom control panel.
2
1
3
4 5
6

Chapter 4. ATEN Configurator (VK6000)
75
6 Simulator The Simulator button is used to test the Viewer after it is created in Design. The simulator allows you to tryout the interface as it would work on a mobile device but without actually controlling devices. Use the mouse to click through the page links.
No. Control Description

ATEN Control System User Manual
76
Menu Bar
Use the Menu Bar to select options in each project tab. The table below provides a description of each menu item.
Menu Sub-Menu Description
File New Project Select to create a new project.
Open Project Select to browse and open a previously saved project.
Restore Project from Controller Downloads a previously backed up project from a controller.
Close Closes the current project and returns to the Project tab.
Save Select to save changes to the current project.
Save as Use this option to save the project as a different name.
Export Viewer to USB(Not supported by ATEN Control Pad)
Exports Viewers and an access key to a USB drive. After exporting the data onto a USB drive, plug the USB drive into the Control Box’s USB port to upload the Viewer files and the access key. These files can only be read by the Control Box and are not project files that can be opened by the ATEN Configurator software.
Project Report Click to save a PDF file that contains detailed information about each part of the current project.
Import ETS Project Import an ETS project file for your KNX devices.
Recent Projects Select to view a list of recent projects that can be clicked on to open.
Exit Select to close the project and exit.

Chapter 4. ATEN Configurator (VK6000)
77
Edit Undo Select to undo a change when editing a Viewer in Create & Design Viewer.
Redo Select to redo a change when editing a Viewer page in Create & Design Viewer.
Cut/Copy/Paste Select to cut, copy or paste text and objects when editing a Viewer page in Create & Design Viewer. When used to copy and paste a button, both the General and Action properties are copied.
Paste Graphic Only Select to paste a button’s image but not its Action properties in Create & Design Viewer.
Delete Select to delete highlighted text and images when editing a page in Create & Design Viewer.
Delete Action Only Select to delete the Action properties of a button in Create & Design Viewer.
Select All / Deselect All Use either option to select or unselect all objects when editing a viewer page in Create & Design Viewer.
Preferences Display Language
Use to select the language for the interface.
SSH Destination
Click to choose the location of the executable for the SSH Client software. To execute the program, go to the menu bar and select Tools → SSH Client.
Interface Check a box to enable the feature described below:
Show Welcome Page: displays the Welcome screen when the ATEN Con-figurator software opens. Auto Page Creation: automatically creates a Viewer page in Create Viewer & Design, for every hardware device that is configured in Select Device & Configuration.Show Password: displays the charac-ters of the access key in the Edit Access Key dialog box.Automatically check for updates: automatically checks for updates and notify the user when an update is available.
Menu Sub-Menu Description

ATEN Control System User Manual
78
View These options are available from Create Viewer & Design → Edit Viewer.
Zoom Zooms the Viewer page to 25%, 50%, 75%, 100%, 200% or Fit in Window. Note: A mouse wheel can be used to zoom the Viewer page in or out.
Project Information Select to go to Project Information.
Device Configuration Select to go to Select Device & Configuration.
Viewer Design Select to go to Create Viewer & Design.
Project Upload Select to go to Search & Upload.
Properties Select to show/hide the Properties window when editing a Viewer page.
Align to Grid Select to automatically align objects with the grid. This places objects in perfect alignment with the grid dots when they are moved. Use Show Grid to display the grid dots. When Align to Grid is not selected, objects can be placed anywhere on the page.
Show Grid Select to display the grid dots on the page. Use with the Align to Grid option to set objects in perfect alignment on the page.
Object These options are available from Create Viewer & Design → Edit Viewer.
Button Adds a button to the Viewer page.
Text Adds a text box to the Viewer page.
Image Adds an image to the Viewer page.
Scroll View Adds a scroll box to the Viewer page, then double-click it to add buttons. Use the box as a scroll window to easily access a list of buttons on the page.
Video Adds a video box which allows you to view video. The video box can be resized using the Properties sidebar or by dragging a small box on the boarder to resize it to the desired shape.
Slider Bar Adds a slider bar to the Viewer page. Slider bars are used to adjust the value of a device setting, such as the volume level of an audio device.
Menu Sub-Menu Description

Chapter 4. ATEN Configurator (VK6000)
79
Object PowerPoint Control Template Adds a PowerPoint Control template to the Viewer. This control template is used to control PowerPoint files saved in a target computer.
Media Control Template Adds a Media Control template to the Viewer. This control template is used to control media files saved in a target computer.
Line Adds a line to visually separate objects on the Viewer.
Frame Adds a frame to visually frame an object or to group a set of objects in the Viewer.
Dial Kit Adds a dial kit to the Viewer. The dial kit can be used for dialing a meeting.
Group Group Select multiple objects and use Group to lock them together. Objects in the group will move together as one.
Radio Group
Select multiple buttons and use Radio Group to associate them as follows: selecting a button that belongs to the radio group deselects the previously selected radio button within the same group.
Ungroup Select grouped objects and use Ungroup to unlock the group.
Order Bring to Front
Moves an object to the top position when objects are layered.
Send to Back
Moves an object to the bottom position when objects are layered.
Bring Forward
Moves an object up one position when objects are layered.
Send Backward
Moves an object down one position when objects are layered.
Menu Sub-Menu Description

ATEN Control System User Manual
80
Object Align Left Aligns two or more selected objects to the Left side of the object that is selected last.
Center Aligns two or more selected objects to the horizontal position of the object that is selected last.
Right Aligns two or more selected objects to the Right side of the object that is selected last.
Top Aligns two or more selected objects to the Top side of the object that is selected last.
Middle Aligns two or more selected objects to the vertical position of the object that is selected last.
Bottom Aligns two or more selected objects to the Bottom side of the object that is selected last.
Make Same Size Width Resizes two or more selected objects to the same width of the object that is selected last.
Height Resizes two or more selected objects to the same height of the object that is selected last.
Both Resizes two or more selected objects to the same width and height of the object that is selected last.
Space Evenly Across Page Width
Spaces two or more selected objects evenly across the width of the page.
Across Page Height
Spaces two or more selected objects evenly across the height of the page.
Between Objects Horizontally
Adjusts the horizontal space between three or more selected objects to the average distance between each of the selected objects.
Between Objects Vertically
Adjusts the vertical space between three or more selected objects to the average distance between each of the selected objects.
Menu Sub-Menu Description

Chapter 4. ATEN Configurator (VK6000)
81
Tools Database Generator Opens the ATEN Database Generator which is used to manually add and configure hardware devices. This is where you can create custom devices to add to My Device Library. See ATEN Database Generator, page 185, for details.
Simulator The Simulator is used to test a Viewer’s interface after it has been created in Design. The simulator allows you to tryout the interface as it would work on a mobile device but without actually controlling devices. Use the mouse to click through the page links.
SSH Client This runs the SSH Client software selected under Edit → Preferences → SSH Destination. The SSH Client is used to communicate with the controller.
Windows New Page Click to create a new Viewer page or select a page to open in Create Viewer & Design.
Help About Provides the firmware version and support information for the Configurator software.
Check for Updates Checks if ATEN Configurator is up-to-date.
Menu Sub-Menu Description

ATEN Control System User Manual
82
Project
The Project tab allows you to enter details about the installation to start the project. Enter the information using the table below as a guide.
Control Description
Name Enter the project name you are setting up. You can create multiple projects but for most installations only one project is required.
Add Controller Click to add controllers to the project. The number added should match the number of controllers installed. A project can have up to 16 controllers.
Controller ID Displays the Control Box ID. Make sure to set the Control Box ID Switch on the rear of the Control Box using the ID displayed here so that the project file will be uploaded to the controller set with the same ID.
ATEN Controller Type Select the controller model you are installing.

Chapter 4. ATEN Configurator (VK6000)
83
Number of Rooms Enter the number of rooms each controller will control. Each hardware device you add will be associated with a room. When buttons are configured in the Design tab, you can select a Room under Button Action to filter the Device list so that only hardware in that room appears. This link between the controller, devices and room is how the Viewer knows which devices to control.
Name Enter the client name associated with the project.
Address Enter the client address associated with the project.
Phone Enter the client phone number associated with the project.
Remove Controller Click to delete a controller from the project.
Start Project Click to begin configuring hardware devices. The Select Device & Configuration tab will open.
Control Description

ATEN Control System User Manual
84
Device
The Device tab is used to configure controller ports according to the connected hardware device.
Control Description
Device Configuration List
This section lists the ports for each controller. Select a Controller, Expansion Box or Room in the left sidebar to display the ports. Each port needs to be configured according to the hardware device connected to it. For details, see Device Configuration List, page 85.
Left Sidebar This section lists the Controllers, Expansion Boxes and Rooms. Use the sidebar to add a controller, Expansion Box or Room. When a port is configured with a device, the device appears listed below the room on the sidebar. For details, see Left Sidebar, page 88.
Properties This section allows you to add and configure controllers, Expansion Boxes, managed devices, and rooms. For details, see Design, page 100.
Device Library Click this icon to open the Library on the Device Library tab which contains a database of hardware devices that can be added to the Device Configuration list. For details, see Device Library, page 99.

Chapter 4. ATEN Configurator (VK6000)
85
Device Configuration ListThe Device Configuration page lists the controller ports by type. Click a port to view its Properties (page 88). Double-click a port to open the ATEN Device Library and search for the hardware device to configure the port. Configure each port according to the hardware device connected to it.
Control Description
Type Lists the ports of the controller.
Device Lists the device name entered in Properties.
Mode Lists the port’s communication mode. Click an arrow to select options:
Serial: RS232, RS422, or RS485
I/O: Input (VDC), Input (Dry Contact) or Output
IR: IR or RS232
Room Lists the room selected for a device. The rooms available depend on the number of rooms added to the controller. No drop-down menu appears if there is only one room. Each controller must have at least one room. Select the room where the device is installed.
+ Add More Devices
RS422, RS485, LAN and IR ports can cascade additional devices that are connected to the first unit. IR ports can cascade 1 device, RS422 and RS485 ports can cascade up to 2 devices and LAN ports can cascade up to 25 devices.

ATEN Control System User Manual
86
Adding Devices to ATEN Configurator
Add the devices to be managed by your ATEN controller to the Device Configuration list and configure their settings.
To add KNX devices, follow the steps below:
1. Click File and then Import ETS Project. The configurations for your KNX devices appear in the Controller tab on the left-side bar.
2. In the Controller tab, click on KNX IP Interface and type its IP address and port in the Properties column.
To add devices that are not KNX compliant, use one of the following methods:
Add devices using ATEN Device Library or My Library1. In the Device Configuration list, click a port where you have physically installed a device.
2. Click library. In the pop-up window, click the drop-down list to select ATEN Device Library or My Library, and then double-click an item to add a device. The selected device is added to Device Configuration.

Chapter 4. ATEN Configurator (VK6000)
87
Add devices using the Properties columnType the name of the device in Properties, and then click Add Device.
Note:If the device is not in the Library, create the device using Database Generator. For details, see Edit / Add New Device, page 189.

ATEN Control System User Manual
88
Left SidebarControllerThe Left Sidebar provides a tree view of the controllers, Expansion Boxes, and rooms. Each controller in the tree view represents a controller with one or more rooms it manages. Selecting a controller allows you to configure its ports. When a port is configured for a device, it appears listed under the Room.
Each controller must have at least one room. When installing multiple controllers in one room, add a room with the same name to each controller.
Each controller name ends with an ID number: VK2100-ID01. Use this number to set the Controller ID Switch on the rear of the controller. This links the controller in the software to the physical device being installed.
Right-click a controller to Add Room or Delete Controller.
RoomEach room is associated with a controller and a Viewer so that the information is uploaded to the correct controller to control the hardware devices.
Right click a room to Delete or Rename the room.
Use the buttons at the bottom of the sidebar to Add Room.
Expansion BoxATEN Expansion Boxes connect over a network to add ports to the controller via its Ethernet port. Clicking Add Controller or Expander opens a window which allows you to select a device to add:

Chapter 4. ATEN Configurator (VK6000)
89
PropertiesThe Properties panel provides information and configuration fields for controllers, Expansion Boxes, remote devices, or rooms. Click a device or room from the left sidebar or the Device Configuration list to display its properties.
Controller PropertiesClick a controller from the left sidebar or the Device Configuration list to configure the following properties.
Name: Type to change the device name.
Controller ID: Sets the controller ID. ATEN Expansion Box and Keypad will connect to a controller with a matching controller ID as set on the Expansion Box or Keypad using the Controller ID Switch.
Identify ATEN Expansion Box and Keypad by IP Address:
Note: Only enable this function if any of the following scenario applies.Need to install more than 16 controllers under the same subnet.Your network switch blocks multicast signals between the controller and Expansion Box/Keypad.
When enabled, the controller connects to an ATEN Expansion Box/Keypad with matching controller ID and Expansion Box/Keypad IP address.
To use this function, make sure to do the following.
On the Expansion Box/Keypad:
Set the controller ID using the Controller ID Switch. When you have more than 16 controllers under a subnet, at least two of the Expansion Boxes and/or Keypads will be assigned with the same controller ID.Set the Expansion Box/Keypad to a fixed IP address.
In the project files:
In the Devices tab, make sure the controller IDs match the configuration on the Expansion Boxes and/or Keypads.

ATEN Control System User Manual
90
In the Devices tab, enable the Identify ATEN Expansion Boxes and Keypads by IP address function the Properties panel. For example, if you have 17 controllers set up under the same subnet, with controller 1 and 17 using ID01, enable the function for both of these controllers.Specify the IP address of the Expansion Box/Keypad.
sdfFor Keypad, go to Design > Viewer Settings.
sdfFor Expansion Box, go to Devices and find the Properties panel.
Port: Specify the port to allow TCP communications from third-party client devices.

Chapter 4. ATEN Configurator (VK6000)
91
Expansion Box (Expander)When you select an Expansion Box from the left side bar, the properties provides a drop-down menu to set the Expander ID (ID01~ID08) and the option to configure the IP Address.
To add an Expansion Box, click Add Controller or Expander on the left sidebar, then use the arrow and select an ATEN Expansion Box to add. The expansion box and ports will be listed on the Device Configuration page, as shown below:

ATEN Control System User Manual
92
Serial Device PropertiesClick a serial device from the Device Configuration list to configure its properties.
Name: Type to set the device name.Add Device: Adds devices. You can use
either of the following methods to add devices:
Type the device name in the Name field and click Add Device.
Click the arrow button (following the Add Device button) and select add device from library to open the device library. Double-click a device to bring in its information and settings.
Category: Displays the category of the selected device.
Brand: Displays the brand of the selected device.
Model: Displays the model of the selected device.
Version: Shows the firmware version selected for the device. Use the drop-down menu to select a different firmware version. Click the menu box next to the version number to open a PDF with the version history. The version history and different versions for a device can be manually added/updated via the Database Generator (see step 3 of Edit / Add New Device, page 189).
Connection Settings: Click the drop-down lists to configure the baud rate, data bit, stop bit, parity settings, and flow control for the selected serial device.
Advance Settings: Click Advanced to display the following settings.

Chapter 4. ATEN Configurator (VK6000)
93
Delay Interval: Sets a time delay for each command before they are sent to the device.Feedback Timeout: Sets the maximum interval that the controller allows in between parts of a feedback message. The controller uses this value to identify the end of a message.Keep Connection Alive: The controller sends a command to the serial device to maintain the connection and avoid timeout issues.
Command: Type a command to be sent to the selected device.
Interval: Type the interval at which the controller sends the command.

ATEN Control System User Manual
94
I/O Device PropertiesClick an I/O device from the Device Configuration list and select Input (VDC), Input (Dry Contact), or Output to configure its properties.
Name: Type to set the device name.Add Device: Adds devices. You can
use either of the following methods to add devices:
Type the device name in the Name field and click Add Device.
Click the arrow button (following the Add Device button) and select add device from library to open the device library. Double-click a device to bring in its information and settings.
Category: Displays the category of the selected device.
Brand: Displays the brand of the selected device.
Model: Displays the model of the selected device.
Version: Shows the firmware version selected for the device. Use the drop-down menu to select a different firmware version. Click the menu box next to the version number to open a PDF with the version history. The version history and different versions for a device can be manually added/updated via the Database Generator (see step 3 of Edit / Add New Device, page 189).
Lower Threshold & Upper Threshold: Set the thresholds according to the hardware device you are connecting and then configure a Monitor (see page 155).
Advance Settings: Click Advanced to display the Delay Interval setting.
Delay Interval: Sets a time delay for each command before they are sent to the device.

Chapter 4. ATEN Configurator (VK6000)
95
IR/Relay Device PropertiesClick an IR/Relay device from the Device Configuration list to configure its properties.
Name: Type to set the device name.Add Device: Adds devices. You can
use either of the following methods to add devices:
Type the device name in the Name field and click Add Device.
Click the arrow button (following the Add Device button) and select add device from library to open the device library. Double-click a device to bring in its information and settings.
Category: Displays the category of the selected device.
Brand: Displays the brand of the selected device.
Model: Displays the model of the selected device.
Version: Shows the firmware version selected for the device. Use the drop-down menu to select a different firmware version. Click the menu box next to the version number to open a PDF with the version history. The version history and different versions for a device can be manually added/updated via the Database Generator (see step 3 of Edit / Add New Device, page 189).
Advance Settings: Click Advanced to display the Delay Interval setting.
Delay Interval: Sets a time delay for each command before they are sent to the device.

ATEN Control System User Manual
96
Ethernet Device PropertiesClick an Ethernet device to configure its properties. Each Control Box supports up to 25 Ethernet devices, and each Control Pad supports up to 8.
Name: Type to set the device name.Add Device: Adds devices. You can
use either of the following methods to add devices:
Type the device name in the Name field and click Add Device.
Click the arrow button (following the Add Device button) and select add device from library to open the device library. Double-click a device to bring in its information and settings.
Category: Displays the category of the selected device.
Brand: Displays the brand of the selected device.
Model: Displays the model of the selected device.
Version: Shows the firmware version selected for the device. Use the drop-down menu to select a different firmware version. Click the menu box next to the version number to open a PDF with the version history. The version history and different versions for a device can be manually added/updated via the Database Generator (see step 3 of Edit / Add New Device, page 189).
Connection SettingsDepending on the selected protocol, some of the following settings may not be required and are not displayed.
Protocol Type: Click to select the protocol for the Ethernet device. The ATEN Control System supports control of devices via telnet, ONVIF, TCP, UDP, HTTP, and HTTPS.

Chapter 4. ATEN Configurator (VK6000)
97
IP Address: Type to assign a fixed IP address to the Ethernet device.
Port: Type to assign a communication port.
Username & Password: Type to set up the login/access credentials for the device.Auth Type: Sets the authentication type that the device uses.
Advance Settings: Click Advanced to display the Delay Interval setting.
Delay Interval: Sets a time delay for each command before they are sent to the device.Delay after Login (for telnet only): Sets a delay (to allow a connection to be established) before the First and Second Commands are sent to the device. Send command after connection (for telnet and TCP only): Sends commands to the device after a successful connection has been established.
Format: Sets the command format.
First Command: Sets the command.
Second Command: Sets the second command.
Automatically reconnect if no return message is received: Select this option to continue reconnection attempts when no return message is received from the device.
Keep Connection Alive (for telnet and TCP only): The controller sends a command to the device to maintain the connection and avoid timeout issues.
Command: Type a command to be sent to the selected device.
Interval: Type the interval at which the controller sends the command.

ATEN Control System User Manual
98
LibraryThe Project Bar provides the Library option. Use the Device Library tab (shown below) to configure controller ports according to the
connected hardware devices. The Device Library provides an extensive database of hardware devices that can be double-clicked or drag and dropped into the Device Configuration page to configure controller ports. The Device Library is discussed on the next page.

Chapter 4. ATEN Configurator (VK6000)
99
Device LibraryThe Device Library tab is a database of hardware devices that instantly configure controller ports. Search the library for the device connected
to a controller port then add it to configure the port. For devices not in the library, use the ATEN Database Generator to create custom hardware (see page 185). Click Library on the Project bar or double-click a port on the Device Configuration page to open the ATEN Device Library.
Add a device by clicking Add to Project or by drag & drop.
To search for a device type keywords into the box and click .Click a tab to filter by All, Serial, DO, IR, Relay or Ethernet.Click headings to sort by Brand, Device Type, Model or Version.Use the drop-down menu to select:
ATEN Device Library – ATEN’s database of hardware devices. My Device Library – Devices added from the Database Generator.Create Device – Opens the Database Generator to create custom hardware devices for My Device Library (page 186).

ATEN Control System User Manual
100
Design
OverviewThe Design tab is for creating a Viewer – the user interface that controls the hardware from a mobile device or Keypad. Create a Viewer and add the pages to control the hardware according to the setup you are installing.
Element Description
Left Sidebar The left sidebar lists each Viewer and its pages.The sidebar allows you to add Viewers and pages. These options become available after clicking Done on the Viewer Settings page. For more details, see Left Sidebar, page 88.
Select Viewer The Select Viewer section allows you to configure the basic settings and type of Viewer you want to create. See Left Sidebar, page 101, for details.
Library Click this icon to open the Library which provides access to the Graphic (page 150), Flag (page 153), Monitor (page 155), Macro (page 173), Scheduled Event (page 175), and Variable settings (page 176).
Simulator The Simulator button is used to test a Viewer’s interface after it has been created. The simulator allows you to tryout the interface as it would work on a mobile device but without actually controlling devices. Use the mouse to click through the page links.

Chapter 4. ATEN Configurator (VK6000)
101
Left Sidebar
ViewerThe Left Sidebar provides a tree view of the Viewers and Pages. Clicking a Viewer opens the Page Overview which is a layout of the Viewer.
Right-click a Viewer to Delete, Rename or Edit the Viewer.
Use Add Viewer at the bottom of the sidebar to create a new Viewer.
PagesEach Viewer lists the Home Page with each Viewer Page created for the Viewer under it.
Clicking a Home or Viewer Page on the sidebar opens a new tab where the page can be edited.
Right-click a page to Delete, Rename, or Copy the page and paste it to another Viewer within the same or a different project file. The Copy function replicates the page’s visual design without its configurations.
The Home Page cannot be deleted.
Use Add Page at the bottom of the sidebar to add a page to the Viewer.

ATEN Control System User Manual
102
Adding a ViewerA Viewer is a control interface that you use on mobile devices, ATEN Keypads, or ATEN Control Pads to centrally control devices and equipment. Use the Select Viewer page to select a Viewer template for your device type.
To add a Viewer and/or its associated control pages, follow the steps below.
1. In the Configurator, go to the Design tab. This screen appears. If the Select View page does not appear, click Add Viewer from the left sidebar.
2. Select your device type.

Chapter 4. ATEN Configurator (VK6000)
103
3. Configure the displayed settings for your selected device.
Mobile Device
Keypad
Setting Description
Type Use this drop-down menu to select the mobile device that will be used to control hardware devices in a room. This sets the resolution for the Viewer to fit on the mobile device’s screen. Choose a Custom selection to configure a screen size with the Resolution drop-down menu below it.Note: If you select Custom Windows Device – the Windows OS has a limitation for adding buttons to Viewers used on Windows mobile devices. See , page 241, for details.
Resolution Use this drop-down menu to set a custom screen resolution for the mobile device being used to control hardware devices. This option becomes available when you select one of the Custom selections from the Type drop-down menu.
Display Aspect Ratio
Indicates the aspect ratio used for the selected device.
Home Page Select a template for the Viewer’s home page.Blank: Creates a custom home page that you design from scratch.ATEN Themes: Select any of the ATEN Themes to create a home page and other device pages with graphics. These pages are customizable.
Setting Description
Model Specify the Keypad model.
Number of Keys Specify the total number of keys for your Keypad.
Layout Specify the Keypad layout. This setting should match the physical Keypad layout (see page 49 for details). Depending on the total number of keys the Keypad has, you may have 1 or multiple options for this setting.
Controller ID Select the ID number of the Control Box (Controller) that the Keypad will connect through. This ID must match the controller ID Switch (black) set on the Keypad (see page 53).

ATEN Control System User Manual
104
Control Pad
Keypad ID Select the ID number to match the Keypad ID Switch (blue) set on the Keypad (see page 53). Up to 8 Keypads can connect to one Control Box.
(Optional) Type the IP address of the Keypad with which the controller uses to identify and establish connection. Use this feature when you have more than 16 ATEN Expansion Box and/or ATEN Keypad in the project or when the network switch blocks multicast signals between the Keypad and the controller.
Add Keypad Click Add Keypad to add another Keypad that will connect to the same Control Box and control the same set of devices.
Setting Description
Model Specify the model for the Control Pad.
Number of Keys Specify the total number of keys for your Control Pad.
Layout Specify the layout for the Control Pad. This setting should match the physical layout (see page 49 for details). Depending on the total number of keys the Control Pad has, you may have 1 or multiple options for this setting.
Controller ID Displays the Control Pad ID.
Setting Description

Chapter 4. ATEN Configurator (VK6000)
105
4. Click Done to save the configuration. An overview appears showing all the control pages that the selected Viewer has.
5. (Optional) Add, edit, or remove the pages or adjust the basic settings of the Viewer.
Control Description
Click to duplicate the Viewer along with the pages.
Click to edit the basic Viewer settings that you configured in step 3.
Click to add a page to the highlighted Viewer in the left sidebar.
Click to configure the page. For more information, see Configuring the Viewer, page 106.
Click to remove the page.

ATEN Control System User Manual
106
Configuring the ViewerAfter you have added the Viewer and the associated pages, you are ready to configure the page layout and object actions, for example, button actions in the Viewer.
To configure a Viewer, follow the steps below.
1. Use one of the following methods to open the page you wish to configure. Click the page from the left sidebar.
Click its associated Viewer from the left sidebar and then click to open a page.
The page opens in a tab. For example:
2. To add more control objects on the page, right-click on the preview, and select an option from the pop-up menu.
Note: The Windows OS has a limitation when adding buttons to Viewer pages for use on Windows mobile devices. See Object Properties, page 109, for details.

Chapter 4. ATEN Configurator (VK6000)
107
3. Click the element in the preview panel to customize the settings. See the table below for more information.
Element Tasks
Preview panel Shows a preview of the selected page. You can also do the following on the preview panel:
To zoom in and out on the preview, scroll the mouse wheel.To relocate an object, drag and drop the object.To layer an object, right-click the object and set the Order options.To group multiple objects, drag the mouse to select the objects, right-click on any of the objects and select Group.To align object, drag the mouse to select the objects, right-click on any of the objects and select Align.To set objects in perfect alignment, use the View menu options to select Show Grid and Align to Grid.

ATEN Control System User Manual
108
Properties panel Use the panel to configure selected object properties. For detailed information about object properties, see Object Properties, page 109.
Library Use Library to customize the appearance of the page and its buttons. For more information, see Library, page 98.
Button Action or Slider Bar Action
Use this panel to define the functions of each button and slider bar. For detailed information, see Button / Slider Bar / Dial Kit Actions, page 127.
Advanced functions
To add additional conditions and actions to buttons, use the Flag function. For more information, see Flag, page 153.For a button to initiate a sequence of actions, create a Macro. For more information, see Macro, page 173.
Element Tasks

Chapter 4. ATEN Configurator (VK6000)
109
Object Properties
This section provides detailed information about properties of control objects on the Viewer. Note that the supported objects and their functions may differ among Viewers for mobile devices, Keypad, and Control Pad.
Page ObjectsA number appears at the top right corner of each object. The numbers are assigned in sequence, in the order that the object is added. These numbers help identify a label when configuring a Change Label (page 144) or a button when configuring a Change Button State (page 143).
Each button has a symbol in the top left corner to indicate: “A” the button’s actions are configured correctly. “!” the button’s actions need to be modified or they will not work. Buttons with no symbol indicate that functions have not been added to it. For details on adding functions, see Button / Slider Bar / Dial Kit Actions, page 127.

ATEN Control System User Manual
110
Object Properties for Mobile DevicesAfter you have added a Viewer (page 102) for your mobile device, you can start configuring the pages that the Viewer contains in the Properties panel.
Buttons
The Button properties provide options to configure the appearance of a button, and the confirmation message and progress message before carrying out the associated action.

Chapter 4. ATEN Configurator (VK6000)
111
Alignment – Aligns a group of objects. Select multiple objects for the buttons to become available:
Mode Use this drop-down menu to select one of the following button types.
Normal – This is a button that stays the same when pressed.Toggle – for a button that switches between two images/colors to indicate the button status. This also splits the Commands list under Button Action (page 127) – to provide two commands for the button: Toggle ON and Toggle OFF. Press and Release – for a button that switches between two images/colors when pressed and released.This splits the Commands list under Button Action (page 127) to provide two commands for the button: Press and Release. Long Press for a button that switches between two images/colors when pressed and released. This button continuously re-sends a command to a device as long as it is pressed, at the Interval specified (see Interval, below) and stops sending the command once the button is released.
Note: Use the Normal or Long Press option to set the image/color of the button based on its status.
AppearanceClick the Appearance tab to configure the look of the button.
Note: The Appearance settings are applicable to all button modes. However, the Appearance tab only exists for Normal and Toggle buttons to categorize different sets of settings.
Name – (optional) type the text you want to use for the button (or slow double-click the button on the Viewer page).Font – use the drop-down menu to select the font type.
Color – use the drop-down menu to change the color of the text.Size – enter a number (1-200) to set the size of the text for the button.Format – formats text to Bold, Italic or Underline for the button.

ATEN Control System User Manual
112
Alignment – click a box to align the text Right, Center or Left; and Top, Middle or Bottom within the button box.
Style – use the drop-down menu to select the style type. Normal imports an image to use as the button’s standard background and click Pressed to import an image to use when the button is pressed.Color allows you to use drop-down menus to select the buttons color for Normal and Pressed. Transparency – enter a number (0-100) or use the slider-bar to set the transparency of the button.
Send Command Every (Long Press mode buttons only) – use the drop-down menu to select the amount of time between each command that is sent (repeatedly) to the device while the button is pressed.Position and Size – X and Y position the button at the coordinates entered. Width and Height set the size of the button box. Click Reset Image Size to reset the button size.
Reset Image Size – click to reset the button size.Set Sync Condition – automatically synchronizes the button setting to the selected variable. To create variables, see Variables, page 176.
Restrict access to this button on ATEN Control System App with a password: Limit the use of the selected button by requesting a password when the button is tapped in the Viewer. To enable this function, click this option and type the password in the box below.
Note: This function is only supported by the Normal and Toggle mode buttons (page 111).
DialogClick the Dialog tab to set up a confirmation message that displays in the Viewer when the button is pressed.
Note: The Dialog settings are only available for Normal and Toggle buttons.
Confirm the associated action with the following message when the button is pressed – Click the check box to enable this feature.Action – Select a button action (Toggle On or Toggle Off) to display the confirmation message.Content drop-down list – Select one of the following for customization.

Chapter 4. ATEN Configurator (VK6000)
113
Background – Customize the wording for the confirmation message. Type the message in the Name field and optionally customize its font and style.OK – Customize the wording on the button for carrying out the associated action. Type in the Name field and optionally customize its font and style.Cancel – Customize the wording on the button for canceling the associated action. Type in the Name field and optionally customize its font and style.
MessageClick the Message tab to set up a progress message that displays while the associated action is being carried out.
Note: The Message settings are only available for Normal and Toggle buttons.
Confirm the associated action with the following message when the button is pressed – Click the check box to enable this feature.Action – Select a button action (Toggle On or Toggle Off) for displaying the progress message.Content drop-down list – Select one of the following for customization.
Background – Configure the wording for the progress message. Type the message in the Name field and optionally customize its font and style.Progress Bar – Configure the display duration (in seconds), font, and color of the progress indicator.

ATEN Control System User Manual
114
Groups
You can unify the properties of two or more control components (buttons, slider bars, etc.) at the same time. Depending on the elements that your group of components have, different properties will be open for configuration.Use your mouse to drag and select the components from a page, the properties that are open for configuration appear in the Properties column.
For example, if you want to unify the text that appear on multiple buttons, drag and select these buttons and then configure their properties, as illustrated below.

Chapter 4. ATEN Configurator (VK6000)
115
Labels
The Label properties provide settings for the displayed text and its format.
Alignment – Aligns a group of objects. Select multiple objects for the buttons to become available:
Name – enter the text you want to use for the label or slow double-click the label on the Edit page.
Font – use the drop-down menu to select the font type.
Color – use the drop-down menu to change the color of the text.
Size – enter a number (1-200) to set the size of the text.
Format– format text to Bold, Italic or Underline.
Alignment – click a box to align the text Right, Center or Left; and Top, Middle or Bottom within the label box.
Border/Line – select this option to configure the color, format, and width of the display screen border.
Position and Size – X and Y position the label at the coordinates entered. Width and Height set the size of the label. Set Sync Condition – Displays the value of the selected variable in percentage or its raw form. To create variables, see Variables, page 176.

ATEN Control System User Manual
116
Slider BarsRight click on a Viewer page and select Slider Bar to add a bar. A Slider Bar can control a device, link to another page, or run a macro.

Chapter 4. ATEN Configurator (VK6000)
117
Use the Mode drop-down menu to select the type of slider bar (Basic Slider Bar or Advanced Slider Bar).
Basic Slider BarA slider bar where you enter the minimum and maximum values to calculate the range and levels on a slider bar, and then add one command to configure the Basic Slider Bar’s action (See Slider Value, page 133). Choose options under Value to configure the slider bar’s range.Direction – sets the bearing of the slider bar. Style – click the drop-down menus to select the Foreground Color and Background Color for the slider bar.Value – Sets the total number of levels for the slider bar.
ASCII / HEX – click a radio button to select the format for the slider bar values. Minimum – enter the lowest level on the bar.Maximum – enter the highest level on the bar. Level – this represents the number of levels on the slider bar. You can calculate the value of each level with the formula: Maximum Value - Minimum Value / Level = Value Per Level. The Level is automatically calculated according to the Minimum and Maximum values you enter.
Position and Size – depending on whether the bar is set Vertical or Horizontal you can use either the Size: Width or Height box to enter a number to resize the length of the slider bar. Set Sync Condition – Automatically synchronizes the slider bar to the selected variable. To create a variable, see Variables, page 176.
Advanced Slider Bar A slider bar where you set the number of levels and add a command for each level in the bar (see Level, in the table, on page 127). Choose options under Value to configure the slider bar’s range:Direction – sets the bearing of the slider bar. Style – click the drop-down menus to select the Foreground Color and Background Color for the slider bar.Value – Sets the total number of levels for the slider bar.Level – this represents the number of levels on the slider bar. For each level you must add a separate command in the Slider Bar Action – Commands list (see Level, in the table, on page 127).

ATEN Control System User Manual
118
PowerPoint Control and Media Control Templates
Click a PowerPoint control template or a media control template to configure its position, size, and the PC that controls it.
Position and Size – X and Y position the label at the coordinates entered. Width and Height set the size of the label. Select Device – Select the PC that stores the PowerPoint or media files using the drop-down list.

Chapter 4. ATEN Configurator (VK6000)
119
Image
The Properties for an image provide options to change and import images to the page. Images can be layered with other objects so that they can be placed as a background or as highlights for buttons (see Layering Images, page 120). You can Group, Order, Align, Make Same Size or Space Evenly from the Object menu.
Note: For imported images, make sure the file names contain English alphabets and/or numerals only.
Style – shows the image selected. Click inside the box to import an image (*.png,*.jpg,*.jpeg,*.bmp) to the page.Transparency – enter a number (0-100) or use the slider-bar to set the transparency of the image selected.Position and Size – X and Y position the image at the coordinates entered. Width and Height set the size of the image. Reset Image Size – resets the image size.

ATEN Control System User Manual
120
Layering Images
Images can be layered with other objects, such as labels and buttons, so that they can be placed as a background or as highlight for the page and/or other objects.

Chapter 4. ATEN Configurator (VK6000)
121
Dial Kit
A dial kit template consists of a display screen and a set of dial keys. To configure their appearance, click on the display area or a key.
Display Screen
Dial Keys
Properties for Display Screen Properties for Dial Key

ATEN Control System User Manual
122
Font – use the drop-down menu to select the font for the typed text. Color – use the drop-down menu to change the color of the text.Size – enter a number (1-200) to set the size of the text for the button.Format – formats text to Bold, Italic or Underline for the button. Alignment – click a box to align the text Right, Center or Left; and Top, Middle or Bottom within the button box.
Style – use the drop-down menu to select the style type.
Note: The image and color settings are only applicable to dial keys.
Image – select this option to import different images for the dial key when it is pressed and not pressed (normal).
Transparency– enter a number (0-100) or use the slider-bar to set the transparency of the button.
Color – select this option to use different color blocks to indicate a pressed and a normal dial key. Border/Line – select this option to configure the color, format, and width of the display screen border.
Position and Size – X and Y position the button at the coordinates entered. Width and Height set the size of the button box. Click Reset Image Size to reset the button size.
Note: If you are using the Call and End Call dials, click the dial key to configure its action. For a detailed procedure, see Example 1: Configuring actions of dial keys., page 134.

Chapter 4. ATEN Configurator (VK6000)
123
Frame & Line
Use frames and lines to visually group or separate control objects in your Viewer. Click a frame or line object to configure its properties.
Style – configure the color, format, and width of the line or border of the frame.Rounder corder – use the scroll bar or the number box to configure the roundness of the frame corner.Fill – select this option to fill the frame with the selected color.Position and Size – X and Y position the frame/line at the coordinates entered. Width and Height set the size of the frame/line.
Frame Properties Line Properties

ATEN Control System User Manual
124
Object Properties for ATEN Keypad / Control PadAfter you have added a Viewer (page 102) for your Keypad / Control, you can start configuring the Viewer. In the Viewer page, click on a button to configure its settings. The following settings appear in the Properties panel.

Chapter 4. ATEN Configurator (VK6000)
125
Mode Use this drop-down menu to select one of the following button types.
Normal – This is a button that stays the same when pressed.Toggle – for a button that switches between two images/colors to indicate the button status. This also splits the Commands list under Button Action (page 127) – to provide two commands for the button: Toggle ON and Toggle OFF. Press and Release – for a button that switches between two images/colors when pressed and released.This splits the Commands list under Button Action (page 127) to provide two commands for the button: Press and Release. Long Press for a button that switches between two images/colors when pressed and released. This button continuously re-sends a command to a device as long as it is pressed, at the Interval specified (see Interval, below) and stops sending the command once the button is released.
Note: Use the Normal or Long Press option to set the image/color of the button based on its status.
Name – (optional) type the text you want to use for the button (or slow double-click the button on the Viewer page).Font – use the drop-down menu to select the font type.
Color – use the drop-down menu to change the color of the text.Size – enter a number (1-200) to set the size of the text for the button.Format – formats text to Bold, Italic or Underline for the button. Alignment – click a box to align the text Right, Center or Left; and Top, Middle or Bottom within the button box.
Style – use the drop-down menu to select the style type. Image – imports an image to use as the button’s standard background and click Pressed to import an image to use when the button is pressed.Color – allows you to use drop-down menus to select the buttons color for Normal and Pressed. Transparency – enter a number (0-100) or use the slider-bar to set the transparency of the button.
Send Command After Holding – Sets the required time for holding the button to apply the action for which the button is configured.

ATEN Control System User Manual
126
Position and Size – X and Y position the button at the coordinates entered. Width and Height set the size of the button box. Set Sync Condition – Automatically synchronizes the button to the selected variable. To create a variable, see Variables, page 176. This option is only available for toggle buttons.

Chapter 4. ATEN Configurator (VK6000)
127
Button / Slider Bar / Dial Kit Actions
Understanding Button/Slider Bar/Dial Kit ActionsAfter you have added a button, slider bar, or a dial kit on your Viewer, define the actions it initiates using the Button/Slider Bar Actions panel. To access the panel, click on a button, slider bar, or dial key in the Viewer. The Button/Slider Bar Action panel appears.
The Button/Slider Bar Actions panel consists of the following elements:
Setting Description
Device Lists the added devices and the advanced functions.
Room Select the room that contains the devices the Viewer will control. Use this drop-down menu to select rooms in the KNX system and display KNX devices. The Viewer will only upload to a controller configured with the same Room name (see Left Sidebar, page 88). Select All Rooms to allow the Viewer to control all rooms. Selecting All Rooms will upload the Viewer to all controllers. The Accessible Room defines what Devices are available to configure new Actions in Button/Slider Bar Properties (see page 127). Only Devices listed under the same Room (see page 88) as the Viewer’s Accessible Room will be listed for use in Button/Slider Bar Properties.
Function Lists the supported functions for your chosen device or advanced option. Double-click a function to add it to the Command List, which shows a sequence of tasks to be executed when specified conditions are met for the button, slider bar, or dial key. For details on functions, see Functions, page 130.

ATEN Control System User Manual
128
You can configure a button with Device commands (On, Off, Stop, Play, etc.); as a Macro to send multiple commands to one or more devices; or as a Link to other Viewer pages. Advanced Options allow you to add conditions to the commands, as described on the next page.
Commands Lists the commands that initiate when the button or dial key is pressed. Device and Advanced Option functions can be added and associated in the Commands list together. Commands initiate in the order that they are added to the list. Right-click in the Commands list to use the menu selections: Move Up, Move Down, Copy, Paste, Delete, Save as Macro, or Test Tool.
Toggle ON / Toggle OFFor Press / Release
When the Button Mode (page 111) is set to Toggle or Press and Release, the Commands list splits to set the two c commands:Toggle ON / Press – lists the commands that initiate when the button is first pressed or pressed and held.Toggle OFF / Release – lists the commands that initiate when the button is pressed a second time (Toggle), or released (Press and Release). When the button is pressed again, Toggle ON initiates and the cycle repeats.
The Level drop-down menu appears when an Advanced Slider Bar is selected on the Viewer page. The number of levels in the drop-down menu reflect the Level set in the Advanced Slider Bar’s properties (page 117). Use the drop-down menu to select a level and then add a command for each of the Advanced Slider Bar’s levels (see page 133 for details).
Use Move up to move an action up in the Commands list, or Move down to move an action down in the Commands list.
Use Delete to remove an action from the Commands list.
Use Save as Macro to save the commands in the Commands list as a macro.
Use Test Tool to connect to a controller and test the action(s) in the Commands list.
Setting Description

Chapter 4. ATEN Configurator (VK6000)
129
Configuring Button/Slider Bar ActionsTo add one or more actions to a button, slider bar, or dial key, follow the steps below.
1. In the project file, click to select the button, slider bar, or dial key in the Viewer. The Button/Slider Bar Action panel appears.
2. In the Button/Slider Bar Action panel, select a Room.
3. Add commands. For details on device functions and advanced functions, see Functions, page 130.
a) Click a device or an advanced option to display its supported functions.
b) Double-click a function to add it to the Commands list.
c) Repeat step 3a and 3b if you wish to initiate a sequence of actions.
4. In the Commands list, double-click the commands to configure them.

ATEN Control System User Manual
130
FunctionsButton/slider bar functions can be understood as device functions and advanced functions.
Device functions – These are functions that the selected controller or a device managed by the controller initiates. The supported device functions vary depending on the device you select in the Device list, as illustrated below. For details on controller functions, see Device Functions, page 132.Controller functions
VM3404H functions

Chapter 4. ATEN Configurator (VK6000)
131
Advanced functions – These are functions that involve more than one devices in the project. Use the indicated column to select an advanced function, the available options are listed in the Function list. For details about each advanced function, see Advanced Functions, page 135.

ATEN Control System User Manual
132
Device FunctionsEach ATEN controller supports the following functions.
Delay – adds a delay in seconds. Enter a number between 0.1-180. Relay – adds an Open, Close, Toggle or Pulse action on the selected controller and Relay port. DO – adds an Open, Close, Toggle or Pulse action on the selected controller and Digital Output port. Wake on LAN – powers on the specified computer (MAC address) over Ethernet.Serial Raw (ASCII) – adds a serial command in the ASCII mode.Serial Raw (HEX) – adds a serial command in the HEX mode. Telnet Raw (ASCII) – adds a telnet command in the ASCII mode.TCP Raw (ASCII) – adds a TCP command in the ASCII mode. TCP Raw (HEX) – adds a TCP command in the HEX mode. UDP Raw (ASCII) – adds a UDP command in the ASCII mode.UDP Raw (HEX) – adds a UDP command in the HEX mode.HTTP – adds an HTTP command.HTTPS – adds an HTTPS command.
Value TypesWhen a device command has multiple values you can double-click it and use the Show Flag Menu* to select a device setting:
Library Value – use the drop-down menu to select a device setting for the command. The selection of settings in the drop-down menu can be modified using the Database Generator to edit the command string (see Edit / Add New Device, page 189).
Flag Variable – clicking this button allows a Flag with a set of values to be selected for the action. The button’s action will select a setting according to the Flag value. Each value in a Flag can be set to a different device using a Set Flag (as a button to select the device). When that (Set Flag) button is pressed, the Flag value is

Chapter 4. ATEN Configurator (VK6000)
133
set for that particular device, and will be used as the setting for this action, when it’s button is pressed.
Variables – Select this option to use a Variable in the command. After selecting the option, a drop-down menu containing a list of the Variables that you created appear.
Slider Value – select this option to configure a Basic Slider Bar’s command. The range and change levels are automatically configured according to the minimum and maximum values set for the Basic Slider Bar. This option only appears when a Basic Slider Bar is selected on the Viewer page and you are adding Slider Bar Action commands.
Note: The Show Flag Menu allows you to use a single Flag for all devices rather than adding a Conditional Flag for each device.
Dial Value – select this option to use the string of values that has been dialed using the dial kit via Viewer from a mobile device.
Level – When an Advanced Slider Bar is selected on a Viewer page, the Level drop-down menu appears above the Commands list. A command must be added to each level of an Advanced Slider Bar. To configure each level, use the drop-down menu to select a level and then add a command to it.

ATEN Control System User Manual
134
Applications of Device Functions
Example 1: Configuring actions of dial keys.
Out of the 15 keys on a dial kit, only the Call and End Call keys require configuration, the actions for other keys are pre-configured to send out the number or character as indicated on the keys.
Follow the steps below to add an action to the Call key.
1. Click the Call key in the Viewer to display the Button Action panel.
2. Select a device (e.g. a video conferencing system) and double-click to add a function for the key. In this case, it should be a dialing function.
3. Double-click the added command and select Dial Value.
Display Screen
Dial Keys

Chapter 4. ATEN Configurator (VK6000)
135
Advanced FunctionsUse advanced options for button/slider actions that involve a series of actions (Macro), actions that the involve page redirect (Link), or actions that involve change or update of device settings of multiple objects (Set Variable).
Note: Associate Set Flag, Condition, Change Button State, or Change Label commands with device commands in the Commands list by dragging and dropping them into a tree view list, which allows them to initiate together (see Applications of Advanced Functions, page 137).
Macro – sends multiple commands to one or more devices. Select to add a macro command from the Function list. To create a macro, add multiple device actions to the Commands list, then click the Save as Macro
icon or access the function by clicking the Library icon (page 152).Link – makes the button into a link that directs you to a Viewer page. Select to add a page link from the Function list. Double-click the page link in the Commands list to select a different page link.Set Variable – creates a variable to represent a device setting (e.g. speaker volume) that can be used by two or more control objects (e.g. slider bar or buttons) in the Viewer. This function is used when you have more than one Viewer objects controlling the same device.
Note: To complete this setting, go to Properties of the control objects and configure the Set Sync Conditions setting.
Set Flag – sets a flag value to represent the new device status when a command changes a device setting. Set Flags are added to the Commands list after device commands to change the Flag (device status).Condition – adds one or more conditions that must be met for commands to initiate. The conditions can be based on a Variable or a feedback value (setting value sent from a managed device). Variable conditions– Use Variable conditions for the controller to carry out actions (commands) when the specified Variable meets the specified conditions. Use Variable If, Variable Else If, and/or Variable Else to fully cover all scenarios in your application. For example, if you want a display a warning message on the Viewer when the volume of a speaker is at its maximum (10 dB), you will need to: (a) Set up a Variable for the speaker volume; (b) Select a Variable If condition; (c) Double-click the condition to set the Variable value to 10; (d) Drag a Change Label command and nest it under the condition you selected in step (a); (e)

ATEN Control System User Manual
136
Double-click the Change Label command to type the warning message you wish to display when the speaker volume reaches 10 db.
Feedback conditions – Use feedback conditions for the controller to carry out actions (commands) when the specified feedback value meets the specified conditions. Use Feedback If, Feedback Else If, and/or Feedback Else to fully cover all scenarios in your application.
Note: The Else If and Else conditions can only be nested under the If conditions and can not be used on their own.
Change Button State – this command changes the image of another button when this button is pressed – allowing the image of any other button to change when the command from this button is sent. Change Button State is added to the end of the Commands lists. When adding this to a Toggle button it allows the image to switch with the toggle behavior: Normal or Pressed. In this situation the Change Button State is added to the end of both the Toggle ON and Toggle OFF Commands lists.Change Label – this option changes a label’s text with text that you enter manually or with text from a device’s return message. A Manual Change Label can be added to the beginning or end and with a Condition in the Commands list. Adding it to a Condition guarantees the label only changes when the command initiates.Change Group Button State – this option adds a command that changes the button selected in a Radio Group (page 79). Create a Radio Group and then a Function will be listed for it when Change Group Button State is selected. Add the Change Group Button State to the Commands list of a button and use the drop-down menu to select the button in the Radio Group you want selected. Change Slider Bar Level – this option adds a command that changes the level of a Slider Bar. Create a Slider Bar and then a Function will be listed for it when Change Slider Bar Level is selected. Add the Change Slider Bar Level to the Commands list of a button and use the drop-down menus to select the Slider Bar and Level to change.Change Button Name – this option adds a command that displays specified text on another button when this button is tapped. A typical application of this command is when you want to show the assigned source on an output device as soon as the source is switched.
Function – lists the commands that can be added to the Commands list. Select an option under Device, then double-click or drag & drop commands from the Function list to add them to the Commands list.

Chapter 4. ATEN Configurator (VK6000)
137
Applications of Advanced FunctionsAdvanced Options allow you to include conditions with commands in the Commands list. Associate Set Flag, Condition, Change Button State or Change Label functions with a command in the Commands list by dragging and dropping them into a tree view listed with the command, so that they initiate in the order listed.
Set Flag
Adds a Set Flag to change a Flag’s value when a command changes a device setting. This sets the Flag value to match the new device setting (e.g. ON or OFF). Always add a Set Flag to a Condition Flag, after the device action(s):
To add a Set Flag:
1. Under Device, select Set Flag.
2. From the Function list, select the Flag.
3. From the Function list, drag and drop the Flag to add it to the end of the Condition Flag, in a tree view list:
4. Double-click Set Flag in the Commands list to use the drop-down menus to set the Flag and Value.

ATEN Control System User Manual
138
Condition
Adds a condition that must be met before the commands listed with it can initiate. When the button is pressed, the Condition's set value must equal the Flag or Feedback value for the command(s) to initiate. There are two condition types: Flag and Feedback.
Flag – Adds a condition based on a Flag’s value. “If Flag equals Value” is true, the condition is met and the commands listed with the Condition will initiate. Always add a Condition Flag at the top of the Commands list, drag and drop the device command(s) and then a Set Flag at the end, in a tree view list:
To add a Condition Flag:
1. Under Device, click Condition.
2. From the Function list, select Flag.
3. Double-click Flag to add the Condition Flag to the Commands list.
4. Double-click the Condition Flag in the Commands list to use the drop-down menus to set the Flag and Value.

Chapter 4. ATEN Configurator (VK6000)
139
5. From the Function list, drag & drop device commands to add them to the Condition Flag, in a tree view list:
6. Add a Set Flag after the last device command in the Commands list:
Feedback – adds a condition based on the text from a serial/telnet/TCP device’s return message. Always add a Condition Feedback to a serial/telnet/TCP command, with command(s) added below the Condition Feedback, in a tree view list:
Receive Time – when a Feedback condition is added to a device command the wait to Receive Time drop-down menu appears allowing you to set the amount of time to wait before it stops receiving the return message from the device.
There are three Condition Feedback types:
Equal – when the text sent from a serial/telnet/TCP device’s return message matches all of the text entered for a Condition Feedback Equals, the commands listed below it will initiate.

ATEN Control System User Manual
140
Include – when the text sent from a serial/telnet/TCP device’s return message matches part of the text entered for a Condition Feedback Include, the commands listed below it will initiate.Bypass – this option bypasses matching text from the serial/telnet/TCP return message and initiates a Change Label command. The label’s text will change to the return message sent from the device (i.e. the Feedback Result). A Change Label must be added to the Feedback Bypass for it to work.
To add a Condition Feedback Equal/Include:
1. Under Device, click Condition.
2. From the Function list, select Feedback.
3. From the Function list, drag and drop Feedback to add it to the Serial/Telnet/TCP command, in a tree view list:
4. Double-click If Feedback equals to in the Commands list and use the drop-down menu to select equal to or include and enter the Text.
Text entered here must match all (equal to) or part (include) of the text from a serial/telnet/TCP device’s return message for the command(s) to initiate. Use the ASCII / HEX drop-down menu to select the format.

Chapter 4. ATEN Configurator (VK6000)
141
5. From the Function list, drag & drop device command(s) to add them to the Feedback Equal/Include Condition, in a tree view list:
To add a Feedback Bypass Condition with Change Label:
1. Under Device, click Condition.
2. Select Feedback from the Function list.
3. From the Function list, drag and drop Feedback to add it to the Serial/Telnet/TCP command, in a tree view list:
4. Double-click If Feedback equals to in the Commands list and use the drop-down menu to select bypass.
5. Under Device, select Change Label.
6. From the Function list, select the Viewer Page where the label is located.

ATEN Control System User Manual
142
7. From the Function list, drag and drop the Viewer Page to add it to the Feedback Bypass Condition, in a tree view list:
8. Double-click Change Label in the Commands list and use the drop-down menu to select a label. Labels are identified by number (see page 109).
The label’s text will change to the serial/telnet/TCP device’s return message.

Chapter 4. ATEN Configurator (VK6000)
143
Change Button State
This option is used to change another buttons image when this button is pressed – allowing the button image to switch depending on the status: Normal or Pressed. Change Button State is added to the end of the Commands lists and should point to a Toggle button. Adding this to a Toggle button allows the image to switch with the toggle behavior: Normal or Pressed.
To add a Change Button State:
1. Under Properties, use the Mode drop-down menu to select a button type.
2. Under Style, click the Normal and Pressed button to select an image/color* for the button’s state.
Note: Use the Style drop-down menu to select Image to import an image file for the button state, or Color to choose a color format for the button state.
3. Add the Toggle ON and Toggle OFF device commands to the Commands lists.
4. Under Device, select Change Button State.

ATEN Control System User Manual
144
5. In the Function list, select the Viewer page.
6. Select the Toggle ON radio button, then in the Function list, double-click the Viewer page to add it to the end of the Toggle ON commands in the Commands list.
7. Select the Toggle OFF radio button, then in the Function list, double-click the Viewer page to add it to the end of the Toggle OFF commands in the Commands list.
8. In each Commands list, double-click the Change Button State command to set the Button and State (Normal or Pressed).

Chapter 4. ATEN Configurator (VK6000)
145
Change Label
Changes a label’s text with text that you enter manually or with text from a serial/telnet/TCP device’s return message (Feedback Result). A Change Label that uses a return message, must be added to a Feedback Bypass Condition (page 141). A Manual Change Label can be added anywhere in the Commands list. Adding it to a Condition guarantees the label changes only when the command initiates.
To add a Manual Change Label:
1. Under Device, click Change Label.
2. In the Function list, select the Viewer page where the label is located.
3. Double-click or drag and drop the Viewer page to add the Change Label to the Commands list.
4. Add a Change Label to multiple or Toggle ON / Toggle OFF Command lists to have the same label change text for different actions.
5. In the Commands list, double-click Change Label to use the drop-down menu to select a Label and input the Text. This is the text in the label that will appear when the button is pushed.
Repeat the steps to add a Change Label for the reverse action (i.g., On and Off).

ATEN Control System User Manual
146
Change Group Button State
Adds a command that changes the selection in a Radio Group (see page 79). To use this function, first create a Radio Group and then add a button to the Viewer page. Add a Change Group Button State independently or with a device command:
To add a Change Group Button State:
1. Under Device, select Change Group Button State.
2. From the Function list, select the Viewer Page where the Radio Group is located.
3. From the Function list, drag and drop the Viewer Page to add it to the Commands list:
4. Double-click Change Group Button in the Commands list and use the drop-down menu to select the Button.

Chapter 4. ATEN Configurator (VK6000)
147
Change Slider Bar Level
Adds a command that changes the level of a Slider Bar. To use this function, first create a Slider Bar on a Viewer page. Add a Change Slider Bar Level independently or with a device command.
To add a Change Slider Bar Level:
1. Under Device, select Change Slider Bar Level.
2. From the Function list, select the Viewer Page where the Slider Bar is located.
3. From the Function list, drag and drop the Viewer Page to add it to the Commands list:
4. Double-click Change Slider Bar in the Commands list and use the drop-down menus to select the Slider Bar and Level.

ATEN Control System User Manual
148
Change Button Name
The Change Button Name command is used to display specified text on a selected button when the configured button is tapped. An application of this command is indicating the assigned source for a display device on a Viewer as soon as the source is assigned. This way, you can keep track of the source that is currently showing on a particular display device.
Example: Indicate the currently assigned source on a display device (in the Viewer).Assume an environment consisting of one monitor and five sources buttons (computer, laptop, camera...etc.), as illustrated below, and that when a source button is tapped, the source will be immediately assigned to the display.
Configuration goal: To have the assigned source printing on the display button (on the Viewer page), configure each source button so that when it is tapped, the following actions (commands) initiate: (1) Display the source to the display; (2) Print the name of the assigned source onto the display device.
1
2
4 5

Chapter 4. ATEN Configurator (VK6000)
149
1. Click a source button to display the Button Action panel.
2. In the Button Action panel, select Change Button Name.
3. From the Function list, double-click the Viewer page where the source button is located. In this example, double-click the Video Wall option. The Change Button Name command is added.
4. From the Commands list, double-click the Change Button Name command and configure the following.
Select the ID of the display button to indicate the location of print the text. In this example, it is the video wall’s ID. Type the text you wish to show when the source button is tapped. In this example, enter “PC”.
5. Follow steps 1 to 4 to configure each of the source buttons.

ATEN Control System User Manual
150
Graphic LibraryThe Library icon on the Project bar provides a Graphics tab and drop-down menus with ready-to-use graphics for backgrounds, buttons,
icons and device interfaces. Device Interface provides entire page layouts that you can use as templates for different types of devices. Double-click or drag and drop graphics to add them to the page. Images can be imported for icons and buttons in various formats (*.png,*.jpg,*.jpeg,*.bmp).
Background Color
Button

Chapter 4. ATEN Configurator (VK6000)
151
Icon
Device Interface

ATEN Control System User Manual
152
Library
The Library icon on the Project bar offers the following functions. The table below provides an overview of each function.
Flag Flags are created to include parameters when settings are changed to indicate the current status. For details, see Flag, page 153.
Monitor Monitors allow you to set Conditions for Digital Input (dry contact) and Digital Input (VDC) signals and Flags on a port that will initiate an Action. In addition, you can create Listen to port and Query port monitors which check a device’s status to initiate actions. For details, see Monitor, page 155.
Macro Macros initiate a sequence of actions on one or more hardware devices. For details, see Macro, page 173.
Schedule Click to create scheduled events. For details, see Scheduled Events, page 175.
Variables Creates a Variable for a device setting (e.g. volume) that is controlled by two or more UI components (e.g. slider bar or buttons) on the Viewer. When the device setting is changed through one of the components, its setting is automatically synced and reflected on all components. For details, see Variables, page 176.
+ Opens a pop-up window to create a Flag, Monitor, Macro, Schedule, or variable.
x Closes the Library window.

Chapter 4. ATEN Configurator (VK6000)
153
FlagFlags are created for control buttons to include parameters for when settings are changed or requests are made to change settings on a
device. Flags indicate what the status is and what action to take according to the value. Flags are added as actions to Button Properties as a Condition or Set Flag value.
Conditions tell a button to initiate associated actions if the flag value is true: “If Flag equals Value” initiate the action. Actions are associated with a condition so that they only initiate if the flag value is correct. That way an ON command is only sent to a device if the current flag value is OFF.
Set Flag changes the flag value when a device setting has changed. So that if a device is OFF and the action turns the device ON, adding a “Set Flag 1 to ON” will change the flag value to ON. Now the flag’s value matches the device status so that actions associated with flag Conditions will initiate accordingly.
Create flags for a device and add them as a Condition and Set Flag value in the Action – Button Properties (see Button / Slider Bar / Dial Kit Actions, page 127).
To create a Flag:
1. Select Flag and click +. The New Flag menu appears.
2. Enter a Name and select a radio button to set the flag value.Select On/Off and use the drop-down menu to select the Default Value. Enter a range (1-100) for the values in the two boxes and use the drop-down menu to select the Default Value. Use the drop-down menu to select the format ASCII or HEX.

ATEN Control System User Manual
154
3. Click + to create more flags or double-click a flag to edit it. The flags will appear in the list, as shown below.
Name – Lists the Flag names which have been created. Value – Lists the flag’s values or range of values. Default – Lists the flag’s default value.
x – Deletes a flag from the list.
4. Select Condition or Set Flag to add flags as a command in Button Action by selecting a button on a Viewer page (see Button / Slider Bar / Dial Kit Actions, page 127).

Chapter 4. ATEN Configurator (VK6000)
155
Monitor
Understanding MonitorA Monitor allows you to set conditions on a port using Digital Input (VDC) and Digital Input (Dry Contact) signals, return messages, and Flags. When the condition is met, the controller will initiate the desired action. Digital Input (VDC) hardware devices provide voltage signals between 1 and 24. Digital Input (Dry Contact) hardware devices provide open and closed circuit signals. Hardware devices with return messages can be monitored using Listen to port or Query port conditions via text they transmit. These signals provide indicators from sensors or switches of an event. An event can be the temperature, power, dry contact, sensor, switch status, or message from a device. There are two parts to a monitor, the Condition and Action.
Monitor Page Options
Refer to the table below for an overview of the controls and options on the Monitor page.
Type Use this drop-down list to select a monitor type:
If – select this option for a single condition monitor. “If” the single condition is met, the action initiates. For details, see Creating an If Monitor, page 161.
Switch – select this option for multiple conditions that use more than one “If” conditions for the monitor. In this type, if one of the conditions is met, the monitor will initiate the action. For details, see Creating a Switch Monitor, page 164.
Bypass – select this option to transmit device feedback message to the selected variable actively listening for a message or by receiving a return message from the specified devices. For details, see Creating a Bypass Monitor, page 167.
While Loop – select this option to execute the specified actions at the defined frequency (Query Frequency). For details, see Creating a While Loop Monitor, page 168.
Professional – select this option to create variables and load values into these variables using programming script. For details, see Creating a Professional Monitor, page 169.
Name Enter a name for the monitor. Query Frequency Use this drop-down menu to select how frequently the monitor
checks a device for a signal.

ATEN Control System User Manual
156
Condition Use this section to add one or more conditions that will need to be met for the Action to initiate. For details, see Condition Types, page 157.
Action Use this section to create the commands that will initiate when the monitor’s conditions are met. For details, see Device Functions, page 132 and Advanced Functions, page 135.Click to hide or display the Device and Status/Function columns in the Condition and Action lists so that you can see a complete row of Conditions/Commands.Click to move an selected command up or down in the Commands list.
Click to remove an selected command from the Commands list.

Chapter 4. ATEN Configurator (VK6000)
157
Condition TypesListen to port / Query port
(Query port only) Click F(x) to open the drop-down menu to select a device command to send out; or enter a command string; and then the click Edit Return Message icon and do as explained below.
Edit Return Message(Listen to port / Query port) Next configure the parameters for the return message from the device. This message must match for the condition to be met. In the Condition list double-click the command
and then click to open the Edit Return Message window:
Use the drop-down menu and enter a string of that will represent the characters in a return message from the serial device:
Select string with fixed length

ATEN Control System User Manual
158
Use this to set a string of characters that are set within a fixed parameter. Enter a string of characters and use the S to set the start of the string and E to set the end and then click Apply. The return message will need to fit the fixed string of characters set in the text box next to the Drop-Down Menu (see next page) for the monitor to be triggered.
Select string with a non-fixed length
Use this to set a string of characters where the parameters are variable. Enter a string of characters and use the S to set the start of the string and E to set the end and then click Apply. The return message will need to fit the fixed string of characters set in the text box next to the Drop-Down Menu (see below) for the monitor to be triggered.
Drop-Down Menu
Above, enter characters that the Select string with fixed length or Select string with non-fixed length string must match and how they must be matched: Equal to, Not equal to, Include, or Exclude for the condition to be triggered.
Flag Creates a flag condition for the monitor. Use the drop-down menus to set a format (how the flag value must be matched) and the flag value for the condition to be triggered.
I/O InputCreate a trigger signal from a device according to the voltage. Only device with a Digital Input (dry contract) or Digital Input (VDC) port appear in the Status list. Double-click a device in the Status list to add it to the

Chapter 4. ATEN Configurator (VK6000)
159
Condition list. Double-click the command in the Condition list to configure the setting:
The High or Low status tells the Monitor to initiate an Action when the device signal is above or below the threshold setting* for the port:
Digital Input (VDC)
High - states that when the voltage signal is above the Upper Threshold to initiate the Action.Low - states that when the voltage signal is below the Lower Threshold to initiate the Action.
Digital Input (Dry Contact)
According to an open or closed circuit status for the port:
Open - states that when the circuit is Open to initiate the Action.Closed - states that when the circuit is Closed to initiate the Action.

ATEN Control System User Manual
160
FunctionsDelay – adds a delay in seconds. Enter a number between 0.1-180. Relay – adds an Open, Close, Toggle or Pulse action on the selected controller and Relay port. DO – adds an Open, Close, Toggle or Pulse action on the selected controller and Digital Output port. Wake on LAN – powers on the specified computer (MAC address) over Ethernet.Serial Raw (ASCII) – adds a serial command in the ASCII mode.Serial Raw (HEX) – adds a serial command in the HEX mode. Telnet Raw (ASCII) – adds a telnet command in the ASCII mode.TCP Raw (ASCII) – adds a TCP command in the ASCII mode. TCP Raw (HEX) – adds a TCP command in the HEX mode. UDP Raw (ASCII) – adds a UDP command in the ASCII mode.UDP Raw (HEX) – adds a UDP command in the HEX mode.HTTP – adds an HTTP command.HTTPS – adds an HTTPS command.TCP Feedback Raw (ASCII) – adds a feedback in ASCII format to having received a monitored input from a TCP client device.TCP Feedback Raw (HEX) – adds a feedback in HEX format to having received a monitored input from a TCP client device.

Chapter 4. ATEN Configurator (VK6000)
161
Creating an If Monitor
To create a monitor for a device port with a Condition that initiates an Action, click + from the Library’s Monitor tab, and do the following:
1. Select If from the drop-down menu and enter a name for the monitor.
2. Use the drop-down menu to set the Query Frequency.
3. Select All Conditions or Any Conditions.
These options are only for advanced setups that require multiple events from hardware devices connected to multiple conditions. Most devices only require one signal Status added to the Condition List to initiate an Action. Most installations will not need to use this option, therefore it can be ignored.
All Conditions: Add multiple conditions – all of which must be met for the Action to initiate. Any Conditions: Add multiple conditions – one of which must be met for the Action to initiate.
4. Under Device, select a Controller from the drop-down menu, and then choose one of the following monitor types. For details, see Condition Types, page 157.

ATEN Control System User Manual
162
Listen to port – to create a monitor that actively listens for a message from the device. Under Status, double-click a device port to add it to the Condition list.Query port – to create a monitor that sends out a command to the device until a feedback message is received from the device. Flag – to create a flag condition for the monitor. I/O Input – to create a trigger signal from a device according to the voltage.
5. Under Status, double-click to add a device port or flag to the Condition list. Then double-click the device port or flag in the Condition list to configure the condition settings.
Note: To set the controller as a TCP server, use the TCP Server option in the Status column, and make sure to type a TCP server port in the controller’s properties settings (page 89).
6. (Optional) Use the Operator option to add additional High or Low conditions (see step 4, page 161).
7. Go to the Action section at the bottom of the page to select the hardware Device and add the Function to the Commands list, as explain in the steps that follow.
Note: For more information about Functions, see Button / Slider Bar / Dial Kit Actions, page 127.

Chapter 4. ATEN Configurator (VK6000)
163
a) First select the hardware under Devices.
b) Under Function, double-click a command to add it to the Commands list. This Command initiates when the Condition is met. For details on Functions and Commands, see Device Functions, page 132 and Advanced Functions, page 135.
Note: If you have configured the controller as a TCP server, add TCP Feedback Raw (ASCII) or TCP Feedback Raw (HEX) command to provide feedback to the TCP client.

ATEN Control System User Manual
164
Creating a Switch Monitor
1. Select Switch from the drop-down menu and enter a name for the monitor.
2. Use the drop-down menu to set the Query Frequency.
3. Use the options to create multiple condition comparisons, as explained below.
Type Use the drop-down menu to select:If – select this option for a single condition comparison monitor. Switch – select this option for multi-condition comparisons that use multiple “If” comparisons for the command.
Name Enter a unique name for the monitor. Query Frequency Use this drop-down menu to select how frequently the monitor
checks a device for a signal. Options are: 100 ms - 1 second.

Chapter 4. ATEN Configurator (VK6000)
165
4. Go to the Action section at the bottom of the page to select the hardware Device and add the Function to the Commands list, as explain in the steps that follow.
Note: For more information about Functions, see Button / Slider Bar / Dial Kit Actions, page 127.
Drop-Down Menus Under the Type drop-down menu are four addition drop-down menus used to configure the Switch Condition:
Controller – use the first drop-down to menu select the control-ler for a Switch condition. Listen to port / Query port – use the second drop-down menu to select the condition type for a Switch condition (see step 4, page 162 for details).Serial Device Port
Use the third drop-down menu to select a serial device port and configure Edit Return Message (to configure, see Edit Return Message, page 157).
To set the controller as a TCP server, use the TCP Server option in the Status column, and make sure to type a TCP server port in the controller’s properties settings (page 89).
Case – use the fourth drop-down menu to add cases by selecting Add More Cases for comparison that need to be met before monitor’s condition will initiate. In the left text box enter a name for the Case, in the right text box enter the character string that the return message should match.
Action Use this section to create commands for the monitor. See Button / Slider Bar / Dial Kit Actions, page 127, for details on configuring commands.Click this icon to switch to the Action list view so that you can see a complete row of the command’s functions. This is a toggle button.
x Closes the Monitor window.

ATEN Control System User Manual
166
5. First select the hardware under Devices.
6. Under Function, double-click a command to add it to the Commands list. This is the Command that initiates when the Condition is met. For details on what each function does, see Device Functions, page 132 and Advanced Functions, page 135.
Note: If you have configured the controller as a TCP server, add TCP Feedback Raw (ASCII) or TCP Feedback Raw (HEX) command to provide feedback to the TCP client.
7. You can also add a Macro, Link, Set Flag or Monitor’s Condition.
8. After adding all the functions to the Commands list, the Switch monitor is complete.

Chapter 4. ATEN Configurator (VK6000)
167
Creating a Bypass Monitor
Follow the steps below to create a bypass monitor.
1. Select Bypass from the drop-down menu and enter a name for the monitor.
2. Configure the following settings. Query frequency: sets how frequently the monitor checks the device for a signal. Valid values range from 100 ms to 1 second.In the second drop-down list, select one of the following:
Listen to port: actively listens for a message from the specified device. Query port: when a setting is changed on the specified device, the device sends a feedback message to the controller, informing the latest setting.
In the last drop-down list, select the port or the device to be monitored.
3. Configure the actions.
a) Select Set Variable.
b) Double-click the variable you wish to update when controller detects a change for the specified device setting.
c) For a variable, double-click the command and select Bypass.

ATEN Control System User Manual
168
Creating a While Loop Monitor
Follow the steps below to create a while loop monitor.
1. Select While Loop from the drop-down menu and enter a name for the monitor.
2. Use the Query Frequency drop-down menu to define the frequency at which the device checks for signals.
3. From the Device list, select a device.
4. (Optional) Select an advanced option. For details, see Advanced Functions, page 135.
5. Double-click a function to added it to the Commands list. For details, see Device Functions, page 132 and Advanced Functions, page 135.
6. Configure the added commands if required.

Chapter 4. ATEN Configurator (VK6000)
169
Creating a Professional Monitor
Example: Keep track of the assigned sources by indicating the input port number of the assigned source on each of the four screens on a Viewer page, as illustrated below.
For the controller to print the port number of the assigned source on each screen and keep this information up-to-date, the controller needs to:
constantly keep track of the assigned sourceconstantly print the port number on each screen icon

ATEN Control System User Manual
170
Follow the steps below to create a professional monitor.
1. In Configurator, click Library and click Monitor .
2. Click to create a new monitor.
3. Configure the following settings.From the Type drop-down menu, select Professional.Name the monitor.Define the query frequency.
4. Configure the condition settings.In this example, the controller VK2100 is set to query the input and output ports of the Matrix Switch, VM6404H, that connects to the controller every 0.1 second.
Add the condition(s) that must be met for initiating actions. For details on conditions, see Condition Types, page 157. Select a Trigger Mode for the added conditions.
And: Only initiate the added actions (commands) if the values of all specified inputs change.

Chapter 4. ATEN Configurator (VK6000)
171
Or: Initiate the added actions (commands) if the value of any specified input changes.Independent: Use this option when you have multiple sets of actions. The added actions (commands) initiate if the corresponding set of inputs change in value.Always: Initiate the added actions (commands) at the specified frequency.
5. Configure the Action settings.
a) Click Edit to script the codes.
Note:This editor follows Lua’s programming rules. ATEN suggests using Notepad++ to script the codes before adding them to the Editor.For details on built-in commands, see Built-in Commands, page 172.When scripting codes for I/O inputs, use lower case “l” to represent the close status (e.g. input_io == ‘l’), and “h” to represent open status (e.g. input_io == ‘h’).
In this example, use Script Editor to:
Convert data format.Create four variables representing the assigned input for each screen. In this example, InputNToOutput1, InputNToOutput2, InputNToOutput3, and InputNToOutput4 are created.Load the input number of the assigned source to the created variables.
Below is sample of the scripts used for this scenario:
function vk_parser(input)dglocal vminput = vk_hex_toascii(input)dg-- local vminput = inputdgif vminput == nil or vminput == ’’’’ thendgsdfsdfdf s returnfgend
d local map = {}fgfor vmout, vmin in string.gmatch(vminput, “o([0-9]*)i([0-9]*) video [^ ]* audio [^ ] * [^\n]*”) dofgsfdsfdfsfdsmap[vmout] = vminfgend
dglocal vk_var_1_InputNToOutput1 = map[”01”]f glocal vk_var_2_InputNToOutput2 = map[”02”]dglocal vk_var_3_InputNToOutput3 = map[”03”]dglocal vk_var_4_InputNToOutput4 = map[”04”]
dgvk_docommands_1_VMRead(vk_var_1_InputNToOutput1, vk_var_2_InputNToOutput2, vk_var_3_InputNToOutput3, vk_var_4_InputNToOutput4)end

ATEN Control System User Manual
172
b) Add actions. In this example, add four Change Button Name commands:
For details, see Device Functions, page 132 and Advanced Functions, page 135.
Built-in Commands
Command Description
jsonobj Converts JSON strings to tables.
vk_ascii_to_hex Converts strings from ASCII to Hex.
vk_docommands_ID_name Defines the commands to be executed, e.g., vk_docommands_1_output. A
the user should define his/her own commands and their corresponding IDs. As long as the ID does not change, the command name can change.
The same ID cannot be used for two different commands. The same applies to command names.
vk_hex_to_ascii Converts strings from Hex to ASCII.
vk_parser(input1, input2) Use this command to indicate a start to a set of scripts.
The brackets should contain equal number of inputs that you added in the Professional Monitor setup.
If the Trigger Mode is set to independent, the script should contain only one input, but the number of parsers should match the number of inputs added to the Monitor, e.g. vk_parser_1(input), vk_parser_2(input).
vk_var_ID_name Create a variable.

Chapter 4. ATEN Configurator (VK6000)
173
MacroMacros allow you to create a button that will initiate a sequence of actions across the same or different hardware devices. This saves time
by allowing multiple devices to initiate actions all at once from one button. For example, you can create a macro to start a video presentation by adding functions to: dim lights, power on source, power on display, lower screen and play source. You can also add time delays between actions in a macro. Each project can store up to 128 macros.
When you click + from the Library’s Macro tab, the window opens:

ATEN Control System User Manual
174
To create a macro:
1. Select Macro and click +.
2. Enter a Name and select a Viewer from the drop-down menu, then click OK.
3. Go to the Actions section at the bottom of the page to select hardware under Device and add the Function to the Commands list:
Note: For more information about adding Functions, see Button / Slider Bar / Dial Kit Actions, page 127.
4. After adding all the functions to the Commands list, the macro is complete.
5. In Create Viewer & Design, create a button and add a macro to the Button Action properties (see page 127) by selecting Macro under Devices (see Device Functions, page 132 for details).

Chapter 4. ATEN Configurator (VK6000)
175
Scheduled EventsYou can automate ATEN Control System to perform one or a series of tasks on recurring schedule. Each project can store up to 60 scheduled events.
To create a new event, follow the steps below.
1. Click and then click .
2. Name the event.
3. Click to specify a recurring schedule for the event.
4. Configure event actions.
a) In the Device column, select a device.
b) In the Function column, double-click the desired functions. The corresponding commands appear in the Commands column. For details on what each function does, see Device Functions, page 132.
c) In the Commands column, double-click each command to configure the settings.
5. Optionally add system functions. For detailed information, see Applications of Advanced Functions, page 137.
6. These commands will initiate in the listed order. To change the order of the commands, click .

ATEN Control System User Manual
176
Variables
Understanding Variables
A Variable is a value holder that stores a single device setting (e.g. speaker volume) and can be assigned to multiple UI components (e.g. a slider button, a maximum volume button, and a minimum volume button). This way, when a device setting is adjusted via a Viewer object, the new setting will be loaded into this Variable and then reflected to all Viewer objects that use this Variable. Each project can store up to 128 Variables.
This feature is useful for automatic synchronization of device settings, especially when you have two or more objects in a Viewer controlling a single device setting. Take the example of controlling a speaker volume on a Viewer. On your Viewer, you may have a slider bar which you use to adjust the volume, a button that sets the speaker to its maximum volume, and another button for minimum volume. When you tap the maximum volume button, you would like the following status changes reflected on the Viewer:
The maximum volume button shows a toggle-on statusThe minimum volume button synchronized with this setting and shows a toggle-off statusThe slider bar synchronizes with this setting and moves to its highest volume

Chapter 4. ATEN Configurator (VK6000)
177
Creating a Variable for Devices that Return Feedback MessagesFollow the steps below to configure a Variable if the Variable (device setting) is for a device that returns feedback messages to the controller.
1. Create a Variable for the device setting (e.g. speaker volume).
a) In the Design tab, click Library.
b) Click the Variable icon and then click .
c) Configure the following settings.Name: Type a name for the Variable.String format: Select the string format for the target device.Setting range: Type two numbers to define the range for the variable. Valid numbers include negative numbers and numbers that contain one decimal place.
Note: If one of the numbers contains a decimal place (e.g. -5.0), make sure to specify the other number in the same format (e.g. 10.0).
Default value: Type a default for the setting.Your settings may look like this:
2. Configure control components for the Viewer. For details, see Design, page 100.
a) In the Design tab, add control components to your Viewer.
Note: The Variable function is only applicable to toggle buttons, basic-mode slider bars, and radio groups of normal buttons. Configure the Mode setting before you proceed.

ATEN Control System User Manual
178
b) For a slider bar component, click it in the Viewer page and configure the Value settings in Properties.
c) In Properties, click Set Sync Condition and select the variable you created using the drop-down list.
3. Create a Monitor to set up the conditions for which the device sends its latest setting to the variable. For detailed steps, see Creating a Bypass Monitor, page 167.

Chapter 4. ATEN Configurator (VK6000)
179
Creating a Variable for Devices that Do Not Return Feedback MessagesFollow the steps below to configure a Variable if the Variable (device setting) is for a device that does not return feedback messages to the controller.
1. Create a Variable for the device setting (e.g. speaker volume).
a) In the Design tab, click Library.
b) Click the Variable icon and then click .
c) Configure the following settings.Name: Type a name for the Variable.String format: Select the string format for the target device.Setting range: Type two numbers to define the range for the variable. Valid numbers include negative numbers and numbers that contain one decimal place.
Note: If one of the numbers contains a decimal place (e.g. -5.0), make sure to specify the other number in the same format (e.g. 10.0).
Default value: Type a default for the setting.Select a command execution type.

ATEN Control System User Manual
180
Execute commands with no conditions: Execute the command (action) when the specified Variable changes.Execute commands with the specified conditions: Execute the corresponding command (action) when the Variable matches.
2. Configure control components for the Viewer.
a) Add a control component to the Viewer. For details, see Design, page 100.Note: Make sure to configure the component mode before proceeding to the next step.
b) For a slider bar component, click it and configure value settings in Properties.
c) Click Set Variable, and then double-click the Variable you created in step 1.
d) In Properties, click Set Sync Condition and select the Variable you created using the drop-down list.
3. Repeat steps (a) to (d) with each of the components.If you select Execute commands with the specified conditions, follow the steps below to add commands.
a) Refer to step 4 to first configure the UI components.
b) Click Library, click the Variable icon, and then click the Variable you created in step 1.
c) Click the drop-down list below the Execute commands with the specified conditions option and select a condition.

Chapter 4. ATEN Configurator (VK6000)
181
d) Add an action (command) when this condition is met. Select a device, double-click a desired function, and then double-click the command to configure the setting. In the case of speaker volume, when the volume changes to 0 (i.e. the condition is Variable = 0), the action will be “to change the speaker volume to 0”, as illustrated below.
e) Repeat steps 2(c) and 2(d) to add one or more actions to each condition.
4. If you select Execute commands with no conditions, follow the steps below to add commands.
a) In the Device list, click to select the device. In this example, the mixer, 840T-1(Serial), is selected.
b) Double-click the action (command) and change the value type to Variable Value.

ATEN Control System User Manual
182
Upload
The Upload page allows you to upload Viewers and/or back up projects to controllers.
To back up a project and its Viewers to a controller:
1. Browse for the ATEN controller where you wish to save the configured Viewers.
Auto Search: Browses for controllers on the same LAN with the Configurator.Search by IP address: Use this function to browse for controllers that are on different LANs to the Configurator.
2. Select one or more Viewers you wish to upload.

Chapter 4. ATEN Configurator (VK6000)
183
3. Optionally click on the following to configure password authentication settings.
Note: Due to security concerns, the access key of any ATEN controller will need to be modified at least once before the controller can be accessed for any of its functions. If you have not modified the access key, the upload will not be performed. To resolve this issue, log in to the controller’s web interface and follow the on-screen prompt to modify the access key.
Edit Access Key: Click to edit the access key you entered for uploading Viewers to the controller and download Viewers from a mobile device.
: An access key is required to upload Viewers to the controller and download Viewers from a mobile device.
: An access key is not required to upload Viewers to the controller and download Viewers from a mobile device.
: The access key has been changed on the controller’s web interface (Dashboard). To change the lock status, click on the icon and type the new access key to proceed.
4. Click Upload to Controller.
Note: By default, the project file is uploaded along with your selected Viewers. To only upload the selected Viewers, click Also upload project file to disable the function.

ATEN Control System User Manual
184
Viewing Controller InformationClick to view the controller’s information.
IP Address: Displays the IP address. MAC Address: Displays the MAC address.License: Displays the number of licenses available and in use.
Select License: Allows you to load a new license file.Reset License: Resets all license(s) in use by mobile devices. This will disconnect all mobile device connections to the controller.
Firmware Version: Displays the firmware version.Select Firmware: Allows you to load a firmware upgrade file to update the firmware.
Capacity: Displays the amount of space available for uploading Viewers.Viewers: Lists the Viewers currently stored on the controller.
Remove Viewer: Click the trash can icon to remove the Viewer stored on the controller.
Project: Lists the project file currently stored in the controller.

185
Chapter 5ATEN Database Generator
Overview
The ATEN Database Generator lets you add, edit, and manage hardware devices for My Device Library. To open the Database Generator from the ATEN Configurator, use the menu bar to select Tools → Database Generator. The first time the application is opened, a window appears with four options:
Add New Device Configure a custom hardware device to add to My Library. Add Device from ATEN Device Library
Add devices from the ATEN Device Library to My Library.
Add Device from Driver File
Add devices from a database file (*.vkd) to My Library.
Check Box Click Do not show this dialog again to prevent the dialog from appearing when the Database Generator is opened. Use the Preferences menu option to bring the dialog window back.
Close Click the Close button to exit the dialog window.

ATEN Control System User Manual
186
My Library
My Library allows you to create custom hardware devices which can be selected to configure ports on the controller. My Library lists all the hardware devices that you have created, added, and edited using the Database Generator. You can create new hardware devices or add existing devices from the ATEN Device Library (page 204). These devices can then be selected from My Device Library for use.

Chapter 5. ATEN Database Generator
187
Menu Description
File The File menu provides options to:
Add New Device: Configure a custom hardware device to add to Device Library.
Add Device from ATEN Device Library: Add devices from the ATEN Device Library to My Library.
Add Device from Driver File: Add devices from a database file (*.vkd) to My Library.
Export My Library: Saves My Library as a database file (*.vkd) that can be imported later.
Export Selected Device: Saves the selected device(s) as a database file (*.vkd) that can be imported later.
Controller Connection: Searches for a controller to test the connec-
tion or run the learning mode for the IR port.
Quit: Exits the program.
Edit The Edit menu provides options to:
Delete: Deletes the selected devices from the database.
Duplicate: Makes a copy of the selected device(s) and adds them to the library with the extension “-Copy”
Preferences: Provides options to:
Set the Language
Show Add Device dialog on startup
Show IR Learning tips
Set the IR Learning Timeout - how long to attempt a connection to an IR device before IR learning stops.
Library Provides a list of the Libraries that you can open to select devices from and edit or add to My Library. The libraries that are listed here appear when you select a database using Add Device from Driver File.
Help Provides support and software version information.

ATEN Control System User Manual
188
Managing My Library
OverviewWhen devices are added to My Library, they appear listed in the main window. New devices can be added by creating a new device, copying an existing device or by selecting a device from the ATEN Library. Use the check boxes to select individual devices or All to select the entire list.
Click to add a new custom device to the database.
Select a device and click this icon to create a duplicate.
Click to add and edit a device from the ATEN Device Library.
Click to add a device from the driver file.
Select a device and click Edit to change the settings.

Chapter 5. ATEN Database Generator
189
Key in word strings then click Search to find a device.
Click All, Serial, IR, DO, Relay or Ethernet to filter the list by type. Click Brand, Category, Model, Type or Version to sort the devices.Click Export Selected Device to save the selected devices. Click Delete Selected Devices to remove the selected devices.
Edit / Add New DeviceTo edit or add a device to My Library, do the following:
1. From the menu select File → Add New Device, or select a device from My Library and click Edit.
2. Under General, use the drop-down menus or type in the Brand Name, Category, Model and Version. Note: The Category determines what buttons are auto generated when a Viewer page is created for the device.
3. Use the History button to open the Version History editor and make notes about the updates being made to the device configuration. You can create and use different versions of the same device and track the changes. The version history can be viewed and different versions selected from the ATEN Configurator, under device Properties.
4. Check the hardware type and configure the device:

ATEN Control System User Manual
190
Serial
Click to add an Action.
Click to create a duplicate of the Action.
Click to delete the selected action.
Click to enter a string within () which allows the text to be edited from the VK6000 in the Button Action - Commands list (see page 129).
Click to add a drop menu into a Command string, then enter the number sequence in the brackets []. The Function name must include an Astrix (*) for each drop menu in the Command string.The drop-down menu will appear where the (*) is entered in the Function name.
Click to add an Enter into the Command string.

Chapter 5. ATEN Database Generator
191
Right-click one or more serial commands to copy and paste them as Ethernet commands of all protocols (except HTTP/HTTPS):
Settings – Use the drop-down menus to set the: Baud Rate, Data Bit, Stop Bit, Parity, Flow Control and Mode settings.
AdvancedDelay Interval – Sets a time delay for each command before they are sent to the device. Feedback Timeout – Sets the maximum interval that the controller allows in between parts of a feedback message. If the controller has not received any feedback for longer than the specified Feedback Timeout, the controller identifies the last bit of the received information as the end of a feedback message.Receive Duration – Sets the allowed duration of time for the serial device to receive a complete message from the controller.Keep Connection Alive – Specify an interval that the controller waits before sending the specified command to test if the connection to the serial device is up or down.
Function List – Use this section to configure the device functions by adding actions to the list.
String Format – Use the buttons to select HEX or ASCII. To use HEX strings with ASCII one, select ASCII and type \x before typing the HEX strings.
Note: HEX strings are also supported under the ASCII format.
Function – Lists the actions created for a device. A Function name must include an Astrix (*) if you are adding a drop menu to the Command string. Double-click to edit the function name. Command – Shows the command string created for the action. Double-click to edit the string.Feedback – Stores return messages generated by testing the command strings. Double-click to manually add or remove stored messages.

ATEN Control System User Manual
192
Click Send to connect to a controller and test the typed command.
Click to select a controller from the list. Use the Refresh button to refresh the list. To browse for controllers in the LAN, click the Intelligent Search button or type the IP address of the controller.Click OK to proceed to test the command. For details, see Testing Commands, page 202.

Chapter 5. ATEN Database Generator
193
Text Command Tools
The following formats allow you to enter command strings with text that provide special features. These formats work in Serial and Ethernet commands.
() entering text in () allows the command to be edited in the VK6000. Example: (A1 A9) (A8 B6) – this command string will provide two editable text boxes from the VK6000 in the Button Action - Commands list which allow you to change the command string:
= using the equals sign before a text command allows you to type in words which will show up in a drop-down menu to describe the command, rather than show the text command itself. Example: [Power On=0A,Power Off=0B,Standby Mode=0C] – this command string will provide a drop-down menu with three choices using the text before the equal signs to describe each command – from the VK6000 in the Button Action - Commands list:
““ quotation marks allow three symbols (, = @) to be added to a command that uses the equal sign as described in the example above. Three symbols not allowed within the quotation marks include (“” () []). Quotation marks can be used to the left of = in a HEX command; on either side of = in an ASCII command; and anywhere in an Ethernet command.
HEX Example: [“Power=On”=0A,”POWER=Off”=0B]
ASCII Example: [“Power=On”=pwn,”POWER=Off”=pwf]
In the HEX example, “Power=On” allows the equal sign to be inserted before =0A. If the quotes are removed, the command Power=On=0A would fail as an Invalid String.

ATEN Control System User Manual
194
IR
Click to add an Action.
Click to create a duplicate of the Action
Click to delete the selected action.
Settings – Use the drop-down menu to set the Repeat setting (number of times a signal is sent): 1 Time, 2 Times or 3 Times (Default).
Advanced Delay Interval – Sets a time delay for each command before they are sent to the IR device. Receive Duration – Sets the allowed duration of time for the IR device to receive a complete message from the controller.
Function List – Use this section to configure the IR functions by adding actions to the list.
Quick Mode – Click to run Learning Mode for all IR actions in the Function List. When the Quick Mode window opens, click Start, a pop-up window appears to select a controller. Check a box to select a controller and click Select. Click Start a second time to run Quick Mode using the Learn instructions below. Function – Lists the actions created for a device. Double-click to edit the Function the name. Status – Reports the status (Tested, Failed, Learned) of the Learn and Test buttons. Learn – Use to transfer commands from an IR remote to the Control Box. Click Learn. The Select Controller window appears.

Chapter 5. ATEN Database Generator
195
Click to select a controller from the list. Use the Refresh button to refresh the list. To browse for controllers in the LAN, click the Intelligent Search button or type the IP address of the controller.
Click Learn a second time to start learning mode. When the IR Learn LED flashes green, point the IR remote at the Control Box’s front panel IR Receiver and push a button on the remote. Press the button on the remote just as you would when using it with the hardware device. If the device responds to a long hold or quick tap of the remote’s button then you must press the button in the same manor (long hold or quick tap) when it using for Learning mode. The Control Box will beep and the Learn LED will light solid (then turn off) when IR learning is successful. The LED also turns off if Learning mode times out.
Test – Use to test if commands are sent successfully to the Control Box and hardware device.
Click Test, a pop-up window appears to select a controller and the IR port. Check a box to choose a controller and use the drop-down menu to select the IR port and then click Select.

ATEN Control System User Manual
196
Click Test a second time to test if the IR data transmits successfully to the Control Box. Check the hardware device to confirm that it responded appropriately.
The Status column reports the Learn and Test results.
Digital Output
Click to add an Action.
Click to create a duplicate of the Action
Click to delete the selected Action.
Advanced – Click to use the Delay Interval drop-down menu to set a timed delay for each command before it is sent to the device.Function List – Use this section to configure the Digital Output device functions by adding actions to the list.
Function – Lists the actions created for a device. Double-click to edit the Function name. Command – Shows the command selected for the action. Click the drop-down menu to select an action (Open, Close, Toggle, Pulse).

Chapter 5. ATEN Database Generator
197
Relay
Click to add an Action.
Click to create a duplicate of the Action
Click to delete the selected Action.
Advanced – Click to use the Delay Interval drop-down menu to set a timed delay for each command before it is sent to the device.Function List – Use this section to configure the Relay device functions by adding actions to the list.
Function – Lists the actions created for a device. Double-click to edit the Function name. Command – Shows the command selected for the action. Click the drop-down menu to select an action (Open, Close, Toggle, Pulse).

ATEN Control System User Manual
198
Ethernet
Click to add an Action.
Click to create a duplicate of the Action.
Click to delete the selected action.
Click to enter a string within () which allows the text to be edited from the VK6000 in the Button Action - Commands list (see page 129).
Click to add a drop menu into a Command string, then enter the number sequence in the brackets []. The Function name must include an Astrix (*) for each drop menu in the Command string.
Click to add an Enter into the Command string.
Right-click one or more Ethernet commands (except HTTP/HTTPS) to copy and paste them as serial commands:
For special command string tools, see Text Command Tools, page 193.

Chapter 5. ATEN Database Generator
199
SettingsProtocol – Click the drop-down list to select a protocol for the devicePort – Type the port number for the device.Advanced – Click to access the following settings. The supported settings may vary depending on the device protocol and authentication type.
Delay Interval Sets a time delay for each command before they are sent to the device.
Delay Time after Login
Sets a time interval that the controller waits to request for login credentials of a device after establishing connection with the device.
Receive Duration Sets the allowed duration of time for the Ethernet device to receive a complete message from the controller.
Send command after successful connection
Enter a First and Second Command to send to the device after a successful connection has been established.
Auth Type Sets the authentication type for the device.Timeout Specifies the maximum time that the device allows for
receiving each feedback message from the device before timing out.
Login Sets the command for logging in to the device.Parameter Sets the parameters (keys) of the device that are
required for the controller to connect to the device. For example, the device username and password are required when connecting to the device, and the valid values are admin and 123456 respectively.
Keep Connection Alive
Specify an interval during which the controller sends the specified command to make sure the it is connected to the Ethernet device.
Automatically reconnect if no return message is received
Check this box if you want to continue reconnection attempts when no return message is received from the device.
Use Default Click this button to restore to default settings.

ATEN Control System User Manual
200
Function List – Use this section to configure the device functions by adding actions to the list.
String Format – Use the buttons to select HEX or ASCII. (TCP only)Function – Lists the actions created for a device. A Function name must include an Astrix (*) for each drop menu you add to the Command string. Double-click to edit the function name. The drop-down menu will appear where the (*) is entered in the Function nameCommand – Shows the command string created for the action.
To edit a command for a Telnet, PJLINK, ONVIF, or TCP compliant device, double-click the Command field (green area in the interface).To edit a command for an HTTP or HTTPS compliant device, click the Edit button. The Edit HTTP Command window appears.
Feedback – Stores return messages generated by testing the command strings. Double-click to manually add or remove stored messages. This function is not applicable for ONVIF devices.Send – Click this button to test the command for the function. The return messages can be saved to Feedback.

Chapter 5. ATEN Database Generator
201
This screen appears when Send is clicked. Select a controller for the device to connect and configure the fields such as device IP address.
Note: The username and password are not required for UDP and TCP devices, and the username is not required for PJLINK devices.
Intelligent Search Click to locate controller without specifying an IP address.This option only searches for controllers on the same local area network. For controllers across a network device, such as a router or switch, you must specify the IP address.
Search by IP address Enter the IP address and click Search to locate a controller.
Controller ID Use the check box to select the Controller, fill in the IP Address, Username and/or Password and then click OK. Next use the instructions below this table.
Refresh Click this button to refresh the Controller ID list.IP Address Type the IP address of the device.Username Type the device’s username.Password Type the device’s password to grant access right to the
controller.Receive message for Specifies the maximum allowed time that the device
receives messages from the selected controller.

ATEN Control System User Manual
202
Testing Commands
After selecting a controller for the device and configure the required settings (if any) in the select controller window, click OK to proceed to test the typed command. The Test Command window appears.
Select which device to send command to by choosing Send to all or Send to specific and then click Send Test Command. This window appears.

Chapter 5. ATEN Database Generator
203
The test results will appear in the yellow area of the window and the feedback messages listed in the Feedback column.
Add – Click to save a feedback message in the Saved Feedback message window.Pause / Continue – Click to pause sending/receiving the command/return message. Save & Exit – Save the feedback messages to the list and close the window.

ATEN Control System User Manual
204
ATEN LibraryThe ATEN Library is accessed on the Library menu bar selection and provides the complete list of hardware devices available in the database. The You can add any device in the ATEN Library to My Library. Once a device is added to My Library, the device settings can be edited as needed.
Use the check boxes to select devices to add to My Library. Check All to select all devices in the list. Key in word strings then click Search to find a device.Click All, Serial, DO, IR, Relay or Ethernet to filter the device list by type. Click Brand, Category, Model, Type or Version to sort the devices.Click Add to My Library to add the selected devices to My Library. Click Cancel to return to My Library.

205
Chapter 6Remote PC Control
Overview
While being capable of controlling serial, IR, I/O, and relay equipment, ATEN controllers also support remote control of computers This control is achieved with a program, ControlAssist, that grants control right to a specified ATEN controller via the network. When a computer is installed with ControlAssist, you can remotely perform the following:
Control PowerPoint slidesControl media files through Windows Media PlayerInitiate actions on third-party programs using hotkeys that have been defined for the programsPerform system control such as shutting down the computer, execute command prompt, set system volume, and run a program
Note: For a full list of supported actions, see Supported PC Control Actions, page 215.
Specifications
Supported computersOnly Windows-based computers are supported for remote control.Each computer is deemed as an Ethernet device to the ATEN controller, and therefore follows the specification that each controller can support up to 25 Ethernet devices.
To use ATEN Viewers on a Windows platform, make sure to install Internet Explorer version 11 or later.PowerPoint File Control
ControlAssist only supports PowerPoint files that contain 200 slides or less, and are created using Microsoft Office 2007/2010/2013, or WPS Office.ControlAssist only supports the following PowerPoint file formats: pps, ppt, and pptx.

ATEN Control System User Manual
206
Media File ControlControlAssist only supports media files created using Windows Media Player.When a media file is remotely enabled and controlled using an ATEN Viewer, the file opens in Windows Media Player and this setting can not be changed.If you encounter any issues playing a media file, try install a third-party video codec.ControlAssist only supports control of the following media file formats:
Category File Formats
Windows Media format asf, wma, wmv, wm
Windows Media Metafiles asx, was, wvx, wmx, wpl
Microsoft Digital Video Recording dvr-ms
Windows Media Download Package wmd
Audio Visual Interleave avi
Moving Pictures Experts Group mpg, mpeg, m1v, mp2, mpa, mpe, m3u
Musical Instrument Digital Interface mid, midi, rmi
Audio Interchange File Format aif, aifc, aiff
Sun Microsystems and NeXT au, snd
Audio for Windows wav
CD Audio Track cda
Indeo Video Technology ivf
Windows Media Player Skins wmz, wms
QuickTime movie file mov
MP4 audio file m4a
MP4 video file mp4, m4v, mp4v, 3g2, 3pg2, 3gp, 3gpp
Windows audio file aac, adt, adts

Chapter 6. Remote PC Control
207
Setting Up Remote PC Control
Follow the steps below to install the required programs on the target computers, configure the associated controller, and customize the Viewer for remote PC control.
1. Make sure you have installed Microsoft Visual C++ Redistributable for Visual Studio 2015 to the target computer. To download the package, go to https://www.microsoft.com/en-us/download/details.aspx?id=48145
2. Install ControlAssist on the computer you wish to control. For detailed steps, see Installing ControlAssist on Target Computers, page 207.
3. Add the computer into the control system. For detailed steps, see Adding Target Computers to the Control System, page 210.
4. Create a control interface to be used on a licensed mobile device. For detailed steps, see Configuring a Control Interface, page 212.For details on licenses, see Licenses for Mobile Control, page 59.
Installing ControlAssist on Target ComputersFollow the steps below to install ControlAssist on the computers you wish to control.
1. Download ControlAssist.
a) Visit the ATEN download page:https://www.aten.com/global/en/products/professional-audiovideo/control-system/controlassist/
b) Search for “VK6000”. A list of downloads for VK6000 appears.
c) Click ControlAssist_Vx.x.xxx.zip to download.
2. From the downloaded file, double-click ControlAssist_Setup to install the program. An installation wizard appears.
3. Follow the on-screen instruction to complete the installation.

ATEN Control System User Manual
208
4. When the installation is complete, ControlAssist runs in the system tray.
Note: Keep the ControlAssist program enabled in the system tray to allow the controller to establish connection with the computer.
5. To configure ControlAssist, right-click in the system tray and select Settings. This window appears.
Click the Basic Settings, Certification & Private Key, or About ATEN ControlAssist to access the following settings/information.
Control Default Description
Basic SettingsThe settings with which an ATEN controller needs to establish connection with the computer and to gain control right.
Username admin The credentials required for an ATEN controller to establish connection with the computer. Note: To change the username and password, make sure to log in the computer using an Administrator account.
Password password
Port 6277 The port through which ATEN Configurator establishes connection with the ControlAssist-installed computer.

Chapter 6. Remote PC Control
209
Note: If the text in the ControlAssist window appears oversized, change the desktop font size to its default, and then log in the computer again to resolve the issue.
Session timeout 3600 The maximal time allowed for the controller to establish connection with ControlAssist.
Root Folder N/A This field specifies the computer path under which files are display in the PowerPoint Control and Media templates’ file list. To display files at the computer’s partition level, type %MY_COMPUTER% in this field.
Upload SSL Certificate and Private KeyUpload an SSL certificate and its private key to secure sessions between the computer and the connected controller.
Certificate Default certificate
Click Choose a file from... to browse for an SSL certificate.
Private key Default private key
Click Choose a file from... to browse for a private key SSL certificate.
About ATEN ControlAssist
Version N/A Indicates the release version.
Visit Official Website N/A Click to open the official website for more information.
Control Default Description

ATEN Control System User Manual
210
Adding Target Computers to the Control SystemAfter you have installed ControlAssist on the computers you wish to control, follow the steps below to establish connection between the controller and the target computers.
1. From ATEN Configurator, locate and open your project file.
2. Click the Device tab, and from the Ethernet device type category, click on a blank device or click Add More Devices to add one.
3. Click Library. This window appears.

Chapter 6. Remote PC Control
211
4. Use the search box to search for “controlassist” to load the ControlAssist database. This screen appears.
5. Click Add to Project. This computer, identified as an Ethernet device installed with ControlAssist, appears in the Device Configuration List.
6. Select the newly added device and configure the Properties settings on the right of the interface.Hint: If you have more than one computers installed with ControlAssist, change the device name to distinguish these PCs.
For details on Properties settings, see Ethernet Device Properties, page 96.

ATEN Control System User Manual
212
Configuring a Control InterfaceExample 1:
Follow the steps below to create a control interface that allows you to browse and play any file from the specified root folder (see page 207) in the target computer. You can follow the same logic for creating a media control page.
1. In the Design tab, make sure your home page contains a presentation button and the Viewer contains a PowerPoint page.
2. Configure the button to have it link to the PowerPoint page if pressed in the Viewer.
a) Click the presentation button.
b) Select Link and then double-click the PowerPoint page.

Chapter 6. Remote PC Control
213
3. Configure the PowerPoint page if you did not use a built-in Viewer template.
a) In the left sidebar, click PowerPoint.
b) In the PowerPoint page, right-click any blank spot and select PowerPoint Control Template. A pre-made screen is added.
c) In the Properties column, use the Select Device drop-down menu to select the PC that stores the PowerPoint files you want to play.

ATEN Control System User Manual
214
Example 2:
Follow the steps below to create a quick access button for opening and playing a specific PowerPoint file. You can follow the same logic to create a button for opening and playing a specific media file.
1. Create an outlook for the interface.
a) In ATEN Configurator, click the Design tab.
b) Click Add Page and rename the page to “presentation”.
c) Customize the interface and add control buttons using the Properties settings in the right-hand column. For details, see Design, page 100.
2. Define the action of each button. For example, for the PowerPoint button to open and start a slide show when pressed, do the following:
a) In the preview pane, click the PowerPoint button.
b) Select ControlAssist (LAN).
c) Double-click [PowerPoint] Open file and then [PowerPoint] Start presentation.
d) Configure the commands and arrange them in the order of execution.Tip: The asterisk (*) at the end of a Function indicates that it requires configuration in the Commands column.
For details on supported control actions, see Supported PC Control Actions, page 215.
3. From the Upload tab, deploy and back up the project to the controller. For details, see Upload, page 182.
2b
2a
2c 2d

Chapter 6. Remote PC Control
215
Supported PC Control Actions
Command Function
Note: Commands indicated with an asterisk require configuration after being added to the Commands column in the Configurator.
[Media Control] Note: The commands in this group apply to Windows Media Player only.
Close Closes the player.
Next Plays next in the playlist.
Open file* Opens and plays the specified file in Windows Media Player.
Open playlist* Opens and plays the specified playlist in Windows Media Player.
Pause Pauses the playback.
Play Plays the opened file in Windows Media Player.
Previous Plays previous in the playlist.
Set volume to* Sets the player to a specified volume.
Stop Stops the playback.
Switch to full screen mode* Enables or disables the player to full-screen display.
Switch to mute mode* Enables or disables mute mode.
Switch to repeat mode* Enables or disables repeated play.
Volume* Adjusts the player’s volume up or down.
[PowerPoint Control]
Open file* Opens the specified PowerPoint file.
Start presentation Starts the slide show of the specified PowerPoint file.
End presentation Ends the slide show of the specified PowerPoint file.
Close Closes the opened PowerPoint file.
Go to next slide* Goes to the next slide.
Go to previous slide Goes to the previous slide.
Go to slide Goes to a specified slide number.
[System Control]
Open file* Opens a specified file saved in the target computer.
Open URL* Opens a specified URL.
Run program* Runs an application.
Shut down PC Shuts down the computer.

ATEN Control System User Manual
216
Note: Adhere to the following guidelines when specifying file paths:Include the file name and file extension of the target file.Use double backward slashes between folder levels.If the file path contains space, put the file path in double quotations. The following are examples of valid file paths:“C:\\ControlAssist\\Presentation.pptx”
“C:\\ControlAssist\\Presentation Demo.pptx”
Set volume* Adjusts the computer’s volume.
Execute Command Prompt*
Executes the specified command via Command Prompt.
Bring application to top* Keeps the window of the specified program on top of other windows that are open on the desktop.
[Hotkey Control]
Create action Executes the associated hotkey(s) on the program that opens topmost on the computer desktop.
For example, if you have “Ctrl + f” defined as the hotkey for extending a program to full screen in the program itself, to remotely simulate this action, you should have one Create action command associated with two Select key commands, one defined as “Ctrl”, and the other as “f”:
Select key* Use this command to specify the hotkey as defined in the target program. If the hotkey involves pressing two or more keys at the same time, you will have two or more Select key commands associated to one Create action command. See the example in the Create action command above.
Command Function
Note: Commands indicated with an asterisk require configuration after being added to the Commands column in the Configurator.

217
Chapter 7ATEN Control System App
Overview
The ATEN Control System App is a free app that allows you to download Viewers to be used on mobile devices. These Viewers provide the interface for remote control of hardware devices.
Requirements
Make sure your mobile device uses a supported version of the mobile operating system listed below before installing the app.
Installing the App
To install the ATEN Control System App on a mobile device, do the following:
1. From the mobile device, tap the App Store or Google Play
icon.
2. In the search box, type “aten control”.
3. Tap ATEN Control System, and then download and install the app.
4. The ATEN Control System icon appears on the mobile device.
5. Tap the icon to open the app.
Button SoundsAfter you install the app, go to the mobile device Settings and find the ATEN Control so that you can enable/disable the Button Sound setting.
Mobile Operating System Supported Version
iOS 10.0 or later
Android 8.0 or later
Windows 7 or later

ATEN Control System User Manual
218
The ATEN Control System App
When you open the ATEN Control System app for the first time, the default Welcome screen appears:
Tap Demo to try the ATEN Control System app. Tap Start to find a controller and download Viewers (see Welcome, page 222).
Note: The default Welcome screen appears until a Viewer is downloaded to the mobile device. After a Viewer is downloaded, the default Welcome screen will reappear only if the app is reinstalled, which will also delete all Viewers.

Chapter 7. ATEN Control System App
219
Demo
The Demo page provides a preview of the ATEN Control System app with two sample rooms. Tap either room to view the controls of different hardware devices. Tap Quit Demo at the top right corner to exit.
Select a Viewer or press any of the buttons on the Welcome page to demo the app. The first Viewer’s name will depend on the OS of the device.
WinViewer1 / iPad / Android1
This demo shows a Conference call interface with controls for a Projector, Screen and Lighting. Tap any of the device icons to open the control page.

ATEN Control System User Manual
220
Control Pages
The images above show the Main page and pages for the Projector, Screen and Lights.
Demo
This demo shows different buttons that can be pressed to control the Projector, Lights, Video Wall and Camera. Tap the icons to view control pages for each device. Tap the Quit Demo icon to return to the previous page, or press on the background until the logout dialog appears.

Chapter 7. ATEN Control System App
221
Control Pages
The images above show control pages for the Projector, Lights, Video Wall and Camera in Demo. Tap the Home icon in the lower left corner to return to the previous page, or press on the background until the logout dialog appears.

ATEN Control System User Manual
222
Welcome
The Welcome screen is the home screen of the ATEN Control System app. It lists the Viewers and provides administrative options. Tap a Viewer to open the controls for a room (see Design, page 100), or use the administrative options listed below.
Icon Description
Manage Viewer – This page provides options to add, update and remove downloaded Viewers. See page 223 for details.
Manage IP – This page provides options to configure network settings for controllers and LAN devices. See page 224 for details.
Set Password – This page provides options to set a password for access to the Welcome page when a Viewer is in use. See page 227 for details.
Log Report – This page provides an error log to troubleshoot connectivity issues. See page 228 for details.
Information – This page provides information about the ATEN Control System’s software version. See page 230 for details.

Chapter 7. ATEN Control System App
223
Manage ViewerThe Manage Viewer page allows you to add, update, and remove downloaded Viewers. To download Viewers, tap Add Viewer (see Set Password, page 227).
Icon Description
Add Viewer Tap Add Viewer to download Viewers. See page 231 for details.
Tap the Information icon to view the MAC Address, IP Address and Controller ID of the controller associated with the Viewer.
Update Tap Update to connect to the controller and download an updated version of the Viewer. After the update, the “Downloaded Successfully” prompt will appear
Remove Tap Remove to delete the Viewer. A dialog box will appear to confirm deletion of the Viewer.
Tap Delete to remove the Viewer, or Cancel to cancel the deletion.
Note: Viewers are only deleted on the mobile device, and will still be available on the controller.
Done Tap Done to return to the Welcome page.
Add Viewer Tap Add Viewer to download Viewers. See page 231 for details.

ATEN Control System User Manual
224
Manage LAN DeviceThe Manage LAN Device page allows you to edit network settings for the controllers and LAN devices added in the Configurator software
(see Device Library, page 99).
Tap to expand controllers to view connected LAN devices.
Tap to open the web GUI (see Browser Operation, page 55).

Chapter 7. ATEN Control System App
225
Depending on the LAN device you select, different options are available.Tap on a device to open the settings page. Use Edit to change settings, Apply to save or OK to exit.
Controller
PJLink Projector
Telnet

ATEN Control System User Manual
226
ONVIF
TCP
UDP

Chapter 7. ATEN Control System App
227
Set PasswordThe Set Password page sets a password to access the Welcome page from a Viewer. This prevents unauthorized users from changing the
app settings. Users will be prompted for a password before they exit Viewers to access the Welcome page.
Slide the Enable Password Protect button, enter a password in the box and tap Set. The Show Password option appears after you check enable Password Protect, allowing you to display the characters typed in for the password. Enter a number in Seconds to press before exit dialog appears to set the amount of time to pass when pressing on a viewer page before a window appears asking if you want to exit. Tap Back to exit.

ATEN Control System User Manual
228
Log ReportThe Log Report page lists information and errors which can be used to troubleshoot issues. Tap and drag the list to scroll through the logs. Tap Back to exit.
Tap Save to save the log file.
Tap Report History to view saved logs (see page 229).
Tap Delete to delete the log information.
Tap Back to exit.

Chapter 7. ATEN Control System App
229
Report HistoryWhen you tap Report History, you can view and export logs. Saved log files are listed by date in the left column. Tap a log file to view it in the window to the right. Tap and drag the list to scroll through the logs. Tap Back to exit.
Tap Export to send the log as an e-mail attachment.

ATEN Control System User Manual
230
InformationThe Information page displays the ATEN Control System’s version.

Chapter 7. ATEN Control System App
231
Download Viewer
The Download Viewer page allows you to search for controllers and download Viewers. This page is accessed from Welcome → Manage Viewer → Add Viewer.
Search by IP Address
Tap to enter a controller’s IP address, then tap the Search icon to find it. When controllers are found on the network, they are listed in the Add Viewer box.A Search History drop-down menu will appear for previously searched IP addresses.
Auto Search Auto Search allows you to search for controllers without specifying an IP address. The controller must be powered on and connected to the same local network.
Add Viewer This panel lists the controllers that have been found on the network. Each controller lists Viewers that can be downloaded to the mobile device. To upload Viewers to a controller, see Upload, page 182.
Back Icon Back returns you to the Welcome page.Download After you select the Viewers you want to download, click Download
to start the process.

ATEN Control System User Manual
232
Downloading ViewersWhen controllers are found, they appear in the Add Viewer panel. Check the boxes of the Viewers you would like to
download, then tap Download.
Add Viewer The main window lists the controllers that have been found on the network. Under each controller is a list of Viewers with a check box. Use the check boxes to select the Viewers you want to download, then click Download. If the Lock icon appears, you will be prompted to enter the access key. After Viewers download, the “Downloaded Successfully” prompt appears. Tap Done to return to the Welcome page where the Viewers will be listed. Note: After you download a Viewers to the mobile device, the default Welcome screen no longer appears.
Access Key When the a Viewers requires an access key a window appears prompting you to enter the key. Enter the correct access key and then click OK to download the Viewers from the controller. To set the access key, see Upload, page 182. Tap the Information icon to view the IP Address, MAC Address and License information of the controller. The license information provides the total number of licenses available and the number in use.

233
Appendix
Safety Instructions
GeneralRead all of these instructions. Save them for future reference.Follow all warnings and instructions marked on the device.This product is for indoor use only.Do not place the device on any unstable surface (cart, stand, table, etc.). If the device falls, serious damage will result.Caution: Risk of explosion if the battery is replaced by an incorrect type. Always dispose of used batteries according to the proper instructions.Do not use the device near water.Do not place the device near, or over, radiators or heat registers.The device cabinet is provided with slots and openings to allow for adequate ventilation. To ensure reliable operation, and to protect against overheating, these openings must never be blocked or covered.The device should never be placed on a soft surface (bed, sofa, rug, etc.) as this will block its ventilation openings. Likewise, the device should not be placed in a built in enclosure unless adequate ventilation has been provided.Never spill liquid of any kind on the device.Unplug the device from the wall outlet before cleaning. Do not use liquid or aerosol cleaners. Use a damp cloth for cleaning.The device should be operated from the type of power source indicated on the marking label. If you are not sure of the type of power available, consult your dealer or local power company.The device is designed for IT power distribution systems with 230V phase-to-phase voltage.To prevent damage to your installation it is important that all devices are properly grounded.The device is equipped with a 3-wire grounding type plug. This is a safety feature. If you are unable to insert the plug into the outlet, contact your electrician to replace your obsolete outlet. Do not attempt to defeat the purpose of the grounding-type plug. Always follow your local/national wiring codes.

ATEN Control System User Manual
234
Do not allow anything to rest on the power cord or cables. Route the power cord and cables so that they cannot be stepped on or tripped over.If an extension cord is used with this device make sure that the total of the ampere ratings of all products used on this cord does not exceed the extension cord ampere rating. Make sure that the total of all products plugged into the wall outlet does not exceed 15 amperes.To help protect your system from sudden, transient increases and decreases in electrical power, use a surge suppressor, line conditioner, or un-interruptible power supply (UPS).Position system cables and power cables carefully; Be sure that nothing rests on any cables.Never push objects of any kind into or through cabinet slots. They may touch dangerous voltage points or short out parts resulting in a risk of fire or electrical shock.Do not attempt to service the device yourself. Refer all servicing to qualified service personnel.If the following conditions occur, unplug the device from the wall outlet and bring it to qualified service personnel for repair.
The power cord or plug has become damaged or frayed.Liquid has been spilled into the device.The device has been exposed to rain or water.The device has been dropped, or the cabinet has been damaged.The device exhibits a distinct change in performance, indicating a need for service.The device does not operate normally when the operating instructions are followed.
Only adjust those controls that are covered in the operating instructions. Improper adjustment of other controls may result in damage that will require extensive work by a qualified technician to repair.Avoid circuit overloads. Before connecting equipment to a circuit, know the power supply’s limit and never exceed it. Always review the electrical specifications of a circuit to ensure that you are not creating a dangerous condition or that one doesn’t already exist. Circuit overloads can cause a fire and destroy equipment.

Appendix
235
Rack MountingBefore working on the rack, make sure that the stabilizers are secured to the rack, extended to the floor, and that the full weight of the rack rests on the floor. Install front and side stabilizers on a single rack or front stabilizers for joined multiple racks before working on the rack.Always load the rack from the bottom up, and load the heaviest item in the rack first.Make sure that the rack is level and stable before extending a device from the rack.Use caution when pressing the device rail release latches and sliding a device into or out of a rack; the slide rails can pinch your fingers.After a device is inserted into the rack, carefully extend the rail into a locking position, and then slide the device into the rack.Do not overload the AC supply branch circuit that provides power to the rack. The total rack load should not exceed 80 percent of the branch circuit rating.Make sure that all equipment used on the rack – including power strips and other electrical connectors – is properly grounded.Ensure that proper airflow is provided to devices in the rack.Ensure that the operating ambient temperature of the rack environment does not exceed the maximum ambient temperature specified for the equipment by the manufacturer.Do not step on or stand on any device when servicing other devices in a rack.

ATEN Control System User Manual
236
Specifications
VK2100
Function VK2100
Interface Serial 4 x Programmable Bi-directional RS-232/422/485 Ports (4 x DB9 Male Connectors,
Configurable via Pin Assignments)
Baud Rate: 300 to 115200 (default: 9600)Data Bit: 8 (default) or 7Stop Bit: 1 (default) or 2
Parity: None (default), Even or OddFlow Control: None (default) RTS/CTS
2 x Bi-directional RS-232 Ports (2 x 3-Pole Terminal Block Connectors)
Baud Rate: 300 to 115200 (default: 9600)Data Bit: 8 (default) or 7Stop Bit: 1 (default) or 2
Parity: None (default), Even or Odd
IR/Serial 4 x Programmable IR / Uni-directional RS-232 Ports (2 x 4-Pole Terminal Block Connectors)
IR: TTL level (0 to 5 V)Carrier Frequency: 10KHz~455KHz
Serial: Uni-directional RS-232 ( + - 5 V)Baud Rate: 300 to 115200 (default: 9600)
Data Bit: 8 (default) or 7Stop Bit: 1 (default) or 2
Parity: None (default), Even or Odd
I/O 4 x Programmable Digital Input / Output Channels (1 x 5-Pole Terminal Block Connector)
Digital Output: 250 mA sink from 12 VDC
Digital Input:VDC Mode
Input Voltage Range: 0 to 24 VDCProgrammable Range: 1 to 24 VDC
Dry Contact Mode:Pull-up 2k ohms to + 12 VDC
Relay 4 x Relay Channels (2 x 4-Pole Terminal Block Connector)
Normally Open, Isolated RelaysContact Rating: Max 24 VDC, 2A
VDC 4 x 12 VDC Output Ports (2 x 4-Pole Terminal Block Connectors)
Power Supply: 12 VDC, 2A Max (Shared By 4 Ports)
Connectors Ethernet 1 x RJ-45 Female, 10/100Base-T
USB 1 x USB Type A Female (White)
Power 1 x 3-prong AC power socket

Appendix
237
Switches Controller ID 1 x 16-Segment Switch
Power 1 x Rocker Switch
Reset 1 x Semi-recessed pushbutton
LEDs Relay 4 (Green)
IR / Serial 4 (Green)
I/O 4 (Green)
Serial RX 6 (Green)
TX 6 (Green)
Ethernet Link 1 (Green)
Act 1 (Green)
DC Output Overload 1 (Orange)
IR Learn 1 (Green)
USB 1 (Green / Orange)
Power 1 (Green)
IR Receiver 1 x IR Receiver Port
I/P Rating 100-240 VAC, 50-60 Hz, 1A
Power Consumption 40 Watt
Environment Operating Temp. 0–50ºC
Storage Temp. -20–60ºC
Humidity 0–80% RH, Non-condensing
Physical Properties
Housing Metal
Weight 2.64 kg
Dimensions (L x W x H) 43.72 x 16.32 x 4.40 cm
Licenses for mobile control
No. of Free Licenses 2
Max. No. of Allowed Licenses 10
Function VK2100

ATEN Control System User Manual
238
VK1100Function VK1100
Interface Serial 2 x Programmable Bi-directional RS-232/422/485 Ports (2 x DB9 Male Connectors,
Configurable via Pin Assignments)
Baud Rate: 300 to 115200 (default: 9600)Data Bit: 8 (default) or 7Stop Bit: 1 (default) or 2
Parity: None (default), Even or OddFlow Control: None (default) RTS/CTS
IR/Serial 2 x Programmable IR / Uni-directional RS-232 Ports (1 x 3-Pole Terminal Block Connectors)
IR: TTL level (0 to 5 V)Carrier Frequency: 10KHz~455KHz
Serial: Uni-directional RS-232 (0-5 V)Baud Rate: 300 to 115200 (default: 9600)
Data Bit: 8 (default) or 7Stop Bit: 1 (default) or 2
Parity: None (default), Even or Odd
Relay 4 x Relay Channels (2 x 4-Pole Terminal Block Connector)
Normally Open, Isolated RelaysContact Rating: Max 24 VDC, 2A
VDC 1 x 12 VDC Output Ports (1 x 2-Pole Terminal Block Connectors)
Power Supply: 12 VDC, 1A Max
Connectors Ethernet 1 x RJ-45 Female, 10/100Base-T
USB 1 x USB Type A Female (White)
Power 1 x 3-prong AC power socket
Switches Controller ID 1 x 16-Segment Switch
Power 1 x Rocker Switch
Reset 1 x Semi-recessed pushbutton
LEDs Relay 4 (Green)
IR / Serial 2 (Green)
Serial RX 2 (Green)
TX 2 (Green)
Ethernet Link 1 (Green)
Act 1 (Green)
DC Output Overload 1 (Orange)
IR Learn 1 (Green)
USB 1 (Green / Orange)
Power 1 (Green)
IR Receiver 1 x IR Receiver Port
I/P Rating 100-240 VAC, 50-60 Hz, 1A

Appendix
239
Power Consumption 20 Watts
Environment Operating Temp. 0–50ºC
Storage Temp. -20–60ºC
Humidity 0–80% RH, Non-condensing
Physical Properties
Housing Metal
Weight 1.19 kg
Dimensions (L x W x H) 21.50 x 16.23 x 4.18 cm
Licenses for mobile control
No. of Free Licenses 2
Max. No. of Allowed Licenses 10
Function VK1100

ATEN Control System User Manual
240
VK0100/VK0200Function VK0100 VK0200
Interface Keypad Layout Up to 14 layout variations using 4 ~ 8 buttons
Up to 125 layout variations using 6 ~ 12 buttons
Serial • 2 x Bi-directional RS-232 Port (2 x 3-Pole Terminal Block Connector)
• Baud Rate: 300 to 115200 (default: 9600)
• Data Bit: 8 (default) or 7
• Stop Bit: 1 (default) or 2
• Parity: None (default), even or odd
Relay • 2 x Relay Channel (2 x 2-Pole Terminal Block Connector)
• Normally open, isolated Relays
• Contact Rating: Max 24 VDC, 1A
Digital Input • 1 x Digital Input Channel (1 x 2-Pole Terminal Block Connector);
• VDC Mode
- Input Voltage Range: 0 to 5 VDC
- Programmable Range: 1 to 5 VDC
• Dry Contact Mode
- Pull-up 2k ohms to + 5 VDC
Ethernet • 1 x RJ-45 Female, 10/100Base-T
• Supported Protocol: ARP, ICMP, TCP/IP, DHCP, HTTPS, SSH
• DHCP-enabled. The following default IP settings will be used if no IP is assigned within 30 seconds:
IP: 192.168.0.60
Subnet Mask: 255.255.255.0
Switches Controller ID 1 x 16-segment Switch
Reset Button 1 x Semi-recessed Pushbutton
Power Consumption DC5V: 1.16W; DC48V: 1.375W DC5V: 1.15W; DC48V: 1.44W
Environmental Operating Temperature
0 – 50°C
Storage Temperature
–20 – 60°C
Humidity 0 - 80% RH, Non-Condensing
Physical Properties
Housing Plastic
Weight 0.35 kg (0.77 lb) 0.38 kg (0.84 lb)
Dimension 11.63 x 7.06 x 4.84 cm
(4.58 x 2.78 x 1.91 in)
8.32 x 14.76 x 4.84 cm
(3.28 x 5.81 x 1.91 in)

Appendix
241
Licenses for mobile control
No. of Free Licenses
0
Max. No. of Allowed Licenses
10
Function VK0100 VK0200

VK112EU
CAD Drawings

VK112EU

VK112EU

Height of faceplate =
8.6 cm
[3.39"]
5.4 cm
[2.13"]
10.1 cm [3.98"]
Width of faceplate = 15.1 cm [5.95"]
Panel Mount Cutout
Note: ATEN recommends a 2-gang wall box with a depth of at least
6 cm (2.36 inches) to accommodate the connectors and cables.
Cutout Area
VK112EU

VK108US
CAD Drawings

VK108US

VK108US

VK108US
1.8 cm [0.71"]
5.4 cm [2.13"]
Width of faceplate = 7.4 cm [2.92"]
Height of faceplate =
11.9 cm
[4.69"]
8.4 cm
[3.31"]
7.2 cm
[2.83"]
Panel Mount Cutout
Note: ATEN recommends a 1-gang wall box with a depth of at least
6 cm (2.36 inches) to accommodate the connectors and cables.
Cutout
Area

Appendix
249
Datapoint Types
ATEN Control System supports the following KNX Datapoint Types (DPT):
DPT ID DPT Format DPT Name
1.001 B1 DPT_Switch
1.002 B1 DPT_Bool
1.003 B1 DPT_Enable
1.004 B1 DPT_Ramp
1.005 B1 DPT_Alarm
1.006 B1 DPT_BinaryValue
1.007 B1 DPT_Step
1.008 B1 DPT_UpDown
1.009 B1 DPT_OpenClose
1.010 B1 DPT_Start
1.011 B1 DPT_State
1.012 B1 DPT_Invert
1.013 B1 DPT_DimSendStyle
1.014 B1 DPT_InputSource
1.015 B1 DPT_Reset
1.016 B1 DPT_Ack
1.017 B1 DPT_Trigger
1.018 B1 DPT_Occupancy
1.019 B1 DPT_Window_Door
1.021 B1 DPT_LogicalFunction
1.022 B1 DPT_Scene_AB
1.023 B1 DPT_ShutterBlinds_Mode
1.100 B1 DPT_Heat/Cool
2.001 B2 DPT_Switch_Control
2.002 B2 DPT_Bool_Control
2.003 B2 DPT_Enable_Control
2.004 B2 DPT_Ramp_Control

ATEN Control System User Manual
250
2.005 B2 DPT_Alarm_Control
2.006 B2 DPT_BinaryValue_Control
2.007 B2 DPT_Step_Control
2.008 B2 DPT_Direction1_Control
2.009 B2 DPT_Direction2_Control
2.010 B2 DPT_Start_Control
2.011 B2 DPT_State_Control
2.012 B2 DPT_Invert_Control
3.007 B1U3 DPT_Control_Dimming
3.008 B1U3 DPT_Control_Blinds
4.001 A8 DPT_ASCII
4.002 A8 DPT_Char_8859_1
5.001 U8 DPT_Scaling
5.003 U8 DPT_Angle
5.004 U8 DPT_Percent_U8
5.005 U8 DPT_DecimalFactor
5.006 U8 DPT_Tariff
5.010 U8 DPT_Value_1_Ucount
6.001 V8 DPT_Percent_V8
6.010 V8 DPT_Value_1_Count
6.020 B5N3 DPT_Status_Mode3
7.013 U16 DPT_Brightness
8.011 V16 DPT_Rotation_Angle
9.001 F16 DPT_Value_Temp
18.001 B1R1U6 DPT_SceneControl
20.100 N8 DPT_FuelType
20.101 N8 DPT_BurnerType
20.102 N8 DPT_HVACMode
20.103 N8 DPT_DHWMode
20.104 N8 DPT_LoadPriority
DPT ID DPT Format DPT Name

Appendix
251
20.105 N8 DPT_HVACContrMode
20.106 N8 DPT_HVACEmergMode
20.107 N8 DPT_ChangeoverMode
20.108 N8 DPT_ValveMode
20.109 N8 DPT_DamperMode
20.110 N8 DPT_HeaterMode
20.111 N8 DPT_FanMode
20.112 N8 DPT_MasterSlaveMode
20.113 N8 DPT_StatusRoomSetp
23.001 N2 DPT_OnOff_Action
23.002 N2 DPT_Alarm_Reaction
23.003 N2 DPT_UpDown_Action
23.102 N2 DPT_HVAC_PB_Action
DPT ID DPT Format DPT Name

ATEN Control System User Manual
252
Windows OS Button Limitation
When adding buttons to a Viewer page for use on a Windows mobile device there is a Windows OS limitation for overlapping buttons. When two buttons are layered (A) on top of (B), the top most button (A) can not be pressed – instead (B) is activated each time. To resolve this issue, duplicate the top most button (A) and add it (C) directly under (A) and below (B) on the Viewer page.
When the top button (A) is pressed, the lowest button (C) will execute the action.

Appendix
253
Technical SupportInternational
For online technical support – including troubleshooting, documentation, and software updates: http://eservice.aten.comFor telephone support, see Telephone Support, page iii:
North America
When you contact us, please have the following information ready beforehand:Product model number, serial number, and date of purchase.Your computer configuration, including operating system, revision level, expansion cards, and software.Any error messages displayed at the time the error occurred.The sequence of operations that led up to the error.Any other information you feel may be of help.
Email Support [email protected]
Online Technical Support
TroubleshootingDocumentationSoftware Updates
https://eservice.aten.com
Telephone Support 1-888-999-ATEN ext 4988

ATEN Control System User Manual
254
Limited Warranty
ATEN warrants its hardware in the country of purchase against flaws in materials and workmanship for a Warranty Period of two [2] years (warranty period may vary in certain regions/countries) commencing on the date of original purchase. This warranty period includes the LCD panel of ATEN LCD KVM switches. Select products are warranted for an additional year (see A+ Warranty for further details). Cables and accessories are not covered by the Standard Warranty.
What is covered by the Limited Hardware WarrantyATEN will provide a repair service, without charge, during the Warranty Period. If a product is detective, ATEN will, at its discretion, have the option to (1) repair said product with new or repaired components, or (2) replace the entire product with an identical product or with a similar product which fulfills the same function as the defective product. Replaced products assume the warranty of the original product for the remaining period or a period of 90 days, whichever is longer. When the products or components are replaced, the replacing articles shall become customer property and the replaced articles shall become the property of ATEN.
To learn more about our warranty policies, please visit our website:http://www.aten.com/global/en/legal/policies/warranty-policy/