ASSIST EMPLOYER PORTAL USER GUIDE - Based on salary entered, ... employer inbox (please check your...
Transcript of ASSIST EMPLOYER PORTAL USER GUIDE - Based on salary entered, ... employer inbox (please check your...

___________________________________________________________________________ Page 1 of 105 2017
ASSIST EMPLOYER PORTAL
USER GUIDE
Documentation ASSIST EMPLOYER PORTAL USER GUIDE
Document No. V1.0 20171115
Date 23 December 2017
File Name CHM - T ASSIST EMPLOYER PORTAL USER GUIDE V2.0
20171219

ASSIST Employer Portal User Guide
23 Dec 2017
___________________________________________________________________________ Page 2 of 105 Pertubuhan Keselamatan Sosial. 2017
Contents 1. Introduction ............................................................................................................................ 5
What is ASSIST Portal? .................................................................................................... 5
What employers can do through ASSIST Portal ......................................................... 5
Generate ACR (Acknowledgement Contribution Received) ......................... 6
Update profile: Employer and employees (existing & new) ............................ 6
Make Contribution submission and payments (including arrears and short-
pay) 6
Paying FCLB and making appeal against FCLB................................................. 7
Paying Compound ................................................................................................. 8
The type of records that can be accessed by employers via ASSIST Portal are: . 8
How employers can enroll into ASSIST portal ............................................................. 9
2. Setting Up Your Profile as Employer .................................................................................. 10
Basic Features ............................................................................................................... 10
Employer Login Screen ........................................................................................ 10
User Change Password for Portal ID .................................................................. 11
Profile Viewing .............................................................................................................. 12
Employer Profile .................................................................................................... 12
Contribution & Collection Information Screen for Employer .......................... 15
View Document Listing ........................................................................................ 16
Employee Profile ................................................................................................... 18
Contribution Information Screen for an Employee .......................................... 20
Employer Change Password ...................................................................................... 21
3. Registering as Employer ..................................................................................................... 22
New Employer Registration Part 1 ............................................................................. 22
Employer Registration for Corporation (Bhd) ................................................... 22
Employer Registration for Corporation (LLP) ..................................................... 26
Employer Registration for Corporation (Sdn Bhd) ............................................ 26
Employer Registration for Partnership (Registered with Agency) .................. 26
Employer Registration for Partnership (Registered with SSM) ......................... 27
Employer Registration for Partnership (Not Registered) .................................. 27
Employer Registration for Sole Proprietor (Registered with Agency) ............ 27

ASSIST Employer Portal User Guide
23 Dec 2017
___________________________________________________________________________ Page 3 of 105 Pertubuhan Keselamatan Sosial. 2017
Employer Registration for Sole Proprietor (Registered with SSM) ................... 28
Employer Registration for Sole Proprietor (Not Registered) ............................ 28
Employer Registration for Others (Business Representative) ....................... 28
Employer Registration for Others (Cooperative) .......................................... 30
Employer Registration for Others (Embassy) ................................................. 30
Employer Registration for Others (Federal Government Agency) ............ 31
Employer Registration for Others (Federal Statutory Body)......................... 31
Employer Registration for Others (IPTS) .......................................................... 32
Employer Registration for Others (Local Authority) ...................................... 32
Employer Registration for Others (NGO/Society) ......................................... 33
Employer Registration for Others (State Government Agency) ................. 33
Employer Registration for Others (State Statutory Body) ............................. 34
New Registration Part 2 ............................................................................................... 35
New Employee Registration Form ...................................................................... 35
Upload Documents and Preview Screen .......................................................... 37
Update .......................................................................................................................... 41
Add New Employee ............................................................................................. 41
Add Employee Resigned Date ........................................................................... 46
Add Employee Information (Employer) ............................................................ 52
Update Employer Information ............................................................................ 57
Update Director/Owner Information ................................................................. 63
Add Supporting Documents ............................................................................... 70
Update Form 1A - Cessation as Employer ........................................................ 73
Search ........................................................................................................................... 80
Search Pending Case for Additional Supporting Documents ....................... 80
Search Draft Case ................................................................................................ 82
4. Making Contribution Payment .......................................................................................... 84
Add Contribution ......................................................................................................... 84
Regular Scenario .................................................................................................. 84
Arrears Contribution .................................................................................................... 86
Regular Scenario .................................................................................................. 86
Short Payment Contribution ....................................................................................... 88

ASSIST Employer Portal User Guide
23 Dec 2017
___________________________________________________________________________ Page 4 of 105 Pertubuhan Keselamatan Sosial. 2017
Regular Scenario .................................................................................................. 88
Text File Submission ...................................................................................................... 90
Regular Scenario .................................................................................................. 90
FCLB ............................................................................................................................... 91
Submitting Follow Up Supporting Document for queries. ............................... 91
Requesting Appeal via Employer Portal ........................................................... 94
5. Making Payment via Portal ................................................................................................ 97
Online Portal Payment ................................................................................................ 97
Electronic Funds Transfer ........................................................................................... 103
EFT Registration.................................................................................................... 103
EFT Payment ........................................................................................................ 103

ASSIST Employer Portal User Guide
23 Dec 2017
___________________________________________________________________________ Page 5 of 105 Pertubuhan Keselamatan Sosial. 2017
1. Introduction
What is ASSIST Portal?
ASSIST Portal is a self-service portal , a newly introduced medium of payment
where contributing employers are able to submit Contribution Schedule and
subsequently perform contribution payment via online starting from 1 January
2018
What employers can do through ASSIST Portal

ASSIST Employer Portal User Guide
23 Dec 2017
___________________________________________________________________________ Page 6 of 105 Pertubuhan Keselamatan Sosial. 2017
An online medium where employers are able to:
Generate ACR (Acknowledgement Contribution Received)
a. ACR can be generated by completing the Contribution Schedule provided
in the ASSIST portal. ACR serves as a reference when an employer makes a
contribution payment using the ASSIST portal, at the collection bank or at any
PERKESO office.
b. Please be mindful that without the ACR, no contribution payment can be
made as the ACR acts to reconcile between the Contribution Schedule and
the Contribution Payment made.
c. The submission of Contribution Schedule via ASSIST portal and contribution
payment with ACR will be effective from January 2018 onwards. Therefore,
employers are not allowed to do physical submission of Contribution
Schedule at any collection bank or PERKESO office from that date onwards.
Please refer Section 4.1 to 4.3, for further details
Update profile: Employer and employees (existing & new)
Every employer registered with PERKESO are able to create and maintain their
employer profile, such as the employer name, address, contact
information/person and the profile of their employees.
With the ASSIST portal, employers are able to update their profile if there are any
changes to the name of company (if required), address, contact information.
Beside that employers are also allowed to add new employee records and
updating the records when an employee has resigned.
Please refer Section 3.3 for further details
Make Contribution submission and payments (including arrears and short-
pay)
Contribution submission is where an employer submits information of the
employees who are eligible to contribute on monthly basis. The rate of
contribution is subject to their salary based on PERKESO’s First and Second
Schedule of Contribution. The submission of information can be made via text-
files in the form of softcopy (CD or diskette) or 8A Form.

ASSIST Employer Portal User Guide
23 Dec 2017
___________________________________________________________________________ Page 7 of 105 Pertubuhan Keselamatan Sosial. 2017
There are two options in making monthly contribution payments as described
below:
Option 1: Employer enters data / information:
• Based on salary entered, the contribution amount is generated
• They no longer need to refer to Schedule 1 as the amount is automatically
calculated and displayed.
• An ACR will then be generated by ASSIST.
• Proceed to perform online payment upon ACR generation.
Option 2: Upload contribution Text File
• ACR will be generated
• Proceed to online payment upon ACR generation
Besides monthly contribution, there are also cases where an employer needs to
make an arrears payment and short-pay of contribution. Arrears is incurred when
an employer fails to make monthly contributions on time thus making late
payments for that particular month or previous months. Whereas short-payment is
incurred when there is a deficit of payment or in other words, when the payment
falls short of the actual contribution rate required.
Through the ASSIST portal, employers are now able to make monthly contributions,
arrears or short-pay online.
Please refer Section 4.1 to 4.4 and 5.1. to 5.2 , for further details
Paying FCLB and making appeal against FCLB
Faedah Caruman Lewat Bayar (FCLB) is a form of liability imposed on employers
who failed to make monthly contribution on time or delays the contribution
payment required to PERKESO. The rate of FCLB currently is fixed at 6% per annum
for each day upon passing the stipulated timeline.
However, employers are allowed to appeal against FCLB imposed on them.
Through ASSIST portal, employers are now able to appeal against FCLB.
Please refer Section 4.5 and 5.1 to 5.2 for further details

ASSIST Employer Portal User Guide
23 Dec 2017
___________________________________________________________________________ Page 8 of 105 Pertubuhan Keselamatan Sosial. 2017
Paying Compound
Any employer that has contravened certain provisions under the Social Security
Act (Akta Keselamatan Sosial Pekerja) such as failure to register as an employer or
fails to make contribution for employees under payroll are subject to be served a
compound notice.
Please refer Section 5.1 to 5.2 for further detail
All the above (i.e 1.2.1 to 1.2.5) which are previously done at PERKESO branch
counters are now available online to employers anytime, anywhere at their
convenience.
Employers no longer need to queue at the PERKESO branch counters.
The type of records that can be accessed by employers via ASSIST
Portal are:
1. Employer Record
• view & update profile
• view contribution & payment history
• FCLB view & appeal
2. Employee Record
• view, add, update, remove
Please refer Section 3.3 for further details

ASSIST Employer Portal User Guide
23 Dec 2017
___________________________________________________________________________ Page 9 of 105 Pertubuhan Keselamatan Sosial. 2017
How employers can enroll into ASSIST portal
1. Download the Application Form from PERKESO website:
www.perkeso.gov.my or obtain from the physical form from any PERKESO
branch counters.
2. Complete the form (show checklist: 1) Filled form 2) Company chop &
sign).
3. Submit completed form to any PERKESO Branch counter. Alternatively
employer could email to [email protected] or email or fax to
PERKESO office.
4. Counter will generate User ID and an automated email will be sent to
employer inbox (please check your spam folder).
5. Refer to the email and click the link, follow on-screen instruction to reset
password.
6. Upon completion of registration of enrolment into ASSIST Portal, employer
can start using ASSIST Portal from 1 Jan 2018 onwards.

ASSIST Employer Portal User Guide
23 Dec 2017
___________________________________________________________________________ Page 10 of 105 Pertubuhan Keselamatan Sosial. 2017
2. Setting Up Your Profile as Employer
Basic Features
Employer Login Screen
Step 1 : This is the employer login screen. To login, enter the login email and click next.
Step 2 : The user may enter the password and then click on login button or click on
back button to go to the previous screen.
Step 3 : This is the screen after the employer successfully login. The employer could see
the welcome screen after the user login.

ASSIST Employer Portal User Guide
23 Dec 2017
___________________________________________________________________________ Page 11 of 105 Pertubuhan Keselamatan Sosial. 2017
User Change Password for Portal ID
Step 1 : This screen is only shown in the first time login to the account. Enter the
password and repeat it in the next column to confirm the password.
Once successful, the following screen will be displayed

ASSIST Employer Portal User Guide
23 Dec 2017
___________________________________________________________________________ Page 12 of 105 Pertubuhan Keselamatan Sosial. 2017
Profile Viewing
Employer Profile
Step 1 : The user may access it via hover over the Profile tab and click on employer
profile
Step 2 : The user is then able to search for the targeted employer via searching for the
employer name or employer code.

ASSIST Employer Portal User Guide
23 Dec 2017
___________________________________________________________________________ Page 13 of 105 Pertubuhan Keselamatan Sosial. 2017
Step 3 : This is the screen after the search is completed. The user may proceed with
viewing via clicking on the view button in the action column.
Step 4 : This screen shows the employer profile for when the user click on view button in
the action column.

ASSIST Employer Portal User Guide
23 Dec 2017
___________________________________________________________________________ Page 14 of 105 Pertubuhan Keselamatan Sosial. 2017
Step 5 : The user may click on any “+” symbol to expand the view.

ASSIST Employer Portal User Guide
23 Dec 2017
___________________________________________________________________________ Page 15 of 105 Pertubuhan Keselamatan Sosial. 2017
Contribution & Collection Information Screen for Employer
Step 1 : To view the Contribution & Collection Information Screen, enter to the employer
profile. (You may refer to Step 1 to Step 4 in displaying Employer Information above).
Step 2 : Click on the Contribution & Collection Information tab to view.
Step 3 : The user may click on any “+” symbol to expand the view.

ASSIST Employer Portal User Guide
23 Dec 2017
___________________________________________________________________________ Page 16 of 105 Pertubuhan Keselamatan Sosial. 2017
View Document Listing
Step 1 : To view the Document Listing Screen, enter to the employer profile. (You may
refer to Step 1 to Step 4 in displaying Employer Information above).
Step 2 : Click on the Document Listing tab to view.

ASSIST Employer Portal User Guide
23 Dec 2017
___________________________________________________________________________ Page 17 of 105 Pertubuhan Keselamatan Sosial. 2017

ASSIST Employer Portal User Guide
23 Dec 2017
___________________________________________________________________________ Page 18 of 105 Pertubuhan Keselamatan Sosial. 2017
Employee Profile
Step 1 : To view employee profile as a user. The user may access it via hover over the
Profile tab and click on employee profile
Step 2 : The user is then able to search for the targeted employee via searching for the
employee name, identification number or SSN number.
Step 3 : This screen shows the employer profile for when the user click on view button in
the action column.

ASSIST Employer Portal User Guide
23 Dec 2017
___________________________________________________________________________ Page 19 of 105 Pertubuhan Keselamatan Sosial. 2017

ASSIST Employer Portal User Guide
23 Dec 2017
___________________________________________________________________________ Page 20 of 105 Pertubuhan Keselamatan Sosial. 2017
Contribution Information Screen for an Employee
Step 1 : To view Contribution Information Screen, enter to the employee profile. (You
may refer to Step 1 to Step 3 in displaying Employee Information above)
Step 2 : Click on the Contribution Information tab to view.

ASSIST Employer Portal User Guide
23 Dec 2017
___________________________________________________________________________ Page 21 of 105 Pertubuhan Keselamatan Sosial. 2017
Employer Change Password Step 1 : The employer could change the password by hover over the Profile tab, then
select Change Password.
Step 2 : The employer has to enter the old password once and the new password,
retyping the new password, in order to change the password.

ASSIST Employer Portal User Guide
23 Dec 2017
___________________________________________________________________________ Page 22 of 105 Pertubuhan Keselamatan Sosial. 2017
3. Registering as Employer
New Employer Registration Part 1
Employer Registration for Corporation (Bhd)

ASSIST Employer Portal User Guide
23 Dec 2017
___________________________________________________________________________ Page 23 of 105 Pertubuhan Keselamatan Sosial. 2017
Step 1 : Select Allotment Employment code (AEC) “Yes” or “No”
If AEC Source selection is “YES”, proceed to step 2

ASSIST Employer Portal User Guide
23 Dec 2017
___________________________________________________________________________ Page 24 of 105 Pertubuhan Keselamatan Sosial. 2017
If AEC Source selection is “NO”, skip to step 3
Step 2 : Select AEC Source either “Enforcement” or “Benefit”.
Step 3 : Select “Corporation” under Business Entity field.
Step 4 : Select “Berhad” under Sub - Business Entity field
Note : When Business Entity and Sub-Business Entity selection are “Corporation” and
“Berhad” respectively, the field for Sub-Business Entity- List is disabled.
Step 5 : Input Business Registration number and Click on the search icon (green box)
Step 6 : Select the option either “Before February 2017” or ”February 2017 Onwards”
Step 7 : Select either “Yes” or “No”

ASSIST Employer Portal User Guide
23 Dec 2017
___________________________________________________________________________ Page 25 of 105 Pertubuhan Keselamatan Sosial. 2017
Step 8 : Fill up the necessary Industry’s Information fields and Induction Information.
Note : WDT is required if state “Sabah” or “Sarawak” is selected.
Note : Tick on “Industry Address Same as Postal Address” if the Address is the same and
proceed to 3.1.23.

ASSIST Employer Portal User Guide
23 Dec 2017
___________________________________________________________________________ Page 26 of 105 Pertubuhan Keselamatan Sosial. 2017
Step 9 : Click Save and Continue
Employer Registration for Corporation (LLP)
For the following sections details, refer to Section 3.1 except
Step 1 : Select “Corporation” under Business Entity field
Step 2 : Select “Limited Liability Partnership” under Sub - Business Entity field
Employer Registration for Corporation (Sdn Bhd)
For the following sections details, refer to Section 3.1 except
Step 1 : Select “Corporation” under Business Entity field
Step 2 : Select “Sendirian Berhad” under Sub - Business Entity field
Employer Registration for Partnership (Registered with Agency)
For the following sections details, refer to Section 3.1 except
Step 1 : Select “Partnership” under Business Entity field
Step 2 : Select “Registered with Agency” under Sub - Business Entity field

ASSIST Employer Portal User Guide
23 Dec 2017
___________________________________________________________________________ Page 27 of 105 Pertubuhan Keselamatan Sosial. 2017
Employer Registration for Partnership (Registered with SSM)
For the following sections details, refer to Section 3.1 except
Step 1 : Select “Partnership” under Business Entity field
Step 2 : Select “Registered with SSM” under Sub - Business Entity field
Employer Registration for Partnership (Not Registered)
For the following sections details, refer to Section 3.1 except
Step 1 : Select “Partnership” under Business Entity field
Step 2 : Select “Not Registered” under Sub - Business Entity field
Employer Registration for Sole Proprietor (Registered with Agency)
For the following sections details, refer to Section 3.1 except
Step 1 : Select “Sole Proprietor/Individual Business” under Business Entity field
Step 2 : Select “Registered with Agency” under Sub - Business Entity field

ASSIST Employer Portal User Guide
23 Dec 2017
___________________________________________________________________________ Page 28 of 105 Pertubuhan Keselamatan Sosial. 2017
Employer Registration for Sole Proprietor (Registered with SSM)
For the following sections details, refer to Section 3.1 except
Step 1 : Select “Sole Proprietor/Individual Business” under Business Entity field
Step 2 : Select “Registered with SSM” under Sub - Business Entity field
Employer Registration for Sole Proprietor (Not Registered)
For the following sections details, refer to Section 3.1 except
Step 1 : Select “Sole Proprietor/Individual Business” under Business Entity field
Step 2 : Select “Not Registered” under Sub - Business Entity field
Employer Registration for Others (Business Representative)
For the following sections details, refer to Section 3.1 except
Step 1 : Select “Other” under Business Entity field
Step 2 : Select “Business Representative” under Sub - Business Entity field
Step 3 : Select the option from drop-down list

ASSIST Employer Portal User Guide
23 Dec 2017
___________________________________________________________________________ Page 29 of 105 Pertubuhan Keselamatan Sosial. 2017

ASSIST Employer Portal User Guide
23 Dec 2017
___________________________________________________________________________ Page 30 of 105 Pertubuhan Keselamatan Sosial. 2017
Employer Registration for Others (Cooperative)
For the following sections details, refer to Section 3.1 except
Step 1 : Select “Other” under Business Entity field
Step 2 : Select “Business Representative” under Sub - Business Entity field
Note : In this scenario, the field for Sub-Business Entity- List is disabled.
Employer Registration for Others (Embassy)
For the following sections details, refer to Section 3.1 except
Step 1 : Select “Other” under Business Entity field
Step 2 : Select “Embassy” under Sub - Business Entity field
Note : In this scenario, the field for Sub-Business Entity- List is disabled.
Note : When “Embassy” for the Sub-Business Entity is selected, Registration Number(BRN)
field is hidden.

ASSIST Employer Portal User Guide
23 Dec 2017
___________________________________________________________________________ Page 31 of 105 Pertubuhan Keselamatan Sosial. 2017
Employer Registration for Others (Federal Government Agency)
For the following sections details, refer to Section 3.1 except
Step 1 : Select “Other” under Business Entity field
Step 2 : Select “Federal Government Agency” under Sub - Business Entity field
Step 3 : Select the option from drop-down list
Note : When “Federal Statutory Body” for the Sub-Business Entity is selected, Registration
Number(BRN) field is hidden.
Employer Registration for Others (Federal Statutory Body)
For the following sections details, refer to Section 3.1 except
Step 1 : Select “Other” under Business Entity field
Step 2 : Select “Federal Statutory Body” under Sub - Business Entity field
Step 3 : Select the option from drop-down list
Note : When “Federal Statutory Body” for the Sub-Business Entity is selected, Registration
Number(BRN) field is hidden.

ASSIST Employer Portal User Guide
23 Dec 2017
___________________________________________________________________________ Page 32 of 105 Pertubuhan Keselamatan Sosial. 2017
Employer Registration for Others (IPTS)
For the following sections details, refer to Section 3.1 except
Step 1 : Select “Other” under Business Entity field
Step 2 : Select “IPTS” under Sub - Business Entity field
Note : In this scenario, the field for Sub-Business Entity- List is disabled.
Note : When “IPTS” for the Sub-Business Entity is selected, Registration Number(BRN) field
is hidden.
Employer Registration for Others (Local Authority)
For the following sections details, refer to Section 3.1 except
Step 1 : Select “Other” under Business Entity field
Step 2 : Select “Local Authority” under Sub - Business Entity field
Step 3 : Select the option from drop-down list
Note : When “Local Authority” for the Sub-Business Entity is selected, Registration
Number(BRN) field is hidden.

ASSIST Employer Portal User Guide
23 Dec 2017
___________________________________________________________________________ Page 33 of 105 Pertubuhan Keselamatan Sosial. 2017
Employer Registration for Others (NGO/Society)
For the following sections details, refer to Section 3.1 except
Step 1 : Select “Other” under Business Entity field
Step 2 : Select “NGO/Society” under Sub - Business Entity field
Step 3 : Select the option from drop-down list
Employer Registration for Others (State Government Agency)
For the following sections details, refer to Section 3.1 except
Step 1 : Select “Other” under Business Entity field
Step 2 : Select “State Government Agency” under Sub - Business Entity field
Step 3 : Select the option from drop-down list
Note : When “State Government Agency” for the Sub-Business Entity is selected,
Registration Number(BRN) field is hidden.

ASSIST Employer Portal User Guide
23 Dec 2017
___________________________________________________________________________ Page 34 of 105 Pertubuhan Keselamatan Sosial. 2017
Employer Registration for Others (State Statutory Body)
For the following sections details, refer to Section 3.1 except
Step 1 : Select “Other” under Business Entity field
Step 2 : Select “State Statutory Body” under Sub - Business Entity field
Step 3 : Select the option from drop-down list
Note : When “State Statutory Body” for the Sub-Business Entity is selected, Registration
Number(BRN) field is hidden.

ASSIST Employer Portal User Guide
23 Dec 2017
___________________________________________________________________________ Page 35 of 105 Pertubuhan Keselamatan Sosial. 2017
New Registration Part 2
New Employee Registration Form
Step 1 : Click Add Employee button
Step 2 : Fill up the Employee Information fields and Employee Application Status
Step 3 : Click on Save button to proceed to the next screen
Step 4 : Click on Save and Continue button

ASSIST Employer Portal User Guide
23 Dec 2017
___________________________________________________________________________ Page 36 of 105 Pertubuhan Keselamatan Sosial. 2017
Note 1: The screen shot below shows the added Employee. There are two buttons under
Action field “Remove” and “Edit”.

ASSIST Employer Portal User Guide
23 Dec 2017
___________________________________________________________________________ Page 37 of 105 Pertubuhan Keselamatan Sosial. 2017
Upload Documents and Preview Screen
Step 1 : Click Add Document button
Step 2 : Select Description from drop-down list
Step 3 : Click Choose File and open the file to upload
Step 4 : Type remark in the text box (if any)
Step 5 : Click Add Document
Note 1: Repeat from step1 if there are any more document uploading.
Step 6 : Click Save and Continue button

ASSIST Employer Portal User Guide
23 Dec 2017
___________________________________________________________________________ Page 38 of 105 Pertubuhan Keselamatan Sosial. 2017
Note 1: The screen shot below shows the document uploaded. There is button under
Action field “Remove”.

ASSIST Employer Portal User Guide
23 Dec 2017
___________________________________________________________________________ Page 39 of 105 Pertubuhan Keselamatan Sosial. 2017
Step 7 Click Submit
Step 8 : Click Confirm

ASSIST Employer Portal User Guide
23 Dec 2017
___________________________________________________________________________ Page 40 of 105 Pertubuhan Keselamatan Sosial. 2017
Step 9 : Successfully registered and employer code is generated

ASSIST Employer Portal User Guide
23 Dec 2017
___________________________________________________________________________ Page 41 of 105 Pertubuhan Keselamatan Sosial. 2017
Update
Add New Employee
Note : When you click on the “Update Add New Employee” menu, the list of Employer
will be shown automatically.
Step 1 : Search by (Employer Code or Employer Name)
Step 2 : Click Search Button
Step 3 : Click on the Edit Button in the Action column
Step 4 : Click on Add employee

ASSIST Employer Portal User Guide
23 Dec 2017
___________________________________________________________________________ Page 42 of 105 Pertubuhan Keselamatan Sosial. 2017
Step 5 : Fill-up Employee Information
Step 6 : Click Save
Step 7 : Click Save and Continue

ASSIST Employer Portal User Guide
23 Dec 2017
___________________________________________________________________________ Page 43 of 105 Pertubuhan Keselamatan Sosial. 2017
Step 8 : Click Add Document
Step 9 : Select Description from drop-down list
Step 10 : Click Choose File and open the file to upload
Step 11 : Type remark in the text box (if any)

ASSIST Employer Portal User Guide
23 Dec 2017
___________________________________________________________________________ Page 44 of 105 Pertubuhan Keselamatan Sosial. 2017
Step 12 : Click Add Document
Step 13 : Click Save and Continue
Step 14 : Click Submit

ASSIST Employer Portal User Guide
23 Dec 2017
___________________________________________________________________________ Page 45 of 105 Pertubuhan Keselamatan Sosial. 2017
Step 15 : Click Confirm
Step 16 : Successfully New Employee has been added
Note : If ID or SSN number is duplicated and use different name then it will route to
PERKESO office and need to wait PRKESO officer to approve.

ASSIST Employer Portal User Guide
23 Dec 2017
___________________________________________________________________________ Page 46 of 105 Pertubuhan Keselamatan Sosial. 2017
Add Employee Resigned Date
Note : Once Employer click on the “Update Employee Information by Employer” menu,
the Employer list will be shown automatically.
Step 1 : Search by (Employer Code or Employer Name)
Step 2 : Click on Search Button
Step 3 : Click on the Edit Button in the Action column
Step 4 : Choose “All” or “Specific”
Note : If Specific follow as step 5

ASSIST Employer Portal User Guide
23 Dec 2017
___________________________________________________________________________ Page 47 of 105 Pertubuhan Keselamatan Sosial. 2017
Step 5 : Search by (SSN/Identification No/Name)
Step 6 : Choose Employment Resign Date
Step 7 : Click Add on the employee list which you want to resign employee
Step 8 : Click Save and Continue

ASSIST Employer Portal User Guide
23 Dec 2017
___________________________________________________________________________ Page 48 of 105 Pertubuhan Keselamatan Sosial. 2017
Step 9 : Choose Resign Date

ASSIST Employer Portal User Guide
23 Dec 2017
___________________________________________________________________________ Page 49 of 105 Pertubuhan Keselamatan Sosial. 2017
Step 10 : Click Add Document
Step 11 : Select Description from drop-down list
Step 12 : Click Choose File and open the file to upload
Step 13 : Type remark in the text box (if any)
Step 14 : Click Add Document

ASSIST Employer Portal User Guide
23 Dec 2017
___________________________________________________________________________ Page 50 of 105 Pertubuhan Keselamatan Sosial. 2017
Step 15 : Click Save and Continue
Step 16 : Click Submit
Step 17 : Click Confirm

ASSIST Employer Portal User Guide
23 Dec 2017
___________________________________________________________________________ Page 51 of 105 Pertubuhan Keselamatan Sosial. 2017
Step 18 : Successfully Employee Resigned Date has been updated

ASSIST Employer Portal User Guide
23 Dec 2017
___________________________________________________________________________ Page 52 of 105 Pertubuhan Keselamatan Sosial. 2017
Add Employee Information (Employer)
Note : Once Employer click on the “Update Employee Information by Employer” menu,
the Employer list will be shown automatically.
Step 1 : Search by (Employer Code or Employer Name)
Step 2 : Click Search Button
Step 3 : Click on edit Button in the Action column
Step 4 : Choose and Click on the edit button in the Action column from employee
listing
Step 5 : Click Save (After you click save employee record should appear in the table as
shown below)

ASSIST Employer Portal User Guide
23 Dec 2017
___________________________________________________________________________ Page 53 of 105 Pertubuhan Keselamatan Sosial. 2017
Step 6 : Click Save and Continue

ASSIST Employer Portal User Guide
23 Dec 2017
___________________________________________________________________________ Page 54 of 105 Pertubuhan Keselamatan Sosial. 2017
Step 7 : Click Add Document
Step 8 : Select Description from drop-down list
Step 9 : Click Choose File and open the file to upload
Step 10 : Type remark in the text box (if any)
Step 11 : Click Add Document

ASSIST Employer Portal User Guide
23 Dec 2017
___________________________________________________________________________ Page 55 of 105 Pertubuhan Keselamatan Sosial. 2017
Step 12 : Click Save and Continue
Step 13 : Click Submit
Step 14 : Click Confirm
Step 15 : Successfully updated Employee Information

ASSIST Employer Portal User Guide
23 Dec 2017
___________________________________________________________________________ Page 56 of 105 Pertubuhan Keselamatan Sosial. 2017
Note : If Liability date, ID type, SSN or Identification number changed, then it will route to
PERKESO office and need to wait PRKESO officer to approve

ASSIST Employer Portal User Guide
23 Dec 2017
___________________________________________________________________________ Page 57 of 105 Pertubuhan Keselamatan Sosial. 2017
Update Employer Information
Note : When you click on the “Update Add New Employee” menu, the list of Employer
will be shown automatically.
Step 1 : Search by (Employer Name or Employer Code)
Step 2 : Click on the search Button
Step 3 : Click on the Edit Button in the Action column
Step 4 : Change Employer Information

ASSIST Employer Portal User Guide
23 Dec 2017
___________________________________________________________________________ Page 58 of 105 Pertubuhan Keselamatan Sosial. 2017
Step 5 : Click Save and Continue

ASSIST Employer Portal User Guide
23 Dec 2017
___________________________________________________________________________ Page 59 of 105 Pertubuhan Keselamatan Sosial. 2017
Step 5 : Click Add Document

ASSIST Employer Portal User Guide
23 Dec 2017
___________________________________________________________________________ Page 60 of 105 Pertubuhan Keselamatan Sosial. 2017
Step 8 : Select Description from drop-down list
Step 9 : Click Choose File and open the file to upload
Step 10 : Type remark in the text box (if any)
Step 11 : Click Add Document
Step 10 : Click Save and Continue

ASSIST Employer Portal User Guide
23 Dec 2017
___________________________________________________________________________ Page 61 of 105 Pertubuhan Keselamatan Sosial. 2017
Step 11 : Click Submit
Step 12 : Click Confirm

ASSIST Employer Portal User Guide
23 Dec 2017
___________________________________________________________________________ Page 62 of 105 Pertubuhan Keselamatan Sosial. 2017
Step 13 : Successfully Employer Information has been updated
Note : If BRN duplicated with Registered as Branch “No” is selected or Business type or
Address is changed then it will route to PERKESO office and need to wait PRKESO officer
to approve.

ASSIST Employer Portal User Guide
23 Dec 2017
___________________________________________________________________________ Page 63 of 105 Pertubuhan Keselamatan Sosial. 2017
Update Director/Owner Information
Note : When you click on the “Update Add New Employee” menu, the list of Employer
will be shown automatically.
Step 1 : Search by (Employer Name or Employer code)
Step 2 : Click Search
Step 3 : Click on the Edit Button in the Action column

ASSIST Employer Portal User Guide
23 Dec 2017
___________________________________________________________________________ Page 64 of 105 Pertubuhan Keselamatan Sosial. 2017
Step 4 : Click Add Director/Owner
Step 5 : Fill-up the form
Step 6 : Click Save

ASSIST Employer Portal User Guide
23 Dec 2017
___________________________________________________________________________ Page 65 of 105 Pertubuhan Keselamatan Sosial. 2017
Step 7 : Click add Spouse from New director/owner listing
Step 8 : Fill-up Spouse information
Step 9 : Click Save

ASSIST Employer Portal User Guide
23 Dec 2017
___________________________________________________________________________ Page 66 of 105 Pertubuhan Keselamatan Sosial. 2017
Step 10 : Click Close button from right above
Step 11 : Click Save and Continue

ASSIST Employer Portal User Guide
23 Dec 2017
___________________________________________________________________________ Page 67 of 105 Pertubuhan Keselamatan Sosial. 2017
Step 12 : Click Add Document
Step 13 : Select Description from drop-down list
Step 14 : Click Choose File and open the file to upload
Step 15 : Type remark in the text box (if any)
Step 16 : Click Add Document

ASSIST Employer Portal User Guide
23 Dec 2017
___________________________________________________________________________ Page 68 of 105 Pertubuhan Keselamatan Sosial. 2017
Step 17 : Click Save and Continue
Step 18 : Click Submit
Step 19 : Click Confirm

ASSIST Employer Portal User Guide
23 Dec 2017
___________________________________________________________________________ Page 69 of 105 Pertubuhan Keselamatan Sosial. 2017
Step 20 : Successfully Director/Owner Information has been updated.

ASSIST Employer Portal User Guide
23 Dec 2017
___________________________________________________________________________ Page 70 of 105 Pertubuhan Keselamatan Sosial. 2017
Add Supporting Documents
Note : When you click on the “Update Add New Employee” menu, the list of Employer
will be shown automatically.
Step 1 : Search by (Employer Name or Employer Code)
Step 2 : Click Search
Step 3 : Click on the Edit Button in the Action column
Step 4 : Click Add Document

ASSIST Employer Portal User Guide
23 Dec 2017
___________________________________________________________________________ Page 71 of 105 Pertubuhan Keselamatan Sosial. 2017
Step 5 : Select Description from drop-down list
Step 6 : Click Choose File and open the file to upload
Step 7 : Type remark in the text box (if any)
Step 8 : Click Add Document
Step 9 : Click Save and Continue

ASSIST Employer Portal User Guide
23 Dec 2017
___________________________________________________________________________ Page 72 of 105 Pertubuhan Keselamatan Sosial. 2017
Step 10 : Click Submit
Step 11 : Successfully document is uploaded

ASSIST Employer Portal User Guide
23 Dec 2017
___________________________________________________________________________ Page 73 of 105 Pertubuhan Keselamatan Sosial. 2017
Update Form 1A - Cessation as Employer
Note : When you click on the “Update Add New Employee” menu, the list of Employer
will be shown automatically.
Step 1 : Search by (Employer Name or Employer Code)
Step 2 : Click on the search Button
Step 3 : Click on the Edit Button in the Action column
Step 4 : Choose Status Request Change

ASSIST Employer Portal User Guide
23 Dec 2017
___________________________________________________________________________ Page 74 of 105 Pertubuhan Keselamatan Sosial. 2017
If you choose Cancel, proceed to Step 5 :
If you Choose Dormant or Winding Up, Skip step 5 and proceed for step 6 directly.
Step 5 : Fill Up Cessation as Employer Effective From
Step 6 : Click Save and Continue (Proceed to step 9)

ASSIST Employer Portal User Guide
23 Dec 2017
___________________________________________________________________________ Page 75 of 105 Pertubuhan Keselamatan Sosial. 2017
Step 7 : Fill up Temporary closure/No employee from and Temporary closure/No
employee till
Step 8 : Click on Save and Continue
Step 9 : Fill Up Employment Resign Date
Step 10 : Click Save and Continue

ASSIST Employer Portal User Guide
23 Dec 2017
___________________________________________________________________________ Page 76 of 105 Pertubuhan Keselamatan Sosial. 2017
Step 11 : Click Add Document
Step 12 : Select Description from drop-down list
Step 13 : Click Choose File and open the file to upload
Step 14 : Type remark in the text box (if any)
Step 15 : Click Add Document

ASSIST Employer Portal User Guide
23 Dec 2017
___________________________________________________________________________ Page 77 of 105 Pertubuhan Keselamatan Sosial. 2017
Step 16 : Click Save and Continue
Step 17 : Click Submit

ASSIST Employer Portal User Guide
23 Dec 2017
___________________________________________________________________________ Page 78 of 105 Pertubuhan Keselamatan Sosial. 2017
Step 18 : Click Confirm
Step 19 : Successfully passed to UO, need to wait for PERKESO officer to approve.

ASSIST Employer Portal User Guide
23 Dec 2017
___________________________________________________________________________ Page 79 of 105 Pertubuhan Keselamatan Sosial. 2017

ASSIST Employer Portal User Guide
23 Dec 2017
___________________________________________________________________________ Page 80 of 105 Pertubuhan Keselamatan Sosial. 2017
Search
Search Pending Case for Additional Supporting Documents
Note : When you click on the “Update Add New Employee” menu, the list of Employer
will be shown automatically.
Step 1 : Search By (Reference ID or Employer Code or Employer Name)
Step 2 : Input the search query depending on the Search By criteria selected.
Step 3 : Click the Search button

ASSIST Employer Portal User Guide
23 Dec 2017
___________________________________________________________________________ Page 81 of 105 Pertubuhan Keselamatan Sosial. 2017
Step 4 : Click on the Edit button in the Action column

ASSIST Employer Portal User Guide
23 Dec 2017
___________________________________________________________________________ Page 82 of 105 Pertubuhan Keselamatan Sosial. 2017
Search Draft Case
Note : When you click on the “Update Add New Employee” menu, the list of Employer
will be shown automatically.
Step 1 : Search By (Reference ID or Employer Code or Employer Name)
Step 2 : Input the search query depending on the Search By criteria selected.
Step 3 : Click on the Search button

ASSIST Employer Portal User Guide
23 Dec 2017
___________________________________________________________________________ Page 83 of 105 Pertubuhan Keselamatan Sosial. 2017
Step 4 : Click on the Edit button in the Action column

ASSIST Employer Portal User Guide
23 Dec 2017
___________________________________________________________________________ Page 84 of 105 Pertubuhan Keselamatan Sosial. 2017
4. Making Contribution Payment
Add Contribution
Regular Scenario
Submission of contribution at Employer’s Portal
Step 1 : Select CONTRIBUTON at My Sites Menu
Step 2 : Select Employer Contribution
Step 3 : Select Add Contribution (Portal)
Step 4 : Select Contribution Month at Submission Contribution Information
Step 5 : Update Employee Contribution Details by clicking action to key in the employee
salary and the contribution rate will appear automatically.
Step 6 : To Complete the submission, Updating Employee(s) Contribution with key-in /
edit details of:-
i. Status if applicable
ii. Start/End Date if applicable
iii. Amount (RM) if applicable New or different with the pre-populate
amount.

ASSIST Employer Portal User Guide
23 Dec 2017
___________________________________________________________________________ Page 85 of 105 Pertubuhan Keselamatan Sosial. 2017
Step 7 : Select complete if all the employee(s) details updated accordingly. If not, save
draft.
Step 8 : Click Back
Step 9 : If to make any changes, click edit or remove at action tab.
Step 10 : Click Submit and Confirm
Step 11 : Print ACR Notice

ASSIST Employer Portal User Guide
23 Dec 2017
___________________________________________________________________________ Page 86 of 105 Pertubuhan Keselamatan Sosial. 2017
Arrears Contribution
Regular Scenario
Submission of Arrears Contribution at Employer’s Portal
Step 1 : Input valid Employer Code and click search
Step 2 : Click on Arrears Contribution
Step 3 : Select Contribution Month and click Select
Step 4 : Update Employee Contribution Details by clicking action to key in the employee
salary and the contribution rate will appear automatically.
Step 5 : To Complete the submission, Updating Employee(s) Contribution with key-in /
edit details of:-
i. Status if applicable
ii. Start/End Date if applicable
iii. Amount (RM) if applicable New or different with the pre-populate
amount.
Step 6 : Click Back
Step 7 : If to make any changes, click edit or remove at action tab.

ASSIST Employer Portal User Guide
23 Dec 2017
___________________________________________________________________________ Page 87 of 105 Pertubuhan Keselamatan Sosial. 2017
Step 8 : Click Submit and Confirm
Step 9 : Print ACR Notice

ASSIST Employer Portal User Guide
23 Dec 2017
___________________________________________________________________________ Page 88 of 105 Pertubuhan Keselamatan Sosial. 2017
Short Payment Contribution
Regular Scenario
Submission of Short Contribution at Employer’s Portal
Step 1 : Input valid Employer Code and click search
Step 2 : Click on Short Contribution
Step 3 : Select Contribution Month and click Select
Step 4 : Update Employee Contribution Details by clicking action to key in the employee
new salary and the contribution rate will appear automatically.
Step 5 : To Complete the submission, Updating Employee(s) Contribution with key-in /
edit details of:-
i. Status if applicable

ASSIST Employer Portal User Guide
23 Dec 2017
___________________________________________________________________________ Page 89 of 105 Pertubuhan Keselamatan Sosial. 2017
ii. Start/End Date if applicable
iii. The Short Payment (RM) will automatically cater.
Step 6 : Click Back
Step 7 : If to make any changes, click edit or remove at action tab.
Step 8 : Click Submit and Confirm
Step 9 : Print ACR Notice

ASSIST Employer Portal User Guide
23 Dec 2017
___________________________________________________________________________ Page 90 of 105 Pertubuhan Keselamatan Sosial. 2017
Text File Submission
Regular Scenario
Submission of Contribution Data using Text File
Step 1 : Click text file
Step 2 : Choose file and click upload
Step 3 : Successfully save
Step 4 : Click Back
Step 5 : If to make any changes, click edit or remove at action tab.
Step 6 : Click Submit and Confirm
Step 7 : Print ACR Notice.

ASSIST Employer Portal User Guide
23 Dec 2017
___________________________________________________________________________ Page 91 of 105 Pertubuhan Keselamatan Sosial. 2017
FCLB
Submitting Follow Up Supporting Document for queries.
Step 1 : Click on the Follow Up Supporting Document.
Step 4 : Click the action button
Step 5 : Review case and click save and continue
Step 6 : Click Add Document

ASSIST Employer Portal User Guide
23 Dec 2017
___________________________________________________________________________ Page 92 of 105 Pertubuhan Keselamatan Sosial. 2017
Step 7 : Select other and upload supporting document.
Step 8 : Click Add Document
Step 9 : Click Save

ASSIST Employer Portal User Guide
23 Dec 2017
___________________________________________________________________________ Page 93 of 105 Pertubuhan Keselamatan Sosial. 2017

ASSIST Employer Portal User Guide
23 Dec 2017
___________________________________________________________________________ Page 94 of 105 Pertubuhan Keselamatan Sosial. 2017
Requesting Appeal via Employer Portal
Step 1 : Click on FCLB menu and select Request for Appeal
Step 2 : Select FCLB Notice Id using the select button to add.
Step 3 : Input remarks if needed.

ASSIST Employer Portal User Guide
23 Dec 2017
___________________________________________________________________________ Page 95 of 105 Pertubuhan Keselamatan Sosial. 2017
Step 6 : Click Save and Continue.
Step 7 : Click Add Document and add supporting document.
This is a mandatory action.
Step 8 : Click Save and Continue
Step 9 : Review case after continue and click Submit.

ASSIST Employer Portal User Guide
23 Dec 2017
___________________________________________________________________________ Page 96 of 105 Pertubuhan Keselamatan Sosial. 2017
Step 10 : Download or Print Acknowledgement Letter.

ASSIST Employer Portal User Guide
23 Dec 2017
___________________________________________________________________________ Page 97 of 105 Pertubuhan Keselamatan Sosial. 2017
5. Making Payment via Portal
Online Portal Payment
The employer is able to make payment for Contribution, FCLB and Compound
through Online Portal Payment in ASSIST. By logging in using their portal ID, the employer
will be able to view the list of pending payments and perform those payments through
online payment services such as FPX, Maybank2u, CIMB Clicks, RHB Now and so on.
Step 1: Navigate to the Online Portal Payment page under the Collection site.
Step 2: Tick the payments to be made.
Step 3: Click the Add to Cart button.
Step 4: Click on the Proceed to Summary button.

ASSIST Employer Portal User Guide
23 Dec 2017
___________________________________________________________________________ Page 98 of 105 Pertubuhan Keselamatan Sosial. 2017
Step 5: Verify the contents if the payment cart.
Step 6: Select the type of business model (Personal to Corporate or Corporate to
Corporate).
Step 7: Select the bank/payment service to be used for the payment.
Step 8: Enter email address.
Step 9: Click on the Proceed button.
Note 1: The type of business model selected will determine the bank/payment services
available for the payment.

ASSIST Employer Portal User Guide
23 Dec 2017
___________________________________________________________________________ Page 99 of 105 Pertubuhan Keselamatan Sosial. 2017
Note 2: The payment amount cannot be changed and is only determined by the total of
the amount in the payment cart.
The employer will be redirected to the bank/payment service portal where the payment
can be completed. The example shown in the images is the payment through FPX.

ASSIST Employer Portal User Guide
23 Dec 2017
___________________________________________________________________________ Page 100 of 105 Pertubuhan Keselamatan Sosial. 2017

ASSIST Employer Portal User Guide
23 Dec 2017
___________________________________________________________________________ Page 101 of 105 Pertubuhan Keselamatan Sosial. 2017
Once the payment has been done through the external portal, the employer will be
redirected to ASSIST portal. The status of the transaction will be displayed in the payment

ASSIST Employer Portal User Guide
23 Dec 2017
___________________________________________________________________________ Page 102 of 105 Pertubuhan Keselamatan Sosial. 2017
status section. If the transaction status is successful, the employer is able to download the
receipt, as well as retrieve any FCLB notice generated as a result of late payment.
Step 10: Click on the Receipt button.

ASSIST Employer Portal User Guide
23 Dec 2017
___________________________________________________________________________ Page 103 of 105 Pertubuhan Keselamatan Sosial. 2017
Electronic Funds Transfer
EFT Registration
The employer is required to perform EFT Registration in order to make payment using
EFT through the portal.
Step 1 : Enter the required details in the mandatory fields.
Step 2 : Click the Submit button.
Note 1: The success message will be displayed at the top of the screen.
Note 2: Once the EFT Registration is successful, the pending payments will be displayed
at the EFT Payment page for the employer.
EFT Payment

ASSIST Employer Portal User Guide
23 Dec 2017
___________________________________________________________________________ Page 104 of 105 Pertubuhan Keselamatan Sosial. 2017
As mentioned previously, EFT Payment for an employer will only be possible after EFT
Registration has been performed by the employer.
Step 1 : Tick on the payments records to be paid.
Step 2 : Click the Continue button.
Step 3 : Enter the EFT Payment details and upload the payment slip.
Step 4 : Click on the Continue button.
Step 5 : Perform Payment allocation if required.
Note : Refer to Section 5.1.4 Payment Allocation for more details about payment
allocation.
Step 6 : Click the Continue button.

ASSIST Employer Portal User Guide
23 Dec 2017
___________________________________________________________________________ Page 105 of 105 Pertubuhan Keselamatan Sosial. 2017
The EFT payment will be submitted for review and approval by the CC EFT and CA EFT.
Note : The receipt for the payment will only be generated after the EFT payment has been
approved by the CA EFT. The receipt will be emailed to the employer.




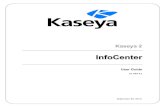
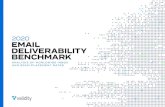





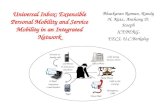

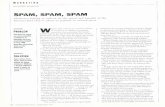




![emailpendaftar@domain · Gmail Compose Inbox Snoozed Sent Spam Accounts Kerjaan Privat kompetisi [ Pendaftaran Akun ] Kompetisi Ilmiah LIPI Panitia Kompetisi LIPI to me Indonesian](https://static.fdocuments.us/doc/165x107/5eca71c3a863027c1628db1b/emailpendaftardomain-gmail-compose-inbox-snoozed-sent-spam-accounts-kerjaan-privat.jpg)
