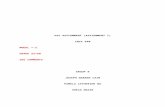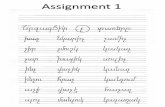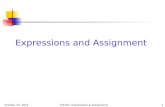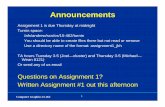Assignment 1
-
Upload
mencari-ketenangan -
Category
Documents
-
view
7 -
download
0
description
Transcript of Assignment 1
ASSIGNMENT : ACCESS
QUESTIONS
1. How to create a Table.
Step 1
Firstly, you must have go to a window start. Then you must to choose the title of Microsoft Access. After that, you can see more of Microsoft. Then you must have to choose the Microsoft Access like that.
Step 2
Secondly, you open and you a new then you can see a Blank Database, then you must have to choose a Blank Database.
Step 3
Beside that, you can see beside your right have a document. At here you must have to write something to make a one file. For the example is “Keluarga, Anak, Jabatan, Nama Jabatan and more of that.
Then, you must have to click at the create. After that, your file begin to be.
Step 4
After you create a file, you must have go to the create beside home. You can see more table at here. Then you must to choose a “TABLE” and you must click at here.
Step 5
Now your table has done. You can make some list at here. Before that, you must have to save that table before you create some list. You must go to the table and you can see a mini table up there. You go at here and you must to choose right click at the mouse, after you click you choose “SAVE” then you click.
Step 6
After you click, you can get a Save As like up there. After that, you must to create a table name. for the example is “Keluarga”. Then you must to click “OK”. Now you can make a complete table.
2. How to create a Query.
Step 1
Firstly, you must go to the button start then you click. After that, you go to the all program and you can see the title is Microsoft Office. Then, you click at there to open the Microsoft. After you click, you can see more of the Microsoft. Then you choose the title of Microsoft Office Access and you click to use the Microsoft.
Step 2
After you click at the Microsoft Access, you can get one page and the title is “Getting Started with Microsoft Office Access”. Will you see the title, you must to choose “NEW” then you get a Blank Database. After that, you click at here.
Step 3
after you click a “New blank Database”, you can see beside your right have one instruction. Before you want to make a query, you must have to create one file. At there, you must to create a file name what you want to use. Then, went you have done you must to click button create and you file is begin to be.
Step 4
after you click button create, now you can see your Microsoft Access get like up there.
Step 5
Went you want to change the table to query, you must to choose a create beside “HOME” then you click at here. After you click at create, you can see more of optional.
Step 6
Went you click at the create, you can see on the right side have other, then you can see two of Query. First Query is Query Wizard and Query Design. Then you must to choose a Query Design. After that, you must to click at here.
Step 7
after you click at the Query Design, you have get a show table. What do you want to do you must have to create some list to save your file.
Step 8
after you create some list, you must to click at the button “Add” then you file have save.
Now your Query have done like up there.
3. How to create a Form.
Step 1
For the firstly, you must go to Microsoft Office. Now you can see more of Microsoft, then you have to choose Microsoft Office Access. After that you click at the Microsoft Office Access.
Step 2
After you click at the Microsoft Office Access, you will get the instructions of “Started with Microsoft Office Access”. Then, you will get a “New Blank Database” and “Featured Online Templates”. You choose a “New Blank Database”, then you click at the “Blank Database”.
Step 3
For the next step, went you done to click at the new page blank database, you will getting one file. At the file, you must to create file name for your own file. Went you create the file, your file must have to save in Microsoft Office Access.
Step 4
After you have done to create a file, for the next step is you must to click at button “Create”. Then you file have save in Microsoft Office Access.
Step 5
If you table have a blank, you must go to the create beside home, then you must to click at the button “create” like up there you will see.
Step 6
After you click at the create, you must to take “Forms” beside Table and Reports. Then you can choose what you want to decided to do.
Step 7
The next step is you must to will get and see a “Form Design”. After that, you choose a “Form Design” and then you must to click at there.
Step 8
After you click at the “Form Design”, you have to will get a table will have many box. For the example is like what I show you at the up there.
Step 9
Before you create something at the form, you must to save your form firstly. If you see at the table, you can get the symbol of table and at beside on the table have write a “Form 1” then you must to click at here. After that you choose a title “Save” then you click.
Step 10
After you click at the “form 1” and “save”, you will get a title is “Save As”. At here you must to create some title to save your form in the Microsoft Office Access. For the example you can save the name of “Jabatan”.
After you have done to create at the form name, you must go to the button “Ok” and you click at there. Now you can create your form with a complete saver.
4. How to create a Reports.
Step 1
First step is you must go to the button start then you must to search a Microsoft Office. After you have done to fine the Microsoft Office, then you click at here. Then you will get more of the Microsoft. After that, you must to fine a Microsoft Office Access. Then you click at here.
Step 2
After you choose the Microsoft Office Access, you will get a “New Blank Database” then you must to click at here.
Step 3
The next step is you will fine a “File Name” of blank database. The function of file name is you must to create some name for your save in the Microsoft Office Access.
Step 4
Then your Microsoft Office Access will must automatically open. If you want to make a reports, you must go to create behind home and then you must to click at here.
Step 5
The next step is you will get more of reports and then you must to choose a “Report Design”. After you make a choose, you must to click at here.
Step 6
After that you will fine one table like up there and the reports will show to you one table for “Page Header” and one more for a “Detail”.
Step 7
Before you create something in the reports, you must to save you report first. You must go to report behind left, then you must to click right and you choose “save” then you will get a “Save As” like up there. After that, you must to create a “Report Name”.
Step 8
After you have done to create a “Report Name”, then you must to click button “Ok”. Then your report file is save.
5. How to create a Relationships.
Step 1
Firstly, you must to open the Microsoft Office Access and then you must go to the “Database Tools” behind the “External Data” then you must to choose a “Relationships” then you click at here.
Step 2
The next step is you will fine a show table then you must to click a button “Add”.
Step 3
A finally is, you will get a two table. After that you must to click at left table then you must to set up your table and then you click a button create. After you click you will be fine one of line will be a relationships.