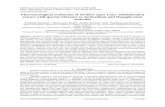Asper Career Portal - University of Manitoba · Company Culture: Input information such as Working...
Transcript of Asper Career Portal - University of Manitoba · Company Culture: Input information such as Working...

Asper Career Portal Employer User Guide
For Job Postings with On‐Campus Interviews
1

1.1 home 1.1.1 Navigate the Homepage I. View at-a-glance features of the Asper Career Portal (Announcements, Quicklinks, Calendar, Alerts, etc.) by clicking on the Home link in the top toolbar. II. Employers review Career Portal messages from the Career Development Center from Announcements. III. Access all system sections with one click by clicking on Quick Links. IV. View important events dates (Information Sessions, Career Fairs, etc.) by clicking on highlighted days in the Calendar. V. View system-driven alerts. Homepage Screen
III.
IV.
II.
V.
2

1.2 account
1.2.1 Build a personal profile I. Build a personal profile (contact information, change password, etc.) by clicking on Account link on the top navigation bar. II. Click on the Personal Profile tab to update email address and other contact information. III. Update system access by clicking on the Password/Preferences tab and creating a new password.
Account Screen
III
I.
II.
3

1.3 calendar 1.3.1 Important Dates and Personal Events I. View important dates for the upcoming weeks by clicking on Calendar on the top navigation bar. II. Review important dates by clicking on the highlighted dates in the inset calendar on the right. III. Click on a link in the Event column to view event details. IV. Create, review and/or update events that do not automatically appear on the calendar by clicking on the Non-System Events tab. Calendar Screen
I.
IV.
III. II.
4

1.4 profile
1.4.1 Build an Employer Profile I. Create comprehensive online profiles describing the organization by clicking on the Profile link in top toolbar. II. Part 1 - Who We Are: Input general information about the organization such as Achievements, Products and Services, Divisions and Departments, etc. III. Part 2 - Key Stats: Include employer statistics such as stock symbol, annual revenue, number of employees, etc. IV. Part 3 - Company Culture: Input information such as Working Environment, Career Track, Training, etc. V. Part 4 – Logo: Include a logo as part of the organization’s print and online profile by clicking the Logo tab, clicking the Browse button and uploading a file. VI. Review which sections are complete (green check) and which are incomplete (red X) by utilizing the Completion Status inset on the right.
This section is viewable by students and will assist you in raising your profile on campus.
Build an Employer Profile
I.
II.
V.
VI.
III. IV.
5

1.6 Jobs (on-campus interviews) Jobs (on-campus interviews) enables employers to manage the on-campus interview process. Employer contacts may request interview schedules, post jobs, select interview candidates, and create resume packets for an interview schedule. All Co-op employers within Winnipeg will post their jobs here and schedule their on-campus interview times. 1.6.1 Add a Job & Create a Schedule I. Click on Jobs (on-campus interviews) on the top navigation bar. II. Click on Request an Interview Schedule and Post a Job or on the date of an existing schedule already in the system. After clicking a schedule, you can add/attach positions, modify schedule details, and edit rooms and timeslots.
I.
II.
6

III. First enter in the information regarding your interview schedule. Choose your Recruiting Session by clicking on the related dropdown menu. If you are a Co-op employer choose the appropriate interview session related to the Work Term you are recruiting for. IV. The On-Campus Interviews Shortlist field is mandatory. This allows Employers to invite applicants to sign-up for interview times once selected. V. Choose the date when you would like to interview on-campus in the Interview Date field. This field only allows you to select one date. If you would like to interview for more than one day please enter the additional dates in the “notes” field below and the Career Development Centre will ensure they are scheduled. If the interview schedule will change on those additional days please include this information in the notes. VI. Enter the Time Slot that you would like to interview in. VII. Enter the Interview Length to determine how long you would like your interviews to be.
III.
IV.
V.
VI.
VII.
7

VIII. Choose your Position Type. Be sure to choose the type carefully so the correct students can view and apply to your job posting. If this is a Co-op position be sure to select the button that corresponds with session you are recruiting for. IX. Enter any additional information regarding your interview schedule in the Notes field including additional interview days, parking pass and box lunch requests. X. Add the Position that will be attached to this interview schedule by pressing the Add Item button in the Position Required field.
VIII.
X.
IX.
8

XI. Enter the information about the Job. If you have already entered a position into the system then you can copy a position in the Copy Position field. XII. Choose your Position Type. Be sure to choose the type carefully so the correct students can view and apply to your job posting. Remember, if this is a Co-op position be sure to select the button that corresponds with session you are recruiting for. XIII. Enter the position Title. XIV. Enter the Job Description. XV. Choose any Additional Documents that you would like applicants to include such as a cover letter. After you choose an additional document you can make it required by checking it off in the corresponding box below. XVI. Press the Submit button to add your job and interview schedule.
XI.
XII.
XIII.
XIV.
XV.
Note: Your Job Posting and Interview Schedule will be viewable by students after an administrator from the Asper Career Development Centre approves your posting. This process should be done in 1 to 2 business days. If you have any questions please contact the Career Development Centre.
9

1.6.2 Managing Applicants and Interview Schedules
I. View a list of students who applied for Jobs with on campus interviews by clicking on the Applicants tab. II. View resumes in PDF format by clicking the icon in the Document column. III. Designate which students are pending, invited, not invited or alternates by utilizing the dropdown menus in the Status column.
- Pending indicates that a decision on interview status has not yet been made. - Invited indicates that you would have asked to applicant to interview with you. - Not Invited indicates that you will not be interviewing the applicant. - Alternate indicates that the applicant is a second choice for interviews.
IV. Once you invite an applicant he or she can sign up for an interview time in the schedule you previously created. After the applicant has signed up it will be listed under the Interviews tab.
I.
IV.
II.
III.
10

1.6 resume books Resume Books enables employers to browse student resumes that have been sorted by screening criteria. 1.6.1 View Resume Books I. View resume books by clicking on RESUME BOOKS from the top navigation bar. II. View a pre-packaged group of student resumes by clicking on the Resume Books tab, and then clicking on a resume book link in the Name column.
Resume Books
I.
II.
11

Resume Books Continued III. Refine the resume list by Major, Year in School and Applicant Type by utilizing the dropdown menus at the top. IV. View a resume by clicking on the document icon in the Resume column. V. Refine the resume book list by clicking on the Advanced Search tab, selecting various screening criteria (Work Authorization, Graduation Date, etc.), and then clicking the Submit button.
Resume Books
V.
III.
IV.
Note: Only students who have opted in to include their resumes in a resume book will have viewable documents. The number of students who are displayed in a search are not representative of all Asper School of Business candidates.
12

1.7 information sessions
1.7.1 Register for an Information Session Information Session List I. Create an information session by clicking Add New button.
- You will receive confirmation message when request is approved. II. Once your Information Session is approved, click the link to view information session details.
- If you enabled student rsvping, view students who rsvpd for the event.
Information Sessions Screen
I.
I.
13

![2005] Asper Review 295asperchairwp.bryan-schwartz.com/wp-content/uploads/images/stories/Asper/Volume 5...Section 40 of the Québec Food Products Act. Section 7.5 authorizes regu-lations](https://static.fdocuments.us/doc/165x107/5e72637c8f5dbc196575dbd7/2005-asper-review-5-section-40-of-the-qubec-food-products-act-section-75.jpg)