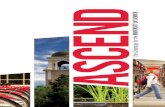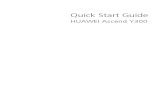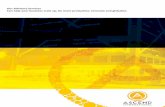Ascend Interface Service Installation · Tools -> Services panel and locating Ascend Interface...
Transcript of Ascend Interface Service Installation · Tools -> Services panel and locating Ascend Interface...
-
1 | P a g e
Ascend Interface Service Installation
1. If this is a new installation, make sure IIS is installed and running on your machine first, and make sure ASP is enabled under Extensions in IIS.
2. If you are doing a new installation on Windows Server 2008, please see the appendix on p. 8, “Preparation for installing the Ascend Interface Service Engine on Windows 2008 Server”.
3. If you had a previous version of the Ascend Interface Engine Service installed, uninstall the previous version.
4. Download the install package (self-extracting .Zip file) from the Customer Service -> Support menu option from http://www.hosinc.com
http://www.hosinc.com/
-
2 | P a g e
5. After downloading the Update.exe file, browse to the directory it was downloaded. a. If you are installing on Windows Server 2008, right-click on the file and choose “Run as
Administrator” b. If you are installing on any other Windows version, double-click the file to bring up the
WinZip Self-Extractor window.
-
3 | P a g e
c. Click Next on each of the 3 wizard screens that appear when you begin the install:
-
4 | P a g e
d. If you are installing the interface service on any operating system newer than Windows
XP, you may be prompted to enter credentials for a valid Windows administrator account in order to utilize the Web Portal configuration screens to change the interface service application settings. If the account is a domain account, include the domain, e.g. “domain\user”. Please don’t confuse this account with the SQL Server account in the next step.
-
5 | P a g e
e. On the following Configuration Settings screen, make sure the connection information is correct in the SQL Server Connection Properties section. You can select the Copy Ascend-HI.INI radio button if you know your connection to the SQL Server database is correct from Ascend and the Interface Service will use that information to connect to the Ascend database. Otherwise, enter the server name, login method and user credentials you want the Interface Service to use to connect to the SQL Server Database and click Save when finished. Please don’t confuse this account with the Windows account in the previous step. PLEASE NOTE, currently the interface is not able to use Windows Authentication to access the SQL Server database, it must use SQL Server Authentication.
-
6 | P a g e
f. Click the Close button:
g. Make sure the service is running by opening the Start -> Control Panel -> Administrative Tools -> Services panel and locating Ascend Interface Engine Service. The service status should say “Started”:
h. If you are installing version 7.2 or greater on Windows Server 2008 or Windows 7, you must re-install SQL Server Compact manually.
-
7 | P a g e
a. Open Control Panel, Programs and Features.
b. Un-install any program with a name that begins with “Microsoft SQL Server Compact 3.5”
c. Download the installer from Microsoft for SQL Server Compact SP2. The current download link is below: http://www.microsoft.com/download/en/details.aspx?id=5783
d. Run the installer. It will unpack two files.
e. On 32-bit systems, install only the x86 version.
f. On 64-bit systems, install BOTH versions.
-
8 | P a g e
Appendix:
Preparation for installing the Ascend Interface Service Engine on Windows 2008
server
The first item that needs to be completed in preparation for the Ascend Interface Service Engine is to
install IIS and configure it to run ASP.net web applications, which is an essential step to being able to
use the Ascend Interface Service web portal to create/configure the interface(s). Make sure that you
are logged in as an Administrator on the machine and complete the following steps:
1. Make sure IIS is installed and running
Click Start -> then right-click Computer -> click Manage in the menu that comes up
2. In the Server Manager window, click on the Roles node in the tree-view in the left-hand pane:
-
9 | P a g e
3. In the Roles Summary section in the main window, click Add Roles on the right and the Add
Roles Wizard will open.
4. You should see the “Before You Begin” screen, click Next
5. In the check box list in the next screen, “Select Server Roles”, check the Web Server (IIS) item
and you will probably be prompted in a new window to “Add role services required for Web
Server?”. Click Add Required Role Services. After that finishes, click next.
-
10 | P a g e
6. Then click Next again and in the next checklist that comes up under Application Development,
select the ASP .NET checkbox and you will be prompted to “add role services required for
ASP.Net?”. Click the Add Required Role Services button.
-
11 | P a g e
7. After that finishes, scroll down the roll services checklist to the Management Tools section
and select the IIS 6 Management Compatibility checkbox and click Next:
8. Click the Install button and wait for installation to complete. The server may need to restart
during the installation process
9. At this point, IIS is configured and running on the server but needs to have some security
lowered to allow the web portal to work properly. Click Start -> Computer to open a
Windows Explorer window, and browse to the C:\Windows\System32\inetsrv\config
directory. Right-click the file named applicationHost.config and click properties. In the
Security tab, make sure the user you are logged in as has “full control” permissions to edit
this file. If not, click edit and click the Full control checkbox.
-
12 | P a g e
10. Open the file in Notepad. Scroll down the file until you find the following line:
Change it from “Deny” to “Allow”:
11. Do the same thing for this line:
Change to:
12. Save the file
You must complete the following step if the Server is running on a 64-bit operating system. If the
server is running in a 32-bit environment, this step can be skipped:
-
13 | P a g e
13. Click Start -> Control Panel -> Administrative Tools -> Internet Information Services (IIS)
Manager and the IIS management window will open. In the left pane, expand the first node
and select the Application Pools item:
14. In the main window, right-click the DefaultAppPool item and click Advanced Settings. In the
Advanced Settings window, make sure the Enable 32-Bit Applications item is set to True and
click OK:
15. Close the IIS window.
16. You are now ready for Step 3 on page 1.
-
14 | P a g e
Troubleshooting:
If you encounter the following error when installing:
Re-run the installer using the following command line:
msiexec /i ascend_interface_engine.msi /L*v logfile.txt
This may produce the error below, but should correctly install the interface service in spite of this
error.