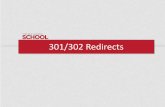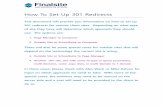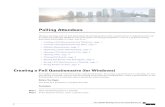Article B2B Registration (For Attendees)For-Attendees).pdf · would be the welcome email (with the...
Transcript of Article B2B Registration (For Attendees)For-Attendees).pdf · would be the welcome email (with the...

Article
B2B Registration (For Attendees)
If you will be participating to a B2B event, you will learn about this process through this tutorial so you
can make the most out of it. Let’s go!
Registration
To register to the networking event, go to the event’s website, search for the Register button and click
on it.
There are many types of registration modules and depending on the website you might be able to enter
through links on images, username and passwords or buttons on the website. These are the most
common examples of Registration Modules:

You will be able to select your type of participant. In this case, you can register as a vendor or a buyer.
Let’s suppose you are a buyer. Click on the Buyer button and you a registration form will appear. Fill up
both the Attendee and Networking spaces with your information:
Attendee Form: Fill up your personal information.

Networking Form: Fill up your company’s information. You must create a username and a password for
Eventtia’s networking module. Please remember them for the Log In. When you are done filling up all
the information, check that everything is alright and submit.

Once you submit, a successful registration notification will be displayed in the web page and you will
also receive an email with your event details and payment information.
This example is a success registration email. If the event administrator requires validation before
confirmation, you will receive this email and a welcome email after being validated, where you will be
able to pay. If he/she does not require validation, the email you receive right away after registration
would be the welcome email (with the payment button that redirects you to the payments platform).
Log In
Once you have your welcome email, you will be able to log in to Eventtia’s Networking Module when the
event administrator opens up the B2B space; this will normally happen 2 to 3 weeks prior to the event.
To log in to the networking event, go to the event’s website and click on Log In. It can appear on the

navigation bar or scrolling down on the Home Page.
Type the Username and Password that you registered on the registration form and click in Log In to
access the Networking Module:

Once you are logged in, you will see the module’s start page. To request a meeting click on Participants.
On the Buyer’s side
You can request the meeting with the available participants. In this case, you can request a meeting with
V (Vendor) Company # 1 by clicking on “Request Meeting”.

You will be able to see the available time slots of Vendor Company # 1 and select one of them for your
meeting. In this example, you can select a meeting between 9:30 am and 9:45 am.
You will see a new window in which you can write a message for the Vendor Company # 1. Click on
“Request” to end the meeting request.
Once the system registers the request, an email notification will be sent to both the buyer and the
vendor, and the system will block the time slot for your company with Vendor Company # 1. If you need
so, you can cancel the meeting on the button named “Cancel” on the right. Eventtia will send an email

to both users if the meeting is cancelled.
On the Vendor’s side
You received a notification to your email saying that buyer 1 requested a meeting with you. You must
enter the networking space with your credentials and you will see the “Meetings to be confirmed” space
displaying 1 meeting to be confirmed.

Click on the number in “Meetings to be confirmed” and your agenda will appear. You can accept or
cancel the meeting.
Once you select any of the two options, both you and the buyer will receive a notification email. If you
select “Accept” the slot will appear busy and will change of color from yellow to purple.

When you go back to your networking initial page, the number of “Accepted” and “Meetings to be
confirmed” will be updated.
On the Buyer’s side (Again)
Once the Vendor # 1 accepts the meeting, it will change of color from yellow to purple and the message
“Waiting for participant’s confirmation” will change to “Confirmed meeting”. Eventtia will send an email
to both the vendor and buyer notifying the confirmation. You will also be able to de-select availability in
certain time slots if you wish.

You can log in to the Networking Module as many times as you want to follow-up the meetings, your
agenda and the participants. The home page will show you the updated information.
It is essential to note that the website administrator will set a deadline for requesting the meetings.
Once the deadline comes, no more meetings can be requested and the meetings to be confirmed are
confirmed by default. If you want to know the deadline for requesting the meetings please contact the
administrator (you can find his/her email on the successful registration email that you received after
registering).