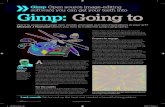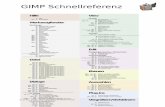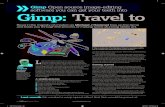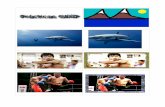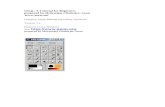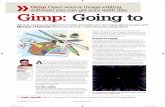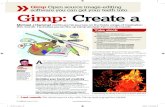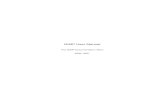Arsheesh - Eriond - A Tutorial for GIMP and Wilbur - Corrections
-
Upload
brian-meschke -
Category
Documents
-
view
218 -
download
0
Transcript of Arsheesh - Eriond - A Tutorial for GIMP and Wilbur - Corrections

8/9/2019 Arsheesh - Eriond - A Tutorial for GIMP and Wilbur - Corrections
http://slidepdf.com/reader/full/arsheesh-eriond-a-tutorial-for-gimp-and-wilbur-corrections 1/11Eriond: A Tutorial for GIMP & Wilbur – A Cartography Guild Tutorial | By Arsheesh 1
Contents
Introduction Page 1
Height Map Page 2
Wilbur Terrain Page 5
Bump Map Page 6
Gradient Map Page 7
Figure 1: An Eriond Style Map
IntroductionI’ve been asked by some members of Deviantart and the
Cartographers Guild about the techniques I used to create my
map of Eriond. In particular, several people wanted to know
about techniques regarding generating terrain in Wilbur. While I
am by no means an expert here, this tutorial explains some of
the methods that I’ve borrowed (i.e. stolen!) or discovered.
How to Use this Tutorial
Let me begin by saying that this is an Intermediate/Advancedlevel tutorial. If you are new to fantasy mapping, this may not be
the best tutorial for you to begin with. Many of the techniques
discussed herein are difficult and time consuming. Furthermore,
assume that the reader already possesses a grasp of mapping
basics such as how to generate a black & white map outline,
and thus omit explaining such details.
That said, this tutorial covers the following topics: (1) a method
for generating a height map in GIMP; (2) techniques for
manipulating the height map in Wilbur to generate terrain; (3)
bump map settings in GIMP, and finally; (4) how to make use of
GIMP’s “gradient map” feature to color the map based on
altitude, and create diversified biomes.
Throughout the tutorial I will offer explanatory text describing the
methods we are using, followed by highlighted commands
and/or key commands which will look like the following:
I’ll also include screenshot figures illustrating some of the tools
and settings that we will be using, as well as the progression of
our map. Finally, I’ve included some “Mapping Tips” windows
(look for the icon) that serve to highlight pertinent information,
and to offer various tips and tricks I’ve learned.
What You Will Need
I will be using version 2.6.10 of GIMP and version 1.76 (32-bit) of
Wilbur for this tutorial. You will also need a black & white outline
of the map you want to make. I’ll be working with an outline
scaled at 2100x2100px and 300dpi (if you are working with a
map of different dimensions see the “Sizing up your map” map
tips before proceeding). I’ve also uploaded several gradients to
the thread wherein this tutorial is hosted, which you may want to
avail yourself of (this tutorial does not include instructions on how
to make the gradients).
DIFICULTY LEVEL: Intermediate / Advan
Eriond: a tutorial for gimp & wilburA Cartography Guild Tutorial by Arshees
Image > Canvas Size > Lock Aspect Ration > 100px > Center > Resize
Sizing up your map
In this tutorial I am working with a 2100x2100px map. If
you decide to try this tutorial on a map much larger than
this (i.e. one much larger than double this px), here are afew things to be aware of. First, the version of Wilbur that I
am using does not run smoothly on maps sized much
larger than 4000x4000px at 300dpi. I’m told the 64-bit
version does better, but I’ve experienced difficulties in
installing it onto my computer, so I wouldn’t know.
Second, when you import your height map file into Wilbur
(part 3) you will want to use either 4% or 3% noise instead
of 5%, as the latter will make your map look grainy when
viewing close up. You may also need to add an
additional layer of noise and follow this with an additional
Fill Basins. In addition, when running the Incise Flow filter
you may want to try increasing the Pre Blur to .5.

8/9/2019 Arsheesh - Eriond - A Tutorial for GIMP and Wilbur - Corrections
http://slidepdf.com/reader/full/arsheesh-eriond-a-tutorial-for-gimp-and-wilbur-corrections 2/11Eriond: A Tutorial for GIMP & Wilbur – A Cartography Guild Tutorial | By Arsheesh 2
Height Map
Generating Clouds
Like other methods for generating a height map, the Eriond style
relies upon cloud patterns. Before discussing these however,
let’s take care of a preliminary step. You will need a channel of
your original map outline. On your “Map Outline” layer, grab the
Select by Color tool (Threshold 0) and click on the land area.
Now go to the Select menu tab and click on Save to Channel;
name this channel “Land Mask”.
OK, now that that is taken care of, we can proceed. Create a
new white layer above your outline and name it “Clouds 1”.
On that layer render a set of Difference Clouds. Set the Detail to
15 and (assuming a 2100x2100px size) the X and Y Size to 8.
Create a new layer above Clouds 1 and repeat this step, only
this time use a different seed for the Clouds. Name the new
layer “Clouds 2”. Set the layer mode of Clouds 2 to Difference.
Right click on the Clouds 2 layer and select New from Visible and
name the new layer “Difference 1”.
Repeat this process. Create a “Clouds 3” and a “Clouds 4” layer
(above the Difference Clouds 1 layer). Set the opacity of Clouds
4 to Difference and then create a New from Visible layer named
“Difference Clouds 2”.
Next move the Difference 1 layer up in the dialogue to just
below Difference 2.
Now set the layer opacity of the Difference 2 layer to Difference
and then create a New from Visible layer right above it named
“Land Clouds”. As the name implies, this layer will serve as the
base clouds layer for our map. Figure 2 below offers an example
of what these clouds should look like.
Figure 2: Land Clouds
Next we are going to generate cloud patterns to be used for
mountains. To do so, follow the instructions given below. This
should give you a set of clouds similar to that of Figure 3.
Figure 3: Mountain Clouds
Layer > New Layer > White (Name Clouds 1)
Filter > Render > Clouds > Difference Clouds > Detail 15 ; Size 8
Layer > New Layer > White (Name Clouds 2) > Layer Mode (Difference)
Right Click on Clouds 2 > New From Visible (Name Difference 1)
Repeat the preceding steps to make Difference 2
Filter > Render > Clouds > Difference Clouds > Detail 15 ; Size 8
Layer (Difference 1) > Raise layer (to just below Difference 2)
Layer (Difference 2) > Layer Mode (Difference)
Layer (Difference 2) > New from visible (Name Land Clouds)
Layer (Map Outline) > Select by Color (Threshold 0) > Click on Land
Select > Save to Channel (Name Land Mask)
Layer (Land Clouds) > Hide Layer
Layer (Difference Clouds 2) > Layer Mode (Addition)
Right Click on Difference Clouds 2 > New From Visible (Name Mt. Clouds)
Colors > Invert. Set Layer opacity to 90%

8/9/2019 Arsheesh - Eriond - A Tutorial for GIMP and Wilbur - Corrections
http://slidepdf.com/reader/full/arsheesh-eriond-a-tutorial-for-gimp-and-wilbur-corrections 3/11Eriond: A Tutorial for GIMP & Wilbur – A Cartography Guild Tutorial | By Arsheesh 3
Isolating the Land
Now that we have our cloud patterns, the next step is to isolate
the land clouds with our map outline channel. Create a new
black layer named “Land” and move it to just below the Land
Clouds layer. Next, un-hide the Land Clouds layer and then right
click on it to add your Map Outline Layer Mask.
Now your land should be isolated. However, the Land Clouds
patters have far too much contrast. Let’s go ahead and
change that (but before you do, see Mapping Tips window
below). Making sure that the Land Clouds layer is active, go to
Colors and select Brightness-Contrast. Set the Contrast to -25.
The result should look like Figure 4.
Figure 4: Isolated Land
Adding Mountains
OK, this is where the pain… “cough”, I mean fun starts. There is
no way of giving precise instructions here so I will dispense with
the highlighted commands for this sub-section and just explain
the process itself. Basically I’m using the “Copy, Paste &
Airbrush” method for placing and sculpting mountains (and
lowering lowland areas) on the map. Here’s how it works:
Copy & Paste – First I create two separate layers above the Land
Clouds layer (named Mountains 1 and Mountains 2). Then I take
my Free Select tool and select bits and pieces of interesting
looking mountain patterns from the Mountain Clouds Layer. I
then copy these, and paste them onto one of the two Mountain
layers (rotating and/or resizing them where necessary) to fit them
into plausible looking mountain formations (see Figure 5). Make
sure that these pieces do not overlap on the same layer, since
you will need to erase the edges of these pieces (hence the
reason for two mountain layers rather than just one). Next, erase
(fade) the edges of these patterns. It’s best to use a soft round
eraser set to low (e.g. 10%) opacity. See Figures 6).
Figure 5: The Copy & Paste Method
Figure 6: Mt. Clouds Before & After Erasing
At this point the clouds don’t look a whole lot like mountains. For
one thing, they are too bright. For another, they are lacking in
contrast. They just look “blobish”. In order to correct for this,
once you’ve finished fading the Mt. edges, go ahead and
Merge the Mountain 1 and 2 layers together, and rename the
new layer “Mountains”. Next, go to the Colors menu on click on
Curves. Adjust the color curves according to Figure 7 below.
Layer > New Layer > Black (Name “Land”)
Layer (Land) > Lower Layer (to just below “Land Clouds” layer)
Layer (Land Clouds)> Unhide
Right Click on Land Clouds layer > Add Layer Mask > Channel (Land Mask)
Making copies It’s a good idea to make copies of important layers (such
as the Land Clouds layer) before altering them. That way,
if you screw up you have the copy to fall back on.
Colors > Brightness-Contrast > Contrast -25

8/9/2019 Arsheesh - Eriond - A Tutorial for GIMP and Wilbur - Corrections
http://slidepdf.com/reader/full/arsheesh-eriond-a-tutorial-for-gimp-and-wilbur-corrections 4/11Eriond: A Tutorial for GIMP & Wilbur – A Cartography Guild Tutorial | By Arsheesh 4
Figure 7: Using Color Curves to Fine Tune Your Mountains
OK, now the clouds are beginning to resemble mountains.
However, as you can see, they don’t exactly fit seamlessly into
their surrounding terrain. So no it’s time to break out the airbrush.
Airbrush – Next we are going to sculpt the Land Clouds layer.
Take your airbrush tool, set it to a really low opacity (e.g. 3%),and slowly begin to add thin layers of white paint to highland
and mountainous areas, and thin layers of black to lowland
areas. The goal is to sculpt the surrounding terrain such that the
mountains fit in seamlessly. This is a slow and painstaking
process. There will be tears. But gradually you will witness the
transformation of your height map. You may find that you need
to either tinker with the opacity of the Mountains layer, and/or
further adjust the Brightness or Contrast of the Land Clouds layer
in order to find the right balance. Figure 8 below shows what the
map should look like before you begin to go at it with your
airbrush, and Figure 11 shows what the finished product should
look like. For more advice on fine tuning this process, see the
Mapping Tips window on Sculpting below.
Figure 8: Height Map Before Airbrushing Figure 11: Height Map After Airbrushing
Tips on sculpting
Getting Rid of Holes - Before sculpting the Land Clouds
layer, check to see if there are any gaps in the Mountains
layer, such as is shown in Figure 9. You don’t want gaps
in your mountains because when you run your heightmap through Wilbur, the program will see these as valleys
and will flatten them and place rivers within. To avoid this,
paint white over such areas, like what I did below.
Figure 9: Holes are Bad
Seamless Blending – When sculpting the Land Cloud layer
here are two things to keep in mind. First, you want to be
sure that you airbrush white along the sides of the
mountains so as to cover up any hard edges from the
Mountains layer. If any hard edges remain, later on when
you Bump Map the Height Map these will turn up as weirdbeveled edges. Second, you want there to be a gradualelevation change from land at or near the sea level to
highlands, to mountains. For example, See Figure 10.
Figure 10: Seamless Blending

8/9/2019 Arsheesh - Eriond - A Tutorial for GIMP and Wilbur - Corrections
http://slidepdf.com/reader/full/arsheesh-eriond-a-tutorial-for-gimp-and-wilbur-corrections 5/11Eriond: A Tutorial for GIMP & Wilbur – A Cartography Guild Tutorial | By Arsheesh 5
Wilbur Terrain
Prepping the Height Map
Now that you’ve finished sculpting your height map, i t’s time to
edit it within Wilbur. Create a New from Visible layer above the
Mountains layer named “GHM” (short for GIMP Height Map).
Next, save your document, and then flatten it. Then save the
new flattened image as “GIMP Height Map” (JPG).
Wilburfying the Height Map
OK now fire up Wilbur and open your GIMP Height Map withinthe program. What follows is simply an adaptation of one of
Waldronate’s tutorials for Wilbur.
Adjust the map height. In the Filter menu select Mathematical
and then Span and set Low to 500 and High to 3500.
Next let’s add some noise. Go to Filter select Noise and then
Percentage Noise, and choose 5%.
Now we are going to add some small rivers to the coastline. In
the Filter menu select Erosion and then Precipiton. In the pop up
window that appears, change Passes to 2 (leave the other
default settings in place).
Now add some more noise.
Next we are going to fill the basins. In the Filter menu select Fill
Basins and keep the default settings.
Now we need to add some more noise, but there’s a problem.
Too much noise and your map gets all grainy and unattractive.
Not enough noise and your rivers will devolve into jagged lines.
Here’s a trick I’ve found. In the Select menu go to From Terrain
and then Flat Areas.
Now that you have only the flat areas selected you are free to
add more noise with impunity. So add another 5% Noise.
Now turn off the selection clicking Deselect in the Select menu.
Next, fill those basins once more.
Now we are ready to add those big beautiful rivers. Go to the
Filter menu, select Erosion and then Incise Flow. I’ve used severa
different settings, but assuming a 2100x2100px map, here are the
settings that I recommend: Amount 2; Flow Exponent 6.5; Effect
Blend 2. If you are using a map much larger than this though
you may want to add a .5 Pre Blur in as well (also, you might
want to refer back to the “Sizing Up Your Map” Mapping Tips
window on page 1 if you are using a larger image, since some of
the other Wilbur settings will be different as well).
You ought to end up with something like Figure 12 below.
Figure 12: Nice Wilbur Terrain
While Wilbur offers allot more features than what I’ve covered
here, this is all you really need for the Eriond Style map. So let’s
get the Height Map for our Wilberfied terrain. Go to Texture and
select Grey Maps and then Height Map.
Now save your file. There are a ton of file options, but the one
you need is PNG Texture. Name this file “Wilbur Height Map”.
Layer (Mountains) > New from visible (Name GHM)
SAVE YOUR DOCUMENT!
Right Click on the GHM Layer > Flatten Image
File > Save As > JPG > Wilbur Height Map
Open Wilbur
File > Open > GIMP Height Map
Filter > Mathematical > Spans > GIMP Height Map
Filter > Noise > Percentage Noise > 5%
Filter > Erosion > Precipiton > Passes > 2
Filter > Noise > Percentage Noise > 5%
Filter > Fill Basins (Default Settings)
Select > From Terrain > Flat Areas
Filter > Noise > Percentage Noise > 5%
Filter > Fill Basins (Default Settings)
Filter > Erosion > Incise Flow > Amount 2; Flow Exponent 6.5; Effect Blnd 2
Select > Deselect
Texture > Grey Maps > Height Map
File > Save As > PNG Texture > Wilbur Height Map

8/9/2019 Arsheesh - Eriond - A Tutorial for GIMP and Wilbur - Corrections
http://slidepdf.com/reader/full/arsheesh-eriond-a-tutorial-for-gimp-and-wilbur-corrections 6/11Eriond: A Tutorial for GIMP & Wilbur – A Cartography Guild Tutorial | By Arsheesh 6
Bump Map
Importing the Height Map to GIMP
Now that you’ve got your new and improved Wilbur Height Map
let’s import it to your main GIMP file. Go to the File menu and
click on Open as Layers and then select your Wilbur Height Map
file. Rename the file “WHM”. The height map should look
something like Figure 13 below.
Figure 13: Wilbur Height Map
Creating Additional Layer Masks
Next we are going to create two additional layer masks. The first
layer mask is simply a new version of our “Land Mask” which has
been adjusted to include rivers. In your Channels Dialogue click
on the Land Mask channel and then click on the Create
Duplicate Channel icon at the bottom of the Dialogue. Rename
the resulting Channel “Rivers Mask”.
Now switch back over to the Layers dialogue and click on the
WHM layer. Grab your Select by Color tool, set the Threshold to
15 and then Zoom in to 200% to get a better view of the rivers.
Look for a nice fat river and then using your selection tool select
the grey pixels inside (see Figure 14). Now switch back over to
the Channels dialogue and click on your Rivers Mask channel.
Now use your Bucket Fill tool to dump black paint into the
channel. Turn off the selection. Your channel now has rivers.
Figure 14: River and Mountain Selections
The River mask will do some work for us later on when we add
color to our map, but for now you will not have to worry about it.
Second, we are going create a Mountain Mask channel. This wil
be important in a moment when we Bump Map the Height Map
Grab the Select by Color tool again, set Threshold to 50, and on
the GHM layer select the brightest section of mountains (See
Figure 14). Now in the Select menu, click on Feather and set px
to 15. Next, in the Select menu click on Save to Channel and
name the new Channel “Mt Mask”.
Unifying the Oceans
As you can tell by looking at your WHM layer, the sea has these
weird rivers running through them. Let’s get rid of them shall we.
Duplicate the WHM layer and Name it “WHM copy”. Create a
new transparent layer below the WHM copy layer named
“Temperate” and Fill it with Gray paint (Value 15). Next, add the
Land Mask layer mask to the WHM copy layer, Apply it, and then
Merge Down (onto Temperate).
File > Open as Layers > Wilbur Height Map (Name WHM)
Channels (Land Mask) > Duplicate Channel (Rename River Mask)
Layers (WHM) > Select by Color > Threshold 15 > Select a large river
Channels (Rivers Mask) > Bucket Fill (Black)
Select > Select None
Layers (GHM) > Select by Color > Threshold 50 > Select whitest Mountains
Select > Feather > 15px
Layers (WHM) > Duplicate Layer (Name WHM Copy)
Layers (Temperate) > Bucket Fill (Grey: Value 15)
Layers (WHM Copy) > Merge down (onto Temperate)
Right click on WHM Copy > Add Layer Mask > Channel (Land Mask)
Layers > New (Below WHM Copy) > Transparent (Name Temperate)
Select > Save to Channel (Name Mt Mask)

8/9/2019 Arsheesh - Eriond - A Tutorial for GIMP and Wilbur - Corrections
http://slidepdf.com/reader/full/arsheesh-eriond-a-tutorial-for-gimp-and-wilbur-corrections 7/11Eriond: A Tutorial for GIMP & Wilbur – A Cartography Guild Tutorial | By Arsheesh 7
Bump Mapping your Height Map
Next Duplicate the Temperate layer and name it “Land Bumps”.
Now Duplicate the “Land Bumps” layer and name it “Mountain
Bumps”. On the Mountain Bumps layer, go to Filter , click on Map
and then on Bump Map. Set the Azimuth to 135, the Elevation to
30 and the Depth to 30. Set the Layer Mode of Land Bumps to
Overlay, and the opacity to 50%. Next add the Mt Mask layer
mask to the Mountain Bumps layer . Here’s where that Mask
comes in! Without it, and the accompanying Mountain Bumps
layer, in the Bump Map the mountains would look diminished.
Next click on the Land Bumps layer and go to Filter , click on Map
and then on Bump Map. Set the Azimuth to 135, the Elevation to30 and the Depth to 20. Set the Layer Mode of Land Bumps to
Overlay. Next add the Rivers Mask layer mask to the Land
Bumps layer (the reason for this will become evident in the next
section). The Result should look something like Figure 15.
Figure 15: Bump Map
Gradient Map
Prepping the Gradients
Alright take a deep breath, the end is in sight! There’s just one
last set of steps, adding color to your map. My preferred
method for this is to use Gradient Maps. If you are reading this
then you are probably already familiar with gradients, though
you may or may not be familiar with how to create or edit them,
or how to use the Gradient Map feature. I won’t be covering
creating and editing gradients in this Tutorial (though see the
Mapping Tips window on Gradient Tutorials”). Instead, I have
uploaded copies of the gradients I’m using to the thread
wherein this tutorial is featured. For ease I’d recommend
downloading and installing these gradients, but I will also list
below the color codes that I am using for each gradient for
anyone keen on constructing their own gradients.
As to the gradient map, what this feature does is use the current
gradient (shown in the Brush/Pattern/Gradient area of the
Toolbox) to color an active layer. The map filter “uses image
color intensities (0 - 255), mapping the darkest pixels to the leftend color from the gradient, and the l ightest pixels to the right
end color from the gradient. Intermediate values are set to the
corresponding intermediate colors.” (Quote taken from Section
15.8.23 of the GIMP Documentation).
OK, once you’ve installed the Land Color gradients we should
be ready to begin. Click on the Temperate layer, Duplicate it
and name the new layer “Desert 1”. Next Duplicate the Desert 1
Layer and name the new layer “Desert 2”. Then Duplicate the
“Desert 2” layer and name it “Arctic 1”. Finally, Duplicate the
Arctic 1 layer and name it “Arctic 2”.
For each of the above layers we are going to apply a different
gradient using the Gradient Map filter. As you might have
guessed from the names of these layers, the result will be a map
whose color range represents that of the climate zones of our
own planet. More on that in a moment.
Layer (Temperate) > Duplicate Layer (Rename Land Bumps)
Layer (Land Bumps) > Duplicate Layer (Rename Mountain Bumps)
Filter > Map > Bump Map > Azimuth 135; Elevation 30; Depth 30
Layer (Mountain Bumps) > Layer Mode > Overlay > Opacity > 50%
Right Click on Mountain Bumps > Add Layer Mask > Channel > Mt Mask
Layer (Land Bumps)
Filter > Map > Bump Map > Azimuth 135; Elevation 30; Depth 20
Layer (Land Bumps) > Layer Mode > Overlay
Right Click on Land Bumps > Add Layer Mask > Channel > River Mask
Gradient Tutorials
For other tutorials on creating, editing and using gradients,
I recommend consulting the online GIMP documentationmanual which discusses Gradients in several sections. I
would also highly recommend checking out Notsonoble’s
very helpful tutorial on GIMP Gradient Tool Basics over at
the Cartographer’s Guild.
Layer (Temperate) > Duplicate Layer (Rename Land Desert 1)
Layer (Desert 1) > Duplicate Layer (Rename Desert 2)
Layer (Desert 2) > Duplicate Layer (Rename Arctic 1)
Layer (Arctic 1) > Duplicate Layer (Rename Arctic 2)

8/9/2019 Arsheesh - Eriond - A Tutorial for GIMP and Wilbur - Corrections
http://slidepdf.com/reader/full/arsheesh-eriond-a-tutorial-for-gimp-and-wilbur-corrections 8/11Eriond: A Tutorial for GIMP & Wilbur – A Cartography Guild Tutorial | By Arsheesh 8
Fun with Gradient Mapping
Let’s begin with the temperate zones. In the Toolbox click on the
Blend tool and change the default gradient to the Land Height
Temperate (shown in Figure 16 below). Next Hide all the layers
(except for the Land and Mountain Bumps layers) above the
Temperate layer. Click on the Temperate layer. In the Colors
menu, select Map, then Gradient Map, and watch as your
grayscale map comes alive with color. Unfortunately the
Gradient Map filter in the current GIMP release does not come
with a preview window so chances are you won’t have gotten
the color balance right on the first try. You will likely have to
“Undo” the gradient map, adjust the various segments of the
color pointer bar, and then gradient map the layer again. I
usually have to do this several times before getting it right. In
the end, you should have an image similar to Figure 17.
Figure 16: Temperate Gradient
Color Codes: Blue (00000f); Dark Green (1e2f10); Green (374d26); Light Green
(64742b); Olive (58612a); Dark Brown (413a28); Gray (cccab7); White (ffffff).
Figure 17: Temperate Layer
Next, we’ll do the desert zones. Click on and unhide the Desert 1
layer. Change the gradient to Land Height Desert 1. Now apply
a Gradient Map (see figures 18 and 19 below).
Figure 18: Desert 1 Gradient
Color Codes: Blue (00000f); Dark Tan (877044); Tan (cabb9c); Light Brown
(af9f80); Dark Brown (6d5f41); White (ffffff).
Figure 19: Desert 1 Layer:
Repeat this process for the Desert 2 layer. Click on and unhide
the Desert 2 layer. Change the gradient to Land Height Desert 2
Now once again apply a Gradient Map (see figures 20 and 21
below). This layer will give us a broader range of desert color.
Toolbox > Blend Tool > Gradient (change to Land Height Temperate)
Hide all layers above Temperate (except for Land & Mountain Bumps)
Layers (Temperate) > Colors > Map > Gradient Map
Layers (Desert 1) > Unhide
Toolbox > Blend Tool > Gradient (change to Land Height Desert 1)
Layers (Desert 1) > Colors > Map > Gradient Map
Layers (Desert 2) > Unhide
Toolbox > Blend Tool > Gradient (change to Land Height Desert 2)
Layers (Desert 2) > Colors > Map > Gradient Map

8/9/2019 Arsheesh - Eriond - A Tutorial for GIMP and Wilbur - Corrections
http://slidepdf.com/reader/full/arsheesh-eriond-a-tutorial-for-gimp-and-wilbur-corrections 9/11Eriond: A Tutorial for GIMP & Wilbur – A Cartography Guild Tutorial | By Arsheesh 9
Figure 20: Desert 2 Gradient
Color Codes: Blue (00000f); Butterscotch (95662c); Tan (cabb9c); Light Brown
(af9f80); Dark Brown (6d5f41); White (ffffff).
Figure 21: Temperate Layer
Next up are the arctic layers. These are going to be a bit trickier:
it is difficult to get the color balance right. The goal is to get a bit
of color variation between the highlands (which are almost
entirely white) and the lowlands without at the same time having
the mountains turn washed out with too much white. The best
way that I know of to accomplish this is to use two separate
arctic gradients and to make use of the Mountain Mask. I’ll
explain all of this in more detail below, but first let’s start with the
Arctic 1 layer. Click on and unhide the Arctic 1 layer. Change
the gradient to Land Height Arctic 1. Now apply a Gradient Map (see figures 22 and 23 below).
Color Codes: Light Gray (cccab7); White (ffffff).
Figure 22: Arctic 1 Gradient
Color Codes: Dark Periwinkle (3f3f64); Periwinkle (505064); Gray (8e8d8e);
Light Gray (cccab7); White (ffffff).
Figure 23: Arctic 1 Layer
Repeat this process for the Arctic 2 layer. Click on and unhide
the Arctic 2 layer. Change the gradient to Land Height Arctic 2.
Now apply a Gradient Map (see figures 24 and 25 below).
Figure 24: Arctic 2 Gradient
Layers (Arctic 1) > Unhide
Toolbox > Blend Tool > Gradient (change to Land Height Arctic 1)
Layers (Arctic 1) > Colors > Map > Gradient Map
Layers (Desert 2) > Unhide
Toolbox > Blend Tool > Gradient (change to Land Height Desert 2)
Layers (Desert 2) > Colors > Map > Gradient Map

8/9/2019 Arsheesh - Eriond - A Tutorial for GIMP and Wilbur - Corrections
http://slidepdf.com/reader/full/arsheesh-eriond-a-tutorial-for-gimp-and-wilbur-corrections 10/11Eriond: A Tutorial for GIMP & Wilbur – A Cartography Guild Tutorial | By Arsheesh 10
Figure 25: Arctic 2 Layer
Figure 26: Arctic Layer
Set the Layer Opacity of the Arctic 2 layer to 50% (you may have
to adjust this), and the Layer Mode to overlay. Duplicate this
layer and name the duplicate “Arctic 3”. Add the Mt Mask layer
mask (and tick the box that says “invert”) to this layer. Duplicate
the layer again and name this duplicate “Arctic 4”. The r esult
should look like Figure 26 (if too much gray-purple is showing,
add another adjustment layer. If the image is too white, then
lessen the opacity of the Adjustment layers). Next Create a New
From Visible layer named “Arctic” above the Desert 2 layer and
then Hide all of the other arctic layers. Add the Rivers Mask layer
mask to the Arctic layer.
Defining the Climate Zones
Once you have completed these gradient maps, it’s time to
combine them into logical climate zones. An easy method for
doing this is to add a Black layer mask to the desert and arctic
layers and then, use your Airbrush tool (set to 10% opacity) to
airbrush white over the portions of the layer masks for these
layers where you want the associated climate zones to show up(though for the arctic regions I usually use a black & white
gradient instead). See Figure 27 below.
Figure 27: Temperate Zones
Layer (Arctic 2) > Opacity 50%; Layer Mode > Overlay
Layer (Arctic 2) > Duplicate (Name Arctic 3)
Layer (Arctic 3) > Layer Mask > Channel > Mt Mask > Invert
Layer (Arctic 3) > Duplicate (Name Arctic 4)
Layer (Desert 2) > New from Visible (Name Arctic)
Layer (Arctic) > Layer Mask > Channel > River Mask
Layers (Arctic 1-4) > Hide
Layers (Desert 1, Desert 2 and Arctic) > Add Layer Mask > Black
Layer Mask (Desert 1) > Airbrush in Deserts (Opacity 10%)
Layer Mask (Desert 2) > Airbrush in Desert highlights (Opacity 10%)
Layer Mask (Arctic) > Airbrush in Arctic regions (Opacity 10%)

8/9/2019 Arsheesh - Eriond - A Tutorial for GIMP and Wilbur - Corrections
http://slidepdf.com/reader/full/arsheesh-eriond-a-tutorial-for-gimp-and-wilbur-corrections 11/11E i d A T i l f GIMP & Wilb A C h G ild T i l | B A h h 11
Adding Land Glow
The last step is to add shallow water surrounding the coastline.
There are different ways of doing this, some more involved than
others. Here I will present a simple way. Create a New Layer
above the Arctic layer called “Land Glow”. In the Channels
section click on the River Mask channel and then click on the
Replace Selection with this Channel icon. Click back onto the
Land Glow layer and then use your Bucket tool to dump blue
(01062e) into the selection. Turn off the selection and then go to
the Filter menu, select Blur , and then Gaussian Blur and change
the Amount to 15 px. Next go back to the Channels dialogue,
click on the River mask and once more click on the Replace
Selection with this Channel icon. Hit Delete. Select none. You
should now have a faint tint of blue surrounding the land.
Next, Duplicate the Land Glow layer and apply another
Gaussian Blur to the layer, this time set to 35%. Use your River
Mask as the Channel Selection, and then hit Delete, and then
turn off your selection. Repeat this process again, Duplicating
the layer, applying a Gaussian Blur to it, this time set to 100%. Use
the River Mask as the Channel Selection and then hit Delete.
Merge all of the Land Glow layers together, and then Duplicate
the merged Land Glow layer once more. By now you should
have a larger more gradual land glow. You may want to either
duplicate one these layers again, or conversely lighten the
opacity of one of the layers in order to suite your taste. The final
map should look something like Figure 28. That’s it, you’re
finished! Hope you have enjoyed this tutorial.
Figure 28: Final Map
Layers (Arctic) > New Layer (Named Land Glow)
Channels (River Mask) > Replace Selection with this Channel
Layers (Land Glow) > Toolbox > Bucket Fill > Blue (01062e)
Select > Select None
Filter > Blur > Gaussian Blur > 15%
Channels (River Mask) > Replace Selection with this Channel
Layers (Land Glow) > Delete
Filter > Blur > Gaussian Blur > 35%
Channels (River Mask) > Replace Selection with this Channel
Layers (Land Glow#1) > Delete
Select > Select None
Layer (Land Glow#1) > Duplicate Layer
Filter > Blur > Gaussian Blur > 100%
Channels (River Mask) > Replace Selection with this Channel
Layers (Land Glow#2) > Delete
Select > Select None
Layers (Land Glow#1 & Land Glow#2) > Merge Down
Layers (Land Glow) > Duplicate Layer
Select > Select None