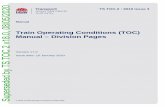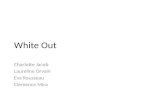ARIPAR 5.0: Reference Manual -...
Transcript of ARIPAR 5.0: Reference Manual -...
ARIPAR 5.0: Reference Manual Software Tool for Area Risk Assessment and Management
EUR 24946 EN - 2011
The mission of the JRC-IPSC is to provide research results and to support EU policy-makers in their effort towards global security and towards protection of European citi-zens from accidents, deliberate attacks, fraud and illegal actions against EU policies. European Commission Joint Research Centre Institute for the Protection and Security of the Citizen Address: S. Contini, EC JRC Ispra (VA) Italy E-mail: [email protected]; Tel.: +39 0332 789 217 Fax: +39 0332 785 145 http://ipsc.jrc.ec.europa.eu/ http://www.jrc.ec.europa.eu/ Legal Notice Neither the European Commission nor any person acting on behalf of the Commis-sion is responsible for the use which might be made of this publication.
Europe Direct is a service to help you find answers to your questions about the European Union
Freephone number (*):
00 800 6 7 8 9 10 11
(*) Certain mobile telephone operators do not allow access to 00 800 numbers or these calls may be billed.
A great deal of additional information on the European Union is available on the Internet. It can be accessed through the Europa server http://europa.eu/ JRC 66551 EUR 24946 EN ISBN 978-92-79-21319-9 ISSN 1831-9424 doi:10.2788/72666 Luxembourg: Publications Office of the European Union, 2011 © European Union, 2011 Reproduction is authorised provided the source is acknowledged Printed in Italy
Reference Manual
3
The different versions of the ARIPAR software is the result of the initiative taken in 1995 by three organisations: the Institute for the Protection and Security of the Citizen of the Joint Research Centre of the European Commission (EC-JRC-IPSC), the Civil Protection Service of the Emilia Romagna Region (ERR), and the Chemical, Minerary and Environ-mental Technologies Engineering Department of the University of Bologna (DICMA). The general methodology resulted form the outcome of the ARIPAR project (“Analysis and Control of the Industrial and Harbour Risks in Ravenna’s Area”) carried out in the period 1988-1992. The software code was developed by THS Informatica. Contributors of ARIPAR (in alphabetical order): Antonioni G1, Bellezza F2, Binda M3, Contini S2, Dondi C4, Egidi D4, Fabbri L2, Giannotti E3, Spadoni G1 (1. DICMA, 2. EU-JRC-IPSC, 3. THS, 4. ERR) A Technical Committee supervises the activities related to the software development, in-cluding the distribution policy. The 5.0 Version of ARIPAR is the results of several improvements of the previous version (4.5). The GIS development platform was migrated from: ArcView 3.3 to ArcGIS 9.3.
Reference Manual
5
Table of Contents
1. INTRODUCTION .........................................................................................7
2. THE ARIPAR USER INTERFACE..................................................................8 2.2 Menu Bar .................................................................................................................11 2.3 Buttons’ Bar .............................................................................................................14
3. FREQUENTLY USED ARCGIS PROCEDURES ......................................16 3.1 Working with Theme layers .....................................................................................17 3.2 Risk Grid ..................................................................................................................17 3.3 Legend editor ...........................................................................................................17 3.4 Display labels...........................................................................................................18 3.5 Remove labels .........................................................................................................18 3.6 Printing a map..........................................................................................................18
4. ARIPAR RELATED PROCEDURES .........................................................18 4.1 Setting the raster maps scale ..................................................................................18 4.2 Set the transparent colour to the raster map of the impact area .............................19 4.3 Draw themes............................................................................................................19 4.4 Population distribution..............................................................................................20 4.5 Population concentrated into Vulnerability Centres.................................................21 4.6 Draw plants (Docks).................................................................................................22 4.7 Draw roads (railways, pipelines, courses) ...............................................................23 4.8 Draw Point Risk Sources .........................................................................................23 4.9 Draw Linear Risk Sources .......................................................................................24
5. THE ARIPAR DATABASE.........................................................................25 5.1 Time Periods Dialog.................................................................................................26 5.2 Meteo Aggregation Dialog .......................................................................................26 5.3 Distribution of Meteorological Data..........................................................................27 5.4 Graphical representation of the Meteorological Data ..............................................28 5.5 Population Categories Dialog ..................................................................................29 5.6 Description of the spatial distribution of the population ...........................................30 5.7 Vulnerability Data Dialog .........................................................................................30 5.8 Parameters for Road/Rail Transport........................................................................36 5.9 Outcome Type .........................................................................................................37 5.10 Accident Definition .................................................................................................38 5.11 F-N Parameters Dialog ..........................................................................................38 5.12 Risk Sources: Definition Dialog .............................................................................39 5.13 Outcomes: Definition Dialog ..................................................................................40 5.14 Risk Sources Definition Dialog for Road Transport ...............................................44
Reference Manual
6
5.15 Generation of the Road/Rail Traffic Top Events....................................................44 5.16 Vulnerable Centres Dialog.....................................................................................45 5.17 Population Areas Dialog ........................................................................................46 5.18 Source Aggregation Dialog....................................................................................47
6. RISK CALCULATION ................................................................................49 6.1 Selection of Sources................................................................................................49 6.2 Check procedure......................................................................................................50 6.3 Risk Source calculation............................................................................................51 6.4 Display of Results ....................................................................................................51
7. PROJECTS MANAGEMENT.....................................................................52 7.1 Toolbar and Project Management Menu .................................................................52 7.2 Menu Configuration..................................................................................................55 7.3 Import / Export Menu ...............................................................................................57 7.4 Maintenance Menu ..................................................................................................58
APPENDIXES...................................................................................................60 APPENDIX 1: Basic Equations of the ARIPAR Methodology........................................61 APPENDIX 2: Consequence Assessment Data. Interpolation of off-line data ..............65 APPENDIX 3: CA Data. Upload of 2D maps. ................................................................75
Reference Manual
7
1. INTRODUCTION
This Reference manual complements the User’s Guide and describes all commands, dia-logs, risk analysis equations, input data format and reporting available in ARIPAR 5.0. This report will be suitably updated to document all the software improvements which will be implemented in the future i.e. the interface with commercial software packages for con-sequence assessment calculation, the database on accident frequencies. In addition, ARI-PAR 5.0 will have new add-on module for Domino effects analysis, which is currently un-der testing at the Chemical, Minerary and Environmental Technologies Engineering De-partment (DICMA) of the University of Bologna and a Land Use Planning module, which is currently under testing at the Joint Research Centre. The document is organised as follows: − Section 2 contains a description of the ARIPAR user interface, including a quick ref-
erence of menu, button and tool bars of ArcGIS; − Section 3 describes all ArcGIS procedures that are used for risk analysis; − Section 4 contains the detailed description of the ARIPAR 5.0 procedures for the
characterisation of both the impact area and source area as far as the geographically referenced data are concerned;
− Section 5 describes the database from the user point of view; − Section 6 contains the description of command for using the risk calculation modules; − Section 7 is devoted to the use of module that supports the preparation of the docu-
mentation on risk analysis; − Section 8 describes the project management. Three appendixes are also included, containing: − Appendix 1: Basic Equations of the ARIPAR Methodology − Appendix 2: Consequence Assessment Data. Interpolation of off-line data by using
ARIPAR internal functions − Appendix 3: Consequence Assessment Data. Upload of 2D maps. For the installation of ARIPAR see the Getting Started Manual.
Reference Manual
9
2. THE ARIPAR USER INTERFACE
The ARIPAR user interface contains the following main elements: Table of Contents (TOC); Menu bar; Tool bar; Button bar; The View.
ARIPAR User Interface: main elements The description that follows assumes that the reader is familiar with the basic terminology and command of ArcGIS. Thus, the description of ArcGIS commands is not reported in the present section. Before starting working with ARIPAR, users who are not specifically familiar with the ba-sic ArcGIS commands are invited to refer to the ArcGIS user manual, to the on-line help utility, or to some of the tutorial guides available on the Internet.
TOC
ARC-GIS Specific buttons
ARIPAR Specific buttons
TOC
The View
Reference Manual
10
2.1 Table of Content (TOC)
The Table of Content (TOC) section lists all the thematic layers used in ARIPAR, which are depicted in the “View” area and are identified with a legend, as shown below:
TOC label of ARIPAR They typically refer to all the elements that take part in a risk analysis process such as, plants, population distribution, risk sources (i.e dangerous installations, roads, railways, pipelines), the impact area (cartography map), and the risk analysis output (i.e. risk maps, land us planning grid). It should be noticed that each thematic layer is characterised by a name and a legend, which can be customized by the analyst (symbol type, colours, and label names). By clicking the tick box next to the theme’s name, it is possible to display it or to hide it. The themes which appear first in the list are drawn on top of those below them. This or-der can be simply interchanged by dragging the themes up and down in the TOC.
Reference Manual
11
2.2 Menu Bar
The menu bar is organised as follows:
This is the standard ArcGIS menu bar, with few exceptions i.e.: Tools, Table, and Risk menu. Also the sub-menu are ArcGIS standard, with the exception of Load Colour Map, and Save Colour Map within the Theme menu, and Reset Project within File Menu, which are specific of ARIPAR. Since the meaning of items in ArcGIS menu can be found through the Help function, they will only be listed in the tables that follow, without providing any description. For a spe-cific discussion of these elements the reader should refer to the ArcGIS manual. The fol-lowing table shows the menus which are ArcGIS specific and ARIPAR specific.
Nr. Name item
ArcGIS related ARIPAR related 1 File 2 Edit 3 View 4 Bookmarks 5 Insert 6 Selection 7 Tools 8 Tables 9 Risk 10 Land Use Planning11 About 12 Windows 13 Help
The ARIPAR specific menus and associated sub-menus are listed (Name Item) and de-scribed (Action) in the following sections.
Reference Manual
12
Tables
The following table refers to the different items belonging to the sub-menu of the current menu: Nr. Name item Action 1 Open Theme Table Open the attribute dialog of the selected theme
starting from the first record 5 Time Period Allows defining different time periods (e.g. sum-
mer, winter) 6 Meteo Aggregation Allows defining different meteo aggregation in
term of the associated Pasquill Stability Class and Wind Speed
7 Meteo Allows defining the wind rose for each time pe-riod and meteo aggregation type
8 Population Categories Allows defining different population categories (e.g. residents, workers) for each time period
10 Land Use Allows defining different cell dimension for the calculation grid associated with different popula-tion categories
11 Dispersion data Open the attribute dialogue with the database of substances and associated dispersion data (i.e. probit and thresholds)
12 Explosion data Open the attribute dialogue with the database of different probit and threshold values for explosion
13 Fire data Open the attribute dialogue with the database of different probit and threshold values for fire
14 Transport data Allows defining the probability of occurrence of a pre-established list of scenarios (e.g. leakage, catas-trophic rupture, hose rupture) for road and rail-ways accident and the frequency of accident for different type of roads.
15 Outcome Type Allows defining the exposure time (if relevant) and the mitigation factor for the different type of accident (e.g., UVCE, confined explosion, Fire-ball, jet fire, pool fire, jet dispersion, heavy gas release, gaussian dispersion)
16 Initiating Events Allows defining the frequency of a pre-established list of initiating events
17 F-N Parameters Allows defining acceptability and unacceptability criteria to display FN results
Reference Manual
13
Risk menu
The following table refers to the different items belonging to the sub-menu of the current menu: Nr. Name item Action 1 Sources Risk Calculation Selection of the sources to be taken into account
in the risk calculation 2 Point Local Risk
Contributors Determine and show in a diagram the major con-tributors to the risk in a selected point
3 Local risk Point Representation
Determine and show (optionally) the local risk in all points of the calculation grid.
4 Local risk Grid Representation
Determine and show the local risk represented in a grid with user defined (square) cell dimension. IDW interpolation method applied.
5 Local risk Contours
Determine and show the local risk contours. IDW interpolation method applied.
6 Individual risk Point Representation
Determine and show (optionally) the Individual risk in all points of the calculation grid.
7 Individual risk Grid Representation
Determine and show the Individual risk repre-sented in a grid with user defined (square) cell dimension. IDW interpolation method applied.
8 Individual risk Contours
Determine and show the Individual risk contours. IDW interpolation method applied
9 F-N Cumulative Curves Show F-N curves of the societal risk by typology of sources
10 I-N Histogram Show the I-N histogram of the societal risk 11 Risk Source Importance Show the histogram containing, for each source
type, the annual frequency of fatality vs. the num-ber of fatalities
12 Risk Source Importance (N)
Show the histogram of the major contributors to the area risk for a given number of fatalities
13 Accident Damage Curves
Open the Accident dialog for the selection and representation of damage curves
14 Remove Risk Themes Remove all risk themes from the view
Land Use Planning menu
This menu refers to one of the new features of ARIPAR 5.0, which allows to performing Land Use Planning calculation and visualization by using different methodologies, in use in four EU Members States (i.e. Italy, France, UK, the Netherlands). The following table describes the different items in the sub-menu:
Reference Manual
14
Nr. Name item Action 1 Model Selection Selection of the model for Land Use Planning
(Italy, France, UK, the Netherlands) 2 Sources Calculation Selection of the sources to be taken into account
in the LUP calculation 3 LUP compute Points
Determine and show the LUP calculation in all points of the calculation grid.
4 LUP compute Grid Determine and show the LUP calculation in a grid with user defined (square) cell dimension. IDW interpolation method applied.
5 Legend Show the Legend of LUP Calculation 6 Remove LUP Themes Remove all LUP themes from the view
2.3 Buttons’ Bar
When clicking on a button of the Button bar an action immediately takes place. The next two sections list and describe the buttons, which are associated with ArcGIS and ARIPAR functions, respectively: ArcGIS Button
Button Description Button Description
Save view project
Identify
Add theme
Pointer
Theme properties
Zoom in / Zoom out to selected rectangle
Undo, Redo Pan
Find
Measure distance
Open table theme
Show/hide TOC
Zoom to full extent
Show geo-referencing toolbar
Zoom in / Zoom out
Show effects toolbar
Zoom to previous extent Show spatial analyst
toolbar
Zoom to next extent
Show editor toolbar
Set scale
Reference Manual
15
ARIPAR
These are ARIPAR specific. Generally this action is preceded by the selection of a the-matic layer:
Button Description
Draw object Draw a new object of the active thematic
layer
Delete object Delete the selected object and all associated
attributes
Display data Open the attribute database associated to the
selected object
Magic wand Redefine within the appropriate ArcGIS table the position of a graphic element (e.g., risk source, vulnerability centre), when its position or shape is modified
Add theme with Lyr file
Add a thematic layer associated with a certain Lyr file
Show background grid form
Create/Modify the background grid
Draw damage curves Open the Accident dialog for the selection
and the representation of damage curves
Local point risk con-tributors
Show in a diagram the sources contributors to risk in a selected point
Show local risk value Show the interpolated local risk value in the
point indicated by the mouse position
Reference Manual
17
3. FREQUENTLY USED ARCGIS PROCEDURES
The present chapter describe some of the most common ArcGIS procedures, which are frequently used in ARIPAR. For more detailed information, it is necessary to refer to the ArcGIS manual.
3.1 Working with Theme layers
By dragging the border on the left/right direction it is possible to modify the width of the TOC, and in turn the width of the View area.
3.2 Risk Grid
This represents one of the new features of ARIPAR 5.0 release. The associated function allows creating or modifying a hypothetic grid on the impact area. This grid defines the points on which the risk calculations are performed. In particular, by clicking on button
the following dialogue appears:
In this dialogue, it is possible to insert he grid co-ordinates (or even drawing them directly on the GIS by using the “Draw grid” button and marking the associated area with the mouse) and to define the distance between the grid points (“Grid step”). This Grid has two possible meaning depending on the choice made by the user (see section 7.1). 1. Background Grid: in this case the population areas maintain their own defined grid, whilst all the remaining areas are characterized by a grid with step as defined in the “Grid step” parameter. The overall grid on the impact area is the superposition of the two, generally resulting in an not uniform grid (typically denser in highly populated areas). 2. Uniform Grid: in this case, the grids defined within the population areas are ignored, and a newer uniform grid for the risk calculations is generated. In such a case the “Grid Step” parameter does not appear because this is normally driven by the calculus module (see sec-tion 6.3)
3.3 Legend editor
The analyst can modify the legend of a theme by using the Legend Editor.
Reference Manual
18
This is a typical ArcGIS feature, which is very important in ARIPAR. Its full description can be found in the Help function or in the ArcGIS documentation. However it is worth to notice that it is possible to change the standard legend (colors) and symbols of an item within the TOC list, by simply clicking with the right mouse button the item on the TOC, and selecting “Properties”. The legend is displayed in the “Symbology” tab and can be modified.
3.4 Display labels
It is frequently useful to display labels to describe the objects of the selected theme, e.g. the name of cities next to each city in the theme of cities. To do this, the following proce-dure has to be implemented: Select a thematic layer on TOC (e.g. population) Click this with the mouse right button and select “Label Features”
3.5 Remove labels
To remove from the screen the labels previously displayed: Select a thematic layer on TOC (e.g. population) Click this with the mouse right button and deselect “Label Features” To better cope with labels it is suggested the use of the “Label Manager” tool. To launch it, select the first item on the TOC (“Layers”), click on the right mouse button and select “Labelling”.
3.6 Printing a map
It is possible to print the overall map with some associated information such as for in-stance the rose wind or the list of themes. To do this, select “Layout View” witin menu “View”.
4. ARIPAR RELATED PROCEDURES
4.1 Setting the raster maps scale
An important requirement of the ARIPAR analysts is to work with geo-referenced vector and raster files. More specifically, it is important to be able to perform distance measure-ments on the impact map and to calculate areas. In order to georeference scanned maps it is necessary to make use of the associated ArcGIS tools, by using the button “Show georeferencing toolbar”.
Reference Manual
19
4.2 Set the transparent colour to the raster map of the impact area
When drawing themes using the raster map as a background, it is generally convenient to have in the TOC the (layer) map above the theme layer to be edited. In order to make this theme layer visible, it is necessary to render the map transparent. In order to make the map transparent the following procedure must be followed: Click on button “Show effects toolbar” Select the layer Push the button “Adjust transparency” Move the cursor until the desired effect is obtained To note that this procedure is applicable to any layer.
4.3 Draw themes
The scaled and transparent area raster map is used as a reference to draw all themes of interest, i.e. roads, railways, pipelines, etc. Drawing a theme means drawing all objects be-longing to it. Objects of the same type, e.g. polygons, lines or points, make up a theme. To draw an object (e.g. plant, population area, vulnerability centre, road): Make the theme active Click the button 1. If the object is a polygon (e.g. representing a plant, a population area, …) With the left button of the mouse click on the first point of the polygon; then move to the second point and click there; move again on the next point and click, and so on. To stop, double click the left button. It is not necessary that the last point coincides with the first one 2. If the object is a point (e.g. representing a vulnerability centre) With the left button of the mouse simply click on the correct location 3. If the object is a line (e.g. representing a road) With the left button of the mouse click on the first point of the polyline (node); then move to the second point and click there; move again on the next point and click, and so on. To stop, double click the left button on a node. Note: to draw a road, pipeline, railway and a course you need first to insert in the view the nodes that specify the start and the end of it; To delete any object (polygon, line, point): Make the theme active Click the button Simply click on the object to remove. Note: removing an object means removing all attributes associated to it.
Reference Manual
20
It may happen that the theme drawn needs some adjustments. For instance, a polygon representing a plant may not be correctly drawn. If the polygon has no attributes associ-ated, then it may be deleted and redrawn. However, when attributes have already been up-loaded, it is better to use the editing procedure of ArcGIS, which is briefly summarised below. To edit a graphical object Make the theme (to be edited) active Click on the button “Show editor toolbar”
4.4 Population distribution
This description provides a good example to show how specific themes, which ARIPAR specific, are generated. In order to draw the polygon for a given land use (i.e. assigning a certain population density to a certain area) the following procedure has to be applied: Make the Population theme active in the TOC; Click the tool button; Draw the polygon. To draw the polygon click with the left mouse button on the first point, then go to the second point and click again, do the same for the third point and for all others up to the last point. Double click to complete the drawing. The last point should not coincide with the first point. The following figure shows the polygon generated using the transparent map as back-ground for a residential area. Since such map is on the top of the TOC it can be seen very clearly. The resulting polygon has the colour assigned to the “No data” element of the Legend.
Attributes associated to the drawn polygon can be entered as follows:
Reference Manual
21
Be sure that the Population theme is active in the TOC; Click the tool button; Click on the polygon; The Population dialog associated to the theme is displayed; Enter attributes and close the window to confirm and exit; After confirmation, the polygon coloured according to the colour assigned in the legend to the selected land use. The Population dialog used to enter data for the population distribution is shown below. It allows the analyst to enter the name of the area, the zone type (from the pre-assigned list) and the number of people i.e. the actual number, “Population”, or the density, “Population Density. These two last parameters are clearly dependent from each other, therefore, by assigning one, the other is automatically obtained (the area is calculated by the GIS). The distribution of the population is entered with the percentage for each pre-assigned category (i.e. residents, workers,…).
Each polygon is then covered with a grid of points to be later used for risk calculation. The density of grid points is given by the analyst by filling in the “Cell Dimension” field. To display this grid the Point theme must be active in the TOC.
4.5 Population concentrated into Vulnerability Centres
In some cases, when people are concentrated in certain areas (e.g. hospitals, churches, schools, railways stations, stadiums, etc.) it could be convenient to define vulnerability cen-tres. These are depicted in the GIS as points, in which are supposed to be located a certain number of individuals. To enter these points: Select the Point theme Click the button With the left mouse button click on the correct location: the symbol appears.
Reference Manual
22
Now, to assign the number of people hypothetically concentrated within this vulnerability point: Click the tool button; Click on the point ; The attribute dialog box associated to the theme is displayed; Enter attributes and close the window to confirm and exit.
4.6 Draw plants (Docks)
This procedure practically the same as for the case of population distribution previously described (see section 4.4). To draw a plant: Make the Plants theme active; Select the button Draw the plants’ boundary; The polygon is coloured with the colour representing the “No data” in the Legend. For each plant add the attributes as follows: Click the tool button; Click on the polygon;
Reference Manual
23
Fill in the fields of the associated dialog box and close the window to confirm and exit.
4.7 Draw roads (railways, pipelines, courses)
This procedure is common to roads, railways, pipelines and courses (ships). To draw a road, pipeline, railway or a course you need first to insert in the view the nodes that specify the start and the end of it. As before, the steps to draw the roads (railways, pipelines, and courses) theme are: Make the Roads (railways, pipelines, courses) theme active; Select the button Draw the roads (railways, pipelines, courses) of interest (only those on which dangerous sub-stances are transported; For each road (railway, pipeline, courses) add the attributes as follows: Click the tool button; Click on the road (railway, pipeline, courses) line; Fill in the fields of the associated dialog box and close the window to confirm and exit. The following are the dialogs for describing road transport routes.
4.8 Draw Point Risk Sources
Risk sources in fixed installations are represented on the area map as points. The procedure for risk source description is as follows. Make the Sources theme active; Select the button Draw the risk source in the area where it is located; For each source add the attributes as follows: Click the tool button;
Reference Manual
24
Click on the source point or segment; Fill in the fields of the associated dialog box and close the window to confirm and exit. The following is the dialog box for describing the risk sources in fixed installations.
4.9 Draw Linear Risk Sources
Risk sources related to the transport of dangerous materials are
represented on the area
map as segments drawn on the transport path. These sources may be on roads, railways, and pipelines, and courses (ships). The common procedure for risk source description is as follows. Make the Sources theme active; Select the button for line sources Click on the path, so that the source will be automatically generated. For each source add the attributes as follows: Click the tool button; Click on the source point or segment; Fill in the fields of the associated dialog box and close the window to confirm and exit.
Reference Manual
25
5. THE ARIPAR DATABASE
The ARIPAR 5.0 database is implemented as a single VC++ application, named ARI-PARDEF.EXE and involving the ARIPAR.MDB database. The User can access the ARIPAR.MDB data set from several input dialogs managed by ARIPARDEF.EXE. The activation of the input dialogs is performed either via the GIS menu (i.e. the User can move among records) or directly, by selecting the GIS graphic element. All the input dialog forms of the database are based on the following characteristics: 1) the dialog has its own title in the first row; 2) the dialog can be resized; 3) the dialog position and size are saved into the Windows register and they will be re-
stored to the successive call; 4) an EXIT button is always available to quit the input dialog; 5) when using the default colours, the yellow fields are enabled (i.e. data can be entered),
the green fields are disabled (i.e. data are retrieved from the database and cannot be modified);
6) numerical values are represented in decimal or exponential notation, but they can be entered in any format compatible with the data type. For instance, a field representing the exponential value 1.e -1 can be entered as .1 (the program will take care to display it in exponential notation);
7) ARIPARDEF.EXE performs the transaction operations: the User can abort the re-cords modification by pressing the right button mouse. A dialogue window asking for confirmation will then appear. By choosing the “Abort Confirmation” option the modi-fications of the records will not be saved;
8) buttons are provided with short tips help messages, activated when moving the mouse cursor over them.
It is possible to access the ARIPAR 5.0 dialogs in different ways: by using the Tables menu ( “Open Theme table”) of the GIS user interface; or by selecting the associated graphic element with the mouse. The second selection is possible for the GIS layers, i.e: Population Areas; Vulnerability Centres; Plants, Pipelines, Courses, Roads, Railway; Risk Sources; Nodes.
Reference Manual
26
If the User calls for a dialog by selecting a graphic element with the mouse, the navigation through the records of the same type is not allowed. This is, by contrast, possible if the User calls the same dialog from the GIS Tables menu.
5.1 Time Periods Dialog
This dialog is used to define appropriate time periods over a year on the basis of the mete-orological and/or population distribution data that can change during the year. The box below provides an example where two periods are selected i.e. summer/spring and au-tumn/winter. For each specific period, the User should then redefine several data in other tables as for instance, the meteorological conditions (section 5.3) and the accident out-come (section 5.13).
Input fields: Description Description of the Period Period % Normalised period duration. The sum of all Period duration
must to be equal to 100%
Add a new row. This button appears if there are not defined periods.
Delete the current row
5.2 Meteo Aggregation Dialog
The User can define the Meteo Aggregation only if at least one Period has already been defined. Also in this case, the User should redefine several data in some tables: Meteo (section 5.3), Population Categories (section 5.5), Outcome (section 5.13).
Reference Manual
27
Input fields: Pasquill Classes Description of Pasquill classes selects by
menu Wind Speed related to the Pasquill class (m/s). The following values are acceptable:
Pasquill class Max wind velocity A 7 m/s B 12 m/s C unlimited D unlimited E 12 m/s F+G 7 m/s
Wind Speed
Fogs 23 m/s
Add a new row. It’s possible to define up to 6 Meteorological aggregations Pasquill classes – Wind speed.
Delete the current row. It’s possible to delete the last Meteo Aggregation only.
5.3 Distribution of Meteorological Data
ARIPAR uses up to a maximum of six meteorological aggregations, each characterised by a Pasquill Stability Classes - Wind Speed values; up to 16 wind directions can be defined with their associated frequency, the North being directed on the vertical-top axis of the screen. The meteorological data are entered directly as probability of the different directions for each of the Meteo aggregations.
Reference Manual
28
The Meteo data are displayed by time period (“Period”). The current Period is shown at the beginning of the dialog. The User can select a time period from the Period - list. Buttons:
Delete all values
Shows the graphical representation of the meteo data related to the se-lected stability class (i.e. A[7])
5.4 Graphical representation of the Meteorological Data
This dialog produces the graphical representation of the selected Meteo data. This diagram can be saved into a JPG file for documentation purposes.
Selection fields:
Reference Manual
29
Period Period chosen from popup menu Meteo Aggregation Meteo Aggregation chosen from popup menu Buttons:
Save the current diagram to file.
Toggle white/black background colour
5.5 Population Categories Dialog
This dialog allows defining different population categories, which are permanently or par-tially present within the impact area. The outdoor or indoor presence can vary for different categories and in different time periods as shown below:
Input fields: Category Population Category Identifier Periods Information previously loaded in the Periods form
For each period: Presence probability of the population in the consid-ered period • Indoor percentage: percentage of the time the
population remains indoor • Outdoor percentage: percentage of the time the
population remains outdoor The sum of the above two fields must be 100
Buttons:
Delete the selected rows
Add a new row
Reference Manual
30
5.6 Description of the spatial distribution of the population
In ARIPAR 5.0 the population distribution is being described by means of a set of poly-gons showing the inhabited areas. Each polygon is associated with the following data: The user-defined Land Use class (“Category”) The Population Density The Cell Dimension for risk calculation purposes With this information ARIPAR generates, for each population areas described by a poly-gon, a grid which is used for risk calculation purposes. Normally denser grids are associ-ated with areas which are highly populated as shown below.
Input fields Category Land Use description Population density Population density related to the current Land Use
(inhabitants/ha) Cell dimension Dimensions in meters of the square cell of the grid
that will be generated within the selected polygon Notes Notes about the current row Buttons:
Delete the selected rows
Add a new row
5.7 Vulnerability Data Dialog
Dispersion Data
This dialog can be used to define the parameters of the Vulnerability models associated with dispersion of a dangerous substance (mainly toxics). The database contains already a certain number of substances, but other records can be added by the User. For each sub-
Reference Manual
31
stance, it is possible to define several Probit functions, which allows estimating the prob-ability of death associated to a certain concentration of toxic substance1.
Input fields: Substance Name of the Substance.
It is possible to select a substance from the scroll-down menu
CAS number CAS number of substance Molecular weight Molecular weight of substance or mixture Explosion Check this field if the substance can also lead to
Explosion Fire Check this field if the substance can also lead to
Fire Dispersion Check this field if the substance is only toxic Some of the following fields are meaningful only for some of the selected phenomenology. In case the substance is not toxic the only fields enabled are Flash Fire Threshold and Probit Effect Value Conversion Coefficient. In case the substance is toxic, not flammable, the Flash Fire Threshold field is not enabled. Name Probit name
1 Probit functions have the general form: a + b ln [Cn t/m] with a, b, n the three Probit Values. C and t are the concentra-tion of toxic vapour and the time of exposure, respectively. The Probit values can be derived from the scientific literature or using the method proposed in the TNO ‘Green Book’.
Reference Manual
32
Description Name of the Probit model in use Selected If this check is selected, the current Probit is used
as default for Risk analysis. The selected Probit is highlighted by a blue selector.
1st Probit Coefficient
Indicates the definition of the first Probit Coeffi-cient
2nd Probit Coefficient
Indicates the definition of the second Probit Coef-ficient
3rd Probit Coefficient
Indicates the definition of the third Probit Coeffi-cient
Probit in ppm Tick this box if the Probit is expressed in ppm. If the molecular weight is given, a conversion coeffi-cient is automatically computed
Probit in mg/m3 Tick this box if the Probit is expressed in mg/m3. In such a case the conversion coefficient between mg/m3 and ppm disappears
Probit - Effect value conversion coefficient
Coefficient used to convert the effect value (bar, kw/m2, mg/m3) in the unit measures of the vul-nerability model.
The following fields are enabled for all outcomes: Threshold for viewing areas of damage
Threshold value used by the program for the visu-alisation of damage iso-curves. The second field refers to the measuring unit.
Transportation under pressure This flag is used during the phase of automatic generation of Tops for the Road Traffic. It can be used to increase or decrease the probability of acci-dent involving a specific Substance to take into account specific procedures/transportation means bound to that substance.
Flash Fire Threshold Definition of the threshold (in mg/m3) below which there is vulnerability = 1; for fast combus-tion of the cloud (Flash Fire).
Calculation Threshold Limit threshold (expressed in mg/m3) below which no dangerous effect is caused.
Buttons:
Displays details about the “Conversion coefficient”
Delete the current Substance or Probit
Add a new Substance or Probit
Display all Probit functions for the selected substance, by providing a graph with the vulnerability vs. substance concentration and allowing
Reference Manual
33
to discriminate which are the more or less conservative .
This button is associated with the “Calculation Threshold”: field. Clicking on it the value in the corresponding filed is set for the risk calculation, i.e. the points of the impact area in which the effect is lower than the thresholds are not considered for the risk calculation.
Finally the Vulnerability Data dialog has also a Utility menu (see below), which contains three functions: i) Concentration conversion module, ii) Probit calculation from LC50, and iii) Conversion of Probit data fro Animal to Humans.
Concentration conversion module
This module allows converting the measuring unit of the toxic substance’s concentration (from mg/m3 to ppm) by simply indicating its molecular weight.
Probit calculation from LC50
This module allows estimating the Probit values of a substance by knowing its LC50 value (where LC stands for lethal Concentration).
By entering the LC50 of the substance and clicking the “Compute” button, the 3 Probit val-ues are provided. By pressing Exit and Copy, these values are copied and added in the cor-responding fields of the Vulnerability record.
Reference Manual
34
Conversion of Probit data from Animal to Humans
This module allows estimating the Probit values associated to a certain substance, for which are available LC50 data.
Select the animal type for which the LC50 value is known and enter, if missing, a suitable corrector factor. Then enter the LC50 value and press Compute to calculate the Probit coef-ficients. By pressing Exit and Copy, these values are copied and added in the correspond-ing fields of the Vulnerability record. Within ARIPAR 5.0 all Probit step functions were removed. For previous projects running under ARIPAR 4.0 and using Probit step functions, it is necessary to convert all data by using the Probit calculation from LC50.
Reference Manual
35
Explosion & Fire Data
The sub dialogs Explosion Data and Fire Data are slightly different, although keeping the same main structure of the dialog Dispersion Data. Here the Probit values are general and do not depend on the specific substance.
Reference Manual
36
5.8 Parameters for Road/Rail Transport
This dialog allows defining data for the automatic computation of accident frequencies (frequencies of the top events) for road and rail transport. In particular the User can define the occurrence probability of a pre-selected list of accident scenarios (“Release categories”) and the frequency of road or railway accidents (“Accidental Frequency”). The considered pre-selected scenarios are the following: “Minor Leakage”, “Catastrophic Rupture”, and “Flange Rupture”. A cut frequency is also defined in order to exclude those top events, which frequency is below the cut-off value. The occurrence frequency of a top event for the road transportation (Ftop) is computed automatically as follows: Ftop = K * Finc * Vi * L * Pr
where:
K = Multiplicative factor accounting for the specific transport procedures/means bound to a specific substance (see section 1.8)
Finc = Accident frequency (see previous table)
Vi = Number of vehicles/year on the road/railway path, divided by the transported sub-stance, defined in the road transportation dialogs of ARIPAR
L = Length of the stretch (automatically computed by ARIPAR)
Pr = Occurrence probability of the specific scenario (minor leakage, catastrophic rupture, flange rupture), defined in the previous table
Reference Manual
37
Buttons:
Delete the selected Accident Frequency
Add a new Accident Frequency row
5.9 Outcome Type
Following an accident, the Exposure Time duration is an important parameter to assess the accident consequences (outcome). The only exception is the case of Explosions and Heavy gas instantaneous releases.
For each accident outcome, it is also possible to define a Mitigation coefficient that is appli-cable to the whole area. This coefficient is a value between 0 and 1 and it measures the level of protection level of an individual to a certain accident type. (e.g. indoor or outdoor location). The value 0 for this coefficient stands for no protection with respect to the related typology of accident, whilst a value of 1 stands for complete protection. Buttons:
Copy the Exposure Time values displayed in this window to the Outcome dialog if the Exposure Time box is checked. Copy the Mitigation values displayed in this window to the Outcome dialog if Mitigation box is checked.
Reference Manual
38
5.10 Accident Definition
For fixed installations, it is possible to set a pre-established list of scenarios and associated occurrence frequencies. This can be done by using the Initiating events dialog.
Buttons:
Delete the selected rows
Add a new row
5.11 F-N Parameters Dialog
This dialog is used to set the parameters necessary to draw two reference lines on the F-N graph, which define risk acceptability and risk unacceptability. The first line identifies the acceptability area (below it), whilst the second line defines the unacceptability area (above it). The area in between is generally refereed to as the ALARA area.
By default the two lines have co-ordinates as follow:
Reference Manual
39
Unacceptable Risk X1, Y1 = (1, 1.e-3) X2, Y2 = (1e+2, 1.e-7)
Acceptable Risk X3, Y3 = (1, 1.e-5) X4, Y4 = (1e+2, 1.e-9) (automatically determined)
where the X-axis give the number of fatalities, whilst the Y-axis is a probability. These val-ues can be suitably changed, according to the acceptability criteria selected by the User.
5.12 Risk Sources: Definition Dialog
This dialog contains all data that fully characterise the risk sources. It contains a reference Name, the Initiating event associated with an accident scenario involving a certain Substance, and the accident Frequency, which is expressed as events/year for fixed installations and as events/km/year for the transportation of dangerous substances. In case of railway trans-portation the analyst must enter the frequency values already multiplied by the number of wagons/year corresponding to those substances. For road transport this computation is automatically performed on the basis of the census data entered at 5.8.
Input Fields: Risk Source Name Source Identifier Type Type of Source and Source Plant or Stretch name.
Reference Manual
40
Notes Notes related to the Source Initiating Event Description of the Initiating Event (chosen from menu or
entered directly). Frequency Frequency of accident in fixed installations (events/year)
or during transport (events/km/year). Substance Name of the substance involved in the accident (the name
must be chosen from menu). This field is not editable anymore when the corresponding Outcome is defined.
N/A Top Event Excluded from computation Outcome Press this key to call the Outcome dialog, which refers to
the accident consequence associated with this scenario (see below). If the button is orange the Outcome record has already been defined, otherwise the button is grey
The field Initiating Event is editable by the User. Nevertheless a choice menu, including the most frequent cases is also available:
Description 1 Class Release 1 2 Class Release 2 3 Class Release 3 4 Class Release 4 5 Pipeline Break 6 Pipe Break 7 Manifold failure 8 Vessel outflow 9 Vessel Explosion 10 Minor leakage 11 Major leakage 12 Catastrophic rupture 13 Flange rupture
Buttons:
Assign to the current source the data of the another source to be selected from the list of sources that it is displayed. Note: this button appears only if no top is defined
Activate the list of all Sources and find a specific Source
Delete the selected record
Add a new record
5.13 Outcomes: Definition Dialog
Within the Source Dialogue and in each line defining a Top event, there is the Outcomes button, which is orange or gray depending whether the associated data were already up-
Reference Manual
41
loaded or not, respectively. By clicking on this button, a new dialog is open with name: Name of Substance – Outcomes. This dialog contains all relevant data describing the conse-quence of the related accident scenario. If the outcome of a certain scenarios has not been defined yet, the following form appears.
The User must first define a new Outcome type, which includes the type of accident as in the following table:
Code Accident Typology
01 U.V.C.E. 02 CONFINED EXPLOSIONS 03 FIREBALL 04 JETFIRE 05 POOLFIRE 06 JET DISPERSION 07 HEAVY GAS CONTINUOUS RELEASE 08 HEAVY GAS CATASTROPHIC RELEASE 09 GAUSSIAN DISPERSION 10 HORIZONTAL JET FIRE
The User has to enter all relevant data and upload the files containing the physical effect calculations. After this operation is executed, the Effect box turns from gray to orange.
Reference Manual
42
Input Fields: Name (greyed title of dialog)
Description of the Accident. The Outcome type can be se-lected by menu when the User creates a new Outcome
Threshold Threshold value to consider the effect as significant (the measurement unit depends from the typology). This value is defined in the ‘Vulnerability Data’ dialog.
Occurrency Occurrence Probability for this outcome. It is the condi-tional probability of the outcome given that the initiating event has occurred.
Mitigation Mitigation factor Effect Call the files containing the physical effect calculations. If
the button is orange the file is already uploaded, otherwise the button is grey.
Exposure time Estimated time during which a human is supposed to be exposed to the accident physical effects
Flash Fire Check if the Outcome produces Flash Fire N/A If this check box is active the outcome is excluded from
computation Consequence file (Fit file)
Prefix of the name of the file containing the results of acci-dent consequences, i.e. without the aggregation code. In the fitting program section it is possible to run the fitting program for the computation of the Effect coefficients cor-responding to a specific meteorological aggregation.
NOTE 1: the sum of the Occurrence probability of all outcomes for a given accident cannot be greater than 1. NOTE 2: the probabilities related to all periods must sum up to 1. NOTE 3: it is advisable to use names that remind the outcome type
Reference Manual
43
The Dialog and data set described above is practically the same for all Outcome type. There are just few exceptions as describe below:
For Heavy gas instantaneous release, the Exposure Time is not entered directly (i.e value in minutes) but described via two specific coefficients according to the following for-mula:
Exposure Time = exp (coeff 0) * r coeff 1 where r is the distance from the risk source. This formula has been introduced to take into account of the movement of the cloud after release.
For Horizontal Jet Fire, the Dialog contains also the button , which allows opening a further Dialogue for the definition of probabilities that the Jet Fire be directed along one of the possible 16 directions:
By default all probabilities are set equal, however they can be modified by the User.
With regard to the file containing the consequence assessment calculations, there are two different procedures that can be followed. In the first, the consequence data obtained by an external tool are fed into ARIPAR, and the program generates consequence values on the ARIPAR grid via an interpolation method with reference functions (internal to ARI-PAR) according with Appendix 3. The second case represents a new feature of ARIPAR and consists of uploading the consequence data directly as a 2D-map obtained by an ex-ternal tool, as described in Appendix 4. This second approach has the advantage that the final result does not depend on the internal functions of ARIPAR, and therefore, does fully match with the original models used for the calculations.
Reference Manual
44
5.14 Risk Sources Definition Dialog for Road Transport
When creating a linear risk source associate to the transport of a dangerous substance o a Road, the User is requested to enter the Road type (from pop-down menu) and the Accident Frequency related to this Road Type. A default value as given in the Tables – Transport Data appears for the Accident Frequency.
New buttons:
Open the Generation of the Road Traffic Top Events dialog
Disable/enable the Automatic Top list
5.15 Generation of the Road/Rail Traffic Top Events
The selection of the button on the Dialog for Road Transport leads to the display of the following wizard:
Input Fields:
Reference Manual
45
Substance Name of the substance involved in the accident (the name must be chosen from menu).
# Vehicle Total number of vehicles per year Trucks % Percentage of Truck Towing % Percentage of Trucks with towing Articulated % Percentage of Articulated When the User closes the window the automatic generation of the Top is performed. The new Tops are added to Top Event list in the Source dialog. They are not editable and they will appear in green. Buttons:
Delete the selected row. The related Top Event on Source dialog will be deleted too.
Add a new row
Analogously, for the railways transport:
Substance Name of the substance involved in the accident (the name must be chosen from menu).
# Vehicle Total number of wagons per year Standard % Percentage of standard vessels Container % Percentage of containers Other % Percentage of other typology of containers
5.16 Vulnerable Centres Dialog
The following Dialog allows defining Vulnerable Centres, i.e. location with high concen-tration of people (e.g. hospital, commercial centre, stadium, …). The User has to indicate the number of people present in such a location for the different Population Categories.
Reference Manual
46
Input fields: Name Name of current Vulnerable Centre Categories Population Category description (selected by menu) Number of people Population of current Vulnerable Centres NOTE: GIS creates the Vulnerable Centre element. Buttons:
Activates the list of all Vulnerable Centres to select a specific Centre
Displays the dialog about the Population categories
Delete the current Vulnerable Centre Category. If the User selected a delet-ing row the Find button and the Navigation buttons are disabled until the delete operation is performed
Add a new Population Category
5.17 Population Areas Dialog
The Population Distribution is described in different zones within the GIS, which are characterised by different population densities. Each population area is described by a Dia-log where the User can enter either the number of people, or the population density (the other value is calculated automatically by the GIS).
Reference Manual
47
Input fields: Area description Name of current Populated Area Area Type Area Type selected from menu. Population density Population density related to the current Area (in-
habitants/ha) Cell dimension Distance (m) between two Point with population
created by GIS Population Population related to the current Area Categories Population Category description (selected by menu) % Population Population Percentage of the current Category. The
sum of all Percentage values must be 1. NOTE 1: the Population density and the Cell Dimension fields are settled by Zone Type choice and their values are modifiable by User. Buttons:
Activates the list of all Areas and find a specific Area (see 1.13.2)
Displays the dialog about the Population categories
Deletes the current Vulnerable Centre Category.
Add a new Category Population
5.18 Source Aggregation Dialog
There are 5 different types of Risk Sources Aggregation Areas: Plants, Railways, Pipelines, Ports, Roads. The related Dialog contains the same fields (only the dialog title is different).
Reference Manual
48
Input fields: Name Name of the current Risk Source Type Type of current Risk Source. This field is read only. Notes Notes field Buttons:
Activates the list of all Risk source aggregations to find a specific one
Reference Manual
49
6. RISK CALCULATION
The ARIPAR program aggregates the risks resulting from all selected risk sources in each point of the grid according with the methodology described in Appendix 1. The calcula-tion is performed by using the specific menu Risk.
6.1 Selection of Sources
The first step of the procedure is to select all the Risk Sources present in the impact area and for which the risk computation is requested. This is activated within the menu Risk by clicking Risk Source Selection that opens the following Dialog:
For selecting the risk sources of interest, the usual WINDOWS selection modes are al-lowed, i.e. use the left mouse button, possibly combined with the SHIFT and CTRL key-board keys. Input fields: Virtual source step Integration step for linear sources Global grid step (m) Step value for the uniform grid (it is visualised only if a uni-
form grid was set, see section 7.1)
Reference Manual
50
Buttons:
The Sources highlighted in the “Risk Sources ID” pane are moved to the “Selected Risk Sources” pane and included in the following calculation.
The Sources highlighted in the “Selected Risk Sources” pane are removed from it.
All the Sources of the “Risk Sources ID” pane are moved to the “Selected Risk Sources” pane and included in the following calculation.
All the Sources in the “Selected Risk Sources” pane are removed from it.
By clicking this button the Risk Sources calculation starts
By clicking the check procedure is executed
6.2 Check procedure
The Check procedure verifies the completeness and correctness of the input data used for risk calculation. If the procedure detects errors it will be shown the following dialog. The dialog shows the position (Risk Source - Top Event - Outcome - Meteo aggregation) of the errors.
Buttons:
By clicking the check of FIT coefficients is performed (only for interpolated consequence data).
By clicking the check of FIT files/Effect maps files is performed.
By clicking the check of Occurrence values is performed.
By clicking the check of Vulnerability centres values is performed.
By clicking the check of Population data is performed.
By clicking the check of Probit coefficients is performed.
List of errors (if any)
Reference Manual
51
6.3 Risk Source calculation
By clicking the calculation button of the Risk Source Calculation Dialog described in the previous section, the procedure for the risk aggregation computation is started. The fol-lowing window is displayed from which the User can follow how the progression of the risk computation.
The program processes all Risk Sources whose identifiers are included in the Selected Risk Sources panel. The program shows in real time the status of the generation of the Area Risk displaying: the Identifier of the Source currently processed; the number of linear source segments processed (if applicable). At the end of the processing a message is issued. The User may interrupt the computation at any time by using the STOP button. The program produces a RESULTS.MDB database file containing all the Risk values.
6.4 Display of Results
The display of the results of the computation is performed through the items of the Risk menu, in which the results can be imported and the values of the local and individual risk, the F-N curve, the I-N curve and the importance of the sources can be displayed.
Reference Manual
52
7. PROJECTS MANAGEMENT
The ARIPAR Desktop contains the command to manage Workspaces and Projects. A Workspace is the container of a set of project sharing the same Common Data database. A project is an application of ARIPAR to a particular area, i.e. is made up by all data in-cluding all vector and raster maps. When starting ARIPAR the following dialog is displayed.
7.1 Toolbar and Project Management Menu
Depending on the selection made on the Project-tree the corresponding buttons of the Tool bar are activated.
Projects’ tree
Toolbar
Menu bar
Current Workspace information
Current Project information
Reference Manual
53
Open the selected project
Duplicates the selected project in the Workspace. The copy is named “New Project” The name of the “New Project” is entered into the field “Name” of the Project identification pane; then press Apply.
Removes the selected Project from the Workspace. All data related to the project are erased.
Removes the selected Workspace only if it is empty.
Creates a new project in the Workspace. The pro-ject is named “New Project” The name of the “New Project” is entered into the field “Name” of the Project identification pane; then press Apply.
Reference Manual
54
Creates a new Workspace, which is named “New Workspace” The name of the “New Work-space” is entered into the field “Name” of the Workspace identifi-cation pane; then press Apply.
The same commands can be executed by selecting the corresponding items of the Project Management menu. This menu also contains the item Set ArcGIS parameters. When selected the following dialog is displayed:
Reference Manual
55
Input Fields: ArcGIS snap (pixels) Snap value to be applied when selecting any ArcGIS graphic
object Risk Point layer show If ticked, the layer Risk Point is visualized (in the previous
ARIPAR versions visualized by default) Individual Risk layers show
If ticked, the layer Individual Risk is present (in previous ARIPAR present by default)
FN graph Y axis fixed If ticked, the Y-axis scale of FN-graph ranges from 1.e-10 to 1ev/year. Otherwise the Y scale is automatic (i.e. set by its max value).
Using uniform grid for calculating risk
If ticked, the risk calculation is executed on a uniform grid. Otherwise the calculation is conducted on the non-uniform grid defined by the User according with the population den-sity.
Interpolation cell di-mension (m)
Default value of interpolation cell for the grid calculation.
Inverse distance weighting exponent
Default value of the exponent used within the algorithm of Inverse Distance Weighting for the grid calculation. By in-creasing it, greater importance to higher values of risk is given, and vice versa.
7.2 Menu Configuration
The menu Configuration consists of two sub-menus: Colour Selection and Maintenance.
Reference Manual
56
7.2.1 Menu Colour Selection
The User can customise the colours of the ARIPAR interface.
Text Foreground of field (editable or not) Text Background Background of editable field Highlighted text Label text Fixed text Background of no-editable field Window Background Dialog Background Standard Windows Sets the standard Windows colours Default Colours Sets the standard ARIPAR colours
The colour selection is performed by a Windows standard dialog colour definition:
NOTE: the Windows standard dialog language depending of the User language. The User can also choose the Windows standard colours (grey and white) and the ARI-PAR standard colours (black text, yellow and green background respectively for editable and not editable field).
7.2.2 Language Selection
At the installation of ARIPAR it is possible to choose between two interfaces: Italian and English.
Reference Manual
57
7.3 Import / Export Menu
To export a project it is necessary to have the 7zip software installed. This tool is free and can be downloaded from http://www.7-zip.org/
The export is completely automatic. At the end the following message appears containing the location of the exported file.
Reference Manual
58
To import a project it is sufficient to select the project file from
7.4 Maintenance Menu
The menu Maintenance consists of three sub-menus:
Reset ARIPAR data in the registry
This is used to reset the dimensions of all dialog forms to the standard values. The use of this command is recommended after the installation of new releases of ARIPAR. Optimise database
It allows compacting the databases of ARIPAR. Preparing maintenance file
It allows constructing the file containing the current project data when a bug in ARIPAR software has been found. The generated file has to be sent to the Distributor. To automatically prepare the maintenance file it is necessary to have the 7zip software in-stalled. This tool is free and can be downloaded from http://www.7-zip.org/
Reference Manual
59
At the end of the procedure the following message appears giving the location of the gen-erated file.
If 7zip is unavailable for any reason, ARIPAR displays the following message containing the instructions to be followed to manually create the maintenance file.
Reference Manual
61
APPENDIXES
APPENDIX 1: Basic Equations of the ARIPAR Methodology
Public authorities and private companies adopt Quantitative Area Risk Analysis (QARA) when major risks posed by large industrialised sites have to be examined and risk-related decisions have to be taken. These decisions are related to e.g. process safety, the identifica-tion of preventive and protective measures for risk reduction; land-use planning, the “safe” siting of residential quarters or new industrial plants; territorial emergency planning, the determination of strategies to protect people, the environment and assets during an accident. This practice has recently been confirmed and sanctioned by the Community Directive 96/82/EC, as it is the basis requested by art.12 for setting out a correct policy of Land Use Planning (LUP). Essentially three types of information are contained in a risk measure:
• The occurrence frequency/probability of an accident or of the event chain which causes the accident;
• The kind and distribution of physical effects responsible for the reference damage (thermal radiation in fires, overpressures in explosions, concentration/dose ab-sorbed in toxic releases);
• The relation between physical effect and damage extent. When societal risk is considered, the information on the impact area must include popula-tion distribution and location of vulnerability centres (e.g. hospitals, commercial centres, schools) in order to evaluate the number of human beings suffering the damages. Territo-rial information, such as the land-use (e.g. urban, residential, agricultural) and its average meteorological conditions are implicitly considered in defining the population distribution and frequencies and consequences of accidental scenarios (e.g. roughness, confinement degree, ignition probability). Note that information on soil composition and stratification, surface or underground water typologies are not requested because the cited risk measures do not permit to describe damages to the environment. Only recently the legislation re-quests safety reports which put in evidence such type of damages and at present no index is generally accepted to describe globally effects on human beings and environment com-ponents. Indexes based on a Fuzzy Set approach, which put together the severity of dam-ages to different resources, have been proposed; they however are not presently widely accepted. Similarly, chronic effects of long term releases and occupational health issues are not included in the risk measures adopted. These introductory statements make clear that when the risk assessment of an industrial area is performed, the requested evaluations are not simply the sum of the risk analysis of each industrial plant but imply to account for the complexity introduced by interconnec-tions among all sources and the territory.
Reference Manual
62
In a QARA procedure the choice of the impact area is the first step: the preliminary choice has to be verified and, if necessary, corrected after executing the analyses. Apparently this im-plies an iterative procedure, but in practice the first choice is conservative and includes often-inhabited centres which are not subjected to significant risks. Obviously the impact area of transport by road and by railway is greater since it involves crossed territories but the traffic density of hazardous substances and hence the associated risk is surely higher near industrial site. On the cartography of the impact area information to be shown are plants, roads, harbour, railways, pipelines and, as outlined above, information on population. The risk sources inven-tory is the second step of the QARA: a complete quantitative knowledge of dangerous sub-stances processed and transported in the area allows to collect data useful to perform source risk analyses: the collection for plants when safety reports are available is relatively simple, more complex is finding the amounts of transported substances and above all es-tablishing the used routes. The assessment of risks posed by each single source begins with the identification of a set of likely accidental events and continues with the evaluation of all occurrence frequencies and consequences. No words are necessary for recalling well-known procedures and tools for risk analysis quantification; on the contrary a mention has to be given of rules requested to guarantee the technical validity of the results. In particular a common set of methods, for identifying sources and for simulating physical conse-quences, should be used to compare results and ranking source importance. This last evaluation step transforms the results of safety analyses of plants and transports in a large set of pairs of frequencies and consequences of accidental scenarios. It’s up to the reassembling model to combine them in order to produce risk measures for the whole impact area. Equations combining such pairs are different if point sources (plant top events) or linear sources (transport routes) are considered, because the location of accidents “travels”, in the latter case, on road, railway, pipeline or ship routes. If P is an area point, local risk is evaluated by:
( )
∑ ∑ ∑∑∑= = = =
→=
=N
i
iN
j
N
cv
N
PScvjiscvji
N
ssii
I CV v
v
vv
ST
xvppPRL1 1 1 1
(,,,
_
/,,1
, ))(θ
θθθαλ (1)
for point sources, and by
( )
∑ ∑ ∑∑∫∑= = = =
→=
=l I CV v
v
vv
STN
i
iN
j
N
cv
N
Pdlcvjiscvl
ji
N
ssiit dlxvppPRL
1 1 1 1
(,,,
_
/,,1
, ))(θ
θθθαλ (2)
for linear sources.
Reference Manual
63
where: αi,j is the occurrence probability of accident j, conditioned to occurrence of top i ( i = 1,..N, j = 1,…NI(i) ) λi is the occurrence frequency of top i pi,s is the probability that top i occurs in season s (the value is equal to 1/4 if an uni-form annual distribution is considered), s n=1,…NS
svcvp /,θ is the occurrence probability of the cv (cv = 1,…Ncv) pair “wind velocity-
stability class” in direction θv, conditioned to season s; θv = 1,.., Nθv
In equations (1) e (2) v_
is the average vulnerability (the fatality probability) in P due to all accidental scenarios whose direction is included in a sector of the wind rose having θv as bisector. It follows the definition of an average accidental scenario, whose vulnerability is given by
∫=→
vset
vv dvxv cvjivset
PScvji
.
,,,.
,,,
_ 1)(θ
θθ θθ (3)
It is worth noting that eq. 1 e 2 do not contain any information on the population at risk, which, on the contrary, will be included in the correspondent individual risk evaluation. In fact each location of the geographical area can be occupied by persons that can or cannot be present in a given season, during day or night, and, if present, can be outdoor or in-door. These conditions define ‘categories’ of population, sharing the same probability of presence. Because the presence probability may significantly reduce the vulnerability of a category in each scenario, a correct evaluation of individual risk requires to explicitly con-sider how the top event depends on day/night, through the probability pg, and what is the probability of a person to be indoor or outdoor during a specific season, during day or night, through pio/s/g. Obviously the indoor exposure mitigates the physical effect of the
scenario, so that a specific factor has to be defined iocvji v ,,,, θβ .
With these considerations, we have the following equation:
( )
∑ ∑ ∑∑ ∑∑∑= = = =
→==
=N
i
iN
j
N
cv
N
iojiio
catgsioPScvjiscvji
ggi
N
ssii
cat
I CV v
v
vv
ST
pxvppp
PRI
1 1 1 1,,//(,,,
_
/,,
2
1,
1, )
)(θ
θθθ βαλ
(4)
which describes the geographic distribution of individual risk for each category of person.
Reference Manual
64
As previously said, societal risk can be represented by F/N curves, a measure of the socie-tal impact of all accidental scenarios; in order to build the different contributions, the at-tention has to be focused on an average accidental scenario occurring in S; its frequency is
/scv,,,, v),cvg,s,,,( ϑαλϑ pppjiF gigisiivSC = (5)
The population subject to damages is distributed on the impact area or concentrated into the so-called Vulnerability Centre e.g. hospitals, churches, stadiums, supermarkets. In or-der to perform calculations, the distributed population too is aggregated in points of a grid and the number of fatalities results from:
iojiio
kgsioPScvji
P
N
kkvsc pxvNN
efv
ef
cat
,,//(,,,
_
1))cv,g,s,j,(i, βθ θ ∑∑∑ →
=
= (6)
where Pef is the set of points where the physical effect of the scenario is not negligible2. The pairs of Fsc and Nsc obtained are the basic elements for producing the cumulative curve F/N. With similar evaluations the F/N curves of transports can be calculated, by conveniently partitioning each linear source into segments. A complete and detailed procedure of reassembling risks due to many sources cannot for-get the importance of domino effects, because new accidents in the industrial area could be produced from an initial top. The chain here reported Physical explosion of a vessel ⇒ overpressure ⇒ damage to an atmospheric tank ⇒ re-lease of a toxic liquid ⇒ pool evaporation and dispersion of a toxic cloud is an example of different effects (overpressure and toxic load) and consequently of different probabilities of fatality in the impact area. A simple way to consider domino effects has been suggested from the outlined procedure. The top events of plants are assumed as the vulnerable locations of the plant themselves and only these locations are considered as source or target of domino through the use of interaction curves, each of them defined as “locus of points whose distance from a physi-cal location of a top event is the greatest among those resulting from defined threshold values of effects of radiation and overpressure”. Equations (1) to (6) give a synthetic picture of the risk measures clearly showing the great amount of information involved. The global impact on the territory could be changed if it does not satisfy tolerability criteria and the changes can take advantage from the possibility to disaggregate contributions of plants, substances, risk sources, and of all the parameters which strongly influence the results. 2 An effect is negligible if threshold values are not exceeded.
Reference Manual
65
APPENDIX 2: Consequence Assessment Data. Interpolation of off-line data
A2.1 Introduction
The ARIPAR program computes the accident consequences in every point of the area by using interpolation functions that fits the results of the consequences calculations made off-line with programs chosen by the User. A point to note is that is the procedure in use in the previous versions of ARIPAR, which have been kept in ARIPAR 5.0 in order to make executable also projects crated with previous versions. Thus, for new Users, it is suggested to follow the procedure described in Appendix 3. The fitting program embedded in ARIPAR (FITTING) computes the best interpolation coefficients of the curve that will be used for the computation of the accident conse-quences in all points of the calculation grid. The interpolating functions implemented in ARIPAR are shown in the following tables, where: R is the distance from the accident source, θ is the angle formed by the line joining the source-point with the direction of the wind, whilst a,b,…,m are the so called adaptive coefficients, which are used for the best fit-ting.
EXPLOSIONS (P = overpressure)
UVCE
Physical Explosion
RaRP =)(
dRbaRP c +
+=)(
FIRES
Point of the area where the risk has to be calculated
Point of the area where the accident occurs Wind direction
R
ϑ
Reference Manual
66
(I = thermal radiation) Fireball
Poolfire
cRbaRI++
= 2)( )ln(
:),( )()1( 322
fRz
whereeRI zezdzcba
=
= θθ
FIRES (I = thermal radiation)
Jet fire (Vertical)
Jet fire (Horizontal)
θ
θ
cos
:1
),( 2
RXXz
wherezczb
aRI
=
=
++=
DISPERSION (C = concentration)
Gas Jet Dispersion Neutral Dispersion (Gaussian)
[ ])(;0maxsincos
)()(
)(:
)(),()(2)(35.1
22)(4
xzzRyRx
egeexzxcxd
xaxCwhere
exaCRC
xhxf
d
ba
xz
Z
xd
yxz
===
+=
=
=
=
+
θθ
θ
22
22),(
2
2
2
2
windzy
by
veeayxC
zy
σσπ
σσ
=
DISPERSION
Reference Manual
67
(C = concentration) Heavy Gas Dispersion for Continu-
ous Release from Pool Heavy Gas Dispersion for Catastrophic
Release
[ ]byYRyRx
ixarctgxs
xxgfxsxb
xdx
exC
whereexCRC
e
xcxbaa
Y
a
;0maxsincos
2))(10000(2)(
))(ln()ln()(()(
)(
)(
:)(),(
2
)ln()ln(
2
=
==
=
++=
=
=
=
++
⎟⎠⎞
⎜⎝⎛
θθ
ππ
σ
θ σ
θθ
ππ
θ
sincos
2))((2)(
)(log10)(
)ln(
)(
:
)(),(
10
)3.02.01.0(
)()()())(1(
223.2
RyRx
hzgarctgzg
xZxR
mxz
exC
where
exCRC
dZcZbZa
zlizgzfezg
n
a
a nRy
==
=
==
=
=
=
+++
+++
⎟⎟⎟⎟⎟
⎠
⎞
⎜⎜⎜⎜⎜
⎝
⎛
A2.2 Input Files for the computation of the adaptive coefficients
The coefficients a,….,m used in the interpolating functions listed in the tables of the pre-vious sections are computed by the FITTING program starting from the input files that contain, in a suitable format, the consequences vs. downwind distance from the accident and the angle with respect to the direction of the wind. These files contains the consequence assessment data obtained by an external software (e.g. ALHOA, EFFETCS, PHAST) and in order to be recognized by ARIPAR as Conse-quence data files to be submitted to the FITTING procedure, they have to be stored in the C:\ARIPAR\projectname\FILESFIT subdirectory and built by using the following for-mat: File Name: max of 6 characters of free text followed by the characters ’01,…,05’ identifying the meteorological aggregations and a specific extension indicating the phenomenology (e.g. nnnnnn01.JET, nnnnnn02.JET) File Content: the number of rows is equal to the number of distances from the risk source pre-sent in the original data set, each row following the template: File format: the type of data is a sequence of number separated by a comma as detailed in the following tables:
Reference Manual
68
Unconfined Explosion Physical Explosion
Input file name: *.UVC Input file name: *.CON
File format: r,p where: r: distance from the source [m] p: overpressure [bar] Example: 10,0.2 20,0.15 30,0.11 50,0.07 250,0.014 ….. , ……..
Fireball Jet Fire (Vertical)
Input file name: *.FIR Input file name: *.JET
File format: r,i where: r: distance from the source [m] i: max radiation at ground [kw/m2] Example: 1,27.6 50,27.1 101,25.7 201,21.35 301,16.6 ….. , ……..
Reference Manual
69
Jet Fire (Horizontal)
Input file name: *.HJF
File format: I A B D
where: I: max radiation at ground (kW/m2) A: semi axis along flame direction (m) B: semi axis ortogonal to flame direction (m) D: ration between distance from ellipse centre to release point and semi axis NOTE It is suggested to sort the data for decreasing values or ra-diation
Example: 50.00,28.91,4.89,1.03 46.00,29.49,5.39,1.03 43.00,29.95,5.78,1.03 30.00,31.79,8.04,1.02 25.00,32.58,9.65,1.02 20.00,33.54,12.07,1.02 15.00,34.8,15.92,1.01 12.50,35.63,18.73,1.01 10.00,36.7,22.48,1.01 8.00,37.83,26.37,1.01 6.00,39.49,31.72,1.01 4.00,42.21,39.57,1 2.00,48.12,54.69,0.99 1.60,50.45,60.42,0.99
Poolfire
Input file name: *.POO
File format: r, α, i where: r: distance from the source [m] α: anomaly (angle between the radiation measurement point and the wind speed direction) [degrees] i: max radiation at ground [kw/m2] NOTE The values of α must be the same for each value of r. We suggest to always putting as last point the one corresponding to the safety radiation value (usually 1.6 kW/m2).
Example: 2,0.0,33.2 2,15.0,32.8 2,30.0,31.8 2,45.0,30.3 10,0.0,10.0 10,15.0,9.86 10,45.0,8.79 ……… 25,0.0,1.9 25,15.0,1.84 25,30.0,1.80 25,45.0,1.78
Reference Manual
70
Gas Jet Dispersion
Input file name: *.OOM
File format: r, Ca(r), D(r), Z(r) where: r Downwind distance from the source [m] Ca(r) Concentration on the axis [mg/m3] D(r) Diameter of the smoke cloud [m] Z(r) Height of the axis of the smoke cloud [m]
Example: 10.1,28300.,2.6,16.1 60.9,1615.,10.6,15.6 210.8,195.5,30.5,14.8 …………………..
Heavy Gas Dispersion with Pool Formation and Evaporation
Input file name: *.NOA
File format: r, Ca(r), Sy(r), b(r) where: r Downwind distance from the source [m] Ca(r) Concentration on the axis [g/m3] Sy(r) Parameter σy b(r) Cloud half-width [m]
Example: 20.0,733.7,17.84,260.77 40.0,230.9,28.2,325.2 60.0,112.9,36.8,363.8 …………………..
Reference Manual
71
Heavy Gas Dispersion – Catastrophic Release
Input file name: *.DEN
File format: r, R(r), Ca(r) where: r Downwind distance from the source [m] R(r) Cloud radius [m] Ca(r) Concentration on the axis [kg/m3]
Example: 1.0,60.02,0.156 1.3,60.63,0.156 11.6,85.5,0.14 …………………..
Neutral Dispersion (Gaussian)
Input file name: *.GAU
File format: single raw with two parameters, Q, z
where: Q Release flow [kg/s] z Release high [m]
Example: 50.0,10.
A2.3 How to run the FITTING program
Whence the consequence data files are uploaded on the ARIPAR system via the Outcomes Dialogue (see section 5.13), and according to the format provided in the previous section, it is possible to launch the FITTING program by clicking on the Effects button. In this way the following Dialog (FIT Program – Name of model) opens, which depict the accident physi-cal effect (i.e. overpressure, radiation or toxic concentration) vs. the downwind distance. In particular, the rightmost black area shows a two-dimensional graph having on the x-axis the distance (in meters) from the source, and on the y-axis the Effect value (range and measurement units depend from the Phenomenology). Green circles represent the data read from the accident consequence file, whereas the fitted values are represented by a red curve. The maximum x-axis value proposed by default from the program can be edited. Selecting the LOGARITHMIC Y-AXIS flag the graph representation toggles between logarithmic and linear.
Reference Manual
72
The graph representing the effect value on the axis of the phenomenon, downwind, is used to verify that the interpolating functions computed do represent the phenomenon with the desired accuracy The two columns on the left hand side list the coefficients used by the program for the fitting: the CURRENT column includes the values of the coefficients currently stored in the database, whilst the NEW column includes the values of the coefficients computed or entered manually. The column CURRENT is not enabled. When the dialog shows up, the values of the coefficients of the NEW column are set equal to the values of the CUR-RENT column. The number of the coefficients depends on the Typology. If the desired accuracy is not reached by the automatic fitting procedure, the number of points in the input file could be increased or the coefficients could be modified (NEW column). We recommend, however, plotting the graph for a distance equal to the maxi-mum extension of the study area, to verify that there is no anomalous phenomena in ex-trapolation. Buttons:
Reference Manual
73
Opens the dialog to edit the accident consequence file.
By clicking this button it’s possible to link a document regarding the Con-sequence computation to form. The document must to be in the CONS directory
By clicking this button it’s possible to remove the link to document.
By clicking this button it’s possible to show the document.
By clicking this button the interpolating curve is re-computed using the values in the NEW column (therefore this option should be used in the case of manual setting of the coefficients) or after entering the new maxi-mum value of the x-axis.
By clicking this button the coefficients are automatically determined
By clicking this button the coefficients in the NEW column are transferred into the database, and are also assigned to the CURRENT column
Toggle the background colour (white / black)
By opening the accident consequence file ( ) the following Dialog appears:
The number of columns depends on the file type. See the Appendix for column header explanation. Buttons:
Delete the selected rows
Add a new row
Reference Manual
74
The accident consequences are computed by ARIPAR through functions including adap-tive parameters, which fit the results of consequence analysis programs run off-line. The results of consequence analysis must be stored into suitable formatted files, which are imported by the FIT module. These files represent the interface between ARIPAR and the consequence analysis package preferred by the user.
Reference Manual
75
APPENDIX 3: CA Data. Upload of 2D maps.
A3.1 Introduction
Consequence assessment data computed by external software (e.g. ALHOA, EFFECTS, PHAST) have to be properly converted into the common exchange data format as de-scribed in a separate document3, which is a suitable XML data format designed to allow interoperability amongst different accident consequence assessment tools. An example of such a conversion is provided in section A3.3. A3.2 Preparation of maps and upload into ARIPAR 5.0
1. Open the Directory containing the ARIPAR’s program files:
2. Launch “Convert XML to Aripar map file”:
3 EUR 23994 EN – 2009. On software interoperability for accident consequence assessment, by M. Binda, S. Contini and L. Fabbri. Luxemburg, Office for Official Publications of the European Communities
Reference Manual
76
XML directory contains the files to convert, which contain the consequence assess-ment data set.. The program convert the XML file in GRID files, which are generated under the Binary files directory (FilesFit in the figure). Normally these are default di-rectories in ARIPAR, however if the XML are in another directory, this has to be se-lected by pressing the Browse button.
3. Set the grid dimension (recommended value: 10) and select the interpolation method
to be used (recommended method: Constrained cubic spline). 4. Press Generate Grid. The execution time depends on the number and the dimension
of involved files. The program checks whether the files were already converted by checking the date of last file modification. This is performed in order to avoid carrying out conversions which were already made.
By removing the tick to All files it is possible to select a single file to convert (selected via the Browse button):
If XML Preview is activated it is possible to visualise the XLM file. After conversion, Show Grid allows visualising the GRID file that has been created.
Reference Manual
77
When this operation is concluded, the consequence assessment file is uploaded into the ARIPAR project and can be accessed by simply clicking into the Effects button within the Outcomes Dialogue (see section 5.13) A3.3 Example of transformation of consequence assessment data obtained using
ALOHA4 in the common exchange data format (XML) 1. Open the Directory containing the ARIPAR’s program files:
4 http://www.epa.gov/emergencies/content/cameo/aloha.htm
Reference Manual
78
2. Launch the “Import data from ALOHA” application. The following dialog box is opened:
If the Meteo Aggregation field contains 0, press the + button. Select the incident typology (Explosion, Fireball, Vertical Jet Fire, and so on). Data form the previous elaboration could still be present: if the user wants to make use of the same data set, in order for instance to make a run with a different meteo aggregation, it is possible to exit and pass directly to point 4. Otherwise it is necessary to press the Reset button to reinitialize the program. In such a case the following dia-logue box appears:
Reference Manual
79
Note: By pressing the button “More input” it is possible to select the working and con-figuration directories:
ALOHA directory is not changeable (it is simply the directory in which ALHOA is installed); Temp data directory is a working directory of the program; XML directory is the directory in which the XML files produced by the program are stored (if these files have to be used for ARIPAR related applications they have to be stored in the dedicated ARIPAR subdirectory i.e. with the XML identi-fication, which can be found within the directory of the ARIPAR project under consideration). Directories may be changed by using the Browse button.
4. Launch ALOHA and define all the necessary parameters to run a project:
- Site data; - Chemical data; - Atmospheric data (for ARIPAR application, it is important to use Meteo Aggrega-
tion data and Wind Speed values exactly as those uploaded into ARIPAR); Wind Direction should be set always to 0 degrees!
- Source strength; in this way the following Dialog box is produced by ALOHA:
Reference Manual
80
The operations described in the following points (5 to 7) are not strictly necessary. How-ever, they are useful to record all ALOHA input data within the created XML file. If these operations are not executed, for toxic releases it is STRICTLY necessary to set the Meas-uring Units of Concentration in milligrams/cubic meters instead of ppm (see also the figure under point 8). 5. This operation is used to register the ALOHA data input.
Select with the mouse all data displayed by ALOHA:
Reference Manual
81
6. Pres CRTL-C on the keyboard to copy the selected data.
Press the button Open on the Dialog box of Import data from ALOHA:
A text window is opened (generally Notepad).
Reference Manual
82
7. Press CTRL-V to copy the selected data:
Close the program after having saved. 8. From ALOHA menu select option Display, and then Threat Zone.
For each of the three Threat Zones, define User specified and measuring unit in ppm (dispersion), kW/m2 (Fire), bar (explosion). In order to get a suitable number of iso-effect curves it is necessary to repeat this procedure two or three times. An acceptable value of curves is 6, but 9 is generally better. At first, insert the first three effect values starting from the lowest.
Reference Manual
84
9. Press OK to get the first three iso-effect curves:
10. From program Import data from ALOHA, press Copy ALOHA file in order to im-
port the first three iso-effect curves:
Reference Manual
85
11. From ALOHA, close the window with the iso-effect curves and select again from the menu option Display, and then Threat Zone. Insert the next three effect thresholds:
12. Press OK to get the second set of iso-effectc curves:
13. Again from the program Import data from ALOHA press Copy ALOHA file to
import the second set of iso-effect curves:
Reference Manual
86
To define and import a third set of curves, repeat the procedure from point 11. If it is required to calculate new curves associated with a different meteo aggregation press button +, which increases the meteo aggregation index. And return to point 4. Note: After the run associated with a certain meteo aggregation, it is possible to quit the pro-
gram. The data produced are recorded and when the program is reopened it is possible to continue with the import of the other meteo aggregations, as defined in ARIPAR.
14. After having completed all ALOHA runs, by pressing he button XML file crea-
tion, the XML file of all curves is created.
Reference Manual
87
15. The XML file view allows visualising the XLM file:
If more files are created (each one for a different meteo aggregation) it is first neces-sary to select the file to visualise:
Reference Manual
88
It is also possible to use the program Threshold computation to compute the thresholds to upload in ALOHA, equally spaced on a logarithmic scale. This program uses mg/m3 as the reference measuring unit In addition it uses the data uploaded in ARIPAR, which are used to calculate the consequence effect value corresponding to lethality (i.e. vp=.99). These data are: - type of Accident e/o substance (to set the proper Probit coefficients); - outcome (to set the exposition time); - minimal threshold to calculate the consequence effects. By launching this function, the following dialog box appears:
Reference Manual
89
The yellow fields are those which values can be modified by the user. By changing Type of Accident or Substance the program compute automatically the threshold associated with vp=1. By pressing Compute the calculation is activated as shown in the following graph:
11
European Commission EUR 24946 EN - Joint Research Centre – Institute for the Protection and Security
of the Citizen Title: ARIPAR 5.0: Getting Started Manual Editor(s): S.Contini, L.Fabbri Luxembourg: Publications Office of the European Union 2011 – 94 pp. – 17 x 24 cm EUR – Scientific and Technical Research series – ISSN 1831-9424 ISBN 978-92-79-21319-9 doi:10.2788/72666 Abstract ARIPAR is a quantitative area risk assessment tool used to evaluate the risk resulting from major accidents in industrial areas where hazardous substances are stored, proc-essed and transported. It is based on a geographical information system platform (GIS). This tool has already been applied to perform a quantitative area risk assess-ment in several industrial areas, and it has been demonstrated to be a very powerful tool also for managing industrial risk. ARIPAR 5.0 is the new release of the software, which embeds several new features and improvements, such as a completely new de-velopment platform based on ArcGIS and a much more powerful module for dealing with consequence assessment data. The present document represents the Reference Manual of ARIPAR 5.0, which describes all commands, dialogs, risk analysis equa-tions, input data format and reporting available in this software package.
12
How to obtain EU publications Our priced publications are available from EU Bookshop (http://bookshop.europa.eu), where you can place an order with the sales agent of your choice. The Publications Office has a worldwide network of sales agents. You can obtain their contact details by sending a fax to (352) 29 29-42758.
14
The mission of the JRC is to provide customer-driven scientific and technical support for the conception, development, implementation and monitoring of EU policies. As a service of the European Commission, the JRC functions as a reference centre of science and technology for the Union. Close to the pol-icy-making process, it serves the common interest of the Member States, while being independent of special interests, whether private or national.
LB-N
A-24946-EN
-N