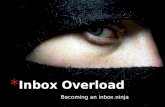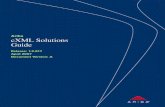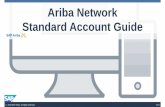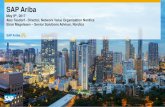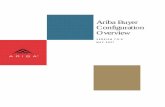Ariba Network - Sappi Network Purchase Order Guide Purchase Order Management © 2016 SAP Ariba. All...
Transcript of Ariba Network - Sappi Network Purchase Order Guide Purchase Order Management © 2016 SAP Ariba. All...

Ariba NetworkPurchase Order Guide

Purchase Order Management

© 2016 SAP Ariba. All rights reserved. 3Public
Click on Inbox tab to manage your Purchase Orders.
Inbox is presented as a list of the Purchase Orders received by Sappi.
Click the link on the Order Number column to view the purchase order details.
Search filters allows you to search using multiple criteria.
Click the arrow next to Search Filters to display the query fields. Enter your criteria and click Search.
Click this icon for additional
display and Group-by options.
View Purchase Orders

© 2016 SAP Ariba. All rights reserved. 4Public
View the details of
your order.
The order header
includes the order
date and information
about the buying
organization and
supplier.
Note: You can always Resend a PO which was not sent to your email address, properly clicking Resendbutton.Additional options: •Export cXML to save a copy of the cXML source information•Order History for diagnosing problems and for auditing
Purchase Order Detail
Line Items section describes the
ordered items.
Each line describes a quantity of
items Sappi wants to purchase.
Set the status of each line item by
sending order confirmations clicking
Create Order Confirmation.
At the bottom of the purchase order is
the Sub-total value.

Order Confirmations

© 2016 SAP Ariba. All rights reserved. 6Public
Sappi specific process
Order confirmation before invoice creation is mandatory.
When you are changing the quantity or unit price in the order confirmation so that it
exceeds the original PO you have to receive a change order (version 2+) so you can
invoice the increased quantity or unit price.
From the PO view, click the Create Order Confirmation button and select to Confirm
Entire Order, Update Line Items for individual line items or Reject Entire Order.

© 2016 SAP Ariba. All rights reserved. 7Public
This slide explains how to
Confirm Entire Order.
Enter Confirmation Number
which is any number you use
to identify the order
confirmation.
If you specify Est. Shipping
Date or Est. Delivery Date
information, it is applied for all
line items.
You can group related line
items or kit goods so that they
can be processed as a unit.
Click Next when finished.
Review the order confirmation
and click Submit.
Your order confirmation is sent
to Sappi.
Create Order Confirmation: Confirm Entire Order1
Once the order confirmation is submitted, the Order Status will display
as Confirmed.
When viewing documents online, links to all related documents are
displayed.
Click Done to return to the Inbox.

© 2016 SAP Ariba. All rights reserved. 8Public
Create Order Confirmation: Reject Entire Order
This slide explains how to Reject Entire Order.
Enter Confirmation Number and Comments.
Click Reject Order.
2
Once the order confirmation
is submitted, the Order
Status will display as
Rejected.
Note:
Use this option only when the goods cannot
be supplied.
If price, quantity or other field need to be
changed, confirm with “Update Line Items”
option.

© 2016 SAP Ariba. All rights reserved. 9Public
Select Update Line Items,
to set the status of each line
item.
Fill in the requested
information (the same as for
Confirm All option).
Scroll down to view the line
items and choose among
possible values:• Confirm – You received the PO
and will send the ordered items.
• Backorder – Items are
backordered. Once they available
in stock, generate another order
confirmation to set them to
confirm.
• Reject – Enter a reason why
these items are rejected in the
Comments field by clicking the
Details button.
3 Confirm Order: Update Line Items

© 2016 SAP Ariba. All rights reserved. 10Public
Enter the quantity backordered in the Backorder data entry field.
Click Details to enter Comments and Estimated Shipping and Delivery Dates for the backordered items on the Status Details page.
Click OK when done.
Note: If using several statuses for a line item, the sum of the quantities for the statuses should equal the line item quantity.
Click Next.
Confirm Order: Update Line Items - Backorder3

© 2016 SAP Ariba. All rights reserved. 11Public
Enter the quantity in the
Confirm data entry field.
Click Details to enter the
details regarding the price
change.
Note the new price in the
Unit Price field on the
Status Details page for the
line item. Enter a
Comment regarding the
price change, if needed.
Item substitutions for the
requested part can also be
communicated using the
Supplier Part field.
Update the Description as
needed.
Click OK when done.
Confirm Order: Update Line Items - Price Change3

© 2016 SAP Ariba. All rights reserved. 12Public
Enter the quantity in the
Reject data entry field to
reject item.
Click the Details button
to enter a reason for the
rejection in the
Comments field on the
Status Details page.
Click OK when done.
3 Confirm Order: Update Line Items - Reject

© 2016 SAP Ariba. All rights reserved. 13Public
Continue to update the status for each line item on the purchase order. Once finished, click Next to
proceed to the review page.
Review the order confirmation and click Submit. Your order confirmation is sent to Sappi.
The Order Status will display as Partially Confirmed if items were backordered or not fully confirmed.
Generate another order confirmation to set them to confirm if needed.
Click Done to return to the Inbox.
3 Confirm Order: Update Line Items

© 2016 SAP Ariba. All rights reserved. 14Public
Order Status indicates where the order stands in regard to your processing of the order.
The line item details will be updated accordingly to reflect the actual status of the line item in
each PO that has had an order confirmation status update. Sappi has also enabled goods
receipt confirmations.
In order to view these order confirmation updates or order receipts please click Show Item
Details and the order status will be presented as marked below.
3 Processing Order: Order Status

© 2016 SAP Ariba. All rights reserved. 15Public
Order History and Related Documents
Order History tab can be found in the order details page. You can audit any changes and
related activities.
You can also generate a purchase order report from the Reports tab in order to keep track of
your order history.
To view all documents linked to a purchase order please click the document numbers in
Related Documents.

PDF Generation

© 2016 SAP Ariba. All rights reserved. 17Public
PDF Generation
The option to Download a PDF version of the PO is now present as shown.
Note: If the document exceeds 1000 lines or is larger than 1MB
size, details are not shown in the UI. Therefore the detail is not
included in the PDF generated. For large order please use the
Download CSV link.