sagawa-exp.co.jp - 操作マニュアル操作手順 Page. パソコン版 ① 『溶解情報照会』をクリックするとサービスに遷移します。① 検索条件を選択後に『検索実行』をクリックします。2
ARCHITREND ZERO 基本操作編 - FUKUICOMPU...基本操作編 3 ヘルプを活用する...
Transcript of ARCHITREND ZERO 基本操作編 - FUKUICOMPU...基本操作編 3 ヘルプを活用する...
-
基本操作編
1 プログラムの起動 ______________ 2
マネージャーを起動する ____________________ 2
ZEROを起動する _________________________ 2
2 画面まわりの確認 ______________ 3
3 データの入力 __________________ 4
矩形の部屋を入力する _____________________ 4
多角形の部屋を入力する ____________________ 5
建具を入力する __________________________ 6
躯体・仕上を一括作成する __________________ 6
部品を入力する __________________________ 7
4 画面の拡大・縮小 ______________ 8
両ボタンドラッグによる画面操作 _____________ 8
その他の方法 ____________________________ 9
[補足]初期設定について __________________ 10
5 データの選択 _________________ 11
「要素範囲」で選択する ____________________ 11
属性種別ごとに選択する ___________________ 11
6 データの編集 _________________ 12
属性を変更する _________________________ 12
データを削除する _______________________ 12
トラッカーを使う _______________________ 13
寸法エディットを使う ____________________ 14
スポイトを使う _________________________ 15
コマンドコレクションについて ______________ 15
7 立体データの確認 _____________ 16
パースモニタを開く ______________________ 16
画面まわりの機能 _______________________ 16
パース画面での操作 ______________________ 17
視点コントローラを使う ___________________ 17
視点モニタを使う _______________________ 18
[補足]視点モニタの画面まわりと機能 ________ 18
8 物件変更とプログラムの終了 _____ 19
データを保存する _______________________ 19
ZEROを終了する _______________________ 19
マネージャーを終了する ___________________ 19
[補足]物件の変更について ________________ 20
-
基本操作編
2
プログラムの起動 1
デスクトップの「ATManager」アイコン
をダブルクリックします。
「お客様の登録」をクリックします。
「お客様の登録」ダイアログで、お客様の名前や工事内容などを設定して、「登録」をクリックします。
マネージャーを起動する
マネージャーのツリー表示部分で、登録した工事が選択されていることを確認して、「ARCHITREND ZERO」をクリックします。
確認画面で「OK」をクリックします。
「物件情報」ダイアログで「完了」をクリックします。 「処理選択」ダイアログが開きます。
「平面図」をクリックして、「1階」をダブルクリックします。 1階平面図のウィンドウが開きます。
ZEROを起動する
1
2
3
2
1
3
ZERO単独で起動するには デスクトップの「ARCHITREND ZERO」アイコンをダブルクリックして、「物件選択」ダイアログの「新規」をクリックします。 ※ Windows OSが 64bitの場合は、デスクトップにアイコンが 2つ作成されます。「ARCHITREND
ZERO (64)」をお使いください。
4
5
※「処理選択」ダイアログのアイコンに マークが表示されているプログラムは使用できません(現在ご購入いただいていないプログラムです)。
-
基本操作編
3
ヘルプを活用する プルダウンメニューの「ヘルプ」から「ヘルプを開く」を選択すると、「ZERO ヘルプ」のホームページが開きます。ZERO ヘルプでは、ARCHITREND ZEROの使い方を解説した最新のマニュアルデータやサンプルデータをダウンロードしたり、機能解説を検索したりすることができます。 また、メニューでコマンドを選択して F1 キーを押すと、その機能解説(ヘルプトピック)を呼び出すことができます。 ヘルプの詳しい使い方については、「ZERO ヘルプ」のホームページの「ヘルプの使い方」を参照してください。 ※ インターネットに接続されていない場合は、ZERO ヘルプからマニュアルやサンプルデータのダウンロードページは表示されません。
画面まわりの確認 2
入力画面について、各部の名称と機能を確認しましょう。
メモリ消費量 メモリの使用量を表示します。使用量が多くなるにつれバーの色が変わり、警告メッセージが表示されます。 お使いの OS が 32bit 版か64bit 版かによって表示される色が異なります。
32bit版: 64bit版:
メッセージバー 選択した機能の名称や次の操作に関する説明、マウスカー ソルの位置(座標)、グリッドの間隔、入力図面のスケール、ドラフタの条件、NumLock等のキーの状態が表示されます。 ※ グリッドの間隔 、スケール 、ドラフタの条件 は、クリックして値を変更することもできます。
プルダウンメニュー 目的別のメニューからコマンドを選択して処理を行います。
タブバー 現在開いている図面(ウィンドウ)の名称がタブに表示されます。 タブをクリックしてウィンドウを切り替えたり、閉じることができます。
ツールバー 複数のボタン(アイコン)が機能別にまとめられています。
CAD領域 図面データを編集する場所です。背景の色は変更可能です。
専用ツールバー 図面専用の機能がメニュー別にまとめられています。
汎用ツールバー 汎用データ(線・文字・寸法・ハッチングなど)の入力機能や移動・複写・変形などの編集機能がメニュー別にまとめられています。
タイトルバー 作業中の物件および図面(ウィンドウ)の名前が表示されます。
ポップアップメニュー CAD領域で右クリックすると開くメニューです。入力中によく使われる機能や汎用ツールバーの機能がまとめられています。 ※「設定」メニューの「基本設定」の「ポップアップ」でメニューに好きな機能を割り当てることもできます。
マウスカーソル マウスポインタをCAD領域へ移動すると、十字の形をしたカーソルが表示されます。
メッセージツールチップ CAD 領域でマウスポインタをとめると、次の操作に関する説明が表示されます。
-
基本操作編
4
ピックモードについて CAD領域に点線で表示されているマス目を「グリッド」といい、手書きで図面を描くときの方眼紙の役割をします。 このグリッドや図面上のデータ(図形からできる頂点、線分)を利用して、マウスで正確な位置をつかむ(ピックする)機能を「ピックモード」といいます。
右図に示すポイントをつかみたいときは、該当するピックモードに切り替えます。
グリッドポイント (2分割の場合)
線上 交点
中点
中心点
延長線上の交点
端点
任意の点
補助点は、 でピックできます。
「部屋」をクリックします。
入力方法とピックモードを確認します。
入力したい部屋(ここでは「玄関」)を 選びます。
部屋の始点と対角点をクリックします。
~ 同様にして「和室」を入力しましょう。
データの入力 3
矩形の部屋を入力する
5
ピックモード
入力方法 1
2
3
4
6
9
7
8
グリッド線
部屋の表示をサムネイルに変更します。
コマンドボタン コマンドボタンには、上下に分かれているものがあり、コマンドボタンの上側をクリックすると、トップコマンドが実行されます。コマンドボタンの下側をクリックすると、サブコマンドが表示され、選択したコマンドが実行されます。
-
基本操作編
5
入力優先モード 部屋を入力するときに、入力済みの部屋と重なる場合、「入力優先」のチェックでどちらの領域を優先するかを切り替えられます。 「ホール」「廊下」などは自動的に「入力優先」が OFFになり、矩形で範囲を指定しても、空いた領域に部屋を入力できます。
入力を間違えたときは 入力したあとで部屋の位置やサイズの間違いに気付いた場合は、 をクリックすると直前に行った操作が取り消されます。
は、連続して 30回前まで操作を戻すことができます。 で行った操作をやり直すには、 をクリックします。
入力の途中でクリックする位置を間違えた場合は、マウスを右クリックして「戻る」または「キャンセル」を選びます。 ・「戻る」(Backspaceキー):最後にクリックしたポイントを取り消して 1つ前のポイントに戻る ・「キャンセル」(Escキー):1点目から入力をやり直す
一部 Rの部屋を入力するには 多角形の部屋を入力するときに、前と同じポイントをクリックすると、そこから円弧入力が開始するので、そのまま円弧の通過点、終点、残りの頂点をクリックします。 円弧の開始点をクリックしたあと、Shiftキーを押しながら通過点をクリックしても円弧入力が可能です。 なお、多角円形入力は、部屋の他にもポーチや屋根などの領域を入力するときに使用できます。
「リビング」を選びます。
部屋の始点をクリックし、水平もしくは垂直の位置に 2点目を取ると、一時的に多角形入力になります。 部屋のコーナーを順にクリックし、最後に開始点(1点目)と同じ位置をクリックします。
多角形の部屋を入力する
直前に入力した和室が消える 1つ前の
点に戻る
最初から やり直し
【 】 【戻る】 【キャンセル】
2
1
入力方法の切り替え 多角形の部屋は、入力方法を「多角円形」に変更して入力することもできます。部屋入力の 2点目を任意の位置で取りたい場合はこちらの方法が便利です。 なお、入力方法は入力するデータによって異なります。
【入力優先:ON】 【入力優先:OFF】
部屋の始点
6点目をクリックした後に、ポップアップメニューの「OK」を選んでも、同様の操作が行えます。
-
基本操作編
6
ここでは、建具を自動判定して入力してみましょう。
「建具」をクリックします。
「マスタタイプ」を確認します。
建具の始点と終点をクリックします。
~ 同様にして、右図の 2か所にも建具を入力します。
建具を入力する 1
3
4
5
6
7 8
2
「自動」をクリックします。
「一括作成」が ONの状態であることを確認して、「OK」をクリックします。 部屋・建具より、柱・壁・仕上が自動配置され、作図範囲も設定されます。
躯体・仕上を一括作成する
作図範囲
作図範囲とは 作業する範囲の目安となるものです。 画面を全体表示(P.9)にしたときに、この範囲が画面いっぱいに表示されます。
1
2
クイック建具入力について クイック建具入力とは、入力場所(部屋のタイプや壁の種類「大壁・真壁」)と指定した 2 点間の距離から建具を自動判定して配置する機能です。
クイック建具入力の場合、入力済みの建具に重ねて入力すると、入力済みの建具が削除されて新しい建具が入力されます。
-
基本操作編
7
2
3
4
ここでは、ソファーを入力してみましょう。
「部品」メニューから「家具・インテリア」を選びます。
「部品選択」ダイアログで「リビング家具」をクリックします。
部品を選んで、「OK」をクリックします。
部品の配置位置をクリックします。
部品を入力する
1
「簡易配置」を ONにすると、配置基準をもとに、部屋線に沿って部品が自動的に回転し、コーナー部分に簡単に配置できます。
部品を回転して配置するには マウスのホイールボタンを押す、またはキーボードの無変換キーを押すと、部品を回転できます。
部品メニューについて 本書では3Dカタログの建材データを使用しています。表示される部品メニューが画面と異なる場合は、ツールバーの「建材マスタモード切替」が「3DC」になっているか確認してください。
-
基本操作編
8
CAD画面の拡大・縮小といった操作を素早く行えるように、Jw_cadと同じ「両ボタンドラッグ」を採用しています。 両ボタンドラッグとは、マウスの左右ボタンを同時に押したまま、マウスを移動する操作方法です。
はなす
左右のボタンを 押したまま
動かす (ドラッグ)
全体 縮小
拡大 前倍率
シフト
画面の拡大・縮小 4
両ボタンドラッグによる画面操作 ドラッグ方向 画面操作 右下 拡大
右上 全体(作図範囲)
左下 前倍率
左上 縮小
動かさない シフト(表示移動)
【ドラッグ方向と画面操作の関係】
拡大したい範囲の左上でマウスの左右のボタンを同時に押し、そのまま右下方向へドラッグしてボタンをはなすと、指定した範囲が画面いっぱいに表示されます。
■ 画面を拡大する
マウスの左右のボタンを同時に押し、そのまま左上方向へドラッグしてボタンをはなすと、画面の中心を基準に縮小されます。
■ 画面を縮小する
マウスの左右のボタンを同時に押し、そのまま左下方向へドラッグしてボタンをはなすと、1つ前の表示範囲に戻ります。
■ 画面を前倍率に戻す
マウスの左右のボタンを同時に押し、動かさずにそのままはなすと、その位置に画面の中心が移動します。
■ 画面を移動する(シフト)
両ボタン操作が効かないときは 「設定」メニューの「基本設定」の「操作 1」をクリックして、「両ボタンドラッグによる拡大縮小」にチェックを付けます。
-
基本操作編
9
ズームビューを使って拡大表示するときは 拡大したい位置にマウスカーソルを移動して、Z キーを押すとズームビューが表示されます。ズームビューを閉じる場合 は、 をクリックします。拡大する倍率は、 をクリック して選べます。 を押したままズームビューをドラックすると、拡大したい場所に移動できます。
マウスの左右のボタンを同時に押し、そのまま右上方向へドラッグしてボタンをはなすと、作図範囲に設定しているエリアが画面いっぱいに表示されます。
■ 全体を表示する(作図範囲表示)
作図範囲を設定するには ポップアップメニューから「作図範囲」を選び、再度、右クリックして「OK」を選ぶ(または Enter キーを押す)と、入力済みのデータがおさまるように作図範囲が設定されます。 また、対角にクリックして作図範囲を設定することもできます。 作図範囲は、どの時点で設定しても構いません。
※ 作図範囲の設定は、 で元に戻すことができません。
※ 作図範囲コマンドは、 をクリックすることで解除できます。
その他の方法
両ボタンドラッグの他にマウスホイールやキーボードを使って画面を操作できます。
マウスホイールによる画面操作
拡大・縮小 ホイールを上下に動かすと、画面が拡大縮小され ます。
表示移動 ホイールボタンを押したままマウスを動かすと、 表示範囲が移動します。
キーボードによる画面操作
拡大・縮小 Page Downキーを押すと、画面の中心を基準に拡大されます。 Page Upキーを押すと、画面の中心を基準に縮小されます。
作図範囲表示 Homeキーを押すと、作図範囲が画面いっぱいに表示されます。
表示移動 ←・↑・→・↓キーを押すと、指定した方向に表示が移動します。
ホイール・キー操作による拡大・縮小 「設定」メニューの「基本設定」の「操作 1」を クリックして、「キー操作」「ホイール操作」にて、拡大・縮小操作を逆に切り替えることができます。
両ボタンドラックでマウスを真上に移動すると、マウスカーソルが に変わり、そのままボタンをはなすとズームビューが表示されます。
ズームビューの拡大率を設定したり、両ボタンドラックでのズームビュー表示の ON、OFFを切り替えます。
ズームビューを閉じます。 ズームビューを拡大したい場所に移動できます。
-
基本操作編
10
【補足】初期設定について ZEROには、データの入力前に確認しておくべき初期設定があり、これらを正しく設定しておくことで、効率よく操作でき、図面作成時の作業の手間を軽減させることができます。 初期設定の設定方法には「設定ナビ」と「すべての設定」の 2種類があります。 「設定ナビ」は、基本的な設定や使用頻度の高い設定項目をウィザード形式で設定します。「設定ナビ」にない項目は、「すべての設定」で設定します。 ここでは、「すべての設定」にて内容を確認してみましょう。
をクリックしたときの動作は、「基本設定(システム 2)」ダイアログの「設定ボタンの動作」で設定します。
基本設定 図面の自動更新、図面間のリアルタイム連動の有無、ポップアップメニューなどシステム全体(全物件)について設定します。 一度設定するだけで、いつも同じ環境で ZEROを使用できます。
共通初期設定 CAD画面の表示色、ペン No、文字のフォントなどシステム全体(全物件)について設定します。 すべての物件に共通した設定となります。変更内容を保存しておくと、他の物件でも同じ状態で ZEROを使うことができます。
物件初期設定 建物の高さ情報、グリッド間隔、柱・壁のサイズ、外部の仕様など、今から作成する物件の仕様に関する設定です。初期値は新規作成時に選択した物件マスタの情報が読み込まれています。 物件ごとの設定ですが、設定内容を物件マスタに書き込んでおけば、他の物件でも読み込んで利用できます。
専用初期設定 平面図などの各プログラム専用の入力データに関する初期値や自動処理の条件などを設定します。 設定内容を保存すると、作業中のプログラムの全ての階や面に対して有効になります。物件ごとの設定ですが、設定内容をマスタに書き込んでおけば、他の物件でも読み込んで利用できます。
1
2
3
設定内容を現在の物件の初期値として保存します。
「設定ナビ」ダイアログに切り替えます。
設定内容を他の物件でも使用できるように保存します。
初期設定には、ZEROで使用する共通的な設定(物件に関係なく)、物件ごとに異なる設定、図面ごとに異なる設定があり、ボタンを切り替えて設定します。 なお、「設定ナビ」と「すべての設定」は連動しており、どちらかで変更すると他方の各項目に連動します。 ※ 本書では、以降の操作において、すべての設定の各ページを「「物件初期設定(基準高さ情報)」ダイアログ」のように表記します。
-
基本操作編
11
選択方法の切り替え 操作モードを変更することで、他にも次のような選択方法が使用できます。
データの選択 5
入力されているデータを編集するには、データを選択する必要があります。ここでは、データの選択方法を紹介します。
ツールバーの「対象データ選択」をクリックすると、操作モードが「要素範囲」に変わり、データを選択できる状態になります。
■ データの真上でクリック 指定したデータが選択されます。
■ データから離れた位置でクリック 指定した位置が範囲指定の 1点目になります。指定した矩形範囲に触れる、または含まれているデータが選択されます。
※ Ctrlキーを押しながらデータを選択すると、すでに選択されているデータに追加できます。
※ データを選択している状態で、ポップアップメニューの「選択」または Escキーを押すと、選択状態を解除できます。
「要素範囲」で選択する
データの真上 でクリック
データから離れた 位置でクリック
1クリックで指定したデータを選択します。 指定した 2点間のラインに触れているデータを選択します。 指定した矩形範囲に完全に含まれているデータを選択します。 指定した矩形範囲に触れている、または含まれているデータを選択します。 データを属性単位で選択します。「属性別選択」ダイアログで目的の属性を指定します。ツールバーの と同じ
機能です。 データをペン No単位で選択します。「ペン別選択」ダイアログで目的のペン Noを指定します。 データを線種単位で選択します。「線種別選択」ダイアログで目的の線種を指定します。 図面上のすべてのデータを選択します。
属性種別ごとに選択する
ツールバーの「属性別選択」をクリックすると、指定した属性のデータだけを選択でき ます。
選択するデータを指定して「OK」をクリック
-
基本操作編
12
データの編集 6
「属性変更」コマンドでは、部屋・柱壁など図面専用のデータ、汎用コマンドで入力された線分や文字(専用データ以外)の属性を変更することができます。 ここでは、「リビング」の部屋名を変更してみましょう。
「属性」をクリックします。
「リビング」をクリックします。
「部屋名」を「DK」に変更し、「OK」をクリックします。
属性を変更する 1
2
「DK」に 変わる
3
4
畳を削除してみましょう。
「対象データ選択」をクリックして、畳を選択します。
右クリックのポップアップメニューから「削除」を選びます。または Deleteキーを押します。
※「元に戻す」をクリックして、元に戻しておきましょう。
データを削除する 1
2
3
畳が削除される
-
基本操作編
13
データを選択すると、周囲にトラッカーが表示されます。このトラッカーを移動することで、領域変形などの編集ができます。
トラッカーを使う
部屋などの領域のデータは、トラッカー(△)をクリックして移動先を指定すると、領域を変更できます。
■ 領域を変形する
トラッカー(□)をクリックして移動先を指定すると、指定した位置までデータを移動できます。
※ Ctrlキーを押しながら、移動先をクリックすると選択データを複写します。
■ 移動する
建具などの線分データは、トラッカー(○)をクリックして移動先を指定すると、指定した位置までデータを伸縮できます。
■ 伸縮する
トラッカー (△)
トラッカーが表示されないときは 「設定」メニューの「選択モード」の「トラッカ選択切替」が ONになっているかどうかを確認してください。
トラッカー (□)
部品などは、トラッカー(○)をクリックして回転する方向を指定すると、部品を回転できます。
■ 部品を回転する
トラッカー (○)
方向を 指定
トラッカー (○)
-
基本操作編
14
サイズを変更するには 寸法値を囲む□の枠内でマウスの位置を動かすと、寸法変更の基準を示す矢印が切り替わります。 基準を確認しながら寸法値をクリックし、寸法を入力して Enterキーを押すと、指定した位置を基準にサイズが変更されます。 ポーチや屋根などの領域を変更することができます。
開き戸や引き戸は、トラッカー(○)をクリックして方向を指定すると、開き勝手を変更できます。
■ 建具の開き勝手を変更する
トラッカー (○)
データを選択すると、周囲に寸法線が表示されます。この寸法値を直接変更することで、移動やサイズ変更などの編集ができます。
寸法エディットを使う
部屋線や仕上線からの離れの寸法値をクリックし、寸法を入力して Enterキーを押すと、指定した距離まで移動できます。
※ 離れの寸法値が何を基準に表示されるかは、部材によって異なります。
■ 移動する
-
基本操作編
15
入力済みのデータを選択して、ツールバーの 「スポイト」をクリックすると、同じデータを入力できる状態になります。 入力コマンドを実行して、再度、属性を設定する手間を省けます。
※「スポイト」をクリックしてから、データを選択しても構いません。
※ 方位などスポイト対象外のデータもあります。また、データによって一部取得されない属性もあります。
スポイトを使う
「コマンドコレクション」をクリックして、対象データをクリックすると、選択したデータに関連するコマンドが表示され、コマンドを探すことなく簡単に操作を行えます。 右図は、部屋を選んだ場合のものです。
※ 表示されるコマンドコレクションメニューは選択したデータにより異なります。
コマンドコレクションについて
ダブルクリックでコマンドコレクションを表示する 「基本設定(操作 3)」ダイアログの「ダブルクリック時の動作」を「コマンドコレクション」に設定すると、対象データをダブルクリックしてコマンドコレクションメニューを表示することができます。
-
基本操作編
16
立体データの確認 7
「パース」をクリックします。 「パースモニタ」ウィンドウが開いて、立体データが作成されます。
「最大化」をクリックして、パースモニタを大きく表示します。
※ パースモニタのタイトルバーをダブルクリックしても、ウィンドウを最大化できます。
パースモニタを開く 1 2
画面まわりの機能
「パースモニタ」ウィンドウの画面まわりについて確認してみましょう。
拡張画面 カメラの登録・適用、光源の設定、データ表示の切り替え、仕上素材の変更、レンダリングの条件を設定できます。
視点コントローラ ⇒ P.17参照
外観/内観視点移動 モード切替 回転中心点で回転するか、視点位置で回転するかを切り替えます。
視点モニタ ⇒ P.18参照
回転の基準について 「外」の場合、回転中心点を中心に視点位置が回転します。外観パースを確認するときに有効です。 「内」の場合、視点位置を中心に視点位置が回転します。内観パースを確認するときに有効です。
-
基本操作編
17
全体 縮小
拡大 前倍率
シフト
拡大縮小 「表示拡大」 視点位置は変わらず、視野角を変更します。 「表示縮小」
前進後退 「視点前進」 視野角は変わらず、視点位置を変更します。 「視点後退」
「断面前進」 断面位置を移動します。
「断面後退」
回転 「上回転」 回転中心点を中心に、視点位置が回転します。 ※ 視点位置で回転するか、回転中心点で回転するかを切り替えることができます。⇒ P.18参照
「下回転」
「右回転」
「左回転」
移動 「上移動」 視点位置を移動します。 ※ パースモニタウィンドウがアクティブのとき、キーボードの矢印キーを使って視点位置を移動することもできます。
「下移動」
「右移動」
「左移動」
その他 「倍率(1倍)」 ~「倍率(8倍)」
各ボタンで視点を設定するときに、1回のクリックで変化する量に対する倍率を選択します。
「視点を 初期状態に戻す」
パースモニタ起動時の視点状態に戻ります。
「視点モニ タ表示切替」
「視点モニタ」ダイアログの表示/非表示を切り替えます。
パースモニタでの視点の変更は、以下のマウス操作で行います。
パース画面での操作
マウスの右ボタンを押したままドラッグします。ドラッグした方向に視点位置が回転移動します。
■ 視点を回転する
マウスのホイールボタンを押したままドラッグします。ドラッグした方向に視点位置が移動します。
■ 視点を移動する
マウスホイールを向こう側 に回すと拡大、手前側に回す と縮小します。両ボタンドラ ッグを使用しても拡大・縮小 できます。
⇒ 両ボタンドラッグによる操作については、P.8参照
■ 拡大・縮小する
回転
移動
拡大
「視点コントローラ」ダイアログの各ボタンを使用して、視点位置を移動・回転したり、立体を拡大・縮小したりして、アングルを決めます。
視点コントローラを使う
-
基本操作編
18
【補足】視点モニタの画面まわりと機能
視点モニタのトラッカー モニタに表示されるトラッカーの位置をドラッグすることで、視点を変更することができます。
※ ドラッグ中に右クリックすることで、視点変更をキャンセルしてドラッグ前の視点位置に戻ります。
「視点コントローラ」ダイアログの をクリックすると、「視点モニタ」ダイアログが開きます。「視点モニタ」で、視点位置と視点方向を指定して、アングルを決めます。
ここでは、内観の視点に変更してみましょう。
両ボタンドラッグで、視点モニタ画面を拡大します。
視野角と視点の高さを設定します。 FLからの高さ指定も可能です。
視点位置 ⇒ 視点方向の順にクリックします。
視点の設定方法 「1点指定(位置のみ)」 視点位置のみを指定します。視点方向と視野角を維持したまま視点位置が移動します。 「2点指定(位置+方向)」 視点位置(1点目)と視点方向(2点目)を指定します。視野角や視点の高さは「視点モニタ」内の設定値を参照します。 「3点指定(位置+方向+視野)」 視点位置(1点目)と視点方向(2点目)と視野角(3点目)を指定します。
回転中心点設定 パースモニタの回転中心の位置を指定します。
視野 現在のパースモニタの視野角が表示されます。数値を変更すると、リアルタイムにパースモニタに反映されます。
高さ 視点の高さを指定したい場合は、高さ基準と基準高を設定してモニタ上で視点入力を行います。数値を変更すると、リアルタイムにパースモニタに反映されます。
現在の高さ取得 現在のパースモニタの視点位置から高さを取得します。
モニタ 平面データが表示され、現在設定されている視点位置と視野角、パースモニタの回転中心の位置を確認できます。 ※ モニタ上で、マウスの両ボタンドラッグやホイールボタンによる拡大・縮小が可能です。
※ 回転中心点は、「外観/内観視点移動モード切替」が「内」の場合は表示されません。
視点モニタを使う
1 3
4
2
をドラッグすると、 のトラッカーが黄色になり、この位置を固定して視点を移動します。
から の視線方向を維持して視点を移動します。
を固定して視線方向を回転移動します。
視野角を変更します。
回転中心点
1
2
3
4 5
6
3 4
4 2
1
-
基本操作編
19
物件変更とプログラムの終了 8
- パースモニタデータを保存する -
「保存」をクリックします。
確認画面で「はい」をクリックします。
- 図面データを保存する -
「1階 平面図」タブをクリックして、「1階 平面図」ウィンドウに戻ります。
ツールバーの「上書き保存」をクリックします。
確認画面で「はい」をクリックします。
データを保存する 1
2
3
4
5
ZEROを終了する
「閉じる」をクリックします。 マネージャーに戻ります。
1
起動時に作成した工事に、物件が登録されます。
「物件選択」ダイアログを開いている場合 「ARCHITREND ZERO 終了」をクリックして、ZEROを終了します。
マネージャーを終了する
「閉じる」をクリックして、マネージャーを終了します。
1
-
基本操作編
20
【補足】物件の変更について 作業中の物件を閉じて、別の物件を開く方法を確認しておきましょう。
他のお客様(工事)の物件を開くには 「表示」メニューの「フォルダ一覧」でフォルダ一覧を表示させて切り替えます。
- 他の物件を開く -
「物件変更」をクリックします。
「物件選択」ダイアログで、変更する物件をダブルクリックして開きます。
1
2
- 他のデータフォルダの物件を開く -
「物件選択」ダイアログの「お客様フォルダ変更」をクリックします。
マネージャーのお客様・工事一覧で「フォルダ一覧」を切り替えます。
工事をダブルクリックします。
物件をダブルクリックして開きます。
「物件」メニューの「物件変更」をクリックしても同様の操作が行えます。
1
3
4
2
基本操作編1 プログラムの起動マネージャーを起動するZERO を起動する
2 画面まわりの確認3 データの入力矩形の部屋を入力する多角形の部屋を入力する建具を入力する躯体・仕上を一括作成する部品を入力する
4 画面の拡大・縮小両ボタンドラッグによる画面操作その他の方法
5 データの選択「要素範囲」で選択する属性種別ごとに選択する
6 データの編集属性を変更するデータを削除するトラッカーを使う寸法エディットを使うスポイトを使うコマンドコレクションについて
7 立体データの確認パースモニタを開く画面まわりの機能パース画面での操作視点コントローラを使う視点モニタを使う
8 物件変更とプログラムの終了データを保存するZERO を終了するマネージャーを終了する







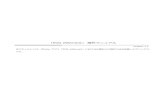






![Digitizer2 操作説明書 (for Mac) · ラスタのフォーマット変換をします。また、gdal_polygonize.py を使用してラスタ→ベクタ変換をします。 [WorldFile]](https://static.fdocuments.us/doc/165x107/6005538e0a814206fc7ecf95/digitizer2-oee-for-mac-fffffffgdalpolygonizepy.jpg)




