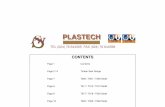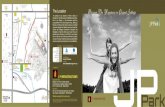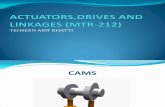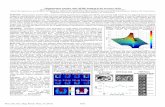Architecture Mtr Tu Ta 4 Fra
-
Upload
deliverator40 -
Category
Documents
-
view
581 -
download
0
Transcript of Architecture Mtr Tu Ta 4 Fra

Revit Architecture 2010
Didacticiels métriques
Mars 2009

© 2009 Autodesk, Inc. All Rights Reserved. Except as otherwise permitted by Autodesk, Inc., this publication, or parts thereof, may notbe reproduced in any form, by any method, for any purpose.
Certain materials included in this publication are reprinted with the permission of the copyright holder.
DisclaimerTHIS PUBLICATION AND THE INFORMATION CONTAINED HEREIN IS MADE AVAILABLE BY AUTODESK, INC. "AS IS." AUTODESK, INC.DISCLAIMS ALL WARRANTIES, EITHER EXPRESS OR IMPLIED, INCLUDING BUT NOT LIMITED TO ANY IMPLIED WARRANTIES OFMERCHANTABILITY OR FITNESS FOR A PARTICULAR PURPOSE REGARDING THESE MATERIALS.
TrademarksThe following are registered trademarks or trademarks of Autodesk, Inc., in the USA and other countries: 3DEC (design/logo), 3December,3December.com, 3ds Max, ADI, Alias, Alias (swirl design/logo), AliasStudio, Alias|Wavefront (design/logo), ATC, AUGI, AutoCAD, AutoCADLearning Assistance, AutoCAD LT, AutoCAD Simulator, AutoCAD SQL Extension, AutoCAD SQL Interface, Autodesk, Autodesk Envision,Autodesk Insight, Autodesk Intent, Autodesk Inventor, Autodesk Map, Autodesk MapGuide, Autodesk Streamline, AutoLISP, AutoSnap,AutoSketch, AutoTrack, Backdraft, Built with ObjectARX (logo), Burn, Buzzsaw, CAiCE, Can You Imagine, Character Studio, Cinestream,Civil 3D, Cleaner, Cleaner Central, ClearScale, Colour Warper, Combustion, Communication Specification, Constructware, Content Explorer,Create>what's>Next> (design/logo), Dancing Baby (image), DesignCenter, Design Doctor, Designer's Toolkit, DesignKids, DesignProf,DesignServer, DesignStudio, Design|Studio (design/logo), Design Web Format, Discreet, DWF, DWG, DWG (logo), DWG Extreme, DWGTrueConvert, DWG TrueView, DXF, Ecotect, Exposure, Extending the Design Team, Face Robot, FBX, Filmbox, Fire, Flame, Flint, FMDesktop,Freewheel, Frost, GDX Driver, Gmax, Green Building Studio, Heads-up Design, Heidi, HumanIK, IDEA Server, i-drop, ImageModeler,iMOUT, Incinerator, Inferno, Inventor, Inventor LT, Kaydara, Kaydara (design/logo), Kynapse, Kynogon, LandXplorer, LocationLogic, Lustre,Matchmover, Maya, Mechanical Desktop, Moonbox, MotionBuilder, Movimento, Mudbox, NavisWorks, ObjectARX, ObjectDBX, OpenReality, Opticore, Opticore Opus, PolarSnap, PortfolioWall, Powered with Autodesk Technology, Productstream, ProjectPoint, ProMaterials,RasterDWG, Reactor, RealDWG, Real-time Roto, REALVIZ, Recognize, Render Queue, Retimer,Reveal, Revit, Showcase, ShowMotion,SketchBook, Smoke, Softimage, Softimage|XSI (design/logo), SteeringWheels, Stitcher, Stone, StudioTools, Topobase, Toxik, TrustedDWG,ViewCube, Visual, Visual Construction, Visual Drainage, Visual Landscape, Visual Survey, Visual Toolbox, Visual LISP, Voice Reality, Volo,Vtour, Wire, Wiretap, WiretapCentral, XSI, and XSI (design/logo).
The following are registered trademarks or trademarks of Autodesk Canada Co. in the USA and/or Canada and other countries:Backburner,Multi-Master Editing, River, and Sparks.
The following are registered trademarks or trademarks of MoldflowCorp. in the USA and/or other countries: Moldflow, MPA, MPA(design/logo),Moldflow Plastics Advisers, MPI, MPI (design/logo), Moldflow Plastics Insight,MPX, MPX (design/logo), Moldflow PlasticsXpert.
Third Party Software Program CreditsACIS Copyright© 1989-2001 Spatial Corp. Portions Copyright© 2002 Autodesk, Inc.Flash ® is a registered trademark of Macromedia, Inc. in the United States and/or other countries.International CorrectSpell™ Spelling Correction System© 1995 by Lernout & Hauspie Speech Products, N.V. All rights reserved.InstallShield™ 3.0. Copyright© 1997 InstallShield Software Corporation. All rights reserved.PANTONE® Colors displayed in the software application or in the user documentation may not match PANTONE-identified standards.Consult current PANTONE Color Publications for accurate color. PANTONE Color Data and/or Software shall not be copied onto anotherdisk or into memory unless as part of the execution of this Autodesk software product.Portions Copyright© 1991-1996 Arthur D. Applegate. All rights reserved.Portions of this software are based on the work of the Independent JPEG Group.RAL DESIGN© RAL, Sankt Augustin, 2002RAL CLASSIC© RAL, Sankt Augustin, 2002Representation of the RAL Colors is done with the approval of RAL Deutsches Institut für Gütesicherung und Kennzeichnung e.V. (RALGerman Institute for Quality Assurance and Certification, re. Assoc.), D-53757 Sankt Augustin.Typefaces from the Bitstream® typeface library copyright 1992.Typefaces from Payne Loving Trust© 1996. All rights reserved.Printed manual and help produced with Idiom WorldServer™.WindowBlinds: DirectSkin™ OCX © Stardock®
AnswerWorks 4.0 ©; 1997-2003 WexTech Systems, Inc. Portions of this software © Vantage-Knexys. All rights reserved.The Director General of the Geographic Survey Institute has issued the approval for the coordinates exchange numbered TKY2JGD forJapan Geodetic Datum 2000, also known as technical information No H1-N0.2 of the Geographic Survey Institute, to be installed andused within this software product (Approval No.: 646 issued by GSI, April 8, 2002).Portions of this computer program are copyright © 1995-1999 LizardTech, Inc. All rights reserved. MrSID is protected by U.S. Patent No.5,710,835. Foreign Patents Pending.Portions of this computer program are Copyright ©; 2000 Earth Resource Mapping, Inc.OSTN97 © Crown Copyright 1997. All rights reserved.OSTN02 © Crown copyright 2002. All rights reserved.OSGM02 © Crown copyright 2002, © Ordnance Survey Ireland, 2002.FME Objects Engine © 2005 SAFE Software. All rights reserved.ETABS is a registered trademark of Computers and Structures, Inc. ETABS © copyright 1984-2005 Computers and Structures, Inc. All rightsreserved.RISA is a trademark of RISA Technologies. RISA-3D copyright © 1993-2005 RISA Technologies. All rights reserved.Portions relating to JPEG © Copyright 1991-1998 Thomas G. Lane. All rights reserved. This software is based in part on the work of theIndependent JPEG Group.

Portions relating to TIFF © Copyright 1997-1998 Sam Leffler. © Copyright 1991-1997 Silicon Graphics, Inc. All rights reserved. The Tiffportions of this software are provided by the copyright holders and contributors “as is” and any express or implied warranties, including,but not limited to, the implied warranties or merchantability and fitness for a particular purpose are disclaimed. In no event shall thecopyright owner or contributors of the TIFF portions be liable for any direct, indirect, incidental, special, exemplary, or consequentialdamages (including, but not limited to, procurement of substitute goods or services; loss of use, data, or profits; or business interruption)however caused and on any theory of liability, whether in contract, strict liability, or tort (including negligence or otherwise) arising inany way out of the use of the TIFF portions of this software, even if advised of the possibility of such damage. Portions of Libtiff 3.5.7Copyright © 1988-1997 Sam Leffler. Copyright © 1991-1997 Silicon Graphics, Inc. Permission to use, copy, modify, distribute, and sellthis software and its documentation for any purpose is hereby granted without fee, provided that (i) the above copyright notices and thispermission notice appear in all copies of the software and related documentation, and (ii) the names of Sam Leffler and Silicon Graphicsmay not be used in any advertising or publicity relating to the software without the specific, prior written permission of Sam Leffler andSilicon Graphics.Portions of Libxml2 2.6.4 Copyright © 1998-2003 Daniel Veillard. All Rights Reserved. Permission is hereby granted, free of charge, to anyperson obtaining a copy of this software and associated documentation files (the “Software”), to deal in the Software without restriction,including without limitation the rights to use, copy, modify, merge, publish, distribute, sublicense, and/or sell copies of the Software, andto permit persons to whom the Software is furnished to do so, subject to the following conditions: The above copyright notices and thispermission notice shall be included in all copies or substantial portions of the Software.
Government UseUse, duplication, or disclosure by the U.S. Government is subject to restrictions as set forth in FAR 12.212 (Commercial ComputerSoftware-Restricted Rights) and DFAR 227.7202 (Rights in Technical Data and Computer Software), as applicable.


Table des matières
Présentation . . . . . . . . . . . . . . . . . . . . . . . . . . . . . . . . . . . . . . . . . . . 1
Chapitre 1 Utilisation des didacticiels . . . . . . . . . . . . . . . . . . . . . . . . . . . . . . . . . . . . 3Contenu des didacticiels . . . . . . . . . . . . . . . . . . . . . . . . . . . . . . . . . . . . . . . . . . 3Accès aux fichiers de formation . . . . . . . . . . . . . . . . . . . . . . . . . . . . . . . . . . . . . . . 4
Chapitre 2 Eléments de base . . . . . . . . . . . . . . . . . . . . . . . . . . . . . . . . . . . . . . . . 7Présentation des concepts . . . . . . . . . . . . . . . . . . . . . . . . . . . . . . . . . . . . . . . . . . 7Utilisation de l'interface utilisateur de Revit Architecture . . . . . . . . . . . . . . . . . . . . . . . . 11
Parties de l'interface Revit . . . . . . . . . . . . . . . . . . . . . . . . . . . . . . . . . . . . . . 11Modification de la vue . . . . . . . . . . . . . . . . . . . . . . . . . . . . . . . . . . . . . . . . . . . 20Exécution des tâches courantes . . . . . . . . . . . . . . . . . . . . . . . . . . . . . . . . . . . . . . 23
Lancement d'un projet . . . . . . . . . . . . . . . . . . . . . . . . . . . . . . . . . . . . . 27
Chapitre 3 Modification des paramètres du système . . . . . . . . . . . . . . . . . . . . . . . . . . . 29Modification des options système générales . . . . . . . . . . . . . . . . . . . . . . . . . . . . . . . 29Spécification de l'emplacement des fichiers . . . . . . . . . . . . . . . . . . . . . . . . . . . . . . . . 31Spécification des options d'orthographe . . . . . . . . . . . . . . . . . . . . . . . . . . . . . . . . . 34Modification des paramètres d'accrochage . . . . . . . . . . . . . . . . . . . . . . . . . . . . . . . . 35
Chapitre 4 Modification des paramètres de projet . . . . . . . . . . . . . . . . . . . . . . . . . . . . 39Modification des motifs et des styles de lignes/Contrôle des styles d'objets . . . . . . . . . . . . . . . 39Spécification des options d'unités de mesure, de cotes temporaires et de niveaux de détail . . . . . . . 44Modification de l'organisation de l'arborescence du projet . . . . . . . . . . . . . . . . . . . . . . . . 45
Chapitre 5 Création d'un site . . . . . . . . . . . . . . . . . . . . . . . . . . . . . . . . . . . . . . . . 49Création d'une surface topographique . . . . . . . . . . . . . . . . . . . . . . . . . . . . . . . . . . 49Ajout de limites de propriété . . . . . . . . . . . . . . . . . . . . . . . . . . . . . . . . . . . . . . . 55Création d'une sous-région topographique . . . . . . . . . . . . . . . . . . . . . . . . . . . . . . . . 59
v

Ajout d'un terre-plein . . . . . . . . . . . . . . . . . . . . . . . . . . . . . . . . . . . . . . . . . . . 62Ajout d'espaces de stationnement . . . . . . . . . . . . . . . . . . . . . . . . . . . . . . . . . . . . . 66Ajout de composants de plantes . . . . . . . . . . . . . . . . . . . . . . . . . . . . . . . . . . . . . . 71
Modélisation d'un projet . . . . . . . . . . . . . . . . . . . . . . . . . . . . . . . . . . . . 77
Chapitre 6 Création des références du projet . . . . . . . . . . . . . . . . . . . . . . . . . . . . . . . 79Ajout de niveaux au projet . . . . . . . . . . . . . . . . . . . . . . . . . . . . . . . . . . . . . . . . 79Création des lignes de quadrillage du projet . . . . . . . . . . . . . . . . . . . . . . . . . . . . . . . 83Réglage de lignes de quadrillage . . . . . . . . . . . . . . . . . . . . . . . . . . . . . . . . . . . . . . 93
Chapitre 7 Utilisation des volumes . . . . . . . . . . . . . . . . . . . . . . . . . . . . . . . . . . . . . 99Utilisation des outils de volume . . . . . . . . . . . . . . . . . . . . . . . . . . . . . . . . . . . . . . 99Création d'une analyse de l'étude volumique . . . . . . . . . . . . . . . . . . . . . . . . . . . . . . 104Utilisation des outils du modeleur d'architecture . . . . . . . . . . . . . . . . . . . . . . . . . . . . 109
Chapitre 8 Ajout d'éléments de construction de base . . . . . . . . . . . . . . . . . . . . . . . . . . 119Ajout de poteaux . . . . . . . . . . . . . . . . . . . . . . . . . . . . . . . . . . . . . . . . . . . . . 120Modification des sols . . . . . . . . . . . . . . . . . . . . . . . . . . . . . . . . . . . . . . . . . . . 124Modification d'un toit plat . . . . . . . . . . . . . . . . . . . . . . . . . . . . . . . . . . . . . . . . 129Création d'un toit incliné . . . . . . . . . . . . . . . . . . . . . . . . . . . . . . . . . . . . . . . . 134Ajout de murs . . . . . . . . . . . . . . . . . . . . . . . . . . . . . . . . . . . . . . . . . . . . . . . 138Placement de fenêtres et de portes . . . . . . . . . . . . . . . . . . . . . . . . . . . . . . . . . . . . 147Ajout de plafonds . . . . . . . . . . . . . . . . . . . . . . . . . . . . . . . . . . . . . . . . . . . . . 151
Chapitre 9 Exportation d'un modèle de bâtiment Revit Architecture vers Green Building Studio . . . 157Spécification des paramètres pour l'exportation gbXML . . . . . . . . . . . . . . . . . . . . . . . . 158Modification de la géométrie . . . . . . . . . . . . . . . . . . . . . . . . . . . . . . . . . . . . . . . 160
Chapitre 10 Ajout d'escaliers et de garde-corps . . . . . . . . . . . . . . . . . . . . . . . . . . . . . . 173Ajout d'un escalier droit . . . . . . . . . . . . . . . . . . . . . . . . . . . . . . . . . . . . . . . . . 173Ajout d'un escalier en U . . . . . . . . . . . . . . . . . . . . . . . . . . . . . . . . . . . . . . . . . 179Modification des garde-corps . . . . . . . . . . . . . . . . . . . . . . . . . . . . . . . . . . . . . . . 183Positionnement du garde-corps . . . . . . . . . . . . . . . . . . . . . . . . . . . . . . . . . . . . . 189
Chapitre 11 Ajout d'autres éléments de conception . . . . . . . . . . . . . . . . . . . . . . . . . . . . 193Positionnement de pièces . . . . . . . . . . . . . . . . . . . . . . . . . . . . . . . . . . . . . . . . 193Définition du choix des couleurs de remplissage . . . . . . . . . . . . . . . . . . . . . . . . . . . . 196Création d'un plan de surface . . . . . . . . . . . . . . . . . . . . . . . . . . . . . . . . . . . . . . 199Ajout de mobilier . . . . . . . . . . . . . . . . . . . . . . . . . . . . . . . . . . . . . . . . . . . . . 204
Chapitre 12 Affinage du modèle de bâtiment . . . . . . . . . . . . . . . . . . . . . . . . . . . . . . . 211Modification des composants de mur . . . . . . . . . . . . . . . . . . . . . . . . . . . . . . . . . . 212Définition d'un mur-rideau . . . . . . . . . . . . . . . . . . . . . . . . . . . . . . . . . . . . . . . 216Modification des types de familles . . . . . . . . . . . . . . . . . . . . . . . . . . . . . . . . . . . . 219Ajout de portes de mur-rideau . . . . . . . . . . . . . . . . . . . . . . . . . . . . . . . . . . . . . . 221Ajout d'un profil en relief et de profils en creux . . . . . . . . . . . . . . . . . . . . . . . . . . . . . 228Ajout de relations paramétriques . . . . . . . . . . . . . . . . . . . . . . . . . . . . . . . . . . . . . 233
Documentation d'un projet . . . . . . . . . . . . . . . . . . . . . . . . . . . . . . . . . . 239
Chapitre 13 Ajout de vues et de feuilles à un projet . . . . . . . . . . . . . . . . . . . . . . . . . . . . 241Duplication et modification des vues . . . . . . . . . . . . . . . . . . . . . . . . . . . . . . . . . . 242
vi | Table des matières

Création des vues en coupe et d'élévation . . . . . . . . . . . . . . . . . . . . . . . . . . . . . . . . 245Création de vues de détail . . . . . . . . . . . . . . . . . . . . . . . . . . . . . . . . . . . . . . . . 251Création de feuilles . . . . . . . . . . . . . . . . . . . . . . . . . . . . . . . . . . . . . . . . . . . . 256Placement de vues . . . . . . . . . . . . . . . . . . . . . . . . . . . . . . . . . . . . . . . . . . . . 258
Chapitre 14 Annotation et cotation . . . . . . . . . . . . . . . . . . . . . . . . . . . . . . . . . . . . 263Création de cotes . . . . . . . . . . . . . . . . . . . . . . . . . . . . . . . . . . . . . . . . . . . . . 263Création de cotes de murs automatiques . . . . . . . . . . . . . . . . . . . . . . . . . . . . . . . . 265Création d'annotations de texte . . . . . . . . . . . . . . . . . . . . . . . . . . . . . . . . . . . . . 269
Chapitre 15 Etiquetage d'objets . . . . . . . . . . . . . . . . . . . . . . . . . . . . . . . . . . . . . . 273Placement séquentiel et étiquetage de pièces . . . . . . . . . . . . . . . . . . . . . . . . . . . . . . 273Etiquetage de portes, de fenêtres et de murs . . . . . . . . . . . . . . . . . . . . . . . . . . . . . . . 277
Chapitre 16 Définition des nomenclatures . . . . . . . . . . . . . . . . . . . . . . . . . . . . . . . . . 283Création d'une nomenclature des portes . . . . . . . . . . . . . . . . . . . . . . . . . . . . . . . . . 283Création d'une nomenclature de clés . . . . . . . . . . . . . . . . . . . . . . . . . . . . . . . . . . 286Création d'une nomenclature de finition de pièces . . . . . . . . . . . . . . . . . . . . . . . . . . . 289
Chapitre 17 Détail . . . . . . . . . . . . . . . . . . . . . . . . . . . . . . . . . . . . . . . . . . . . . 295Détail de la vue et ajout de texte d'annotation . . . . . . . . . . . . . . . . . . . . . . . . . . . . . 296Création d'un détail et ajout de notes d'identification . . . . . . . . . . . . . . . . . . . . . . . . . 310Importation d'un détail dans une vue de dessin . . . . . . . . . . . . . . . . . . . . . . . . . . . . . 320
Présentation d'un projet . . . . . . . . . . . . . . . . . . . . . . . . . . . . . . . . . . . 327
Chapitre 18 Rendu d'une vue extérieure . . . . . . . . . . . . . . . . . . . . . . . . . . . . . . . . . . 329Application de matériaux et de textures au modèle de bâtiment . . . . . . . . . . . . . . . . . . . . 329Création d'une vue en perspective . . . . . . . . . . . . . . . . . . . . . . . . . . . . . . . . . . . . 334Création d'un rendu diurne . . . . . . . . . . . . . . . . . . . . . . . . . . . . . . . . . . . . . . . 337
Chapitre 19 Rendu d'une vue d'intérieur . . . . . . . . . . . . . . . . . . . . . . . . . . . . . . . . . . 343Ajout de personnages RPC . . . . . . . . . . . . . . . . . . . . . . . . . . . . . . . . . . . . . . . . 344Ajustement des paramètres de rendu . . . . . . . . . . . . . . . . . . . . . . . . . . . . . . . . . . . 349Création d'un rendu nocturne . . . . . . . . . . . . . . . . . . . . . . . . . . . . . . . . . . . . . . 354
Chapitre 20 Création et enregistrement de visites virtuelles . . . . . . . . . . . . . . . . . . . . . . . 359Création d'une trajectoire de visite virtuelle . . . . . . . . . . . . . . . . . . . . . . . . . . . . . . . 360Modification de la position de la caméra et de la trajectoire de la visite virtuelle . . . . . . . . . . . 364Enregistrement de la visite virtuelle . . . . . . . . . . . . . . . . . . . . . . . . . . . . . . . . . . . 369
Table des matières | vii

viii

Présentation
Cette introduction permet de commencer à utiliser les didacticiels Autodesk Revit Architecture 2010 et présente les conceptsfondamentaux du produit, notamment :
■ Le fonctionnement de Revit Architecture.
■ Un aperçu des concepts et des termes utilisés dans le produit.
■ L'application des tâches courantes dans le produit.
1

2

Utilisation des didacticiels
Cette leçon contient des informations relatives à l'utilisation des didacticiels Revit® Architecture 2010, notamment uneprésentation du modèle de données architecturales que vous concevez avec les didacticiels et l'emplacement des fichiersde formation nécessaires à la réalisation des exercices.
Les didacticiels disponibles sont répertoriés dans l'onglet Sommaire de la fenêtre des didacticiels Revit Architecture.Développez le titre d'un didacticiel pour afficher la liste des leçons du didacticiel. Développez le titre d'une leçon pourafficher la liste des exercices de la leçon.
REMARQUE Eventuellement, imprimez les didacticiels. Ainsi, la consultation des instructions en cours d'exercicedans Revit Architecture sera plus simple. Les didacticiels sont également disponibles au format PDF via l'optionDocuments sur le Web du menu Aide de Revit Architecture.
Contenu des didacticielsAvec ces didacticiels, vous allez apprendre à concevoir un modèle de données architecturales (BIM, BuildingInformation Model) dans Revit Architecture. Les installations de formation technique que vous allez concevoiront été présentées en compétition à Munich, Allemagne. Ce bâtiment est également le modèle utilisé dansles didacticiels Revit® Structure et Revit® MEP 2010.
Organisation des didacticiels
De par leur conception, les didacticiels suivent le processus architectural classique. Vous allez entreprendreles activités suivantes :
■ Etablissement et disposition d'un site
■ Ajout d'éléments de construction de base, sols, murs et toits, pour n'en citer que quelques-uns
■ Ajout d'autres éléments détaillés, notamment des escaliers, des pièces et des meubles
■ Affinage des éléments de construction
■ Création de nomenclatures, de vues et de feuilles servant à décrire un projet
1
3

■ Préparation de vues de présentation telles que des rendus et des visites
Les exercices des didacticiels sont délibérément brefs. Vous ne concevez pas le bâtiment dans son intégralitémais suffisamment pour découvrir les outils et options du produit. Par exemple, dans le cadre de laprésentation des murs intérieurs, vous dessinez les murs d'un seul étage d'une aile du bâtiment.
A l'ouverture du fichier de formation, vous constaterez que le bâtiment possède des éléments qui n'ont pasété ajoutés lors d'un exercice. Par exemple, l'incorporation de lucarnes, d'ombres et de finitions intérieuresdans les fichiers de formation suivants offre une conception plus détaillée. Ces éléments enrichissent lesexercices terminés (vues de présentation ou rendus).
Accès aux fichiers de formationLes fichiers de formation constituent les projets, familles et gabarits Revit Architecture créés spécifiquementpour la réalisation des didacticiels. Dans cet exercice, vous allez découvrir l'emplacement des fichiers deformation, ainsi que la méthode d'ouverture et d'enregistrement.
Accès aux fichiers de formation
L'option Didacticiels du menu d'aide de Autodesk Revit Architecture 2010 fournit un lien vers le site Webd'installation des fichiers de formation et de contenu didactique. Lorsque vous suivez les instructionsd'installation des fichiers de formation, ceux-ci sont copiés dans le répertoire par défaut C:\Documents andSettings\All Users\Application Data\Autodesk\RAC 2010\Training. Dans le dossier Training, les fichiers deformation sont organisés selon trois sous-dossiers :
■ Common : fichiers de dessin communs à utiliser si vous travaillez en unités anglo-saxonnes ou métriques.
■ Imperial : fichiers à utiliser si vous travaillez en unités anglo-saxonnes. Le nom de ces fichiers commencepar le suffixe _i.
■ Metric : fichiers à utiliser si vous travaillez en unités métriques. Le nom de ces fichiers commence par lesuffixe _m.
REMARQUE Selon l'installation que vous avez configurée, il est possible que votre dossier de formation se trouveà un autre emplacement. Pour de plus amples informations, contactez le responsable CAO.
IMPORTANT Les contenus utilisés dans le didacticiel, tels les gabarits et les familles, sont accessibles à l'emplacementdes fichiers de formation. Même si ces ressources sont installées à un autre emplacement sur votre système, lecontenu utilisé dans ces didacticiels est installé à l'emplacement des fichiers de formation, garantissant ainsi quechaque utilisateur a accès aux fichiers corrects.
Utilisation des fichiers de formation
Un fichier de formation correspond à un projet Revit Architecture définissant un modèle de donnéesarchitecturales et des vues du modèle à utiliser lors de l'exécution d'un didacticiel. Dans les didacticiels, lefichier de formation est indiqué dans la section correspondante.
Les fichiers de formation présentent un point de départ pour chaque exercice. Ainsi, il n'est pas nécessairede terminer un exercice pour réaliser l'exercice suivant. Dans l'onglet Contenu, les didacticiels sont regroupéset présentés dans un ordre qui optimise l'apprentissage. Toutefois, vous pouvez effectuer les leçons et exercicesdans l'ordre de votre choix.
Ouverture d'un fichier de formation
1 Cliquez sur , puis sur Ouvrir.
4 | Chapitre 1 Utilisation des didacticiels

REMARQUE Si vous cliquez sur Ouvrir dans le menu, la boîte de dialogue qui s'affiche permet d'ouvrirtous les types de fichiers pris en charge. Si vous cliquez sur la flèche à droite de l'option Ouvrir, uneliste de types de fichiers s'affiche. Cliquez sur un type de fichier pour afficher sa boîte de dialogueOuvrir.
2 Dans le volet gauche de la boîte de dialogue qui s'affiche, cliquez sur l'icône Training Files.
3 Dans le volet de droite, cliquez deux fois sur Common, Imperial ou Metric, selon les instructionsdu didacticiel.
4 Sélectionnez le fichier de formation, puis cliquez sur Ouvrir.
Enregistrement d'un fichier de formation
5 Pour enregistrer un fichier de formation sous un nouveau nom, cliquez sur le menu , puischoisissez Enregistrer sous.
REMARQUE Il n'est pas obligatoire d'enregistrer votre travail dans un fichier de formation. Chaquefichier de formation correspond au point de départ d'un exercice.
6 Renseignez les champs de la boîte de dialogue Enregistrer sous :
■ Sélectionnez l'emplacement auquel enregistrer le fichier.Vous pouvez enregistrer le fichier dans le dossier de fichiers de formation approprié ou à toutautre emplacement.
■ Entrez le nom du nouveau fichier.Une fois les modifications effectuées, il est conseillé d'enregistrer le fichier de formation sousun nouveau nom. Par exemple, si vous avez ouvert le fichier settings.rvt pour y apporter desmodifications, enregistrez le fichier sous un nom tel que settings_modified.rvt.
■ Dans le champ Fichiers de type, vérifiez que Fichiers de projet (*.rvt) est sélectionné et cliquezsur Enregistrer.
Fermeture d'un fichier de formation
7 Cliquez sur , puis sur Fermer.
8 Si vous avez apporté des modifications, vous êtes invité à les enregistrer. Enregistrez-les ou non,à votre gré, puis fermez le fichier.
Accès aux fichiers de formation | 5

6

Eléments de base
Dans cette leçon, vous allez découvrir Revit Architecture ainsi que les avantages de son moteur de changement paramétrique.Vous allez commencer par les principes fondamentaux de Revit Architecture. Vous allez assimiler la terminologie,comprendre la hiérarchie des éléments et exécuter des tâches courantes du produit.
Présentation des concepts
Présentation de Autodesk Revit Architecture 2010
La plate-forme de modélisation des données architecturales Revit Architecture est un système de conceptionet de documentation qui intègre les données de conception, les dessins et les nomenclatures nécessaires àla réalisation d'un projet de construction. La modélisation des données architecturales véhicule desinformations sur les phases, les quantités, la définition et la conception du projet.
Dans le modèle de bâtiment Revit Architecture, chaque feuille de dessin, vue 2D et 3D ou nomenclaturereprésente des informations provenant de la même base de données de modèle de bâtiment sous-jacent.Lorsque vous travaillez dans les vues de nomenclature et de dessin, Revit Architecture rassemble desinformations sur le projet architectural, dont il assure la coordination dans l'ensemble des autresreprésentations du projet. Le moteur de changement paramétrique de Revit Architecture coordonneautomatiquement les modifications, quel que soit l'emplacement auquel elles ont été apportées : vues demodèle, feuilles de dessin, nomenclatures, coupes ou plans.
Que signifie paramétrique ?
Le terme paramétrique qualifie les relations entre tous les éléments du modèle qui permettent la coordinationet la gestion des changements offertes par Revit Architecture. Ces relations sont créées automatiquementpar le logiciel ou par vous-même, à mesure que vous travaillez. Dans le domaine de la conception mécaniqueet mathématique assistée par ordinateur, les valeurs ou caractéristiques qui définissent ces types de relationssont appelés paramètres. Le fonctionnement du logiciel est par conséquent paramétrique. Cette fonctionnalitéassure les avantages fondamentaux de coordination et de productivité de Revit Architecture. En cas demodification, le logiciel vérifie la cohérence de l'ensemble du projet.
Voici des exemples de ce type de relations entre éléments :
■ L'extérieur du cadre d'une porte correspond à une cote fixe sur le côté de la charnière à partir d'une cloisonperpendiculaire. Si vous déplacez la cloison, la porte conserve cette relation.
■ Les fenêtres et les pilastres sont espacés à intervalles réguliers sur une élévation donnée. Si la longueurde l'élévation est modifiée, la relation d'espacement régulier est conservée. Dans ce cas, le paramètre n'estpas un nombre, mais une caractéristique de proportionnalité.
2
7

■ Le bord d'un sol ou d'un toit est fonction du mur extérieur. Ainsi, si vous déplacez le mur extérieur, lesol ou le toit reste connecté. Dans ce cas, il s'agit d'un paramètre d'association ou de connexion.
Comment Autodesk Revit Architecture 2010 assure-t-il les mises à jour ?
L'une des caractéristiques fondamentales des applications de modélisation des données architecturales estla capacité de coordonner les modifications et d'assurer une cohérence permanente. Vous n'avez pas besoind'intervenir pour mettre à jour les dessins et les liens. Lorsque vous apportez une modification, RevitArchitecture détermine immédiatement les éléments affectés et les modifie en conséquence.
Revit Architecture utilise deux concepts clés, qui font du programme un outil particulièrement puissant etsimple d'utilisation. Le premier est la capture des relations alors même que le concepteur travaille. Le secondest son approche de la propagation des changements architecturaux. Ces concepts font du logiciel un outilconvivial, qui fonctionne sur le même modèle que le vôtre et ne requiert que les données essentielles à votreconception.
Comportement des éléments dans un logiciel de modélisation paramétrique
Dans les projets, trois types d'éléments sont utilisés :
■ Les éléments de modèle représentent la géométrie 3D réelle du bâtiment. Ils s'affichent dans les vuesadéquates du modèle. Par exemple, les murs, les portes et les toits constituent des éléments de modèle.
■ Les éléments de référence permettent de définir le contexte du projet. Ils comprennent par exemple lesquadrillages, les niveaux et les plans de référence.
■ Les éléments spécifiques à une vue s'affichent uniquement dans la vue dans laquelle ils ont été placés.Ils facilitent la description ou la documentation du modèle. Par exemple, les cotes, les étiquettes et lescomposants 2D sont des éléments spécifiques à une vue.
Il existe deux types d'éléments de modèle :
■ Les hôtes (ou éléments hôtes) sont généralement créés in situ, sur le site de construction. Par exemple,les murs et les toits constituent des hôtes.
■ Les composants de modèle correspondent à tous les autres types d'éléments présents dans le modèle debâtiment. Par exemple, les fenêtres, les portes et les placards constituent des composants de modèle.
8 | Chapitre 2 Eléments de base

Il existe deux types d'éléments spécifiques à une vue :
■ Les éléments d'annotation sont des composants 2D qui documentent le modèle et assurent la conservationde l'échelle sur le papier. Par exemple, les cotes, les étiquettes et les notes d'identification constituent deséléments d'annotation.
■ Les détails sont des éléments 2D qui fournissent des informations détaillées sur le modèle de bâtimentdans une vue particulière. Par exemple, les lignes de détail, les zones remplies et les composants 2Dconstituent des détails.
Cette méthode offre une grande flexibilité aux concepteurs. Les éléments Revit Architecture sont conçuspour être créés et modifiés directement par l'utilisateur. Aucune programmation n'est nécessaire. Si voussavez dessiner, vous pouvez définir de nouveaux éléments paramétriques dans Revit Architecture.
Dans Revit Architecture, le comportement des éléments est principalement déterminé par leur contexte dansle bâtiment. Le contexte est défini par la façon dont vous tracez le composant et par les relations de contrainteétablies avec d'autres composants. Vous n'avez généralement aucune opération particulière à réaliser pourétablir ces relations ; elles découlent de vos propres actions et dessins. Vous pouvez également les gérerexplicitement en verrouillant une cote ou en alignant deux murs, par exemple.
Concepts des termes de Autodesk Revit Architecture 2010
La plupart des termes servant à identifier des objets dans Revit Architecture appartiennent au jargonarchitectural. Toutefois, certains termes ne s'appliquent qu'à Revit Architecture. Pour comprendre lefonctionnement du logiciel, il est indispensable de connaître la signification des termes ci-dessous.
Projet : dans Revit Architecture, le projet constitue la base de données unique du modèle de donnéesarchitecturales que vous élaborez. Le fichier du projet contient toutes les informations du modèle de bâtiment,de la géométrie aux données de construction. Elles incluent les composants servant à créer le modèle, lesvues du projet et les dessins de la conception. L'utilisation d'un seul fichier de projet facilite la modificationdu modèle et assure la propagation des changements à tous les niveaux associés (vues en plan, vues d'élévation,vues en coupe, nomenclatures, etc.). L'utilisation d'un seul fichier simplifie également la gestion du projet.
Niveaux : les niveaux sont des plans horizontaux infinis servant de référence aux éléments qu'ils hébergent,par exemple des toits, des sols ou des plafonds. Vous utilisez principalement des niveaux pour définir unehauteur verticale ou un étage dans un bâtiment. Vous créez un niveau pour chaque étage identifié ou référencerequise pour le bâtiment, par exemple, le premier étage, le haut d'un mur ou le bas d'une fondation. Pourplacer des niveaux, vous devez vous trouver dans une vue en coupe ou d'élévation.
Présentation des concepts | 9

Le plan de construction du niveau 2 coupe la vue 3D avec le plan d'étage correspondantqui s'affiche à côté.
Eléments : à la création d'un projet, vous ajoutez au modèle des éléments de construction paramétriquesRevit Architecture. Dans Revit Architecture, les éléments sont classés en catégories, familles et types.
Catégorie : une catégorie est un groupe d'éléments qui permettent de modéliser ou de documenter un modèlede bâtiment. Par exemple, les murs et les poutres constituent des catégories d'éléments de modèle. Lesétiquettes et les notes textuelles constituent des catégories d'éléments d'annotation.
Famille : les familles sont des classes d'éléments d'une catégorie. Les éléments regroupés au sein d'une famillepartagent certains paramètres communs (les propriétés). Ils s'utilisent de manière identique et sont représentéspar les mêmes formes graphiques. Différents éléments d'une même famille peuvent avoir des valeurs différentespour certaines propriétés ou pour toutes, mais l'ensemble des propriétés (leur nom et leur rôle) reste le même.Les portes coloniales de six panneaux, par exemple, forment une famille, bien qu'elles varient en tailles eten matériaux.
Il existe trois types de familles :
■ Les familles chargeables peuvent être chargées dans un projet et créées à partir de gabarits de famille.Vous pouvez déterminer l'ensemble des propriétés, ainsi que la représentation graphique de ces familles.
10 | Chapitre 2 Eléments de base

■ Les murs, les cotes, les plafonds, les toits, les sols et les niveaux constituent des familles système. Vousne pouvez ni les charger ni les créer en tant que fichiers séparés.
■ Revit Architecture prédéfinit l'ensemble des propriétés, ainsi que la représentation graphique de cesfamilles.
■ Les types prédéfinis permettent de créer d'autres types appartenant à la même famille dans le projet.Par exemple, le comportement d'un mur est prédéfini par le système. Toutefois, vous pouvez créerd'autres types de murs avec des compositions différentes.
■ Les familles de systèmes peuvent être transférées d'un projet à l'autre.
■ Les familles in situ sont des familles personnalisées créées dans le cadre d'un projet spécifique. Elless'avèrent utiles lorsque votre projet requiert une géométrie unique que vous n'envisagez pas de réutiliser,ou une géométrie qui doit conserver une ou plusieurs relations avec une autre géométrie de projet.
■ Conçues pour une utilisation limitée dans un projet, les familles in situ présentent uniquement untype. Dans les projets, il est possible de créer plusieurs familles in situ et de placer des copies d'unmême élément de famille in situ. Contrairement aux familles de composants standard et aux famillessystème, les types de familles in situ ne peuvent pas être dupliqués en vue de créer plusieurs types.
Type : chaque famille peut posséder plusieurs types. Un type peut correspondre à une taille spécifique dansune famille, telle qu'un cartouche A0 ou une porte 910 x 2110. Un type peut également correspondre à unstyle, tel qu'un style de cote alignée ou angulaire par défaut.
Occurrences : les occurrences correspondent à des éléments réels (individuels), insérés dans le projet et situésà un emplacement donné du bâtiment (occurrences de modèle) ou sur une feuille de dessin (occurrencesd'annotation).
Utilisation de l'interface utilisateur de Revit ArchitectureRevit Architecture est un outil de CAO puissant pour le système d'exploitation Microsoft® Windows. Soninterface, semblable à celle d'autres produits pour Windows, est dotée d'un ruban d'outils permettantd'accomplir des tâches.
Dans l'interface Revit Architecture, il suffit de cliquer sur un bouton pour accéder à de nombreux composantstels que les murs, les poutres et les poteaux. Vous pouvez placer ces composants dans le dessin et vérifierimmédiatement s'ils respectent les exigences de conception.
Parties de l'interface RevitL'interface Revit Architecture est conçue pour faciliter votre travail. Vous pouvez la modifier en quelquesclics, afin de l'adapter spécifiquement à vos méthodes. Par exemple, vous pouvez définir le ruban sur l'unde ses trois affichages afin d'optimiser l'utilisation de l'interface. Vous pouvez également afficher plusieursvues de projet simultanément ou superposer les vues pour afficher uniquement celle du dessus.
Consultez les sections suivantes pour vous familiariser avec les différents éléments constitutifs de l'interfaceRevit. Ensuite, exercez-vous à modifier l'interface en masquant ou en affichant ces éléments et en modifiantleur disposition, afin de l'adapter à vos méthodes de travail.
Utilisation de l'interface utilisateur de Revit Architecture | 11

Présentation du rubanLe ruban s'affiche automatiquement dès que vous créez ou ouvrez un fichier. Il offre tous les outils nécessairesà la création de votre fichier. Pour personnaliser le ruban, vous pouvez modifier l'ordre des groupes defonctions ou déplacer l'un d'eux sur le bureau. Pour une utilisation optimisée de la zone de dessin, réduisezle ruban au maximum.
Pour déplacer des groupes de fonctions :
■ Cliquez sur l'étiquette d'un groupe de fonctions et faites glisser le groupe de fonctions vers l'emplacementsouhaité sur le ruban.
■ Cliquez sur l'étiquette d'un groupe de fonctions et faites glisser le groupe de fonctions du ruban vers lebureau. Pour replacer le groupe de fonctions sur le ruban, cliquez sur le bouton Rattacher les groupes defonctions au ruban ou faites-le glisser jusqu'à l'onglet d'origine.
Pour minimiser le ruban
1 Cliquez sur (Afficher le ruban complet) à droite des onglets du ruban.
2 Les options de minimalisation suivantes s'affichent successivement :
■ Afficher le ruban complet : affiche le ruban tout entier.
■ Réduire en titres de groupe de fonctions : affiche les étiquettes des onglets et des groupes de fonctions.
■ Réduire en onglets : affiche les étiquettes des onglets.
12 | Chapitre 2 Eléments de base

Onglets et groupes de fonctions du ruban
Exemple de ruban
CONSEIL Lorsqu'un bouton est divisé en deux parties par une ligne de séparation, vous pouvez cliquer sur lapartie supérieure (ou gauche) pour accéder à l'outil que vous utilisez généralement le plus souvent. Cliquez surl'autre partie pour afficher une liste d'outils qui lui sont associés.
Exemples deboutons dotés dedeux parties surlesquelles vouspouvez cliquer.
Le tableau suivant décrit les onglets de ruban et les types de commandes qu'ils contiennent.
Le ruban présente plusieurs types de bouton.
Inclut les commandes pour...Onglet de ruban
une grande partie des outils dont vous avezbesoin pour créer le modèle de construc-tion.
Début
une grande partie des outils dont vous avezbesoin pour créer et modifier une familled'éléments.
Créer (fichiers de famille seulement)
outils permettant d'ajouter et de gérer deséléments secondaires tels que des imageset des fichiers CAD.
Insérer
outils utilisés pour ajouter une information2D à une conception.
Annoter
outils utilisés pour modifier des éléments,des données et des systèmes existants.
Modifier
Lorsque vous utilisez l'onglet Modifier,sélectionnez d'abord l'outil, puis sélection-nez l'élément que vous voulez modifier.
Parties de l'interface Revit | 13

Inclut les commandes pour...Onglet de ruban
outils de modélisation et de modificationdes familles de volumes conceptuels etd'objets de site.
Volume et site
outils permettant de collaborer avec desmembres internes et externes de l'équipede projet.
Collaborer
outils utilisés pour gérer et modifier la vuecourante, et pour changer de vue.
Vue
réglages et paramètres du projet et dusystème.
Gérer
outils tiers utilisés avec Autodesk Revit Ar-chitecture 2010. L'onglet Extensions n'estactivé que lorsqu'un outil tiers est installé.
Extensions
Groupes de fonctions développés
Une flèche déroulante en bas d'un groupe de fonctions indique que vous pouvez le développer en vued'afficher des contrôles et outils supplémentaires. Par défaut, un groupe de fonctions développé se fermeautomatiquement lorsque vous cliquez sur un autre groupe de fonctions. Pour qu'un groupe de fonctionsreste développé, cliquez sur l'icône en forme de punaise dans son coin inférieur gauche.
Une flèche de lancement de boîte de dialogue en bas d'un groupe de fonctions ouvre une boîte de dialogue.
Onglets contextuels du ruban
Lorsque vous exécutez certaines commandes ou que vous sélectionnez un élément, un onglet contextuels'affiche. Il contient un jeu d'outils associé au contexte de cette commande ou de cet élément.
Par exemple, lorsque vous dessinez des murs, l'onglet contextuel Placer un mur qui s'affiche contient troisgroupes de fonctions :
■ Sélectionner : contient la commande Modifier
■ Elément : contient les Propriétés des éléments et le sélecteur de type.
■ Dessiner : contient les éditeurs de dessin nécessaires à la création du mur.
L'onglet contextuel du ruban se ferme lorsque vous quittez la commande.
14 | Chapitre 2 Eléments de base

Présentation du cadre de l'applicationLe cadre de l'application contient des outils et des informations qui vous aident à gérer vos projets RevitArchitecture.
Le cadre de l'application comporte les cinq zones principales décrites dans le tableau ci-dessous :
DescriptionOutil de la fenêtre de l'application
Ouvre le menu de l'application (clicsimple).Ferme le menu de l'application (clicdouble).
Bouton du menu de l'application
Fournit l'accès aux outils courants.Menu de l'application
Affiche les outils fréquemment utilisés.Barre d'outils d'accès rapide
Fournit les informations demandées.InfoCenter
Affiche les informations relatives à l'étatactuel d'une opération Revit.
Barre d'état
Parties de l'interface Revit | 15

Menu de l'application
Le menu de l'application offre l'accès à de nombreuses opérations courantes concernant les fichiers et permetde gérer les fichiers à l'aide de commandes perfectionnées (Exporter et Publier, par exemple).
REMARQUE Les options du menu de l'application permettent de mettre à jour les options de Revit Architecture.
Accès aux outils courantsAccédez aux outils courants pour ouvrir ou publier un fichier dans le menu de l'application.
Cliquez sur pour effectuer rapidement les opérations suivantes :
■ Création d'un fichier
■ Ouverture d'un fichier existant
■ Enregistrement d'un fichier
■ Exportation d'un fichier dans un autre format
■ Publication d'un fichier et placement de ce fichier dans un dossier central ou partagé
■ Impression d'un fichier
■ Accès aux informations de licence
■ Fermeture de l'application
16 | Chapitre 2 Eléments de base

Vous pouvez accéder rapidement aux boîtes de dialogue suivantes à partir du menu de l'application :
pour ouvrir laCliquez sur le côté gauche de...
boîte de dialogue Nouveau projet (Nouveau)
boîte de dialogue Ouvrir (Ouvrir)
boîte de dialogue Paramètres depublication DWF
(Publier)
boîte de dialogue Imprimer (Imprimer)
boîte de dialogue Informations produit etlicence
(Licence)
Utilisation de la barre d'outils d'accès rapideLa barre d'outils d'accès rapide contient les éléments par défaut suivants :
DescriptionElément de la barre d'outils d'accèsrapide
Ouvre un projet, une famille, une an-notation ou un fichier de gabarit.
(Ouvrir)
Enregistre un projet, une famille, une an-notation ou un fichier gabarit courant.
(Enregistrer)
Annule par défaut la dernière action. Af-fiche la liste de toutes les actions effectuéesau cours de la session.
(Annuler)
Rétablit la dernière action annulée et af-fiche une liste des actions rétablies au coursde la session.
(Rétablir)
Synchronise un fichier local avec le fichierplacé sur le serveur central.
(Modifier les paramètres avant la syn-chronisation)
Fournit des vues telles que la vue 3D pardéfaut, la caméra et la visite virtuelle.
(Vue 3D)
Active le mode de sélection et met fin àl'opération en cours.
(Modifier)
Personnalise les éléments affichés dans labarre d'outils d'accès rapide. Dans la liste
(Personnaliser la barre d'outils d'accèsrapide)
déroulante de la barre d'outils d'accèsrapide, cliquez en regard de l'outil quevous souhaitez activer ou désactiver.
Parties de l'interface Revit | 17

DescriptionElément de la barre d'outils d'accèsrapide
REMARQUE L'élément Nouveau s'affichedans la liste déroulante Personnaliser labarre d'outils d'accès rapide, mais n'est pasactivé par défaut.
Pour annuler ou rétablir une série d'opérations, cliquez sur la liste déroulante située à droite des boutonsAnnuler et Rétablir. Un historique s'affiche en forme de liste. Vous pouvez sélectionner un certain nombrede commandes précédentes, à commencer par la commande que vous avez utilisée en dernier, et les inclureaux opérations Annuler ou Rétablir.
Il est possible d'afficher la barre d'outils d'accès rapide sous le ruban. Pour modifier le paramètre d'affichage,cliquez sur Afficher sous le ruban dans la barre d'outils d'accès rapide personnalisée.
Vous pouvez personnaliser la barre d'outils d'accès rapide de manière à inclure les commandes que vousutilisez couramment. Pour ajouter un bouton de ruban à la barre d'outils d'accès rapide, cliquez avec lebouton droit de la souris sur le ruban et choisissez Ajouter à la barre d'outils d'accès rapide. Dans la barred'outils d'accès rapide, les boutons sont ajoutés à droite des commandes par défaut.
Dans un mode d'édition (Placer un mur, par exemple) ou dans l'éditeur de familles, les éléments ajoutés àla barre d'outils d'accès rapide à partir des groupes de fonctions Créer, Modifier, Grouper, Presse-papiers ouAfficher les graphismes demeurent dans la barre d'outils du mode en question. Toutefois, lorsque vous passezà un autre mode d'édition, ces éléments ne s'affichent pas et vous devez les rajouter à la barre d'outils d'accèsrapide.
REMARQUE Certains outils des onglets contextuels ne peuvent pas être ajoutés à la barre d'outils d'accès rapide.
Barre d'étatLa barre d'état se situe en bas de la fenêtre de l'application Revit Architecture. Lorsque vous choisissez unecommande, la partie gauche de la barre d'état contient des conseils et astuces sur la marche à suivre. Dèsque vous mettez un élément ou un composant en surbrillance, la barre d'état affiche le nom de sa familleet son type.
Plusieurs autres contrôles s'affichent dans la partie droite de la barre d'état.
■ Appuyer et Glisser : permet de cliquer sur un élément et de le faire glisser sans le sélectionner au préalable.
■ Modifiable uniquement : filtre les sélections de manière à retenir uniquement les composants partagésmodifiables.
■ Active uniquement : filtre les sélections de manière à retenir uniquement les composants d'une varianteactive.
■ Exclure variantes : filtre les sélections de manière à exclure les composants faisant partie d'une variante.
18 | Chapitre 2 Eléments de base

■ Bouton Filtrer : affiche le nombre d'éléments sélectionnés et affine les catégories d'éléments sélectionnéesdans une vue.
Pour masquer la barre d'état, cliquez sur le groupe de fonctions Fenêtres de l'onglet Vue et cliquez sur la listedéroulante Interface utilisateur. Désélectionnez la case à cocher Barre d'état. Pour afficher de nouveau labarre d'état, répétez l'opération.
Obtention de conseils sur l'action à réaliserSi, après avoir sélectionné une option (Rotation, par exemple), vous n'êtes pas sûr de l'opération à effectuerensuite, vérifiez la barre d'état. Elle affiche souvent des conseils sur la prochaine action à effectuer pour lacommande en cours. En outre, en regard du pointeur, une info-bulle affiche les mêmes informations.
Pour annuler la commande en cours ou la quitter, vous avez le choix entre les méthodes suivantes :
■ Appuyez deux fois sur la touche ECHAP.
■ Dans la barre d'outils d'accès rapide, cliquez sur (Modifier).
Barre des optionsLa barre des options est située sous le ruban. Son contenu est fonction de l'option en cours d'utilisation oude l'élément sélectionné.
Sélecteur de typeLe sélecteur de type est situé dans le groupe de fonctions Elément de l'outil en cours d'utilisation, Placer unmur par exemple. Son contenu dépend de la fonction en cours d'utilisation ou des éléments sélectionnés.Lors de l'insertion d'un élément sur un dessin, utilisez le sélecteur de type pour spécifier le type d'élément àajouter.
Pour modifier des éléments existants d'un type différent, sélectionnez un ou plusieurs éléments de la mêmecatégorie. Utilisez ensuite le sélecteur de type pour sélectionner celui de votre choix.
Parties de l'interface Revit | 19

Barre de contrôle VueLa barre de contrôle Vue se trouve au bas de la fenêtre Revit, au-dessus de la barre d'état. Elle permet d'accéderrapidement aux fonctions de contrôle de la zone de dessin, notamment :
■ Echelle
■ Niveau de détail
■ Style des modèles de graphismes
■ Ombres activées/désactivées
■ Affiche ou masque la boîte de dialogue Rendu (disponible uniquement lorsque la zone de dessin afficheune vue 3D).
■ Cadrer la vue/Ne pas cadrer la vue
■ Masquer/Afficher la zone cadrée
■ Masquage/Isolement temporaire
■ Afficher les éléments cachés
Modification de la vueDans cet exercice, vous allez apprendre à modifier les vues dans votre projet Revit Architecture. Lorsque voussaurez réaliser ces tâches, l'utilisation de Revit Architecture deviendra plus facile et vous pourrez, dans chaquedidacticiel, vous concentrer sur les leçons.
Ajustement de la vue à l'aide des options de zoom
Dans ces didacticiels, vous devrez utiliser le zoom pour ajuster la zone visible dans la fenêtre. Par exemple,il peut vous être demandé d'effectuer un zoom avant sur une région d'une vue ou, au contraire, d'afficher
20 | Chapitre 2 Eléments de base

l'ensemble du bâtiment ou du plan d'étage dans la vue. Il est souhaitable de bien comprendre commentajuster une vue, afin de faciliter le travail avec le modèle de bâtiment dans la fenêtre.
Vous pouvez accéder aux options de zoom de différentes manières. Dans la procédure suivante, vous allezouvrir un fichier de formation et régler la vue à l'aide des différentes options de zoom.
1 Cliquez sur , puis sur Ouvrir.
2 Dans le volet gauche de la boîte de dialogue Ouvrir, cliquez sur l'icône Training Files, puis ouvrezle fichier Metric\RAC_UB_02_Common_Tasks_m.rvt.
La vue isométrique 3D s'affiche :
3 Cliquez sur la barre de navigation et choisissez Zoom région pour afficher le menu de zoom. Labarre de navigation est située dans l'angle supérieur droit de la fenêtre.
Le menu de zoom répertorie les options de zoom.
REMARQUE Si vous cliquez directement sur l'icône Zoom, la commande de zoom actuellementsélectionnée est activée.
4 Choisissez Zoom arrière (2x).
Dans la zone de dessin, la vue s'agrandit et le modèle de bâtiment paraît s'éloigner.
5 Choisissez Zoom tout.
La vue est redimensionnée de manière à afficher l'intégralité du modèle de bâtiment dans lafenêtre disponible.
6 Cliquez dans la zone de dessin, puis entrez le raccourci clavier ZR pour effectuer un zoom avantsur une zone.
Le curseur prend la forme d'une loupe.
7 Cliquez deux fois pour définir l'angle supérieur gauche et l'angle inférieur droit de la zone quevous souhaitez agrandir. C'est ce que l'on appelle une sélection d'intersection.
Modification de la vue | 21

Dès que vous lâchez le bouton de la souris, un zoom avant est effectué sur la zone sélectionnée.
8 Si votre souris possède une molette, vous pouvez effectuez des zooms avant et arrière sur la vueen la faisant rouler. A l'aide de la molette de la souris, affichez de nouveau le bâtiment complet.
Si votre souris n'a pas de molette, utilisez une option du menu de zoom ou l'option de la barred'outils pour effectuer un zoom arrière.
REMARQUE Lorsque vous effectuez un zoom avant ou arrière, Revit Architecture se sert de l'incrémentd'accrochage maximal qui représente moins de 2 mm dans la zone de dessin. Pour modifier ou ajouterdes incréments d'accrochage, choisissez Accrochage dans le menu Paramètres.
Vous pouvez également effectuer des zooms à l'aide des disques de navigation. Les disques denavigation fournissent des outils de navigation 2D et 3D.
9 Pour afficher les disques de navigation, cliquez sur dans la barre de navigation.
Le disque de navigation complète s'affiche dans la zone de dessin.
Lorsque vous déplacez la souris, le disque de navigation suit le pointeur dans la zone de dessin.
10 Placez le pointeur sur la section Zoom du disque de navigation afin de le mettre en surbrillance.
11 Cliquez et maintenez le bouton de la souris enfoncée.
Un point de pivot représentant l'outil Zoom s'affiche à l'emplacement du pointeur.
22 | Chapitre 2 Eléments de base

12 Faites glisser le pointeur vers le bas ou vers la gauche pour effectuer un zoom arrière.
13 Faites glisser le pointeur vers le haut ou vers la droite pour effectuer un zoom avant.
Pour modifier le point de pivot, relâchez le bouton de la souris, placez le disque de navigationà la position souhaitée, puis cliquez de nouveau sur l'outil Zoom.
Pour de plus amples informations sur les disques de navigation, cliquez sur la flèche de menudéroulant du disque de navigation complète, puis choisissez Aide. Pour définir les paramètres
des disques de navigation, cliquez sur ➤ Options (dans le coin inférieur droit du menu del'application) et cliquez sur l'onglet Disques de navigation.
14 Pour quitter le disque de navigation, appuyez sur la touche ECHAP.
15 Fermez le fichier sans enregistrer les modifications.
Exécution des tâches courantesDans cet exercice, vous allez découvrir comment exécuter des tâches de Revit Architecture communes à tousles didacticiels. Lorsque vous saurez réaliser ces tâches, l'utilisation de Revit Architecture deviendra plus facileet vous pourrez, dans chaque didacticiel, vous concentrer sur les leçons.
Redimensionnement des éléments à l'aide des contrôles de glissement
1 Cliquez sur , puis sur Ouvrir.
2 Dans le volet gauche de la boîte de dialogue Ouvrir, cliquez sur l'icône Training Files, puis ouvrezle fichier Metric\RAC_UB_02_Common_Tasks_m.rvt.
3 Dans l'arborescence du projet, sous Vues (all), cliquez sur Plans d'étage, puis cliquez deux foissur 2nd Flr. Cnst.
Lorsque vous tracez ou modifiez un modèle de bâtiment, vous devez savoir comment ajuster lataille des composants dans la zone de dessin. Des petits points bleus, appelés contrôles deglissement, s'affichent aux extrémités des lignes et murs sélectionnés dans une vue en plan. Descontrôles similaires, appelés poignées de forme, s'affichent le long des extrémités, ainsi qu'enhaut et en bas des murs sélectionnés dans des élévations ou des vues 3D.
4 Tapez ZR, effectuez un zoom avant sur l'angle supérieur gauche du plan d'étage, puis sélectionnezle mur, comme indiqué.
Des petits points bleus s'affichent aux deux extrémités du mur. Ce sont les contrôles de glissement.
Exécution des tâches courantes | 23

5 Cliquez sur le contrôle gauche et faites-le glisser, en déplaçant le curseur horizontalement versla gauche, afin d'allonger le mur.
6 Cliquez dans la zone de dessin pour désélectionner le mur.
Déplacement d'un élément
7 Faites défiler la vue de façon à voir le canapé et la table dans le plan d'étage.
8 Sélectionnez la table Craftsman02 et, dans le groupe de fonctions Modifier, cliquez sur Déplacer.
Pour exécuter certaines options, telles que Déplacer et Copier, vous devez cliquez deux fois. Unefois l'élément à déplacer sélectionné, par exemple, cliquez quelque part pour spécifier le pointde départ, puis cliquez ailleurs pour spécifier le point d'arrivée. Ici, il s'agit de rapprocher la tabledu mur.
9 Cliquez sur l'extrémité inférieure gauche de la table.
24 | Chapitre 2 Eléments de base

10 Cliquez ensuite sur le mur inférieur, comme indiqué.
La table se déplace vers le bas et son angle inférieur gauche se place au point d'arrivée dudéplacement.
Pour déplacer un élément, vous pouvez également le sélectionner, puis le faire glisser jusqu'àl'emplacement souhaité.
11 Sélectionnez la plante et faites-la glisser pour la placer au-dessus de la table.
Annulation d'une option
12 Dans la barre d'outils d'accès rapide, cliquez sur la liste déroulante en regard de l'option (Annuler).
Toutes les modifications apportées au projet sont répertoriées. L'option Annuler permet d'annulerles opérations effectuées à l'aide d'une ou de plusieurs options. Dans cet exemple, supposonsque vous souhaitiez laisser la table à sa position d'origine.
13 Dans le menu Annuler, sélectionnez le deuxième élément de la liste, Déplacer.
Exécution des tâches courantes | 25

Lorsque vous sélectionnez le deuxième élément de la liste, les deux dernières actions sontannulées. L'option sélectionnée et toutes celles qui ont été exécutées après celle-ci sont annulées.La table et la plante reviennent à leur emplacement d'origine.
REMARQUE Pour annuler rapidement la dernière opération, cliquez sur dans la barre d'outilsd'accès rapide ou appuyez sur la combinaison de touches CTRL+Z.
Désélection d'une option
14 Dans le groupe de fonctions Modèle de l'onglet Début, cliquez sur Ligne de modèle.
Certaines options, telles que Lignes, restent actives tant que vous ne sélectionnez pas une autreoption. Cependant, vous pouvez explicitement désélectionner l'option.
15 Cliquez sur la zone de dessin pour commencer une ligne et cliquez de nouveau pour la terminer.
L'option Ligne reste active. Vous pouvez donc tracer d'autres lignes.
16 Pour désélectionner l'option, vous avez le choix entre les méthodes suivantes :
■ Sélectionnez une autre option.
■ Dans le groupe de fonctions Sélection, cliquez sur Modifier.
■ Appuyez deux fois sur la touche ECHAP.
17 Fermez le fichier sans enregistrer les modifications.
26 | Chapitre 2 Eléments de base

Lancement d'un projet
Aidez-vous des leçons de ce didacticiel pour paramétrer le projet d'exemple, en effectuant notamment les opérationssuivantes :
■ Spécification des paramètres généraux du système et des emplacements des fichiers.
■ Modification des paramètres du projet pour personnaliser l'environnement de travail.
■ Création du site pour le projet, depuis la surface topographique jusqu'au terre-plein et aux parcs de stationnement.
27

28

Modification desparamètres du système
Au cours de cette leçon, vous allez apprendre à contrôler les paramètres système de Revit Architecture. Ces paramètressont définis localement sur chaque ordinateur et appliqués à tous les projets ; ils ne sont pas enregistrés dans des fichiersde projet ni dans des fichiers gabarit.
Vous allez apprendre à modifier les éléments suivants :
■ les options générales (les couleurs d'affichage de l'arrière-plan et de la sélection, par exemple)
■ les emplacements de fichiers par défaut (les chemins d'accès au gabarit du projet, au gabarit de famille et à la bibliothèquede familles)
■ les options d'orthographe (les termes que vous ajoutez à votre dictionnaire personnel, par exemple)
■ les paramètres d'accrochage (incréments d'accrochage aux cotes angulaires et de longueur)
Modification des options système généralesDans cet exercice, vous allez modifier les paramètres qui contrôlent votre environnement de travail RevitArchitecture local. Ces paramètres contrôlent les graphismes, les options de sélection par défaut, les préférencesde notification, les options de nettoyage des journaux ainsi que votre nom d'utilisateur lors de l'utilisationdu partage.
Définition des paramètres graphiques
1 Cliquez sur , puis sur Options. Le bouton Options s'affiche dans l'angle inférieur droit dumenu.
2 Dans la boîte de dialogue Options, cliquez sur l'onglet Graphismes.
3 Sous Couleurs, sélectionnez l'option Inverser la couleur d'arrière-plan, puis cliquez sur OK.
4 Dans le menu , choisissez Nouveau ➤ Projet pour ouvrir un nouveau projet RevitArchitecture.
5 Dans la boîte de dialogue Nouveau projet, sous Fichier gabarit, cliquez sur Parcourir.
6 Dans le volet gauche de la boîte de dialogue Choisissez Gabarit, cliquez sur l'icône Training Fileset ouvrez le fichier Metric\Templates\RAC_MSS_Tutorial_Default_m.rte.
7 Dans la boîte de dialogue Nouveau projet, cliquez sur OK.
3
29

Notez que la zone de dessin s'affiche en noir.
8 Cliquez sur , puis sur Options.
9 Dans la boîte de dialogue Options, cliquez sur l'onglet Graphismes.
10 Dans la section Couleurs, cliquez sur la valeur du paramètre Couleur de sélection.
11 Dans la boîte de dialogue Couleur, sélectionnez le jaune, puis cliquez sur OK.
REMARQUE Vous pouvez également spécifier les couleurs d'alerte et de mise en surbrillance. Lorsquevous déplacez le pointeur au-dessus d'un élément de la zone de dessin, l'élément s'affiche dans lacouleur de mise en surbrillance. Lorsqu'une erreur se produit, les éléments à l'origine de l'erreurs'affichent dans la couleur d'alerte.
12 Cliquez sur l'onglet Général.
13 Sous Notifications, spécifiez les options suivantes :
■ Pour l'option Intervalle de rappel d'enregistrement, sélectionnez Heures.
■ Pour l'option Aide info-bulles, sélectionnez Aucun.
14 Cliquez sur OK.
15 Dans le groupe de fonctions Créer de l'onglet Début, cliquez sur la liste déroulante Mur etchoisissez Mur.
16 Tracez un mur droit horizontal au centre de la zone de dessin.
17 Cliquez sur Modifier.
18 Dans la zone de dessin, sélectionnez le mur.
Remarquez que le mur sélectionné s'affiche en jaune et non en bleu, couleur par défaut dessélections.
19 Appuyez sur la touche Echap.
20 Placez le pointeur sur le mur, sans le sélectionner.
Aucune info-bulle ne s'affiche. Toutefois, la barre d'état affiche des informations sur l'élémenten surbrillance.
21 Cliquez sur , puis sur Fermer.
22 Lorsque le programme vous demande si vous souhaitez enregistrer les modifications, cliquezsur Non.
23 Cliquez sur , puis sur Ouvrir.
24 Dans le volet gauche de la boîte de dialogue Ouvrir, cliquez sur Training Files, puis ouvrez lefichier Metric\RAC_MSS_01_System_Options_m.rvt.
Notez que les paramètres système s'appliquent à ce projet.
30 | Chapitre 3 Modification des paramètres du système

25 Cliquez sur , puis sur Options.
26 Dans la boîte de dialogue Options, cliquez sur l'onglet Graphismes et effectuez les modificationssuivantes :
■ Sous Couleurs, désactivez l'option Inverser la couleur d'arrière-plan.
■ Pour l'option Couleur de sélection, choisissez le bleu.
27 Cliquez sur l'onglet Général et effectuez les modifications suivantes :
■ Sous Notifications, sélectionnez l'intervalle de rappel d'enregistrement de votre choix. Pourl'option Aide info-bulles, sélectionnez Normal.
■ Dans le champ Nom d'utilisateur, entrez le nom à utiliser lors du partage de projet. Votrenom de connexion s'affiche par défaut.
■ Sous Nettoyage des fichiers Journaux, sélectionnez des valeurs pour les options Quand lenombre de journaux dépasse et Détruire les journaux datant de plus (jours).Les fichiers journaux sont automatiquement supprimés dès que leur nombre dépasse la valeurque vous avez spécifiée. Les fichiers journaux sont des documents texte dans lesquels chaqueétape de vos sessions Revit Architecture est consignée. Ces fichiers sont utilisés pour ledépannage logiciel. Il est en effet possible d'exécuter les journaux afin de détecter un problèmeou de reconstituer des procédures ou des fichiers perdus. Ils sont enregistrés au terme dechaque session Revit Architecture.
28 Cliquez sur OK.
Remarquez que les couleurs d'arrière-plan de la zone de dessin ne sont plus inversées et que desinfo-bulles s'affichent lorsque vous placez le pointeur sur un composant de construction.
29 Cliquez sur , puis sur Fermer. Si le programme vous le demande, n'enregistrez pas lesmodifications.
Spécification de l'emplacement des fichiersDans cet exercice, vous allez spécifier les emplacements par défaut des fichiers. Ces paramètres permettentde contrôler les emplacements des fichiers Revit Architecture importants, notamment le gabarit de projetpar défaut, les fichiers gabarits de familles et les bibliothèques de familles.
Définition des emplacements de fichiers
1 Cliquez sur , puis sur Options.
2 Dans la boîte de dialogue Options, cliquez sur Emplacements des fichiers.
3 Sous Fichier gabarit par défaut, cliquez sur Parcourir.
Vous pouvez choisir un gabarit spécifique à une activité en tant que gabarit par défaut.
CONSEIL Pour afficher un gabarit, vous pouvez commencer un nouveau projet avec ce gabarit. Dans
le menu , choisissez Nouveau ➤ Projet, puis cliquez sur Parcourir pour sélectionner un gabarit.
4 Cliquez sur Annuler.
5 Sous Chemin par défaut des fichiers utilisateur, cliquez sur Parcourir.
6 Dans la boîte de dialogue Rechercher un dossier, sélectionnez le dossier dans lequel enregistrervos fichiers par défaut, puis cliquez sur Ouvrir.
Spécification de l'emplacement des fichiers | 31

7 Dans la boîte de dialogue Options, sous Chemin par défaut des fichiers gabarits de la famille,cliquez sur Parcourir.
Ce chemin est défini automatiquement au moment de d'installation. Il s'agit des gabarits quevous utilisez pour créer des familles. Il est peu probable que vous ayez besoin de modifier cechemin. Cette modification pourra cependant s'avérer nécessaire si vous travaillez dans unbureau d'architectes de grande taille, dans lequel les gabarits personnalisés résident sur une unitéde réseau.
8 Cliquez sur Annuler.
Spécification des paramètres de bibliothèque et création d'une bibliothèque
9 Dans la boîte de dialogue Options, cliquez sur Emplacements.
10 Dans la boîte de dialogue Emplacements, examinez la liste des noms de bibliothèques.
Le contenu de cette liste dépend des options que vous avez sélectionnées au cours de l'installation.Chaque chemin de bibliothèque dirige Revit Architecture vers un dossier de fichiers de famillesou de formation. Vous pouvez modifier le nom et le chemin des bibliothèques existantes et créerdes bibliothèques. Une icône s'affiche pour chaque bibliothèque dans le volet gauche de toutesles boîtes de dialogue Ouvrir, Enregistrer, Charger et Importer de Revit Architecture.
Lorsque vous ouvrez, enregistrez ou chargez un fichier Revit Architecture, vous pouvez cliquersur le dossier de bibliothèque qui se trouve dans le volet gauche de la boîte de dialogue. Dansl'illustration suivante, les bibliothèques s'affichent sous forme d'icônes dans le volet gauche dela boîte de dialogue. Faites défiler le volet gauche pour accéder à toutes les icônes de labibliothèque.
11 Dans la boîte de dialogue Places, sous Bibliothèques, cliquez sur (Ajouter une valeur).
12 Cliquez dans le champ Nouvelle bibliothèque 1, et remplacez le nom par Ma bibliothèque.
13 Cliquez dans le champ Chemin de la bibliothèque de Ma bibliothèque, puis sur l'icône quis'affiche à droite du champ.
14 Accédez à C:\Mes Documents ou à un dossier dans lequel vous souhaitez créer une bibliothèquepersonnelle de projets, gabarits ou familles Revit Architecture et cliquez sur Ouvrir.
CONSEIL Vous pouvez commencer par créer un dossier, puis le sélectionner comme chemin de labibliothèque.
32 | Chapitre 3 Modification des paramètres du système

La nouvelle bibliothèque s'affiche dans le volet de gauche de toutes les boîtes de dialogue Ouvrir,Enregistrer, Charger et Importer de Revit Architecture.
15 Cliquez deux fois sur OK.
16 Cliquez sur , puis sur Ouvrir.
17 Dans le volet gauche de la boîte de dialogue qui s'affiche, cliquez sur l'icône My Library.
Notez que Revit Architecture navigue directement vers le chemin de la bibliothèque. Si voustravaillez dans un grand bureau, il est souhaitable de configurer une bibliothèque de bureau surun chemin du réseau afin d'optimiser la productivité et de respecter les normes appliquées dansle bureau.
18 Cliquez sur Annuler.
19 Cliquez sur , puis sur Options.
20 Cliquez sur l'onglet Emplacements des fichiers.
21 Cliquez sur Emplacements.
22 Sélectionnez Ma bibliothèque.
23 Cliquez sur (Supprimer la valeur) pour supprimer la bibliothèque.
24 Cliquez sur OK.
Spécification des paramètres de rendu
25 Cliquez sur l'onglet Rendu.
26 Sous Emplacement de la bibliothèque d'apparence de rendu, vérifiez le chemin actuel.
Il indique l'emplacement de la bibliothèque d'apparence de rendu. Ce chemin est déterminé aucours de l'installation. A l'aide d'un fichier de projet, vous pouvez créer une bibliothèque dematériaux standard. Ensuite, vous pouvez rendre les matériaux disponibles dans le projet actifà l'aide de l'option Transférer les normes du projet.
Sous Chemins d'apparence de rendu supplémentaires, vous pouvez indiquer l'emplacementd'autres fichiers définissant des apparences de rendu, notamment des textures de relief, desfichiers de couleurs personnalisées et des fichiers image de la vignette. Il est possible de stockerces fichiers dans une ressource sur le réseau.
27 Cliquez sur OK.
Spécification de l'emplacement des fichiers | 33

Spécification des options d'orthographeAu cours de cet exercice, vous allez modifier les paramètres d'orthographe et les dictionnaires personnalisésde Revit Architecture.
Modification des paramètres d'orthographe
1 Cliquez sur , puis sur Options.
2 Dans la boîte de dialogue Options, cliquez sur l'onglet Orthographe.
3 Sous Paramètres, activez l'option Ignorer les mots en capitales (DWG).
4 Sous Dictionnaire personnel qui contient des mots ajoutés lors de la vérification orthographique,cliquez sur Modifier.
Le dictionnaire personnalisé s'ouvre dans votre éditeur de texte par défaut.
5 Dans l'éditeur de texte, tapez sheetmtl-Cu et appuyez sur la touche Entrée.
Une ligne vide est alors ajoutée à la fin du dictionnaire. Le dictionnaire personnalisé et lesdictionnaires métier doivent se terminer par une ligne vide (sans texte).
6 Dans le menu Fichier, choisissez Enregistrer.
7 Dans le menu Fichier, choisissez Quitter.
8 Sous Dictionnaires métiers, cliquez sur Modifier.
9 Dans l'éditeur de texte, parcourez la liste des termes du domaine du bâtiment.
10 Dans le menu Fichier, choisissez Quitter.
11 Dans la boîte de dialogue Options, cliquez sur OK.
12 Cliquez sur ➤ Nouveau.
13 Dans la boîte de dialogue Nouveau projet, cliquez sur OK pour ouvrir un nouveau projet RevitArchitecture en utilisant le gabarit par défaut.
14 Dans le groupe de fonctions Texte de l'onglet Annoter, cliquez sur Texte.
15 Cliquez dans la zone de dessin et tapez This is sheetmtl-Cu and SHTMTL-CU.
16 Cliquez sur Modifier.
17 Dans le groupe de fonctions Texte de l'onglet Annoter, cliquez sur Orthographe.
Notez que le correcteur orthographique a accepté le terme sheetmtl-Cu car vous l'avez ajoutéau dictionnaire personnalisé. Il a également accepté SHTMTL-CU, car vous avez choisi d'ignorerles mots en capitales dans le paramétrage des options d'orthographe.
18 Cliquez sur , puis sur Options.
19 Dans la boîte de dialogue Options, cliquez sur l'onglet Orthographe.
20 Sous Paramètres, cliquez sur Rétablir les valeurs par défaut.
Cette option rétablit la configuration d'origine des paramètres de vérification orthographique.
21 Sous Dictionnaires personnalisés, cliquez sur Modifier.
Le dictionnaire personnalisé s'ouvre dans votre éditeur de texte par défaut.
22 Dans l'éditeur de texte, supprimez sheetmtl-CU.
23 Dans le menu Fichier de l'éditeur de texte, choisissez Enregistrer, puis Quitter.
24 Dans la boîte de dialogue Options, cliquez sur OK.
25 Fermez le fichier sans l'enregistrer.
34 | Chapitre 3 Modification des paramètres du système

Modification des paramètres d'accrochageAu cours de cet exercice, vous allez modifier les paramètres d'accrochage. Les paramètres d'accrochage sontdes paramètres système qui sont appliqués à tous les projets et qui ne sont pas enregistrés dans les fichiersde projet. Vous pouvez activer et désactiver des paramètres d'accrochage ou utiliser les touches de raccourcipour imposer une méthode d'accrochage particulière. Dans cet exercice, vous allez modifier l'incrément desaccrochages, travailler en désactivant l'accrochage et utiliser les touches de raccourci pour contrôler chaqueoccurrence d'accrochage.
Modification de l'incrément des accrochages
1 Dans le menu , choisissez Nouveau ➤ Projet pour ouvrir un nouveau projet RevitArchitecture.
2 Dans la boîte de dialogue Nouveau projet, sous Fichier gabarit, cliquez sur Parcourir.
3 Dans le volet gauche de la boîte de dialogue Choisissez Gabarit, cliquez sur l'icône Training Fileset ouvrez le fichier Metric\Templates\RAC_MSS_Tutorial_Default_m.rte.
4 Dans la boîte de dialogue Nouveau projet, cliquez sur OK.
5 Dans le groupe de fonctions Paramètres du projet de l'onglet Gérer, accédez à la liste déroulanteParamètres, puis cliquez sur Accrochages.
Vous pouvez modifier les incréments des accrochages aux cotes de longueur et aux cotesangulaires. Lorsque vous effectuez un zoom avant ou arrière dans une vue, Revit Architecturese sert de l'incrément le plus grand représentant moins de 2 mm dans la zone de dessin. Vouspouvez ajouter un incrément en tapant la valeur suivie d'un point-virgule.
6 Sous Accrochages aux cotes, cliquez après la valeur 1000 dans la case Incréments d'accrochageaux cotes de longueur et tapez 500 ;.
7 Sous Accrochages aux objets, notez les acronymes de deux lettres en regard de chaque optiond'accrochage aux objets.
Vous pouvez faire appel à ces raccourcis clavier à tout moment de la conception. Si, par exemple,vous voulez accrocher un objet au milieu d'un mur, tapez SM afin que seuls les accrochages auxmilieux soient reconnus jusqu'à ce que vous effectuiez une action. Dès que vous cliquez pourplacer l'objet au milieu, les paramètres d'accrochage système par défaut sont rétablis.
Modification des paramètres d'accrochage | 35

8 Dans la boîte de dialogue Accrochages, cliquez sur OK.
9 Dans le groupe de fonctions Créer de l'onglet Début, cliquez sur la liste déroulante Mur etchoisissez Mur.
10 Dans la barre des options, désactivez l'option Chaîner.
11 Cliquez au centre de la zone de dessin et déplacez le pointeur vers la droite.
Notez que la cote de repérage s'accroche par incréments de 1000 mm. Si ce n'est pas le cas,effectuez un zoom arrière jusqu'à obtention d'un tel accrochage.
Une cote de repérage est une cote qui s'affiche lorsque vous réalisez un dessin. Cette cote réagità chaque mouvement du pointeur et aux entrées numériques à partir du clavier.
CONSEIL Pour effectuer un zoom lors du dessin, recourez à la molette de la souris. Si votre sourisn'est pas dotée d'un tel bouton, cliquez avec le bouton droit et choisissez une option de zoom dansle menu contextuel qui s'affiche. Lorsque vous réalisez un dessin, vous pouvez également utiliser lesraccourcis clavier de zoom, tels que ZO pour effectuer un zoom arrière.
12 En traçant un mur droit générique, effectuez un zoom avant jusqu'à ce que l'incrémentd'accrochage aux cotes atteigne 500 mm.
Il s'agit de l'incrément que vous avez ajouté précédemment.
Dessin sans accrochage
13 Lorsque vous tracez le mur, tapez le raccourci clavier SO pour désactiver les accrochages.
Notez que lorsque l'accrochage est complètement désactivé, la cote de repérage indique lalongueur exacte du mur à mesure que vous déplacez le pointeur vers la gauche ou vers la droite.
14 Cliquez pour définir l'extrémité du mur.
15 Cliquez dans la zone de dessin pour commencer un second mur, puis déplacez le pointeur versla droite. Ne définissez pas l'extrémité du mur.
36 | Chapitre 3 Modification des paramètres du système

Notez que l'accrochage est à nouveau actif. Lorsque vous utilisez les raccourcis clavier pourcontrôler l'accrochage, la commande n'est active que jusqu'au clic suivant de la souris.
Utilisation des raccourcis clavier d'accrochage
16 Cliquez sur Modifier.
17 Dans le groupe de fonctions Créer de l'onglet Début, cliquez sur la liste déroulante Mur etchoisissez Mur.
18 Placez le pointeur sur le mur horizontal que vous avez précédemment ajouté.
Notez que le pointeur s'accroche à divers points du mur. Si vous le déplacez le long du mur, ils'accroche aux extrémités, au milieu et aux bords du mur.
19 Tapez SM.
Il s'agit du raccourci clavier qui limite les accrochages aux milieux.
20 Notez qu'a présent le pointeur ne s'accroche qu'au milieu du mur.
21 Cliquez pour commencer le mur au milieu.
22 Déplacez le pointeur vers le bas et spécifiez l'extrémité du mur.
23 Dans le groupe de fonctions Paramètres du projet de l'onglet Gérer, accédez à la liste déroulanteParamètres, puis cliquez sur Accrochages.
24 Sous Accrochages aux cotes, sélectionnez la case Incréments d'accrochage aux cotes de longueuret supprimez la valeur 500 ;.
N'oubliez pas de supprimer le point-virgule.
25 Cliquez sur OK.
26 Fermez le fichier sans l'enregistrer.
Modification des paramètres d'accrochage | 37

38

Modification desparamètres de projet
Au cours de cette leçon, vous allez apprendre à contrôler l'environnement du projet en utilisant les options disponiblesdans le menu Paramètres. A l'aide de ces options, vous allez modifier l'aspect des composants et des sous-composants dansun projet. Vous allez effectuer les tâches suivantes :
■ Modification des motifs et des styles de lignes.
■ Identification de l'emplacement où modifier les styles d'objets pour le projet.
■ Modification des unités de mesure du projet, des préférences d'accrochage de cotes temporaires et des échelles de lavue pour les niveaux de détail.
■ Modification de l'organisation de l'arborescence du projet.
Modification des motifs et des styles de lignes/Contrôle des styles d'objetsDans cet exercice, vous allez créer un motif de ligne et l'appliquer aux bords de la toiture dans un projetd'exemple. Vous allez ensuite créer un style de ligne pour marquer la ligne de construction à partir de laligne de propriété.
Fichier de formation
■ Cliquez sur , puis sur Ouvrir.
■ Dans le volet gauche de la boîte de dialogue Ouvrir, cliquez sur Training Files, puis ouvrez le fichierMetric\RAC_MPS_01_Object_Styles_m.rvt.
Création d'un motif de ligne
1 Dans l'arborescence du projet, sous Vues 3D, cliquez deux fois sur {3D}.
2 Dans le groupe de fonctions Paramètres du projet de l'onglet Gérer, accédez à la liste déroulanteParamètres, puis cliquez sur Motifs des lignes.
3 Dans la boîte de dialogue Motifs de ligne, cliquez sur Nouveau.
4 Dans la boîte de dialogue Propriétés des motifs de ligne, entrez le nom Roof Line.
5 Spécifiez les types et les valeurs, comme indiqué ci-dessous :
4
39

6 Cliquez deux fois sur OK.Vous pouvez à présent appliquer le motif de ligne que vous avez créé selon l'une des méthodessuivantes :
■ Modifiez l'apparence du toit dans une vue spécifique à l'aide des paramètresVisibilité/Graphismes.
■ Appliquez la modification à toutes les vues à l'aide des styles d'objets.
7 Dans la barre Contrôle d'affichage, cliquez sur Style des modèles de graphismes ➤ Ligne masquée.
8 Dans le groupe de fonctions Paramètres du projet, accédez à la liste déroulante Paramètres, puiscliquez sur Styles d'objets.
9 Dans la boîte de dialogue Styles d'objets, sous Catégorie, sélectionnez Toits.
10 Dans la colonne Couleur des lignes, choisissez le rouge.
11 Dans la colonne Motif des lignes, sélectionnez Roof Line.
12 Cliquez sur OK.
Le style de ligne est appliqué au toit dans toutes les vues.
40 | Chapitre 4 Modification des paramètres de projet

REMARQUE Les styles d'objets pour le projet peuvent être modifiés. Par exemple, vous pouvezmodifier les valeurs Projection et Cut Line Weight de manière à ce qu'elles soient conformes auxnormes.
13 Dans l'arborescence du projet, sous Vues 3D, cliquez deux fois sur To Building.
14 Dans la barre Contrôle d'affichage, cliquez sur Style des modèles de graphismes, puis vérifiezque l'option Ombrage avec arêtes est bien sélectionnée.
Si la couleur des lignes s'affiche dans cette vue, ce n'est pas le cas du motif des lignes.
REMARQUE Le motif des lignes est davantage approprié aux vues en plan. Il n'est pas appliqué dansles vues de caméra ou les vues en perspective où les lignes s'affichent en continu. Les plans, coupes,élévations et vues 3D orthogonales affichent le motif et la couleur des lignes.
15 Dans l'arborescence du projet, sous Plans d'étage, cliquez deux fois sur 03 Roof.
Modification des motifs et des styles de lignes/Contrôle des styles d'objets | 41

16 Dans le groupe de fonctions Paramètres du projet de l'onglet Gérer, accédez à la liste déroulanteParamètres, puis cliquez sur Styles d'objets.
17 Dans la boîte de dialogue Styles d'objets, sous Catégorie, sélectionnez Toits.
18 Dans la colonne Couleur des lignes, choisissez le noir.
19 Dans la colonne Motif des lignes, sélectionnez Solid.
20 Cliquez sur OK.
21 Dans le groupe de fonctions Graphismes de l'onglet Vue, cliquez sur Visibilité/Graphismes.
22 Dans l'onglet Catégories de modèle, sélectionnez Toits dans la colonne Visibilité.
23 Dans la colonne Lignes sous Projection/Surface, cliquez sur Remplacer.
L'aspect du toit est remplacé uniquement dans la vue active.
24 Dans la boîte de dialogue Graphismes de ligne, spécifiez les options suivantes :
■ En regard du paramètre Epaisseur, sélectionnez 5.
■ En regard du paramètre Couleur, sélectionnez le bleu.
■ En regard du paramètre Motif, sélectionnez Roof Line.
25 Cliquez deux fois sur OK.
Notez que seule l'apparence de la ligne de projection du toit est modifiée. N'ayant spécifié aucunremplacement de graphisme pour les lignes de coupe, celles-ci restent inchangées.
Création d'un style de ligne
26 Dans l'arborescence du projet, sous Plans d'étage, cliquez deux fois sur Site.
Observez la topographie du site et les lignes de propriété.
42 | Chapitre 4 Modification des paramètres de projet

27 Dans le groupe de fonctions Paramètres du projet de l'onglet Gérer, accédez à la liste déroulanteParamètres, puis cliquez sur Styles de lignes.
28 Dans la boîte de dialogue Styles de lignes, sous Modifier les sous-catégories, cliquez sur Nouvelle.
29 Dans le champ Nom, entrez Zoning Setback, puis cliquez sur OK.
30 Pour la catégorie Zoning Setback, spécifiez les valeurs suivantes :
■ Dans la colonne Epaisseur des lignes et Projection, sélectionnez 2.
■ Dans la colonne Couleur des lignes, choisissez le rouge.
■ Dans la colonne Motif des lignes, sélectionnez Double tiret, puis cliquez sur OK.
31 Cliquez sur OK.
32 Dans le groupe de fonctions Modèle de l'onglet Début, cliquez sur Ligne de modèle.
33 Dans le groupe de fonctions Elément, sous le sélecteur de type, sélectionnez Zoning Setback.
34 Dans la barre des options, pour Plan de placement, sélectionnez Level: 02 Entry Level.
La ligne est placée au-dessus de la topographie.
35 Dans le groupe de fonctions Dessiner, cliquez sur (Ligne).
36 Dessinez les lignes de construction comme illustré :
REMARQUE Si vous souhaitez que les lignes de construction s'affichent uniquement sur la vue dusite, dans le groupe de fonctions Détail de l'onglet Annoter, cliquez sur Ligne de détail. Les lignes dedétails ne s'affichent qu'au moment de leur création, comme si elles étaient placées sur un plan desuperposition de la vue.
37 Cliquez sur Modifier.
38 Dans la barre d'outils d'accès rapide, cliquez sur (Vues 3D).
Notez que les lignes de construction sont visibles dans cette vue.
39 Dans le groupe de fonctions Graphismes de l'onglet Vue, cliquez sur Visibilité/Graphismes.
40 Sur l'onglet Catégories de modèles, développez Lignes et désactivez Zoning Setback.
Modification des motifs et des styles de lignes/Contrôle des styles d'objets | 43

La visibilité des lignes de construction est désactivée dans cette vue uniquement.
41 Cliquez sur OK.
42 Dans l'arborescence du projet, sous Plans d'étage, cliquez deux fois sur 02 Entry Level.
43 Dans le groupe de fonctions Graphismes de l'onglet Vue, cliquez sur Visibilité/Graphismes.
44 Dans l'onglet Catégories de modèles :
■ Développez Lignes et désactivez Zoning Setback.
■ Développez Site et désactivez Limite de propriété.
REMARQUE Si la catégorie Site n'est pas sélectionnée, sélectionnez-la, puis désactivez Limite depropriété.
45 Cliquez sur OK.
46 Dans la barre d'outils d'accès rapide, cliquez sur (Vues 3D).
47 Enregistrez le fichier, le cas échant, puis fermez-le.
Spécification des options d'unités de mesure, de cotes temporaires et deniveaux de détail
Au cours de cet exercice, vous allez modifier trois paramètres qui ont une incidence sur l'ensemble du projet.Dans la première section, vous allez spécifier les unités de mesure du projet. Les valeurs de cote s'affichentsuivant ce paramètre, s'il n'a pas été remplacé. Dans la deuxième section, vous allez modifier les paramètresdes cotes temporaires. Dans la dernière section, vous allez modifier la définition des niveaux de détail.
Fichier de formation
■ Cliquez sur , puis sur Ouvrir.
■ Dans le volet gauche de la boîte de dialogue Ouvrir, cliquez sur Training Files, puis ouvrez le fichierMetric\RAC_MPS_01_Object_Styles_m.rvt.
Définition des unités de mesure
1 Dans le groupe de fonctions Paramètres du projet de l'onglet Gérer, cliquez sur Unités.
2 Dans la boîte de dialogue Unités, en regard du paramètre Longueur, cliquez sur la valeur pardéfaut.
3 Dans la boîte de dialogue Format, sous Arrondi, sélectionnez A la centaine la plus proche, pluscliquez sur OK.
4 Dans la boîte de dialogue Unités, en regard du paramètre Surface, cliquez sur la valeur par défaut.
5 Dans la boîte de dialogue Format :
■ Sélectionnez l'arrondi avec 0 décimale.
■ Sélectionnez le symbole d'unité mètres carrés.
■ Cliquez sur OK.
Les modifications de l'arrondi des surfaces sont affichées dans les nomenclatures et les étiquettes.
6 Cliquez sur OK.
S'ils n'ont pas été remplacés, les cotes utilisent ces paramètres du projet.
44 | Chapitre 4 Modification des paramètres de projet

Définition des propriétés des cotes temporaires
7 Dans le groupe de fonctions Paramètres du projet de l'onglet Gérer, accédez à la liste déroulanteParamètres, puis cliquez sur Cotes temporaires.
8 Sous Murs, sélectionnez Faces.
9 Sous Portes et fenêtres, sélectionnez Ouvertures et cliquez sur OK.
Dans ce projet, les cotes temporaires s'accrochent maintenant aux faces des murs et aux ouverturesdes portes et des fenêtres. Pour modifier l'emplacement des lignes d'attache des cotes temporaires,cliquez sur leurs contrôles.
Spécification des niveaux de détail
10 Dans le groupe de fonctions Paramètres du projet, accédez à la liste déroulante Paramètres, puiscliquez sur Niveau de détail.
Lorsque vous créez une vue et que vous spécifiez son échelle, le niveau de détail est préciséautomatiquement conformément au classement du tableau.
CONSEIL Vous pouvez remplacer le niveau de détail à tout instant à l'aide du paramètre Niveau dedétail dans la boîte de dialogue Propriétés de la vue ou de l'icône Niveau de détail de la barre Contrôled'affichage.
Dans ce tableau, vous déplacez les échelles de vues d'un niveau de détail à l'autre à l'aide desflèches qui se trouvent entre les colonnes. Vous ne pouvez pas sélectionner une échelle de vuepour la déplacer. Suivant la direction, l'échelle de vue se déplace à partir du bas ou du haut dechaque colonne.
11 Entre les colonnes Faible et Moyen, cliquez sur .
Notez que l'échelle de vue 1 : 50 s'est déplacée dans la colonne Moyen. Le niveau de détail Moyenest automatiquement attribué à chaque vue créée avec cette échelle.
12 Cliquez sur OK.
13 Enregistrez le fichier, le cas échant, puis fermez-le.
Modification de l'organisation de l'arborescence du projetDans le cadre d'un projet classique, il est fréquent de devoir produire plusieurs ensembles de dessins liés.Ces dessins et feuilles peuvent devenir si nombreux que la navigation dans une longue liste de l'arborescencedu projet risque de s'avérer fastidieuse. Afin d'organiser les vues et feuilles en ensembles exploitables, vouspouvez utiliser les paramètres de l'arborescence du projet pour modifier instantanément la façon dontl'arborescence du projet exécute les regroupements et les tris.
Au cours de cet exercice, vous allez modifier l'organisation de l'arborescence du projet et créer des méthodesde regroupement et de tri des vues et feuilles.
Fichier de formation
■ Cliquez sur , puis sur Ouvrir.
■ Dans le volet gauche de la boîte de dialogue Ouvrir, cliquez sur Training Files, puis ouvrez le fichierMetric\RAC_MPS_03_Browser_Org_m.rvt.
Organisation de l'arborescence du projet par vues
1 Dans l'arborescence du projet, sous Vues (all), cliquez sur Plans d'étage, puis sur Vues 3D.
Notez que les vues sont répertoriées par ordre alphabétique.
Modification de l'organisation de l'arborescence du projet | 45

2 Dans l'arborescence du projet, développez Feuilles (all).
Notez que les feuilles sont répertoriées par ordre alphanumérique, suivant le numéro de la feuille.
3 Ouvrez chaque vue 3D dans l'ordre suivant, et observez l'évolution du projet :
■ Main Bldg - Phase 1-Structure
■ East Wing - Phase 2-Structure
■ West Wing - Phase 3-Structure
■ Completed Project-Structure
■ Completed Structure w/ Roof&Floors
■ Completed Project
Chacune des vues 3D varie selon la phase et la discipline.
4 Cliquez sur l'onglet Vue ➤ le groupe de fonctions Fenêtres ➤ la liste déroulante Interfaceutilisateur ➤ Organisation de l'arborescence.
5 Dans l'onglet Vues de la boîte de dialogue Organisation de l'arborescence, sélectionnez Discipline,puis cliquez sur OK.
Dans l'arborescence du projet, notez que les vues sont divisées en disciplines Architecture etStructure.
6 Dans l'arborescence du projet, développez les vues Architecture et Structure.
7 Dans le groupe de fonctions Fenêtres, accédez à la liste déroulante Interface utilisateur, puiscliquez sur Organisation de l'arborescence.
8 Sélectionnez Phase, puis cliquez sur Appliquer.
Dans l'arborescence du projet, notez que les vues sont maintenant regroupées par phase.
9 Dans la boîte de dialogue Organisation de l'arborescence du projet, sélectionnez Type/Discipline,puis cliquez sur OK.
10 Dans l'arborescence du projet, développez chaque type de vue et notez que chaque vue estregroupée par discipline.
Organisation de l'arborescence du projet par feuilles
11 Dans le groupe de fonctions Fenêtres, accédez à la liste déroulante Interface utilisateur, puiscliquez sur Organisation de l'arborescence.
12 Cliquez sur l'onglet Feuilles.
13 Sélectionnez Sheet Prefix, puis cliquez sur OK.
14 Dans l'arborescence du projet, sous Feuilles, développez chaque ensemble de feuilles.
46 | Chapitre 4 Modification des paramètres de projet

Création d'un nom d'organisation de l'arborescence
15 Dans le groupe de fonctions Fenêtres, accédez à la liste déroulante Interface utilisateur, puiscliquez sur Organisation de l'arborescence.
16 Cliquez sur l'onglet Vues, puis sur Nouveau.
17 Tapez Phase/Type/Discipline, puis cliquez sur OK.
18 Dans la boîte de dialogue Propriété de l'arborescence du projet, cliquez sur l'onglet Dossiers, puisspécifiez ce qui suit :
■ Regrouper par : Phase
■ Puis par : Famille et type
■ Puis par : Discipline
19 Cliquez sur OK.
20 Dans la boîte de dialogue Organisation de l'arborescence du projet, sélectionnezPhase/Type/Discipline comme organisation actuelle de l'arborescence du projet, puis cliquez surOK.
21 Dans l'arborescence du projet, sous Vues, développez Complete, cliquez sur Vues 3D, puisdéveloppez Architecture et Structure.
L'arborescence du projet a réorganisé toutes les vues au sein de ce projet en fonction de la phase,du type de vue (famille et type) et de la discipline.
22 Enregistrez le fichier, le cas échant, puis fermez-le.
Modification de l'organisation de l'arborescence du projet | 47

48

Création d'un site
Dans cette leçon, vous allez utiliser des outils de site pour ajouter des composants de site à un projet et les modifier. Vousallez effectuer les tâches suivantes :
■ Importer les données de dénivelé de site et les convertir en surface topographique 3D
■ Créer et étiqueter des limites de propriété à l'aide d'informations issues d'un fichier DWG importé
■ Ajouter une sous-région à une surface pour définir des routes d'accès et un parc de stationnement
■ Ajouter un terre-plein
■ Ajouter des composants de parking et de plantes
Création d'une surface topographiqueDans cet exercice, vous allez créer la surface topographique du projet à partir de données de dénivelé quevous importerez d'un fichier DWG. Vous allez ajouter une zone de coupe à la vue 3D de la surfacetopographique afin de couper le site et d'afficher la topographie plus distinctement.
5
49

Fichier de formation
■ Cliquez sur , sur Nouveau, puis sur Projet.
■ Dans la boîte de dialogue Nouveau projet, sous Fichier gabarit, cliquez sur Parcourir et ouvrez le fichierTraining Files\Metric\Templates\DefaultMetric.rte.
■ Cliquez sur OK.
Importation des données de dénivelé pour la création de la surface topographique
1 Cliquez sur l'onglet Insérer, puis dans le groupe de fonctions Importer, cliquez sur ImporterCAO.
2 Dans la boîte de dialogue Importer les formats CAO, effectuez les opérations suivantes :
■ Dans le volet gauche, cliquez sur l'icône Training Files et sélectionnez Common\Site Plan.dwg.
■ Dans le champ Nombre de couleurs, sélectionnez Conserver.
■ Vérifiez que l'option Vue active uniquement, située à gauche dans la boîte de dialogue, estdésactivée.
REMARQUE Si vous activez cette option lors de l'importation du fichier DWG, le dessin est ajoutéen tant qu'élément de dessin spécifique à une vue. Il est impossible de créer une surfacetopographique à partir d'un élément de dessin.
■ Cliquez sur Ouvrir.
3 Effectuez un zoom tout sur le dessin affiché dans la vue.
Déplacez le dessin vers la droite de manière que le bâtiment soit modélisé à proximité de l'originedu projet. Les marques d'élévation dans le gabarit de projet indiquent l'origine. Il est fondamentalde créer les projets Revit Architecture au plus proche de cette origine.
50 | Chapitre 5 Création d'un site

4 Dans la zone de dessin, sélectionnez le plan de site importé.
5 Dans le groupe de fonctions Modifier de l'onglet Modifier Plan de site, cliquez sur Déplacer.
6 Cliquez près du centre du bâtiment afin d'entrer le point de départ du déplacement, commeindiqué.
7 Cliquez en dehors du bâtiment, à droite, afin d'entrer le point d'arrivée du déplacement, commeindiqué.
Positionnez le centre du bâtiment à proximité de la zone centrale indiquée par les marquesd'élévation. Le positionnement précis n'a pas d'importance.
Création d'une surface topographique | 51

8 Appuyez sur la touche Echap.
9 Dans le groupe de fonctions Créer de l'onglet Vue, cliquez sur la liste déroulante Vue 3D etchoisissez 3D par défaut.
La création de la surface topographique à partir d'une vue 3D offre une plus grande nettetéd'affichage des résultats.
REMARQUE Les dénivelés dans le fichier DWG importé sont tracés à l'aide d'une valeur z. Celle-cipermet à Revit Architecture de créer des points 3D et de générer la surface topographique.
10 Dans le groupe de fonctions Modélisation du site de l'onglet Volume et site, cliquez sur Surfacetopographique.
11 Dans le groupe de fonctions Outils de l'onglet Créer une surface topographique, accédez à laliste déroulante Créer à partir de l'importation, puis cliquez sur Occurrence importée.
12 Dans la zone de dessin, sélectionnez le plan de site.
13 Dans la boîte de dialogue Ajout de points à partir des calques sélectionnés effectuez les opérationssuivantes :
■ Cliquez sur Ne rien sélectionner.
■ Sélectionnez C-TOPO-MAJR.
■ Sélectionnez C-TOPO-MINR.
52 | Chapitre 5 Création d'un site

■ Cliquez sur OK.
Le plan de site DWG contient des informations, outre les courbes de niveau. Dans la boîte dedialogue Ajout de points à partir des calques sélectionnés, éliminez les lignes que vous nesouhaitez pas utiliser pour créer la surface topographique.
14 Dans le groupe de fonctions Surface de l'onglet Créer une surface topographique, cliquez surFinir la surface.
REMARQUE L'utilisation d'une occurrence importée, notamment un fichier DWG ou un fichier depoints, permet de réduire le temps d'entrée des points et de création de la surface topographique.De même, vous pouvez créer ou ajouter des points pour définir la surface topographique parvous-même. Pour des informations supplémentaires à propos du processus manuel de création desurfaces topographiques, consultez l'aide Autodesk Revit Architecture 2010.
Désactivation de la visibilité du fichier DWG
15 Dans l'arborescence du projet, développez Vues 3D, cliquez avec le bouton droit de la souris sur{3D}, puis choisissez Propriétés.
16 Dans la boîte de dialogue Propriétés d'occurrence, en regard du paramètre Remplacementsvisibilité / graphisme, cliquez sur Modifier.
Création d'une surface topographique | 53

17 Dans l'onglet Catégories importées de la boîte de dialogue Remplacements visibilité / graphismepour Vue 3D: {3D}, sous Visibilité, désactivez Site Plan.dwg et cliquez sur OK.
18 Dans la boîte de dialogue Propriétés d'occurrence, sous Etendues, activez l'option Zone de coupe,puis cliquez sur OK.
Le fichier DWG ne s'affiche plus et une zone de coupe couvre l'étendue de la géométrietopographique.
Création d'un bord sectionné
19 Dans la zone de dessin, sélectionnez la zone de coupe.
20 Faites glisser les contrôles pour ajuster les bords de la zone de coupe de manière à couper lasurface topographique. L'emplacement exact du bord n'a pas d'importance.
Lorsque le bord de la zone coupe la surface topographique, un motif de coupe s'affiche sur lebord de la surface, rendant la topographie plus visible.
54 | Chapitre 5 Création d'un site

Affichage de la surface topographique
21 Cliquez avec le bouton droit de la souris sur la zone de coupe et choisissez Masquer dans la vue,puis Eléments.
22 Dans la barre de contrôle Vue, cliquez sur Style des modèles de graphismes, puis choisissezOmbrage avec arêtes.
23 Dans la barre de navigation, cliquez sur (Disque de navigation complète) et, à l'aide de l'outilOrbite, faites pivoter la surface topographique afin de l'afficher sous différents angles.
24 Cliquez sur , puis sur Fermer et fermez le fichier sans l'enregistrer.
Ajout de limites de propriétéAu cours de cet exercice, vous allez créer des limites de propriété à l'aide du fichier DWG importé. L'outilEtiquette va vous permettre de les libeller à l'aide d'informations concernant la distance et le relèvement.
Ajout de limites de propriété | 55

Fichier de formation
■ Cliquez sur , puis sur Ouvrir.
■ Dans le volet gauche de la boîte de dialogue Ouvrir, cliquez sur Training Files, puis ouvrez le fichierMetric\RAC_CS_02_Property_Lines_m.rvt.
Ajout de limites de propriété
1 Dans l'arborescence du projet, sous Plans d'étage, cliquez deux fois sur Site.
2 Dans le groupe de fonctions Modifier le site de l'onglet Volume et site, cliquez sur Limite depropriété.
3 Dans la boîte de dialogue Créer une limite de propriété, sélectionnez Créer par esquisse.
Le fichier DWG contenant déjà des informations de limite de propriété, utilisez l'option Esquisse.Il est également possible d'utiliser l'option de table, en fonction des informations disponiblesaux utilisateurs lors de la création des limites de propriété dans le projet. Pour plus d'informationssur la méthode de table, voir l'aide Autodesk Revit Architecture 2010.
4 Dans le groupe de fonctions Dessiner de l'onglet Créer une esquisse de la limite de propriété,
cliquez sur (Choisir des lignes).
La méthode consistant à choisir des lignes permet d'utiliser une géométrie existante du projetcomme base des limites de propriété.
5 Dans la barre de contrôle Vue, cliquez sur Style des modèles de graphismes, puis choisissez Imagefilaire.
Le passage au style Image filaire permet d'afficher la limite de propriété qui convient. Celle-ciest cachée par la surface topographique 3D dans le style Ligne cachée.
6 Sélectionnez les quatre limites de propriété, comme illustré.
■ Ligne de droite.
56 | Chapitre 5 Création d'un site

■ Ligne du haut.
■ Ligne de gauche.
■ Ligne du bas.
Ajout de limites de propriété | 57

7 Dans le groupe de fonctions Limite de propriété de l'onglet Créer une esquisse de la limite depropriété, cliquez sur Finir la limite de propriété.
Etiquetage des limites de propriété
8 Dans le groupe de fonctions Etiquette de l'onglet Annoter, cliquez sur Etiquette par catégorie.
9 Dans la barre des options, désactivez l'option Repère.
10 Cliquez au milieu de la limite de propriété nord.
Aucune étiquette de segments de limite de propriété n'a été chargée dans ce projet.
11 Dans la boîte de dialogue, cliquez sur Oui pour charger une famille d'étiquettes de limite depropriété dans le projet.
12 Dans le volet gauche de la boîte de dialogue Ouvrir, cliquez sur l'icône Training Files, puis ouvrezle fichier Metric\Families\M_Property Line Tag.rfa.
13 Cliquez sur chacune des quatre limites de propriété pour les étiqueter.
14 Appuyez sur la touche Echap.
La taille des étiquettes de limite de propriété est réduite. Modifiez l'échelle de la vue pour rendreles étiquettes plus lisibles.
15 Dans la barre de contrôle Vue, sélectionnez la valeur d'échelle 1:500.
REMARQUE Vous pouvez manipuler le nord du projet et le nord géographique afin d'obtenir lesinformations de relèvement correctes. Pour plus d'informations, consultez l'aide de Autodesk RevitArchitecture 2010.
16 Enregistrez le fichier, le cas échant, puis fermez-le.
58 | Chapitre 5 Création d'un site

Création d'une sous-région topographiqueAu cours de cet exercice, vous allez créer une sous-région permettant de définir la présentation des routesd'accès et du parc de stationnement. La création d'une sous-région n'entraîne pas la séparation des surfaces :elle ne définit qu'une zone de la surface à laquelle vous pouvez appliquer des propriétés distinctes, commele matériau.
Fichier de formation
■ Cliquez sur , puis sur Ouvrir.
■ Dans le volet gauche de la boîte de dialogue Ouvrir, cliquez sur Training Files, puis ouvrez le fichierMetric\RAC_CS_03_Subregion_m.rvt.
Sélection de la géométrie DWG pour la route et le parc de stationnement
1 Effectuez un zoom avant sur la route et le parc de stationnement, comme indiqué.
2 Dans le groupe de fonctions Modifier le site de l'onglet Volume et site, cliquez sur Sous-région.
Création d'une sous-région topographique | 59

3 Dans le groupe de fonctions Dessiner de l'onglet Créer une limite pour la sous-région, cliquez
sur (Choisir des lignes).
4 Dans la zone de dessin, placez le pointeur sur une ligne magenta. Les lignes magenta décriventles routes et parcs de stationnement.
■ Appuyez sur la touche TAB jusqu'à ce que la barre d'état indique qu'une série de murs ou delignes est sélectionnée.
■ Cliquez pour sélectionner la série de lignes.
REMARQUE Une série de lignes connecte plusieurs lignes ou segments d'arc en leur milieu. Utilisezcette technique pour accélérer la sélection de chaque série de lignes magenta.
5 Selon la même méthode, sélectionnez toutes les lignes magenta.
Tracé des lignes pour terminer la limite
6 Dans le groupe de fonctions Dessiner de l'onglet Créer une limite pour la sous-région, cliquez
sur (Ligne).
7 Dans la barre des options, désactivez l'option Chaîner.
La limite doit être une boucle fermée. A l'aide de l'option de dessin, fermez la sous-région auniveau des deux routes.
REMARQUE Désactivez l'option Chaîner pour dessiner des segments de ligne individuellement.Sélectionnez l'option Chaîner pour dessiner une série de lignes ou d'arcs connectés en leur milieu.
8 Tracez une ligne pour fermer la limite à l'intersection de la route de gauche avec la limite dusite. Cliquez sur l'intersection entre la route et la ligne du site, située à gauche.
60 | Chapitre 5 Création d'un site

Déplacez le pointeur horizontalement et cliquez sur l'intersection de la ligne de droite, commeindiqué.
9 De la même manière, tracez une ligne coupant la route de droite afin de fermer la limite.
10 Appuyez sur la touche Echap.
Modification du matériau de la sous-région
11 Dans le groupe de fonctions Elément de l'onglet Créer une limite pour la sous-région, cliquezsur Propriétés de la sous-région.
12 Dans la boîte de dialogue Propriétés, sous Matériaux et finitions, en regard du paramètre Matériau,
cliquez sur .
13 Dans la boîte de dialogue Matériaux, faites défiler la liste et sélectionnez Site - Macadam.
14 Cliquez deux fois sur OK.
15 Dans le groupe de fonctions Sous-région de l'onglet Créer une limite pour la sous-région, cliquezsur Finir la sous-région.
16 Dans la barre d'outils d'accès rapide, cliquez sur (3D par défaut).
Création d'une sous-région topographique | 61

17 Enregistrez le fichier, le cas échant, puis fermez-le.
Ajout d'un terre-pleinAu cours de cet exercice, vous allez créer un terre-plein. Elément hébergé par une surface topographique, unterre-plein ne peut être ajouté qu'à une surface topographique. Lorsque vous ajoutez un terre-plein, sa positiondétermine s'il coupe la surface topographique ou si celle-ci se développe.
Fichier de formation
■ Cliquez sur , puis sur Ouvrir.
■ Dans le volet gauche de la boîte de dialogue Ouvrir, cliquez sur Training Files, puis ouvrez le fichierMetric\RAC_CS_04_Building_Pad_m.rvt.
Ajout d'un terre-plein au projet
1 Dans l'arborescence du projet, sous Plans d'étage, cliquez deux fois sur Site.
2 Effectuez un zoom avant sur le tracé du bâtiment, comme illustré.
62 | Chapitre 5 Création d'un site

3 Dans le groupe de fonctions Modélisation du site de l'onglet Volume et site, cliquez surTerre-plein.
REMARQUE Par défaut, l'option Choisir des murs est activée. Si vous disposez d'un modèle debâtiment existant, vous pouvez choisir les murs extérieurs pour définir le terre-plein.
4 Dans le groupe de fonctions Dessiner de l'onglet Créer une limite pour le terre-plein, cliquez sur
(Choisir des lignes).
Les informations DWG permettent d'établir la limite du terre-plein.
5 Sélectionnez l'ensemble des lignes représentant l'étendue du bâtiment. Il s'agit des lignes bleufoncé comprenant le petit carré représentant le pavillon.
REMARQUE Eventuellement, placez le pointeur sur une ligne, appuyez sur la touche TAB jusqu'à ceque la barre d'état indique qu'une chaîne de lignes est mise en surbrillance, puis cliquez dessus pourla sélectionner.
Les lignes changent de couleur lorsque vous les sélectionnez.
Ajout d'un terre-plein | 63

6 Dans le groupe de fonctions Sélection de l'onglet Créer une ligne pour le terre-plein, cliquez surModifier.
7 Dans le groupe de fonctions Modifier de l'onglet Créer une ligne pour le terre-plein, cliquez surScinder.
A l'aide des outils Scinder et Ajuster, modifiez les lignes de manière à fermer la boucle de lalimite. Lorsque vous dessinez dans Revit Architecture, il est important que les limites établiessoient fermées et sans lignes sécantes.
8 Cliquez sur la ligne verticale droite du bâtiment à son point de jonction avec le pavillon, commeillustré. L'emplacement exact de la scission n'est pas important, tant qu'il se trouve entre leslignes du bord du pavillon.
9 Dans le groupe de fonctions Modifier de l'onglet Créer une ligne pour le terre-plein, cliquez surAjuster.
10 Pour ajuster la limite, sélectionnez les lignes suivantes :
■ Ligne du bâtiment verticale au-dessus de la scission.
64 | Chapitre 5 Création d'un site

■ Ligne horizontale supérieure du pavillon.
■ Ligne du bâtiment verticale au-dessous de la scission.
■ Ligne horizontale inférieure du pavillon.
11 Dans le groupe de fonctions Terre-plein de l'onglet Créer une limite pour le terre-plein, cliquezsur Finir le terre-plein.
Ajout d'un terre-plein | 65

12 Dans le groupe de fonctions Créer de l'onglet Vue, cliquez sur la liste déroulante Vue 3D etchoisissez 3D par défaut.
13 Enregistrez le fichier, le cas échant, puis fermez-le.
Ajout d'espaces de stationnementDans cet exercice, vous allez ajouter des espaces de parking à la surface du site. Vous allez également créerune nomenclature pour afficher le nombre total d'espaces de stationnement.
Fichier de formation
■ Cliquez sur , puis sur Ouvrir.
■ Dans le volet gauche de la boîte de dialogue Ouvrir, cliquez sur Training Files, puis ouvrez le fichierMetric\RAC_CS_05_Parking_m.rvt.
Ajout de composants de parking
1 Dans l'arborescence du projet, sous Plans d'étage, cliquez deux fois sur Site.
2 Effectuez un zoom avant sur la zone de stationnement.
66 | Chapitre 5 Création d'un site

3 Dans le groupe de fonctions Modélisation du site de l'onglet Volume et site, cliquez surComposant de parking.
4 Dans le sélecteur de type du groupe de fonctions Elément, sous M_Espace de stationnement,sélectionnez 5480 x 2740 mm - 90 deg.
Les sous-régions Revit Architecture ne prenant pas en charge l'accrochage, placez le composantde stationnement à l'aide du dessin DWG.
5 Alignez l'espace de stationnement dans le coin supérieur droit de la zone de stationnement etcliquez pour placer le composant de stationnement, comme illustré.
6 Appuyez sur la barre d'espacement à deux reprises pour faire pivoter le composant d'espace destationnement et cliquez pour placer un autre espace de stationnement dans le coin inférieurgauche du parking, comme indiqué.
7 Cliquez sur Modifier.
Mise en réseau d'espaces de stationnement
8 Sélectionnez l'espace de stationnement dans le coin supérieur droit.
9 Dans le groupe de fonctions Modifier de l'onglet Modifier Parking, cliquez sur Réseau.
Ajout d'espaces de stationnement | 67

10 Mettez en réseau les composants de parking dans la zone supérieure de la parcelle :
■ Cliquez sur le coin supérieur droit de l'espace de stationnement pour spécifier l'extrémité duréseau.
■ Déplacez le pointeur vers la gauche, entrez 2740 mm et appuyez sur la touche Entrée.Cette valeur définit la distance par rapport à la position du second objet du réseau.
■ Tapez 16 et appuyez sur la touche Entrée pour définir le nombre de réseaux (nombre desobjets constituant le réseau).
11 Appuyez sur la touche Echap.
68 | Chapitre 5 Création d'un site

12 De la même manière, définissez un réseau des espaces de stationnement de l'autre côté duparking. Appliquez les spécifications suivantes :
■ Extrémité : coin inférieur gauche.
■ Distance entre les espaces : 2740 mm.
■ Nombre de réseaux : 10.
13 Appuyez sur la touche Echap.
Modification du réseau
Vous constatez qu'il faudrait ajouter un espace de stationnement aux dix déjà créés. Vous pouvez l'ajouterau réseau. Pour ajouter une occurrence au réseau, sélectionnez un des objets du réseau et modifiez la valeurdu nombre de réseaux.
14 Sélectionnez un espace de stationnement dans le réseau, tapez 11 pour le nombre de réseaux etappuyez sur la touche Entrée, comme illustré.
15 Appuyez sur la touche Echap.
Ajout d'espaces de stationnement | 69

Création d'une nomenclature pour compter les espaces de stationnement
16 Dans le groupe de fonctions Créer de l'onglet Vue, accédez à la liste déroulante Nomenclatures,puis cliquez sur Nomenclature/Quantités.
17 Dans la boîte de dialogue Nouvelle nomenclature, sélectionnez la catégorie Parking et cliquezsur OK.
18 Dans la boîte de dialogue Propriétés de la nomenclature, sous Champs disponibles, sélectionnezNombre et cliquez sur Ajouter.
19 Cliquez sur OK.
La nomenclature détaille chaque occurrence des objets de parking. Toutefois, vous souhaitezque la nomenclature affiche le total.
20 Dans l'arborescence du projet, sous Nomenclatures/Quantités, cliquez avec le bouton droit dela souris sur Nomenclature du parking et choisissez Propriétés.
21 Dans la section Tri/Regroupement de la boîte de dialogue Propriétés d'occurrence, cliquez surModifier.
22 Sous l'onglet Tri/Regroupement de la boîte de dialogue Propriétés de la nomenclature,désélectionnez Détailler chaque occurrence, puis cliquez sur OK.
23 Dans la boîte de dialogue Propriétés d'occurrence, cliquez sur Modifier en regard de l'optionMise en forme.
24 Dans l'onglet Mise en forme de la boîte de dialogue Propriétés de la nomenclature, sous En-tête,entrez Number of Spaces.
25 Cliquez deux fois sur OK.
26 Cliquez sur le bord droit de la nomenclature et faites-le glisser pour développer la vue.
Désactivation de la visibilité du fichier DWG
27 Dans l'arborescence du projet, ouvrez la vue en plan Site.
70 | Chapitre 5 Création d'un site

28 Effectuez un zoom tout sur le plan de site dans la vue.
Le plan de site DWG n'est plus utile. Vous pouvez désactiver la visibilité ou supprimer le dessindu projet pour afficher le plan de site avec plus de clarté.
29 Dans l'arborescence du projet, cliquez avec le bouton droit de la souris sur Site et choisissezPropriétés de la vue.
30 Dans la boîte de dialogue Propriétés d'occurrence, en regard du paramètre Remplacementsvisibilité / graphisme, cliquez sur Modifier.
31 Dans l'onglet Catégories importées de la boîte de dialogue Remplacements visibilité/graphisme,désélectionnez Site Plan.dwg.
32 Cliquez deux fois sur OK.
33 Enregistrez le fichier, le cas échant, puis fermez-le.
Ajout de composants de plantesAu cours de cet exercice, vous allez ajouter des composants de plantes à la surface du site. Vous allez égalementcréer une nomenclature pour déterminer le nombre de plantes.
Fichier de formation
■ Cliquez sur , puis sur Ouvrir.
Ajout de composants de plantes | 71

■ Dans le volet gauche de la boîte de dialogue Ouvrir, cliquez sur Training Files, puis ouvrez le fichierMetric\RAC_CS_06_Planting_m.rvt.
Ajout de familles de plantes au site
1 Dans l'arborescence du projet, sous Plans d'étage, cliquez deux fois sur Site.
2 Dans le groupe de fonctions Modélisation du site de l'onglet Volume et site, cliquez surComposant de site.
3 Cliquez à gauche du parking pour placer un arbre, comme indiqué.
A cette étape de la procédure, placez l'arbre sélectionné par défaut. Pour placer une autre variétéd'arbre (ou de plante), faites votre choix dans le sélecteur de type du groupe de fonctions Elément.
4 Cliquez sur la cour du bâtiment pour placer trois arbres, comme illustré.
5 Dans le sélecteur de type du groupe de fonctions Elément, sélectionnez Févier d'Amérique - 7.6mètres.
6 Cliquez sur l'île située à gauche du bâtiment pour placer l'arbre.
72 | Chapitre 5 Création d'un site

Chargement d'une famille de plantes
7 Dans le groupe de fonctions Modèle de l'onglet Composant de site, cliquez sur Charger la famille.
8 Dans le volet gauche de la boîte de dialogue Charger la famille, cliquez sur l'icône Training Files,puis ouvrez le fichier Metric\Families\M_RPC Shrub.rfa.
9 Cliquez à l'intérieur de la route de gauche et placez trois arbustes.
10 Eventuellement, ajoutez diverses plantes dans le projet. La variété et le positionnement précisn'ont pas d'importance.
Ajout de composants de plantes | 73

Création d'une nomenclature de paysage
Une fois la présentation terminée, créez une nomenclature de paysage pour compter et trier les sélectionsde plantes.
11 Dans le groupe de fonctions Créer de l'onglet Vue, accédez à la liste déroulante Nomenclatures,puis cliquez sur Nomenclature/Quantités.
12 Dans la boîte de dialogue Nouvelle nomenclature :
■ Sous Catégorie, sélectionnez Plantes.
■ En regard de Nom, entrez Landscape Schedule.
■ Cliquez sur OK.
13 Dans la boîte de dialogue Propriétés de la nomenclature, spécifiez les options suivantes :
■ Dans l'onglet Champs, sélectionnez Type et cliquez sur Ajouter.
■ Sélectionnez Nombre, puis cliquez sur Ajouter.
■ Dans l'onglet Tri/Regroupement, désélectionnez Détailler chaque occurrence. Le total dechaque type de plante s'affichera dans la nomenclature.
■ Choisissez Type dans la liste Trier par.Le champ Trier par permet de trier les plantes par leur nom, dans l'ordre alphabétique.
■ Dans l'onglet Mise en forme, sous En-tête, entrez Nom de la plante.
■ Cliquez sur OK.
14 Dans la nomenclature, cliquez deux fois sur les bords de colonnes pour étendre les colonnesafin d'adapter leur taille à celle du texte.
Le contenu de la nomenclature varie en fonction du type des plantes placées.
74 | Chapitre 5 Création d'un site

15 Dans l'arborescence du projet, sous Vues 3D, cliquez deux fois sur {3D} pour afficher laprésentation du site avec les plantes.
16 Effectuez un zoom tout sur le plan de site dans la vue.
17 Dans la barre de navigation, cliquez sur (Disque de navigation complète) et, à l'aide de l'outilOrbite, faites pivoter la surface topographique afin de l'afficher sous différents angles. Notezcomme les arbres s'accrochent verticalement à la surface topographique.
REMARQUE Les plantes sont affichées avec une géométrie simple, à moins qu'elles ne soient rendues.
18 Si la cime des arbres semble coupée, ajustez la zone de coupe de la manière suivante :
■ Dans la barre de contrôle Vue, cliquez sur (Afficher les éléments cachés).
Ajout de composants de plantes | 75

■ Sélectionnez la zone de coupe et déplacez sa partie supérieure vers le haut à l'aide du contrôle,de manière que les arbres puissent s'afficher correctement.
■ Dans la barre de contrôle Vue, cliquez sur (Fermer Afficher les éléments cachés).
19 Enregistrez le fichier, le cas échant, puis fermez-le.
76 | Chapitre 5 Création d'un site

Modélisation d'un projet
Dans ce didacticiel, vous allez utiliser un flux de travail recommandé pour créer un modèle de données architecturales(BIM, Building Information Model) et affiner ce modèle.
77

78

Création des références duprojet
Dans cette leçon, vous allez établir les références pour le modèle de bâtiment, en effectuant notamment les tâches suivantes :
■ Ajout de niveaux.
■ Création de lignes de quadrillage cotées et libellées.
■ Réglage de la longueur de la ligne de quadrillage et ajout d'espaces pour optimiser la présentation.
Ajout de niveaux au projetDans cet exercice, vous allez ajouter des niveaux au projet. Les niveaux servent de références aupositionnement d'objets supplémentaires dans le projet.
6
79

Fichier de formation
■ Cliquez sur , puis sur Ouvrir.
■ Dans le volet gauche de la boîte de dialogue Ouvrir, cliquez sur Training Files, puis ouvrez le fichierMetric\RAC_CPD_01_Adding_Levels_m.rvt.
Réglage d'un niveau existant
1 Dans l'arborescence du projet, sous Elévations (Building Elevation), cliquez deux fois sur South.
2 Dans la vue d'élévation, effectuez un zoom avant sur les marques de niveau.
3 Dans la zone de dessin, cliquez avec le bouton droit de la souris sur un arbre, sur Masquer dansla vue, puis sur Catégorie.
La visibilité de la catégorie Plantes est désactivée par défaut, ce qui améliore la visibilité générale.
4 Effectuez un zoom avant sur les libellés des niveaux, situés sur la droite.
5 Avant d'ajouter des niveaux, réglez la hauteur du niveau 2 :
■ Sélectionnez Niveau 2.
■ Cliquez sur le paramètre de hauteur du niveau 2.
■ Tapez 3800 mm, puis appuyez sur Entrée.
80 | Chapitre 6 Création des références du projet

6 Effectuez un zoom arrière jusqu'à ce que vous puissiez visualiser les deux extrémités des niveauxexistants.
Ajout de niveaux
7 Dans le groupe de fonctions Référence de l'onglet Début, choisissez Niveau.
8 Sur la gauche des niveaux existants, cliquez pour ajouter un troisième niveau 3800 mm au-dessusdu niveau 2, comme illustré.
REMARQUE Pour rechercher le point de départ, déplacez le pointeur au-dessus du point d'arrivéedu niveau 2, puis déplacez à nouveau le pointeur vers le haut à l'aide des aides au dessin.
9 Déplacez le pointeur vers la droite, puis cliquez pour aligner le bord droit du marqueur de niveauaux niveaux existants.
10 Utilisez la même méthode pour ajouter un quatrième niveau 3800 mm au-dessus du Niveau 3,comme illustré.
Ajout de niveaux au projet | 81

11 Dans la barre des options, désactivez Réaliser une vue en plan.
Le prochain niveau ajouté sert à établir la hauteur du parapet du mur. Ce niveau est utiliséuniquement comme référence. Vous n'avez donc pas besoin de créer une vue en plan.
12 Utilisez la même méthode pour ajouter un cinquième niveau 2000 mm au-dessus du niveau 4,comme illustré.
13 Dans le groupe de fonctions Sélectionner de l'onglet Placer Niveau, cliquez sur Modifier.
Modification de niveaux
14 Effectuez un zoom avant sur les marqueurs de niveau.
15 Sélectionnez le niveau 5, cliquez sur le paramètre de hauteur, entrez 12400 mm, puis appuyezsur Entrée.
16 Ajustez le marqueur du niveau 5 de manière à ce qu'il ne chevauche pas le texte du niveauinférieur :
■ Sélectionnez Niveau 5.
■ Cliquez sur la commande pour ajouter un coude, comme illustré.
■ Faites glisser le coude pour ajuster la position du libellé. (Le positionnement précis n'a pasd'importance.)
82 | Chapitre 6 Création des références du projet

Attribution de nouveaux noms à des niveaux
17 Sélectionnez Niveau 1, cliquez sur son libellé, entrez 01 - Entry Level, puis appuyez sur Entrée.
18 Dans la boîte de dialogue vous invitant à renommer les vues correspondantes, cliquez sur Oui.
19 Utilisez la méthode précédente pour renommer les niveaux restants :
Nouveau nomNom existant
02 - FloorNiveau 2
03 - FloorNiveau 3
RoofNiveau 4
ParapetNiveau 5
20 Enregistrez le fichier, le cas échéant, puis fermez-le.
Création des lignes de quadrillage du projetDans cet exercice, vous allez ajouter des lignes de quadrillage au projet. Un numéro et une lettre sont attribuésaux lignes de quadrillage au moment de leur positionnement. Utilisez les outils de cotation pour coter lesquadrillages et les espacer à intervalle égal sur tout le bâtiment.
Création des lignes de quadrillage du projet | 83

Fichier de formation
■ Cliquez sur , puis sur Ouvrir.
■ Dans le volet gauche de la boîte de dialogue Ouvrir, cliquez sur Training Files, puis ouvrez le fichierMetric\RAC_CPD_02_Grid_Lines_m.rvt.
Réglage de la visibilité de la vue
1 Dans l'arborescence du projet, sous Plans d'étage, cliquez deux fois sur 01 - Entry Level.
Le placement de quadrillages dans cette vue réduit le besoin de manipulation des quadrillagesdans d'autres vues. Toutefois, vous pouvez également afficher les objets d'un quadrillage dansd'autres plans.
2 Dans l'arborescence du projet, cliquez avec le bouton droit de la souris sur 01 - Entry Level etchoisissez Propriétés.
Pour faciliter le positionnement des quadrillages, vous pouvez afficher temporairement leterre-plein dans cette vue. Pour afficher le terre-plein, vous allez basculer sur la visibilité de latopographie et régler la plage de la vue.
3 Dans la boîte de dialogue Propriétés d'occurrence, en regard du paramètre Remplacementsvisibilité / graphisme, cliquez sur Modifier.
4 Dans l'onglet Catégories de modèles de la boîte de dialogue Remplacements visibilité / graphisme,désactivez Plantes, sélectionnez Topographie, puis cliquez sur OK.
5 Dans la boîte de dialogue Propriétés d'occurrence, sous Etendues, en regard du paramètre Plagede la vue, cliquez sur le bouton Modifier.
6 Dans la boîte de dialogue Plage de la vue, sous Profondeur de la vue, en regard de Niveau,sélectionnez Sans limite et cliquez deux fois sur OK.
7 Dans la boîte de dialogue Propriétés d'occurrence, pour Echelle de la vue (en haut de la liste desparamètres), sélectionnez 1 : 200.
Vous pouvez modifier l'échelle de la vue de manière à ce que les libellés de quadrillage soientplus faciles à visualiser lorsque vous placer des lignes de quadrillage.
84 | Chapitre 6 Création des références du projet

8 Cliquez sur OK.
Positionnement de lignes de quadrillage verticales
9 Effectuez un zoom avant sur le terre-plein du bâtiment pour faciliter le positionnement desquadrillages.
10 Dans le groupe de fonctions Référence de l'onglet Début, choisissez Quadrillage.
11 Ajoutez le quadrillage en utilisant le bord du terre-plein gauche en tant que point d'accrochage.
■ Cliquez sur l'extrémité supérieure gauche du terre-plein.
■ Déplacez le pointeur vers le bas, puis cliquez en dessous du coin inférieur gauche duterre-plein.
Création des lignes de quadrillage du projet | 85

12 Appuyez deux fois sur la touche Echap.
13 Dans la zone de dessin, cliquez sur la ligne de quadrillage.
14 Cliquez sur l'extrémité du modèle de la ligne de quadrillage, puis faites-la glisser de manière àce qu'elle déborde des deux côtés terre-plein. Il n'est pas utile de positionner avec précision lesextrémités du quadrillage.
15 Cochez la case située en haut de la ligne de quadrillage pour basculer sur la visibilité du libellé.
86 | Chapitre 6 Création des références du projet

16 Appuyez deux fois sur la touche Echap.
17 Utilisez cette méthode pour ajouter neuf lignes de quadrillage verticales supplémentaires.
■ Utilisez les extrémités de la première ligne de quadrillage en tant que points d'accrochage.
■ Le positionnement de lignes de quadrillage supplémentaires n'est pas important. Toutefois,le quadrillage 6 doit se trouver près de la ligne d'extrémité de l'aile la plus courte du bâtiment.
Création des lignes de quadrillage du projet | 87

■ Utilisez les points d'accrochage pour positionner le quadrillage 10 à la ligne d'extrémité del'aile la plus courte. Ensuite, réglez les extrémités pour les aligner aux autres quadrillages.
18 Cliquez sur Modifier.
19 Alignez la ligne de quadrillage 6 à la ligne d'extrémité de l'aile la plus courte du bâtiment.
■ Dans le groupe de fonction Modifier de l'onglet Modifier, cliquez sur Aligner.
■ Cliquez sur la ligne verticale de droite de l'aile la plus courte.
■ Cliquez sur la ligne de quadrillage 6.
88 | Chapitre 6 Création des références du projet

20 Cliquez sur Modifier.
Cotation de lignes de quadrillage
21 Dans le groupe de fonctions Cote de l'onglet Annoter, cliquez sur Alignée.
22 Cliquez sur les lignes de quadrillage 1 à 6 de manière séquentielle, puis cliquez au-dessus deslignes de quadrillage pour positionner la chaîne de cote.
23 Cliquez sur EQ sur la chaîne de cote pour spécifier un espacement identique des lignes dequadrillage situées entre les points cotés.
Création des lignes de quadrillage du projet | 89

24 Cliquez sur Modifier.
25 Utilisez la méthode précédente pour égaliser les quadrillages 6 à 10.
26 Cliquez sur Modifier.
27 Sélectionnez la chaîne de cote gauche, puis appuyez sur la touche Suppr.
REMARQUE Vous pouvez utiliser les cotes pour établir des contraintes. Si une cote utilisée pour établirune contrainte (dans ce cas l'espacement EQ) est supprimée par la suite, vous pouvez choisir deconserver la contrainte des éléments ou de la supprimer.
28 Dans la boîte de dialogue des avertissements, cliquez sur Supprimer les contraintes.
29 Utilisez la méthode précédente pour supprimer la chaîne de cote droite, ainsi que la contrainteappliquée aux lignes de quadrillage.
90 | Chapitre 6 Création des références du projet

Positionnement et cotation des lignes de quadrillage horizontales
30 Dans le groupe de fonctions Référence de l'onglet Début, choisissez Quadrillage.
31 Cliquez sur l'extrémité supérieure droite de l'aile la plus courte.
32 Dessinez une ligne de quadrillage horizontale sur la gauche, cliquez en dehors du bâtiment, puisappuyez sur la touche Echap.
Création des lignes de quadrillage du projet | 91

33 Réglez le débord du quadrillage selon vos besoins.
34 Utilisez les libellés de quadrillages alphabétiques pour les lignes de quadrillage horizontales :
■ Cliquez sur le libellé du quadrillage 11.
■ Tapez A.
■ Appuyez sur la touche Entrée.
35 Positionnez neuf lignes de quadrillage horizontales supplémentaires sur l'ensemble du bâtiment.
Les quadrillages utilisent automatiquement une séquence alphabétique pour les libellés. La lignede quadrillage C doit s'aligner au mur inférieur de l'aile la plus courte, tandis que la ligne dequadrillage H doit s'aligner au mur supérieur de l'aile longue.
36 Utilisez les techniques de cotation et la commande d'égalisation pour espacer les quadrillages,comme suit :
■ A à C sont égalisés sur l'aile courte du bâtiment.
■ C à H sont égalisés par rapport à la coupe centrale du bâtiment.
92 | Chapitre 6 Création des références du projet

■ H à J sont égalisés sur l'aile longue du bâtiment.
37 Enregistrez le fichier, le cas échéant, puis fermez-le.
Réglage de lignes de quadrillageDans cet exercice, vous allez régler les lignes de quadrillage du quadrillage pour améliorer leur visibilité.Vous allez modifier les extrémités et ajouter des espaces dans les lignes de quadrillage de manière à simplifierla vue.
Réglage de lignes de quadrillage | 93

Fichier de formation
■ Cliquez sur , puis sur Ouvrir.
■ Dans le volet gauche de la boîte de dialogue Ouvrir, cliquez sur Training Files, puis ouvrez le fichierMetric\RAC_CPD_03_Adjust_Grids_m.rvt.
Réglage de la longueur de la ligne de quadrillage
1 Dans l'arborescence du projet, sous Plans d'étage, cliquez deux fois sur 01 - Entry Level.
2 Dans la zone de dessin, sélectionnez la ligne de quadrillage 7.
3 Cliquez sur le verrou supérieur pour supprimer la contrainte.
4 Réglez l'extrémité de la ligne de quadrillage en la faisant glisser près du bord de l'aile du bâtimentla plus longue.
5 Utilisez la méthode précédente pour régler les lignes de quadrillage 8 à 10 à la même longueur.
94 | Chapitre 6 Création des références du projet

Les lignes de quadrillage s'accrochent alors à l'extrémité de la ligne de quadrillage 7 pour faciliterl'alignement. Veillez à cliquer sur le verrou pour supprimer la contrainte avant de réglerl'extrémité. (Le positionnement précis n'a pas d'importance.)
6 Utilisez la méthode précédente pour régler les lignes de quadrillage D à G, de manière à lesrapprocher du bord de la coupe centrale du bâtiment.
■ Sélectionnez la ligne de quadrillage.
■ Cliquez sur le verrou pour supprimer la contrainte.
■ Faites glisser l'extrémité du modèle vers la gauche.
Affichage des libellés de lignes de quadrillage
7 Affichez les libellés de quadrillages pour les lignes de quadrillages 1 à 6 de manière à ce que lequadrillage soit libellé des deux côtés du bâtiment.
■ Sélectionnez la ligne de quadrillage 2, puis cochez la case au-dessus de la ligne de quadrillage.
Réglage de lignes de quadrillage | 95

■ Utilisez la méthode précédente pour afficher les libellés pour les lignes de quadrillage 3 à 6.
Modification du type de quadrillage
8 Maintenez la touche CTRL enfoncée et sélectionnez les lignes de quadrillage 4 à 6.
9 Dans le groupe de fonctions Elément de l'onglet Modifier Quadrillages, accédez à la listedéroulante Sélecteur de type, puis cliquez sur 6.5 mm Bubble Gap.
Vous pouvez modifier un type de quadrillage permettant l'affichage d'un espace dans la lignede quadrillage.
10 Sélectionnez la ligne de quadrillage 6, puis réglez l'espace :
■ Utilisez la commande pour régler l'extrémité supérieure de l'espace de la ligne de quadrillagede manière à ce qu'elle se prolonge jusqu'en dessous de l'aile la plus courte du bâtiment,comme illustré. (Le positionnement précis n'a pas d'importance.)
■ Réglez l'extrémité inférieure de l'espace de la ligne de quadrillage de manière à ce qu'elle seprolonge jusqu'au-dessus de l'aile la plus longue du bâtiment, comme illustré.
96 | Chapitre 6 Création des références du projet

■ Appuyez sur la touche Echap.
11 Utilisez la méthode précédente pour régler les extrémités supérieure et inférieure des espacesdes lignes de quadrillage pour les lignes 4 et 5.
Réglage de lignes de quadrillage | 97

12 Enregistrez le fichier, le cas échéant, puis fermez-le.
98 | Chapitre 6 Création des références du projet

Utilisation des volumes
Dans cette leçon, vous allez apprendre à effectuer les tâches suivantes :
■ Créer des objets de volume de bâtiment à l'aide des outils de volume
■ Créer un sol de volume basé sur les niveaux de construction
■ Créer des nomenclatures de surfaces au sol
■ Créer des sols, des murs et un toit à partir de faces du volume à l'aide des outils du modeleur d'architecture
■ Créer une vue en perspective
Utilisation des outils de volumeDans cet exercice, vous allez créer un volume pour le bâtiment principal. Vous créerez le volume à partir duterre-plein créé dans un exercice précédent.
7
99

Fichier de formation
■ Cliquez sur , puis sur Ouvrir.
■ Dans le volet gauche de la boîte de dialogue Ouvrir, cliquez sur Training Files, puis ouvrez le fichierMetric\RAC_UM_01_Massing_Tools_m.rvt.
Création d'un volume pour le bâtiment principal
1 Dans l'arborescence du projet, sous Vues 3D, cliquez deux fois sur {3D}.
2 Dans la barre Contrôle d'affichage, cliquez sur Style des modèles de graphismes ➤ Ligne masquée.
3 Effectuez un zoom avant sur le terre-plein.
4 Dans le groupe de fonctions Volume conceptuel de l'onglet Volume et site, cliquez sur Volumein situ.
5 Dans la boîte de dialogue Volume - Afficher en volume activé, cliquez sur Fermer.
6 Dans la boîte de dialogue Nom, tapez Main Building et cliquez sur OK.
Le volume créé pour le bâtiment principal correspond à une simple extrusion de la forme déjàdéfinie par l'objet de terre-plein.
7 Dans le groupe de fonctions Dessiner de l'onglet Création du volume in situ, cliquez sur Ligne.
8 Dans le groupe de fonctions Dessiner, cliquez sur (Choisir des lignes).
100 | Chapitre 7 Utilisation des volumes

L'option Choisir des lignes permet de définir rapidement les limites du volume.
9 Dans le groupe de fonctions Positionnement, cliquez sur Plan de construction.
10 Placez le curseur sur le contour du terre-plein et appuyez sur la touche TAB jusqu'à ce que Sériede murs ou de lignes s'affiche dans la barre d'état.
11 Cliquez pour sélectionner le contour.
12 Dans le groupe de fonctions Sélection, cliquez sur Modifier.
Le volume de la partie du bâtiment se trouvant dans la cour (le pavillon) sera différent. Vousallez supprimer cette partie des limites, puis fermer la boucle de limite à l'aide de l'outilAjuster/Prolonger.
13 Maintenez la touche CTRL enfoncée et sélectionnez les trois lignes représentant le pavillon et laligne qui se trouve à gauche du pavillon, puis appuyez sur la touche SUPPR.
REMARQUE Pour sélectionner un segment de ligne au lieu de la série de lignes, appuyez sur la toucheTAB afin de mettre le segment en surbrillance, puis cliquez pour le sélectionner.
Utilisation des outils de volume | 101

14 Dans le groupe de fonctions Modifier de l'onglet Modifier, cliquez sur Ajuster.
15 Sélectionnez la ligne de délimitation du bâtiment principal à gauche du pavillon.
16 Sélectionnez la ligne à droite du pavillon.
Les limites du volume sont à présent définies par une boucle fermée.
102 | Chapitre 7 Utilisation des volumes

17 Cliquez sur Modifier.
18 Sélectionnez les limites que vous venez de créer.
19 Dans le groupe de fonctions Forme de l'onglet Modifier Lignes, cliquez sur Créer une forme etsélectionnez Forme dans la liste déroulante.
20 Dans la zone de dessin, cliquez sur la valeur de cote correspondant à la hauteur, tapez 13000mm, et appuyez sur ENTREE.
21 Dans le groupe de fonctions Editeur in situ de l'onglet Création du volume in situ, cliquez surFinir le volume.
Utilisation des outils de volume | 103

22 Dans la barre Contrôle d'affichage, cliquez sur Style des modèles de graphismes, puis choisissezOmbrage avec arêtes.
23 Enregistrez le fichier, le cas échant, puis fermez-le.
Création d'une analyse de l'étude volumiqueDans cet exercice, vous allez ajouter des surfaces au sol à l'objet de volume à partir des niveaux créés dansl'exercice précédent. Vous créerez ensuite une nomenclature de surfaces au sol pour effectuer une analysepréliminaire de la forme du bâtiment. Lorsque vous ajoutez un volume à l'étude pour le pavillon, lanomenclature de surfaces au sol est mise à jour automatiquement.
104 | Chapitre 7 Utilisation des volumes

Surfaces au sol définies par les niveaux du bâtiment
Nomenclature de sols devolume avec surface au solbrute
Fichier de formation
■ Cliquez sur , puis sur Ouvrir.
■ Dans le volet gauche de la boîte de dialogue Ouvrir, cliquez sur Training Files, puis ouvrez le fichierMetric\RAC_UM_02_Massing_Study_m.rvt.
Attribution de sols au volume
1 Dans le groupe de fonctions Volume conceptuel de l'onglet Volume et site, cliquez sur Afficheren volume.
2 Dans la zone de dessin, sélectionnez le volume.
3 Dans le groupe de fonctions Volume de l'onglet Modifier Volume, cliquez sur Sols de volumes.
Création d'une analyse de l'étude volumique | 105

4 Dans la boîte de dialogue Sols de volumes, sélectionnez les niveaux suivants :
■ 01 - Entry Level
■ 02 - Floor
■ 03 - Floor
Les niveaux définis dans le projet sont considérés comme des données valides qui peuvent êtreutilisées pour créer des niveaux de planchers dans l'objet de volume.
5 Cliquez sur OK.
6 Appuyez sur la touche ECHAP.
Création d'une nomenclature répertoriant les surfaces au sol de volume
Vous allez créer une nomenclature répertoriant la somme des surfaces au sol de chaque niveau, ainsi que lasurface de l'ensemble du bâtiment.
7 Dans le groupe de fonctions Créer de l'onglet Vue, cliquez sur Nomenclature et choisissezNomenclature/Quantités dans la liste déroulante.
8 Dans la boîte de dialogue Nouvelle nomenclature, sous Catégorie, sélectionnez Sols de volumeet cliquez sur OK.
9 Dans la boîte de dialogue Propriétés de la nomenclature, sous Champs disponibles, sélectionnezVolume: famille, puis cliquez sur Ajouter.
10 De la même manière, ajoutez les champs suivants :
■ Niveau
■ Surface au sol
11 Cliquez sur OK.
12 Développez les colonnes pour afficher toute la nomenclature de sols de volume.
106 | Chapitre 7 Utilisation des volumes

Modification des propriétés de la nomenclature
13 Dans l'arborescence du projet, sous Nomenclatures/Quantités, cliquez avec le bouton droit dela souris sur Nomenclature des sols de volumes et choisissez Propriétés.
14 Dans la boîte de dialogue Propriétés d'occurrence, cliquez sur Modifier en regard du paramètreMise en forme.
15 Dans l'onglet Mise en forme de la boîte de dialogue Propriétés de la nomenclature, sélectionnezSurface au sol sous Champs et Calculer les totaux sous Mise en forme des champs.
16 Dans l'onglet Tri/Regroupement, sélectionnez Total et, dans la liste déroulante, choisissez Totauxuniquement.
17 Cliquez deux fois sur OK.
Ajout d'un volume au pavillon
18 Dans l'arborescence du projet, sous Vues 3D, cliquez deux fois sur {3D}.
19 Dans le groupe de fonctions Volume conceptuel de l'onglet Volume et site, cliquez sur Volumein situ.
Vous allez ajouter un pavillon dans la cour du bâtiment. Le pavillon n'est pas aussi haut que lesautres parties du bâtiment et présente un seul étage, au premier niveau.
20 Dans la boîte de dialogue Nom, tapez Pavilion et cliquez sur OK.
21 Effectuez un zoom avant sur le contour du pavillon.
22 Dans le groupe de fonctions Dessiner de l'onglet Création du volume in situ, cliquez sur Ligne.
23 Dans le groupe de fonctions Dessiner, cliquez sur (Choisir des lignes).
24 Dans le groupe de fonctions Positionnement, cliquez sur Plan de construction.
25 Placez le curseur sur les bords du pavillon, appuyez sur la touche TAB jusqu'à ce que le bord soiten surbrillance, puis cliquez pour le sélectionner.
REMARQUE S'il s'avère difficile de sélectionner le bord du pavillon, modifiez l'orientation à l'aide del'outil ViewCube, comme indiqué.
26 De la même manière, sélectionnez les trois autres bords du terre-plein.
Vous ne pourrez sélectionner que le côté long du volume du bâtiment principal pour le bordarrière du pavillon. Ajustez ce côté long en effectuant l'étape suivante.
27 Dans le groupe de fonctions Modifier de l'onglet Modifier, cliquez sur Ajuster.
Création d'une analyse de l'étude volumique | 107

28 Ajustez la longue ligne noire afin de terminer le périmètre du pavillon.
29 Dans le groupe de fonctions Sélection, cliquez sur Modifier.
30 Sélectionnez les limites du pavillon.
31 Dans le groupe de fonctions Forme de l'onglet Création du volume in situ, cliquez sur Créer uneforme et sélectionnez Forme dans la liste déroulante.
32 Cliquez sur la valeur de longueur de cote correspondant à la hauteur (la plus petite valeur decote), tapez 6600 mm et appuyez sur ENTREE.
33 Dans le groupe de fonctions Editeur in situ de l'onglet Création du volume in situ, cliquez surFinir le volume.
Ajout d'une surface au sol au volume du pavillon
34 Sélectionnez le volume du pavillon.
35 Dans le groupe de fonctions Volume de l'onglet Modifier Volume, cliquez sur Sols de volumes.
36 Dans la boîte de dialogue Sols de volumes, sélectionnez 01 - Entry Level, puis cliquez sur OK.
108 | Chapitre 7 Utilisation des volumes

37 Dans l'arborescence du projet, sous Nomenclatures/Quantités, cliquez deux fois sur Nomenclaturedes sols de volumes.
Le pavillon est automatiquement ajouté à la nomenclature de surfaces au sol.
38 Enregistrez le fichier, le cas échant, puis fermez-le.
Utilisation des outils du modeleur d'architectureDans cet exercice, vous allez créer l'enveloppe extérieure du bâtiment à partir du volume du bâtiment établidans les exercices précédents. Vous réglerez la taille du volume et recréerez les murs afin de permettre lesmodifications du volume.
Une fois l'enveloppe terminée, vous créerez une vue de caméra pour obtenir une perspective 3D de la courdu bâtiment.
Fichier de formation
■ Cliquez sur , puis sur Ouvrir.
■ Dans le volet gauche de la boîte de dialogue Ouvrir, cliquez sur Training Files, puis ouvrez le fichierMetric\RAC_UM_03_Building_Maker_m.rvt.
Création de sols par sélection de faces
1 Dans l'arborescence du projet, sous Vues 3D, cliquez deux fois sur {3D}.
2 Dans le groupe de fonctions Volume conceptuel de l'onglet Volume et site, cliquez sur Afficheren volume.
3 Effectuez un zoom avant sur le bâtiment.
Utilisation des outils du modeleur d'architecture | 109

4 Dans le groupe de fonctions Volume conceptuel de l'onglet Volume et site, cliquez sur Modèlepar face et sélectionnez Sol dans la liste déroulante.
Utilisez la commande Sol par face avant d'ajouter les murs. Si vous ajoutez d'abord les murs, ilpeut s'avérer difficile de sélectionner les faces de sol dans le volume.
5 Sélectionnez le sol du deuxième étage du bâtiment principal.
REMARQUE Vous commencerez au deuxième étage, car un objet de terre-plein a été placé aurez-de-chaussée au cours des étapes précédentes. Ce terre-plein correspond au sol du niveau d'entrée.
6 Dans le groupe de fonctions Sélection multiple de l'onglet Placer un sol par face, cliquez surCréer un sol.
7 De la même manière, créez un sol pour le troisième niveau.
110 | Chapitre 7 Utilisation des volumes

8 Cliquez sur Modifier.
Création de murs par sélection de faces
9 Dans le groupe de fonctions Volume conceptuel de l'onglet Volume et site, cliquez sur Modèlepar face et sélectionnez Mur dans la liste déroulante.
10 Dans la barre des options, sélectionnez Nu fini: Intérieur dans la liste déroulante Ligne dejustification.
Spécifiez que la ligne d'emplacement du mur correspond à la face intérieure du mur.
11 Sélectionnez les faces extérieures du bâtiment. Ne sélectionnez pas le pavillon ni les faces dubâtiment principal orientées vers la cour.
12 Une fois les murs extérieurs placés, faites pivoter le modèle à l'aide de l'outil ViewCube pourafficher le côté arrière droit, afin de pouvoir placer les murs du pavillon et de la cour.
Ces murs utiliseront une famille de murs-rideaux.
Utilisation des outils du modeleur d'architecture | 111

13 Dans le groupe de fonctions Elément de l'onglet Placer un mur, cliquez sur le sélecteur de typeet sélectionnez Curtain Wall dans la liste déroulante.
14 Sélectionnez les faces de la cour du bâtiment principal et les faces du pavillon.
15 Cliquez sur Modifier.
Réglage de la hauteur de l'objet de volume
16 Sélectionnez le volume du bâtiment principal et faites glisser la hauteur du volume vers le hautà l'aide des contrôles. La hauteur exacte n'a pas d'importance.
La modification de la hauteur facilite l'alignement de l'objet de volume avec le niveau adéquatdans une vue d'élévation.
112 | Chapitre 7 Utilisation des volumes

17 Dans l'arborescence du projet, sous Elévations (Building Elevation), cliquez deux fois sur South.
18 Effectuez un zoom avant sur le bâtiment.
19 Dans le groupe de fonctions Modifier de l'onglet Modifier, cliquez sur Aligner.
Dans une vue d'élévation, alignez le haut du volume sur le niveau de parapet du bâtiment.
20 Sélectionnez le niveau de parapet.
21 Sélectionnez le haut du volume du bâtiment principal.
Utilisation des outils du modeleur d'architecture | 113

22 Appuyez sur la touche ECHAP pour désélectionner l'option d'alignement.
23 Dans l'arborescence du projet, sous Vues 3D, cliquez deux fois sur {3D}.
Comme vous pouvez l'observer dans la vue 3D, les murs ne sont plus alignés avec le volumeutilisé pour les créer. L'outil Refaire permet de recréer les murs en cas de modification d'unvolume.
24 Placez le curseur sur un mur de base et appuyez sur la touche TAB jusqu'à ce que Série de mursou de lignes s'affiche dans la barre d'état.
25 Cliquez pour sélectionner les murs.
Tous les murs sélectionnés peuvent être recréés en une fois, ce qui permet d'effectuer rapidementdes modifications.
26 Dans le groupe de fonctions Modèle par face de l'onglet Modifier Murs, cliquez sur Mise à jourpar rapport à la face.
114 | Chapitre 7 Utilisation des volumes

27 De la même manière, mettez à jour les murs-rideaux situés le long de la cour.
REMARQUE Maintenez la touche CTRL enfoncée et cliquez pour ajouter chacun des murs-rideauxau jeu de sélection, afin de modifier tous les murs en une seule fois.
28 Cliquez sur Modifier.
Ajout d'un toit
29 Dans le groupe de fonctions Volume conceptuel de l'onglet Volume et site, cliquez sur Modèlepar face et sélectionnez Toit dans la liste déroulante.
Ajoutez un toit au bâtiment pour terminer l'enveloppe extérieure du bâtiment.
30 Sélectionnez la face supérieure du bâtiment principal.
31 Dans le groupe de fonctions Sélection multiple de l'onglet Placer le toit par face, cliquez surCréer un toit.
32 Cliquez sur Modifier.
33 Sélectionnez le toit et, dans le groupe de fonctions Elément de l'onglet Modifier Toits, cliquezsur Propriétés des éléments et sélectionnez Propriétés d'occurrence dans la liste déroulante.
Réglez les propriétés du toit afin qu'il soit décalé par rapport à la face du volume, selon unedistance correspondant à la hauteur du parapet.
34 Dans la boîte de dialogue Propriétés d'occurrence, tapez -1000 mm dans le champ Décalage deniveau, puis cliquez sur OK.
35 Appuyez sur la touche ECHAP.
Création d'une vue en perspective
36 Dans l'arborescence du projet, sous Plans d'étage, cliquez deux fois sur 01 - Entry Level.
Utilisation des outils du modeleur d'architecture | 115

37 Dans le groupe de fonctions Créer de l'onglet Vue, cliquez sur Vue 3D et sélectionnez Caméradans la liste déroulante.
■ Cliquez à l'extérieur du bâtiment, dans l'angle supérieur droit, afin de définir la position del'objectif de la caméra.
■ Cliquez sous l'angle inférieur gauche du bâtiment afin de placer la cible de la vue.
38 Si nécessaire, réglez la vue à l'aide des contrôles de limite de cadrage.
REMARQUE Vous pouvez également régler la vue à l'aide des outils du disque de navigation dans lavue en perspective.
116 | Chapitre 7 Utilisation des volumes

39 Dans la barre Contrôle d'affichage, cliquez sur Style des modèles de graphismes, puis choisissezOmbrage avec arêtes.
40 Dans le groupe de fonctions Volume conceptuel de l'onglet Volume et site, cliquez sur Afficheren volume pour masquer le volume.
Attribution d'un nouveau nom à la vue
41 Dans l'arborescence du projet, cliquez avec le bouton droit de la souris sur 3D View 1 et choisissezRenommer.
42 Dans la boîte de dialogue Renommer la vue, tapez Building Courtyard, puis cliquez sur OK.
43 Enregistrez le fichier, le cas échant, puis fermez-le.
Utilisation des outils du modeleur d'architecture | 117

118

Ajout d'éléments deconstruction de base
Ce didacticiel va vous permettre d'ajouter des éléments de construction de base au modèle. Vous allez effectuer les tâchessuivantes :
■ Placer des poteaux porteurs à l'aide du quadrillage que vous utiliserez en tant qu'outil de présentation
■ Modifier la forme du sol pour placer un deuxième balcon d'étage à l'aide des outils de dessin
■ Modifier la forme et la structure de la dalle de toit pour appliquer des conditions d'évacuation
■ Créer un toit en forme de papillon pour le pavillon à l'aide des murs que vous utiliserez en tant que tracé
■ Ajouter un mur intérieur au niveau de l'entrée et modifier le mur extérieur pour créer une entrée
■ Placer des fenêtres et des portes sur la présentation du niveau de l'entrée
■ Ajouter des plafonds à la présentation selon deux méthodes : par détection automatique des limites des pièces et partracé d'une limite
8
119

Ajout de poteauxAu cours de cet exercice, vous allez placer des poteaux porteurs dans le modèle. Pour positionner les poteaux,vous allez utiliser le quadrillage placé lors des exercices précédents comme outil de présentation. Vous allezmodifier les poteaux de manière à répondre aux exigences de conception et les placer sur plusieurs niveauxdu modèle de bâtiment.
Fichier de formation
■ Cliquez sur , puis sur Ouvrir.
■ Dans le volet gauche de la boîte de dialogue Ouvrir, cliquez sur Training Files, puis ouvrez le fichierMetric\RAC_BBE_01_Add_Columns_m.rvt.
Chargement d'une famille de poteaux
1 Dans l'arborescence du projet, sous Plans d'étage, cliquez deux fois sur 01 - Entry Level.
2 Dans le groupe de fonctions Création de l'onglet Début, cliquez sur Poteau porteur dans la listedéroulante Poteau.
La conception demande un poteau rond en béton.
120 | Chapitre 8 Ajout d'éléments de construction de base

3 Dans le groupe de fonctions Elément de l'onglet Poteau porteur, cliquez sur la liste déroulanteSélecteur de type. Vous constatez que le poteau rond dont vous avez besoin n'est pas disponibledans le projet.
Chargez la famille de poteaux à partir d'une bibliothèque externe.
4 Dans le groupe de fonctions Détail de l'onglet Placer Poteau porteur, cliquez sur Charger lafamille.
5 Dans le volet gauche de la boîte de dialogue Charger la famille, cliquez sur l'icône Training Files,puis ouvrez le fichier Metric\Families\M_Concrete-Round-Column.rfa.
Ajout de poteaux
6 Sélectionnez Sur le quadrillage dans le groupe de fonctions Multiples, sous l'onglet Placer Poteauporteur.
Cette option simplifie la sélection de toutes les intersections de quadrillage où il est possible depositionner des poteaux.
7 A partir du coin inférieur gauche, et jusqu'au coin supérieur droit, tracez une fenêtre de sélectionautour de l'ensemble du plan d'étage.
Tous les éléments du modèle, à l'exception des quadrillages, sont exclus du jeu de sélection parfiltrage.
8 Dans le groupe de fonctions Sélection multiple, cliquez sur Finir la sélection.
Les poteaux sont placés aux intersections de tous les quadrillages sélectionnés.
Ajout de poteaux | 121

9 Cliquez sur Modifier.
Les poteaux placés aux intersections de quadrillage C4-C6 et H4-H10 se trouvent hors dumur-rideau qui constitue l'enveloppe du bâtiment dans la cour. Vous devez supprimer ces poteauxdu projet.
10 Tracez une zone de sélection autour des poteaux positionnés aux intersections C4-C6 et appuyezsur la touche Suppr.
11 De la même manière, supprimez les poteaux positionnés aux intersections H4-H10.
Modification de la hauteur de poteau
12 A l'aide d'une zone de sélection, sélectionnez le plan d'étage tout entier.
13 Dans le groupe de fonctions Filtre de l'onglet Sélection multiple, cliquez sur Filtre.
Filtrez le jeu de sélection pour inclure les poteaux porteurs uniquement.
14 Dans la boîte de dialogue Filtre :
■ Cliquez sur Ne rien sélectionner.
■ Sous Catégorie, sélectionnez Poteaux porteurs.
■ Cliquez sur OK.
15 Dans le groupe de fonctions Elément de l'onglet Sélection multiple, accédez à la liste déroulantePropriétés des éléments, puis cliquez sur Propriétés d'occurrence.
Modifiez les propriétés et appliquez un décalage au sommet des poteaux afin de prendre encompte l'épaisseur de l'étage supérieur.
16 Dans la boîte de dialogue Propriétés d'occurrence, tapez -150 mm dans le champ Décalagesupérieur et cliquez sur OK.
122 | Chapitre 8 Ajout d'éléments de construction de base

Collage de poteaux dans les niveaux supérieurs
17 Tout en gardant les poteaux sélectionnés, cliquez sur Copier dans le groupe de fonctionsPresse-papiers de l'onglet Sélection multiple.
18 Dans le groupe de fonctions Presse-papiers, cliquez sur la liste déroulante Collage à l'aplomb etsélectionnez Niveaux.
19 Dans la boîte de dialogue Choisissez les niveaux, tout en maintenant la touche Ctrl enfoncée,sélectionnez 02 - Floor et 03 - Floor.
20 Cliquez sur OK.
21 Ouvrez la vue {3D}.
Dans une vue 3D, les poteaux ajoutés aux trois niveaux s'affichent.
Suppression des poteaux en trop dans le pavillon
22 Orientez la vue en direction du pavillon à l'aide de l'outil ViewCube.
23 Agrandissez les poteaux du pavillon.
Bien que ses murs se prolongent sur deux niveaux, le pavillon ne possède qu'un seul niveau deplancher. Vous pouvez donc supprimer les poteaux sur les deuxième et troisième niveaux.
24 Sélectionnez les poteaux sur les deuxième et troisième niveaux du pavillon (deux poteaux surchaque niveau).
Ajout de poteaux | 123

25 Appuyez sur la touche SUPPR.
26 Enregistrez le fichier, le cas échant, puis fermez-le.
Modification des solsAu cours de cet exercice, vous allez modifier le sol du deuxième niveau. La conception demande un balconau deuxième niveau du bâtiment principal, donnant sur le pavillon. Vous avez créé le sol dans les exercicesde volume ; la forme du volume détermine celle de l'élément. Vous allez modifier le sol existant de manièreà appliquer les modifications nécessaires à la forme.
124 | Chapitre 8 Ajout d'éléments de construction de base

Fichier de formation
■ Cliquez sur , puis sur Ouvrir.
■ Dans le volet gauche de la boîte de dialogue Ouvrir, cliquez sur Training Files, puis ouvrez le fichierMetric\RAC_BBE_02_Edit_Floor_m.rvt.
Modification du sol
1 Dans l'arborescence du projet, sous Plans d'étage, cliquez deux fois sur 02 - Floor.
2 Placez le pointeur sur le bord du sol, appuyez sur la touche TAB jusqu'à ce que la barre d'étatindique que le sol est mis en surbrillance, puis cliquez dessus pour le sélectionner.
3 Dans le groupe de fonctions Modifier de l'onglet Modifier Sols, cliquez sur Modifier la limite.
Modifiez la forme qui définit les étendues de sol.
Tracé des lignes de la nouvelle forme de sol
4 Cliquez sur Modifier Sols > l'onglet Modifier la limite ➤ le groupe de fonctions Dessiner ➤ Lignede séparation.
Modification des sols | 125

5 Dans le groupe de fonctions Dessiner, cliquez sur (Ligne).
6 Dans la barre des options, sélectionnez Chaîner.
7 Cliquez sur l'intersection de la ligne de quadrillage F.1 et de la ligne de sol verticale de droite.
8 Déplacez le pointeur vers la droite de 1200 mm, puis cliquez.
9 Dans le groupe de fonctions Dessiner, cliquez sur (Arc passant par trois points).
10 Déplacez le pointeur vers le bas sur l'intersection de la ligne de quadrillage G et cliquez pourdéfinir l'extrémité de l'arc.
11 Cliquez pour définir le troisième point de l'arc, comme illustré. Vous réglerez le rayon plus tard.
126 | Chapitre 8 Ajout d'éléments de construction de base

12 Dans le groupe de fonctions Dessiner de l'onglet Modifier la limite, cliquez sur (Ligne).
13 Déplacez le pointeur vers la gauche et cliquez sur l'intersection de la ligne de quadrillage G etde la ligne de sol existant.
14 Cliquez sur Modifier.
15 Sélectionnez la ligne de séparation courbée pour le balcon, cliquez sur la cote, tapez 3500 etappuyez sur Entrée.
16 Appuyez sur la touche Echap.
Une fois la forme achevée, modifiez les lignes existantes de manière à former la boucle ferméede la limite. Les formes de séparation doivent être des boucles fermées pour créer l'objet à partirde la limite.
Modification des sols | 127

Création d'une limite en boucle fermée
17 Cliquez sur Modifier Sols > l'onglet Modifier la limite ➤ le groupe de fonctionsModifier ➤ Scinder.
18 Cliquez à proximité du milieu du sol vertical dans la forme de balcon, comme illustré.
19 Cliquez sur Modifier Sols > l'onglet Modifier la limite ➤ le groupe de fonctionsModifier ➤ Ajuster.
20 Ajustez les lignes de manière à former une limite fermée intégrant la nouvelle forme de balcon,comme illustré.
21 Dans le groupe de fonctions Sol de l'onglet Modifier la limite, cliquez sur Finir le sol.
La forme du sol est modifiée pour représenter la nouvelle conception.
22 Dans l'arborescence du projet, sous Vues 3D, cliquez deux fois sur {3D}.
23 Orientez la vue par rapport au pavillon à l'aide de l'outil ViewCube de manière à afficher lenouveau balcon.
128 | Chapitre 8 Ajout d'éléments de construction de base

24 Enregistrez le fichier, le cas échant, puis fermez-le.
Modification d'un toit platAu cours de cet exercice, vous allez incliner la dalle du toit du bâtiment de manière à l'ajuster aux conditionsd'écoulement. Pour cet exercice, vous allez modifier une section du toit uniquement.
Vous allez modifier la construction de dalle afin de mieux refléter la construction actuelle du toit etl'ajustement de l'inclinaison par rapport à l'isolation du toit.
Fichier de formation
■ Cliquez sur , puis sur Ouvrir.
■ Dans le volet gauche de la boîte de dialogue Ouvrir, cliquez sur Training Files, puis ouvrez le fichierMetric\RAC_BBE_03_Edit_Roof_m.rvt.
Modification d'un toit plat | 129

Tracé de lignes de crête
1 Après avoir ouvert la vue 3D, sélectionnez la dalle de toit.
2 Dans le groupe de fonctions Modification de forme de l'onglet Modifier Toits, cliquez sur Ajouterune ligne de scission.
Au cours de cet exercice, vous allez utiliser une zone spécifique de la dalle. Vous allez ajouterdes lignes de crête à la dalle afin de respecter les conditions requises.
3 Tracez une ligne de crête pour séparer l'aile courte du bâtiment, comme illustré.
Outre des lignes de crête, vous pouvez également placer des points sur la surface de la dalle.Vous pouvez alors modifier la forme de la dalle de toit à l'aide des lignes de crête et des points.
130 | Chapitre 8 Ajout d'éléments de construction de base

Placement de points
4 Dans le groupe de fonctions Modification de forme, cliquez sur Ajouter un point.
5 Cliquez pour ajouter un point au milieu de la section de toit située au-dessus de l'aile courte demanière à représenter l'emplacement de l'écoulement. Dans le cadre de cet exercice, il n'est pasnécessaire de placer les éléments avec précision.
Modification de l'élévation du bord de toit
6 Dans le groupe de fonctions Modification de la forme, cliquez sur Modifier les sous-éléments.
Vous pouvez à présent modifier les élévations de bords, de crêtes et de points pour créer unedalle. Dans ce cas, vous élevez les bords autour du point d'écoulement à partir de la position detoit initiale.
7 Placez le pointeur sur le bord du toit de l'aile courte, appuyez sur la touche TAB jusqu'à ce queSérie de murs ou de lignes s'affiche dans la barre d'état et cliquez pour sélectionner la chaîne desbords de toit.
8 Dans le champ Elévation de la barre des options, entrez 150 mm, puis appuyez sur la toucheEntrée.
9 Cliquez dans la zone de dessin et appuyez sur Echap.
La dalle de toit s'affiche, ses bords formant les faces inclinées menant vers l'écoulement du toit.Pour modifier le reste du toit afin qu'il réponde aux conditions d'écoulement, utilisez la mêmeméthode.
Modification d'un toit plat | 131

Création d'une coupe
10 Dans l'arborescence du projet, sous Plans d'étage, cliquez deux fois sur Roof.
11 Cliquez sur l'onglet Vue ➤ le groupe de fonctions Créer ➤ Coupe.
Créez une coupe du bâtiment près du point bas situé sur la coupe inclinée du toit.
12 Tracez une coupe verticale entre les lignes de quadrillage 4 et 5 dans l'aile courte du bâtiment.(Le positionnement précis n'a pas d'importance.)
13 Appuyez sur la touche Echap.
14 Cliquez deux fois sur l'extrémité de la ligne de coupe pour afficher la coupe.
132 | Chapitre 8 Ajout d'éléments de construction de base

Dans la vue en coupe, la dalle est déformée. D'après la conception, la dalle est plate le long dubord inférieur et l'inclinaison est créée à l'aide d'une isolation effilée. Modifiez la constructionà dalle pour refléter cette conception.
Modification de la structure de dalle
15 Sélectionnez le toit.
16 Dans le sélecteur de type de l'onglet Elément, sélectionnez Warm Roof - Concrete.
Le type de toit requis ne se trouve pas dans le sélecteur de type. Les types de toit étant des famillessystème impossibles à charger dans le projet, vous devez les créer ou les transférer d'un projetexistant. Pour créer le type de toit, sélectionnez une famille de toit correspondant le plus possibleau type requis, dupliquez-la et modifiez ses propriétés.
REMARQUE Pour plus d'informations sur le transfert d'une famille système (un type de toit, parexemple) à partir d'un projet existant, consultez la rubrique d'aide en ligne Revit Architecture sur letransfert de normes de projets.
17 Dans le groupe de fonctions Eléments, cliquez sur la liste déroulante Propriétés des éléments etchoisissez Propriétés du type.
18 Dans la boîte de dialogue Propriétés du type, cliquez sur Dupliquer.
19 Dans le champ Nom, tapez Concrete Deck - Tapered Insulation et cliquez sur OK.
20 Dans la boîte de dialogue Propriétés du type, sous Structure, en regard du paramètre Structure,cliquez sur Modifier.
21 Modifiez les propriétés de matériau et d'épaisseur :
■ Dans la boîte de dialogue Edition Composition/Assemblage, sélectionnez Couche 3Isolant/Vide [3], Matériau Roofing - Asphalt et cliquez sur Supprimer.
Modification d'un toit plat | 133

■ Procédez de la même manière pour supprimer Couche membrane et Doublage [2].
■ Dans la boîte de dialogue Edition Composition/Assemblage, pour Couche 1 (Finition 1 [4]),
cliquez sur le champ Matériau, puis cliquez sur .
■ Dans la boîte de dialogue Matériaux, sélectionnez Roofing - EPDM Membrane et cliquez surOK.
■ Entrez une épaisseur de couche de finition de 2 mm.
■ Entrez une épaisseur de couche de structure de 190 mm.
■ Dans la boîte de dialogue Edition Composition/Assemblage, sélectionnez Variable pourCouche 2 (Isolant/Vide).Cette option permet d'incliner l'isolant et toutes les couches situées au-dessus tandis que lesautres couches du toit restent horizontales.
■ Cliquez deux fois sur OK.
Modification du détail de niveau de la vue
22 Dans la barre Contrôle d'affichage, choisissez Niveau de détail ➤ Elevé.
23 Effectuez un zoom avant pour afficher l'inclinaison de la couche d'isolation.
24 Enregistrez le fichier, le cas échant, puis fermez-le.
Création d'un toit inclinéDans cet exercice, vous allez ajouter un toit papillon au pavillon du bâtiment. A l'aide de l'outil Toit partracé, définissez des valeurs négatives d'inclinaison pour établir la forme papillon.
REMARQUE Pour créer un toit papillon, vous devez inverser le pignon du toit pour qu'il s'incline au milieu etressemble aux ailes d'un papillon.
134 | Chapitre 8 Ajout d'éléments de construction de base

Fichier de formation
■ Cliquez sur , puis sur Ouvrir.
■ Dans le volet gauche de la boîte de dialogue Ouvrir, cliquez sur Training Files, puis ouvrez le fichierMetric\RAC_BBE_04_Sloped_Roof_m.rvt.
Création d'un toit par tracé
1 Dans l'arborescence du projet, sous Plans d'étage, cliquez deux fois sur 03 - Floor.
Si vous sélectionnez le troisième étage comme vue de dessin du toit, le toit est associé au niveau3. Votre choix se porte sur ce niveau, car il s'agit du niveau le plus proche du futur emplacementdu toit du pavillon.
2 Effectuez un zoom avant sur la zone du pavillon.
3 Cliquez sur Toit par tracé dans la liste déroulante Toit du groupe de fonctions Création, sousl'onglet Début.
4 Dans la barre des options, tapez un débord de 600 mm et vérifiez que l'option Définit l'inclinaisonest sélectionnée.
5 Dans le groupe de fonctions Dessiner, assurez-vous que l'option (Choisir des murs) estsélectionnée.
L'option Choisir des murs permet de vous aider des murs existants pour créer la géométrie dutoit.
Création d'un toit incliné | 135

6 Cliquez sur les murs horizontaux inférieur et supérieur du pavillon de manière que le décalagese trouve à l'extérieur.
7 Dans la barre des options, désactivez Définit l'inclinaison et tapez un débord de 300 mm.
Modifiez la valeur de débord pour le pignon et le bord.
8 Cliquez sur le mur vertical droit du pavillon de manière que le débord figure à droite.
9 Dans le groupe de fonctions Dessiner de l'onglet Créer un tracé du toit, cliquez sur (Ligne).
Utilisez l'option Ligne pour le dernier bord fermant la boucle. A cet emplacement, le mur estplus long que nécessaire. Utilisez l'option Lignes plutôt que l'option Choisir des murs pourfermer la boucle sans devoir ajuster les lignes.
10 Pour fermer la limite, cliquez sur l'extrémité gauche de la ligne supérieure, déplacez le pointeurvers le bas et cliquez sur l'extrémité gauche de la ligne inférieure.
11 Cliquez sur Modifier.
136 | Chapitre 8 Ajout d'éléments de construction de base

Modification de l'inclinaison du toit
12 Sélectionnez le bord horizontal supérieur, sélectionnez la cote d'élévation, tapez -20 et appuyezsur Entrée.
L'inclinaison négative définie pour les bords crée une forme de papillon.
13 De la même manière, créez l'inclinaison de la limite de séparation inférieure.
14 Dans le groupe de fonctions Toit de l'onglet Créer un tracé du toit, cliquez sur Finir le toit.
15 Dans la boîte de dialogue d'invite, cliquez sur Non.
N'attachez pas les murs au toit maintenant, car le long mur du bâtiment principal se trouvedans le jeu de sélection. A ce stade, il est impossible de désélectionner un mur spécifique. Vousattachez les murs du pavillon au toit manuellement au cours d'une étape ultérieure.
Ouverture de la vue 3D
16 Dans le groupe de fonctions Créer de l'onglet Vue, cliquez sur la liste déroulante Vue 3D etchoisissez Vue 3D par défaut. Ensuite, effectuez un zoom avant sur le toit papillon.
Attachement des murs au toit
17 Sélectionnez les trois murs-rideaux du pavillon.
Création d'un toit incliné | 137

18 Cliquez sur Attacher dans le groupe de fonctions Modifier le mur de l'onglet Modifier Murs.
19 Cliquez sur le toit.
20 Appuyez sur la touche Echap.
21 Enregistrez le fichier, le cas échant, puis fermez-le.
Ajout de mursAu cours de cet exercice, vous allez ajouter des murs intérieurs à une aile du niveau d'entrée. Vous pouvezappliquer les concepts utilisés pour présenter cette section du bâtiment à l'ensemble de la conceptionintérieure du bâtiment. Dans le cadre de cet exercice, vous n'utiliserez qu'une section du bâtiment.
138 | Chapitre 8 Ajout d'éléments de construction de base

Fichier de formation
■ Cliquez sur , puis sur Ouvrir.
■ Dans le volet gauche de la boîte de dialogue Ouvrir, cliquez sur Training Files, puis ouvrez le fichierMetric\RAC_BBE_05_Add_Walls_m.rvt.
Positionnement des murs du couloir
1 Dans l'arborescence du projet, sous Plans d'étage, cliquez deux fois sur 01 - Entry Level.
2 Dans le groupe de fonctions Création de l'onglet Début, cliquez sur la liste déroulante Mur etchoisissez Mur.
Positionnez les murs du couloir principal du bâtiment. Pour placer le mur du couloir principal,aidez-vous des murs extérieurs et d'une valeur de décalage.
3 Dans le groupe de fonctions Elément de l'onglet Placer Mur, cliquez dans la liste déroulanteSélecteur de type et choisissez Interior - 138mm Partition (1-hr).
La construction exacte des murs n'a pas été déterminée. Toutefois, le mur générique s'apparenteraà la construction finale du mur. Une fois la construction de mur décidée, il est possible d'appliquerun type de mur plus précis.
4 Dans la barre des options, sélectionnez Nu fini: Extérieur dans la liste déroulante Ligne dejustification.
5 Dans la barre des options, dans le champ Décalage, tapez 8350, puis appuyez sur la touche Entrée.
La valeur de décalage correspond à la mesure de la distance entre le mur extérieur etl'emplacement du nouveau couloir.
6 Cliquez dans l'angle supérieur droit du mur extérieur pour réaliser un accrochage à l'extrémité.
Pour positionner le mur du couloir, utilisez les accrochages d'extrémités aux murs extérieurs.Pour mettre en surbrillance les extrémités selon vos besoins, utilisez les outils de zoom et depanoramique.
Ajout de murs | 139

7 Dans le sens inverse des aiguilles d'une montre, cliquez sur les extrémités suivantes dans le murextérieur :
REMARQUE Sélectionnez les points dans le sens inverse des aiguilles d'une montre, car la valeur dedécalage est positive et vous souhaitez positionner le couloir à l'intérieur du bâtiment.
■ Coin supérieur gauche
■ Coin inférieur gauche
■ Coin inférieur droit
8 Cliquez sur Modifier.
Positionnement des murs intérieurs
9 A l'aide du zoom, agrandissez l'aile courte du bâtiment pour positionner les murs selon unagencement intérieur.
140 | Chapitre 8 Ajout d'éléments de construction de base

10 Dans le groupe de fonctions Créer de l'onglet Début, cliquez sur la liste déroulante Mur etchoisissez Mur.
11 Dans la barre des options :
■ Dans la liste déroulante Ligne de justification, sélectionnez Axe du mur.
■ Désactivez l'option Chaîner.Lorsque l'option Chaîner est sélectionnée, les segments de ligne que vous tracez sont connectés(chaînés) de manière que le dernier point sur la ligne précédente devient le premier pointsur la ligne suivante. Dans le cas présent, désactivez l'option Chaîner, car vous souhaitezdessiner des murs séparés.
■ Vérifiez que le décalage est défini sur 0.0.
12 Créez quatre murs verticaux à partir du mur extérieur du couloir, comme illustré.
Une position exacte n'est pas indispensable, car elle sera ajustée au cours d'étapes ultérieures.
■ A droite de la ligne de quadrillage 3.
■ A gauche de la ligne de quadrillage 4.
■ A gauche de la ligne de quadrillage 5.
■ A gauche de la ligne de quadrillage 6.
13 Cliquez sur Modifier.
14 Sélectionnez le premier mur vertical situé à gauche.
15 Cliquez sur le contrôle de ligne d'attache gauche pour la cote temporaire et faites-le glisser versla gauche pour l'aligner par rapport à la ligne de quadrillage 3.
Ajout de murs | 141

16 Cliquez sur la cote temporaire gauche, tapez 1575 et appuyez sur la touche Entrée.
17 De la même manière, ajustez les trois autres positions des murs (murs 2 à 4), de la gauche versla droite. Sélectionnez chaque mur et modifiez la cote temporaire située à gauche. Consultez latable des valeurs de cotes suivante :
CoteMur (de gauche à droite)
39602
60203
60204
142 | Chapitre 8 Ajout d'éléments de construction de base

18 Dans le groupe de fonctions Création de l'onglet Début, cliquez sur la liste déroulante Mur etchoisissez Mur. Ensuite, placez des murs supplémentaires. Le positionnement précis n'a pasd'importance.
Ajout de mur pour créer une entrée
19 Gardez l'onglet Placer Mur actif et sélectionnez Generic - 200 mm.
20 Dans la barre des options, sélectionnez Nu fini: Intérieur dans la liste déroulante Ligne dejustification.
Vous utilisez le nu fini intérieur pour positionner le mur, car il s'agit de l'emplacement le pluslogique par rapport aux autres murs.
21 Dans le champ Hauteur, sélectionnez 02 - Floor.
Spécifiez la hauteur jusqu'au second niveau des planchers.
22 Tracez un mur horizontal du coin supérieur gauche du couloir jusqu'au mur extérieur gauchede manière à créer une pièce plus grande.
Il peut s'avérer utile d'effectuer un zoom avant pour sélectionner l'extrémité de la face intérieuredu mur.
Ajout de murs | 143

23 Cliquez sur Modifier.
24 Dans le groupe de fonctions Créer de l'onglet Début, cliquez sur la liste déroulante Mur etchoisissez Mur.
25 Dans la liste déroulante Ligne de justification de la barre des options, sélectionnez Nu fini:Extérieur et tapez le décalage 610 mm.
Utilisez une ligne de quadrillage existante et spécifiez un décalage pour positionner le mur.
26 Tracez un mur horizontal du couloir jusqu'au mur extérieur gauche le long de la ligne dequadrillage E sous laquelle vous placez le mur.
27 Cliquez sur Modifier.
Ajout d'une ouverture de mur
28 Dans le groupe de fonctions Modifier la géométrie de l'onglet Modifier, sélectionnez Ouverturedans un mur dans la liste déroulante Ouvertures.
Pour répondre aux exigences de la conception, ajoutez une ouverture dans le mur extérieur entreles lignes de quadrillage B et E qui se prolongent jusqu'au deuxième niveau.
144 | Chapitre 8 Ajout d'éléments de construction de base

29 Cliquez sur le mur extérieur gauche.
30 Cliquez sur la face inférieure du mur horizontal situé à proximité de la ligne de quadrillage B,puis cliquez sur la face supérieure du mur situé à proximité de la ligne de quadrillage E.
REMARQUE Alignez les bords de l'ouverture par rapport aux murs adjacents à l'aide de l'outil Alignerdu groupe de fonctions Modifier.
31 Cliquez sur Modifier.
32 Sélectionnez l'ouverture puis, dans le groupe de fonctions Elément, cliquez sur la liste déroulantePropriétés des éléments et choisissez Propriétés d'occurrence.
REMARQUE Bien que l'ouverture ne soit pas visible, si vous placez le pointeur à proximité, les élémentsse mettent en surbrillance et vous pouvez les sélectionner.
33 Dans la boîte de dialogue Propriétés d'occurrence, spécifiez les options ci-dessous :
■ Dans le champ Contrainte supérieure, sélectionnez Jusqu'au niveau: 02 - Floor.
■ Tapez la valeur de décalage supérieur 0.
■ Vérifiez que la valeur de hauteur non contrainte est 3800 mm.
■ Cliquez sur OK.
Ajout de murs | 145

Ajout d'un mur-rideau
34 Dans le groupe de fonctions Créer de l'onglet Début, cliquez sur la liste déroulante Mur etchoisissez Mur.
35 Dans le sélecteur de type du groupe de fonctions Elément, sélectionnez Mur-rideau.
Ajoutez un mur-rideau pour le mur du vestibule. Pour vous aider à le positionner, utilisez le murdu couloir existant et l'option de décalage.
36 Dans la barre des options, spécifiez un décalage de 2500 mm.
37 Cliquez sur l'extrémité inférieure de l'ouverture au niveau du couloir.
REMARQUE La valeur de décalage étant positive, vous devez dessiner du bas vers le haut. Au besoin,effectuez un zoom avant pour sélectionner l'extrémité.
38 Cliquez sur l'extrémité supérieure de l'ouverture pour placer le mur à gauche du couloir.
39 Cliquez sur Modifier.
146 | Chapitre 8 Ajout d'éléments de construction de base

40 Enregistrez le fichier, le cas échant, puis fermez-le.
Placement de fenêtres et de portesAu cours de cet exercice, vous allez ajouter des fenêtres et des portes à la présentation que vous avez crééeprécédemment. Chargez une famille de portes dans le projet et placez des occurrences de cette famille dansle bâtiment.
Fichier de formation
■ Cliquez sur , puis sur Ouvrir.
■ Dans le volet gauche de la boîte de dialogue Ouvrir, cliquez sur Training Files, puis ouvrez le fichierMetric\RAC_BBE_06_Doors_Windows_m.rvt.
Ajout de fenêtres
1 Dans l'arborescence du projet, sous Plans d'étage, cliquez deux fois sur 01 - Entry Level.
2 Sélectionnez Fenêtre dans le groupe de fonctions Création, sous l'onglet Début.
3 Dans le sélecteur de type du groupe de fonctions Elément, sélectionnez 0915 x 1220 mm.
4 Dans la barre des options, désactivez l'option Etiquette à l'insertion.
Il est possible d'ajouter des étiquettes automatiquement une fois l'objet placé. Toutefois, dansle cadre de cet exercice, vous placez les fenêtres sans étiquette.
Placement de fenêtres et de portes | 147

5 Placez six fenêtres dans le mur extérieur supérieur de l'aile courte, entre les lignes de quadrillage3 et 5, comme illustré. Un positionnement exact n'est pas nécessaire.
REMARQUE Lorsque vous placez la fenêtre, son côté extérieur est placé sur le côté du mur le plusproche du curseur.
6 Cliquez sur Modifier.
Cote et contrainte des fenêtres
7 Dans le groupe de fonctions Cote de l'onglet Annoter, cliquez sur Alignée.
Positionnez de la même manière les éléments de fenêtre à l'aide de l'outil de cote.
8 Pour les fenêtres situées dans la pièce de gauche, cliquez sur le mur gauche, puis sur le centredes deux fenêtres, puis sur le mur droit et enfin cliquez pour placer la cote.
9 Cliquez sur EQ pour égaliser les cotes.
Le symbole EQ représente un élément de contrainte d'égalité appliqué aux références de la cote.Les références (murs et fenêtres dans ce cas) conservent la distance qui les sépare tant que cettecontrainte est active. Par exemple, si vous sélectionnez une fenêtre et que vous la déplacez, lesautres fenêtres se déplacent ensemble à une distance fixe.
148 | Chapitre 8 Ajout d'éléments de construction de base

10 De la même manière, cotez et égalisez les quatre fenêtres situées à droite dans la pièce.
11 Cliquez sur Modifier.
12 Sélectionnez les chaînes de cote, puis appuyez sur la touche Suppr.
13 Dans la boîte de dialogue d'avertissement, cliquez sur OK pour conserver les contraintes appliquéesaux positions des fenêtres.
Il est possible de supprimer la chaîne de cote mais de conserver les contraintes. Si voussélectionnez Supprimer les contraintes dans la boîte de dialogue d'avertissement, les fenêtresconservent leur position actuelle sans que leurs contraintes soient uniformisées.
Ajout de portes
14 Sélectionnez Porte dans le groupe de fonctions Création, sous l'onglet Début.
15 Dans le sélecteur de type du groupe de fonctions Elément, sous M_Simple avec alignement,sélectionnez 0915 x 2134mm.
16 Placez neuf portes, comme illustré.
REMARQUE Le sens de l'ouverture des portes est déterminé par le côté du mur le plus proche ducurseur au moment du positionnement. Il est possible d'inverser le côté doté des charnières. Pourcela, cliquez sur la barre d'espacement lors du positionnement.
Placement de fenêtres et de portes | 149

En cas de positionnement incorrect, la porte peut être inversée (le sens de l'ouverture et le côtédoté des charnières). Il suffit d'utiliser les contrôles d'inversement qui s'affichent lorsque la porteest sélectionnée.
17 Cliquez sur Modifier.
Chargement d'une famille de portes
18 Sélectionnez Porte dans le groupe de fonctions Création, sous l'onglet Début.
19 Dans le groupe de fonctions Détail de l'onglet Placer Porte, cliquez sur Charger la famille.
Chargez une famille qui ne se trouve pas dans le projet. Il est ensuite possible de modifier uneporte existante et d'utiliser le style de la nouvelle famille de portes.
20 Dans le volet gauche de la boîte de dialogue Charger la famille, cliquez sur l'icône Training Files,puis ouvrez le fichier Metric\Families\M_Double-Flush.rfa.
21 Cliquez sur Modifier.
Modification d'une porte existante
22 Sélectionnez la deuxième porte à partir de la gauche, qui s'ouvre sur le couloir.
23 Dans le sélecteur de type du groupe de fonctions Elément, sous M_Double avec alignement,sélectionnez 1830 x 2134mm.
Modifiez la porte sélectionnée à l'aide de la famille de portes doubles.
24 Fermez la boîte de dialogue d'avertissement.
Vous ignorez l'avertissement, car vous ajusterez la position de la porte au cours d'une étapeultérieure.
25 Cliquez sur la cote temporaire supérieure gauche, tapez 1220 et appuyez sur la touche Entrée.
150 | Chapitre 8 Ajout d'éléments de construction de base

26 Appuyez sur la touche Echap.
27 Enregistrez le fichier, le cas échant, puis fermez-le.
Ajout de plafondsAu cours de cet exercice, vous ajoutez des plafonds. Ici encore, votre travail portera sur l'entrée de l'aile courtedu bâtiment. Vous pouvez ajouter des plafonds par détection automatique des limites ou par tracé de lalimite. Pour cet exercice, vous utiliserez les deux méthodes.
Le processus de création et de modification d'un plafond s'apparente au processus de création d'un type detoit, qui a fait l'objet d'un exercice précédent.
Fichier de formation
■ Cliquez sur , puis sur Ouvrir.
■ Dans le volet gauche de la boîte de dialogue Ouvrir, cliquez sur Training Files, puis ouvrez le fichierMetric\RAC_BBE_07_Add_Ceilings_m.rvt.
Placement d'un plafond par sélection de limite
1 Dans l'arborescence du projet, sous Plans de plafond, cliquez deux fois sur 01 - Entry Level.
2 Sélectionnez Plafond dans le groupe de fonctions Création, sous l'onglet Début.
Ajout de plafonds | 151

3 Dans le groupe de fonctions Elément de l'onglet Placer Plafond, cliquez sur la liste déroulanteSélecteur de type et choisissez 600 x 600mm Grid.
REMARQUE Il existe deux types de plafonds : les plafonds composés et les plafonds de base. Recourezaux plafonds de base uniquement pour les motifs, car ils n'ont pas de profondeur. Ils sont représentésen coupe en tant que ligne unique. Les plafonds composés sont dotés de couches de construction,tout comme les sols, les toits et les murs.
4 Cliquez dans les quatre pièces de l'aile courte pour placer, comme illustré, des objets plafond.
Lorsque vous placez le plafond, la limite est détectée et sélectionnée automatiquement, et leslignes de quadrillage sont centrées dans l'espace.
5 Dans le sélecteur de type, sélectionnez Plain.
6 Cliquez dans les deux pièces situées à gauche de la ligne de quadrillage 4 pour placer les plafondssupplémentaires, comme illustré.
Notez que ce type de plafond ne présente pas le motif de quadrillage.
152 | Chapitre 8 Ajout d'éléments de construction de base

Création d'un plafond par tracé de limite
7 Dans le sélecteur de type, sélectionnez Quadrillage 600 x 600 mm.
Créez un plafond de nuage dans la grande pièce située dans le coin supérieur gauche.
8 Dans le groupe de fonctions Plafond de l'onglet Placer Plafond, cliquez sur Esquisse du plafond.
Pour une partie de la limite, utilisez les murs existants comme outil de présentation. A l'aide del'option Choisir des lignes, définissez un décalage pour la ligne.
9 Dans le groupe de fonctions Dessiner de l'onglet Créer un contour de plafond, cliquez sur (Choisir des lignes).
10 Dans la barre des options, spécifiez un décalage de 915 mm.
11 Cliquez sur le mur horizontal supérieur de manière que la ligne de séparation soit placée àl'intérieur de la pièce.
12 De la même manière, sélectionnez le mur horizontal inférieur et le mur vertical droit.
13 Dans le groupe de fonctions Modifier, cliquez sur Ajuster et nettoyez les débords à l'aide de l'outild'ajustement.
Ajout de plafonds | 153

14 Dans le groupe de fonctions Dessiner, cliquez sur Ligne de séparation et cliquez sur (Arcpassant par trois points).
Créez un segment d'arc pour fermer la limite de gauche.
15 Sélectionnez trois points pour créer le segment d'arc :
■ Pour spécifier le premier point de l'arc, cliquez sur le point central entre les lignes dequadrillage 1 et 1.1 sur la ligne de bord supérieur. (Le positionnement précis n'a pasd'importance.)
■ Déplacez le pointeur vers le bas et cliquez sur la ligne de plafond inférieure pour placer ledeuxième point.
■ Cliquez pour placer le troisième point, point intermédiaire, pour définir l'arc à gauche. A cestade, le rayon dessiné n'est pas important. La ligne s'accroche au point où l'arc est à 180degrés.
16 A l'aide de l'outil Ajuster, nettoyez la limite et fermez la boucle.
17 Dans le groupe de fonctions Plafond de l'onglet Créer un contour de plafond, cliquez sur Finirle plafond.
154 | Chapitre 8 Ajout d'éléments de construction de base

18 Appuyez sur la touche Echap.
Modification du quadrillage du plafond
19 Dans le grand plafond, sélectionnez une ligne de quadrillage verticale.
20 Dans le groupe de fonctions Modifier de l'onglet Modifier Plafond, cliquez sur Rotation.
Vous pouvez modifier des lignes de quadrillage de plafonds à l'aide des outils de rotation et dedéplacement. Le quadrillage tout entier du plafond change en fonction des modifications quevous apportez à la ligne 1. Dans le cas présent, vous faites pivoter le quadrillage.
21 Cliquez à la verticale au-dessus du plafond.
22 Cliquez à gauche pour spécifier un angle de rotation. L'angle exact n'a pas d'importance.
23 Appuyez sur la touche Echap.
Ajout de plafonds | 155

24 Enregistrez le fichier, le cas échant, puis fermez-le.
156 | Chapitre 8 Ajout d'éléments de construction de base

Exportation d'un modèle debâtiment RevitArchitecture vers GreenBuilding Studio
Grâce au service d'analyse d'énergie en ligne Autodesk® Green Building Studio®, vous pouvez évaluer l'impact de plusieursschémas de conception sur la consommation d'énergie et améliorer les performances d'un projet en termes économiqueset d'environnement dès le début du processus de conception.
Dans cette leçon, vous allez apprendre à préparer un modèle de bâtiment dans Revit Architecture afin d'obtenir des résultatsoptimaux lors de l'exportation du modèle vers un fichier gbXML dans le but de l'analyser dans Green Building Studio.Vous allez effectuer les tâches suivantes :
■ Spécifier des paramètres pour fournir les informations requises sur le modèle de bâtiment pour l'exportation vers unfichier gbXML
■ Modifier la géométrie du modèle de bâtiment afin de créer un modèle analytique exact
■ Analyser visuellement le modèle analytique pour détecter les problèmes potentiels avant l'exportation gbXML
Modèle de bâtiment simple utilisé pour l'exportation gbXML
9
157

Vue de surfaces analytiques avant l'exportation
Pratiques recommandées pour la création du modèle
■ Créez un modèle Revit Architecture aussi simple que possible. Un modèle simple permet de comparer les formes, lesquantités brutes de vitrage, l'orientation et l'ombrage. Testez diverses solutions de conception dès le début de laconception afin de disposer d'informations qui vous permettront d'effectuer des choix adéquats lorsque vous devrezprendre des décisions importantes. Green Building Studio ne requiert que des surfaces, des ouvertures et des piècespour simuler le bâtiment.
■ Ne modélisez que les espaces principaux et combinez les espaces plus petits qui représentent les exigences deprogrammation clé du projet, tels que l'espace des bureaux ou les noyaux techniques. N'incluez pas les cloisonsintérieures qui seront intégrées au bâtiment final.
■ Outre les murs et les fenêtres, modélisez les sols, les plafonds et les toits. Ils sont indispensables pour effectuer l'analysed'énergie de l'ensemble du bâtiment.
■ Modélisez les fenêtres et les lucarnes susceptibles d'être intégrées au modèle final. Les surfaces vitrées sont celles quicontribuent le plus à l'utilisation de l'énergie.
■ Connectez tous les murs, les toits, les dalles et les plafonds. Assurez-vous que les murs sont connectés les uns aux autres,ainsi qu'à leurs dalles, plafonds et toits respectifs. Ne laissez pas d'espaces vides dans le modèle, car ils peuvent entraînerl'attribution de propriétés incorrectes aux surfaces du modèle analytique.
REMARQUE Seuls les fichiers de formation en unités métriques sont fournis dans cette leçon. Les procédures etconcepts présentés dans cette leçon sont indépendants des unités du projet et du contenu spécifique au bâtiment.
Spécification des paramètres pour l'exportation gbXMLDans cet exercice, vous allez modifier les paramètres du projet afin de préparer le modèle de bâtiment pourl'exportation vers un fichier gbXML. Vous allez spécifier les informations suivantes :
■ Emplacement du projet pour fournir des données de météo et climat
■ Informations sur le type de bâtiment et le plan du sol pour fournir des données sur l'utilisation de l'énergie
■ Calculs des volumes de pièces pour fournir les données requises pour générer le modèle analytique
158 | Chapitre 9 Exportation d'un modèle de bâtiment Revit Architecture vers Green Building Studio

Fichier de formation
■ Cliquez sur , puis sur Ouvrir.
■ Dans le volet gauche de la boîte de dialogue Ouvrir, cliquez sur Training Files, puis ouvrez le fichierMetric\RAC_GBS_01_Setup_m.rvt.
Spécification de l'emplacement du projet
1 Dans l'arborescence du projet, sous Plans d'étage, cliquez deux fois sur 01 - Entry Level.
2 Dans le groupe de fonctions Emplacement du projet de l'onglet Gérer, cliquez sur Emplacement.
Tout d'abord, vous allez établir l'emplacement du projet Revit Architecture. Ces informationssont enregistrées dans le fichier gbXML et permettent au module d'analyse de déterminer lesdonnées de météo et de climat pour le modèle exportés.
3 Dans l'onglet Lieu de la boîte de dialogue Gérer le lieu et l'emplacement :
■ Dans le champ Ville, sélectionnez Manchester, NH.Lorsque vous tapez des caractères dans le champ Ville, la fonction de saisie semi-automatiquepermet de sélectionner rapidement un ville dans la liste prédéfinie. Si la liste ne proposeaucune ville proche de l'emplacement du projet, vous pouvez spécifier la longitude et lalatitude du projet.
■ Sélectionnez Ajuster automatiquement l'horloge pour les passages aux heures d'été et d'hiver.
■ Cliquez sur OK.
Spécification des données sur l'énergie pour le bâtiment
4 Dans le groupe de fonctions Paramètres du projet de l'onglet Gérer, cliquez sur Informations surle projet.
Spécifiez des données sur l'énergie supplémentaires pour le projet. Ces informations définissentles valeurs par défaut de l'utilisation de l'énergie pour le bâtiment dans le modèle gbXML, ainsique d'autres paramètres utilisés à la création du modèle gbXML analytique.
Spécification des paramètres pour l'exportation gbXML | 159

5 Dans la boîte de dialogue Propriétés d'occurrence, sous Analyse d'énergie, cliquez sur Modifieren regard du paramètre Données sur l'énergie.
6 Dans la boîte de dialogue Propriétés du type, effectuez les opérations suivantes :
■ Dans le champ Type de bâtiment, sélectionnez Etablissement scolaire ou universitaire.Spécifiez le type de bâtiment afin d'établir les schémas d'utilisation du bâtiment et lesparamètres de fonctionnement habituel. Les choix de type de bâtiment sont prédéfinis dansRevit Architecture et ne peuvent pas être modifiés. Sélectionnez l'utilisation qui correspondle mieux au type de bâtiment. Dans l'application d'analyse, vous pouvez modifier lesparamètres par défaut afin qu'ils correspondent mieux au bâtiment.
■ Dans le champ Code postal, tapez 03104.Le code postal fournit au fichier gbXML des informations sur les conditions météorologiquescaractéristiques de l'emplacement du bâtiment. Il est également possible de modifier cettevaleur dans le logiciel d'analyse si les valeurs par défaut ne sont pas nécessaires.
■ Dans le champ Plan du sol, sélectionnez 01 - Entry Level.Le fichier gbXML calcule les espaces souterrains et les conditions de niveau en fonction desspécifications du plan du sol.
7 Cliquez deux fois sur OK.
Activation des calculs de volumes de pièces
8 Dans le groupe de fonctions Pièce et surface de l'onglet Début, cliquez sur Pièce et surface etsélectionnez Calculs des surfaces et des volumes dans la liste déroulante.
Les volumes de pièces doivent être calculés afin que le fichier gbXML génère un modèle analytiqueà partir de la géométrie Revit Architecture.
9 Dans la boîte de dialogue Calculs des surfaces et des volumes :
■ Sous Calculs des volumes, sélectionnez Surfaces et volumes.Si ce paramètre est sélectionné lorsque vous travaillez dans le modèle Revit Architecture,vous risquez d'obtenir des performances réduites. Sélectionnez le calcul des surfaces et desvolumes pour effectuer l'exportation, puis désactivez-le lorsque les informations sur lesvolumes de pièces ne sont plus nécessaires.
■ Eventuellement, sous Calcul des superficies de pièces, sélectionnez A l'axe du mur.Ce paramètre permet d'obtenir un affichage plus clair des volumes de pièces dans les vuesen plan et les vues en coupe. Si le calcul des volumes à un autre emplacement est important,cette étape est inutile. Le modèle analytique est calculé à l'axe du mur, que le paramètre soitactivé ou non. Celui-ci n'a d'impact que sur l'affichage.
■ Cliquez sur OK.
10 Fermez la boîte de dialogue d'avertissement.
Comme les pièces ont été disposées sans tenir compte des volumes, des erreurs peuvent seproduire. Dans un autre exercice, vous corrigerez ces erreurs, car elles génèrent des erreurs dansle fichier gbXML lors de l'exportation.
11 Enregistrez le fichier, le cas échant, puis fermez-le.
Modification de la géométrieDans cet exercice, vous allez modifier la géométrie du modèle de bâtiment Revit Architecture afin d'obtenirun modèle analytique adéquat pour l'exportation gbXML.
160 | Chapitre 9 Exportation d'un modèle de bâtiment Revit Architecture vers Green Building Studio

Fichier de formation
■ Cliquez sur , puis sur Ouvrir.
■ Dans le volet gauche de la boîte de dialogue Ouvrir, cliquez sur Training Files, puis ouvrez le fichierMetric\RAC_GBS_02_Geometry_m.rvt.
Spécification de la hauteur de la pièce
1 Dans l'arborescence du projet, sous Plans d'étage, cliquez deux fois sur 01 - Entry Level.
Vous devez définir les pièces dans le modèle afin qu'elles ne se chevauchent pas les unes lesautres et qu'elles forment des surfaces adjacentes pour le modèle analytique. Sélectionnez tousles objets du premier niveau, puis filtrez la sélection afin de n'inclure que les pièces.
2 Dessinez une fenêtre de sélection autour du plan d'étage afin de sélectionner toutes les pièces.
3 Dans le groupe de fonctions Filtre de l'onglet Sélection multiple, cliquez sur Filtre.
4 Dans la boîte de dialogue Filtre, cliquez sur Ne rien sélectionner.
5 Sous Catégorie, sélectionnez Pièces, puis cliquez sur OK.
Modification de la géométrie | 161

6 Dans le groupe de fonctions Elément de l'onglet Sélection multiple, cliquez sur Propriétés deséléments et sélectionnez Propriétés d'occurrence dans la liste déroulante.
7 Dans la boîte de dialogue Propriétés d'occurrence, sélectionnez 02 - Floor dans le champ Limitesupérieure.
Définissez les propriétés des pièces afin que leur hauteur soit déterminée par le niveau situéau-dessus. Ainsi, les limites d'une pièce sont définies par l'étage situé au-dessus et le plafond estinclus dans l'objet de pièce. Si le haut de l'espace n'atteint pas l'étage situé au-dessus, des espacesvides sont créés entre les étages du modèle analytique. Ces espaces sont interprétés dans lemodèle analytique comme constituant des espaces extérieurs.
Dans le modèle analytique, une surface est déterminée comme étant intérieure ou extérieure enfonction des espaces adjacents.
■ Si des pièces se trouvent des deux côtés de la surface, la surface est considérée comme étantintérieure.
■ Si une seule pièce est adjacente à la surface, sur l'un de ses côtés, la surface est considéréecomme étant extérieure.
■ Si aucune pièce n'est adjacente à un objet de délimitation de pièce, il est considéré commeétant une surface d'ombrage.
8 Dans le champ Décalage limite, tapez 0.
9 Cliquez sur OK.
10 Dans l'arborescence du projet, sous Plans d'étage, cliquez deux fois sur 02 - Floor.
11 De la même manière :
■ Dessinez une fenêtre de sélection afin de sélectionner le plan d'étage.
■ Filtrez tout sauf les pièces.
162 | Chapitre 9 Exportation d'un modèle de bâtiment Revit Architecture vers Green Building Studio

■ Spécifiez les propriétés d'occurrence :
■ Dans le champ Limite supérieure, sélectionnez 03 - Floor.
■ Dans le champ Décalage limite, tapez 0.
REMARQUE Si vous avez créé les pièces en spécifiant les propriétés ci-dessus, cette étape n'est pasnécessaire.
12 Ouvrez le plan d'étage 03 - Floor.
13 De la même manière :
■ Dessinez une fenêtre de sélection afin de sélectionner le plan d'étage.
■ Filtrez tout sauf les pièces.
Modification de la géométrie | 163

■ Spécifiez les propriétés d'occurrence :
■ Dans le champ Limite supérieure, sélectionnez Toit.
■ Dans le champ Décalage limite, tapez 4000.
Un décalage limite s'étendant au-delà du point le plus haut du toit est requis sur l'étage supérieurafin d'indiquer que le toit constitue une surface de toit dans le modèle analytique. Si vousspécifiez une valeur de décalage limite pour les pièces de l'étage supérieur, leurs limites s'étendentau-delà des objets de toit. Ceci est important pour définir le toit en tant qu'objet de toit dans lemodèle analytique.
Vérification des pièces pour assurer qu'elles sont fermées
14 Ouvrez la vue Section 1.
Il peut s'avérer judicieux de vérifier que les pièces sont fermées et délimitées dans plusieurs vuesen coupe. Une pièce peut sembler fermée dans une vue en plan, mais présenter des problèmesdans une vue en coupe.
15 Effectuez un zoom tout sur la vue dans la fenêtre.
16 Dans l'arborescence du projet, sous Coupes (Building Section), cliquez avec le bouton droit dela souris sur Section 1, puis choisissez Propriétés.
164 | Chapitre 9 Exportation d'un modèle de bâtiment Revit Architecture vers Green Building Studio

17 Dans la boîte de dialogue Propriétés d'occurrence, cliquez sur Modifier en regard du paramètreRemplacements visibilité / graphisme.
18 Dans la boîte de dialogue Remplacements visibilité / graphisme pour Coupe: Section 1, développezPièces et sélectionnez :
■ Motif/couleur
■ Remplissage intérieur
■ Référence
Activez le remplissage intérieur et la marque de référence afin de pouvoir vérifier visuellementque les pièces sont fermées dans une vue en coupe.
19 Cliquez deux fois sur OK.
Toutes les pièces sont fermées, comme prévu. Le plafond est défini comme limite de certainespièces. Celles-ci ne s'étendent donc pas jusqu'à l'étage situé au-dessus. Lors de l'exportationgbXML, l'espace entre un plafond et l'étage au-dessus est considéré comme étant un espace deplénum non soumis à des conditions si l'espace mesure moins de 2 m. Si l'espace du plénummesure plus de 2 m ou doit être conditionné, spécifiez que le plafond ne constitue pas une limitede pièce ou ajoutez une pièce pour représenter l'espace du plénum.
CONSEIL Si le modèle contient des plafonds, vous pouvez sélectionner tous les objets de plafond àl'aide d'un filtre, puis spécifier que ces objets ne constituent pas des limites de pièces, afin d'obtenirdes résultats optimaux.
20 Dans la zone de dessin, sélectionnez l'un des espaces de l'étage supérieur.
Vérifiez que le décalage supérieur se situe au-delà de tout objet de toit. Ceci est nécessaire pourgénérer correctement le toit dans le fichier gbXML. Dans ce cas, le motif et la couleur de la piècesont visibles à travers les objets de lucarne.
Modification d'une pièce de hauteur double
21 Ouvrez la vue Section 2 et sélectionnez la pièce du niveau 02 - Floor.
Cette coupe du bâtiment inclut une pièce de hauteur double (pavillon). Cet espace est unique,car un débord (balcon de deuxième niveau) dépasse dans cet espace. Si l'espace du premier niveaus'étend au-delà du toit, l'objet dépassant génère un espace vide et des surfaces extérieures dansle modèle analytique. Par conséquent, il est nécessaire de définir un espace distinct sur ledeuxième niveau. Modifiez la pièce sur le deuxième niveau afin que le toit recouvrant le pavillonsoit calculé en tant que toit.
Modification de la géométrie | 165

22 Cliquez sur le contrôle supérieur et faites-le glisser pour le placer au-dessus du toit et du pavillon(pas au-dessus du niveau du toit), comme indiqué.
Lorsque vous déplacez le contrôle vers le haut, le décalage limite supérieur de la pièce change.
23 Ouvrez la vue de plan d'étage 01 - Entry Level.
24 Dans l'arborescence du projet, cliquez avec le bouton droit de la souris sur 01 - Entry Level, puischoisissez Propriétés.
25 Dans la boîte de dialogue Propriétés d'occurrence, cliquez sur Modifier en regard du paramètreRemplacements visibilité / graphisme.
26 Dans la boîte de dialogue Remplacements visibilité / graphisme pour Plan d'étage: 01 - EntryLevel, développez Pièces, puis sélectionnez :
■ Motif/couleur
■ Remplissage intérieur
■ Référence
Activez le remplissage des pièces et les marqueurs de référence afin de vérifier que toutes lespièces sont correctement fermées.
166 | Chapitre 9 Exportation d'un modèle de bâtiment Revit Architecture vers Green Building Studio

REMARQUE Dans ce modèle, les pièces sont définies au niveau utilisation/programmation. Ce niveaude définition de pièce dans le modèle d'analyse est adéquat pour l'analyse Green Building Studio etfacilite le test des modifications et des différentes solutions de conception dans Green Building Studio.
27 Cliquez deux fois sur OK.
Spécification de la tolérance de l'espace de dégagement
28 Effectuez un zoom avant sur le centre de l'aile la plus longue du bâtiment.
Certaines surfaces d'un modèle de bâtiment ne sont attribuées à aucun objet de pièce. Ainsi,dans cet exemple, le mur de service et la cage d'ascenseur ne sont attribués à aucun objet depièce. Le modèle analytique se base sur les espaces adjacents pour déterminer les murs extérieurs.Les petits espaces non remplis de ce type peuvent entraîner l'attribution des faces de mur extérieuraux pièces adjacentes dans le modèle analytique. Spécifiez des paramètres dans les données surl'énergie du projet afin de résoudre ces problèmes.
29 Dans le groupe de fonctions Paramètres du projet de l'onglet Gérer, cliquez sur Informations surle projet.
Modification de la géométrie | 167

30 Dans la boîte de dialogue Propriétés d'occurrence, cliquez sur Modifier en regard du paramètreDonnées sur l'énergie.
31 Dans la boîte de dialogue Propriétés du type, tapez 600 dans le champ Tolérance de l'espace dedégagement.
Vous pouvez utiliser le champ Tolérance de l'espace de dégagement afin que les petits espaces(plus petits que la tolérance de l'espace de dégagement) soient ignorés à la création du modèlegbXML. Si la valeur atteint 600 mm, les murs de service peuvent être ignorés dans le projet.
32 Dans le champ Complexité d'exportation, vérifiez que l'option Simple avec des surfaces d'ombrageest sélectionnée.
Lorsque cette option est sélectionnée, les valeurs d'ombrage sont calculées dans le modèle gbXML.
33 Cliquez deux fois sur OK.
Placement d'une pièce dans la cage d'ascenseur
Il est possible que la valeur du paramètre Tolérance de l'espace de dégagement ne comprenne pas tous lespetits espaces du projet. Dans ce cas, vous devez ajouter une pièce à la cage d'ascenseur afin de supprimerla surface vide du modèle analytique.
34 Dans le groupe de fonctions Pièce et surface de l'onglet Début, sélectionnez Pièce dans à la listedéroulante Pièce.
35 Dans la barre des options, désactivez l'option Etiquette à l'insertion et sélectionnez Toit dans lechamp Limite supérieure.
36 Cliquez dans l'espace de la cage d'ascenseur afin de placer la pièce.
37 Cliquez sur Modifier.
Vérification des dispositifs d'ombrage dans le modèle
38 Dans la barre d'outils d'accès rapide, cliquez sur (Vue 3D).
Lorsque l'ombrage est important pour la modélisation de l'énergie du bâtiment, il est importantde modéliser les dispositifs d'ombrage à l'aide d'une famille pouvant être utilisée comme limitede pièce. En général, les dispositifs d'ombrage doivent donc être modélisés en tant que sols,plafonds ou toits. Lorsqu'elles sont placées sans espace adjacent, ces familles sont considéréescomme étant des surfaces d'ombrage. Vérifiez que les dispositifs d'ombrage du modèle sontcorrectement créés.
39 Dans la zone de dessin, sélectionnez l'un des plans horizontaux situés à l'extérieur du bâtiment.
La barre d'état indique que l'objet constitue une famille de sols. Comme vous pouvez l'observerdans le sélecteur de type, ce dispositif d'ombrage a été modélisé avec un objet de sol et seracalculé en tant que dispositif d'ombrage.
168 | Chapitre 9 Exportation d'un modèle de bâtiment Revit Architecture vers Green Building Studio

REMARQUE La condition d'appui n'est pas modélisée parce que l'échelle et la taille du supportn'auraient pas d'impact significatif sur l'analyse.
40 Appuyez sur la touche ECHAP.
Spécification de poteaux comme ne constituant pas des limites de pièce
41 Ouvrez la vue en plan 01 - Entry Level et effectuez un zoom avant pour afficher les poteaux.
42 Sélectionnez un poteau.
Les objets de poteau peuvent être utilisés pour délimiter les pièces. Lors de la création d'unmodèle analytique, si les poteaux sont définis comme constituant des limites de pièces, le modèleanalytique contiendra beaucoup d'espaces vides. Les espaces vides dus aux poteaux génèrent denombreuses fausses surfaces extérieures. Ces fausses surfaces extérieures entraînent des erreursde calcul et augmentent le temps de traitement. Par conséquent, pour l'exportation gbXML, ilest conseillé de spécifier que les poteaux du modèle ne constituent pas des limites de pièces.
43 Dans le groupe de fonctions Elément de l'onglet Modifier Poteaux porteurs, cliquez sur Propriétésdes éléments et choisissez Propriétés d'occurrence dans la liste déroulante.
44 Dans la boîte de dialogue Propriétés d'occurrence, sous Contraintes, désactivez l'option Limitede pièce, puis cliquez sur OK.
45 Cliquez avec le bouton droit de la souris sur le poteau sélectionné et choisissez Sélectionnertoutes les occurrences.
46 Dans le groupe de fonctions Elément de l'onglet Modifier Poteaux porteurs, cliquez sur Propriétésdes éléments et choisissez Propriétés d'occurrence dans la liste déroulante.
Modification de la géométrie | 169

47 Dans la boîte de dialogue Propriétés d'occurrence, sous Contraintes, désactivez l'option Limitede pièce, puis cliquez sur OK.
IMPORTANT N'oubliez pas d'activer la propriété de limite de pièce pour les poteaux une foisl'exportation gbXML terminée afin que les calculs de surfaces de pièces s'effectuent correctement.
Création de dalle extérieure
Les dalles d'étage du modèle sont placées de façon générique. Par défaut, les sols sont considérés comme desobjets intérieurs. Pour obtenir des résultats optimaux lors de l'analyse, définissez spécifiquement les objetsde sol comme étant extérieurs, lorsque cela s'avère nécessaire.
48 Ouvrez la vue Section 1.
49 Sélectionnez l'objet de sol du niveau d'entrée. (Consultez la barre d'état pour vérifier que vousavez bien sélectionné le sol et non la topographie.)
50 Dans le groupe de fonctions Elément de l'onglet Modifier Sols, cliquez sur Propriétés des élémentset sélectionnez Propriétés du type dans la liste déroulante.
51 Dans la boîte de dialogue Propriétés du type, cliquez sur Dupliquer.
52 Dans la boîte de dialogue Nom, entrez Generic 150mm - Exterior, puis cliquez sur OK.
53 Dans la boîte de dialogue Propriétés du type, sous Construction, sélectionnez Extérieur dans lechamp Fonction, puis cliquez sur OK.
Vous pouvez à présent exporter le modèle de bâtiment vers un fichier gbXML ou le téléchargervers Green Building Studio.
170 | Chapitre 9 Exportation d'un modèle de bâtiment Revit Architecture vers Green Building Studio

Exportation gbXML
54 Cliquez sur , puis sur Exporter et choisissez gbXML.
Avant d'effectuer l'exportation gbXML, observez le modèle analytique affiché dans la boîte dedialogue Exporter gbXML afin de vérifier qu'il ne présente pas de problème visible.
55 Dans la boîte de dialogue Exporter gbXML, cliquez sur l'onglet Détails, puis sélectionnez Surfacesanalytiques.
Dans l'onglet Détails, vous pouvez examiner les pièces et les surfaces analytiques.
Modification de la géométrie | 171

56 Cliquez sur Exporter.
57 Dans la boîte de dialogue d'enregistrement de l'exportation gbXML, cliquez sur Enregistrer.
Vous pouvez ensuite importer le fichier gbXML obtenu dans un progiciel d'analyse, AutodeskGreen Building Studio par exemple.
58 Fermez le fichier, en l'enregistrant si nécessaire.
172 | Chapitre 9 Exportation d'un modèle de bâtiment Revit Architecture vers Green Building Studio

Ajout d'escaliers et degarde-corps
Dans cette leçon, vous allez ajouter des escaliers et des garde-corps à une présentation de bâtiment classique. Vous allezcréer les éléments suivants :
■ Un escalier droit à plusieurs étages.
■ Un escalier en U à plusieurs étages.
■ Un type de famille pour les garde-corps muraux, avec application de ce type à l'escalier en U.
■ Une rambarde pour le balcon au-dessus du pavillon.
Ajout d'un escalier droitDans cet exercice, vous allez ajouter un escalier droit au projet. Vous allez le modifier en créant un escalierà plusieurs étages par l'ajout d'un escalier du deuxième au troisième étage.
10
173

Fichier de formation
■ Cliquez sur , puis sur Ouvrir.
■ Dans le volet gauche de la boîte de dialogue Ouvrir, cliquez sur Training Files, puis ouvrez le fichierMetric\RAC_SR_01_Straight_Stair_m.rvt.
Création de l'escalier
1 Dans l'arborescence du projet, sous Plans d'étage, cliquez deux fois sur 01 - Entry Level.
2 Effectuez un zoom avant sur l'ouverture de la surface inférieure du hall principal.
Les lignes en pointillés représentent l'ouverture dans le sol du dessus pour l'escalier.
3 Dans le groupe de fonctions Circulation de l'onglet Début, cliquez sur Escalier.
4 Dans le groupe de fonctions Elément de l'onglet Créer une esquisse des escaliers, cliquez surPropriétés de l'escalier.
Vous pouvez vérifier que le type de famille d'escaliers sélectionné est correct, puis spécifier lalargeur de l'escalier.
5 Dans la boîte de dialogue Propriétés d'occurrence, spécifiez les paramètres ci-dessous :
■ Pour Type, vérifiez que 150 mm max riser 300 mm tread est sélectionné.
■ Sous Cotes, entrez la largeur 1625 mm.
174 | Chapitre 10 Ajout d'escaliers et de garde-corps

■ Cliquez sur OK.
6 Dans le groupe de fonctions Dessiner, assurez-vous que l'option Volée est sélectionnée.
Lorsque vous utilisez l'option Volée, les contremarches sont dessinées en fonction des règles decalcul indiquées dans les propriétés du type d'escalier. Ne sachant pas encore la longueur exactede l'escalier, vous pouvez dessiner l'escalier à une certaine distance de l'ouverture, puis le déplacerpar la suite à la position adéquate.
7 Cliquez sur la droite de l'ouverture pour spécifier le point de départ de l'escalier.
Lors du dessin de la volée, l'indicateur dynamique affiche le nombre de contremarches crééeset le nombre restant.
8 Déplacez le pointeur jusqu'à obtenir un dessin de 13 contremarches, puis cliquez pour spécifierle point d'arrivée de l'escalier.
Vous allez terminer l'escalier de manière à créer un palier.
9 Déplacez le pointeur jusqu'à ce que le deuxième guide (ligne en pointillés horizontale) s'affiche,puis cliquez pour commencer la deuxième volée d'escaliers.
Lors de la création de paliers, les guides vous aident à placer la volée d'escalier. Dans cet exemple,vous allez créer un palier de la même longueur que la largeur de l'escalier.
10 Déplacez le pointeur jusqu'à ce qu'il reste une contremarche, puis cliquez pour terminer ladeuxième volée.
Vous allez terminer la volée à ce point de manière à ce qu'elle coïncide avec le bord du sol dudessus. Dans cet exemple, le bord du sol est utilisé comme dernière contremarche.
Ajout d'un escalier droit | 175

11 Cliquez sur Modifier.
12 Dessinez une zone de sélection autour de l'escalier.
Vous pouvez sélectionner l'escalier et le déplacer vers une position au centre de l'ouverture dusol.
13 Dans le groupe de fonctions Modifier de l'onglet Créer une esquisse des escaliers, cliquez surDéplacer.
14 Sélectionnez le point d'arrivée central situé en haut de la deuxième volée d'escalier.
15 Sélectionnez le point du milieu situé en haut de l'ouverture pour repositionner l'escalier.
176 | Chapitre 10 Ajout d'escaliers et de garde-corps

16 Appuyez sur la touche Echap.
17 Dans le groupe de fonctions Escaliers de l'onglet Créer une esquisse des escaliers, cliquez surFinir les escaliers.
18 Fermez la boîte de dialogue d'avertissement. Le bord du sol est considéré comme la dernièrecontremarche.
Création d'une vue en coupe
19 Cliquez sur l'onglet Vue ➤ le groupe de fonctions Créer ➤ Coupe.
20 Cliquez au-dessus de l'escalier (au point du milieu placé à l'horizontale de l'escalier) pour spécifierle point de départ de la coupe, puis cliquez en dessous de l'escalier pour spécifier le point d'arrivée.
Ajout d'un escalier droit | 177

21 Appuyez sur la touche Echap.
22 Cliquez deux fois sur l'extrémité supérieure de la ligne de coupe pour ouvrir la vue en coupe.
Modification de l'escalier pour qu'il atteigne le troisième étage
23 Sélectionnez l'escalier.
24 Cliquez sur l'onglet Modifier Escaliers ➤ le groupe de fonctions Elément ➤ la liste déroulantePropriétés des éléments ➤ Propriétés d'occurrence.
25 Dans la boîte de dialogue Propriétés d'occurrence, pour Niveau supérieur multiétage, sélectionnez03 - Floor, puis cliquez sur OK.
Lors de la création d'un escalier à multiétage, la géométrie est dupliquée selon les besoins pouratteindre le sol spécifié.
178 | Chapitre 10 Ajout d'escaliers et de garde-corps

26 Appuyez sur la touche Echap.
27 Enregistrez le fichier, le cas échéant, puis fermez-le.
Ajout d'un escalier en UDans cet exercice, vous allez ajouter un escalier en U au projet sur l'un des emplacements de cage d'escalier.Vous allez transformer l'escalier à un seul étage en escalier à plusieurs étages en le prolongeant jusqu'autroisième étage.
Ajout d'un escalier en U | 179

Fichier de formation
■ Cliquez sur , puis sur Ouvrir.
■ Dans le volet gauche de la boîte de dialogue Ouvrir, cliquez sur Training Files, puis ouvrez le fichierMetric\RAC_SR_02_U_Stair_m.rvt.
Positionnement de l'escalier
1 Dans l'arborescence du projet, sous Plans d'étage, cliquez deux fois sur 01 - Entry Level.
2 Effectuez un zoom avant sur la surface de la cage d'escalier, sur l'extrémité droite de l'aile la pluslongue du bâtiment.
3 Dans le groupe de fonctions Circulation de l'onglet Début, cliquez sur Escalier.
4 Dans le groupe de fonctions Elément de l'onglet Créer une esquisse des escaliers, cliquez surPropriétés de l'escalier.
5 Dans la boîte de dialogue Propriétés d'occurrence, spécifiez les valeurs ci-dessous :
■ Pour Type, sélectionnez 150 mm max riser 300 mm tread.
■ Pour Niveau supérieur multiétage, sélectionnez 03 - Floor.Vous pouvez créer l'escalier jusqu'au troisième étage.
■ Sous Cotes, entrez la largeur 1140 mm.
■ Cliquez sur OK.
180 | Chapitre 10 Ajout d'escaliers et de garde-corps

6 En vous guidant à l'aide des plans de référence, placez l'escalier :
■ Appuyez sur Tab pour mettre en surbrillance l'extrémité supérieure gauche du plan de référencede gauche, puis cliquez pour spécifier le premier point de la volée d'escalier.
■ Déplacez le pointeur vers le bas, puis cliquez sur l'extrémité inférieure du plan de référencede gauche.
La première volée d'escalier est placée.
■ A l'aide de la méthode précédente, placez la deuxième volée d'escalier en commençant enbas du plan de référence de droite.Remarquez que le palier est automatiquement créé et qu'il forme un escalier en U.
L'escalier se termine avec une contremarche restante, car cette dernière contremarche est le borddu sol.
Ajout d'un escalier en U | 181

7 Dans le groupe de fonctions Escaliers de l'onglet Créer une esquisse des escaliers, cliquez surFinir les escaliers.
8 Fermez la boîte de dialogue d'avertissement.
Création d'une vue en coupe
9 Cliquez sur l'onglet Vue ➤ le groupe de fonctions Créer ➤ Coupe.
10 Cliquez au-dessus de la volée d'escalier de gauche (au point du milieu placé à l'horizontale del'escalier) pour spécifier le point de départ de la coupe, puis cliquez en dessous de l'escalier pourspécifier le point d'arrivée.
182 | Chapitre 10 Ajout d'escaliers et de garde-corps

11 Appuyez sur la touche Echap.
12 Cliquez deux fois sur l'extrémité supérieure de la ligne de coupe pour ouvrir la vue en coupe.
13 Enregistrez le fichier, le cas échéant, puis fermez-le.
Modification des garde-corpsDans cet exercice, vous allez modifier le type de rampe utilisé pour les escaliers sur l'ensemble du projet.Vous allez créer un type de famille utilisé pour les garde-corps muraux et l'appliquer à l'escalier en U.
Modification des garde-corps | 183

Fichier de formation
■ Cliquez sur , puis sur Ouvrir.
■ Dans le volet gauche de la boîte de dialogue Ouvrir, cliquez sur Training Files, puis ouvrez le fichierMetric\RAC_SR_03_Modify_Railing_m.rvt.
Création d'un type de rampe murale
1 Lorsque la vue en coupe pour l'escalier en U (Coupe 2) est ouverte, sélectionnez un garde-corps.
2 Cliquez avec le bouton droit de la souris, puis cliquez sur Sélectionner toutes les occurrencespour sélectionner tous les garde-corps du même type sur l'ensemble du projet (pas uniquementdans cette vue).
3 Dans le groupe de fonctions Elément de l'onglet Modifier Garde-corps, accédez à au sélecteurde type, puis sélectionnez 900mm Pipe.
4 Cliquez dans la zone de dessin pour annuler la sélection.
184 | Chapitre 10 Ajout d'escaliers et de garde-corps

5 Sélectionnez la rampe au niveau du palier de l'escalier.
Vous pouvez modifier la structure de cette rampe pour qu'elle devienne murale. Les extensionsde la rampe sont également ajoutées au type de rampe murale.
6 Dans le groupe de fonctions Elément, accédez à la liste déroulante Propriétés des éléments, puiscliquez sur Propriétés du type.
7 Dans la boîte de dialogue Propriétés du type, cliquez sur Dupliquer.
REMARQUE La duplication d'un type d'objet vous permet de créer des variations des types de familles.La duplication d'un type similaire à celui dont vous avez besoin vous facilite la création de types defamilles.
8 Dans la boîte de dialogue Nom, tapez Handrail - Pipe Wall Mounted, puis cliquez sur OK.
9 Dans la boîte de dialogue Propriétés du type, sous Structure des traverses, en regard du paramètreStructure, cliquez sur Modifier.
Vous pouvez supprimer des traverses non nécessaires du nouveau type de rampe murale et nelaisser que la rampe.
10 Dans la boîte de dialogue Modifier les traverses, sélectionnez Rail 2, puis cliquez sur Supprimer.
11 Utilisez la méthode précédente pour supprimer toutes les traverses, excepté Rail 1.
12 Cliquez deux fois sur OK.
Modification des garde-corps | 185

13 Appuyez sur la touche Echap.
Chargement de familles de barreaux
14 Dans le groupe de fonctions Charger depuis la bibliothèque de l'onglet Insérer, cliquez surCharger la famille.
Vous allez remplacer les barreaux verticaux du type de garde-corps par les supports muraux etles extensions de rampe. Vous allez charger les familles de barreaux dans le projet pour utiliserle type de garde-corps.
15 Dans le volet gauche de la boîte de dialogue Charger la famille, cliquez sur l'icône Training Fileset accédez au fichier Metric\Families.
16 Ouvrez les familles suivantes :
■ Handrail - Bracket.rfa
■ Handrail - Round w Extension - End.rfa
■ Handrail - Round w Extension - Start-Offset.rfa
REMARQUE Maintenez la touche Ctrl enfoncée tout en sélectionnant ces trois familles, puis chargez-lesen même temps.
Remplacement des types de barreaux et de poteaux
17 Sélectionnez la rampe au niveau du palier de l'escalier.
18 Dans le groupe de fonctions Elément, accédez à la liste déroulante Propriétés des éléments, puiscliquez sur Propriétés du type.
19 Dans la boîte de dialogue Propriétés du type, cliquez sur Modifier en regard du paramètrePositionnement des barreaux.
20 Spécifiez les types dans la boîte de dialogue Modification du positionnement des barreaux :
■ Dans la section Elément de remplissage principal, pour Regular Baluster, sous Famille debarreaux, sélectionnez Handrail - Bracket : Handrail - Bracket.Le poteau vertical utilisé sur le corps principal de la traverse est remplacé par un support derampe.
■ Dans la section Poteau, pour la famille de barreaux Start Post, sélectionnez Handrail - Roundw Extension - Start-Offset : 1 1/2'' Handrail.
■ Pour la famille de barreaux Corner Post, sélectionnez Handrail - Bracket - Handrail - Bracket.
■ Pour la famille de barreaux End Post, sélectionnez Handrail - Round w Extension - End : 11/2'' Handrail.
186 | Chapitre 10 Ajout d'escaliers et de garde-corps

Les poteaux placés en début, fin et aux angles des garde-corps sont remplacés par les famillesrespectives chargées dans le projet au cours des étapes précédentes.
21 Cliquez deux fois sur OK.
Modification du garde-corps
22 Dans l'arborescence du projet, sous Plans d'étage, cliquez deux fois sur 01 - Entry Level, puiseffectuez un zoom avant sur l'escalier de l'aile la plus longue.
Autour du palier de l'escalier, vous n'avez pas besoin de placer le garde-corps le long du mur.Modifiez le garde-corps de manière à ce que chaque volée dispose d'une traverse murale.
23 Sélectionnez le garde-corps extérieur, puis dans le groupe de fonctions Modifier de l'ongletModifier Garde-corps, cliquez sur Modifier la trajectoire.
24 Maintenez la touche Ctrl enfoncée tout en sélectionnant les segments du garde-corps au niveaudu palier et de la volée d'escalier gauche, puis appuyez sur Suppr.
Les garde-corps doivent être tracés en une seule ligne et ne peuvent donc pas être placés commedes segments brisés. Vous pouvez créer la traverse sur la volée d'escalier gauche en tant quegarde-corps indépendant.
25 Dans le groupe de fonctions Garde-corps de l'onglet Modifier Garde-corps, cliquez sur Finir legarde-corps.
Ajout d'un garde-corps sur l'escalier gauche
26 Dans le groupe de fonctions Circulation de l'onglet Début, cliquez sur Garde-corps.
27 Sélectionnez l'extrémité supérieure gauche de l'escalier gauche, puis sélectionnez l'extrémitéinférieure gauche de l'escalier.
REMARQUE Lors de la sélection des extrémités, veillez à bien cliquer sur le bord intérieur du limon.Sinon, le garde-corps sera créé dans le mur.
Modification des garde-corps | 187

28 Dans le groupe de fonctions Outils de l'onglet Créer une trajectoire pour le garde-corps, cliquezsur Définir l'hôte pour le garde-corps.
Vous devez spécifier l'escalier en tant qu'hôte du garde-corps pour placer ce garde-corps sur lemur selon l'angle approprié.
29 Sélectionnez l'escalier.
30 Dans le groupe de fonctions Elément de l'onglet Créer une trajectoire pour le garde-corps, cliquezsur Propriétés du garde-corps.
31 Dans la boîte de dialogue Propriétés d'occurrence, pour Type, sélectionnez Handrail - Pipe WallMounted, puis cliquez sur OK.
32 Dans le groupe de fonctions Garde-corps de l'onglet Créer une trajectoire pour le garde-corps,cliquez sur Finir le garde-corps.
Vue du garde-corps
33 Sélectionnez la coupe.
34 Cliquez sur la commande Inverser la coupe.
188 | Chapitre 10 Ajout d'escaliers et de garde-corps

35 Appuyez sur la touche Echap.
36 Cliquez deux fois sur une extrémité de la ligne de coupe.
37 Enregistrez le fichier, le cas échéant, puis fermez-le.
Positionnement du garde-corpsDans cet exercice, vous allez placer une rambarde sur le balcon, au palier du pavillon. Vous pouvez placerdes garde-corps indépendamment d'un escalier.
Positionnement du garde-corps | 189

Fichier de formation
■ Cliquez sur , puis sur Ouvrir.
■ Dans le volet gauche de la boîte de dialogue Ouvrir, cliquez sur Training Files, puis ouvrez le fichierMetric\RAC_SR_04_Place_Railing_m.rvt.
Création d'un escalier
1 Dans l'arborescence du projet, sous Plans d'étage, cliquez deux fois sur 02 - Floor, puis effectuezun zoom avant sur le balcon, près du centre du bâtiment.
2 Dans le groupe de fonctions Circulation de l'onglet Début, cliquez sur Garde-corps.
3 Dans le groupe de fonctions Elément de l'onglet Créer une trajectoire pour le garde-corps, cliquezsur Propriétés du garde-corps.
4 Dans la boîte de dialogue Propriétés d'occurrence, pour Type, sélectionnez Guardrail - Pipe WallMounted, puis cliquez sur OK.
5 Dans le groupe de fonctions Dessiner de l'onglet Créer une trajectoire pour le garde-corps, cliquez
sur (Choisir des lignes).
6 Dans la barre des options, spécifiez un décalage de 100 mm.
Utilisez le bord de dalle du sol en tant que base pour la géométrie du garde-corps.
7 Cliquez sur les trois bords du sol du balcon de manière à ce que le décalage soit appliqué àl'intérieur.
REMARQUE Pour ne pas avoir à ajuster le dessin, veillez à sélectionner le bord du sol pour les lignesverticales, plutôt que pour le mur-rideau.
190 | Chapitre 10 Ajout d'escaliers et de garde-corps

8 Dans le groupe de fonctions Garde-corps de l'onglet Créer une trajectoire pour le garde-corps,cliquez sur Finir le garde-corps.
9 Appuyez sur la touche Echap.
Création d'une vue 3D
10 Cliquez sur l'onglet Vue ➤ le groupe de fonctions Créer ➤ la liste déroulante Vue 3D ➤ Caméra.
Placez une caméra pour voir le garde-corps placé dans une vue 3D.
11 Cliquez pour placer la position de l'oeil, puis cliquez à nouveau pour placer la cible de la vue,comme illustré.
Positionnement du garde-corps | 191

12 Appuyez sur Echap, puis visualisez le garde-corps dans la vue 3D.
13 Enregistrez le fichier, le cas échéant, puis fermez-le.
192 | Chapitre 10 Ajout d'escaliers et de garde-corps

Ajout d'autres éléments deconception
Dans cette leçon, vous allez ajouter des objets et des éléments de conception à une présentation de bâtiment classique.Vous allez effectuer les tâches suivantes :
■ Création de lignes de séparation de pièces et positionnement de pièces.
■ Définition d'un choix des couleurs par rapport à la surface et application de ce choix à la vue.
■ Création de plans de surface et définition d'une nomenclature pour analyser l'utilisation du bâtiment.
■ Ajout d'une disposition du mobilier à la vue en plan et application d'une nomenclature pour les composants.
Choix des couleurs et légende de motifs/couleurs appliqués à la vue
Positionnement de piècesDans cet exercice, vous allez placer des pièces dans le projet. Vous allez ajouter des lignes de séparation depièce pour diviser la surface de circulation publique en trois surfaces (pièces) distinctes.
11
193

Fichier de formation
■ Cliquez sur , puis sur Ouvrir.
■ Dans le volet gauche de la boîte de dialogue Ouvrir, cliquez sur Training Files, puis ouvrez le fichierMetric\RAC_ODE_01_Place_Rooms_m.rvt.
Positionnement de pièces
1 Dans l'arborescence du projet, sous Plans d'étage, cliquez deux fois sur 01 - Entry Level.
2 Dans le groupe de fonctions Pièce et surface de l'onglet Début, accédez à la liste déroulante Pièce,puis cliquez sur Pièce.
3 Dans la barre des options, désactivez l'option Etiquette à l'insertion.
Vous pouvez ajouter des étiquettes aux pièces lors de leur positionnement dans le modèle.Toutefois, pour ce didacticiel, vous allez ajouter des étiquettes de pièces lors d'un exercice distinct.
4 Cliquez pour placer une pièce dans le vestibule, comme illustré.
5 Cliquez sur la droite dans la surface de circulation publique.
194 | Chapitre 11 Ajout d'autres éléments de conception

Les limites de pièces étant déterminées par des murs, l'ensemble de l'espace de circulationpublique est détecté et défini comme une seule pièce. La conception créée doit afficher cet espacedivisé en trois pièces. Vous pouvez utiliser des lignes de séparation de pièce pour diviser l'espace.
6 Dans la barre d'outils d'accès rapide, cliquez sur (Annuler) pour supprimer la pièce sur lasurface de circulation publique.
Ajout de lignes de séparation de pièce au couloir
7 Cliquez sur l'onglet Début ➤ le groupe de fonction Pièce et surface ➤ la liste déroulantePièce ➤ Ligne de séparation de pièce.
8 Ajoutez des lignes de séparation de pièce pour les couloirs de chaque aile :
■ Cliquez sur le coin intérieur du couloir dans l'aile courte, déplacez le pointeur vers le haut,puis cliquez sur le mur, comme illustré.
■ A l'aide de la méthode précédente, ajoutez une ligne de séparation au couloir de l'aile la pluslongue.
Positionnement de pièces | 195

Positionnement de toutes les pièces au niveau de l'entrée
9 Dans le groupe de fonctions Pièce et surface de l'onglet Début, accédez à la liste déroulante Pièce,puis cliquez sur Pièce.
10 Dans la barre des options, désactivez l'option Etiquette à l'insertion.
11 Cliquez pour placer des pièces dans le modèle, comme illustré.
12 Enregistrez le fichier, le cas échéant, puis fermez-le.
Définition du choix des couleurs de remplissageDans cet exercice, vous allez définir le choix des couleurs par rapport aux plages de tailles des surfaces. Aprèsavoir appliqué le choix des couleurs au plan d'étage, vous allez ajouter une légende des motif/couleur à lavue.
196 | Chapitre 11 Ajout d'autres éléments de conception

Fichier de formation
■ Cliquez sur , puis sur Ouvrir.
■ Dans le volet gauche de la boîte de dialogue Ouvrir, cliquez sur Training Files, puis ouvrez le fichierMetric\RAC_ODE_02_Color_Scheme_m.rvt.
Définition du choix des couleurs par surface
1 Dans l'arborescence du projet, sous Plans d'étage, cliquez deux fois sur 01 - Entry Level.
2 Dans l'arborescence du projet, sous Plans d'étage, cliquez avec le bouton droit de la souris sur01 - Entry Level, puis choisissez Propriétés.
3 Dans la boîte de dialogue Propriétés d'occurrence, pour Choix des couleurs, cliquez sur <Aucun>.
4 Dans la boîte de dialogue Modification du choix des couleurs, sous Choix, sélectionnez Name.
Vous pouvez copier un choix des couleurs et modifier la définition du choix pour utiliser leparamètre Surface.
5 Cliquez sur (Dupliquer).
6 Dans la boîte de dialogue Nouveau choix des couleurs, tapez Area, puis cliquez sur OK.
7 Sous Définition du choix, pour Couleur, sélectionnez Surface.
8 Dans la boîte de dialogue d'information, cliquez sur OK.
9 A droite du champ Couleur, sélectionnez Par plage.
A la création, le choix des couleurs est défini sur Par valeur. Cela crée une couleur distincte pourchaque valeur, dans ce cas pour Surface. Vous souhaitez créer ce choix des couleurs par plage,plutôt que par valeur.
10 Définissez les plages de surfaces à afficher séparément par incréments de 40 m² :
■ Sur la deuxième ligne, dans le champ Au moins, tapez 40, puis appuyez sur Entrée.
■ Lorsque la deuxième ligne est sélectionnée, cliquez sur (Ajouter une valeur).Cela ajoute une autre plage avec l'incrément 40 m².
■ Utilisez la méthode précédente pour ajouter des plages d'incréments 40 m² allant jusqu'à360 m², comme illustré.
Définition du choix des couleurs de remplissage | 197

Sélectionnez la valeur du tableau la plus haute avant d'ajouter une valeur pour conserverl'incrément souhaité.
11 Cliquez deux fois sur OK.
Le choix des couleurs est appliqué à la vue.
Ajout d'une légende du choix des couleurs
12 Dans le groupe de fonctions Pièce et surface de l'onglet Début, cliquez sur Légende.
13 Cliquez dans la cour pour placer la légende.
198 | Chapitre 11 Ajout d'autres éléments de conception

14 Effectuez un zoom avant sur la légende.
Les propriétés et les poignées de la forme de la légende des motif/couleur sont utilisées pourcontrôler la présentation et la taille de la légende.
15 Enregistrez le fichier, le cas échéant, puis fermez-le.
Création d'un plan de surfaceDans cet exercice, vous allez créer un plan de surface. Vous allez définir les surfaces en tant que Administration,Service, Circulation et Instruction.
Création d'un plan de surface | 199

Une fois les plans de surface définis, vous allez créer une nomenclature pour analyser l'utilisation du bâtiment.
Fichier de formation
■ Cliquez sur , puis sur Ouvrir.
■ Dans le volet gauche de la boîte de dialogue Ouvrir, cliquez sur Training Files, puis ouvrez le fichierMetric\RAC_ODE_03_Area_Plan_m.rvt.
Création d'un plan de surface
1 Dans l'arborescence du projet, sous Plans d'étage, cliquez deux fois sur 01 - Entry Level.
2 Dans le groupe de fonctions Pièce et surface de l'onglet Début, cliquez sur Plan de surface dansla liste déroulante Surface.
Vous pouvez créer un plan de surface pour le premier étage à l'aide du type de plan de surfaceGross Building.
3 Dans la boîte de dialogue Nouveau plan de surface, sous les vues Plan de surface, sélectionnez01 - Entry Level.
4 Pour Type, sélectionnez Gross Building.
5 Cliquez sur OK.
6 Dans la boîte de dialogue qui s'affiche, cliquez sur Oui pour créer automatiquement des lignesde séparation de surface associées à des murs externes.
7 Si une boîte de dialogue d'erreur s'affiche, cliquez sur Supprimer les éléments.
8 Dans l'arborescence du projet, développez Plans de surface (Gross Building), cliquez avec lebouton droit de la souris sur 01 - Entry Level, puis cliquez sur Propriétés.
Vous allez modifier la visibilité et les graphismes du plan de surface pour masquer les plantes etla topographie.
200 | Chapitre 11 Ajout d'autres éléments de conception

Masquage des plantes et de la topographie
9 Dans la boîte de dialogue Propriétés d'occurrence, en regard du paramètre Remplacementsvisibilité / graphisme, cliquez sur Modifier.
10 Dans la boîte de dialogue Remplacements visibilité / graphismes pour Plan de surface(Construction brute), désactivez les options Topographie et Plantes.
11 Cliquez deux fois sur OK.
Modification des séparations de surfaces
12 Dans le groupe de fonctions Modifier de l'onglet Modifier, cliquez sur Ajuster.
Vous pouvez modifier et placer des séparations de surfaces de manière à pouvoir placer des objetsde la surface. Généralement, une séparation de surface contient plusieurs pièces/espaces.
Création d'un plan de surface | 201

13 Cliquez sur la limite inférieure gauche de la pièce du haut.
14 Cliquez sur la limite verticale de droite pour inclure la surface.
L'aile la plus courte est à présent une seule grande surface .
15 Dans le groupe de fonctions Pièce et surface de l'onglet Début, cliquez sur Ligne de séparationde surface dans la liste déroulante Surface.
16 Effectuez un zoom avant sur l'aile courte du bâtiment.
17 Dans le groupe de fonctions Dessiner, cliquez sur (Ligne).
18 Dessinez une séparation de surface qui divise l'aile la plus courte en deux surfaces le long dumur vertical, comme illustré.
19 Cliquez sur Modifier.
20 Dans le groupe de fonctions Pièce et surface de l'onglet Début, cliquez sur Surface dans la listedéroulante Surface.
21 Cliquez pour ajouter deux surfaces sur l'aile la plus courte, comme illustré.
202 | Chapitre 11 Ajout d'autres éléments de conception

22 Cliquez sur Modifier.
23 Cliquez sur l'étiquette de surface pour la surface de droite, puis faites glisser l'étiquette au centrede la surface.
Modification des étiquettes de surfaces
24 Cliquez sur l'étiquette, puis cliquez sur le libellé textuel pour sélectionner l'étiquette sur la surfacede gauche.
25 Tapez Service, puis appuyez sur Entrée.
Les noms attribués aux surfaces servent à créer un motif/couleur et une nomenclature des surfacespour le projet.
26 Utilisez la méthode précédente pour définir l'étiquette de surface sur la surface de droite surAdministration.
Définition de motif/couleur
27 Dans l'arborescence du projet, sous Plans de surface (Gross Building), cliquez avec le boutondroit de la souris sur 01 - Entry Level, puis cliquez sur Propriétés.
28 Dans la boîte de dialogue Propriétés d'occurrence, pour Choix des couleurs, cliquez sur <Aucun>.
29 Dans la boîte de dialogue Modification du choix des couleurs, sous la section Choix, sélectionnezGross Building Area, puis dans la section Définition du choix, pour Couleur, sélectionnez Nom.
Vous pouvez définir un motif/couleur pour la vue où le nom de surface est utilisé en tant queparamètre d'affectation de la couleur.
30 Dans la boîte de dialogue d'information, cliquez sur OK.
31 Cliquez deux fois sur OK.
Vous pouvez affiner le plan de surface selon les besoins du projet. Pour cet exercice, un fichierde formation dans lequel les plans de surface sont déjà définis est fourni.
Création d'un plan de surface | 203

32 Enregistrez le fichier, le cas échéant, puis fermez-le.
Ouverture du fichier de formation terminé
33 Ouvrez le fichier de formation terminé :
■ Cliquez sur , puis sur Ouvrir.
■ Dans le volet gauche de la boîte de dialogue Ouvrir, cliquez sur Training Files, puis ouvrezle fichier Metric\RAC_ODE_04_Area_Plan_Complete_m.rvt.
34 Si vous le souhaitez, dans l'arborescence du projet, développez Plans de surface (Gross Building),puis ouvrez les plans de surface préparés.
Création d'une nomenclature pour analyser des plans de surfaces
35 Dans le groupe de fonctions Créer de l'onglet Vue, accédez à la liste déroulante Nomenclatures,puis cliquez sur Nomenclature/Quantités.
36 Dans la boîte de dialogue Nouvelle nomenclature, pour Catégorie, sélectionnez Surfaces (GrossBuilding) et cliquez sur OK.
37 Dans la boîte de dialogue Propriétés de la nomenclature, sous Champs disponibles, sélectionnezNom et cliquez sur Ajouter.
38 Utilisez la méthode précédente pour ajouter la surface.
39 Dans l'onglet Tri/Regroupement, spécifiez les options suivantes :
■ Cochez la case Total.
■ Désélectionnez l'option Détailler chaque occurrence.
■ Pour Trier par, sélectionnez Nom.
40 Dans l'onglet Mise en forme, sous Champs, sélectionnez Surface.
41 Dans la section Mise en forme des champs, sélectionnez Calculer les totaux, puis cliquez sur OK.
42 Enregistrez le fichier, le cas échéant, puis fermez-le.
Ajout de mobilierDans cet exercice, vous allez ajouter des composants de mobilier au projet. Le processus est similaire à l'ajoutde tout autre composant d'un projet.
204 | Chapitre 11 Ajout d'autres éléments de conception

Vous allez également créer une nomenclature permettant d'effectuer le suivi des composants ajoutés auprojet.
Fichier de formation
■ Cliquez sur , puis sur Ouvrir.
■ Dans le volet gauche de la boîte de dialogue Ouvrir, cliquez sur Training Files, puis ouvrez le fichierMetric\RAC_ODE_05_Add_Furniture_m.rvt.
Ajout de tables et de chaises
1 Dans l'arborescence du projet, sous Plans d'étage, cliquez deux fois sur 01 - Entry Level.
2 Effectuez un zoom avant sur le côté gauche de l'aile la plus courte.
3 Dans le groupe de fonctions Charger depuis la bibliothèque de l'onglet Insérer, cliquez surCharger la famille.
Vous pouvez ajouter une table de salle à manger et des chaises à la surface du Fast Food. Cettefamille n'étant pas chargée dans le projet, vous devez la charger depuis une bibliothèque externe.
4 Dans le volet gauche de la boîte de dialogue Charger la famille, cliquez sur l'icône Training Files,puis ouvrez le fichier Metric\Families\M_Table-Dining Round w Chairs.rfa.
5 Dans le groupe de fonctions Création de l'onglet Début, accédez à la liste déroulante Composant,puis cliquez sur Placer un composant.
6 Dans le sélecteur de type, vérifiez que Table-Dining Round w Chairs 0915mmDiameter estsélectionné.
Ajout de mobilier | 205

7 Cliquez pour placer une occurrence de la table et des chaises dans le coin supérieur gauche duFast Food.
8 Placez deux tables/chaises supplémentaires, comme illustré.
9 Cliquez sur Modifier.
Mise en réseau des tables et des chaises
10 Maintenez la touche Ctrl enfoncée tout en sélectionnant trois composants de table/chaise.
11 Dans le groupe de fonctions Modifier, cliquez sur Réseau.
Utilisez la commande Réseau pour remplir rapidement la pièce avec la présentation de la table.
12 Appuyez sur Tab pour la mettre en surbrillance, puis cliquez pour sélectionner le milieu de latable du haut, déplacez le pointeur vers la droite et cliquez à nouveau pour spécifier la directiondu réseau. La distance exacte n'a pas d'importance.
13 Sélectionnez le nombre de réseaux et tapez 7.
206 | Chapitre 11 Ajout d'autres éléments de conception

Appuyez sur la touche ENTREE.
Suppression du mobilier supplémentaire
14 Maintenez la touche Ctrl enfoncée tout en sélectionnant les colonnes des tables 4 à 7, puis dansle groupe de fonctions Groupe, cliquez sur Dégrouper.
Dégroupez les éléments du réseau pour effacer les tables et les chaises de la présentation dontvous n'avez pas besoin.
15 Appuyez sur la touche Echap.
16 Maintenez la touche Ctrl enfoncée tout en sélectionnant la table du bas dans les colonnes 4 à 6,ainsi que toute la colonne 7 des tables, comme illustré.
Appuyez sur la touche SUPPR.
Ajout de mobilier | 207

Modification du choix des couleurs du premier plan
17 Dans l'arborescence du projet, sous Plans d'étage, cliquez avec le bouton droit de la souris sur01 - Entry Level, puis choisissez Propriétés.
18 Dans la boîte de dialogue Propriétés d'occurrence, pour Emplacement du choix des couleurs,sélectionnez Premier plan, puis cliquez sur OK.
Le fichier de couleur peut basculer de l'arrière-plan (comme illustré) au premier plan, selon lesbesoins du projet.
Création d'une nomenclature du mobilier
19 Dans le groupe de fonctions Créer de l'onglet Vue, accédez à la liste déroulante Nomenclatures,puis cliquez sur Nomenclature/Quantités.
Vous pouvez créer une nomenclature pour compter les éléments du mobilier et calculer le coûttotal.
20 Dans la boîte de dialogue Nouvelle nomenclature, sélectionnez la catégorie Mobilier et cliquezsur OK.
21 Dans la boîte de dialogue Propriétés de la nomenclature, spécifiez les options suivantes :
■ Sous Champs disponibles, sélectionnez Famille et type, puis cliquez sur Ajouter.
■ Utilisez la méthode précédente pour ajouter les options Nombre et Coût à la nomenclature.
■ Dans l'onglet Tri/Regroupement, effectuez les opérations suivantes :
■ Choisissez Famille et type dans la liste Trier par.
■ Cochez la case Total.
■ Désélectionnez l'option Détailler chaque occurrence.
208 | Chapitre 11 Ajout d'autres éléments de conception

■ Dans l'onglet Mise en forme, effectuez les opérations suivantes :
■ Sous Champs, sélectionnez Coût.
■ Sous Mise en forme des champs, sélectionnez Calculer les totaux.
Le coût des éléments est calculé en tant que total des frais courants.
■ Cliquez sur OK.
22 Cliquez deux fois sur les séparations d'en-têtes de colonnes pour étendre les colonnes afind'adapter leur taille à celle des entrées.
Aucune information sur le coût n'est indiquée, car aucune valeur relative à ce paramètre n'a étéspécifiée dans la famille. Vous allez ajouter un coût pour le composant dans les paramètres defamille de manière à pouvoir calculer le coût total.
Ajout de valeurs de coût aux familles de mobilier
23 Dans l'arborescence du projet, développez Familles/Mobilier/M_Chair-Breuer, puis cliquez deuxfois sur M_Chair-Breuer.
24 Dans la boîte de dialogue Propriétés du type, pour Coût, tapez 45, puis cliquez sur OK.
25 Utilisez la méthode précédente pour la famille M_Table-Dining Round w Chairs/0915mmDiameter et spécifiez un coût de 300.
La nomenclature est mise à jour avec les valeurs de coût.
26 Enregistrez le fichier, le cas échéant, puis fermez-le.
Ajout de mobilier | 209

210

Affinage du modèle debâtiment
Au cours de cet exercice, pour répondre aux exigences de conception, vous apportez des modifications au modèle debâtiment en ajoutant des détails et en échangeant des types de composant. Vous allez effectuer les tâches suivantes :
■ Vous allez créer un type de mur et le substituer au type des murs extérieurs.
■ Vous allez définir un motif de mur-rideau et l'appliquer aux murs-rideaux.
■ Vous allez charger une famille de portes et remplacer le type des portes existantes du projet.
■ Vous allez créer une entrée de porte double dans le mur-rideau en supprimant et en remplaçant des panneaux.
■ Vous allez ajouter un profil en relief à la famille de murs que vous utiliserez pour les parapets.
■ Vous allez ajouter un profil en creux in situ aux murs extérieurs.
■ Vous allez identifier le mode d'utilisation des relations paramétriques dans le cadre du contrôle du comportementd'objets lorsque des changements interviennent dans le modèle.
Entrée de double porte dans le mur-rideau
12
211

Profil en relief et profil en creux ajoutés auxmurs extérieurs
Modification des composants de murPour la présentation initiale, vous avez utilisé des éléments génériques d'espaces réservés. A présent, vouspouvez raffiner ces éléments pour qu'ils répondent aux exigences de la conception. Au cours de cet exercice,vous allez créer un type de mur et le substituer au type des murs extérieurs.
Fichier de formation
■ Cliquez sur , puis sur Ouvrir.
■ Dans le volet gauche de la boîte de dialogue Ouvrir, cliquez sur Training Files, puis ouvrez le fichierMetric\RAC_RM_01_Modify_Wall_m.rvt.
Duplication d'un type de mur
1 Dans l'arborescence du projet, sous Plans d'étage, cliquez deux fois sur 01 - Entry Level.
212 | Chapitre 12 Affinage du modèle de bâtiment

2 Dans le groupe de fonctions Créer de l'onglet Début, cliquez sur la liste déroulante Mur etchoisissez Mur.
3 Dans le groupe de fonctions Elément de l'onglet Placer Mur, cliquez sur la liste déroulanteSélecteur de type et choisissez Exterior - Brick on Mtl. Stud.
Dans un souci de simplification, sélectionnez un mur présentant une construction semblable àcelui que vous souhaitez créer.
4 Dans la liste déroulante Propriétés des éléments du groupe de fonctions Elément, situé sousl'onglet Placer Mur, cliquez sur Propriétés du type.
5 Dans la boîte de dialogue Propriétés du type, cliquez sur Dupliquer.
6 Dans la boîte de dialogue Nom, tapez Exterior - Insulation on Masonry et cliquez sur OK.
Modification de la structure du mur
7 Dans la boîte de dialogue Propriétés du type, sous Construction, en regard du paramètre Structure,cliquez sur Modifier.
8 Apportez les modifications suivantes dans la boîte de dialogue Edition Composition/Assemblage :
■ Sélectionnez Couche 2 (Isolant/Vide [3]) et cliquez sur Supprimer.
■ Sélectionnez Couche 3 (Doublage 2) et cliquez sur Supprimer.
■ Sélectionnez Couche 1 (Finition 1 [4]), cliquez dans le champ Matériau, puis cliquez sur .
■ Dans la boîte de dialogue Matériaux, sélectionnez Insulation/Thermal Barriers - ExternalWall Insulation.
■ Dans l'onglet Graphismes de la boîte de dialogue Matériaux, cliquez sur pour l'optionMotif de surface.
■ Dans la boîte de dialogue Motifs de remplissage, sélectionnez Sable, puis cliquez sur OK.
■ Dans la boîte de dialogue Matériaux, sous Ombrage, sélectionnez Utiliser l'apparence derendu pour l'ombrage et cliquez sur OK.Modifier le motif de remplissage et les paramètres des matériaux change l'affichage desmurs dans les vues.
■ En regard de la couche 1 (Finition 1 [4]), tapez la valeur d'épaisseur 100 mm.
■ En regard de la couche 4, (Porteur/Ossature [1]), cliquez dans le champ Matériau, puis sur
.
■ Dans la boîte Matériaux, sélectionnez Maçonnerie - Parpaing.
■ Sous Ombrage, sélectionnez Utiliser l'apparence de rendu pour l'ombrage et cliquez surOK.
■ Pour Couche 4 (Porteur/Ossature [1]), tapez la valeur d'épaisseur 190 mm.
Modification des composants de mur | 213

Structure de mur modifiée
9 Cliquez deux fois sur OK.
10 Cliquez sur Modifier.
Modification du type de mur extérieur
11 Effectuez un zoom avant sur l'aile courte du bâtiment.
12 Sélectionnez les murs extérieurs supérieur et droit.
13 Dans le groupe de fonctions Elément de l'onglet Modifier Murs, cliquez sur la liste déroulanteSélecteur de type et choisissez Extérieur - Insulation on Masonry.
14 Dans la boîte de dialogue d'erreur, cliquez sur Supprimer les éléments.
15 Appuyez sur la touche Echap.
16 Dans la barre Contrôle d'affichage, cliquez sur Niveau de détail, puis choisissez Moyen.
Modifier le niveau de détail de la vue affiche les couches de matériaux affectées au mur.
17 Effectuez un zoom avant sur le mur de droite dans l'aile courte, à proximité du couloir.
Il est possible de modifier les conditions de nettoyage du mur une fois les modifications apportéesà sa structure. Dans le cas présent, notez que sous la porte, le bord du mur-rideau ne touche plusle bord du mur.
214 | Chapitre 12 Affinage du modèle de bâtiment

Conditions de nettoyage du mur
18 Dans le groupe de fonctions Modifier de l'onglet Modifier, cliquez sur Aligner.
19 Cliquez sur la face intérieure du mur de base.
20 Cliquez sur le bord droit du mur-rideau horizontal.
21 Dans la boîte de dialogue d'erreur, cliquez sur Supprimer les éléments.
22 Cliquez sur Modifier.
Modification des composants de mur | 215

23 Enregistrez le fichier, le cas échant, puis fermez-le.
Au cours de cet exercice, vous avez modifié deux murs extérieurs uniquement. Pour modifier tous les mursdu projet, vous pouvez utiliser la méthode précédente.
Définition d'un mur-rideauAu cours de cet exercice, vous allez définir un motif pour le mur-rideau extérieur du bâtiment. Après avoirspécifié le motif du type de mur-rideau, vous allez l'appliquer à tous les murs-rideaux. Enfin, vous allezmodifier le plan de coupe de la vue de manière que les meneaux verticaux coupés soient visibles.
Fichier de formation
■ Cliquez sur , puis sur Ouvrir.
■ Dans le volet gauche de la boîte de dialogue Ouvrir, cliquez sur Training Files, puis ouvrez le fichierMetric\RAC_RM_02_Curtain_Wall_m.rvt.
Modification du mur-rideau
1 Ouvrez la vue 01 Entry Level et sélectionnez le mur-rideau situé en bas de l'aile du bâtiment laplus longue.
216 | Chapitre 12 Affinage du modèle de bâtiment

2 Dans le groupe de fonctions Elément de l'onglet Modifier Murs, accédez à la liste déroulantePropriétés des éléments, puis cliquez sur Propriétés du type.
Modifiez le mur-rideau de manière qu'il réponde aux exigences de la conception.
REMARQUE Lorsque vous modifiez le type existant, toutes les occurrences placées dans le modèlereflètent ce changement. Dans le cas présent, vous modifiez tous les murs-rideaux du bâtiment.
3 Dans la boîte de dialogue Propriétés du type, cliquez sur Renommer.
4 Dans le champ Nouveau de la boîte de dialogue Renommer, tapez Exterior Curtain Wall et cliquezsur OK.
Le nouveau nom est plus spécifique au projet.
5 Dans la boîte de dialogue Propriétés du type, en regard de Panneau de mur-rideau, sélectionnezSystem Panel : Glazed.
Définissez le panneau par défaut pour tous les remplissages du quadrillage. Il s'agit uniquementd'un paramètre par défaut ; vous pouvez modifier les panneaux après les avoir placés.
6 En regard de Condition de jonction, sélectionnez Quadrillage vertical continu.
Dans ce cas, les meneaux verticaux sont continus lorsque vous les tracez sur le mur-rideau.
Définition du motif de quadrillage vertical et horizontal
7 Sous Motif de quadrillage vertical :
■ Dans le champ Présentation, sélectionnez Distance fixe.
■ Tapez un espacement de 2000 mm.
■ Désactivez l'option Régler pour la taille du meneau.
8 Sous Motif de quadrillage horizontal :
■ Dans le champ Présentation, sélectionnez Distance fixe.
■ Tapez un espacement de 1260 mm.
■ Désactivez l'option Régler pour la taille du meneau.
Définition des types de meneaux
9 Sous Meneaux verticaux, sélectionnez Meneaux rectangulaires 50 x 150mm pour chacun destypes ci-dessous :
■ Type intérieur
■ Type bord 1
■ Type bord 2
Dans cet exemple, tous les meneaux sont identiques.
10 Sous Meneaux horizontaux, sélectionnez le même type pour tous les meneaux horizontaux.
Définition d'un mur-rideau | 217

11 Cliquez sur OK.
Affichage du mur-rideau
12 Dans la barre d'outils d'accès rapide, cliquez sur (Vues 3D).
13 Dans la barre Contrôle d'affichage, cliquez sur Style des modèles de graphismes, puis choisissezOmbrage avec arêtes.
14 Effectuez un zoom avant sur le bâtiment pour afficher le mur-rideau.
15 Dans l'arborescence du projet, sous Plans d'étage, cliquez deux fois sur 01 - Entry Level, puiseffectuez un zoom avant pour afficher la représentation du plan du mur-rideau.
16 Enregistrez le fichier, le cas échant, puis fermez-le.
218 | Chapitre 12 Affinage du modèle de bâtiment

Modification des types de famillesComme les murs, d'autres familles de contenu peuvent être échangées contre une famille de catégorieidentique. Au cours de cet exercice, vous allez charger une famille de portes dans le projet et affecter ce typeà une porte existante.
Si vous devez modifier les paramètres d'une famille déjà chargée dans le projet, créez un type doté desparamètres requis. Vous allez créer un type de porte nominal dans le projet.
Fichier de formation
■ Cliquez sur , puis sur Ouvrir.
■ Dans le volet gauche de la boîte de dialogue Ouvrir, cliquez sur Training Files, puis ouvrez le fichierMetric\RAC_RM_03_Family_Types_m.rvt.
Chargement d'une famille de portes
1 Dans l'arborescence du projet, sous Plans d'étage, cliquez deux fois sur 01 - Entry Level.
2 Sélectionnez Porte dans le groupe de fonctions Création, sous l'onglet Début.
3 Dans le groupe de fonctions Détail de l'onglet Placer Porte, cliquez sur Charger la famille.
REMARQUE Revit Architecture est fourni avec des familles de portes, mais vous pouvez téléchargerdes familles supplémentaires à partir de ressources sur Internet ou en créer des nouvelles.
4 Dans le volet gauche de la boîte de dialogue Charger la famille, cliquez sur l'icône Training Files,puis ouvrez le fichier Metric\Families\M_Single-Flush-Dbl Acting.rfa.
5 Cliquez sur Modifier.
6 Dans le coin supérieur droit de la cafétéria, sélectionnez la porte.
7 Dans le groupe de fonctions Elément de l'onglet Placer Porte, cliquez sur la liste déroulanteSélecteur de type et sous M_Simple avec alignement-Double-battant, sélectionnez 0915 x 2134mm.
Modification des types de familles | 219

8 Appuyez sur la touche Echap.
Les graphismes de famille pour la représentation de plan changent de manière à refléter lanouvelle famille de portes.
Création d'un type de porte à partir d'une porte existante
9 Sélectionnez la porte située à gauche de la porte double, comme illustré.
10 Dans le groupe de fonctions Elément de l'onglet Placer Porte, accédez à la liste déroulantePropriétés des éléments, puis cliquez sur Propriétés du type.
Sélectionnez la porte à laquelle affecter un nouveau type. Créez un type lorsque vous souhaitezappliquer une autre valeur à un ou plusieurs paramètres associés au type de porte.
11 Dans la boîte de dialogue Propriétés du type, cliquez sur Dupliquer.
Dupliquez le type pour modifier les paramètres selon vos besoins.
12 Dans la boîte de dialogue Nom, tapez 0915 x 2134mm 20 Minute Rated et cliquez sur OK.
13 Dans la boîte de dialogue Propriétés du type, sous Données d'identification, tapez 20 Minute enregard de Protection contre l'incendie.
14 Cliquez sur OK.
15 Appuyez sur la touche Echap.
Les graphismes de la porte ne sont pas modifiés. Toutefois, les paramètres de la porte changent.Les résultats sont visibles lorsque vous créerez une nomenclature dans un autre exercice.
220 | Chapitre 12 Affinage du modèle de bâtiment

16 Enregistrez le fichier, le cas échant, puis fermez-le.
Ajout de portes de mur-rideauAu cours de cet exercice, vous allez modifier un mur-rideau devant contenir une porte. Vous allez modifierles quadrillages, puis insérer un panneau de mur-rideau de remplacement, une porte double dans le casprésent.
Fichier de formation
■ Cliquez sur , puis sur Ouvrir.
■ Dans le volet gauche de la boîte de dialogue Ouvrir, cliquez sur Training Files, puis ouvrez le fichierMetric\RAC_RM_04_Curtain_Wall_Doors_m.rvt.
Créer une vue d'élévation
1 Ouvrez le plan d'étage 01 - Entry Level et agrandissez la zone autour de l'entrée du bâtiment àl'aide du zoom.
Ajout de portes de mur-rideau | 221

2 Dans le groupe de fonctions Créer de l'onglet Vue, cliquez sur la liste déroulante Elévation etchoisissez Elévation.
L'outil Elévation permet de créer une vue d'élévation afin de simplifier les modifications dumur-rideau. Il est fréquent que vous deviez créer d'autres vues du modèle afin d'effectuer destâches spécifiques et que vous les supprimiez ensuite, car elles ne sont pas utiles à ladocumentation.
3 Cliquez sur la zone d'entrée pour placer un repère d'élévation, comme illustré.
4 Cliquez sur Modifier.
5 Cliquez deux fois sur la flèche du repère pour ouvrir la vue.
Créez les portes dans les segments inférieurs du mur-rideau entre les lignes de quadrillage C etD. Vous devez d'abord supprimer les meneaux et les sections de quadrillage de mur-rideau demanière que le panneau situé à cet emplacement puisse être remplacé par une famille de panneauxde murs-rideaux à porte double.
Suppression de segments de mur-rideau
6 Placez le pointeur sur le meneau du mur-rideau horizontal situé sur la deuxième ligne à partirdu bas, appuyez sur TAB et, lorsque la barre d'état indique que la ligne de quadrillage dumur-rideau est mise en surbrillance, cliquez dessus pour la sélectionner.
222 | Chapitre 12 Affinage du modèle de bâtiment

7 Dans le groupe de fonctions Quadrillage de mur-rideau de l'onglet Modifier Quadrillage dumur-rideau, cliquez sur Ajouter/Supprimer des segments.
La suppression de sections du quadrillage de mur-rideau à cet emplacement définit la hauteurdu panneau sur deux unités.
8 Comme illustré, sélectionnez les deux segments de quadrillage de mur-rideau horizontaux pourles supprimer.
9 Appuyez sur la touche Echap.
Lorsque vous supprimez des segments d'un quadrillage de mur-rideau, vous pouvez rompre lemotif régulier de manière à répondre aux exigences spécifiques de la conception.
Chargement d'une famille de panneaux de mur-rideau
10 Sélectionnez Porte dans le groupe de fonctions Création, sous l'onglet Début.
11 Dans le groupe de fonctions Détail de l'onglet Placer Porte, cliquez sur Charger la famille.
Dans le projet, chargez la famille de panneaux de murs-rideaux à porte double de manière àremplacer le panneau de verre par défaut.
12 Dans le volet gauche de la boîte de dialogue Charger la famille, cliquez sur l'icône Training Files,puis ouvrez le fichier Metric\Families\M_Curtain Wall Dbl Glass.rfa.
13 Cliquez sur Modifier.
Ajout de portes de mur-rideau | 223

Remplacement du panneau de mur-rideau
14 Placez le pointeur près du bord du panneau gauche, appuyez sur TAB et lorsqu'il est mis ensurbrillance, cliquez dessus pour le sélectionner.
15 Cliquez sur l'icône de verrouillage.
Il est impossible de modifier des objets verrouillés. Par conséquent, déverrouillez le mur-rideaupour le remplacer par le panneau de porte double.
16 Dans le sélecteur de type du groupe de fonctions Elément, sélectionnez M_Mur-rideau verredouble.
17 Placez le pointeur près du meneau situé en bas de la porte double, appuyez sur la touche TAB et,lorsque le meneau est mis en surbrillance, cliquez dessus pour le sélectionner.
18 Cliquez sur l'icône de verrouillage.
19 Appuyez sur la touche SUPPR.
224 | Chapitre 12 Affinage du modèle de bâtiment

20 De la même manière, placez une porte double à droite de celle que vous venez de positionneret supprimez le meneau du bas.
Copie du mur-rideau extérieur
21 Dans l'arborescence du projet, sous Plans d'étage, cliquez deux fois sur 01 - Entry Level.
La conception exige également une entrée de porte double dans le mur-rideau intérieur.
22 Sélectionnez le mur-rideau (doté de la porte double) que vous venez de modifier et dans le groupede fonctions Modifier, cliquez sur Copier.
Copiez le mur-rideau extérieur, supprimez le mur-rideau intérieur existant et positionnez lacopie du mur à l'emplacement qui convient. Il est plus facile de copier le mur que d'apporterdes modifications au mur-rideau intérieur.
23 Cliquez sur le centre du mur-rideau extérieur pour entrer un point de départ, déplacez le pointeurvers la droite et cliquez pour placer la copie.
Ajout de portes de mur-rideau | 225

24 Sélectionnez le mur-rideau intérieur existant, comme illustré (à droite du mur copié).
25 Appuyez sur la touche SUPPR.
226 | Chapitre 12 Affinage du modèle de bâtiment

26 Dans le groupe de fonctions Modifier de l'onglet Modifier, cliquez sur Aligner.
27 Dans la barre des options, dans la liste déroulante Préférer, sélectionnez Axes du mur.
Alignez les axes du mur adjacent et la copie du mur-rideau.
28 Cliquez sur le mur de base, comme indiqué.
29 Cliquez sur la copie du mur-rideau.
30 Cliquez sur Modifier.
L'ajout des portes doubles en verre dans l'entrée du bâtiment crée un foyer.
Ajout de portes de mur-rideau | 227

31 Enregistrez le fichier, le cas échant, puis fermez-le.
Ajout d'un profil en relief et de profils en creuxDans cet exercice, vous allez ajouter un profil en relief et deux profils en creux au modèle du bâtiment. Vouspouvez ajouter des profils en relief ou des profils en creux dans le cadre du type de mur ou directement dansle modèle.
Fichier de formation
■ Cliquez sur , puis sur Ouvrir.
■ Dans le volet gauche de la boîte de dialogue Ouvrir, cliquez sur Training Files, puis ouvrez le fichierMetric\RAC_RM_05_Wall_Sweep_m.rvt.
Modification des propriétés de mur
1 Dans l'arborescence du projet, sous Vues 3D, cliquez deux fois sur {3D}.
228 | Chapitre 12 Affinage du modèle de bâtiment

Ajoutez un chapeau de parapet au mur en incluant le profil en relief dans la définition du type.
2 Sélectionnez un parapet.
3 Dans le groupe de fonctions Elément de l'onglet Modifier Murs, accédez à la liste déroulantePropriétés des éléments, puis cliquez sur Propriétés du type.
4 Dans la boîte de dialogue Propriétés du type, sous Construction, en regard du paramètre Structure,cliquez sur Modifier.
5 Dans la boîte de dialogue Edition Composition/Assemblage, cliquez sur Aperçu.
Le bouton des profils en relief et profils en creux est actif lorsque vous agrandissez l'aperçu dumur et spécifiez une vue en coupe.
6 Dans le volet d'aperçu, sélectionnez la vue Coupe: Modifie les attributs des types.
7 Dans la boîte de dialogue Edition Composition/Assemblage, sous Modification de la compositionverticale, cliquez sur Profils en relief.
Chargement de la famille de profils
8 Dans la boîte de dialogue Profils en relief, cliquez sur Charger le profil.
Les formes de profils en relief et de profils en creux sont contrôlées par la famille de profils. Dansle cas présent, chargez la famille de profils dans le projet.
9 Dans le volet gauche de la boîte de dialogue Ouvrir, cliquez sur l'icône Training Files, puis ouvrezle fichier Metric\Families\M_Metal Parapet Cap.rfa.
Ajout d'un profil en relief et de profils en creux | 229

Ajout du profil en relief et spécification du profil
10 Dans la boîte de dialogue Profils en relief, cliquez sur Ajouter.
11 Dans le champ Profil, sélectionnez M_Chapeau de parapet métallique : M_Chapeau de parapetmétallique.
Vous pouvez également contrôler le matériau et la position du profil en relief.
12 Cliquez sur le champ Matériau, puis sur .
13 Dans la boîte de dialogue Matériaux, cliquez sur Métal - Aluminium, puis sur OK
14 Dans la colonne A partir de, sélectionnez Haut.
15 Cliquez sur OK à trois reprises pour fermer toutes les boîtes de dialogue.
16 Appuyez sur la touche Echap.
17 Pour afficher le profil en relief de manière plus détaillée, effectuez un zoom avant.
Le profil en relief est ajouté au parapet.
Ajout de profils en creux in situ
Vous pouvez ajouter des profils en relief et des profils en creux directement dans le modèle. Vous pouvezajouter des éléments in situ, verticalement ou horizontalement.
18 Dans l'arborescence du projet, sous Elévations, cliquez deux fois sur South.
Pour simplifier leur positionnement, placez les profils en creux dans une vue d'élévation.
19 Sélectionnez Profil en creux dans la liste déroulante Mur du groupe de fonctions Création, sousl'onglet Début.
20 Dans le groupe de fonctions Profil de l'onglet Placer Profil en creux, cliquez sur Vertical.
21 Cliquez sur la ligne de quadrillage 3 afin de placer le profil en creux à sa droite.
230 | Chapitre 12 Affinage du modèle de bâtiment

22 Dans le groupe de fonctions Profil de l'onglet Placer Profil en creux, cliquez sur Finir l'opérationen cours.
23 Dans le groupe de fonctions Profil de l'onglet Placer Profil en creux, cliquez sur Horizontal.
Placez un profil en creux horizontal à proximité de la ligne de marque du niveau 2.
24 Sélectionnez la ligne de marque du niveau 2 de manière à placer le profil en creux juste dessous.
25 Dans le groupe de fonctions Profil de l'onglet Placer Profil en creux, cliquez sur Finir l'opérationen cours.
26 Cliquez sur Modifier.
A présent, vous pouvez sélectionner les profils en creux et modifier leurs extrémités selon vosbesoins.
Modification des extrémités de profil en creux
27 Sélectionnez le profil en creux le long de la ligne de quadrillage 3.
28 Sélectionnez l'extrémité supérieure du profil en relief et faites-la glisser vers le bas pour raccourcirle profil en creux.
Ajout d'un profil en relief et de profils en creux | 231

29 Sélectionnez le profil en creux horizontal sur le niveau 2, sélectionnez l'extrémité du profil enrelief droit et faites-la glisser vers la gauche.
30 Appuyez sur la touche Echap.
31 Dans la barre d'outils d'accès rapide, cliquez sur (Vues 3D).
232 | Chapitre 12 Affinage du modèle de bâtiment

32 Enregistrez le fichier, le cas échant, puis fermez-le.
Ajout de relations paramétriquesAu cours de cet exercice, vous allez établir des relations paramétriques entre les objets du modèle. Ces relationspermettent de contrôler le comportement des objets lorsque vous modifiez le modèle. Dans le cas présent,vous allez utiliser des contraintes pour établir une relation entre des portes et le mur adjacent.
Fichier de formation
■ Cliquez sur , puis sur Ouvrir.
■ Dans le volet gauche de la boîte de dialogue Ouvrir, cliquez sur Training Files, puis ouvrez le fichierMetric\RAC_RM_06_Parametric_Relationships_m.rvt.
Alignement du mur intérieur par rapport au meneau du mur-rideau
1 Dans l'arborescence du projet, sous Plans d'étage, cliquez deux fois sur 01 - Entry Level.
2 Effectuez un zoom avant sur le centre de l'aile la plus longue du bâtiment.
Ajout de relations paramétriques | 233

3 Dans le groupe de fonctions Modifier de l'onglet Modifier, cliquez sur Aligner.
4 Dans la barre des options, dans la liste déroulante Préférer, sélectionnez Axes du mur.
Alignez le centre du mur intérieur entre les lignes de quadrillage 5 et 6 par rapport au meneaudu mur-rideau situé à droite du mur intérieur.
5 Cliquez sur le centre du meneau du mur-rideau situé à droite de la partie inférieure du murintérieur (entre les lignes de quadrillage 5 et 6), comme illustré.
6 Cliquez sur le centre du mur intérieur, comme illustré.
234 | Chapitre 12 Affinage du modèle de bâtiment

Le mur intérieur est à présent aligné. Toutefois, il coupe la porte dans le mur du couloir.
7 Fermez la boîte de dialogue d'avertissement.
8 Cliquez sur Modifier.
9 Dans la barre d'outils d'accès rapide, cliquez sur (Annuler).
Pour résoudre ce problème, établissez une relation paramétrique entre les portes et le muradjacent. Définissez d'abord les cotes de l'axe de la porte jusqu'à l'axe du mur.
Cotation des portes et du mur
10 Dans le groupe de fonctions Cote de l'onglet Annoter, cliquez sur Alignée.
Cotez les portes et le mur intérieur que vous avez essayé d'aligner.
11 Cliquez sur le centre de la porte de gauche, sur le centre du mur et sur le centre de la porte dedroite. Cliquez sous les portes pour placer la cote.
Ajout de relations paramétriques | 235

12 Cliquez sur pour les deux cotes.
Le verrou établit une contrainte entre les portes et le mur.
13 Cliquez sur Modifier.
A présent, vous pouvez supprimer la cote du projet, tout en conservant la relation.
14 Sélectionnez la chaîne de cote, puis appuyez sur la touche Suppr.
15 Dans la boîte de dialogue d'avertissement, cliquez sur OK.
Le message indique qu'une relation demeure sans cote. Conservez la contrainte et fermez laboîte de dialogue.
Alignement du mur et du meneau
16 De la même manière, alignez le centre du mur par rapport au meneau.
17 Cliquez sur Modifier.
Le verrou apparaît également lorsque vous utilisez l'outil d'alignement. A présent, vous pouvezcréer une relation entre le mur-rideau et le mur intérieur.
236 | Chapitre 12 Affinage du modèle de bâtiment

Désormais, lorsque les objets sont déplacés, les deux portes conservent la relation que vous avezétablie.
18 Enregistrez le fichier, le cas échant, puis fermez-le.
Ajout de relations paramétriques | 237

238

Documentation d'un projet
Dans ce didacticiel, vous allez découvrir comment utiliser les outils de Autodesk Revit Architecture 2010 pour documenterun modèle de données architecturales d'un projet.
239

240

Ajout de vues et de feuillesà un projet
Dans cette leçon, vous allez apprendre à créer des vues à partir d'un modèle de bâtiment, puis à les placer sur des feuillesde documentation. Vous allez créer les éléments suivants :
■ Des vues en dupliquant et en modifiant des vues existantes.
■ Des vues en coupe et d'élévation.
■ Des vues à partir de repères placés dans d'autres vues.
■ Des feuilles composant le jeu de documents.
Vue en coupe de l'escalier principal
Vue de détail de mur
13
241

Feuille avec des vues en coupe
Duplication et modification des vuesDans cet exercice, vous allez créer une vue en plan du modèle de bâtiment en copiant une vue existante,puis en modifiant la copie. La boîte de dialogue Visibilité/Graphismes pour la vue permet de contrôler lavisibilité des catégories. Vous pouvez aussi contrôler directement la visibilité en manipulant les objets à l'aidedes options du menu contextuel.
Fichier de formation
■ Cliquez sur , puis sur Ouvrir.
■ Dans le volet gauche de la boîte de dialogue Ouvrir, cliquez sur Training Files, puis ouvrez le fichierMetric\RAC_AVS_01_Duplicate_View_m.rvt.
242 | Chapitre 13 Ajout de vues et de feuilles à un projet

Créer une vue de disposition du mobilier
1 Dans l'arborescence du projet, sous Plans d'étage, cliquez deux fois sur 01 - Entry Level.
2 Dans l'arborescence du projet, cliquez sur 01 - Entry Level avec le bouton droit de la souris etcliquez sur Dupliquer la vue, puis sur Dupliquer avec les détails.
La duplication de la vue en plan sert à créer un plan de disposition du mobilier. Utilisez l'optionDupliquer avec les détails, car des lignes de détail requises dans le plan de disposition du mobilieront été ajoutées à cette vue en plan d'étage. Si seuls des éléments du modèle étaient requis, vousutiliseriez l'option Dupliquer.
3 Dans l'arborescence du projet, cliquez sur Copie du 01 - Entry Level avec le bouton droit de lasouris, puis choisissez Renommer.
4 Dans la boîte de dialogue Renommer, tapez 01 - Entry Level - Furniture Layout, puis cliquez surOK.
Désactiver la visibilité de quadrillages et de marqueurs d'élévation
5 Dans l'arborescence du projet, cliquez sur la nouvelle vue avec le bouton droit de la souris, puiscliquez sur Propriétés.
Vous avez accès aux commandes Visibilité et Graphismes liées à la vue depuis la boîte de dialoguePropriétés d'occurrence.
6 Dans la boîte de dialogue Propriétés d'occurrence, en regard du paramètre Remplacementsvisibilité / graphisme, cliquez sur Modifier.
Toutes les catégories Revit Architecture sont répertoriées. Vous pouvez gérer les catégories pourcette vue. Dans le cas présent, vous souhaitez masquer les quadrillages et les marqueurs d'élévationsur le plan de disposition du mobilier.
7 Dans l'onglet Catégories d'annotations de la boîte de dialogue Remplacements visibilité /graphisme, sous Visibilité, désactivez Quadrillages et Elévations.
8 Cliquez deux fois sur OK.
Les lignes de quadrillage et les marqueurs d'élévation ne s'affichent plus sur cette vue. Toutefois,ils font toujours partie du projet.
Duplication et modification des vues | 243

Cacher une catégorie d'élément
9 Dans l'arborescence du projet, sous Plans d'étage, cliquez deux fois sur 01 - Entry Level.
Maintenant, vous devez désactiver la visibilité de la catégorie de mobilier sur cette vue. Vouspouvez contrôler la visibilité d'une catégorie d'objet à l'aide du menu contextuel de l'objetconcerné, ainsi que dans la boîte de dialogue Remplacements visibilité / graphisme.
10 Sélectionnez un objet table/chaise.
11 Cliquez avec le bouton droit de la souris et choisissez Masquer dans la vue, puis Catégorie.
12 Dans la barre de contrôle Vue, cliquez sur (Afficher les éléments cachés).
Pour voir rapidement les éléments désactivés d'une vue, cliquez sur l'outil Afficher les élémentscachés dans la barre de contrôle Vue. Les éléments cachés dans la vue s'affichent en surbrillance.Vous pouvez alors les sélectionner et les modifier.
244 | Chapitre 13 Ajout de vues et de feuilles à un projet

13 Dans la barre de contrôle Vue, cliquez sur (Fermer Afficher les éléments cachés).
14 Enregistrez le fichier, le cas échant, puis fermez-le.
Création des vues en coupe et d'élévationDans cet exercice, vous allez créer une vue en coupe de l'escalier principal du bâtiment. Vous allez scinderla coupe de manière à ce qu'elle passe par la cage d'ascenseur du bâtiment. Vous allez également créer unevue d'élévation de l'aile sud du bâtiment en plaçant un marqueur d'élévation et en modifiant l'étendue duplan d'élévation.
Vue en coupe de l'escalier principal
Vue d'élévation d'une cour
Fichier de formation
■ Cliquez sur , puis sur Ouvrir.
Création des vues en coupe et d'élévation | 245

■ Dans le volet gauche de la boîte de dialogue Ouvrir, cliquez sur Training Files, puis ouvrez le fichierMetric\RAC_AVS_02_Section_Elevation_m.rvt.
Création d'une vue en coupe
1 Lorsque la vue en plan 01 - Entry Level est ouverte, dans le groupe de fonctions Créer de l'ongletVue, cliquez sur Coupe.
2 Tracez une coupe verticale entre les lignes de quadrillage 2 et 3 qui passe par l'escalier, commeillustré.
REMARQUE Si la ligne de coupe tracée ne coupe pas l'escalier principal du bâtiment, utilisez l'outilDéplacer (dans le groupe de fonctions Modifier de l'onglet Modifier Vues, cliquez sur Déplacer) pourl'ajuster. Si la ligne de coupe n'est pas sélectionnée, cliquez dessus pour afficher l'onglet ModifierVues.
246 | Chapitre 13 Ajout de vues et de feuilles à un projet

3 Cliquez trois fois sur le contrôle Cycle Trait de coupe pour afficher les options de symboled'extrémité de ligne de coupe.
4 Faites glisser la commande de coupe droite vers la gauche jusqu'à ce qu'elle se trouve sur le côtédroit du pavillon. Si la ligne de coupe n'est pas sélectionnée, cliquez dessus pour afficher lescontrôles de glissement.
Vous pouvez ajuster la profondeur de la coupe de manière à n'inclure que les éléments souhaités.
Création des vues en coupe et d'élévation | 247

5 Dans le groupe de fonctions Coupe, cliquez sur Scinder le segment.
Utilisez l'option Scinder le segment de manière à rompre la ligne de coupe et à déplacer unepartie de la coupe pour qu'elle passe par la cage d'ascenseur.
6 Cliquez sur la ligne de coupe sous l'étage inférieur de l'escalier, puis déplacez le pointeur vers ladroite de manière à ce que la ligne de coupe passe par la cage d'escalier, puis cliquez pour placerla coupe, comme illustré.
7 Appuyez deux fois sur la touche Echap.
Modifier la visibilité d'un élément sur la vue
8 Cliquez deux fois sur l'extrémité de la ligne de coupe pour afficher la vue en coupe.
Selon le point de scission de la coupe, un arbre peut être vu sur la vue en coupe.
Si vous le souhaitez, vous pouvez désactiver l'affichage de la catégorie de plantes sur cette vue.
248 | Chapitre 13 Ajout de vues et de feuilles à un projet

9 Si vous le souhaitez, sélectionnez l'arbre situé sur la droite, cliquez dessus avec le bouton droitde la souris et cliquez sur Masquer dans la vue, puis sur Catégorie.
10 Sélectionnez la zone cadrée et ajustez les limites en faisant glisser les contrôles.
11 Dans la barre de contrôle Vue, cliquez sur (Masquer la zone cadrée).
Renommer la vue
12 Dans l'arborescence du projet, développez le dossier Coupes (Building Section), cliquez avec lebouton droit de la souris sur la coupe 1, puis choisissez Renommer.
13 Dans la boîte de dialogue Renommer la vue, tapez Section Through Main Stair, puis cliquez surOK.
Créer une vue d'élévation
14 Dans l'arborescence du projet, sous Plans d'étage, cliquez deux fois sur 01 - Entry Level.
15 Dans le groupe de fonctions Créer de l'onglet Vue, cliquez sur la liste déroulante Elévation etchoisissez Elévation.
16 Dans le sélecteur de type, vérifiez que l'option Elévation de construction est sélectionnée.
Lorsque vous placez un marqueur d'élévation, le contexte du modèle est détecté. Assurez-vousque la flèche du marqueur d'élévation est dirigée vers l'aile sud du bâtiment.
17 Cliquez pour placer le marqueur (pointant vers le sud) au-dessus de l'aile la plus longue, commeillustré.
Création des vues en coupe et d'élévation | 249

18 Cliquez sur Modifier.
19 Sélectionnez le côté pointe du marqueur d'élévation.
20 Réglez la position et les étendues du plan d'élévation, comme illustré.
Renommer la vue
21 Dans l'arborescence du projet, sous Elévations (Building Elevation), cliquez sur Elevation 1 - aavec le bouton droit de la souris, puis choisissez Renommer.
22 Dans la boîte de dialogue Renommer la vue, tapez Courtyard Elevation - South Wing, puis cliquezsur OK.
23 Dans l'arborescence du projet, cliquez deux fois sur la nouvelle vue d'élévation pour l'ouvrir.
24 Dans la barre de contrôle Vue, cliquez sur (Masquer la zone cadrée).
250 | Chapitre 13 Ajout de vues et de feuilles à un projet

25 Enregistrez le fichier, le cas échant, puis fermez-le.
Création de vues de détailDans cet exercice, vous allez créer des vues à partir de repères : une vue en coupe de mur et une vue de détailde mur. Pour créer ces vues, vous allez dessiner un repère autour de la géométrie dans une autre vue etspécifier le contenu de chaque nouvelle vue de détail.
Vue en coupe de mur
Création de vues de détail | 251

Vue de détail de mur
Fichier de formation
■ Cliquez sur , puis sur Ouvrir.
■ Dans le volet gauche de la boîte de dialogue Ouvrir, cliquez sur Training Files, puis ouvrez le fichierMetric\RAC_AVS_03_Callout_Views_m.rvt.
Créer un repère pour une coupe de mur
1 Dans l'arborescence du projet, sous Coupes (Building Section), cliquez deux fois sur SectionThrough Main Stair.
2 Cliquez sur l'onglet Vue ➤ le groupe de fonctions Créer ➤ Repère.
3 Dans le sélecteur de type du groupe de fonctions Elément, sélectionnez Coupe de mur.
Le type de repère détermine l'emplacement dans l'arborescence du projet de la vue créée.
4 Dans la barre des options, pour Echelle, sélectionnez 1 : 10.
Vous pouvez placer une échelle pour la vue finale avant de placer le repère.
5 Pour tracer un repère autour du mur droit du bâtiment, cliquez à deux reprises pour spécifierrespectivement le coin inférieur gauche et le coin supérieur droit du repère, comme illustré.
252 | Chapitre 13 Ajout de vues et de feuilles à un projet

6 Réglez la position du marqueur de détail :
■ Sélectionnez le repère.
■ Cliquez sur le contrôle Faire glisser la pointe et tout en le maintenant enfoncé, déplacez lemarqueur de détail vers le coin supérieur droit du repère.
■ Cliquez sur le contrôle Faire glisser et, tout en le maintenant enfoncé, déplacez-le vers lehaut pour ajouter une deuxième ligne au repère, comme illustré.
7 Appuyez sur la touche Echap.
Ouverture de la vue de détail
8 Cliquez deux fois sur la référence de la vue (marqueur de détail) pour ouvrir la vue de détail.
9 Si les motifs de matériaux ne s'affichent pas sur la vue de détail, dans la barre de contrôle Vue,définissez le niveau de détail sur Moyen.
Création de vues de détail | 253

10 Dans la barre de contrôle Vue, sélectionnez la valeur d'échelle 1 : 20.
Une fois la vue ouverte, vous pouvez en modifier l'échelle, comme pour toute autre vue.
11 Dans la barre de contrôle Vue, cliquez sur (Masquer la zone cadrée).
Créer un repère de détail
12 Cliquez sur l'onglet Vue ➤ le groupe de fonctions Créer ➤ Repère.
Vous créez un repère de détail pour la condition de dénivellation.
13 Dans le sélecteur de type, sous Vue de détail, sélectionnez Detail.
254 | Chapitre 13 Ajout de vues et de feuilles à un projet

14 Dans la barre des options, pour Echelle, sélectionnez 1 : 10.
15 Dessinez un repère autour du bas du mur, dénivellation incluse, puis réglez la position dumarqueur de détail, comme illustré.
16 Appuyez sur la touche Echap.
17 Effectuez un zoom avant sur la zone de détail.
Selon les normes relatives au secteur, l'épaisseur de ligne des limites du repère n'est pas assezimportante. Vous pouvez modifier les limites du repère (ou de tout autre objet) en modifiantleur épaisseur dans la boîte de dialogue Styles d'objets.
Modifier l'épaisseur de ligne de la limite du repère
18 Dans le groupe de fonctions Paramètres du projet de l'onglet Gérer, accédez à la liste déroulanteParamètres, puis cliquez sur Styles d'objets.
19 Dans la boîte de dialogue Styles d'objets, cliquez sur l'onglet Objets d'annotations.
20 Pour Limite du repère, sous Epaisseur des lignes/Projection, sélectionnez 7, puis cliquez sur OK.
Création de vues de détail | 255

21 Cliquez deux fois sur la référence de la vue pour ouvrir la vue de détail.
Renommer les vues de détail
22 Dans l'arborescence du projet, sous Coupes (Wall Section), cliquez sur Callout of Section ThroughMain Stair avec le bouton droit de la souris, puis choisissez Renommer.
23 Dans la boîte de dialogue Renommer la vue, tapez Typical Wall Section, puis cliquez sur OK.
24 Sous Vues de détail, utilisez la méthode précédente pour renommer le détail 0 en Detail At Grade.
25 Enregistrez le fichier, le cas échant, puis fermez-le.
Création de feuillesDans cet exercice, vous allez ajouter des feuilles de documentation au projet. Une fois les feuilles créées,vous allez placer des vues de l'arborescence du projet sur les feuilles composant le jeu de documents. Lesvues peuvent être facilement déplacées d'une feuille à l'autre, selon les besoins du projet.
256 | Chapitre 13 Ajout de vues et de feuilles à un projet

Fichier de formation
■ Cliquez sur , puis sur Ouvrir.
■ Dans le volet gauche de la boîte de dialogue Ouvrir, cliquez sur Training Files, puis ouvrez le fichierMetric\RAC_AVS_04_Create_Sheets_m.rvt.
Création d'une feuille
1 Dans l'arborescence du projet, cliquez avec le bouton droit de la souris sur Feuilles (all), puischoisissez Nouvelle feuille.
2 Dans la boîte de dialogue Sélection d'un cartouche, cliquez sur Charger.
Vous pouvez créer des cartouches en tant que familles, puis les charger dans des projets demanière à créer des feuilles. Dans cet exemple, le cartouche de taille adéquate n'a pas été chargédans le projet.
3 Dans le volet gauche de la boîte de dialogue Ouvrir, cliquez sur Training Files, puis ouvrez lefichier Metric/Families/A0 metric.rfa.
4 Dans la boîte de dialogue Sélection d'un cartouche, vérifiez que A0 metric est sélectionné, puiscliquez sur OK.
Création de feuilles | 257

5 Dans l'arborescence du projet, développez le dossier Feuilles (all) [Feuilles (tout)] , cliquez avecle bouton droit de la souris sur A101 - Sans nom, puis choisissez Renommer.
Vous pouvez modifier le numéro ou le nom de la feuille conformément aux normes du projetou du secteur.
6 Dans la boîte de dialogue Titre de la feuille, pour Numéro, tapez A1, pour Nom, tapez Floor Plan,puis cliquez sur OK.
Créer une deuxième feuille
7 Utilisez la méthode précédente pour créer une deuxième feuille (utilisez le même cartouche etnommez la feuille Sections).
La deuxième feuille suivra la séquence de numérotation établie pour la première. Vous n'avezpas à affecter un numéro vous-même.
8 Enregistrez le fichier, le cas échant, puis fermez-le.
Placement de vuesDans cet exercice, vous allez ajouter des vues aux feuilles créées dans l'exercice précédent. Pour placer unevue sur une feuille, vous allez la faire glisser depuis l'arborescence du projet et la positionner sur la feuille.
Fichier de formation
■ Cliquez sur , puis sur Ouvrir.
■ Dans le volet gauche de la boîte de dialogue Ouvrir, cliquez sur Training Files, puis ouvrez le fichierMetric\RAC_AVS_05_Place_Views_m.rvt.
Ajouter une vue en plan à une feuille
1 Dans l'arborescence du projet, sous Feuilles (all), cliquez deux fois sur A1 - Floor Plan.
2 Dans l'arborescence du projet, cliquez sur le plan d'étage 01 - Entry Level répertorié, faites-leglisser sur la feuille A1, puis cliquez à nouveau pour le placer au centre de la feuille.
Avant de cliquer pour placer la vue, vous devez déplacer le pointeur de manière à positionnerla vue sur la feuille, comme requis.
258 | Chapitre 13 Ajout de vues et de feuilles à un projet

3 Sur la feuille, effectuez un zoom avant sur le titre de vue (coin inférieur gauche).
Le titre de vue est composé du nom de la vue, tel qu'il apparaît dans l'arborescence du projet,et de l'échelle spécifiée dans la vue.
Ajouter des vues en coupe à une feuille
4 Dans l'arborescence du projet, sous Feuilles (all), cliquez deux fois sur A2 - Sections.
5 Utilisez la méthode que vous venez d'apprendre pour placer sur la feuille les vues en coupesuivantes :
■ Section Through Main Stair
■ Typical Wall Section
■ Detail At Grade
Lorsque vous placez la vue Detail At Grade à côté de la vue Typical Wall Section, des lignes deguidage s'affichent pour faciliter l'alignement des titres des vues.
Placement de vues | 259

6 Dans la vue Section Through Main Stair, effectuez un zoom avant sur le repère.
Le marqueur de détail affiche les bonnes références par rapport aux numéros de feuille et devue.
7 Dans l'arborescence du projet, sous Feuilles (all), cliquez deux fois sur A1 - Floor Plan.
8 En haut de la vue en plan, effectuez un zoom avant sur l'extrémité de ligne de coupe.
Elle affiche les bonnes références par rapport aux numéros de feuille et de vue.
260 | Chapitre 13 Ajout de vues et de feuilles à un projet

9 Enregistrez le fichier, le cas échant, puis fermez-le.
Placement de vues | 261

262

Annotation et cotation
Dans cette leçon, vous allez créer des cotes permanentes pour contrôler et documenter le modèle de bâtiment. Vous allezeffectuer les tâches suivantes :
■ Créer des cotes en cliquant sur des points du modèle
■ Modifier les options de cotes et créer des cotes automatiques de mur
■ Régler le positionnement des lignes d'attache dans les cotes
■ Modifier la valeur d'une cote en ajoutant du texte sous la cote
■ Créer des annotations de texte et les insérer dans le plan
Création de cotesDans cet exercice, vous allez coter les lignes de quadrillage sur l'aile nord du bâtiment.
14
263

Fichier de formation
■ Cliquez sur , puis sur Ouvrir.
■ Dans le volet gauche de la boîte de dialogue Ouvrir, cliquez sur Training Files, puis ouvrez le fichierMetric\RAC_AD_01_Create_Dimensions_m.rvt.
Cotation de l'aile nord
1 Dans l'arborescence du projet, sous Plans d'étage, cliquez deux fois sur 01 - Entry Level, puiseffectuez un zoom avant sur la petite aile (l'aile nord) du bâtiment.
2 Dans le groupe de fonctions Cote de l'onglet Annoter, cliquez sur Alignée.
Placez une cote globale entre les lignes de quadrillage 1 et 6.
3 Pour placer la cote :
■ Cliquez sur la ligne de quadrillage 1.
■ Cliquez sur la ligne de quadrillage 6.
■ Placez le curseur au-dessus du modèle de bâtiment.
■ Cliquez pour placer la cote.
4 De la même manière, placez une chaîne de cote en cliquant de gauche à droite sur chaque lignede quadrillage, comme indiqué.
Lorsque vous insérez la chaîne de cote, elle se place et s'accroche par rapport à la première chaînede cote placée.
264 | Chapitre 14 Annotation et cotation

5 Cliquez sur Modifier.
6 Enregistrez le fichier, le cas échant, puis fermez-le.
Création de cotes de murs automatiquesDans cet exercice, vous allez placer des cotes à l'aide de l'option Murs entiers. Cette option permet de coterautomatiquement le mur, ainsi que toutes les insertions, intersections de murs et intersections de quadrillages.
Pour faciliter la visualisation de la cote placée, vous déplacerez une ligne d'attache vers une nouvelle référencede mur et vous modifierez l'espace entre la ligne d'attache et l'élément auquel il fait référence. Après avoirajouté une cote aux murs de la cage d'escalier, vous apporterez des modifications à la valeur de la cote àl'aide de l'outil Texte de la cote.
Fichier de formation
■ Cliquez sur , puis sur Ouvrir.
■ Dans le volet gauche de la boîte de dialogue Ouvrir, cliquez sur Training Files, puis ouvrez le fichierMetric\RAC_AD_02_Auto_Wall_Dimensions_m.rvt.
Création de cotes de murs automatiques | 265

Ouverture de la vue de plan d'étage Entry Level
1 Dans l'arborescence du projet, sous Plans d'étage, cliquez deux fois sur 01 - Entry Level.
Vous allez coter le mur extérieur de l'aile nord, en haut à droit.
Sélection des options de cotation automatique
2 Dans le groupe de fonctions Cote de l'onglet Annoter, cliquez sur Alignée.
3 Dans la barre des options :
■ Sélectionnez Murs entiers pour l'option Choisir.
■ Cliquez sur Options.
4 Dans la boîte de dialogue Options des cotes automatiques, effectuez les opérations suivantes :
■ Sous Sélectionnez les références, sélectionnez Ouvertures, puis Largeurs.
■ Cliquez sur OK.Ces options assurent que la cote du mur inclut les ouvertures et que la chaîne de cote globalefait référence aux largeurs des ouvertures.
Positionnement de la cote
5 Sélectionnez le mur extérieur supérieur.
6 Placez le curseur au-dessus de la vue en plan, puis cliquez pour insérer la chaîne de coteautomatique.
La chaîne de cote se place et s'accroche sous les chaînes de cotes existantes.
7 Cliquez sur Modifier.
Modification de la position du texte de la cote
8 Sélectionnez la chaîne de cote.
9 Sélectionnez la commande de glissement de texte du troisième texte de cote à partir de la gaucheet faites-la glisser vers la droite et vers le bas pour en faciliter la lecture.
266 | Chapitre 14 Annotation et cotation

10 Effectuez un zoom avant sur l'extrémité droite de la chaîne de cote.
Alignement de la ligne d'attache sur une nouvelle référence
11 Sélectionnez le contrôle Déplacer la ligne d'attache sur la dernière ligne de cote, à droite, puisdéplacez la ligne de cote vers la droite afin de l'aligner avec la face extérieure de la couche duporteur du mur de base (Exterior - Insulation on Masonry), comme indiqué.
REMARQUE Déplacez le curseur vers le bas jusqu'à ce que le mur soit en surbrillance, appuyez surla touche TAB jusqu'à ce que la face extérieure du porteur soit en surbrillance, puis cliquez pour lasélectionner.
La cote s'aligne sur la face du porteur structurel du mur.
Création de cotes de murs automatiques | 267

12 Appuyez sur la touche ECHAP.
Vous allez régler l'extrémité de la ligne d'attache afin qu'elle ne touche pas le mur.
13 Sélectionnez la ligne de cote de droite, sélectionnez son extrémité inférieure et faites-la glisservers le haut pour modifier l'espace entre la référence et la ligne d'attache, comme indiqué.
Ajout d'une cote aux murs de la cage d'escalier
14 Dans le groupe de fonctions Cote de l'onglet Annoter, cliquez sur Alignée.
15 Dans la barre des options :
■ Dans le champ Placer les cotes, sélectionnez Faces du mur.
■ Sélectionnez Références individuelles pour l'option Choisir.
Vous avez modifié les options afin de sélectionner les faces de murs et les références individuelles.
16 Dans la zone de dessin, placez le curseur sur le mur de gauche dans l'ouverture de l'escalier,appuyez sur la touche TAB jusqu'à ce que la barre d'état indique que le mur est mis en surbrillance,puis cliquez pour le sélectionner.
17 De la même manière, sélectionnez le mur de droite dans l'ouverture de l'escalier, puis cliquezpour placer la cote.
18 Cliquez sur Modifier.
Ajout de texte à la valeur de la cote
19 Cliquez deux fois sur le texte de la cote.
20 Dans la boîte de dialogue Texte de la cote, tapez Clear dans le champ Au-dessous, puis cliquezsur OK.
Les options de la boîte de dialogue Texte de la cote permettent de remplacer des valeurs descotes par du texte ou de leur ajouter du texte. Ces valeurs n'ont aucun impact sur la géométriedu modèle.
268 | Chapitre 14 Annotation et cotation

21 Appuyez sur la touche ECHAP.
22 Enregistrez le fichier, le cas échant, puis fermez-le.
Création d'annotations de texteDans cet exercice, vous allez ajouter une note textuelle à une vue de plan d'étage. Vous pouvez ajouter desnotes avec ou sans repères. Une fois le texte placé, vous pouvez également ajouter des repères à une notetextuelle ou supprimer les repères existants.
Fichier de formation
■ Cliquez sur , puis sur Ouvrir.
■ Dans le volet gauche de la boîte de dialogue Ouvrir, cliquez sur Training Files, puis ouvrez le fichierMetric\RAC_AD_03_Text_m.rvt.
Ajout d'une note textuelle
1 Ouvrez la vue 01 - Entry Level, effectuez un zoom avant sur la marquise de l'entrée, à gauche.
2 Dans le groupe de fonctions Texte de l'onglet Annoter, cliquez sur Texte.
3 Dans le sélecteur de type, sélectionnez 2.5mm Arial.
Vous pouvez ajouter des types de familles de texte correspondant à divers types et tailles detexte, par exemple du texte en italique, souligné, etc.
4 Dans le groupe de fonctions Repère, cliquez sur Deux segments.
5 Ajoutez une annotation de texte à la marquise de l'entrée :
■ Cliquez sur la ligne incurvée de la marquise.
■ Cliquez au-dessus et à gauche pour spécifier le premier segment.
Création d'annotations de texte | 269

■ Déplacer le curseur horizontalement vers la gauche, puis cliquez pour spécifier le deuxièmesegment.
6 Dans la zone de texte, tapez Exterior overhead canopy. See structural sheets for additionalinformation/details.
7 Cliquez sur Modifier.
Modification de la zone de délimitation du texte
8 Sélectionnez la zone de délimitation du texte, sélectionnez son extrémité gauche et faites-laglisser vers la droite pour réduire la taille de la zone. La disposition du texte s'adapte aux nouvellesdimensions de la zone.
Vous pouvez modifier la taille de la zone de délimitation du texte lorsque cela s'avère nécessaire.Le texte est renvoyé à la ligne automatiquement pour s'adapter aux nouvelles dimensions de lazone.
270 | Chapitre 14 Annotation et cotation

Ajout d'un repère droit
9 Dans le groupe de fonctions Repère, cliquez sur Ajouter un repère: Droite droit.
10 Faites glisser l'extrémité du nouveau repère vers la ligne incurvée, puis cliquez pour placer lerepère, comme indiqué.
11 Appuyez sur la touche ECHAP.
12 Enregistrez le fichier, le cas échant, puis fermez-le.
Création d'annotations de texte | 271

272

Etiquetage d'objets
Dans cette leçon, vous allez utiliser des outils d'annotation pour étiqueter des pièces et d'autres objets placés dans une vuedu modèle de bâtiment. Vous allez effectuer les tâches suivantes :
■ Placement séquentiel et étiquetage de pièces sur un plan d'étage.
■ Etiquetage de pièces déjà placées.
■ Etiquetage automatique de portes et fenêtres à l'aide de la fonction Etiqueter tous les éléments sans étiquette.
■ Etiquetage manuel de murs à l'aide de la fonction Par catégorie.
■ Modification d'une valeur d'étiquette pour un type de fenêtre.
Placement séquentiel et étiquetage de piècesDans cet exercice, vous allez placer séquentiellement, puis étiqueter des pièces au troisième plan d'étage.L'utilisation de la commande Pièce avec l'option Etiquette à l'insertion permet de placer et d'étiqueter despièces à l'aide d'une seule commande. Les pièces sont numérotées séquentiellement, dans leur ordre deplacement dans le projet. Vous pouvez également ajouter des étiquettes aux pièces après leur positionnement.L'ajout peut se faire une par une ou à l'aide de l'option Etiqueter tous les éléments sans étiquette.
15
273

Fichier de formation
■ Cliquez sur , puis sur Ouvrir.
■ Dans le volet gauche de la boîte de dialogue Ouvrir, cliquez sur Training Files, puis ouvrez le fichierMetric\RAC_TO_01_Room_Tags_m.rvt.
Ajouter des pièces au troisième plan d'étage
1 Dans l'arborescence du projet, sous Plans d'étage, cliquez deux fois sur 03 - Floor.
2 Effectuez un zoom avant sur le côté droit de l'aile la plus longue du bâtiment.
274 | Chapitre 15 Etiquetage d'objets

3 Dans le groupe de fonctions Pièce et surface de l'onglet Début, accédez à la liste déroulante Pièce,puis cliquez sur Pièce.
4 Dans la barre des options, vérifiez que l'option Etiquette à l'insertion est sélectionnée. Lorsquevous placez la pièce, un numéro lui est automatiquement attribué.
5 Pour les escaliers, cliquez dans la pièce.
Le réticule représente la surface de la pièce en cours d'étiquetage et le rectangle contient l'étiquettede pièce.
6 Cliquez sur Modifier.
Vous pouvez changer la séquence de numérotation en modifiant le numéro de la pièce que vousvenez de placer. Toutefois, le numéro de pièce de la prochaine pièce continuera la séquenceétablie par ce numéro.
Modification de la séquence de numérotation et du nom d'une pièce
7 Cliquez deux fois sur le numéro de pièce, tapez 301, puis appuyez sur Entrée.
8 Cliquez sur le nom de la pièce, tapez Escalier, puis appuyez sur Entrée.
Ajout de pièces
9 Dans le groupe de fonctions Pièce et surface de l'onglet Début, accédez à la liste déroulante Pièce,puis cliquez sur Pièce.
Placement séquentiel et étiquetage de pièces | 275

10 Placez des pièces sur la gauche, comme illustré. La numérotation des pièces est modifiée (leslettres séquentielles sont également prises en charge).
REMARQUE Vous pouvez aligner les étiquettes en déplaçant le curseur jusqu'à ce qu'une ligne bleueen pointillés s'affiche entre l'étiquette placée et celle située à la pointe du curseur.
11 Si vous le souhaitez, vous pouvez placer toutes les pièces sur la présentation.
Une fois les pièces placées sur le troisième niveau, ouvrez la vue du premier plan de niveau demanière à ajouter des étiquettes de pièces aux pièces déjà placées.
Ajouter manuellement des étiquettes de pièces au premier plan d'étage
12 Ouvrez le plan d'étage 01 - Entry Level.
13 Cliquez sur l'onglet Début ➤ le groupe de fonctions Pièce et surface ➤ la liste déroulanteEtiquette ➤ Etiquette de pièce.
14 Dans la zone d'entrée, cliquez sur le vestibule et sur le hall d'entrée pour ajouter des étiquettesde pièces.
276 | Chapitre 15 Etiquetage d'objets

15 Cliquez sur Modifier.
16 Effectuez un zoom tout sur la vue.
Etiqueter automatiquement toutes les pièces restantes
17 Dans le groupe de fonctions Etiquette de l'onglet Annoter, cliquez sur Tout étiqueter.
18 Dans la boîte de dialogue Etiqueter tous les éléments sans étiquette, pour Catégorie, sélectionnezl'entrée Etiquettes de pièces avec la valeur Etiquettes chargées M_Etiquette de pièce, puis cliquezsur OK.
Toutes les pièces restantes sont étiquetées.
19 Enregistrez le fichier, le cas échant, puis fermez-le.
Etiquetage de portes, de fenêtres et de mursDans cet exercice, vous allez ajouter des étiquettes aux portes et fenêtres à l'aide de l'option Etiqueter tousles éléments sans étiquette. Vous pouvez modifier les valeurs d'étiquettes en cliquant sur les étiquettes et entapant les valeurs. Vous devez utiliser l'option Etiquette pour étiqueter manuellement chaque mur du modèle.
Etiquetage de portes, de fenêtres et de murs | 277

Fichier de formation
■ Cliquez sur , puis sur Ouvrir.
■ Dans le volet gauche de la boîte de dialogue Ouvrir, cliquez sur Training Files, puis ouvrez le fichierMetric\RAC_TO_02_Tag_Doors_Walls_Windows_m.rvt.
Etiqueter des portes et des fenêtres
1 Dans l'arborescence du projet, sous Plans d'étage, cliquez deux fois sur 01 - Entry Level.
2 Dans le groupe de fonctions Etiquette de l'onglet Annoter, cliquez sur Tout étiqueter.
3 Dans la boîte de dialogue Etiqueter tous les éléments sans étiquette, maintenez la touche Ctrlenfoncée tout en sélectionnant Etiquettes de portes, puis Etiquettes de fenêtres.
4 Cliquez sur OK.
Les portes et fenêtres sont étiquetées automatiquement.
Modifier le texte d'étiquette
5 Effectuez un zoom avant sur le côté droit de l'aile la plus courte du bâtiment.
278 | Chapitre 15 Etiquetage d'objets

6 Sélectionnez l'étiquette de la porte menant à l'escalier.
Aucune valeur n'est attribuée à cette porte, car elle est placée dans un mur-rideau en tant quepanneau. Lors du placement de ce panneau, aucune valeur de marque n'a été attribuée, commelors du placement d'une famille de portes.
7 Sélectionnez la valeur d'étiquette, tapez 130A, puis appuyez sur Entrée.
8 Appuyez sur la touche Echap.
Etiquetage individuel des murs
9 Dans le groupe de fonctions Etiquette de l'onglet Annoter, cliquez sur Etiquette par catégorie.
Vous allez sélectionner chaque mur à étiqueter individuellement.
10 Dans la zone de dessin, sélectionnez le mur droit de la cafétéria.
11 Appuyez sur la touche Echap.
Etiquetage de portes, de fenêtres et de murs | 279

12 Sélectionnez l'étiquette, cliquez sur la valeur d'étiquette, tapez A1, puis appuyez sur la toucheEntrée.
REMARQUE La famille d'étiquette détermine le symbole d'étiquette et la taille du texte.
13 Dans la boîte de dialogue des avertissements, cliquez sur Oui.
La boîte de dialogue des avertissements s'affiche car cette étiquette est associée à un paramètrede type. La modification d'un tel paramètre sur un objet peut affecter de nombreux objets dumodèle, c'est pourquoi vous devez effectuer cette opération avec grande précaution.
14 Appuyez sur la touche Echap.
15 Dans le groupe de fonctions Etiquette de l'onglet Annoter, cliquez sur Etiquette par catégorie.
16 Cliquez sur le mur droit de la salle de conférences.
Cette fois, l'étiquette s'affiche automatiquement, car le paramètre de type a été défini lors desétapes précédentes.
280 | Chapitre 15 Etiquetage d'objets

17 Enregistrez le fichier, le cas échant, puis fermez-le.
Etiquetage de portes, de fenêtres et de murs | 281

282

Définition desnomenclatures
Dans cette leçon, vous allez définir des nomenclatures des portes et des pièces. Vous allez effectuer les tâches suivantes :
■ Création d'une nomenclature des portes, ordonnée par numéro de porte.
■ Regroupement des en-têtes de nomenclatures pour faciliter la lecture.
■ Génération d'une nomenclature de clés pour ajouter des regroupements matériaux de portes à la nomenclature desportes.
■ Création d'une nomenclature de finitions de pièces.
■ Création de pièces dans la nomenclature des pièces et ajout au projet.
REMARQUE Dans certains de ces exercices, seules des parties de nomenclatures sont présentées en illustration pourfaciliter la lecture.
Nomenclature des portes avec une colonne de groupe matériel générée àpartir d'une nomenclature de clés
Création d'une nomenclature des portesDans cet exercice, vous allez créer une nomenclature de portes. Une fois les champs créés, spécifiez un ordrede classement et reformatez les en-têtes de manière à rendre l'organisation de la nomenclature plus claire.
16
283

Fichier de formation
■ Cliquez sur , puis sur Ouvrir.
■ Dans le volet gauche de la boîte de dialogue Ouvrir, cliquez sur Training Files et ouvrez le fichierMetric\RAC_DS_01_Door_Schedule_m.rvt.
Création d'une nomenclature des portes
1 Dans le groupe de fonctions Créer de l'onglet Vue, sélectionnez Nomenclature/Quantités dansla liste déroulante Nomenclatures.
2 Dans la boîte de dialogue Nouvelle nomenclature, sélectionnez la catégorie Portes et cliquez surOK.
3 Dans l'onglet Champs de la boîte de dialogue Propriétés de la nomenclature, sous Champsdisponibles, sélectionnez Identifiant, puis cliquez sur Ajouter.
4 Utilisez la méthode précédente pour ajouter les champs suivants (dans leur ordre d'apparition)à la nomenclature :
■ Largeur
■ Hauteur
■ Opération
■ Type d'huisseries
■ Matériau de cadre
■ Protection contre l'incendie
■ Commentaires
5 Dans l'onglet Tri/Regroupement, sélectionnez Identifiant pour l'option Trier par.
La nomenclature est ordonnée par numéro de porte.
6 Dans l'onglet Mise en forme, sous Champs, sélectionnez Identifiant, puis pour l'option En-tête,tapez Door #.
7 Sous Champs, sélectionnez Type de cadre, puis pour En-tête, tapez Type.
Par la suite, Type de cadre et Matériau des huisseries seront regroupés dans la nomenclature sousl'en-tête Cadre. Supprimez donc le mot "cadre" de chaque en-tête.
8 Utilisez la méthode précédente pour modifier l'en-tête de Matériau des huisseries en Matériau.
284 | Chapitre 16 Définition des nomenclatures

9 Cliquez sur OK.
La nomenclature est créée et affichée. Les valeurs déjà attribuées aux objets des projets sontautomatiquement appliquées à la nomenclature des portes.
Regroupement des en-têtes de la nomenclature
Vous devez regrouper les en-têtes des colonnes de cadre et des colonnes de taille de porte.
10 Cliquez sur la vue et faites glisser le pointeur pour sélectionner les en-têtes des colonnes Typeet Matériau.
11 Dans l'onglet Nomenclature, pour En-têtes, cliquez sur Grouper.
12 Cliquez sur le nouvel en-tête et tapez Cadre.
13 Utilisez la méthode précédente pour regrouper les colonnes Largeur et Hauteur, puis dans l'en-tête,tapez Taille.
14 Enregistrez le fichier, le cas échant, puis fermez-le.
Création d'une nomenclature des portes | 285

Création d'une nomenclature de clésDans cet exercice, vous allez utiliser une nomenclature de clés pour ajouter des regroupements matériauxde portes à la nomenclature des portes. Vous devez remplacer la colonne Opération dans la nomenclaturedes portes par la colonne Groupe de ferronnerie générée à partir de la nomenclature de clés. La création etl'utilisation d'une nomenclature de clés permet de simplifier la saisie de données dans la grande nomenclatureGroupe de ferronnerie.
Fichier de formation
■ Cliquez sur , puis sur Ouvrir.
■ Dans le volet gauche de la boîte de dialogue Ouvrir, cliquez sur Training Files et ouvrez le fichierMetric\RAC_DS_02_Key_Schedule_m.rvt.
Créer une nomenclature de clés
1 Dans l'arborescence du projet, sous Nomenclature/Quantités, cliquez deux fois sur Door Schedule.
2 Dans le groupe de fonctions Créer de l'onglet Vue, accédez à la liste déroulante Nomenclatures,puis cliquez sur Nomenclature/Quantités.
3 Dans la boîte de dialogue Nouvelle nomenclature :
■ Sous Catégorie, sélectionnez Portes.
■ Sous Nom, entrez Hardware Schedule.
■ Sélectionnez Création d'une table de valeurs.
■ En regard de Nom de la table, entrez Hardware Group.
■ Cliquez sur OK.
Ajouter des paramètres à la nomenclature de clés
4 Dans la boîte de dialogue Propriétés de la nomenclature, cliquez sur Paramètre.
Vous allez ajouter des paramètres à la nomenclature de clés pour les composants matériels àregrouper.
5 Dans la boîte de dialogue Propriétés des paramètres :
■ Sous Données de paramètre, dans le champ Nom, entrez Hinge Set.
■ Dans le champ Type de paramètre, vérifiez que Texte est sélectionné.
■ Cliquez sur OK.
Hinge Set se trouve au-dessous de Nom de la clé, sous Champs du tableau trié.
6 Utilisez la méthode précédente pour ajouter un autre paramètre de texte que vous appellerezLock Function.
286 | Chapitre 16 Définition des nomenclatures

7 Utilisez la méthode précédente pour ajouter les paramètres Oui/Non suivants (pour Type deparamètre, sélectionnez Oui/Non) :
■ Fermeture antipanique
■ Verrou
■ Butée
■ Plaque de protection
■ Système anti-retour
8 Dans la boîte de dialogue Propriétés de la nomenclature, cliquez sur OK.
La nomenclature matérielle Hardware Schedule s'affiche.
Ajouter des lignes pour créer un regroupement matériel
9 Dans l'onglet Nomenclature, pour Lignes, cliquez quatre fois sur Nouveau.
10 Définissez quatre groupes selon les spécifications ci-dessous :
Pour une question de simplicité, seuls quatre groupes seront définis. Vous pouvez créer descomposants matériels et des configurations de groupe supplémentaires en fonction des nécessitésdu projet.
Vous pouvez remplir les champs de la nomenclature au clavier ou sélectionner une entréerépertoriée dans une liste déroulante du champ. Par exemple, lorsque vous entrez 3 Butt dansle premier champ Hinge Set (Jeu de charnières), cette valeur est disponible dans la liste déroulantedes autres champs Hinge Set.
Création d'une nomenclature de clés | 287

REMARQUE Il est possible de sélectionner et de désélectionner les cases à cocher (champs Oui/Non)même si elles apparaissent au départ en gris. Dans le cas d'un champ doté d'une case à cocher, cliquezsur le champ pour le sélectionner, cliquez sur la case à cocher pour l'activer et cliquez à nouveau pourdésactiver ou sélectionner la case à cocher.
Ajouter le champ Nomenclature de clés à la nomenclature des portes
11 Ouvrez la nomenclature des portes.
Dans la nomenclature des portes, vous devez remplacer la colonne Operation par le champ dela nomenclature de clés Hardware Group (Groupe de ferronnerie).
12 Dans l'arborescence du projet, cliquez sur Door Schedule avec le bouton droit de la souris, puiscliquez sur Propriétés.
13 Dans la section Champs de la boîte de dialogue Propriétés d'occurrence, cliquez sur Modifier.
14 Dans la boîte de dialogue Propriétés de la nomenclature, sous Champs du tableau trié, sélectionnezOpération, puis cliquez sur Supprimer.
15 Sous Champs disponibles, sélectionnez Groupe de ferronnerie, puis cliquez sur Ajouter.
16 Cliquez sur Faire monter de manière à ce que le groupe matériel se place au-dessus de Type decadre.
17 Cliquez deux fois sur OK.
Attribuer des groupes via une fonction de portes
18 Dans la nomenclature des portes, pour la porte 101A, sous Hardware Group, sélectionnez 3.
Vous pouvez créer et affecter des groupes supplémentaires plus tard. Dans le cadre de cet exercice,un seul groupe est présenté.
19 Enregistrez le fichier, le cas échant, puis fermez-le.
288 | Chapitre 16 Définition des nomenclatures

Création d'une nomenclature de finition de piècesDans cet exercice, vous allez créer une nomenclature de finition de pièces. Une nomenclature des piècespeut également servir en tant que programme de projet pour créer des pièces avant de les placer dans leprojet. Ensuite, vous allez ajouter des pièces à la nomenclature et les placer dans le projet. Enfin, vous allezutiliser un filtre pour modifier la nomenclature des pièces, de manière à inclure uniquement les pièces duniveau 02 - Floor.
Fichier de formation
■ Cliquez sur , puis sur Ouvrir.
■ Dans le volet gauche de la boîte de dialogue Ouvrir, cliquez sur Training Files, puis ouvrez le fichierMetric\RAC_DS_03_Finish_Schedule_m.rvt.
Créer une nomenclature de finition de pièces
1 Dans le groupe de fonctions Créer de l'onglet Vue, sélectionnez Nomenclature/Quantités depuisla liste déroulante Nomenclatures.
2 Dans la boîte de dialogue Nouvelle nomenclature, sous Catégorie, sélectionnez Pièces.
3 Sous Nom, entrez Room Finish Schedule, puis cliquez sur OK.
4 Dans l'onglet Champs de la boîte de dialogue Propriétés de la nomenclature, sous Champsdisponibles, sélectionnez Numéro, puis cliquez sur Ajouter.
Le champ Numéro est placé sous Champs du tableau trié.
5 Utilisez la méthode précédente pour ajouter les champs suivants (dans leur ordre d'apparition)à la nomenclature :
■ Nom
■ Finition de la base
■ Finition du sol
■ Finition du mur
■ Finition du plafond
■ Surface
■ Commentaires
■ Niveau
6 Dans l'onglet Tri/Regroupement, sous Trier par, sélectionnez Numéro.
7 Dans l'onglet Mise en forme, sous Champs, sélectionnez Finition de la base.
8 Sous En-tête, supprimez les mots Finition de la.
Création d'une nomenclature de finition de pièces | 289

Par la suite, les champs de finition seront regroupés dans la nomenclature sous l'en-tête Finitions.Vous pouvez donc supprimer le mot Finition de l'en-tête individuel.
9 Utilisez la méthode précédente pour sélectionner les champs Finition du sol, Finition du muret Finition du plafond et supprimer le mot Finition dans chaque en-tête.
10 Dans la boîte de dialogue Propriétés de la nomenclature, cliquez sur OK.
La nomenclature de finition de pièces s'affiche.
Regrouper les champs de finition
11 Cliquez et faites glisser le pointeur pour sélectionner les en-têtes Base, Sol, Mur et Plafond.
12 Dans l'onglet Nomenclature, pour En-têtes, cliquez sur Grouper.
13 Cliquez sur le nouvel en-tête et tapez Finishes.
Ajouter des pièces à la nomenclature
14 Dans l'onglet Nomenclature, pour Lignes, cliquez sur Nouveau.
Vous pouvez ajouter des lignes à la nomenclature. Ces nouvelles lignes représentent des piècesajoutées au projet, à ceci près qu'elles n'y sont pas encore placées. Lorsque les pièces sont créées,elles sont classées comme Non placée dans les colonnes Surface et Niveau.
15 Utilisez la méthode précédente pour ajouter trois pièces supplémentaires.
290 | Chapitre 16 Définition des nomenclatures

Renommer les pièces
16 Renommez les quatre pièces de manière à illustrer la conception du bâtiment :
■ Salle de repos
■ Copie/Impression
■ Dessin
■ Salle des ordinateurs
REMARQUE Vous pouvez saisir le nom ou le sélectionner dans une liste déroulante, si une pièceportant le même nom existe déjà dans le projet.
Placer de nouvelles pièces
17 Dans l'arborescence du projet, sous Plans d'étage, cliquez deux fois sur 02 - Floor.
18 Effectuez un zoom avant sur l'aile la plus longue du bâtiment.
Repérez les quatre espaces sans libellé de pièce. Placez les quatre pièces créées lors des étapesprécédentes dans ces espaces.
19 Dans le groupe de fonctions Pièce et surface de l'onglet Début, cliquez sur la liste déroulantePièce et choisissez Pièce.
20 Dans la barre des options, vérifiez que l'option Etiquette à l'insertion est sélectionnée, puissélectionnez Salle de repos pour Pièce.
La sélection de pièces depuis la barre des options vous permet de placer une pièce déjà définiedans le projet, mais non placée.
21 Pour placer la salle de repos, cliquez sur la pièce, à gauche de la pièce Instruction 205.
Création d'une nomenclature de finition de pièces | 291

22 Cliquez sur Modifier.
23 Sélectionnez l'étiquette de pièce pour la salle de repos, cliquez sur le numéro de pièce, tapez 206,puis appuyez sur Entrée.
24 Utilisez la méthode précédente pour placer et numéroter les pièces de la façon suivante :
■ Copie/Impression 207
■ Dessin 208
■ Salle des ordinateurs 209
Filtrer la nomenclature
25 Ouvrez la nomenclature de finition de pièces.
Les informations relatives aux pièces numérotées de 206 à 209 sont désormais affichées.
292 | Chapitre 16 Définition des nomenclatures

26 Dans l'arborescence du projet, cliquez sur Room Finish Schedule avec le bouton droit de la souris,puis choisissez Propriétés.
Utilisez un filtre pour modifier la nomenclature de finition de pièces de manière à inclureuniquement les pièces du deuxième étage.
27 Dans la section Filtre de la boîte de dialogue Propriétés d'occurrence, cliquez sur Modifier.
28 Dans l'onglet Filtre de la boîte de dialogue Propriétés de la nomenclature :
■ Pour Filtrer par, sélectionnez Niveau.
■ Dans le deuxième champ, vérifiez qu'égal est sélectionné.
■ Dans le troisième champ, sélectionnez 02 - Floor.
Cacher le champ de filtre dans la nomenclature
29 Dans l'onglet Mise en forme, pour Champs, sélectionnez Niveau, puis activez Champ masqué,sur la droite.
Indiquez que vous souhaitez cacher le champ Niveau. Vous devez inclure ce champ dans lanomenclature, pour que celle-ci puisse être filtrée par rapport au niveau, mais il ne doit pas êtrenécessairement visible dans la nomenclature finale.
30 Cliquez sur OK.
Renommer la nomenclature
31 Dans la boîte de dialogue Propriétés d'occurrence, sous le champ Nom de la vue, entrez 02 Floor- Room Finish Schedule, puis cliquez sur OK.
Renommez la nomenclature pour indiquer qu'elle contient uniquement des pièces du deuxièmeétage.
32 Enregistrez le fichier, le cas échant, puis fermez-le.
Création d'une nomenclature de finition de pièces | 293

294

Détail
Dans Revit Architecture, les détails constituent des vues de détail (s'ils sont basés sur la géométrie du modèle de bâtiment)ou sont référencés en tant que vues de dessin. Le suivi du placement des feuilles de dessin et des vues de détail ainsi queleur affichage s'effectuent automatiquement, grâce à des étiquettes paramétriques.
Dans cette leçon, vous allez effectuer les tâches suivantes :
■ Utilisation de composants de détail pour définir une coupe de mur
■ Utilisation de notes textuelles pour annoter un détail
■ Création d'une vue de détail basée sur un modèle
■ Annotation d'un détail à l'aide de notes d'identification
■ Création d'un repère de détail et référencement d'une vue de dessin
■ Création d'un détail de vue de dessin en important un fichier DWG
Détail avec notes d'identification et référence de repère
17
295

Détail de la vue et ajout de texte d'annotationDans cet exercice, vous allez ajouter des éléments de détail à la vue en coupe créée dans l'exercice précédent.Pour terminer le détail, vous devez ajouter des zones remplies, des lignes de détail et des notes textuellesavec repères.
Fichier de formation
■ Cliquez sur , puis sur Ouvrir.
■ Dans le volet gauche de la boîte de dialogue Ouvrir, cliquez sur Training Files, puis ouvrez le fichierMetric\RAC_D_01_Detail_View_m.rvt.
Modification de la visibilité d'un élément
1 Dans l'arborescence du projet, sous Vues de détail (Detail), cliquez deux fois sur Detail At Grade.
296 | Chapitre 17 Détail

2 Sélectionnez le marqueur du niveau 01 - Entry Level.
Le marqueur de niveau et la zone cadrée de la vue ne sont pas requis pour la vue de détail. Vouspouvez donc masquer ces éléments.
3 Cliquez avec le bouton droit de la souris et choisissez Masquer dans la vue, puis Catégorie.
4 Dans la barre de contrôle Vue, cliquez sur (Masquer la zone cadrée).
Détail de la vue et ajout de texte d'annotation | 297

Ajout de lignes à la vue de rupture
Les lignes de rupture sont des familles de composants de détail. Ces familles ressemblent à d'autres famillesRevit Architecture, exceptées qu'elles sont uniquement visibles dans la vue où elles sont placées.
5 Cliquez sur l'onglet Annoter ➤ le groupe de fonctions Détail ➤ la liste déroulanteComposant ➤ Composant de détail.
6 Dans le groupe de fonctions Détail, cliquez sur Charger la famille.
La famille de composants de lignes de rupture n'a pas été chargée dans le projet.
7 Dans le volet gauche de la boîte de dialogue Charger la famille, cliquez sur l'icône Training Files,puis ouvrez le fichier Metric\Families\M_Break Line.rfa.
8 Cliquez pour placer une ligne de rupture sur la partie supérieure du mur. (Le positionnementprécis n'a pas d'importance.)
9 Appuyez sur la barre d'espacement, puis cliquez pour placer une ligne de rupture sur le bord dedalle gauche.
REMARQUE Appuyez sur la barre d'espacement pour faire pivoter le composant lors de sonpositionnement. A chaque fois que vous appuyez sur la barre d'espacement, le composant pivote de90 degrés.
298 | Chapitre 17 Détail

10 Si nécessaire, utilisez les poignées bleues de la forme pour enrober correctement le modèle (parexemple, cliquez sur la poignée de la forme représentant une flèche vers le bas pour prolongerla ligne de rupture jusqu'au bas du modèle).
Création d'une répétition de détail
Le détail de l'affichage du modèle du mur CMU n'est pas satisfaisant. Pour affiner la définition du détail,vous pouvez placer les composants de détails par-dessus les éléments du modèle. Puisque vous devez placerplusieurs blocs, vous allez créer une répétition de détail, basé sur le composant de détail CMU. La répétitionde détail vous fait gagner du temps quand vous devez placer plusieurs éléments du même type de façonlinéaire.
11 Cliquez sur l'onglet Annoter ➤ le groupe de fonctions Détail ➤ la liste déroulante Composant ➤
Répétition de détail.
12 Dans le groupe de fonctions Elément, accédez à la liste déroulante Propriétés des éléments, puiscliquez sur Propriétés du type.
Vous allez créer un type de répétition de détail, par rapport au composant de détail CMU.
13 Dans la boîte de dialogue Propriétés du type, cliquez sur Dupliquer.
14 Dans la boîte de dialogue Nom, tapez Concrete Block et cliquez sur OK.
15 Définissez les propriétés pour le type de détail :
■ Dans le champ Détail, sélectionnez M_CMU-2 Core-Section : 200x200x400mm.
■ Pour l'espacement, tapez 200 et appuyez sur Entrée.Spécifiez l'espacement qui correspond au composant de détail sélectionné.
■ Cliquez sur OK.
Détail de la vue et ajout de texte d'annotation | 299

Positionnement de la répétition de détail
16 Cliquez pour démarrer le détail à l'extrémité intérieure gauche dans la partie inférieure du mur,comme le montre l'illustration.
17 Déplacer le pointeur vers le haut, puis cliquez au-dessus de la ligne de rupture pour terminer ledétail.
Lorsque vous éloignez le pointeur du point d'origine, le composant de détail est mis en réseaupar rapport à l'espacement défini pour le type.
18 Cliquez sur Modifier.
Remarquez que la répétition de détail s'affiche dans la partie supérieure du modèle. Elle se trouveégalement dans la partie supérieure du symbole de la ligne de rupture. Vous allez régler l'ordred'affichage dans les prochaines étapes.
300 | Chapitre 17 Détail

Ajout de groupes de détails
Pour ne pas rendre l'exercice trop long, les groupes de détails ont été créés, puis chargés dans le projet aupréalable. Les groupes ont été créés en plaçant des zones remplies, des lignes de détail et des composants dedétail indépendants, puis les éléments ont été groupés de manière à les placer en tant qu'un seul élément.Vous pouvez dégrouper des groupes de détails après positionnement et manipuler des éléments indépendantsselon les besoins.
19 Dans l'arborescence du projet, développez Groupes\Détail, cliquez avec le bouton droit de lasouris sur Under Slab, puis cliquez sur Créer une occurrence.
Le groupe de détails se compose de deux zones remplies. La première zone représente leremplissage sous la dalle et la deuxième représente l'isolant rigide.
20 Cliquez sur l'extrémité inférieure gauche de la fondation.
21 Cliquez sur Modifier.
Détail de la vue et ajout de texte d'annotation | 301

22 Dans l'arborescence du projet, cliquez avec le bouton droit de la souris sur Reinforcing, puiscliquez sur Créer une occurrence.
Le groupe de détails se compose de trois familles de détails d'armature. Chacune d'elles représenteune condition d'armature différente.
23 Cliquez sur l'extrémité inférieure gauche de la fondation.
24 Cliquez sur Modifier.
302 | Chapitre 17 Détail

25 Dans l'arborescence du projet, cliquez avec le bouton droit de la souris sur Starter Track, puiscliquez sur Créer une occurrence.
Ce groupe se compose de lignes de détail représentant des éléments de doublage et de membrane.Il contient également une zone de masquage servant à cacher une partie de l'isolation dans lemodèle. La zone de masquage présente un espace vide dans lequel vous pouvez détailler lesystème de doublage.
26 Cliquez sur l'extrémité inférieure droite du sol.
27 Cliquez sur Modifier.
Détail de la vue et ajout de texte d'annotation | 303

Ajout d'une zone remplie
28 Effectuez un zoom avant sur la coupe du bloc de béton du détail.
29 Cliquez sur l'onglet Annoter ➤ le groupe de fonctions Détail ➤ la liste déroulanteRégion ➤ Région.
Ajoutez une zone remplie avec des bords invisibles et un remplissage transparent pour représenterun mortier solide.
30 Cliquez sur l'onglet Créer une limite pour la zone remplie ➤ la liste déroulanteElément ➤ Propriétés de la zone.
31 Dans la boîte de dialogue Propriétés d'occurrence, cliquez sur Modifier le type.
32 Dans la boîte de dialogue Propriétés du type, cliquez sur Dupliquer.
33 Dans la boîte de dialogue Nom, tapez Concrete et cliquez sur OK.
34 Dans la section Graphismes, cliquez sur la valeur du paramètre Motif de remplissage et cliquez
sur .
35 Dans la boîte de dialogue Motifs de remplissage, sélectionnez Concrete, puis cliquez sur OK.
36 En regard du paramètre Arrière-plan, sélectionnez Transparent.
Avec un arrière-plan transparent, le dessin d'une sous-couche est visible au travers des partiesvides du motif de remplissage.
37 Cliquez deux fois sur OK.
38 Dans le sélecteur de type, sélectionnez <Lignes invisibles>.
304 | Chapitre 17 Détail

Vous pouvez spécifier des lignes invisibles pour les bords de la zone remplie de manière à évitertoute confusion avec les autres parties du détail.
39 Dans le groupe de fonctions Dessiner, cliquez sur (Rectangle).
40 Cliquez sur le coin inférieur gauche, puis sur le coin supérieur droit pour dessiner le bord de lazone remplie. Dessinez la zone près du bord intérieur du noyau des blocs de béton, sans qu'ellene le touche, approximativement comme le montre l'illustration.
Dans l'image ci-dessous, la zone remplie est sélectionnée uniquement pour faciliter savisualisation.
41 Dans le groupe de fonctions Zone, cliquez sur Finir la zone.
La zone remplie peut ne pas être visible en raison de l'ordre de dessin des objets.
42 Effectuez un zoom arrière, puis sélectionnez la répétition de détail des blocs de béton.
Détail de la vue et ajout de texte d'annotation | 305

43 Dans le groupe de fonctions Organiser, accédez à la liste déroulante Arrière-plan, puis cliquezsur Arrière-plan.
Le détail est terminé.
306 | Chapitre 17 Détail

Annotation du détail
44 Dans le groupe de fonctions Texte de l'onglet Annoter, cliquez sur Texte.
Vous pouvez placer le texte avec des repères pour annoter des parties du détail.
45 Dans le groupe de fonctions Repère, cliquez sur Deux segments.
46 Cliquez sur la plaque de gypse, située à gauche du détail du bloc de béton, cliquez sur la droitedu dessin pour spécifier le premier segment du repère, puis cliquez à nouveau pour spécifier ledeuxième segment, comme illustré.
47 Tapez 13mm Gypsum Board, puis cliquez à l'extérieur de la zone de texte.
48 Fermez la boîte de dialogue d'avertissement.
Si une note est placée, mais n'est pas visible, vous devez peut-être modifier la zone cadrée desannotations dans la vue. Activez la zone cadrée et modifiez les limites du cadrage de l'annotationde la vue.
49 Cliquez sur Modifier.
50 Dans la barre de contrôle Vue, cliquez sur (Afficher la zone cadrée).
51 Déplacez le pointeur sur la limite de la zone cadrée.
Détail de la vue et ajout de texte d'annotation | 307

La ligne en pointillés de la zone cadrée représente la zone cadrée d'annotations. Vous devezplacer toute annotation de cette vue entièrement à l'intérieur de la zone cadrée d'annotations.Sinon, les annotations seront masquées.
52 Sélectionnez la zone cadrée (le bord intérieur autour du dessin), sélectionnez la commande pourles limites du cadrage de l'annotation de droite, puis faites-la glisser vers la droite pour afficherle texte d'annotation.
53 Si vous le souhaitez, utilisez la méthode précédente pour annoter le détail, comme le montrel'illustration.
308 | Chapitre 17 Détail

54 Dans la barre de contrôle Vue, cliquez sur (Masquer la zone cadrée) pour préparer le détailavant impression.
Détail de la vue et ajout de texte d'annotation | 309

55 Enregistrez le fichier, le cas échéant, puis fermez-le.
Création d'un détail et ajout de notes d'identificationDans cet exercice, vous allez créer un détail pour le parapet du mur. Vous allez utiliser l'affichage d'un niveauen fond de plan des objets du modèle pour présenter les éléments du détail. Après avoir ajouté les composantsde détail, vous allez désactiver la visibilité des objets du modèle. Enfin, vous allez ajouter des notesd'identification à la vue.
310 | Chapitre 17 Détail

Fichier de formation
■ Cliquez sur , puis sur Ouvrir.
■ Dans le volet gauche de la boîte de dialogue Ouvrir, cliquez sur Training Files, puis ouvrez le fichierMetric\RAC_D_02_Detail_Keynote_m.rvt.
Ajout d'une répétition de détail
1 Dans l'arborescence du projet, sous Vues de détail, cliquez deux fois sur Detail At Parapet.
Certains composants ont déjà été placés dans cette vue. Remarquez que les objets du modèles'affichent en tant que niveau en fond de plan (grisé), facilitant ainsi la présentation descomposants de détail.
Création d'un détail et ajout de notes d'identification | 311

2 Cliquez sur l'onglet Annoter ➤ le groupe de fonctions Détail ➤ la liste déroulante Composant ➤
Répétition de détail.
Pour terminer le détail, vous pouvez placer une répétition de détail des blocs CMU créés au coursde l'exercice précédent.
3 Dans le sélecteur de type, choisissez Concrete Block.
4 Dans le coin inférieur gauche du mur extérieur, cliquez sur la deuxième extrémité sur la gauche,déplacez le pointeur vers le haut et lorsque vous voyez trois blocs de béton, cliquez pour terminerle détail.
5 Cliquez sur Modifier.
Alignement du détail jusqu'au toit
6 Dans le groupe de fonction Modifier de l'onglet Modifier, cliquez sur Aligner.
Vous pouvez aligner la partie supérieure des blocs de béton au niveau Toit à l'aide de l'outilAligner.
7 Cliquez sur le niveau Toit, puis sur la ligne horizontale supérieure de la répétition de détail.
312 | Chapitre 17 Détail

8 Si nécessaire, utilisez la méthode précédente pour aligner les blocs des murs à la face intérieurede l'isolation.
9 Cliquez sur Modifier.
Ajout d'une ligne de rupture
10 Cliquez sur l'onglet Annoter ➤ le groupe de fonctions Détail ➤ la liste déroulanteComposant ➤ Composant de détail.
11 Dans le sélecteur de type, sélectionnez M_Break Line.
12 Appuyez deux fois sur la barre d'espacement pour placer la partie de masquage de la ligne derupture vers la partie inférieure du mur, puis cliquez pour placer le composant.
13 Cliquez sur les poignées bleues de la forme, puis faites-les glisser pour prolonger la ligne derupture de manière à ce qu'elle masque toute la largeur du détail.
Création d'un détail et ajout de notes d'identification | 313

14 Cliquez sur Modifier.
Les composants de détail sont terminés.
Masquage des éléments du modèle
15 Dans l'arborescence du projet, cliquez avec le bouton droit de la souris sur Detail At Parapet,puis cliquez sur Propriétés.
16 Dans la boîte de dialogue Propriétés d'occurrence, en regard de Afficher le modèle, sélectionnezNe pas afficher, puis cliquez sur OK.
Dans cet exemple, le détail fini est uniquement formé de composants de détail. Le modèle auniquement été utilisé pour la présentation. Selon les exigences requises et les préférencesindividuelles pour le projet, d'autres détails peuvent inclure le modèle dans le détail fini.
314 | Chapitre 17 Détail

Ajout de notes d'identification
17 Dans le groupe de fonctions Etiquette de l'onglet Annoter, accédez à la liste déroulante Noted'identification, puis cliquez sur Elément.
Vous pouvez ajouter des notes d'identification aux composants de détail. Les paramètres de lafamille de composants de détail génèrent des valeurs d'étiquettes de notes d'identification.
18 Sélectionnez Coping-Section en cliquant dessus, cliquez à nouveau pour spécifier le premiersegment du repère, puis cliquez une dernière fois pour spécifier le deuxième segment.
19 Si vous le souhaitez, utilisez la méthode précédente pour ajouter des notes d'identification,comme illustré.
Création d'un détail et ajout de notes d'identification | 315

Sélection d'une valeur de note d'identification
Les paramètres des notes d'identification ne sont pas spécifiés pour certains composants de détail. Dans cecas, lors du positionnement de la note d'identification, vous pouvez sélectionner sa valeur.
20 A l'aide de la méthode apprise précédemment, ajoutez une note d'identification pour CantStrip-Wood-Section au niveau du parapet.
21 Dans la boîte de dialogue des notes d'identification, développez la section 000600\06100\06110,sélectionnez 061100.A2 Wood Blocking As Required, puis cliquez sur OK.
La boîte de dialogue des notes d'identification s'ouvre, car la famille de composants sélectionnéene contient aucune information sur les notes d'identification. Sélectionnez la valeur appropriéedans le fichier de note d'identification.
316 | Chapitre 17 Détail

22 Cliquez sur Modifier.
Modification du type de note d'identification
Selon la famille d'étiquettes de notes d'identification sélectionnée, les notes d'identification affichent ladescription à partir du fichier de note d'identification, du numéro de note d'identification ou des deux.
23 Dessinez une zone de sélection pour sélectionner le dessin et les notes d'identification.
24 Dans le groupe de fonctions Filtre, cliquez sur Filtre.
25 Dans la boîte de dialogue Filtre, sélectionnez Etiquettes de notes d'identification, désactiveztoutes les autres options, puis cliquez sur OK.
26 Dans le sélecteur de type, sélectionnez Keynote Text.
Les notes d'identification sont cachées sur la droite du dessin.
27 Dans la barre de contrôle Vue, cliquez sur (Afficher la zone cadrée).
28 Déplacez le pointeur sur la limite de la zone cadrée.
La ligne en pointillés de la zone cadrée représente la zone cadrée d'annotations. Vous devezplacer toute annotation de cette vue entièrement à l'intérieur de la zone cadrée d'annotations.Sinon, les annotations seront masquées.
29 Sélectionnez le bord de la zone cadrée.
Création d'un détail et ajout de notes d'identification | 317

30 Sélectionnez la commande correspondant aux limites du cadrage de l'annotation, sur la droiteet faites-la glisser vers la droite pour afficher les notes d'identification.
31 Dans la barre de contrôle Vue, cliquez sur (Masquer la zone cadrée).
318 | Chapitre 17 Détail

32 A l'aide de la méthode de filtrage utilisée précédemment, sélectionnez les étiquettes de noted'identification.
33 Dans le sélecteur de type, sélectionnez Keynote Tag : Keynote Number - Boxed.
34 Appuyez sur la touche Echap.
Positionnement d'un repère
35 Cliquez sur l'onglet Vue ➤ le groupe de fonctions Créer ➤ Repère.
Vous pouvez placer des repères et des marques de référence sans créer de vue de modèle. Vouspouvez créer et référencer une vue de dessin sans repère. Vous pouvez utiliser des vues de dessinpour documenter une condition affichée uniquement au format détaillé ou pour importer desfichiers DWG en tant que détails.
36 Dans la barre des options, sélectionnez Référencer une autre vue, puis dans la liste déroulante,sélectionnez <Nouvelle vue de dessin>.
Création d'un détail et ajout de notes d'identification | 319

Vous pouvez placer un repère qui référence une vue de dessin pour le détail de la limite detoiture. Vous allez ajouter le détail au projet dans un autre exercice.
37 Dessinez un repère autour de la zone limite de la toiture, comme illustré.
38 Sélectionnez le repère, puis faites glisser la commande pour déplacer la référence dans le coinsupérieur gauche.
39 Appuyez sur la touche Echap.
40 Enregistrez le fichier, le cas échéant, puis fermez-le.
Importation d'un détail dans une vue de dessinDans cet exercice, vous allez importer un fichier DWG et l'utiliser en tant que détail dans une vue de dessin,créée à partir d'un repère au cours de l'exercice précédent.
320 | Chapitre 17 Détail

Fichier de formation
■ Cliquez sur , puis sur Ouvrir.
■ Dans le volet gauche de la boîte de dialogue Ouvrir, cliquez sur Training Files, puis ouvrez le fichierMetric\RAC_D_03_Import_Detail_m.rvt.
Importation d'un fichier DWG
1 Dans l'arborescence du projet, sous Vues de dessin (Detail), cliquez deux fois sur Callout of DetailAt Parapet.
Vous pouvez importer le fichier DWG dans une vue de dessin vide. En outre, une vue de dessinpeut contenir uniquement des objets de dessin créés dans Revit Architecture. Utilisez des vuesde dessin pour créer des détails ou des dessins n'ayant aucune connexion au modèle de projet.
2 Cliquez sur l'onglet Insérer, puis dans le groupe de fonctions Importer, cliquez sur ImporterCAO.
3 Dans le volet gauche de la boîte de dialogue Importer les formats CAO, cliquez sur TrainingFiles, puis sélectionnez Common\Roofing Detail.dwg.
4 Pour l'option Couleurs, sélectionnez Noir et blanc afin d'importer les couleurs de dessin en noiret blanc.
5 Cliquez sur Ouvrir.
Le dessin est importé rapidement, mais il s'affiche uniquement lorsque vous appliquez un zoomqui ajuste la vue dans la fenêtre.
6 Effectuez un zoom tout sur le dessin affiché dans la vue.
Importation d'un détail dans une vue de dessin | 321

Modification de l'épaisseur de ligne
7 Dans le groupe de fonctions Paramètres du projet de l'onglet Gérer, accédez à la liste déroulanteParamètres, puis cliquez sur Styles d'objets.
Vous pouvez affecter des épaisseurs de ligne par couche dans le fichier DWG importé. Ouvrezla boîte de dialogue Styles d'objets pour modifier les épaisseurs de ligne.
8 Dans la boîte de dialogue Styles d'objets, cliquez sur l'onglet Objets importés.
9 Spécifiez les épaisseurs de ligne pour Roofing Detail.dwg :
■ Pour la catégorie Medium, sous Epaisseur des lignes/Projection, sélectionnez 3.
■ Pour la catégorie Wide, sous Epaisseur des lignes/Projection, sélectionnez 5.
10 Cliquez sur OK.
Spécification de l'échelle de la vue
11 Dans la barre de contrôle Vue, sélectionnez la valeur d'échelle 1 : 2.
Spécifiez l'échelle vous permettant d'afficher correctement le détail.
322 | Chapitre 17 Détail

Attribution d'un nouveau nom à la vue
12 Dans l'arborescence du projet, cliquez avec le bouton droit de la souris sur Callout of Detail AtParapet, puis cliquez sur Renommer.
13 Dans la boîte de dialogue Renommer la vue, entrez Roofing Termination Detail et cliquez surOK.
Insertion de la vue dans une feuille
14 Ouvrez la vue A2 - Sections sheets.
15 Cliquez sur la vue Roofing Termination Detail et faites-la glisser de l'arborescence du projet versla feuille, puis cliquez à nouveau pour la positionner.
Importation d'un détail dans une vue de dessin | 323

16 Effectuez un zoom avant pour afficher le détail de la limite de toiture.
Effectuez un zoom avant pour afficher le repère à partir de Detail At Parapet.
324 | Chapitre 17 Détail

17 Enregistrez le fichier, le cas échéant, puis fermez-le.
Importation d'un détail dans une vue de dessin | 325

326

Présentation d'un projet
Dans ce didacticiel, vous allez apprendre à créer des vues rendues intérieures et extérieures d'un modèle de donnéesarchitecturales à l'aide des fonctions de rendu de Autodesk Revit Architecture 2010. Vous découvrirez également commentcréer et enregistrer des visites virtuelles animées d'un modèle.
327

328

Rendu d'une vue extérieure
Dans cette leçon, vous allez créer une vue en perspective extérieure du modèle de bâtiment et créer un rendu diurne dela vue. Vous allez effectuer les tâches suivantes :
■ Créer des matériaux et les appliquer au modèle de bâtiment
■ Placer une caméra pour créer une vue en perspective
■ Régler les bords et la profondeur de la vue
■ Spécifier les paramètres de durée et d'emplacement et effectuer une rendu d'une vue diurne
■ Exporter l'image rendue vers un fichier externe
Vue en perspective
Vue rendue
Application de matériaux et de textures au modèle de bâtimentDans cet exercice, vous allez modifier les matériaux utilisés dans le modèle afin de le préparer pour le rendu.Le matériau actuellement attribué au site est un matériau de terre. Vous allez le remplacer par un matériau
18
329

d'herbe. Vous créerez également un matériau d'aluminium anodisé noir et vous l'appliquerez aux meneauxde mur-rideau et au couronnement du parapet.
Fichier de formation
■ Cliquez sur , puis sur Ouvrir.
■ Dans le volet gauche de la boîte de dialogue Ouvrir, cliquez sur Training Files, puis ouvrez le fichierMetric\RAC_REV_01_Material_Texture_m.rvt.
Affichage du matériau attribué au site
1 Dans l'arborescence du projet, développez Vues 3D, puis cliquez deux fois sur {3D}.
2 Dans la barre Contrôle d'affichage, cliquez sur Style des modèles de graphismes, puis choisissezOmbrage avec arêtes.
3 Sélectionnez la topographie et, dans le groupe de fonctions Elément, cliquez sur Propriétés deséléments et sélectionnez Propriétés d'occurrence dans la liste déroulante.
Dans la boîte de dialogue Propriétés d'occurrence, la valeur du matériau est <Par catégorie>. Celaindique que le matériau de ce type d'objet est spécifié au niveau du projet. (Le même matériauest appliqué à tous les objets de la catégorie de topographie.) Si vous changez le matériau définidans cette boîte de dialogue, la modification ne s'appliquera qu'à cette occurrence de l'objet.Pour changer le matériau au niveau de la catégorie, ouvrez la boîte de dialogue Styles d'objets.
330 | Chapitre 18 Rendu d'une vue extérieure

4 Cliquez sur OK.
Modification du matériau attribué à une catégorie d'objet
5 Dans le groupe de fonctions Paramètres du projet de l'onglet Gérer, cliquez sur Paramètres etsélectionnez Styles d'objets dans la liste déroulante.
6 Dans la boîte de dialogue Styles d'objets, faites défiler les catégories et sélectionnez la catégorieTopographie.
7 Cliquez sur la valeur du champ Matériau, puis sur .
8 Dans la boîte de dialogue Matériaux, sélectionnez Site - Grass.
9 Dans le champ Motif de coupe, sélectionnez Earth.
Aucun motif de coupe n'est attribué au matériau Site - Grass. Vous devez donc lui en attribuerun afin de conserver le motif qui s'affiche dans les vues dans lesquelles la topographie est coupée.
10 Cliquez deux fois sur OK.
Création d'un matériau
11 Effectuez un zoom avant sur le bâtiment afin d'afficher le matériau des meneaux de mur-rideau.
Créez un matériau dans le projet et attribuez-le aux meneaux. Les définitions de matériaux sontconservées dans le projet, pas dans une bibliothèque externe.
Application de matériaux et de textures au modèle de bâtiment | 331

12 Dans le groupe de fonctions Paramètres du projet de l'onglet Gérer, cliquez sur Matériaux.
13 Dans la boîte de dialogue Matériaux, sélectionnez Metal - Aluminum.
14 Cliquez sur (Dupliquer).
Vous dupliquez un matériau possédant des propriétés similaires au matériau que vous devezcréer.
15 Dans la boîte de dialogue Dupliquer le matériau Revit, entrez Metal - Aluminum, Black-Anodized,puis cliquez sur OK.
16 Dans l'onglet Graphismes, sous Ombrage, vérifiez que l'option Utiliser l'apparence de rendupour l'ombrage est activée.
17 Cliquez sur l'onglet Apparence de rendu.
18 Cliquez sur Remplacer.
Sélectionnez une autre apparence de rendu pour le matériau.
19 Dans la boîte de dialogue Bibliothèque d'apparence de rendu, cliquez sur Aluminium anodisénoir, puis sur OK.
20 Dans la boîte de dialogue Matériaux, cliquez sur OK.
Attribution d'un matériau aux meneaux
21 Appuyez sur la touche TAB pour mettre en surbrillance un meneau de mur-rideau, puis cliquezpour le sélectionner.
22 Dans le groupe de fonctions Eléments, cliquez sur Propriétés des éléments et choisissez Propriétésdu type dans la liste déroulante.
23 Dans la boîte de dialogue Propriétés du type, cliquez sur la valeur du champ Matériau, puis sur
.
24 Dans la boîte de dialogue Matériaux, sélectionnez Metal - Aluminum, Black-Anodized.
25 Cliquez deux fois sur OK.
26 Appuyez sur la touche ECHAP.
Vous devez également changer le matériau attribué à la famille de meneaux d'angle. Si un meneaud'angle n'apparaît pas dans la vue, vous pouvez sélectionner la famille dans l'arborescence duprojet.
332 | Chapitre 18 Rendu d'une vue extérieure

27 Dans l'arborescence du projet, développez Familles\Meneaux mur-rideau\L Corner Mullion,puis cliquez deux fois sur L Mullion 1.
28 Appliquez cette méthode pour créer le matériau Metal - Aluminum, Black-Anodized à partir dumatériau créé précédemment.
Attribution d'un matériau à l'extrusion par chemin de couronnement
29 Sélectionnez le mur de parapet et, dans le groupe de fonctions Elément, cliquez sur Propriétésdes éléments et sélectionnez Propriétés du type dans la liste déroulante.
30 Dans la boîte de dialogue Propriétés du type, cliquez sur Aperçu.
31 Dans le volet d'aperçu de la boîte de dialogue Propriétés du type, en regard de Vue, sélectionnezCoupe: Modifie les attributs des types.
32 Dans le volet droit, sous Construction, cliquez sur Modifier en regard du paramètre Structure.
33 Sous Modification de la composition verticale (uniquement dans l'aperçu en coupe), cliquez surProfils en creux.
34 Dans la boîte de dialogue Profils en relief, en regard du profil Metal Parapet, cliquez sur la valeur
du matériau, puis sur .
35 Dans la boîte de dialogue Matériaux, sélectionnez Metal - Aluminum, Black-Anodized.
36 Cliquez sur OK quatre fois pour fermer toutes les boîtes de dialogue.
37 Appuyez sur la touche ECHAP.
Application de matériaux et de textures au modèle de bâtiment | 333

38 Enregistrez le fichier, le cas échant, puis fermez-le.
Création d'une vue en perspectiveDans cet exercice, vous allez créer une vue en perspective de l'extérieur du bâtiment. Vous modifierez la zonecadrée et l'angle de la vue afin de composer la vue, selon les besoins de la présentation.
Fichier de formation
■ Cliquez sur , puis sur Ouvrir.
■ Dans le volet gauche de la boîte de dialogue Ouvrir, cliquez sur Training Files, puis ouvrez le fichierMetric\RAC_REV_02_Create_Perspective_m.rvt.
Positionnement d'une caméra dans la vue du site
1 Dans l'arborescence du projet, sous Plans d'étage, cliquez deux fois sur Site.
Vous allez placer une caméra pour créer une vue en perspective à partir du plan de site.
2 Effectuez un zoom avant sur l'angle inférieur gauche du plan de site, au niveau du parc destationnement et de l'aile longue du bâtiment.
334 | Chapitre 18 Rendu d'une vue extérieure

3 Dans le groupe de fonctions Créer de l'onglet Vue, cliquez sur Vue 3D et sélectionnez Caméradans la liste déroulante.
4 Cliquez pour définir la position de l'objectif de la caméra, puis cliquez à nouveau pour placer lacible de la vue, approximativement comme indiqué.
REMARQUE L'emplacement exact n'a pas d'importance, car vous allez modifier la vue afin d'obtenirl'affichage requis.
La vue en perspective s'ouvre. Le bâtiment est coupé dans la vue, en raison du plan de délimitationarrière de la caméra.
Création d'une vue en perspective | 335

Réglage du plan de délimitation arrière
5 Ouvrez le vue en plan du site.
REMARQUE Si la caméra ne s'affiche pas dans la vue, cliquez avec le bouton droit de la souris sur3D View 1 dans l'arborescence du projet, puis choisissez Afficher la caméra. Lorsque la caméra s'affiche,vous pouvez régler le triangle représentant le champ de vision.
6 Faites glisser le contrôle bleu vers le haut jusqu'à ce qu'il se trouve juste au-dessus du bord de lapetite aile du bâtiment.
Réglage de la zone cadrée et de l'angle de la caméra
7 Ouvrez la vue 3D View 1.
8 Faites glisser les contrôles bleus afin de composer la vue, comme indiqué.
336 | Chapitre 18 Rendu d'une vue extérieure

9 Si nécessaire, effectuez un zoom arrière pour agrandir la zone cadrée afin d'y afficher toute lafaçade du bâtiment.
10 Effectuez un zoom tout sur la vue en perspective dans la fenêtre.
Attribution d'un nouveau nom à la vue
11 Dans l'arborescence du projet, sous Vues 3D, cliquez avec le bouton droit de la souris sur 3DView 1, puis choisissez Renommer.
12 Dans la boîte de dialogue Renommer la vue, tapez From Parking Area, puis cliquez sur OK.
13 Enregistrez le fichier, le cas échant, puis fermez-le.
Création d'un rendu diurneDans cet exercice, vous allez définir les paramètres de temps et de lieu du rendu, et réaliser le rendu d'unevue extérieure diurne. Une fois l'image rendue créée, vous l'exporterez vers un fichier externe et vousl'enregistrerez dans le projet.
Création d'un rendu diurne | 337

Fichier de formation
■ Cliquez sur , puis sur Ouvrir.
■ Dans le volet gauche de la boîte de dialogue Ouvrir, cliquez sur Training Files, puis ouvrez le fichierMetric\RAC_REV_03_Day_Render_m.rvt.
Affichage de la vue en perspective
1 Dans l'arborescence du projet, sous Vues 3D, cliquez deux fois sur From Parking Area.
Spécification des paramètres de rendu pour une vue diurne
2 Dans la barre Contrôle d'affichage, cliquez sur Ombres, puis choisissez Ombres désactivées.
L'activation des ombres permet de composer la vue et de définir l'heure du jour afin d'obtenirun rendu optimal. Toutefois, il est déconseillé de conserver les ombres activées en permanencelorsque vous travaillez dans un projet, car cela risquerait d'affecter les performances obtenues.
3 Dans la barre de contrôle Vue, cliquez sur Ombres activées, puis sélectionnez Options d'affichagedes graphismes.
Indiquez l'emplacement, la date et l'heure des ombres dans la vue.
4 Dans la boîte de dialogue Options d'affichage des graphismes, en regard du paramètre Position
du soleil, cliquez sur .
5 Dans l'onglet Toujours de la boîte de dialogue Paramètres d'ombre et de soleil, cliquez sur Solsticed'été.
6 Cliquez sur Dupliquer.
7 Dans la boîte de dialogue Nom, tapez Summer Solstice - Manchester NH, 3pm et cliquez surOK.
8 Dans la boîte de dialogue Paramètres d'ombre et de soleil, sous Paramètres, sélectionnez Par date,heure et endroit.
9 Dans le champ Endroit, cliquez sur .
10 Dans la boîte de dialogue Gérer le lieu et l'emplacement, sélectionnez Manchester, NH dans lechamp Ville, puis cliquez sur OK.
11 Dans la boîte de dialogue Paramètres d'ombre et de soleil, sélectionnez 3:00 PM dans le champDate et heure, puis cliquez sur OK.
12 Dans la boîte de dialogue Options d'affichage des graphismes, sous Soleil, Activez l'option Utiliserla position du soleil pour l'affichage ombré, puis cliquez sur OK.
A présent, la vue est composée et prête pour le rendu.
338 | Chapitre 18 Rendu d'une vue extérieure

Rendu d'une zone
13 Dans la barre Contrôle d'affichage, cliquez sur (Afficher la boîte de dialogue rendu).
14 Dans la boîte de dialogue Rendu, sous Eclairage, sélectionnez Summer Solstice - Manchester NH,3pm dans le champ Soleil.
Vous utilisez la position du soleil créée au cours des étapes précédentes.
15 Sous Arrière-plan, sélectionnez Ciel: Nuageux dans le champ Style.
Vous réglez les paramètres de nuage selon le besoin. Ici, le ciel correspond à un ciel procéduralgénéré basé sur les paramètres de nuage et l'heure de la journée.
16 Sélectionnez l'option Zone (en haut de la boîte de dialogue).
Lors du premier rendu d'une scène, vous pouvez limiter la partie de la vue rendue à l'aide del'option Zones de rendu. Une zone permet d'effectuer un rendu rapide afin de vérifier et réglerles matériaux, l'éclairage et la composition avant de réaliser le rendu de toute la vue.
17 Dans la zone de dessin, sélectionnez la zone de rendu et faites glisser les contrôles bleus afin demodifier son étendue, comme indiqué.
18 Dans la boîte de dialogue Rendu, cliquez sur Rendu.
Création d'un rendu diurne | 339

19 Dans la boîte de dialogue Rendu, cliquez sur Afficher le modèle.
Une fois l'image rendue, vous pouvez basculer entre la vue rendue et la vue du modèle tant quela session Revit Architecture reste ouverte.
Rendu de la vue
20 Dans la boîte de dialogue Rendu :
■ Désactivez l'option Zone.Une fois que le test de rendu présente des résultats acceptables, effectuez le rendu de la vueentière.
■ Sous Qualité, sélectionnez Haute qualité dans le champ Paramètre.
■ Cliquez sur Rendu.
Exportation de l'image rendue vers un fichier externe
Une fois le rendu terminé, vous pouvez exporter l'image dans divers formats ou l'enregistrer dans le projet.
21 Dans la boîte de dialogue Rendu, cliquez sur Exporter.
REMARQUE Lors de l'exportation, les formats PNG et TIF enregistrent l'arrière-plan en tant que canalalpha, ce qui permet de remplacer facilement l'arrière-plan par une image sélectionner.
22 Dans la boîte de dialogue Enregistrer l'image, effectuez les opérations suivantes :
■ Dans le volet gauche, cliquez sur Bureau.
■ Dans le champ Fichiers de type, sélectionnez Portable Network Graphics (*.png).
■ Cliquez sur Enregistrer.
Le fichier image est enregistré sur le bureau pour référence ultérieure.
Enregistrement de l'image dans le projet
23 Dans la boîte de dialogue Rendu, cliquez sur Enregistrer dans le projet.
340 | Chapitre 18 Rendu d'une vue extérieure

REMARQUE Si vous enregistrez l'image dans le projet, elle apparaît dans l'arborescence du projet.Les images rendues enregistrées dans le projet peuvent augmenter considérablement la taille dufichier.
24 Dans la boîte de dialogue Enregistrer dans le projet, tapez From Parking Area_3pm dans le champNom, puis cliquez sur OK.
25 Fermez la boîte de dialogue Rendu.
26 Dans l'arborescence du projet, sous Rendus, ouvrez la vue From Parking Area_3pm.
27 Enregistrez le fichier, le cas échant, puis fermez-le.
Création d'un rendu diurne | 341

342

Rendu d'une vue d'intérieur
Au cours de cette leçon, vous allez créer un rendu diurne et un rendu nocturne de la vue intérieure d'un modèle de bâtiment.
Vous allez effectuer les tâches suivantes :
■ Ajouter des personnages ArchVision® realpeople (contenu RPC) dans la vue intérieure
■ Personnaliser les paramètres de rendu
■ Activer des claires-voies (fenêtres, murs-rideaux) pour un rendu diurne
■ Ajouter une zone de coupe pour limiter la géométrie incluse dans le rendu
■ Définir un éclairage artificiel pour un rendu nocturne
■ Ajuster l'exposition dans les images rendues
Rendu diurne avec claires-voies activées
19
343

Rendu nocturne avec éclairage artificiel
Ajout de personnages RPCAu cours de cet exercice, vous allez placer des personnages dans la scène en vue d'ajouter de la profondeurau rendu. Les personnages que vous ajoutez sont des personnes créées avec des familles ArchVision® RPC(Rich Photorealistic Content). Dans une famille RPC, la géométrie est remplacée lors du rendu par une photoreprésentant l'objet.
Représentation 3D de personnes RPC
Fichier de formation
■ Cliquez sur , puis sur Ouvrir.
■ Dans le volet gauche de la boîte de dialogue Ouvrir, cliquez sur Training Files, puis ouvrez le fichierMetric\RAC_RIV_01_RPC_People_m.rvt.
Ajout d'une figure RPC à une vue
1 Dans l'arborescence du projet, sous Plans d'étage, cliquez deux fois sur 03 - Floor.
Placez le contenu RPC dans la scène de la vue en plan.
344 | Chapitre 19 Rendu d'une vue d'intérieur

2 Effectuez un zoom avant sur le hall, comme illustré.
3 Dans le groupe de fonctions Création de l'onglet Début, accédez à la liste déroulante Composant,puis cliquez sur Placer un composant.
Comme tout autre contenu Revit Architecture, les personnages résident dans les fichiers defamille. Vous devez charger les familles M_RPC Homme et M_RPC Femme dans le projet.
4 Dans le groupe de fonctions Modèle, cliquez sur Charger la famille.
5 Dans le volet gauche de la boîte de dialogue Charger la famille, cliquez sur l'icône Training Files,puis ouvrez le fichier Metric\Families\M_RPC Homme.rfa.
6 La famille contient différents types de personnages, notamment Alex et Jay.
7 Dans le sélecteur de type du groupe de fonctions Elément, sélectionnez Alex sous M_RPC Homme.
8 Cliquez près du groupe de meubles à droite du hall pour placer Alex, comme illustré.
La partie en pointe du symbole représente l'avant de la figure, et la ligne de vision de cette figure.Ensuite, à l'aide de l'outil de rotation, faites pivoter la figure pour qu'elle paraisse s'éloigner dela caméra dans le rendu.
9 Dans le groupe de fonctions Sélection, cliquez sur Modifier.
Rotation de la figure
10 Sélectionnez la figure et, dans le groupe de fonctions Modifier, cliquez sur Rotation.
Ajout de personnages RPC | 345

11 Faites pivoter la figure :
■ Cliquez pour définir le point de départ de la rotation dans la direction du regard.
■ Faites pivoter la figure et cliquez pour la positionner, comme illustré.
Placement de personnages RPC supplémentaires
12 Dans le groupe de fonctions Création de l'onglet Début, accédez à la liste déroulante Composant,puis cliquez sur Placer un composant.
13 Dans le sélecteur de type du groupe de fonctions Elément, sélectionnez Jay sous M_RPC Homme.
14 Utilisez la méthode précédente pour placer Jay dans le hall de gauche, au-dessus de l'escalier.
15 Appuyez deux fois sur la barre d'espacement avant de cliquer pour placer le personnage RPC etle faire pivoter de 180 degrés.
346 | Chapitre 19 Rendu d'une vue d'intérieur

16 Appliquez les méthodes précédentes :
■ Chargez la famille M_RPC Femme.
■ Placez une occurrence du personnage Florence à côté du personnage Jay.
■ Faites pivoter Florence et Jay de manière qu'ils se fassent face, comme s'ils discutaient.
Ajout de personnages RPC | 347

Activation des propriétés de réflexion des personnages RPC
17 Ouvrez la vue 03 - Floor Public 3D.
Dans la vue 3D, les figures sont représentées dans la scène de rendu. Il est possible que vousdeviez repositionner les figures pour composer l'image.
18 Sélectionnez Alex (le personnage au premier plan) puis, dans le groupe de fonctions Elément,cliquez sur la liste déroulante Propriétés des éléments et choisissez Propriétés du type.
Comme pour les autres familles Revit Architecture, vous modifiez les paramètres des famillesRPC dans la boîte de dialogue Propriétés d'occurrence.
19 Dans la boîte de dialogue Propriétés du type, cliquez sur Modifier en regard de l'option Propriétésd'apparence de rendu.
20 Dans la boîte de dialogue Propriétés d'apparence de rendu, sélectionnez l'option Projeter lesréflexions, puis cliquez sur OK.
Pour que le reflet du personnage apparaisse, vous devez activer les propriétés de réflexion de cetype de famille. Par défaut, la réflexion du contenu RPC est désactivée afin d'assurer desperformances de rendu optimales. Si la réflexion du contenu RPC est importante pour le rendu,sélectionnez cette option. La réflexion n'est pas nécessaire pour cette scène, mais sélectionnez-lapour ce personnage.
21 Cliquez sur OK.
22 Appuyez sur la touche Echap.
23 Enregistrez le fichier, le cas échant, puis fermez-le.
348 | Chapitre 19 Rendu d'une vue d'intérieur

Ajustement des paramètres de renduAu cours de cet exercice, vous allez régler les paramètres qui permettent de contrôler le temps du processuset les résultats finaux de l'image rendue. En outre, vous allez contrôler la quantité de géométrie incluse dansle rendu à l'aide d'une zone de coupe. Ces techniques vous permettront d'améliorer la qualité de l'imagerendue et d'optimiser la durée totale du processus de rendu.
Fichier de formation
■ Cliquez sur , puis sur Ouvrir.
■ Dans le volet gauche de la boîte de dialogue Ouvrir, cliquez sur Training Files, puis ouvrez le fichierMetric\RAC_RIV_02_Adjust_Settings_m.rvt.
Création d'un paramètre personnalisé
1 Dans l'arborescence du projet, sous Vues 3D, cliquez deux fois sur 03 - Floor Public.
2 Dans la barre de contrôle Vue, cliquez sur (Afficher la boîte de dialogue rendu).
3 Dans la boîte de dialogue Rendu, sous Qualité, dans le champ Paramètre, sélectionnez Modifier.
Modifier les paramètres de rendu permet de changer les valeurs prédéfinies de rendu. Ces valeurspersonnalisées ne s'appliquent qu'à cette vue. Pour utiliser les paramètres personnalisés dans lesautres vues, vous devez répéter ce processus.
Ajustement des paramètres de rendu | 349

4 Dans la boîte de dialogue Paramètres de qualité du rendu, dans le champ Paramètre, sélectionnezQualité moyenne.
5 Cliquez sur Copier vers les paramètres personnalisés.
Les paramètres prédéfinis sont en lecture seule. Copiez des paramètres prédéfinis vers desparamètres personnalisés afin d'effectuer des modifications, dans le cas présent pour activer lesclaires-voies. A ce stade, vous pouvez modifier d'autres paramètres en fonction de vos besoins,mais vous utiliserez les paramètres par défaut dans le cadre de cet exercice.
Activation des claires-voies
6 Faites défiler la boîte de dialogue et, pour Options de claires-voies (applicable uniquement auxintérieurs éclairés par la lumière du soleil), sélectionnez Fenêtres, Portes et Murs-rideaux, puiscliquez sur OK.
Par défaut, les espaces intérieurs disposent d'un éclairage lumineux naturel dont vous pouvezaméliorer la qualité en activant les claires-voies. Toutefois, cette opération risque d'augmentersensiblement la durée du rendu.
7 Dans la boîte de dialogue Rendu, sous Eclairage, en regard de l'option Condition, sélectionnezIntérieur: soleil uniquement.
8 Cliquez sur Rendu.
9 Dans la boîte de dialogue Progression du rendu, cliquez sur Annuler.
Dans la mesure où les claires-voies sont activées, ce processus risque de tarder. Toutefois, vousconstaterez que, dans la boîte de dialogue Progression du rendu, plus de 1 000 claires-voies sontsélectionnées. Au cours des étapes suivantes, vous allez réduire le nombre de claires-voies inclusesdans le rendu et, du même coup, la durée du processus.
10 Dans la boîte de dialogue de confirmation, cliquez sur Oui.
11 Fermez la boîte de dialogue Rendu.
Ajout d'une zone de coupe pour limiter la géométrie
Il est possible de limiter la géométrie sélectionnée pour le rendu. Le processus de rendu est d'autant plusrapide que la géométrie utilisée est réduite. Ajoutez une zone de coupe pour contrôler la géométriesélectionnée.
12 Dans l'arborescence du projet, sous Vues 3D, cliquez avec le bouton droit de la souris sur 03 -Floor Public, puis choisissez Propriétés.
13 Dans la boîte de dialogue Propriétés d'occurrence, sous Etendues, activez l'option Zone de coupe,puis cliquez sur OK.
14 Effectuez un zoom arrière de manière à pouvoir sélectionner la zone de coupe.
15 Si d'autres vues sont actives, cliquez sur Fermer les éléments cachés dans le groupe de fonctionsFenêtres de l'onglet Vue.
16 Sélectionnez la zone de coupe.
350 | Chapitre 19 Rendu d'une vue d'intérieur

Une fois fait, ouvrez une vue en plan et une vue en coupe du projet. Elles faciliteront lamodification de la zone de coupe qui contrôle la géométrie sélectionnée pour le rendu.
17 Ouvrez la vue de plan d'étage Site et la vue en coupe Section Through Main Stair.
18 Cliquez sur l'onglet Vue ➤ le groupe de fonctions Fenêtres ➤ Mosaïque.
L'option Mosaïque permet d'afficher toutes les fenêtres à l'écran.
19 Réglez la zone de coupe dans la vue en coupe, comme illustré. L'étendue exacte de la zone decoupe n'a pas d'importance.
20 Réglez la vue en plan.
21 Agrandissez la vue 3D au maximum.
Ajustement des paramètres de rendu | 351

22 Cliquez avec le bouton droit de la souris sur la zone de coupe et choisissez Masquer dans la vue,puis Catégorie.
Désactivez la visibilité de la zone de coupe dans la vue.
23 Effectuez un zoom tout sur la vue dans la fenêtre.
Rendu de la vue
24 Dans la barre de contrôle Vue, cliquez sur (Afficher la boîte de dialogue rendu).
25 Conservez les paramètres définis plus tôt et cliquez sur Rendu.
26 Annulez à nouveau le processus de rendu.
Les claires-voies sont toujours activées. Toutefois, dans la boîte de dialogue Progression du rendu,les quelque mille claires-voies incluses au cours des étapes précédentes ont été sensiblementréduites. La zone de coupe a réduit la géométrie concernée par le rendu.
27 Fermez la boîte de dialogue Rendu.
Attribution d'un nouveau nom à la vue
28 Dans l'arborescence du projet, sous Vues 3D, cliquez avec le bouton droit de la souris sur 03 -Floor Public, puis choisissez Renommer.
La vue sera rendue avec un éclairage naturel et un éclairage artificiel. Attribuez le nouveau nomd'après la vue éclairée par la lumière du jour. Dans un autre exercice, vous dupliquerez la vue etmodifierez les paramètres afin d'obtenir un rendu d'éclairage artificiel.
29 Dans la boîte de dialogue Renommer la vue, tapez 03 - Floor Public - Day Rendering, puis cliquezsur OK.
Création d'un rendu diurne de qualité inférieure
30 Dans la barre de contrôle Vue, cliquez sur (Afficher la boîte de dialogue rendu).
31 Dans la boîte de dialogue Rendu, dans le champ Paramètre, sélectionnez Qualité inférieure.
Il peut être judicieux d'effectuer un rendu de qualité inférieure des scènes afin d'affiner l'éclairageet les matériaux avant de créer un rendu de qualité supérieure, mais de durée plus longue.
32 Cliquez sur Rendu.
33 Dans la boîte de dialogue Progression du rendu, désélectionnez Fermer la boîte de dialogue unefois le rendu terminé.
352 | Chapitre 19 Rendu d'une vue d'intérieur

Vous pouvez choisir de garder ouverte la boîte de dialogue Progression du rendu une fois lerendu terminé. Cela peut se révéler utile si le rendu est lancé pendant la nuit sans surveillance.La boîte de dialogue Progression du rendu affiche la durée du processus, une information quevous pourrez utiliser dans le cadre de la planification de rendus de projet ultérieurs.
34 A l'issue du rendu, consultez les informations relatives au temps du rendu et fermez la boîte dedialogue.
Réglage de l'exposition
35 Dans la boîte de dialogue Rendu, cliquez sur Régler l'exposition.
A l'issue du rendu, utilisez les contrôles d'exposition de la boîte de dialogue pour régler l'imagefinale. Dans ce cas, le rendu est surexposé. Assombrissez l'image selon le niveau qui convient àl'aide des contrôles.
36 Dans la boîte de dialogue Contrôle d'exposition, tapez 12.5 en regard de l'option Valeurd'exposition, puis cliquez sur OK.
Vous pouvez ajuster et appliquer tous les contrôles d'exposition sans fermer la boîte de dialogue.Ces valeurs seront utilisées lors des rendus suivants de la vue en question au cours de la session.En revanche si vous réexécutez le rendu lors d'une nouvelle session, vous devez reconfigurer lesvaleurs d'exposition.
Rendu de la vue avec claires-voies activées
Eventuellement, effectuez la procédure suivante afin d'obtenir le rendu de la vue selon le paramètrePersonnalisé spécifié précédemment (avec les claires-voies activées).
Ajustement des paramètres de rendu | 353

37 Dans la boîte de dialogue Rendu, dans le champ Paramètre, sélectionnez Personnalisé (spécifiqueà la vue).
38 Cliquez sur Rendu.
REMARQUE Dans la mesure où il produit une image de qualité supérieure avec un éclairage naturelréaliste, ce processus peut prendre jusqu'à deux heures.
39 Une fois le rendu terminé, fermez la boîte de dialogue Progression du rendu.
Vous constatez que les paramètres d'exposition ajustés qui s'appliquent à la vue ont été utilisésautomatiquement pour ce rendu.
REMARQUE Les options Image de la boîte de dialogue Rendu proposent d'exporter l'image finaleou de l'enregistrer dans le projet.
40 Fermez la boîte de dialogue Rendu.
41 Enregistrez le fichier, le cas échant, puis fermez-le.
Création d'un rendu nocturneDans cet exercice, vous allez créer un rendu intérieur à l'aide d'un éclairage artificiel. Regroupez les lumièrespour les allumer et les éteindre plus facilement. Effectuez également les réglages permettant de contrôler lasortie de l'image avant le rendu, en particulier sa taille et sa résolution.
354 | Chapitre 19 Rendu d'une vue d'intérieur

Fichier de formation
■ Cliquez sur , puis sur Ouvrir.
■ Dans le volet gauche de la boîte de dialogue Ouvrir, cliquez sur Training Files, puis ouvrez le fichierMetric\RAC_RIV_03_Night_Render_m.rvt.
Duplication de la vue
1 Dans l'arborescence du projet, sous Vues 3D, cliquez avec le bouton droit de la souris sur 03 -Floor Public - Day Rendering, puis choisissez Dupliquer la vue ➤ Dupliquer.
2 Dans l'arborescence du projet, cliquez avec le bouton droit de la souris sur la vue dupliquée etchoisissez Renommer.
3 Dans la boîte de dialogue Renommer la vue, tapez 03 - Floor Public - Night Rendering, puiscliquez sur OK.
Définition de l'éclairage artificiel
4 Dans la barre de contrôle Vue, cliquez sur (Afficher la boîte de dialogue de rendu).
5 Dans la boîte de dialogue Rendu, sous Eclairage, en regard de l'option Condition, sélectionnezIntérieur: lumière artificielle uniquement.
Cette option définit la ligne de base de l'exposition et des autres paramètres pour un renduintérieur sans lumière du jour. Vous pouvez régler ces paramètres une fois le rendu terminé àl'aide de l'option Régler l'exposition.
6 Cliquez sur Lumières artificielles.
7 Dans la boîte de dialogue Lumières artificielles, sous Options de groupe, cliquez sur Nouveau.
Dans la boîte de dialogue Lumières artificielles, il est possible d'allumer et d'éteindre chaquelumière. Vous pouvez aussi les regrouper de manière à en éteindre plusieurs simultanément.Elles peuvent être regroupées de la manière la plus appropriée pour le projet. Dans le cas présent,créez des groupes de lumières pour les types de familles utilisés dans le cadre du projet.
8 Dans la boîte de dialogue Nouveau groupe de lumières, entrez Pendant Lights, puis cliquez surOK.
Une fois le groupe créé, vous pouvez y déplacer des lumières séparément ou simultanément.
9 Sous Lumières non groupées, sélectionnez le lustre en tête de liste et, tout en maintenant latouche Maj enfoncée, sélectionnez le lustre en queue de liste. (Sélectionnez toutes les lumièresde type lustre répertoriées.)
10 Cliquez sur Déplacer vers le groupe.
11 Dans la boîte de dialogue Groupe de lumières, sélectionnez Pendant Lights, puis cliquez sur OK.
12 De la même manière, créez des groupes pour les appliques murales et les lampes de bureau, etdéplacez les lumières concernées dans ces groupes.
Après avoir regroupé les lumières, vous pouvez allumer ou éteindre chaque groupe.
13 Désélectionnez le groupe des lampes de bureau pour éteindre ces lumières, puis sélectionnez-lepour les rallumer.
Laissez tous les lumières allumées pour le rendu nocturne.
14 Cliquez sur OK.
Modification de la taille de sortie
15 Dans la boîte de dialogue Rendu, sous Paramètres de sortie, sélectionnez Imprimante.
Pour modifier la taille de sortie par rapport aux cotes affichées, sélectionnez Imprimante.
Création d'un rendu nocturne | 355

La largeur de l'image est 189 mm. Or, une image de 118 mm de large suffit. Redimensionnezl'image de manière à économiser le temps que le rendu d'une image d'une taille superfluenécessiterait.
16 Fermez la boîte de dialogue Rendu.
17 Sélectionnez la zone cadrée dans la vue.
18 Dans le groupe de fonctions Cadrage de l'onglet Modifier Caméras, cliquez sur Cadrage de lataille.
19 Choisissez Echelle (proportions verrouillées).
Verrouillez les proportions, car l'image est composée comme il convient et vous ne souhaitezpas modifier la zone cadrée. La zone toute entière est mise à l'échelle par rapport à la tailled'entrée.
20 Dans le champ Largeur, entrez 100 mm, puis cliquez sur OK.
Dans la mesure où vous avez choisi de verrouiller les proportions, la hauteur est ajustéeautomatiquement.
Rendu de la vue
21 Dans la barre de contrôle Vue, cliquez sur (Afficher la boîte de dialogue rendu).
La taille de l'image est plus petite et son rendu est donc plus rapide. Il est également possible demodifier la valeur DPI, en d'autres termes, le nombre de pixels rendus, mais la taille finale estconservée. (La durée du rendu est d'autant plus longue que la valeur DPI est élevée.)
22 Dans la boîte de dialogue Rendu, cliquez sur Rendu.
REMARQUE Le rendu peut prendre cinq minutes ou plus.
23 Fermez la boîte de dialogue Progression du rendu, une fois le rendu terminé.
356 | Chapitre 19 Rendu d'une vue d'intérieur

Réglage de l'exposition
24 Dans la boîte de dialogue Rendu, sous Image, cliquez sur Régler l'exposition.
25 Dans la boîte de dialogue Contrôle d'exposition, tapez 6.5 en regard de l'option Valeurd'exposition, puis cliquez sur OK.
26 Enregistrez le fichier, le cas échant, puis fermez-le.
Création d'un rendu nocturne | 357

358

Création et enregistrementde visites virtuelles
Au cours de cette leçon, vous allez créer et enregistrer la visite virtuelle du modèle de bâtiment. Une visite virtuelle peutêtre créée dans une vue en perspective 3D par défaut, mais également dans une vue 3D orthographique.
Après avoir créé une visite virtuelle, vous pouvez l'enregistrer en l'exportant vers un fichier AVI que vous pouvez lire avecn'importe quel lecteur vidéo.
Vous allez effectuer les tâches suivantes :
■ Création d'une trajectoire pour la visite virtuelle
■ Sélection et lecture de la visite virtuelle
■ Réglage de la vue de la caméra dans des images clés le long de la trajectoire
■ Modification de l'emplacement des points le long de la trajectoire
■ Enregistrement de la visite virtuelle et exportation au format AVI
Vue d'image clé de la visite virtuelle
20
359

Création d'une trajectoire de visite virtuelleDans cet exercice, vous allez commencer par créer une visite virtuelle pour une présentation. La premièreétape consiste à définir la trajectoire et les propriétés générales de la caméra, telles que le champ de visionet la profondeur de la vue (plan de délimitation arrière).
Trajectoire de visite virtuelle
Fichier de formation
■ Cliquez sur , puis sur Ouvrir.
■ Dans le volet gauche de la boîte de dialogue Ouvrir, cliquez sur Training Files, puis ouvrez le fichierMetric\RAC_CW_01_Walkthrough_Path_m.rvt.
Création d'une visite virtuelle de la première porte du modèle de bâtiment
1 Dans l'arborescence du projet, sous Plans d'étage, cliquez deux fois sur Site.
2 Cliquez sur l'onglet Vue ➤ le groupe de fonctions Créer ➤ la liste déroulante Vue 3D ➤ Visitevirtuelle.
Lorsque vous définissez la trajectoire, vous pouvez préciser l'élévation de la caméra à l'aide dela valeur de décalage. Dans cet exemple, la caméra doit être élevée au départ, puis descendreprogressivement avant d'entrer dans le bâtiment. Il est possible de modifier l'élévation de lacaméra après le tracé de la trajectoire, mais il est plus facile de la définir lorsque vous placez latrajectoire.
3 Pour créer une visite virtuelle dans une vue 3D en perspective, vérifiez que l'option Perspectiveest sélectionnée dans la barre des options.
4 Dans la barre des options, spécifiez un décalage de 15240 mm.
La valeur de décalage spécifie l'élévation de la caméra.
5 Cliquez à droite de l'allée afin de préciser le premier point, comme indiqué.
360 | Chapitre 20 Création et enregistrement de visites virtuelles

6 Utilisez la méthode précédente et le tableau suivant pour modifier la valeur de décalage etspécifiez les points de la trajectoire à l'aide de la souris. L'emplacement exact des points n'a pasd'importance.
Cliquez pour spécifier un point : Définissez la valeur de décalage sur :
Dans le parking7620
Près du grand arbre du coin inférieurgauche
3048
A droite des arbres dans le coin inférieurgauche du bâtiment
2440
A droite de l'allée circulaire, près de l'entréeprincipale
1675
Dans la porte d'entrée1675
Sous la fenêtre de l'atrium dans le hall1675
Points le long de la trajectoire de la visite virtuelle
Création d'une trajectoire de visite virtuelle | 361

Les points sur lesquels vous cliquez lorsque vous définissez la trajectoire de la visite virtuellereprésentent des images clés de l'animation. La moyenne du mouvement et du point cible dela caméra est calculée entre les images clés de la visite virtuelle.
7 Dans le groupe de fonctions Visite virtuelle, cliquez sur Finir la visite virtuelle.
Attribution d'un nouveau nom à la visite virtuelle
8 Dans l'arborescence du projet, sous Visites virtuelles, cliquez avec le bouton droit de la sourissur la visite virtuelle 1, puis choisissez Renommer.
9 Dans la boîte de dialogue Renommer la vue, tapez Fly Into Building, puis cliquez sur OK.
Masquer le plan de délimitation arrière
10 Dans l'arborescence du projet, sous Visitez virtuelles, cliquez deux fois sur Fly Into Building.
11 Avec le bouton droit de la souris, cliquez sur la visite virtuelle Fly Into Building et choisissezPropriétés.
La vue de la visite virtuelle est coupée au plan de délimitation arrière de la caméra. Dans lespropriétés de la visite virtuelle, désactivez le plan de délimitation arrière.
12 Dans la boîte de dialogue Propriétés d'occurrence, sous Etendues, désactivez Délimitation éloignéeactive, puis cliquez sur OK.
362 | Chapitre 20 Création et enregistrement de visites virtuelles

Lorsque la délimitation éloignée est désactivée, les limites de la vue disparaissent.
Modification et lecture de la visite virtuelle
13 Sélectionnez la zone cadrée.
14 Dans le groupe de fonctions Visite virtuelle de l'onglet Modifier Caméras, cliquez sur Modifierla visite virtuelle.
15 Dans la barre des options, spécifiez le type d'image 1.
16 Dans le groupe de fonctions Visite virtuelle, cliquez sur Lecture.
Affichez un aperçu de la visite virtuelle à l'aide des options de lecture. La lecture de la visitevirtuelle peut se faire image par image ou image clé par image clé.
REMARQUE Pour arrêter la lecture de la visite virtuelle, appuyez sur la touche ECHAP.
Création d'une trajectoire de visite virtuelle | 363

17 Enregistrez le fichier, le cas échant, puis fermez-le.
Modification de la position de la caméra et de la trajectoire de la visitevirtuelle
Cet exercice consiste à modifier la trajectoire de la visite virtuelle et à ajuster la position de la caméra pourla visite que vous avez créée au cours de l'exercice précédent.
Pour simplifier la modification de la visite virtuelle, placez les vues en mosaïque.
Fichier de formation
■ Cliquez sur , puis sur Ouvrir.
■ Dans le volet gauche de la boîte de dialogue Ouvrir, cliquez sur Training Files, puis ouvrez le fichierMetric\RAC_CW_02_Adjust_Camera_and_Path_m.rvt.
Modification des propriétés de la caméra
1 Dans l'arborescence du projet, sous Visitez virtuelles, cliquez deux fois sur Fly Into Building.
364 | Chapitre 20 Création et enregistrement de visites virtuelles

2 Dans le groupe de fonctions Fenêtres de l'onglet Vue, cliquez sur Fermer les éléments cachés.Cette étape n'est nécessaire que si d'autres vues sont ouvertes.
3 Dans la barre d'outils d'accès rapide, cliquez sur (Vues 3D).
4 Dans le groupe de fonctions Fenêtres de l'onglet Vue, cliquez sur Mosaïque.
Pour simplifier la modification de la visite virtuelle, placez les vues du modèle en mosaïque.Vous pouvez effectuer les modifications dans n'importe quelle vue. Au cours de cet exercice,vous n'ouvrirez que deux vues, même si vous pouvez ouvrir des vues supplémentaires telles quedes vues en plan et des vues d'élévation.
5 Effectuez un zoom tout sur la vue de la visite virtuelle dans la fenêtre.
6 Dans la vue 3D, effectuez un zoom avant sur le bâtiment.
7 Sélectionnez la zone cadrée dans la visite virtuelle, puis cliquez sur Modifier la visite virtuelledans l'onglet Visite virtuelle.
L'option Caméra active est sélectionnée sous Contrôles dans la barre des options. La caméra estsélectionnée et vous êtes en mesure de régler le point cible dans la vue 3D.
8 Sélectionnez la fenêtre de la vue 3D et, dans le groupe de fonctions Elément, cliquez sur la listedéroulante Propriétés des éléments et choisissez Propriétés d'occurrence.
Modification de la position de la caméra et de la trajectoire de la visite virtuelle | 365

9 Dans la boîte de dialogue Propriétés d'occurrence, sous Etendues, activez Délimitation éloignéeactive.
En raison de sa petite taille, le cône de vision de la caméra est difficile à aligner lorsque vousréglez la cible de la caméra. Activez temporairement le plan de délimitation éloigné de la caméraafin d'agrandir le cône de vision.
10 Dans le champ Décalage de la délimitation éloignée, entrez 304800, puis cliquez sur OK.
Réglage de la cible de la caméra
11 Orientez la vue à l'aide de l'outil ViewCube, comme il convient.
12 Faites glisser le point cible de la caméra de manière que la vue s'oriente vers la grande aile dubâtiment. La position cible de votre caméra peut être différente de celle illustrée.
366 | Chapitre 20 Création et enregistrement de visites virtuelles

Vérifiez la cible de la caméra dans la vue en perspective de la visite virtuelle. L'ouverture deplusieurs vues facilite l'ajustement de la cible.
13 Dans le groupe de fonctions Visite virtuelle, cliquez sur Image clé suivante.
14 Utilisez la méthode précédente pour ajuster la cible de la caméra dans l'image clé de manièreque la vue s'oriente vers le bâtiment.
Modification de la position de la caméra et de la trajectoire de la visite virtuelle | 367

15 Le cas échéant, avancez davantage l'image clé et ajustez la cible de la caméra pour modifier lavue de la visite virtuelle.
REMARQUE Utilisez l'outil ViewCube pour modifier l'orientation de la vue afin de simplifier lesmodifications.
Réglage de la trajectoire de la caméra
16 Dans la barre des options, définissez l'option Contrôles sur Chemin.
Vous pouvez ainsi ajuster les points de contrôle sur la trajectoire de la caméra. Pour régler lespoints de contrôle, cliquez dessus et faites-les glisser à leur nouvel emplacement. Pour rendreles modifications plus claires, ajustez ces points dans plusieurs vues.
17 Sélectionnez le point dans le parking et faites-le glisser de manière que la trajectoire passe àgauche des arbres.
368 | Chapitre 20 Création et enregistrement de visites virtuelles

18 A l'aide de la méthode précédente, passez à chaque image clé de la visite virtuelle et réglez latrajectoire et la cible de la caméra selon vos besoins.
19 Enregistrez le fichier, le cas échant, puis fermez-le.
Enregistrement de la visite virtuelleAu cours de cet exercice, vous allez enregistrer la visite virtuelle que vous avez créée dans l'exercice précédenten l'exportant dans un fichier AVI. Lorsque vous exportez la visite virtuelle, vous pouvez choisir de l'affichersous forme filaire ou de ligne cachée, avec ombrage, avec ombrage et arêtes ou sous forme de rendu. Dansle cadre d'une présentation, vous pouvez lire et réviser ce fichier dans un lecteur multimédia.
Image fixe de la visite virtuelle enregistrée
Fichier de formation
■ Cliquez sur , puis sur Ouvrir.
■ Dans le volet gauche de la boîte de dialogue Ouvrir, cliquez sur Training Files, puis ouvrez le fichierMetric\RAC_CW_03_Record_m.rvt.
Affichage des paramètres de rendu pour la caméra
1 Dans l'arborescence du projet, sous Visitez virtuelles, cliquez deux fois sur Fly Into Building.
2 Dans la vue de la visite virtuelle, sélectionnez la limite de cadrage.
Enregistrement de la visite virtuelle | 369

3 Dans le groupe de fonctions Elément, cliquez sur la liste déroulante Propriétés des éléments etchoisissez Propriétés d'occurrence.
Les paramètres de rendu pour la caméra sont définis dans les propriétés de la visite virtuelle.Cette boîte de dialogue permet également de contrôler le nombre des images rendues de la visitevirtuelle. Un nombre plus important d'images rend la visite virtuelle plus uniforme, maisaugmente la durée du rendu.
4 Dans la boîte de dialogue Propriétés d'occurrence, pour Paramètres de rendu, cliquez sur Modifier.
Au besoin, vous pouvez créer une visite virtuelle rendue. Pour cela, servez-vous des options quevous avez utilisées pour le rendu de l'image fixe. Dans cet exemple, vous créez une visite virtuellesimple et ombrée ; il n'est donc pas nécessaire de modifier les paramètres.
5 Cliquez sur OK.
Réglage des valeurs des images de la visite virtuelle
6 Dans la boîte de dialogue Propriétés d'occurrence, cliquez sur la valeur du paramètre Images dela visite virtuelle.
Il est possible de modifier le nombre des images composant la visite virtuelle ainsi que la vitessede lecture. Des valeurs élevées pour le nombre d'images et le taux d'images par seconde créentune visite virtuelle plus uniforme, mais accroissent la durée du rendu.
REMARQUE Une fréquence supérieure à 30 images par seconde est déconseillée.
7 Dans la boîte de dialogue Images de la visite virtuelle :
■ Désactivez Vitesse uniforme.
■ Pour les images clés 7 et 8, tapez une valeur d'accélérateur de .5.Une valeur d'accélérateur de .5 ralentit la caméra à ce niveau de la visite virtuelle, car lacaméra, qui se rapproche du bâtiment, doit se déplacer plus lentement.
■ Cliquez sur OK.
Sélection des paramètres d'ombre
8 Dans la boîte de dialogue Propriétés d'occurrence, pour Options d'affichage des graphismes,cliquez sur Modifier.
9 Dans la boîte de dialogue Options d'affichage des graphismes, en regard du paramètre Position
du soleil, cliquez sur .
10 Dans l'onglet Toujours de la boîte de dialogue Paramètres d'ombre et de soleil, sélectionnezSummer Solstice - Manchester NH, 3pm, puis cliquez sur OK.
Spécifiez un paramètre d'ombre déjà présent dans le projet. Vous pouvez également en créer un.
11 Dans la boîte de dialogue Options d'affichage des graphismes, sélectionnez Utiliser la positiondu soleil pour l'affichage ombré.
12 Cliquez deux fois sur OK.
13 Dans la barre de contrôle Vue, cliquez sur Ombres, puis choisissez Ombres désactivées.
Activez l'affichage des ombres dans la visite virtuelle.
370 | Chapitre 20 Création et enregistrement de visites virtuelles

Exportation de la visite virtuelle au format AVI
14 Cliquez sur ➤ Exporter ➤ Images et annotations ➤ Visite virtuelle.
15 Dans la boîte de dialogue Longueur/Format, tapez 50 comme valeur de zoom (% de la tailleréelle), puis cliquez sur OK.
Cette boîte de dialogue permet de contrôler le nombre d'images exportées ainsi que leur taille(exprimée en pixels). Vous pouvez spécifier le nombre exact de pixels ou un pourcentage dezoom. Gardez à l'esprit qu'un nombre réduit de pixels accélère le rendu mais produit une imagede qualité inférieure.
16 Dans la boîte de dialogue Exporter la visite virtuelle, spécifiez un nom pour le fichier AVI dansle champ correspondant et cliquez sur Enregistrer.
17 Dans la boîte de dialogue Compression vidéo, sous Compresseur, choisissez Cinepak Codec byRadius, puis cliquez sur OK.
La compression vidéo permet de réduire la taille du fichier AVI. En revanche, elle risqued'entraîner une perte de qualité.
REMARQUE Les options de compresseur disponibles sont spécifiques à votre système informatiqueactuel. Si vous ne savez pas exactement quelle option utiliser, choisissez l'option Trames complètes(non compressées). Elle produit des fichiers qui occupent plus de place que des fichiers compressés,mais qui sont moins exposés à des pertes pour cause de mauvaise qualité de compression.
18 Le cas échéant, cliquez sur Annuler pour arrêter le processus d'exportation.
IMPORTANT Dans la mesure où les 300 images font l'objet d'un rendu, il est possible que l'exportationau format AVI dure deux heures environ.
Lecture du fichier AVI
19 Cliquez deux fois sur le fichier AVI pour démarrer la visite virtuelle depuis l'emplacementprécédemment spécifié.
Enregistrement de la visite virtuelle | 371

20 Enregistrez le fichier, le cas échant, puis fermez-le.
372 | Chapitre 20 Création et enregistrement de visites virtuelles