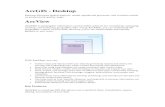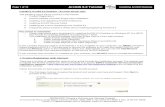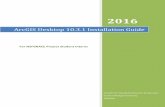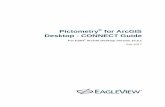ArcGIS for Desktop 10.2 - ESRI BeLux - upgrade to 10.2.… · ArcGIS for Desktop 10.2.2 Guide to...
Transcript of ArcGIS for Desktop 10.2 - ESRI BeLux - upgrade to 10.2.… · ArcGIS for Desktop 10.2.2 Guide to...

ArcGIS for Desktop 10.2.2 Guide to download, install and authorize the software August 6, 2014
The support team
02/461.37.32 02/461.37.33

THE SUPPORT TEAM
Page 1 of 27
02/461.37.33 (FR/EN) 02/461.37.32 (NL/EN)
Table of contents 1. Before you start .............................................................................................................................................. 1
2. Overview ........................................................................................................................................................ 2
3. The Esri Account ............................................................................................................................................. 3
4. Create your Esri Account ................................................................................................................................ 3
5. Is your Esri Account already linked to your organization? ............................................................................. 3
6. Link your Esri Account to your organization................................................................................................... 3
7. Download the software .................................................................................................................................. 4
8. Uninstall previous software............................................................................................................................ 4
9. Single Use or Concurrent use license: what is the difference? ...................................................................... 5
10. Single Use or Concurrent use license: which procedure should I follow? ................................................. 6
11. Install and Authorize ArcGIS for Desktop 10.2.2 for Single Use Licenses (SU) ........................................... 6
11.1 Installation .................................................................................................................................................. 6
11.2 Authorization .............................................................................................................................................. 7
11.2.1 Option 1: you choose the online authorization ................................................................................... 8
11.2.2 Option 2: you choose the offline authorization ................................................................................ 10
12. Install and authorize ArcGIS for Desktop 10.2.2 for Concurrent Use licenses (CU) ................................. 12
12.1 Installation ................................................................................................................................................ 12
12.2 Authorization ............................................................................................................................................ 13
12.2.1 Option 1: you choose the online authorization ................................................................................. 14
12.2.2 Option 2: you choose the offline authorization ................................................................................ 16
12.3 Define the License Manager ..................................................................................................................... 18
13. Install and upgrade ArcGIS for Desktop 10.2.2 for Single Use Licenses (SU) ........................................... 18
13.1 Installation ................................................................................................................................................ 18
13.2 Upgrade your license ................................................................................................................................ 19
13.2.1 Option 1: you choose the online authorization ................................................................................. 20
13.2.2 Option 2: you choose the offline authorization ................................................................................ 21
14. Install and upgrade ArcGIS for Desktop 10.2.2 for Concurrent Use licenses (CU) ................................... 22
14.1 Installation ................................................................................................................................................ 22
14.2 Upgrade your license using the license manager ..................................................................................... 23
14.2.1 Option 1: you choose the online authorization ................................................................................. 24
14.2.2 Option 2: you choose the offline authorization ................................................................................ 25
15. Upgrade your ArcGIS for Desktop from 10.1 to 10.2.2 ............................................................................ 26
1. Before you start
Please make sure your computer meets the system requirements for running ArcGIS for Desktop
10.2.2. See this link for more information: http://resources.arcgis.com/en/help/system-
requirements/10.2/#/ArcGIS_10_2_for_Desktop/015100000002000000/

THE SUPPORT TEAM
Page 2 of 27
02/461.37.33 (FR/EN) 02/461.37.32 (NL/EN)
2. Overview
3. Do you have an
Esri Account?
4. Create your
Esri Account
5. Is your account linked
to your organization? 6. Request permissions
7. Download ArcGIS for
Desktop 10.2.2
Have you been using an older
version of ArcGIS for Desktop
on your computer? W
hich
version
?
10.1 (or higher)
10.0
9, 8, …
15. Install new software
8. Uninstall old software
8. Uninstall old
software
10. Do you use a single
use or a concurrent use
license?
9. Do you use a single use
or a concurrent use
license?
11. Install
and authorize
new software
12. Install new software +
authorize via the license
manager + define the
license manager
13. Install new
software + upgrade
your license
14. Install new software
+ upgrade your license
via the license manager
No
Yes
No
Yes
Yes
No
SU SU CU CU

THE SUPPORT TEAM
Page 3 of 27
02/461.37.33 (FR/EN) 02/461.37.32 (NL/EN)
3. The Esri Account
You can access the new esri website (http://my.esri.com) with your Esri Account. This new platform
replaces the Customer Care Portal and lets you manage all the aspects of your relation with esri.
4. Create your Esri Account
Go to http://my.esri.com to create your Esri Account. Choose the option ‘Create an account’ and
insert your name and e-mail address. Click the ‘Create an account’ button and fill out the form. You
will receive a confirmation e-mail from [email protected]. Please click the included link in order to
complete the process and to activate your Esri Account.
5. Is your Esri Account already linked to your organization?
Go to http://my.esri.com and log in with your Esri Account.
Click ‘My organizations’ to check whether you are linked to your organization or not. The below image
shows that you are currently not connected to your organization.
6. Link your Esri Account to your organization
Please click ‘Request Permissions’ to link your Esri Account to your organization. In the next screen,
you only have to insert your organization’s name and a message. Click ‘Send request’. As soon as
your request has been processed and approved, you will receive an e-mail to inform you that your

THE SUPPORT TEAM
Page 4 of 27
02/461.37.33 (FR/EN) 02/461.37.32 (NL/EN)
permissions have been changed. You now have access to the My Esri environment of your
organization.
7. Download the software
To download the software, please visit the following site: http://my.esri.com. Log in with your Esri
Account and click ‘My organizations’. Click the ‘Products’ tab and choose ‘Manage downloads’. You
will see a list with all the downloads that are available for your organization.
Choose the product that you would like to download and click ‘View downloads’. The result is a list of
all the separate software components. Now you can start downloading the product of your choice.
8. Uninstall previous software
If ArcGIS for Desktop 10.0 or older is installed on your computer, you’ll first have to uninstall this
software.
Attention: uninstall but don’t deactivate.
Go to the control panel of your computer:
For Windows 7: Control Panel\Programs\Uninstall a program
For Windows XP: Control Panel\Add or Remove Programs
Identify the ArcGIS product that needs to be uninstalled and double click it. Choose ‘Remove’ and
click ‘Next’.

THE SUPPORT TEAM
Page 5 of 27
02/461.37.33 (FR/EN) 02/461.37.32 (NL/EN)
Afterwards, a message will appear that the operation has finished. Click ‘Finish’.
You will receive a warning in case you did not uninstall all the ArcGIS products. Uninstall the
remaining software by following the previous steps.
9. Single Use or Concurrent use license: what is the difference?
In case your code can only be used to authorize the software on 1 specific computer, please follow
the procedure for Single Use licenses (SU).
In case several users on different computers can use the software at the same time, and the licenses
are managed by one central license manager, please consult the procedure for Concurrent Use
licenses (CU).

THE SUPPORT TEAM
Page 6 of 27
02/461.37.33 (FR/EN) 02/461.37.32 (NL/EN)
10. Single Use or Concurrent use license: which procedure
should I follow?
In order to authorize ArcGIS for Desktop, you need an authorization code. This code is sent to you by
the back office, and is an alphanumeric string like ‘ABC123456789’.
In case your code starts with ESU, please follow the procedure for Single Use licenses (SU).
In case your code starts with EFL, please follow the procedure for Concurrent Use licenses (CU).
11. Install and Authorize ArcGIS for Desktop 10.2.2 for Single
Use Licenses (SU)
11.1 Installation This procedure explains in detail the different steps to follow in order to install ArcGIS 10.2.2 for
Desktop and extensions.
To be able to install ArcGIS for Desktop, you have to be logged in as an administrator or be
authorized to manage the system.
Close all programs on your computer.
After you have downloaded the software, you will have an << iso >> file. This is a software duplicate
for DVD. You can use this file in several ways:
Write the content of the file on a DVD (the software is burned on the DVD);
Open the file with emulation software to read a CD/DVD (there are several programs you can use for free on the internet);
Extract the files by using 7-zip or IsoBuster (also available for free on the internet).
Once you have access to the files (on DVD or unwrapped on to your computer), please start the
‘esri.exe’ application. The below window will appear.

THE SUPPORT TEAM
Page 7 of 27
02/461.37.33 (FR/EN) 02/461.37.32 (NL/EN)
You can start the installation of ArcGIS for Desktop by clicking ‘Setup’. It is sufficient to follow the
default installation instructions. At the end of the installation a message will appear that the
installation has been completed. Then you will be asked to continue the authorization of the
software with the ‘Software Authorization Wizard (SAW)’. Click ‘Yes’.
It’s possible to complete the activation later on, by opening the ArcGIS Administrator. You can find
this by following these steps: Start > All programs > ArcGIS > ArcGIS Administrator. In the ArcGIS
Administrator, click ‘Desktop’ in the frame on the left, then click ‘Authorize Now…’.
11.2 Authorization Choose the product according to the license you bought and click “Authorize Now…”.
Then choose the first option: ‘I have installed my software and need to authorize it’ and click ‘Next’.

THE SUPPORT TEAM
Page 8 of 27
02/461.37.33 (FR/EN) 02/461.37.32 (NL/EN)
Attention: if you have received a prvc file from Esri Belux, choose the third option ‘I have received an authorization file from Esri and am now ready to finish the authorization process’. The prvc can be useful in case there are a lot of licenses to be activated. That way, you don’t have to copy the activation code in the SAW each time.
The authorization of the software requires a connection to the internet. If your computer is
connected to the internet, please choose the first option. This is the quickest and easiest way to
authorize.
If there is no connection available, choose the second option. This procedure is the same as the
online authorization, but ends with an ‘authorize.txt’ file on your computer. Do not forget to
complete the last step of the procedure on another computer with access to the internet.
11.2.1 Option 1: you choose the online authorization
The online authorization is the easiest way to authorize, and thus the standard method.
The SAW will provide input screens where you can enter your personal information.
If you use accents or other special characters, the authorization procedure could be blocked
during the last phase without sending a documented error message.

THE SUPPORT TEAM
Page 9 of 27
02/461.37.33 (FR/EN) 02/461.37.32 (NL/EN)
After you have entered your personal information, the system will ask you to enter the authorization
code.
You can also activate ArcGIS for Desktop extensions – in case you bought licenses for those. There
are separate authorization codes for each extension. You can also activate your extensions later (see
first SAW screen). Furthermore, it’s also possible to request demo versions for the extensions that
you didn’t authorize.

THE SUPPORT TEAM
Page 10 of 27
02/461.37.33 (FR/EN) 02/461.37.32 (NL/EN)
The information you inserted will be send to esri, and your software will be authorized. The ArcGIS
for Desktop software is now ready to use.
11.2.2 Option 2: you choose the offline authorization
The procedure is not yet finished if you chose for the offline authorization.
Click ‘Save’ to register the authorization information in an information file ‘authorize.txt’. Copy this
file to a computer that has access to the internet (by using a USB-stick or any other way to move
files).

THE SUPPORT TEAM
Page 11 of 27
02/461.37.33 (FR/EN) 02/461.37.32 (NL/EN)
Next, you choose one of the two following methods (the first one is recommended):
1. Upload the information file (authorize.txt) to https://my.esri.com/#/activations/secure-site.
Click ‘upload’ and save the resulting ‘Authorization.respc’ file.
2. Send the information file (authorize.txt) to the following e-mail address:
[email protected]. Esri will send you a response file: ‘Authorization.respc’.
In both cases, save the ‘Authorization.respc’ file and copy it to the computer where you installed
ArcGIS for Desktop. Restart the SAW and click ‘Finish’. Return to the ArcGIS Administrator, click
‘Desktop’ in the frame on the left and click ‘Authorize now…’.
Choose the option ‘I have received an authorization file from ESRI and am now ready to finish the
authorization process’. Browse to the location where you earlier stored the Authorization.respc file.
Click ‘open’, then ‘Next’.

THE SUPPORT TEAM
Page 12 of 27
02/461.37.33 (FR/EN) 02/461.37.32 (NL/EN)
Click ‘Next’. The process is finished now, and a message will appear to confirm the activation of your
license.
Congratulations! You can start working with ArcGIS 10.2.2!
12. Install and authorize ArcGIS for Desktop 10.2.2 for
Concurrent Use licenses (CU)
12.1 Installation This procedure explains in detail the different steps to follow in order to install ArcGIS 10.2.2 for
Desktop and extensions.
To be able to install ArcGIS for Desktop, you have to be logged in as an administrator or be
authorized to manage the system.
Close all programs on your computer.
After you have downloaded the software, you will have an << iso >> file. This is a software duplicate
for DVD. You can use this file in several ways:
Write the content of the file on a DVD (the software is burned on the DVD);
Open the file with emulation software to read a CD/DVD (there are several programs you can use for free on the internet);
Extract the files by using 7-zip or IsoBuster (also available for free on the internet).
Once you have access to the files (on DVD or unwrapped on to your computer), start the ‘esri.exe’
application. The below window will appear.

THE SUPPORT TEAM
Page 13 of 27
02/461.37.33 (FR/EN) 02/461.37.32 (NL/EN)
Install the ArcGIS License Manager on the license server by clicking ‘Setup’. Install ArcGIS for Desktop
on the user’s computer (which will be using the floating license provided by the License Manager). It
is sufficient to follow the default installation instructions.
12.2 Authorization At the end of the installation of the license manager on the license server, you will be asked to
continue the authorization of the software with the ‘Software Authorization Wizard (SAW)’. Click
‘Yes’.
It’s possible to continue the activation later on, by opening the ArcGIS License Server Administrator.
You can find this by following these steps: Start > All programs > ArcGIS > License Manager > License
Server Administrator. In the ArcGIS License Server Administrator, click ‘Authorization’ in the frame on
the left, next you choose 10.2 in the dropdown list and finally you click ‘Authorize Now…’.
Then choose the first option: ‘I need to authorize licenses on my license server’.
Attention: if you have received a prvs file from Esri Belux, choose the third option ‘I have

THE SUPPORT TEAM
Page 14 of 27
02/461.37.33 (FR/EN) 02/461.37.32 (NL/EN)
received an authorization file from Esri and am now ready to finish the authorization process’. The prvs can be useful in case there are a lot of licenses to be activated. That way, you do not have to copy the activation code in the SAW each time.
The authorization of the software requires a connection to the internet. If the license manager is
connected to the internet, please choose the first option. This is the quickest and easiest way to
authorize.
If there is no connection available, choose option two. This procedure is the same as the online
authorization, but ends with an ‘authorize.txt’ file on your computer. Do not forget to complete the
last step of the procedure on another computer with access to the internet.
12.2.1 Option 1: you choose the online authorization
The online authorization is the easiest way to authorize, and thus the standard method.
The SAW will provide input screens where you can enter your personal information.

THE SUPPORT TEAM
Page 15 of 27
02/461.37.33 (FR/EN) 02/461.37.32 (NL/EN)
If you use any accents or other special characters, the authorization procedure could be
blocked during the last phase without sending a documented error message.
After you have entered your personal information, the system will ask you to enter the authorization
code and the amount of licenses for each level.
You can also activate ArcGIS for Desktop extensions – in case you bought licenses for those. There
are separate authorization codes for each extension. You can also activate your extensions later (see
first SAW screen). Furthermore, it’s also possible to request demo versions for the extensions that
you didn’t authorize.

THE SUPPORT TEAM
Page 16 of 27
02/461.37.33 (FR/EN) 02/461.37.32 (NL/EN)
Click ‘Next’. The information will be send to Esri and afterwards your licenses will be activated on the
license server.
12.2.2 Option 2: you choose the offline authorization
The procedure is not yet finished if you chose for the offline authorization.
Click ‘Save’ to register the authorization information in an information file ‘authorize.txt’. Copy this
file to a computer that has access to the internet (by using a USB-stick or any other way to move
files).

THE SUPPORT TEAM
Page 17 of 27
02/461.37.33 (FR/EN) 02/461.37.32 (NL/EN)
Next, you choose one of the two following methods (the first one is recommended):
1. Upload the information file (authorize.txt) to https://my.esri.com/#/activations/secure-site.
Click ‘upload’ and save the resulting ‘Authorization.resps’ file.
2. Send the information file (authorize.txt) to the following e-mail address:
[email protected]. Esri will send you a response file: ‘Authorization.resps’.
In both cases, save the ‘Authorization.resps’ file and copy it to the license server. Restart the SAW
and click ‘Finish’. Return to the screen of the License Server Administrator, click ‘Authorization’ in the
frame on the left and click ‘Authorize now…’.
Choose the option ‘I have received an authorization file from ESRI and am now ready to finish the
authorization process’. Click ‘Browse’ and go to the destination folder where you stored the
‘Authorization.resps’ file earlier. Click ‘open’, then ‘Next’.
Click ‘Next’. The process is now finished and a message will appear to confirm the activation of your
licenses on the license server.

THE SUPPORT TEAM
Page 18 of 27
02/461.37.33 (FR/EN) 02/461.37.32 (NL/EN)
12.3 Define the License Manager The activation of the licenses on the license server is finished. The users won’t be able to use their
software as long as they haven’t defined the license manager on their computer. The system must
know where it can find the available licenses.
The following steps must thus be completed on the user’s computer. Open the ArcGIS Administrator
screen (Start > All program’s > ArcGIS > ArcGIS Administrator), click ‘Desktop’ in the frame on the left
and choose the available license level you wish to use. Then click ‘Change…’. Enter the hostname of
the license manager and click ‘Apply’ and ‘OK’.
Congratulations! You can start working with ArcGIS 10.2.2!
13. Install and upgrade ArcGIS for Desktop 10.2.2 for Single
Use Licenses (SU)
13.1 Installation This procedure explains in detail the different steps to follow in order to install ArcGIS 10.2.2 for
Desktop and extensions.

THE SUPPORT TEAM
Page 19 of 27
02/461.37.33 (FR/EN) 02/461.37.32 (NL/EN)
To be able to install ArcGIS for Desktop, you have to be logged in as an administrator or be
authorized to manage the system.
Close all programs on your computer.
After you have downloaded the software, you will have an << iso >> file. This is a software duplicate
for DVD. You can use this file in several ways:
Write the content of the file on a DVD (the software is burned on the DVD);
Open the file with emulation software to read a CD/DVD (there are several programs you can use for free on the internet);
Extract the files by using 7-zip or IsoBuster (also available for free on the internet).
Once you have access to the files (on DVD or unwrapped on to your computer), start the ‘esri.exe’
application. The below window will appear.
You can install ArcGIS for Desktop by clicking ‘Setup’. It is sufficient to follow the default installation
instructions. At the end of the installation a message will appear that the installation has been
completed.
13.2 Upgrade your license At the end of the installation, you will be asked to upgrade. Click ‘Yes’.

THE SUPPORT TEAM
Page 20 of 27
02/461.37.33 (FR/EN) 02/461.37.32 (NL/EN)
If you don’t want to upgrade immediately after the installation, you can do it later by opening the
ArcGIS Administrator by following this path: Start > All Programs > ArcGIS > ArcGIS Administrator. In
the ArcGIS Administrator screen, click ‘Support Operations’ in the screen on the left en then click
‘Upgrade now…’.
To complete the upgrade, an internet connection is required either on the computer on which you
are working, or on another computer.
13.2.1 Option 1: you choose the online authorization
If your computer has access to the internet, choose the first option: ‘Upgrade with Esri now using the
internet’. This is the quickest and easiest way to authorize.
If no connection is available, choose option two: ‘Upgrade at Esri’s website or by e-mail to receive
your upgrade response file’.

THE SUPPORT TEAM
Page 21 of 27
02/461.37.33 (FR/EN) 02/461.37.32 (NL/EN)
The procedure is identical, but ends with an ‘authorize.txt’ file saved on your computer. Do not
forget to complete the last step of the procedure on another computer with internet access.
In the next screen you will see the licenses that can be upgraded. Check the files you want to
upgrade.
Click ‘Next’. Since you chose for the online authorization, the process will automatically be
completed.
13.2.2 Option 2: you choose the offline authorization
The procedure is not yet finished if you chose for the offline authorization.
Click ‘Save’ to register the authorization information in an information file ‘authorize.txt’. Copy this
file to a computer that has access to the internet (by using a USB-stick or any other way to move
files).
Next, you choose one of the following two methods (the first one is recommended):
1. Upload the information file (authorize.txt) to https://my.esri.com/#/activations/secure-site.
Click ‘upload’ and save the resulting ‘Authorization.respc’ file.

THE SUPPORT TEAM
Page 22 of 27
02/461.37.33 (FR/EN) 02/461.37.32 (NL/EN)
2. Send the information file (authorize.txt) to the following e-mail address:
Esri will send you a reponse file: ‘Authorization.respc’.
In both cases save the file on a portable storage device and return to the computer that needs to be
authorized. Start the ArcGIS Administrator by following this path: Start > All Program’s > ArcGIS >
ArcGIS Administrator. In the ArcGIS Administrator screen, click ‘Support Operations’ in the left
screen, and then ‘Upgrade Now…’.
Choose the option ‘I have received an update response file from ESRI and am now ready to finish the
authorization process’. Click ‘Browse’ and go to the destination folder where you stored the
‘Authorization.respc’ file earlier. Click ‘open’, then ‘Next’.
Click ‘Next’. The process is now finished and a message will appear to confirm the activation of your
license.
Congratulations! You can start using ArcGIS 10.2.2!
14. Install and upgrade ArcGIS for Desktop 10.2.2 for
Concurrent Use licenses (CU)
14.1 Installation This procedure explains in detail the different steps to follow in order to install ArcGIS 10.2.2 for
Desktop and extensions.
To be able to install ArcGIS for Desktop, you have to be logged in as an administrator or be
authorized to manage the system.

THE SUPPORT TEAM
Page 23 of 27
02/461.37.33 (FR/EN) 02/461.37.32 (NL/EN)
Close all programs on your computer.
After you have downloaded the software, you will have an << iso >> file. This is a software duplicate
for DVD. You can use this file in several ways:
Write the content of the file on a DVD (the software is burned on the DVD);
Open the file with emulation software to read a CD/DVD (there are several programs you can use for free on the internet);
Extract the files by using 7-zip or IsoBuster (also available for free on the internet).
Once you have access to the files (on DVD or unwrapped on to your computer), start the ‘esri.exe’
application. The below window will appear.
Install the ArcGIS License Manager on the license server by clicking ‘Setup’.
Install ArcGIS for Desktop on the ArcGIS user’s computer (is using the floating license provided by the
License Manager). It is sufficient to follow the default installation instructions.
14.2 Upgrade your license using the license manager At the end of the installation of the License Manager, you will be asked to upgrade your software.
Click ‘Yes’.

THE SUPPORT TEAM
Page 24 of 27
02/461.37.33 (FR/EN) 02/461.37.32 (NL/EN)
If you don’t want to upgrade immediately after the installation, you can do it later by starting the
ArcGIS License Server Administrator. You can find this by following this path: Start > All Programs >
ArcGIS > License Manager > License Server Administrator. In the ArcGIS License Server Administrator,
click ‘Authorization’ on the left folder tree and then ‘Upgrade now…’.
14.2.1 Option 1: you choose the online authorization
To complete the upgrade, an internet connection is required either on the license server, or on
another computer. If the license manager has access to the internet, choose the first option:
‘Upgrade with Esri now using the internet’. This is the quickest and easiest way to authorize.
If no connection is available, choose option two: ‘Upgrade at Esri’s website or by e-mail to receive
your upgrade response file’. The procedure is identical, but ends with an ‘authorize.txt’ file saved on
your computer. Do not forget to complete the last step of the procedure on another computer with
internet access.

THE SUPPORT TEAM
Page 25 of 27
02/461.37.33 (FR/EN) 02/461.37.32 (NL/EN)
In the next screen you will see the licenses that can be upgraded. Check the files you want to
upgrade. Apart from the 10.2.2 licenses, the License Manager (latest version) also manages the 10.1,
10.0 and 9.3 licenses.
Click ‘Next’. The information will be send to Esri and afterwards the licenses on the license server will
be upgraded to the latest version.
14.2.2 Option 2: you choose the offline authorization
The procedure is not yet finished if you chose for the offline authorization.
Click ‘Save’ to register the authorization information in an information file ‘authorize.txt’. Copy this
file to a computer that has access to the internet (by using a USB-stick or any other way to move
files).
Next, you choose one of the following two methods (the first one is recommended):
1. Upload the information file (authorize.txt) to https://my.esri.com/#/activations/secure-site.
Choose ‘upload’ and save the resulting ‘Authorization.resps’ file.

THE SUPPORT TEAM
Page 26 of 27
02/461.37.33 (FR/EN) 02/461.37.32 (NL/EN)
2. Send the information file to the following e-mail address: [email protected].
Esri will send you a response file: ‘authorization.resps’.
In both cases save the file on a portable storage device and return to the license manager. Start the
ArcGIS license server administrator by following this path: Start > All Program’s > ArcGIS > License
Manager > License Server Administrator. In the ArcGIS License Server Administrator click ‘Support
Operations’ in the left screen, and then ‘Upgrade Now…’.
Choose the option ‘I have received an update response file from ESRI and am now ready to finish the
authorization process’. Click ‘Browse’ and go to the destination folder where you stored the
‘Authorization.resps’ file earlier. Click ‘open’, then ‘next’.
Since the ArcGIS user has already defined the license manager during the first installation, nothing
has to be changed on the user’s computer.
Congratulations! You can start using ArcGIS 10.2.2!
15. Upgrade your ArcGIS for Desktop from 10.1 to 10.2.2
To be able to install ArcGIS for Desktop, you have to be logged in as an administrator or be
authorized to manage the system.
Close all programs on your computer.
After you have downloaded the software, you will have an << iso >> file. This is a software duplicate
for DVD. You can use this file in several ways:

THE SUPPORT TEAM
Page 27 of 27
02/461.37.33 (FR/EN) 02/461.37.32 (NL/EN)
Write the content of the file on a DVD (the software is burned on the DVD);
Open the file with emulation software to read a CD/DVD (there are several programs you can
use for free on the internet);
Extract the files by using 7-zip or IsoBuster (also available for free on the internet).
Once you have access to the files (on DVD or unwrapped on to your computer), start the ‘esri.exe’
application. The window below will appear.
If you’re working with a Concurrent Use License, please install the ArcGIS License manager on your
license server by clicking ‘Setup’. Install ArcGIS for Desktop on the ArcGIS user’s computer (is using
the floating license provided by the License Manager). It is sufficient to follow the default installation
instructions.
If you’re working with a Single Use License, you only have to install the latest version of ArcGIS for
Desktop on the ArcGIS user’s computer.
The 10.1 release will automatically be replaced by the 10.2.2 release. Click ‘Next’.
Follow the default instructions to install your software. At the end of the installation you’ll be
notified that the installation has been completed.
Congratulations! You can start working with ArcGIS 10.2.2!