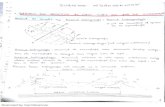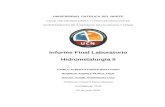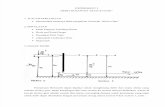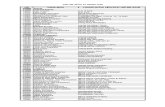Arc Hidro Tools b
-
Upload
azharya-putra -
Category
Documents
-
view
235 -
download
3
description
Transcript of Arc Hidro Tools b

Arc Hydro GP Tools v2.0 – Tutorial
October 2011 30
Set Zunits to 100 in the projection file of the PreFillDem if you are using the tutorial data to indicate that the elevations are in centimeters. Zunits represents the number of elevation unit in one meter (100 centimeters in 1 meter).
Double-click Terrain Preprocessing > Sink Evaluation.
Select as input DEM the Prefilled DEM created by the tool Sink Prescreening. Specify
the name of the output Sink Polygon and Sink Drainage Area feature classes and click OK.
The tool generates the Sink Polygon and Sink Drainage Area feature classes, and characterizes these features by populating area, depth, etc. so that the user can decide which sinks to retain for the analysis.

Arc Hydro GP Tools v2.0 – Tutorial
October 2011 31
8. Sink Selection
This tool allows selecting sinks based on various criteria. The sinks meeting the criteria will have their field IsSink populated with 1.
Open the Attributes table of SinkPoly and look at the values of the attributes.
Double-click Terrain Preprocessing > Sink Selection.
Select as input Deranged Polygon the SinkPoly feature class generated by the Sink Evaluation tool. Specify one or several selection criteria for the input polygons to be populated with IsSink=1, i.e. to be considered as real sinks in the following analyses.
Select whether to overwrite the existing records having IsSink set to 1 and click OK.
The tool populates the field IsSink with 1 for the polygons meeting the specified criteria.

Arc Hydro GP Tools v2.0 – Tutorial
October 2011 32
9. Fill Sinks
This tool fills in the sinks in the input DEM and generates the output Fil grid. The Deranged Polygon is an optional input that will be ignored if left blank. If it is specified, it will be used to locate the areas that should not be filled (i.e. real sinks).
You are going to run the tool twice. The first time you will fill all sinks and create a filled grid called FillAll. The second time you will not fill the real sinks, i.e. the Sink Poly features having IsSink = 1.
First run Double-click Terrain Preprocessing > Fill Sinks.
Select PreFillDEM as input DEM and rename the output Hydro DEM FilAll.
Leave Fill Threshold and Input Deranged Polygon blank and click OK.
Note that “Use IsSink field” is used only when a Deranged Polygon is set, to indicate whether to use only the features having IsSink set to 1.
The function fills all the sinks in the input DEM.

Arc Hydro GP Tools v2.0 – Tutorial
October 2011 33
Double-click Terrain Preprocessing > Fill Sinks.
Select PreFillDEM as input DEM and rename the output Hydro DEM FilSink.
Select SinkPoly as Input Deranged Polygon and check “Use IsSink field”. Click OK.
The tool fills only the sinks having IsSink <> 1, i.e. it does not fill the sink polygons identified as real sinks that have IsSink = 1.
10. Flow Direction
This tool computes the flow direction grid for an input Hydro DEM, i.e. a DEM that may have modified by reconditioning, walls building, filling, etc.
Double-click Terrain Preprocessing > Flow Direction. Specify FillAll as input HydroDEM and rename the output flow direction grid
FdrFilled. Leave the optional input Outer Wall Polygon blank and click OK.

Arc Hydro GP Tools v2.0 – Tutorial
October 2011 34
The tool generates the Flow Direction Grid associated to the input Hydro DEM and adds it to the Table of Contents of ArcMap.
11. Flow Direction with Sinks
This tool generates the Flow Direction Grid for DEMs with sinks and ensures that the water from each cell within a given sink drainage area flows towards the same location in the sink polygon represented by a sink point.
Double-click Terrain Preprocessing > Flow Direction with Sinks. Select FilSink as input Hydro DEM, i.e. a filled elevation grid with sinks. Set
SinkPoly as the input Deranged Polygon feature class representing the sinks. Only the sink features having IsSink set to 1 will be considered as sinks. Set the optional Outer Wall Polygon to blank.
Rename the output Flow Direction Grid FdrSink and click OK.

Arc Hydro GP Tools v2.0 – Tutorial
October 2011 35
The tool generates the output Flow Direction Grid as well as the output Sink Point feature class, Sink Link Grid and Sink Watershed Grid. The Sink Point feature class stores the point toward which each cell within a sink will flow. The Sink Link Grid is a grid where each sink has a unique identifier. Sink Watershed Grid is a grid representing the drainage areas for each sink. It may be used later in the analysis to define the areas where the drainage lines should not be created.
12. Flow Accumulation
This tool generates the Flow Accumulation grid associated to the input flow direction grid: each cell in the flow accumulation grid stores the number of cells located upstream of that cell.
Double-click Terrain Preprocessing > Flow Accumulation.
Select FdrFilled as input Flow Direction Grid. Click OK.
The tool generates the output flow accumulation grid and adds it to the map.

Arc Hydro GP Tools v2.0 – Tutorial
October 2011 36
13. Stream Definition
This tool generates the stream grid for an input flow accumulation grid and a threshold. Unlike the related function in the standard Arc Hydro tools, you need to specify the threshold in number of cells defining where a stream should start without any feedback from the function. The recommended value is usually around 1% of the maximum flow accumulation value.
Double-click Terrain Preprocessing > Stream Definition.
Select Fac as input Flow Accumulation Grid and specify a threshold that is approximately 1% of the maximum value of the Flow Accumulation grid (i.e. 40,000 for the tutorial data). Click OK.
The tool generates the output stream grid and adds it to the map.

Arc Hydro GP Tools v2.0 – Tutorial
October 2011 37
14. Stream Segmentation
This tool generates the stream link grid for an input stream grid and flow direction grid. All cells in a given link segment have the same value that uniquely identify the segment.
Double-click Terrain Preprocessing > Stream Segmentation.
Specify the input stream grid and flow direction grid and the output stream link grid, and keep the optional Sink Watershed Grid and Sink Link Grid inputs blank.
Notes
If you do not want to create stream links (and hence drainage lines later on) within the sinks, specify an input Sink Link Grid.
If you do not want to create stream links within the drainage areas of the sinks, specify an input Sink Watershed Grid.
The tool generates the output stream link grid StrLnk and adds it to the map.
15. Flow Direction with Streams
This tool generates the Drainage Line feature class first based on the input Flow Direction Grid. It subsequently uses the input Stream feature class to add any existing flow splits. This tool may be used instead of the Stream Definition tool that uses a threshold to generate the Drainage Line. It does not use a threshold but tries to match as closely as possible the geometry of the input digitized streams. Another reason to use it instead of the Stream Definition tool is that it allows maintaining flows splits.
This tool edits the input Flow Direction grid to generate an output Stream Sloped Flow Direction grid that ensures that the water remains within a given stream and does not jump between streams near confluences. It also generates the output Stream Link Grid required to generate Catchments.
The output Edit Points and HydroRiverPoints feature classes are used in the grid editing process.

Arc Hydro GP Tools v2.0 – Tutorial
October 2011 38
Note The input Stream feature class must contain a populated HydroID field.
Double-click Attribute Tools > Assign HydroID.
Select NHDFlowline as input feature class and click OK.
The tool creates and populates the HydroID field in the attributed table of NHDFlowline.
Double-click Terrain Preprocessing > Flow Direction with Streams.
Specify FdrFilled as input Flow Direction Grid and NHDFlowline as input Stream.
Rename the output StrSlpFdr1, StrLnk1, EditPoints1, HydroRiverPoints1 and DrainageLine1 and click OK.
The 5 outputs are added into the Table of Contents of ArcMap.

Arc Hydro GP Tools v2.0 – Tutorial
October 2011 39
The tool also generates in the target geodatabase the flow split table DrainageLine1_FS that stores additional downstream connectivity.
16. Combine Stream Link and Sink Link
This tool generates the link grid by combining links for dendritic (stream link) and deranged (sink link) terrains.
Double-click Terrain Preprocessing > Combine Stream Link and Sink Link.

Arc Hydro GP Tools v2.0 – Tutorial
October 2011 40
Specify the input Stream Link Grid and Sink Link Grid, as well as the output Link Grid. Click OK.
The tool creates the Sink Link Grid and adds it into the Table of Contents of ArcMap.
17. Catchment Grid Delineation
This tool generates the catchment grid associated to an input flow direction grid and link grid.
Double-click Terrain Preprocessing > Catchment Grid Delineation. Select FdrFilled as input Flow Direction grid and StrLink as input Link Grid. Click
OK.
The tool generates the output catchment grid and adds it to the map.
18. Catchment Polygon Processing
This tool generates the catchment polygon feature classes corresponding to the input catchment grid.
Double-click Terrain Preprocessing > Catchment Polygon Processing.

Arc Hydro GP Tools v2.0 – Tutorial
October 2011 41
Specify the input catchment grid and output catchment polygon feature class. Click OK.
The tool generates the output catchment polygon feature class and adds it to the map.
19. Drainage Line Processing
This tool generates the drainage line feature class associated to an input stream link grid and flow direction grid.
Double-click Terrain Preprocessing > Drainage Line Processing. Select StrLnk as input Stream Link Grid and FdrFilled as input Flow Direction Grid.
Rename the output DrainageLine and click OK.

Arc Hydro GP Tools v2.0 – Tutorial
October 2011 42
The tool generates the output drainage line feature class and adds it to the map.
20. Adjoint Catchment Processing
This tool generates the adjoint catchment polygon feature class associated to an input catchment and drainage line feature classes.
Double-click Terrain Preprocessing > Adjoint Catchment Processing and click OK.
The tool generates the output adjoint catchment polygon feature class and adds it to the map. The field DrainID stores the HydroID of the associated Catchment.

Arc Hydro GP Tools v2.0 – Tutorial
October 2011 43
The tool also creates and populates the field NextDownID in the Catchment feature class with the HydroID of the next downstream Catchment. It also creates the flow split table Catchment_FS that stores the additional connectivity. This table is created empty as there is no flow split in the input Drainage Line feature class.
The tool populates the field DrainID in the Drainage Line feature class with the HydroID of its associated Catchment.
21. Drainage Point Processing
This tool generates the drainage point feature class associated to an input catchment feature class and flow accumulation grid. Drainage Point features represent the location of the cell with the maximum flow accumulation value within each catchment.
Double-click Terrain Preprocessing > Drainage Point Processing and click OK.
The tool generates the output Drainage Point feature class and adds it to the map. The DrainID field stores the HydroID of the associated Catchment.

Arc Hydro GP Tools v2.0 – Tutorial
October 2011 44
22. Slope
This tools generates the slope grid in percent or degrees associated to the input DEM. It reads the ZUnit from the projection file defined for the grid and applies the corresponding ZFactor to the elevations in the grid to obtain a slope with the correct units.
Double-click Terrain Preprocessing > Slope and specify the input DEM and the type of measurement for the grid (percent or degree). Keep the default name for the output Slope grid and click OK.
The tool generates the Slope grid for the input DEM.

Arc Hydro GP Tools v2.0 – Tutorial
October 2011 45
23. Depression Evaluation
This tool allows characterizing potential depressions in the input DEMam within that lake.
Double-click Terrain Preprocessing > Depression Evaluation and specify the input DEM. Keep the defaults for the output Depression and Depression Drainage Area feature classes. Click OK.
The tool generates the Depression and Depression Area polygon feature classes.

Arc Hydro GP Tools v2.0 – Tutorial
October 2011 46
24. Adjust Flow Direction in Lakes
This tool allows editing the input Flow Direction Grid within lake features intersecting input streams so that any cell within a lake flows toward the closest stream within that lake.
Double-click Terrain Preprocessing > Adjust Flow Direction in Lakes and specify the input DEM and the type of measurement for the grid (percent or degree). Keep the default name for the output Slope grid and click OK.
Note You can cleanup the temporary folder associated to the tools by using the function ApUtilities > Additional Utilities Clean User’s Temp Folder available on the Arc Hydro Tools toolbar in ArcMap.
Save your map and close your map document.
After closing the map, you may want to manually cleanup any remaining (locked) files in your windows temp location. This location defaults to C:\Documents and Settings\username\Local Settings\Temp.

Arc Hydro GP Tools v 2.0 – Tutorial
October 2011 47
Terrain Preprocessing Workflows The Terrain Preprocessing Workflows toolset contains 4 models as examples of models that string together some of the Terrain Preprocessing tools and allow performing a dendritic terrain preprocessing workflow. It also contains a Batch Processing tool allowing running a model on multiple input data in batch mode.
Note Additional examples of workflows that apply to diverse types of terrains are provided in the document “Comprehensive terrain preprocessing using Arc Hydro tools”.
1. Basic Dendritic Terrain Processing
Open a new map and add the filled DEM grid “filall”grid from the DataGP\Model
folder. Add the Arc Hydro Tools toolbox if needed and save the map as Model.mxd for example.
Right-click Terrain Preprocessing Workflows > Basic Dendritic Terrain
Processing and select Open. The model requires 2 input parameters: a filled DEM and the number of cells defining a stream. This threshold is used in the model to define the stream grid from the flow accumulation grid.

Arc Hydro GP Tools v2.0 – Tutorial
October 2011 48
Click Cancel to close the form and right-click Batch Terrain Preprocessing > Basic Dendritic Terrain Processing and select Edit to display the model.
Right-click Fil and select Open. Browse to an input Filled DEM grid FilAll and click OK.

Arc Hydro GP Tools v2.0 – Tutorial
October 2011 49
Right-click Number of cells and select an appropriate threshold for the input filled DEM (e.g. 40,000 if you are using the tutorial data). Click OK.
Right-click and open each data in the green circles. Remove the full path if needed and keep only the name of the output data. If the full path is set, the tool will generate the data in that location. If it is not set, it will use the default target vector/raster location set in the environment.
After resetting the data paths if needed, select Model > Run or click the arrow on the toolbar to run the model.
The execution processes through each step – the tool currently being run is displayed
in red.

Arc Hydro GP Tools v2.0 – Tutorial
October 2011 50
The model will run through each tool and updates the status in the processing window to “Completed” when done. Note that Flow Accumulation is the slowest step in the model and can take up to a few minutes.

Arc Hydro GP Tools v2.0 – Tutorial
October 2011 51
Close the model without saving the changes after completion of the run. The following data is generated and added into the Table of Contents of ArcMap:
Note You may need to add the tables Catchment_FS and DrainageLine_FS manually.
Save your map and close ArcMap.

Arc Hydro GP Tools v2.0 – Tutorial
October 2011 52
2. Batch Processing
The Batch Processing tool allows running a model in batch mode. It will run the model for each subdirectory within the global location specified as input parameter by the user. The batch tool is configured by default to run with the Basic Dendritic Terrain Processing model. You are going to use the tutorial data from the DataGP\Global directory.
Copy the DataGP\Global directory into the location where you want to create your data (e.g. Results\GPTools).
This directory contains 4 subdirectories (1111, 2222, 3333 and 4444) that each
contains an elevation grid (dem) and a filled elevation grid (fil).
The dem is the original elevation grid for each area considered and the fil grid the corresponding filled elevation grid. The fil elevation is the input grid used by the previous workflow. The batch process allows applying the workflow to each fil grid and generating the preprocessed data for each subdirectory in batch mode. Note that the same threshold will be used to generate the stream grid for each study area (e.g. 10000 cells).
Open a new map document. You do not need to save the map.
Right-click the model Basin Dendritic Terrain Processing and make sure that none of the data in green is set using a full path. Remove the path if needed. Close and save the model if you edited it.
Double-click Terrain Preprocessing Workflows > Batch Processing.
Browse to the global location containing the subdirectories to process. Each
subdirectory must contain the inputs required to run the model (fil) as well as the grid used to create the output Spatial Reference for the vector location (fil).

Arc Hydro GP Tools v2.0 – Tutorial
October 2011 53
Keep the default for Input Model and Command Line Arguments but replace 5000 with 10000 for the stream threshold to use. By default, this parameter is set to:
BasicDendriticTerrainProcessing_archydro %RASTERLOCATION%\fil 5000 Where:
BasicDendriticTerrainProcessing_archydro is the name of the model to run %RASTERLOCATION%\fil 10000 are the input parameters required by the model: %RASTERLOCATION% is the raster target location that will be replaced on runtime
with the raster location corresponding to the subdirectory being processed. 5000 is the threshold in number of cells defining the start of a stream.
Notes
Input vector data would be defined using the variable %VECTORLOCATION% that would be replaced on run time with the vector target location for each subdirectory.
Specify the name of the grid used to set the spatial reference for the output vector location (e.g. fil). This grid must exist in each subdirectory.
Click OK to run the tools.
For each subdirectory under the specified global data location:
1. The batch tool first runs the Set Batch Target Locations geoprocessing tool using the name of the specified Grid. You need to have a raster with that name (e.g. Fil) in each subdirectory.
2. The batch tool then runs the specified model. It stores its name in the active configuration in memory under HydroConfig/ProgParams/ApFunctions/ApFunction(BatchTerrainProcessing)/BatchProcessingModelName.
Note The batch tool resets the initial Arc Hydro configuration at the end of the processing.

Arc Hydro GP Tools v2.0 – Tutorial
October 2011 54

Arc Hydro GP Tools v2.0 – Tutorial
October 2011 55
Close the map without saving it.
3. How to create your own model
This section describes how to edit the existing model to create a new model that will require as input a Raw DEM (e.g. elev_cm) and a stream feature class (e.g. NHDFlowline).
Open a new map document and add the Arc Hydro toolbox if needed.
Right-click ArcToolbox and select Add Toolbox. Navigate to the location where you want to store your new toolbox (e.g. Results\GPTools) and then click the New Toolbox icon on the top right of the Add Toolbox window.

Arc Hydro GP Tools v2.0 – Tutorial
October 2011 56
Rename the new toolbox “My Arc Hydro Tools.tbx”. Click Open to add the toolbox into the ArcToolbox window.
Right-click the Basic Dendritic Terrain Processing model and select Copy. Navigate to your new toolbox, right-click and select Paste.

Arc Hydro GP Tools v2.0 – Tutorial
October 2011 57
Right-click the model in your new toolbox and select Properties. Switch to the General tab. Rename this model BasicDendriticTerrainProcessingAgreeFill and label it “Basic Terrain Preprocessing with Reconditioning and Fill”. Click OK.

Arc Hydro GP Tools v2.0 – Tutorial
October 2011 58
Right-click the model and select Edit. Drag the Fill Sinks tool from the Arc Hydro Tools toolbox > Terrain Preprocessing toolset into the model.
Delete the Fil grid input to the Flow Direction tool.
Select the DerangedPoly input to Fill Sinks if visible and delete it as this is an optional output that will not be used. Right-click Fill Sinks and select Open. Set the Fill Threshold to blank, the output to Fil and click OK.

Arc Hydro GP Tools v2.0 – Tutorial
October 2011 59
Click to select and delete the input grid to the Flow Direction tool (e.g. filall).
Right-click Flow Direction, select Open and set the input Hydro DEM to Fil, the output to the Fill Sinks tool.
Save the model, then drag DEM Reconditioning into the model.
Delete the input to the Fill Sinks tool (e.g. DEM). Right-click Fill Sinks and select Open. Set its input grid to Output AGREE DEM.
Right-click RawDEM and AgreeStream and make them Model Parameters.