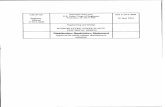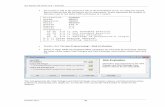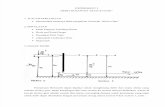Arc Hidro Tools A
-
Upload
pavel-neved -
Category
Documents
-
view
222 -
download
0
Transcript of Arc Hidro Tools A
-
7/23/2019 Arc Hidro Tools A
1/30
ESRI 380 New York St., Redlands, CA 92373-8100, USA TEL 909-793-2853 FAX 909-793-5953 E-MAIL [email protected] www.esri.com
Arc Hydro Geoprocessing Tools -
TutorialVersion 2.0 October 2011
-
7/23/2019 Arc Hidro Tools A
2/30
Arc Hydro GP Tools v 2.0 Tutorial
October 2011 i
Copyright 2011 Esri
All rights reserved.
Printed in the United States of America.
The information contained in this document is the exclusive property of Esri. This work is protected
under United States copyright law and other international copyright treaties and conventions. No partof this work may be reproduced or transmitted in any form or by any means, electronic or mechanical,
including photocopying and recording, or by any information storage or retrieval system, except as
expressly permitted in writing by Esri. All requests should be sent to Attention: Contracts Manager,
Esri, 380 New York Street, Redlands, CA 92373-8100, USA.
The information contained in this document is subject to change without notice.
-
7/23/2019 Arc Hidro Tools A
3/30
Arc Hydro GP Tools v 2.0 Tutorial
October 2011 ii
Table
of
Contents
Introduction 5
Objective 5
Loading Arc Hydro Tools Toolbox 5
Accessing the Arc Hydro Geoprocessing Tools Help 7
Arc Hydro Tools Configuration 9
Arc Hydro Setup 10
1. Set Target Locations 10
2. Set Batch Target Locations 13
3. Standard Geoprocessing Configuration 15
Terrain Preprocessing 16
1. Level DEM 17
2. DEM Reconditioning 22
3. Assign Stream Slope 25
4. Burn Stream Slope 27
5. Build Walls 28
6. Sink Prescreening 29
7. Sink Evaluation 29
8. Sink Selection 31
9. Fill Sinks 32
10. Flow Direction 33
11. Flow Direction with Sinks 34
12. Flow Accumulation 35
13. Stream Definition 36
14. Stream Segmentation 37
15. Flow Direction with Streams 37
16. Combine Stream Link and Sink Link 39
17. Catchment Grid Delineation 40
18. Catchment Polygon Processing 40
19. Drainage Line Processing 41
20. Adjoint Catchment Processing 42
21. Drainage Point Processing 43
22. Slope 44
23. Depression Evaluation 45
24. Adjust Flow Direction in Lakes 46
Terrain Preprocessing Workflows 47
1. Basic Dendritic Terrain Processing 47
2. Batch Processing 52
3. How to create your own model 55
4. How to run your own model in batch mode 62
Network Tools 66
1. Hydro Network Generation 66
2. Set Flow Direction 73
3. Store Flow Direction 75
4. Node Link Schema Generation 76
Attribute Tools 78
1. Assign HydroID 79
-
7/23/2019 Arc Hidro Tools A
4/30
Arc Hydro GP Tools v2.0 Tutorial
October 2011 iii
2. Assign UniqueID 80
3. Generate From/To Node for Lines 81
4. Find Next Downstream Line 83
5. Find Next Downstream Junction 85
6. Calculate Length Downstream for Edges 86
7. Calculate Length Downstream for Junctions 87
8. Store Area Outlets by Drainage Point Proximity 88
9. Store Area Outlets by Junction Intersect 88
10. Store Area Outlets by Next Downstream Area 8811. Compute Global Parameters 89
Watershed Processing 97
1. Drainage Area Centroid 97
2. Longest Flow Path 99
3. Construct 3D Line 1004. Smooth 3D Line 101
5. Flow Path Parameters from 2D Line 102
6. Flow Path Parameters from 3D Line 104
7. Batch Watershed Delineation 105
8. Interactive Delineation 109
9. Batch Subwatershed Delineation 113
10. Batch Watershed Delineation for Polygons 116
11. Delineate from Multiple Inlets and Outlets 118
12. Batch Global Watershed Delineation 121
1. Create Thiessen Polygons 127
2. Intersect Areas 128
3. Weighted Averages 130
4. Download Time Series Data 131
5. Export Data Cart to XML 131
6. Point TSValue to 3D Line 131
7. Update TSValue on Points 132
8. Convert 3D Line to Raster 1329. Spatial Reference frin Raster 132
Terrain Morphology 133
Drainage Boundary Processing Toolset 135
1. Drainage Area Characterization 135
2. Drainage Boundary Definition 136
3. Drainage Boundary Direction 139
4. Cross Section Direction 142
5. Elevation-Width-Area Characterization 143
6. Station-Elevation Characterization 145
7. Drainage Boundary Smoothing 147
8. Drainage Connectivity Characterization 148
AH Connectivity Refinement Toolset 1511. Sink Identification by HEP 151
2. Connect HydroJunctions 152
3. Connect Control Structure Junctions 160
4. Define Overland Preferential Node Link Schema 164
5. Flip Preferential Path 169
6. Add Point Structure HydroEdges to Preferential Link 173
7. Update Preferential Node Link Schema 175
8. Add Linear Structure HydroEdges to Preferential Link 178
-
7/23/2019 Arc Hidro Tools A
5/30
Arc Hydro GP Tools v2.0 Tutorial
October 2011 iv
9. Set Flow Direction Using Preferential Link 181
Grouping Toolset 183
1. Select Upstream Catchments using Preferential Node Link 183
2. Group Selected Catchment 186
3. Ungroup Selected Catchments 188
4. Generate Group Basin 190
5. Generate Group Junction 193
6. Generate Group Link 195
H&H Modeling 198Time of Concentration Toolset 198
1. Generate TR55 Zone Grid 199
2. Compute Time of Concentration 200
3. Compute Travel Time for Preferential Link 202
4. Compute Time of Concentration for Group Basin 204Green and Ampt Toolset 208
1. Accumulate Incremental TimeSeries 208
2. Create Green and Ampt Parameter Rasters 210
3. Compute Green and Ampt Parameters 213
4. Compute Green and Ampt Excess Rainfall 214
5. Export to ICPR Green and Ampt Parameters 219
6. Export to ICPR Green and Ampt Rainfall Excess 221
Map to Map Toolset 223
1. Export to DSS 223
2. Import from DSS 224
3. Run HMS 225
4. Run RAS 225
5. SDF to XML 226
6. Update RAS Flow 226
GeoICPR Toolset 228
1. Generate ICPR Node 228
2. Generate ICPR Link 2333. Generate ICPR Basin 235
4. Export to ICPR 240
5. Import from ICPR 240
GIS Data Exchange 241
XML Exchange Toolset 241
1. Export GIS Data to XML 241
2. Import from XML 244
3. Transform XML 245
Excel Exchange Toolset 245
1. Export Tools Parameters 245
2. Map to Excel 246
3. Excel to Map 249
-
7/23/2019 Arc Hidro Tools A
6/30
Arc Hydro GP Tools v 2.0 Tutorial
October 2011 5
Introduction
The purpose of this tutorial is to illustrate, step-by-step, how to access and use the Arc HydroGeoprocessing (GP) tools that are installed by the standard Arc Hydro setup. The installation process
is described in the document Arc Hydro Tools 2.0 Tutorial.pdf. This document is targeted to an
experienced water resources ArcGIS user who wants to learn how to use the new geoprocessing tools
in Arc Hydro.
Objective
In this tutorial, the user will perform drainage analysis on a terrain model using the geoprocessing
tools instead of the standard Arc Hydro tools. The utility of the Arc Hydro geoprocessing tools is
demonstrated by building models allowing running workflows in batch mode.
Loading Arc Hydro Tools Toolbox
The Arc Hydro Tools toolbox is installed in the ArcGIS\Desktop10.0\ArcToolbox\Toolboxes directory
as Arc Hydro Tools.tbx. Refer to the document Arc Hydro Tools 2.0 Tutorial.pdf for detailed
information on how to install the Arc Hydro tools if they are not already installed. The toolbox can be
added in the ArcToolbox window that is available either in ArcMap or ArcCatalog in not already
there.
Open a new map document in ArcMap or open ArcCatalog.
Click the ArcToolbox window tool ( ) on the Standard toolbar to open the
ArcToolbox window if it is not visible. If the Arc Hydro Tools toolbox is not visible, add it by following the steps below:
Right-click ArcToolbox and select Add Toolbox.
-
7/23/2019 Arc Hidro Tools A
7/30
Arc Hydro GP Tools v2.0 Tutorial
October 2011 6
Browse to the ArcGIS toolboxes location (e.g. Toolboxes\System Toolboxes),
select Arc Hydro Tools and click Open.
The Arc Hydro Tools toolbox is added to the list of available toolboxes.
-
7/23/2019 Arc Hidro Tools A
8/30
Arc Hydro GP Tools v2.0 Tutorial
October 2011 7
Accessing the Arc Hydro Geoprocessing Tools Help
The online help for the Arc Hydro Geoprocessing tools is accessed in the same way as the standard
ArcGIS Geoprocessing tools:
By right-clicking the tool/model of interest and selecting Help in the context menu.
-
7/23/2019 Arc Hidro Tools A
9/30
Arc Hydro GP Tools v2.0 Tutorial
October 2011 8
By opening the tool user interface and clicking the Tool Help button at the bottom of the right
panel.
The first page accessed after clicking on Tool Help describes the parameters used by the tool. The link
Learn more about how on the page allows accessing a page describing in more details what the tool
does.
-
7/23/2019 Arc Hidro Tools A
10/30
Arc Hydro GP Tools v2.0 Tutorial
October 2011 9
Arc Hydro Tools Configuration
The standard Arc Hydro tools available in the Arc Hydro toolbar read their configuration from a XML
file associated to the map document. This configuration is loaded from the template
ArcHydroTools.xml configuration file stored in the ArcHydro\bin folder.
Note
The raster and vector locations are not explicitly set in a new unsaved map document and in
ArcCatalog. The geoprocessing tools will use in that case the standard Current Workspace for both
those locations. This workspace may be set by right-clicking the ArcToolbox node in the ArcToolbox
window and selecting Environments
-
7/23/2019 Arc Hidro Tools A
11/30
Arc Hydro GP Tools v2.0 Tutorial
October 2011 10
Arc Hydro Setup
This section describes how to setup non default Arc Hydro target locations used by the Arc Hydrotools. By default, the tools will create the default target vector and raster locations if they do notalready exist and the user will not need to use this toolset.
1. Set Target Locations
This tool allows setting the target vector and raster locations in the XML in ArcMap as well as
creating these workspaces if they do not already exist in both ArcMap and ArcCatalog.
The vector location may be set to a personal (existing or not) geodatabase or to a
remote geodatabase. The tool will generate the unique ID table in that database if they
do not already exist.
The raster location must be set to a file geodatabase (existing or not) or to a directory.
In ArcMap, the tool can work with multiple applications (Arc Hydro, GeoHMS, etc.). The Application
Name input allows specifying the application to update (HydroConfig for Arc Hydro).
Double click Arc Hydro Setup > Set Target Locations.
Select HydroConfig as Application Name and select the active dataframe name (e.g.
Layers) as input Map Name.
Specify the Raster Location Workspace and the Vector Location Workspace. Click
OK.
-
7/23/2019 Arc Hidro Tools A
12/30
Arc Hydro GP Tools v2.0 Tutorial
October 2011 11
The tool creates the target locations if they do not already exist. When run from ArcMap, the tool
updates as well the Arc Hydro configuration loaded in memory with these locations. The
RasterLocation and VectorLocation have been set to the specified values under a new MapView
associated to the active dataframe (Layers).
You can visualize the edits to the configuration in the XML loaded in memory in the map.
Add the Arc Hydro Tools toolbar in the map if not already there and select ApUtilities> XML Manager and navigate to the node
HydroConfig\MapViews\MpView(Layers)\RasterLocation where Layers is the nameof the active dataframe in the map document. Right-click the RasterLocation node and
select EditText to view the location set as target for the raster.
Click Cancel in the Edit window and close the XMLViewer by clicking on the cross in
the top right corner.
-
7/23/2019 Arc Hidro Tools A
13/30
Arc Hydro GP Tools v2.0 Tutorial
October 2011 12
You can also view the currently set locations by using the Set Target Locations function on the Arc
Hydro tools toolbar.
Select ApUtilities > Set Target Locations,Select the HydroConfig node that is
associated to the Arc Hydro tools abd click OK.
The Raster and Vector Data locations currently set are displayed.
Click Cancel to close the window.
The Set Target Locations create the specified directory and geodatabase if they do not exist as well asthe unique ids tables in the vector location (APUNIQUEID and LAYERKEYTABLE). These tables
are used by the tools to populate the HydroID field.
Add the Catalog window in ArcMap by selecting Windows > Catalog in the Main
menu and browse to your specified target raster and vector location.
The GPTools directory and the gptools.mdb geodatabase have been created by the tool. The tool alsocreated the unique ids table in the new geodatabase specified as target vector location.
Delete the geodatabase gptools.mdb by right-clicking it in the Catalog window and
selecting Delete. Confirm the deletion.
-
7/23/2019 Arc Hidro Tools A
14/30
Arc Hydro GP Tools v2.0 Tutorial
October 2011 13
2. Set Batch Target Locations
The Set Batch Target Locations tool allows creating the target vector location if it does not already
exist as well as setting up and switching to the corresponding Arc Hydro configuration. The tool takes
as input a DEM (grid) that is used to determine the raster location as well as the projection of the
feature dataset created within the vector location.
You are going to use the data provided for the global tools to test this tool.
Create a new directory called TestBatch and create the subdirectory 1111. Copy the
grid DataGP\Global\1111\dem into that subdirectory.
Double-click Arc Hydro Setup > Set Batch Target Locations.
-
7/23/2019 Arc Hidro Tools A
15/30
Arc Hydro GP Tools v2.0 Tutorial
October 2011 14
The tool sets the raster location to the directory containing the input DEM and creates the target vector
geodatabase in that directory as well as the feature dataset Layers. The geodatabase has the same
name as the directory in which the DEM is located. The tool will update the target location and vectorlocation in the Arc Hydro configuration loaded in memory in ArcMap so that these locations are used
by default when running the Arc Hydro tools.
1111 directory before processing 1111 directory after processing
The active environment is set to the newly created Arc Hydro configuration.
Reset the configuration to its default by using the function ApUtilities > Additional
Utilities > Reset Target Locations on the Arc Hydro Tools toolbar, selecting the
HydroConfig node and clicking OK.
-
7/23/2019 Arc Hidro Tools A
16/30
Arc Hydro GP Tools v2.0 Tutorial
October 2011 15
3. Standard Geoprocessing Configuration
In addition to the specific Arc Hydro configuration, the standard Geoprocessing configuration also
applies (e.g. overwrite outputs, add output to map, etc.) and can be set in ArcMap or ArcCatalog by
using Geoprocessing > Geoprocessing Options and switching to the Geoprocessing tab. Note that the
Display/Temporary data parameters apply to ArcMap only.
In your map document, select Geoprocessing > Geoprocessing Options
Uncheck Overwrite the outputs of geoprocessing operations.
Check Add results of geoprocessing operations to the display.
Uncheck Results are temporary by default so that the data created by the tools does
not get deleted and click OK.
Geoprocessing options in ArcMap (10) Geoprocessing options in ArcCatalog (10)
Close the map without saving.
-
7/23/2019 Arc Hidro Tools A
17/30
Arc Hydro GP Tools v2.0 Tutorial
October 2011 16
Terrain Preprocessing
This section walks you through the Terrain Preprocessing tools in the geoprocessing environment.
Note that each tool has a corresponding function in the standard Arc Hydro tools toolbar. If you are
already familiar with the Arc Hydro tools, and comfortable with the ArcGIS geoprocessing tools, youmay want to read through the first 2 tools (Level DEM and DEM Reconditioning) as an example of the
Arc Hydro implementation of the geoprocessing tools and then jump to the next section, Terrain
Preprocessing Workflows, to learn more on how building models and performing batch processing
with the tools.
Note
The preprocessing steps to use when preprocessing a terrain depend on the type of the terrain(dendritic, deranged, i.e. with sinks, combined) and on the type of analysis you want to perform. The
objective of the section below is to step through all the tools, not to describe possible workflows. If
you are interested in learning more about the terrain preprocessing workflows, refer to the document
Comprehensive terrain preprocessing using Arc Hydro tools.
You can use the Tutorial data from the DataGP\SanMarcos directory.
-
7/23/2019 Arc Hidro Tools A
18/30
Arc Hydro GP Tools v2.0 Tutorial
October 2011 17
1. Level DEM
This tool levels the input Raw DEM by filling the cells covered by each lake up to the Fill Elevation
value defined for that lake polygon.
Open a new map document.
Warning
Do not open from an existing map document or your configuration will not be reset in the new map but
copied from the old map document.
Add the elevation grid \DataGP\SanMarcos\elev_cm and the Lakes feature class
DataGP\SanMarcos\SanMarcos.gdb\Hydrography\NHDWaterbody into the Table of
Contents of ArcMap.
Save the map as GPTools.mxd under Results\GPTools for example.
The Home folder is now set to the Result\GPTools directory where the map was saved.
Double-click Terrain Preprocessing > Level DEM.
-
7/23/2019 Arc Hidro Tools A
19/30
Arc Hydro GP Tools v2.0 Tutorial
October 2011 18
The default name of the input Raw DEM is read from the configuration associated to the map
document. It corresponds to the default name associated to the RawDEM tag read from the
configuration.
The default name of the input Lake Polygon is name associated to the Lake tag read from the
configuration.
The default name of the output Level DEM is constructed by appending to the target raster location the
name of the active dataframe as well as the name associated to the LevelDEM tag in the configuration.
The red crosses next to the inputs indicate that these inputs do not exist. You have the option to browse
to locate each input or to use the dropdown list to select one of the available input in the map. Only the
type of data that may be used as input may be selected in the dropdown list (i.e. raster for Raw DEM,
polygon layer for Lake Polygon).
Select the DEM (elev_cm_ and Lake Polygon (NHDWaterbody) that you have added
to the map. Keep the default output name.
If the Lake Polygon layer contains a field storing the Fill Elevation for each lake,
select this field as Fill Elevation Field. If this field is not provided, leave the parameter
blank. You need to first select one of the existing fields and then delete it to validate
the blank field. Selecting a blank field will trigger the recomputation of the Fill
Elevation value that will be stored in the LevelElev field. Click OK.
-
7/23/2019 Arc Hidro Tools A
20/30
Arc Hydro GP Tools v2.0 Tutorial
October 2011 19
The tool processes the input DEM and displays the processing steps in the geoprocessing is not
performed in background mode.
The tool performs the Level DEM step and adds the resulting LevelDEM to the map.
You can visualize the messages displayed when running the tools or intermediate geoprocessing tools
called by the tools in the geoprocessing Results window.
Select Geoprocessing > Results window to open the Results window.
-
7/23/2019 Arc Hidro Tools A
21/30
Arc Hydro GP Tools v2.0 Tutorial
October 2011 20
You can right-click the tool you just run and reopen it or rerun it.
You can visualize the input/output parameters and copy their location or add them to the map.
-
7/23/2019 Arc Hidro Tools A
22/30
Arc Hydro GP Tools v2.0 Tutorial
October 2011 21
You can also display the messages generated by the tools by right-clicking the Messages node and
selecting View
Close the Message window.
The ouput leveldem grid has been created in the output target raster location. The picture below shows
the new grid in the Table of Contents, in the map and in the Catalog window. It also shows the
ArcToolbox windows containing the Arc Hydro geoprocessing tools and the geoprocessing Resultswindow.
-
7/23/2019 Arc Hidro Tools A
23/30
Arc Hydro GP Tools v2.0 Tutorial
October 2011 22
2. DEM Reconditioning
This tool performs the DEM Reconditioning step it requires as input a DEM and stream feature
class, as well as 4 parameters, and generates as output an AgreeDEM grid.
Add the stream feature class DataGP\SanMarcos.gdb\Hydrography\NHDFlowline into
the map.
Double-click Terrain Preprocessing > DEM Reconditioning.
The default name of the input Raw DEM is set to the grid that was tagged as RawDEM when running
the function Level DEM.
The default name of the input AGREE Stream is the name associated to the AgreeStream tag read
from the configuration.
The default name of the output AGREE DEM is constructed by appending to the raster location the
name of the active dataframe as well as the name associated to the AgreeDEM tag in the configuration.The red cross next to the input indicates that this input does not exist. You have the option to browse to
locate the input or to use the dropdown list to select one of the available input in the map. Only the
type of data that may be used as input may be selected in the dropdown list (i.e. raster for Raw DEM,
line layer for AGREE Stream).
-
7/23/2019 Arc Hidro Tools A
24/30
Arc Hydro GP Tools v2.0 Tutorial
October 2011 23
Select LevelDEM instead of elev_cm as input RawDEM and NHDFlowline as input
AGREE Stream.
The option to Raise Negative Value allows ensuring that the output DEM only contains positive value.
It used to be a requirement for the flow direction function but is not the case anymore the flow
direction function also works with DEMs having negative elevation values.
Uncheck Raise Negative Values and Click OK.
The tool performs the DEM Reconditioning step and adds the resulting AgreeDEM to the map.
Double-click Terrain Preprocessing > DEM Reconditioningagain.
-
7/23/2019 Arc Hidro Tools A
25/30
Arc Hydro GP Tools v2.0 Tutorial
October 2011 24
The default output still uses the default setting. The red cross indicates that the output already exists
and cannot be overwritten because of the geoprocessing setting of not allowing overwriting output.
Note
If the geoprocessing setting was set to allow overwrite, then there would be a yellow warning
triangle instead of a red cross indicating that the output already exists but may be overwritten.
Modify the name of the output to AgreeDEM1 and click OK to generate the new
Agree DEM.
Double-click Terrain Preprocessing > DEM Reconditioningagain.
The default output name read from the configuration has been updated to the last value used for the
output tag.
-
7/23/2019 Arc Hidro Tools A
26/30
Arc Hydro GP Tools v2.0 Tutorial
October 2011 25
Click Cancel to close the form.
3. Assign Stream Slope
This tool allows assigning From and To Elevations to an input stream (line) feature class. The stream
feature class must contain the fields FROM_NODE and TO_NODE that may be populated using the
Generate From/To Node for Lines tool from the Attribute Tools toolset.
Click Attribute Tools > Generate From/To Node for Linesand select
NHDFlowline as Input Line. Click OK.
The tool creates the fields From_Node and To_Node in the attributes table of NHDFlowline.
-
7/23/2019 Arc Hidro Tools A
27/30
Arc Hydro GP Tools v2.0 Tutorial
October 2011 26
Click Terrain Preprocessing > Assign Stream Slope.
The parameter High number for starting elevation is an arbitrary number that will be used as highest
elevation elevations along the feature will be decremented by the elevation drop value.
Keep the defaults and click OK to run the tool.
The tool populates the fields FromElev and ToElev in the input stream feature class.
-
7/23/2019 Arc Hidro Tools A
28/30
Arc Hydro GP Tools v2.0 Tutorial
October 2011 27
4. Burn Stream Slope
This tool allows burning in a stream slope to force the water to flow in the digitized direction within
the streams. The input steam feature must have the fields FromElev and ToElev populated.
Double-click Terrain Preprocessing > Burn Stream Slope.
Select as input DEM the DEM onto which you want to enforce the stream slope (e.g.
AgreeDEM) and as input Stream a line feature class with populated FromElev and
ToElev fields (e.g. NHDFlowline). Click OK.
The tool burns in the stream slope and generates an output Stream Sloped DEM. The output
EditPoints feature class is an intermediate layer used in the burn in process.
-
7/23/2019 Arc Hidro Tools A
29/30
Arc Hydro GP Tools v2.0 Tutorial
October 2011 28
5. Build Walls
This tool allows building walls onto an input DEM. Two types of walls may be created:
- Outer walls based on an input polygon feature class (Outer Wall Polygon)
- Inner walls based on an input polygon, line or point feature class (Inner Wall Feature)
Both types may be built at the same time, but at least one must be selected.
In addition, a Breach Line feature class may be provided as input, to ensure that they are breaches in
the walls allowing the water to flow out.
Add DataGP\SanMarcos\SanMarcos.gdb\Hydrography\ProjectArea into the Table of
Contents of ArcMap.
Double-click Terrain Preprocessing > Build Walls.
Select as input DEM the elevation grid onto which you want to enforce walls slope
(e.g. StrSlpDEM) and click OK.
Enter the Inner Wall Height. The Outer Wall Height is twice this height.
Enter a buffer (number of cells) for the Inner Walls. Default to 0, i.e. no buffer.
Enter a buffer for the Breach Line. Default to 0, i.e. no buffer.
Specify the name of the output Walled DEM. Select the Outer Wall Polygon layer (optional, e.g. ProjectArea) to ensure that the
outer boundary of the Catchment feature class matches a specific boundary.
Select the Inner Wall Feature class (optional, e.g. ProjectArea) to ensure internal
watersheds/catchments boundary match specific input data.
Select a Breach Line feature class (optional, e.g. NHDFlowline) that contains features
crossing the walls so that the water can flow out.
Click OK.
-
7/23/2019 Arc Hidro Tools A
30/30
Arc Hydro GP Tools v2.0 Tutorial
Upon successful completion of the process, the WalledDEM layer is added to the map.
6. Sink Prescreening
This tool allows prescreening potentials sinks by filling the pits having a drainage area that is smaller
than the specified area threshold and should not be considered as sinks. Prescreening will speed up the
Sink Evaluation because fewer potential sinks will need to be processed.
Double-click Terrain Preprocessing > Sink Prescreening.
Select as input Raw DEM the elevation grid (e.g. StrSlpDEM) you want to prescreen
for sinks by filling the potential sinks having a drainage area smaller than the specified
threshold. Enter a threshold value and specify the names of the output Prefilled DEM
and Sink Grid and click OK.
The tool generates the output Prefilled DEM where all sinks having a drainage area smaller than the
specified threshold have been filled. It also creates the Sink Grid containing all the remaining sinks in
the Prefilled DEM.
7. Sink Evaluation
This tool allows characterizing the sinks and depressions to provide more selection criteria to decide
whether to use the sinks in the analysis.
Note
You may see a warning message when running the tool indicating that the spatial reference of the input
grid does not have a z unit specified and that the tool assumes that the z unit is the same as the linear
unit (Spat i al r ef erence does not have z uni t . Assumi ng ZUni t i s t he same as
l i near uni t and zf act or = 1).
If the elevations are not in the linear unit of the grid, you need to make sure the projection file
associated to the grid is correct. This file is named prj.adf is located in the grid directory.