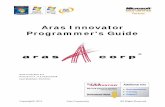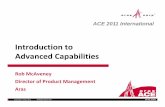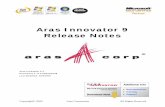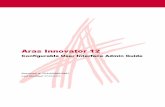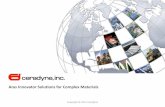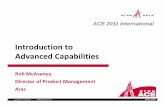Aras Innovator as Enabler of Digital Engineering at Sandia ...
Aras Innovator 9.2 - Installation Guide
-
Upload
charles-bateman -
Category
Documents
-
view
1.136 -
download
6
Transcript of Aras Innovator 9.2 - Installation Guide

Aras Innovator Installation Guide
Aras Innovator 9.2
Document #: 9.2.012292009
Last Modified: 5/21/2010
Copyright© 2010 Aras Corporation All Rights Reserved.

ARAS CORPORATION Copyright © 2010 Aras Corporation. All rights reserved
Aras Corporation 300 Brickstone Square Suite 904 Andover, MA 01810 Phone: 978-691-8900 Fax: 978-794-9826 E-mail: [email protected] Website: http://www.aras.com
Notice of Rights
Copyright © 2010 by Aras Corporation. This material may be distributed only subject to the terms and conditions set forth in the Open Publication License, V1.0 or later (the latest version is presently available at http://www.opencontent.org/openpub/).
Distribution of substantively modified versions of this document is prohibited without the explicit permission of the copyright holder.
Distribution of the work or derivative of the work in any standard (paper) book form for commercial purposes is prohibited unless prior permission is obtained from the copyright holder.
Aras Innovator, Aras, and the Aras Corp "A" logo are registered trademarks of Aras Corporation in the United States and other countries.
All other trademarks referenced herein are the property of their respective owners.
Notice of Liability
The information contained in this document is distributed on an "As Is" basis, without warranty of any kind, express or implied, including, but not limited to, the implied warranties of merchantability and fitness for a particular purpose or a warranty of non-infringement. Aras shall have no liability to any person or entity with respect to any loss or damage caused or alleged to be caused directly or indirectly by the information contained in this document or by the software or hardware products described herein.
Page 3
Copyright© 2010 Aras Corporation. All Rights Reserved.

Table of Contents
SEND US YOUR COMMENTS...........................................................................................6
1 OVERVIEW...................................................................................................................7 1.1 GETTING STARTED....................................................................................................7
2 PREREQUISITES .........................................................................................................8 2.1 MINIMUM SYSTEM REQUIREMENTS ..........................................................................8
2.1.1 Client....................................................................................................................8 2.1.2 Server ...................................................................................................................9 2.1.3 Network ................................................................................................................9
2.2 OBTAINING AN UNLIMITED LICENSE KEY...............................................................10 2.2.1 Obtaining your server MAC address .................................................................10 2.2.2 Requesting an Unlimited license........................................................................11
2.3 OBTAINING A SUBSCRIBER LICENSE KEY ...............................................................12 2.3.1 Obtaining your server MAC address .................................................................12 2.3.2 Requesting a Subscriber license ........................................................................13 2.3.3 Installing the Subscriber license........................................................................13
3 UPGRADING FROM PREVIOUS VERSIONS.......................................................14
4 ARAS INNOVATOR INSTALL ................................................................................15 4.1 .NET CLIENT CONFIGURATION................................................................................15 4.2 INSTALLING ARAS INNOVATOR SERVER .................................................................15 4.3 RUN THE FILE INNOVATORSETUP.MSI .....................................................................15
4.3.1 Welcome page ....................................................................................................15 4.3.2 License Agreement .............................................................................................16 4.3.3 Prerequisites and Documentation......................................................................17 4.3.4 Aras Innovator Destination Folder....................................................................18 4.3.5 Setup Type..........................................................................................................19 4.3.6 Custom Setup .....................................................................................................20 4.3.7 License Configuration........................................................................................21 4.3.8 Server Web Alias Setup......................................................................................22 4.3.9 SMTP Setup........................................................................................................23 4.3.10 Vault Server Preferences ...............................................................................24 4.3.11 Configure Database .......................................................................................26 4.3.12 Begin the Installation.....................................................................................35 4.3.13 Installation Status ..........................................................................................35 4.3.14 Installation Completed...................................................................................36
5 LOGGING INTO ARAS INNOVATOR...................................................................37
6 CONFIGURE ARAS INNOVATOR (OPTIONAL) ................................................38 6.1 CLIENT CACHING CONFIGURATION.........................................................................38 6.2 DB CONNECTION ....................................................................................................39 6.3 UI TAILORING SECTION ..........................................................................................40
Page 4
Copyright© 2010 Aras Corporation. All Rights Reserved.

6.4 DISABLING THE COMPILING OF TEMPORARY DLLS................................................41 6.5 INSTALLING THE REPORTING SERVICE....................................................................41 6.6 CONFIGURING ARAS INNOVATOR FOR SINGLE SIGN-ON.........................................41 6.7 CONFIGURING THE ARAS INNOVATOR SERVICE ......................................................42 6.8 CONFIGURING CUSTOM INSTALLATIONS.................................................................42 6.9 CONFIGURING ALTERNATE VAULTS INSTALLATIONS .............................................43 6.10 CONFIGURING VAULT FILE UPLOAD SIZE LIMITS ...................................................44 6.11 CONFIGURING VAULT SECURITY ............................................................................45 6.12 CONFIGURING SEPARATE CLIENT AND SERVER WEB FOLDERS ..............................45 6.13 RESTART THE IIS SERVER AFTER CONFIGURATION CHANGES ................................47
7 SVG VIEWING REQUIREMENTS..........................................................................48 7.1 CLIENT PC MACHINES AND SVG............................................................................48 7.2 WEB SERVERS AND SVG ........................................................................................48
8 TROUBLESHOOTING ..............................................................................................49
8.1 LOGIN URL RETURNS “THE CLIENT IS NOW CLIENT/.” ...........................................49 8.2 CLIENT SIDE ERROR LOGGING IN TO ARAS INNOVATOR ..........................................49 8.3 “HTTP ERROR 404 - FILE OR DIRECTORY NOT FOUND.” ON LOGIN .........................51 8.4 “HTTP 500 – INTERNAL SERVER ERROR” ON LOGIN ..............................................51 8.5 CHECKING THE MDAC (MOUNTING ERRORS)........................................................51 8.6 IMAGE BROWSER EMPTY – PARENT PATHS DISABLED .............................................52 8.7 MAIN GRID NOT PAINTING COLUMNS OR HEADERS .................................................55 8.8 INSTALLING ARAS INNOVATOR TO A DEDICATED MICROSOFT SHAREPOINT SERVER 55 8.9 OPTIONAL VAULT CONFIGURATION PARAMETERS .................................................56
9 DATABASE OWNER CONFIGURATION .............................................................57
10 RUNNING INSTALLER MULTIPLE TIMES ........................................................58 10.1 COMPLETE INSTALL THE FIRST TIME ......................................................................58 10.2 MODIFY, REPAIR, OR REMOVE................................................................................58
11 ARAS INNOVATOR SERVER UNINSTALL .........................................................60
11.1 LOCATING THE UNINSTALLER WINDOWS SERVER 2003 .........................................60 11.2 LOCATING THE UNINSTALLER WINDOWS SERVER 2008 .........................................61 11.3 UNINSTALLING........................................................................................................62
Page 5
Copyright© 2010 Aras Corporation. All Rights Reserved.

Send Us Your Comments
Aras Corporation welcomes your comments and suggestions on the quality and usefulness of this document. Your input is an important part of the information used for future revisions.
o Did you find any errors?
o Is the information clearly presented?
o Do you need more information? If so, where and what level of detail?
o Are the examples correct? Do you need more examples?
o What features did you like most?
If you find any errors or have any other suggestions for improvement, please indicate the document title, and the chapter, section, and page number (if available).
You can send comments to us in the following ways:
o Email: [email protected] Subject: Aras Innovator Documentation
Or,
o Postal service: Aras Corporation 300 Brickstone Square Suite 904 Andover, MA 01810 Attention: Aras Innovator Documentation
Or,
o FAX: 978-794-9826 Attn: Aras Innovator Documentation
If you would like a reply, please provide your name, email address, address, and telephone number.
If you have usage issues with the software, please visit http://www.aras.com/support/
Page 6
Copyright© 2010 Aras Corporation. All Rights Reserved.

1 Overview
Aras Innovator is a Web-based system for providing control and distribution of product information throughout the internal and extended enterprise and during the entire life cycle of a product. Aras Innovator is more than typical document management – it links configuration management, workflow, and dynamic tracking of product data. By leveraging the infrastructure of the Internet, suppliers and customers can become more tightly involved within a product life cycle, which directly improves process efficiency, speed, quality, and lowers overall cost of business.
Aras Innovator is enterprise software that is 100% browser-based making it easy to use, learn, and administer. Aras Innovator is an open solution based on standard Internet protocols such as HTTP/HTTPS, SOAP, and XML making integration with legacy applications straightforward and fast.
1.1 Getting Started
This document provides detailed instruction for the installation of a new Aras Innovator server instance. The steps detailed in this document are intended to allow a novice administrator to install Aras Innovator. However, more general knowledge of system administration, databases, and high-level programming (HTML, JavaScript and ActiveX) is required to fully customize an Aras Innovator package with required business rules.
The following is the sequence of steps to fully install and ready Aras Innovator for customization.
1) Verify System Prerequisites 2) Aras Innovator Server/Vault Server Installation 3) Client Setup 4) Aras Innovator Server/Vault Server Uninstall
Note: The following installation and setup process assumes that the Aras Innovator Server instance, the Web Server, the Vault Server and the Aras Innovator Database are located on the same machine. However, each of these components can be located on different machines as long as the host and directory paths can be resolved over your network.
Page 7
Copyright© 2010 Aras Corporation. All Rights Reserved.

2 Prerequisites
Aras Innovator requires several components for proper operation:
• Web Server • Database Server • Aras Innovator Server
2.1 Minimum System Requirements
Following is a list of Minimum System Requirements to properly install and operate Innovator.
2.1.1 Client
Platform
Component Platform Revision
Operating System MS Windows Windows 7
Vista
XP SP3
Web Browser MS Internet Explorer 8
7
6
.NET .Net Framework 3.5
3.0
2.0
SVG Viewer (Optional) Adobe SVG Viewer 3.03
Configuration
System Requirement
Processor Speed Pentium IV
1 GHz
Free Disk Space 80 MB
Main Memory 512 MB
Monitor 1024x 768 resolution with 16-bit color.
Page 8
Copyright© 2010 Aras Corporation. All Rights Reserved.

2.1.2 Server
Platform
Component Platform Revision
Operating System MS Windows 2008
2003 SP2
Web Server MS Internet Information Server
7
6
.Net .Net Framework 3.5
3.0
2.0
Relational Database MS SQL Server 2008
2005
Report Server (Optional) MS SQL Server 2008
2005
Configuration
System Requirement
Processor Speed Pentium IV
2 GHz
Free Disk Space 1 GB
Main Memory 1 GB
Monitor 1024x 768 resolution with 16-bit color.
2.1.3 Network
Configuration
System Requirement
Network Microsoft TCP/IP Ethernet Network Adapter
File systems NTFS
Note: Administrative privileges are required for each server component to be properly installed and/or configured.
Page 9
Copyright© 2010 Aras Corporation. All Rights Reserved.

2.2 Obtaining an Unlimited License Key
Aras Innovator software requires a special license key in order to run. The license key is unique to the server on which it will be run. In order to obtain a license key, you must know the MAC address of your server.
To automatically generate a License Key visit the licensing page at http://www.aras.com/support
2.2.1 Obtaining your server MAC address
The MAC Address (Physical Address) of the Aras Innovator server is required in order to generate a license key. The MAC address has the following format: 00-50-04-2A-C1-E2. This machine id can be determined by running the following command in a Command Prompt window:
C:\>ipconfig/all
The command will return the machine’s configuration information, including the Physical Address (MAC address) as below:
Page 10
Copyright© 2010 Aras Corporation. All Rights Reserved.

2.2.2 Requesting an Unlimited license
Once you have obtained the MAC Address of your server go to licensing page on the Aras website to automatically generate a License Key at http://www.aras.com/support
Alternately, community member with an active subscription package can send an email to [email protected] or to your account representative in the following format:
• Subject – “License file needed”
• Body
o Mac Address of the machine being installed on
o Version of Innovator
You will receive a reply containing the following information
• License Key generated
Be prepared that the Aras Innovator Setup Wizard will request this information, so have it ready.
Page 11
Copyright© 2010 Aras Corporation. All Rights Reserved.

2.3 Obtaining a Subscriber License Key
Subscribers may request a license key that enables the use of additional tools and features with the Aras Innovator installation. The license key is unique to the server on which it will be run. In order to obtain a license key, you must know the MAC address of your server.
2.3.1 Obtaining your server MAC address
The MAC Address (Physical Address) of the Aras Innovator server is required in order to generate a license key. The MAC address has the following format: 00-50-04-2A-C1-E2. This machine id can be determined by running the following command in a Command Prompt window:
C:\>ipconfig/all
The command will return the machine’s configuration information, including the Physical Address (MAC address) as below:
Page 12
Copyright© 2010 Aras Corporation. All Rights Reserved.

2.3.2 Requesting a Subscriber license
Customers with an active subscription package can send an email to [email protected] or to your account representative in the following format:
• Subject – “Subscriber License file needed”
• Body
o Mac Address of the machine being installed on
o Version of Innovator
You will receive a reply containing the license key.
2.3.3 Installing the Subscriber license
When you receive your Subscriber license key, you will simply need to replace your existing unlimited license key.
1) Edit the InnovatorServerConfig.xml file found in the root of the installation. 2) Replace the existing Unlimited license key
<License lic_type="Unlimited" lic_key="8405ae926ca286b14bbc58b8b0ab55ac"/>
With the Subscriber license key you received
<!-- name=Aras Corporation mac_address=00-11-22-33-44-55 Version=9.2 --> <License lic_type="Unlimited" lic_key="a176bce863a286b14b7658b8b0ab5570" expires_on="2012-12-31"/>
3) Increment the “CustomBuildVersion” attribute by 1: <Innovator> <UI-Tailoring login_logo="... <IEClient RequiredSyncMode5="Never" CustomBuildVersion="2" /> <operating_parameter key="debug_log_flag" value="false" /> ...
4) Restart the w3svc service(IIS).
Page 13
Copyright© 2010 Aras Corporation. All Rights Reserved.

3 Upgrading from Previous Versions
The Aras Innovator Installer can not be used to upgrade your Aras Innovator code tree or database from a previous version of Aras Innovator.
The version of the database and the version of the code tree must match.
If you wish to upgrade from a previous version of Aras Innovator, please review the Aras Innovator – Release Notes to see what path to take or contact Aras at [email protected] to discuss your upgrade options.
Page 14
Copyright© 2010 Aras Corporation. All Rights Reserved.

4 Aras Innovator Install
4.1 .Net Client Configuration
The Aras Innovator - Installation Guide will walk you through the steps needed to install Aras Innovator and upon completion your IT System Administrators should review the Aras Innovator - .NET Client Configuration. The Aras Innovator - .NET Client Configuration document will walk you through the necessary steps to configure client PC machines to run the Aras Innovator software in the .Net Framework. This document can be found at http://www.aras.com/support/ or in the Documentation folder of the Aras Innovator CD image.
4.2 Installing Aras Innovator Server
The Aras Innovator installation file (InnovatorSetup.msi) may be obtained either from http://www.aras.com/support/ or the Aras Innovator CD Image. Ensure that the Aras Innovator installation file (InnovatorSetup.msi) has been downloaded to a local hard drive of the computer where the software will be installed. It is recommended not to delete this copy InnovatorSetup.msi when the installation is complete.
4.3 Run the file InnovatorSetup.msi
Double click on the file InnovatorSetup.msi to start the Aras Innovator Installer.
4.3.1 Welcome page
The first screen of the Installer is shown below. Click “Next” to proceed or “Cancel” to exit setup.
Page 15
Copyright© 2010 Aras Corporation. All Rights Reserved.

4.3.2 License Agreement
Please read the license agreement carefully before agreeing and proceeding with the install.
This screen allows you to print the license agreement using a rich text editor, such as Wordpad, by selecting the Print button. The Next button will remain disabled until “I accept the terms in the license agreement” is selected.
Click Next to proceed with installation.
Click Back to return to the previous screen.
Click Cancel to exit setup.
Page 16
Copyright© 2010 Aras Corporation. All Rights Reserved.

4.3.3 Prerequisites and Documentation
Please ensure you have reviewed the Aras Innovator – Installation Guide and have all necessary components installed and configured on the server.
These checks are provided as reminders of some of the requirements for installation.
• “You have Administrator login access to the IIS server” o You have administrative right on the computer you are installing to, and
have the IIS server installed and configured. • “You have .NET framework installed and configured”
o Either 2.0 (or higher) • “SQL Server is installed and you have a login with admin privileges”
o You have installed a MS SQL Server instance on the database server o You must have SQL Server Authentication enabled o You know the SQL Server login/passwords needed for installation.
• “License Key issued from Aras” o If you have not obtained a license key at this time, please do so now. o See also Obtaining a License Key
• “Request a license key…” o Select the “Request” button to automatically go to the license request
page at http://www.aras.com/support/ • “Download Installation Documentation…”
o Select the “Request” button to automatically go to the documentation page at http://www.aras.com/support/
The Next button will remain disabled until all four selections are checked.
Page 17
Copyright© 2010 Aras Corporation. All Rights Reserved.

Click Next to proceed with installation.
Click Back to return to the previous screen.
Click Cancel to exit setup.
4.3.4 Aras Innovator Destination Folder
This screen allows you to pick the directory to which Innovator will be installed. By default it is “C:\Program Files\Aras\Innovator” but you can click Change… to select a directory of your choice. This document will assume the default value.
Click Next to proceed with installation.
Click Back to return to the previous screen.
Click Cancel to exit setup.
Page 18
Copyright© 2010 Aras Corporation. All Rights Reserved.

4.3.5 Setup Type
Specify either the Complete or the Custom option for installation. The Complete option will install Innovator with all features. The Custom option allows the user to select only the feature set necessary
Click Next to proceed with installation.
Click Back to return to the previous screen.
Click Cancel to exit setup.
Page 19
Copyright© 2010 Aras Corporation. All Rights Reserved.

4.3.6 Custom Setup
If you chose Custom Setup, you will see this screen next. (If you chose Complete, go on to the next section.) Choose the features of Aras Innovator you want installed: Innovator Server and/or Vault Server and/or Databases. Select the services by changing the dropdowns to the left of each option. Note the extra button on this dialog, here is what they do:
• Change… - allows you to specify the install directory.
• Help - gives help on this screen.
• Space - will show disk size requirements and availability.
Note: This document will assume a complete installation was chosen for maximum coverage. If you choose only one option it will represented only by a subset of screens featured here.
Click Next to proceed with installation.
Click Back to return to the previous screen.
Click Cancel to exit setup
Page 20
Copyright© 2010 Aras Corporation. All Rights Reserved.

4.3.7 License Configuration
License Key: A unique key obtained from Aras Corporation. If you have not obtained a license key at this time, please do so now. (See also Obtaining a License Key)
Click Next to proceed with installation.
Click Back to return to the previous screen.
Click Cancel to exit setup
Page 21
Copyright© 2010 Aras Corporation. All Rights Reserved.

4.3.8 Server Web Alias Setup
Web alias - Web Alias is used to create the virtual directory for the Innovator Server and therefore to access Aras Innovator. To access Aras Innovator, you will type a URL of the form:
http://<servername>/<web_alias>
For example, if you were to select the default Web Alias “InnovatorServer”, then you will access it as:
http://<servername>/InnovatorServer
Where <servername> is the name or IP address of the server hosting Aras Innovator (if it is installed locally then you can just refer to the server as “localhost”)
It is recommended that you follow standard web alias restrictions when selecting a name. If you are unsure what this means, please restrict yourself to alphanumeric characters. It is also recommended that the complete URL not contain underscore characters, because it can interfere with the loading of session cookies.
Set up localhost for Aras Innovator – This option is intended for evaluation purposes only. This will reset the permissions for the Local Intranet Zone of Internet Explorer, and add a .NET Security Policy for http://localhost/<web_alias> to the installation machine. A desktop icon will be added at the end of the installation, giving you instant access to the installed Aras Innovator, with the minimum required permissions. It is not recommended to use this option when installing to a production server.
Page 22
Copyright© 2010 Aras Corporation. All Rights Reserved.

4.3.9 SMTP Setup
This screen allows you to specify the SMTP server to be used within Aras Innovator to send emails on lifecycle promotions, workflow tasks, etc.
The SMTP Server value is set to “queue” by default, referring to the IIS mail queue. If you wish to use this default, you must then configure the IIS SMTP Server to forward emails to your SMTP Server. This can increase performance of methods that construct and send email from Aras Innovator by eliminating the need for the available connection to the SMTP Server.
Click Next to proceed with installation.
Click Back to return to the previous screen.
Click Cancel to exit setup.
Page 23
Copyright© 2010 Aras Corporation. All Rights Reserved.

4.3.10 Vault Server Preferences
This screen allows you to specify the Vault Name, the Application Server URL, and the local path for files for the Vault Server which is used with the Aras Innovator Server.
• Vault Name - The Vault instance to be installed. All new instances of Innovator must contain one vault named “Default”. Alternate or additional vaults may be configured separately after the initial installation.
• Application Server URL - since Vault Server is not a standalone application, and is useful only along with the Aras Innovator Server, this field allows you to specify the Application Server URL for the instance of Aras Innovator you are going to use with this Vault Server. The Application Server URL is of the following format:
http://<servername>/<web_alias>/Server/InnovatorServer.aspx
Where:
• <servername> is the name of the server where the Innovator Server is running. For example, if it is running on the local machine, the server is “localhost”
• <web_alias> is the name of the Aras Innovator Server Virtual Directory and consequently the name that is used to access the Aras Innovator Server. This is the same Web Alias that you specified earlier in Server Web Alias Setup.
• A best practice is for a standard install is http://localhost/$[HTTP_PATH_SERVER]/Server/innovatorserver.aspx
• Local Path For Files - the full local path to the directory on this machine where you would like the files to be stored. This folder should be in a location where there is sufficient disk space to accommodate the files you expect users to check into the system, and should also be in a location where the files will not be
Page 24
Copyright© 2010 Aras Corporation. All Rights Reserved.

deleted by processes other than the Vault Server, as these files are being managed by Aras Innovator.
• A best practice to select a folder with a known label that will not be deleted in a location with adequate disk space.
• The installer will default to the local drive with the most available disk space and recommend the \Aras\Vault folder. (Example: D:\Aras\Vault)
Click Next to proceed with installation.
Click Back to return to the previous screen.
Click Cancel to exit setup.
Page 25
Copyright© 2010 Aras Corporation. All Rights Reserved.

4.3.11 Configure Database
This screen allows you setup one or more Aras Innovator databases. You must have SQL Server Authentication enabled on your Microsoft SQL Server instance to install and run Aras Innovator.
• Database Server – This refers to the SQL Server instance you wish to install to. By default this is set to the first available SQL Server instance on the local machine, but can be set to any valid SQL Server Registration instance. To set this value, simply key in the name of a known instance or select “Browse…” to see what SQL Server registrations the installer recognizes as available.
• Configuration Options – This is the method by which you choose to install the Aras Innovator database. Each option will be explained separately in the following four sub-sections.
Page 26
Copyright© 2010 Aras Corporation. All Rights Reserved.

4.3.11.1 Create a new database
This option is used to create a new database. This is the most common configuration for new installations of Aras Innovator.
• DBA Login Options – In order to install a database, we must first connect to the database server. There are two methods of establishing a connection to the database server.
o Windows Auhentication – Connect to SQL server as the current logged in user.
o SQL Server Authentication – Connect as the SQL Server Administrator
Login ID – the login of the DBA with permissions to create new databases. Check with your system’s DBA what this parameter should be.
Page 27
Copyright© 2010 Aras Corporation. All Rights Reserved.

Password – the password for the login used to create the database. Again, check with your system’s DBA what this parameter should be.
You will need to select “Connect…” once the login options have been filled out. This will allow the installer to confirm connection to the SQL Server instance before proceeding.
• Database Login Options – Create a new database will also create the innovator database user and the SQL Server login defined in this section of the Configure Database screen with privileges as a database owner of the database created. The innovator database user must be the database owner in MS SQL Server and does NOT use the SA login to log into the database. (See also Database Owner Configuration)
o Login ID - This is the login that will be used by the innovator database user. The installer will map this login to the innovator database user after the innovator database user is created. The installer will be creating the innovator database user with rights as a database owner. This user will be used to create all Aras Innovator objects in the database. Do not use the SA login.
o Password - You need to specify the password for the database user login that will be configured.
• Database Options – The name and type of database to be installed.
o Database Template - Select either Innovator Solutions or Innovator Core as the template to be used for the creation of the new database. The Innovator Core database contains only the core data structures of Aras Innovator. The Innovator Solutions database includes the core components plus additional data elements for the Program Management, Product Engineering and Quality Planning solutions.
o Database Name - Specify the name you wish your new Aras Innovator SQL Server database to be called or accept the default name provided.
When all fields are complete, select “Configure Database” to install the database.
Page 28
Copyright© 2010 Aras Corporation. All Rights Reserved.

4.3.11.2 Populate an existing database
This option is used to populate an existing empty database with the required data and to add this data base to the Aras Innovator configuration file to be used with this installation of Aras Innovator. You must know the user login mapped to the innovator database user to use this option. This option is used when only the login associated with the innovator user is known.
• Database Login Options – This is the login associated with the innovator
database user, and must be the database owner in MS SQL Server but does NOT use the SA login to log into the database. (See also Database Owner Configuration)
o Login ID - This is the login that is used by the innovator database user. This user will be used to create all Aras Innovator objects in the database. Do not use the SA login.
o Password - You need to specify the password for the database user login.
Page 29
Copyright© 2010 Aras Corporation. All Rights Reserved.

You will need to select “Connect…” once the login options have been filled out. This will allow the installer to confirm connection to the SQL Server instance before proceeding.
• Database Options – The name and type of database to be installed.
o Database Template - Select either Innovator Solutions or Innovator Core as the template to be used for the creation of the new database. The Innovator Core database contains only the core data structures of Aras Innovator. The Innovator Solutions database includes the core components plus additional data elements for the Program Management, Product Engineering and Quality Planning solutions.
o Database Name - Specify the name of the database you are installing to. This value may be keyed in or select “Browse…” to see what SQL Server registrations the installer recognizes as available.
When all fields are complete, select “Configure Database” to install the database.
Page 30
Copyright© 2010 Aras Corporation. All Rights Reserved.

4.3.11.3 Use an existing database
This option is means to add an existing Aras Innovator database to the configuration file used with the newly installed Aras Innovator. The database must be compliant with the version of Aras Innovator being installed; meaning that the data it is populated with must be compliant with the current version of Aras Innovator. Also, you must know the user login mapped to the innovator database user.
• Database Login Options – This is the login associated with the innovator
database user, and must be the database owner in MS SQL Server but does NOT use the SA login to log into the database. (See also Database Owner Configuration)
o Login ID - This is the login that is used by the innovator database user. This user will be used to create all Aras Innovator objects in the database. Do not use the SA login.
o Password - You need to specify the password for the database user login.
Page 31
Copyright© 2010 Aras Corporation. All Rights Reserved.

• Database Options – The name and type of database to be installed.
o Database Name - Specify the name of the database you are installing to. This value may be keyed in or select “Browse…” to see what SQL Server registrations the installer recognizes as available.
When all fields are complete, select “Configure Database” to install the database.
4.3.11.4 Configure only (no validations)
This option is means to add an existing Aras Innovator database to the configuration file used with the newly installed Aras Innovator. The database must be compliant with the version of Aras Innovator being installed; meaning that the data it is populated with must be compliant with the current version of Aras Innovator. Also, you must know the user login mapped to the innovator database user. The difference between this option and “Use an existing database” is that the login will not validate the login credentials against the database. This option is mainly provided for development purposes.
Page 32
Copyright© 2010 Aras Corporation. All Rights Reserved.

• Database Login Options – This is the login associated with the innovator
database user, and must be the database owner in MS SQL Server but does NOT use the SA login to log into the database. (See also Database Owner Configuration)
o Login ID - This is the login that is used by the innovator database user. This user will be used to create all Aras Innovator objects in the database. Do not use the SA login.
o Password - You need to specify the password for the database user login.
• Database Options – The name and type of database to be installed.
o Database Name - Specify the name of the database you are installing to. This value may be keyed in or select “Browse…” to see what SQL Server registrations the installer recognizes as available.
When all fields are complete, select “Configure Database” to install the database.
Page 33
Copyright© 2010 Aras Corporation. All Rights Reserved.

4.3.11.5 Install Another Database or Proceed
Once you have installed a database, you may change the options and install again, or you can select Next to proceed with the installation. You must configure at least one database before proceeding.
Click Next to proceed with installation.
Click Back to return to the previous screen.
Click Cancel to exit setup.
Page 34
Copyright© 2010 Aras Corporation. All Rights Reserved.

4.3.12 Begin the Installation
This screen will display next, whether you chose Custom or Complete Install. Click Install to start the installation of the features (NOTE: You will no longer be able to make any changes once you click the Install button on this screen)
Click Back to return to the previous screen.
Click Cancel to exit setup.
4.3.13 Installation Status
This screen shows the installation status.
Click Cancel to exit setup.
Page 35
Copyright© 2010 Aras Corporation. All Rights Reserved.

4.3.14 Installation Completed
The screen below is the last in the installation wizard.
The buttons displayed will open up a web browser to Aras web pages.
http://www.aras.com/support – Location for downloads, documentation, and other Aras Innovator support information.
http://www.aras.com/community – Location of forums and blogs relating to usage, best practices, and overall enhancement of the Aras Innovator experience.
Please, be sure not to delete your installer from your hard drive when you are done with an installation. You must reuse the same installer to install other instances of Aras Innovator or its components.
Page 36
Copyright© 2010 Aras Corporation. All Rights Reserved.

5 Logging into Aras Innovator
Aras Innovator uses a Web Browser as the container for its administration and end-user interface. Please review the Aras Innovator - Internet Explorer Client Machine Configuration document for the recommended Internet Explorer Settings.
The System Administrator should also review the Aras Innovator - .NET Client Configuration document to decide on the proper deployment of the .NET security policies, as well. Client PC machines will not be able to log in until these security policies are set.
A user with ‘administrator’ rights typically performs customization of Aras Innovator. Initial setup of Aras Innovator will determine the ‘admin’ user name logon. By default, the user ‘admin’ will have a logon password of ‘innovator’.
To log in as administrator,
1. Start Internet Explorer
2. Point your web browser at http://<servername>/<web_alias>
Note: The complete login URL is determined by the Web Server virtual directory name setup. (e.g. http://<servername>/InnovatorServer)
3. Enter the default login information.
a. Enter the default administrator’s designated username and password (username ‘admin’, password ‘innovator’).
b. Select the correct database from the drop down menu. This is the database you named in the ‘InnovatorServerConfig.xml’
4. Click ‘Login’ button Note: Anyone will be able to log in with administrative accesses with this default user. While this is acceptable in a development environment, it is recommended that you setup a new account for production databases with administrative privileges, and disable this login.
Page 37
Copyright© 2010 Aras Corporation. All Rights Reserved.

6 Configure Aras Innovator (Optional)
Aras Innovator uses a configuration file to manage licensing and server information that is required to successfully start, locate and connect to active components in its operation.
1) Open the ‘InnovatorServerConfig.xml’ file located in the root of the install directory
in a text editor. “C:\Program Files\Aras\Innovator” 2) Edit the Client Caching behavior 3) Edit the DB Connection Section. See below for details. 4) Edit the UI Tailoring Section. See below for details.
6.1 Client Caching Configuration
Aras Innovator can configure the behavior for caching temporary internet files in the Internet Explorer worker process running the Aras Innovator client. Specifically, the Innovator Server settings override the behavior of Internet Explorer when checking to see if a page you have previously viewed has a newer version. This ability is used to increase performance over wide area networks where latency is an issue, but can have an impact for all end users. The settings for your installation can be controlled by the IEClient tag in the InnovatorServerConfig.xml:
<Innovator> <UI-Tailoring login_logo="... <IEClient RequiredSyncMode5="Never" CustomBuildVersion="" /> <operating_parameter key="debug_log_flag" value="false" />
There are two parameters that can be used to control client session behavior:
RequiredSyncMode5 – This parameter has 5 settings
EveryVisit – Internet Explorer will check every time to see if a page you have viewed previously has a newer version.
OnIEStart - Internet Explorer will not check to see if a page you have previously viewed has a newer version. Internet Explorer will only check to see if a page you have previously viewed has a newer version if that page was viewed in a different session or the previous day.
Automatically – Internet Explorer will decide when to check to see if a page you have previously viewed has a newer version.
Never – Internet Explorer will not check to see if a page you have previously viewed has a newer version. Recommended production setting.
LeaveAsIs – Aras Innovator will not change the setting used to access Aras Innovator.
The recommended production setting is “Never”.
If the IEClient tag is not present, the default behavior of “LeaveAsIs” will be used.
In development environments, “EveryVisit” or “LeaveAsIs” may be preferred to facilitate deployment of changes during development.
Page 38
Copyright© 2010 Aras Corporation. All Rights Reserved.

CustomBuildVersion – This is an integer value. Default is null. Every time a change is made to the static content on the server (html, images, etc.) you will need to increase this value by 1. This will force the clients to reload the Aras Innovator client to pick up the changes the next time they log in. As with any change to production, Aras strongly suggests you notify users to log out of their current session while deploying the change.
Any changes made to the Aras Innovator installation directory require the following steps to ensure deployment to all users:
1) Deploy the change to the installed code tree on the server. 2) Edit the InnovatorServerConfig.xml file found in the root of the code tree. 3) Increment the “CustomBuildVersion” attribute by 1:
<Innovator> <UI-Tailoring login_logo="... <IEClient RequiredSyncMode5="Never" CustomBuildVersion="2" /> <operating_parameter key="debug_log_flag" value="false" /> ...
4) Restart the w3svc service(IIS).
6.2 DB Connection
This section provides the fundamental data enabling the Aras Innovator server to connect to the Aras Innovator database. Use this section to manually create custom connections to existing databases.
Variable Definition id Any alphanumeric name to be used to identify the database when using
Innovator. database The name of the Aras Innovator database in SQL Server server The name of the server where the database is installed. uid The username to connect to the above database pwd The password for the username listed above database dbtype SQL Server
Below is an example of a properly formatted DB Connection section of the InnovatorServerConfig.xml. Microsoft SQL Server database
<DB-Connection id="Innovator" database="InnovatorSolutions" server="localhost" uid="innovator" pwd="innovator" dbType="SQL Server" />
Edit the InnovatorServerConfig.xml file located in root of the install directory. “C:\Program Files\Aras\Innovator”.
1) Id = “Innovator” Name you wish to appear in the drop down list when accessing Innovator. If the id attribute is not present in the entry, then database name will be
Page 39
Copyright© 2010 Aras Corporation. All Rights Reserved.

used to identify the database when using Innovator. Please select this name carefully, as it will also be the name of the folder you vault files will be stored in.
2) database = “Innovator” name of the database you are connecting to 3) server = “Servername” the name of the SQL Server instance where the database
installed 4) uid = “innovator” The username to connect to the above database. 5) pwd = “innovator” The password to connect to the above database 6) dbtype = “SQL Server” Does not change
6.3 UI Tailoring Section
If desired, edit the UI Tailoring section of the ‘InnovatorServerConfig.xml’ . This section of the InnovatorServerConfig.xml file allows the customer to modify the login screen, the main screen title bar, and the banner page (if any).
Below is an example of a properly formatted UI Tailoring section of the InnovatorServerConfig.xml file.
Variable Definition login_logo The URL (relative to the Innovator home directory) to the
image to be used on the Innovator login screen
branding_img The URL (relative to the Innovator home directory) to the image to be used on the Innovator login screen
product_name The title to be used on the main Innovator window title bar
banner_url The URL (relative to the Innovator home directory) to the HTML page to be used as the Innovator banner.
banner_height The height of the banner section of the main Innovator window, if no banner is desired, set this value to 0.
opener_focus_on_logout If “false” then Aras Innovator does not try to give the opener window focus when the user logs out of Aras Innovator.
– This defaults to “true”. If “false” then the /Client/scripts/default.aspx does not try to do a history.back() after it creates the logon pop-up window in which the /Client/scripts/innovator.aspx will run.
window_history_back_before_login By default, this is “true”. If “false” then the /Client/scripts/default.aspx does not try to do a history.back() after it creates the logon pop-up window in which the /Client/scripts/innovator.aspx will run.
<UI-Tailoring login_logo="../images/logos/innovator_splash.jpg" branding_img="../images/logos/banner_02.jpg" product_name="Aras Innovator" banner_url="../scripts/banner.aspx" banner_height="50" />
Page 40
Copyright© 2010 Aras Corporation. All Rights Reserved.

6.4 Disabling the Compiling of Temporary DLLs
Aras Innovator Methods are compiled before execution. The default behavior of Aras Innovator is to generate these methods temporary files to aid in troubleshooting. These files will be stored in the file system in the \Innovator\Server\dll folder of the installation by default. Because the files are generated at runtime, the DLL files generated in this folder will not list the Aras Corporation company name or the Aras Innovator product name in file properties. Further, the DLL files generated in this folder at runtime will not have a digital signature.
To disable the generation of these files in the file system you will need to add the following tag to the InnovatorServerConfig.xml, found in the root of your installation folder.
<Innovator> <UI-Tailoring login_logo="... <IEClient RequiredSyncMode5="Never" CustomBuildVersion="" /> <operating_parameter key="DebugServerMethod" value="false" /> <operating_parameter key="debug_log_flag" value="false" />
To enable the use of this folder again, you will simply need to change the value to true.
<Innovator> <UI-Tailoring login_logo="... <IEClient RequiredSyncMode5="Never" CustomBuildVersion="" /> <operating_parameter key="DebugServerMethod" value="true" /> <operating_parameter key="debug_log_flag" value="false" />
Disabling the use of this folder will have no negative effect on a production system.
6.5 Installing the Reporting Service
Aras Innovator uses integration with Microsoft SQL Server Reporting Service. This service must be installed and configured in order to run Aras Innovator reports. Please refer to the Aras Innovator - Microsoft Reporting Services Guide for details on installing and configuring the service. This document can be found at http://www.aras.com/support/ or in the Documentation folder of the Aras Innovator CD Image.
6.6 Configuring Aras Innovator for Single Sign-On
The Aras Innovator Single Sign-On feature provides a mechanism for customers to take advantage of their existing user authentication scheme so that an Innovator login can be processed without the user entering an Innovator specific password. This new feature has been architected so that it can be easily configured to adapt to an Active Directory environment or, if the customer has another user authentication scheme, hooks have been included to integrate a non-standard method.
Please refer to the Aras Innovator – Windows Authentication document. This document can be found in the Documentation folder of the CD Image and outlines configuring your Aras Innovator installation for user authentication.
Page 41
Copyright© 2010 Aras Corporation. All Rights Reserved.

6.7 Configuring the Aras Innovator Service
The Aras Innovator Service is a Windows executable program that runs as a Windows Service. It is used to automatically run Aras Innovator Methods on a periodic schedule, as specified in the InnovatorServiceConfig.xml file. A single running instance of the Aras Innovator Service can be configured to periodically connect to any number of Aras Innovator Servers and for each Aras Innovator Server run any number of Methods. The standard Windows Event Viewer is used for logging of program status and error messages.
Please refer to the Aras Innovator - Service Instructions document for information on configuring your Aras Innovator installation to use this service. This document can be found in the Documentation folder of the CD Image.
6.8 Configuring Custom Installations
When using the custom install option certain files must be configured to allow Aras Innovator components to work together.
1) The Aras Innovator Server must know where the database is installed. For the system where Aras Innovator Server is installed, follow the steps outlined in DB Connection Section.
2) The Database must point to the designated vault location. To set up the vault: a) Log in as administrator.
b) Expand the Administration Folder and Select Vaults
c) Select the button from the top left of the vault browser window and select the ‘Default’ vault that comes up
d) Right-click on ‘Default” vault, and select Edit from the context menu. The dialog below is displayed:
e) Name – Default (we are configuring the Default vault server)
f) Vault Url – This is the IIS path to the VaultServer.aspx. By default, this path should be: $[HTTP_PREFIX_SERVER]$[HTTP_HOST_SERVER]$[HTTP_PORT_SERVER]$[HTTP_PATH_SERVER]/vault/vaultserver.aspx
Page 42
Copyright© 2010 Aras Corporation. All Rights Reserved.

(1) If the Vault Sever is installed on a separate machine than the Innovator Server, then the web alias may need to be hard coded: http://<servername>/<web_alias>/vault/VaultServer.aspx
g) Click the (save, unlock, and close button)
3) The Vault Server should have access to the Aras Innovator Server and Database Server – The vault server must know the location of the InnovatorServer.aspx. Here is how to configure it: a) Open the file VaultServerConfig.xml. This file should be located in the root of the
installed directory for the Vault server, for example: C:\Program Files\Aras\Innovator\VaultServerConfig.xml
b) Change the AppServerURL to point to the InnovatorServer.aspx. So, <AppServerURL>$[HTTP_PREFIX_SERVER]$[HTTP_HOST_SERVER]$[HTTP_PORT_SERVER]$[HTTP_PATH_SERVER]/Server/innovatorserver.aspx</AppServerURL> becomes: <AppServerURL>http://<servername>/<web_alias>/Server/innovatorserver.aspx</AppServerURL>
6.9 Configuring Alternate Vaults Installations
When using the custom install option certain files must be configured to allow Aras Innovator components to work together.
1) Run a custom installation to set up the new vault, which in this example we will call “New”.
2) The Database must point to the designated vault location. To set up the vault: a) Log in as administrator.
b) Expand the Administration Folder and Select Vaults
c) Select the Create a New Item button from the top left of the vault browser window. The dialog below will be displayed.
Page 43
Copyright© 2010 Aras Corporation. All Rights Reserved.

d) Name – New (The name of the vault server we are configuring)
e) Vault Url – This is the IIS path to the VaultServer.aspx. Because this is not the default vault the URL should be hard coded: http://<servername>/<web_alias>/vault/VaultServer.aspx
a. When a vault is installed by itself, the default web alias will be http://<servername>/vault/VaultServer.aspx
f) Click the (save, unlock, and close button)
3) The Vault Server should have access to the Aras Innovator Server and Database Server, meaning that the vault server must know the location of the InnovatorServer.aspx. Here is how to configure it: a) Open the file VaultServerConfig.aspx. This file should be located in the root of
the installed directory for the Vault server, for example: C:\Program Files\Aras\Innovator\VaultServerConfig.xml
b) Change the AppServerURL to point to the InnovatorServer.aspx. So, <AppServerURL>$[HTTP_PREFIX_SERVER]$[HTTP_HOST_SERVER]$[HTTP_PORT_SERVER]$[HTTP_PATH_SERVER]/Server/innovatorserver.aspx</AppServerURL> becomes: <AppServerURL>http://<servername>/<web_alias>/Server/innovatorserver.aspx</AppServerURL>
c) Change the vault name in the file, to the name of the server we are using, in this case “New”. <name>Default</name> becomes: <name>New</name>
6.10 Configuring Vault File Upload Size Limits
The size of a file that can be uploaded to Aras Innovator is determined by your IIS settings. To vault files larger than 500 Megs you will need to change a config file in the Vaultserver. It is recommended that .NET 2.0(or higher) be used on the server if large files will be vaulted with these settings.
1) Edit the fie \VautServer\web.config
2) Change the line
<httpRuntime maxRequestLength="500000"
To
<httpRuntime maxRequestLength=" 2097151"
Page 44
Copyright© 2010 Aras Corporation. All Rights Reserved.

This value controls the maximum file upload size to the vault. The change outlined here will allow you to vault files up to 2 Gigs in size.
3) Restart IIS on the server
6.11 Configuring Vault Security
The vault security feature that restricts the accessing of files directly in the vault server without authentication and proper permission can be disabled through addition of the following flag in the VaultServerConfig.xml:
<?xml version="1.0" encoding="UTF-8"?> <VaultServer> <AppServerURL>http://localhost/$[HTTP_PATH_SERVER]/Server/ InnovatorServer.aspx</AppServerURL> <LocalPath>C:\Aras\Vault</LocalPath> <login_name>vadmin</login_name> <password>vadmin</password> <name>Default</name> <version>9.1</version> <enforce_user_credentials>0</enforce_user_credentials> </VaultServer>
Setting enforce_user_credentials to 0 disables this feature.
Setting enforce_user_credentials to 1 leaves this feature enabled.
The default behavior is to have this security enabled and is recommended for production use.
6.12 Configuring Separate Client and Server Web Folders
Aras Innovator allows for the ability to install two instances of the Innovator Server. One server will run Client and Server web aliases, while the second server runs the Client only. This configuration allows distributed loading of web pages between different servers, while serving database requests through one server. There are a few things that should be kept in mind when running in this configuration.
• Changes to The code tree must be kept in sync. Any changes to the code tree should be deployed to all code trees, or else users may be missing files when attempting to perform an action against an out of date server.
• Variable paths for connecting to the VaultServer are not recommended.
To set up a distributed client server follow the following steps. 1) Complete the install of the full Innovator instance on the first server, including
the Innovator Sever, Innovator database, and vault. We’ll refer to this as ServerA
2) Complete a full install of the full Innovator Server tier on the second server. We’ll refer to this as SeverB.
3) Edit the InnovatorSeverConfig.xml on ServerB. You will need to add two lines to this file to define the connection to the web alias on ServerA and database. It should look something like this to start:
Page 45
Copyright© 2010 Aras Corporation. All Rights Reserved.

Copyright© 20Aras CorporatiAll Rights Rese
<Innovator> <UI-Tailoring login_logo="../images/logos/innovator_splash.jpg" branding_img="../images/logos/banner_02.jpg" product_name="Aras Innovator" banner_url="../scripts/banner.aspx" banner_height="50" /> <operating_parameter key="debug_log_flag" value="false" /> <operating_parameter key="debug_log_limit" value="10000" /> <operating_parameter key="debug_log_pretty" value="true" /> <disabled_operating_parameter key="performance_logging" value="cpu" /> <operating_parameter key="xslt_processor_debug" value="true" /> <disabled_operating_parameter key="email_debug_option" value="file" /> <License lic_type="Unlimited" lic_key="fc49306d47602f8ed1be1d6bf0835ea1" /> <Mail SMTPServer="queue" /> <operating_parameter key="temp_folder" value="C:\Program Files\Aras\Innovator\Innovator\Server\temp" /> <operating_parameter key="ServerMethodTempDir" value="C:\Program Files\Aras\Innovator\Innovator\Server\dll" /> <operating_parameter key="debug_log_prefix" value="C:\Program Files\Aras\Innovator\Innovator\Server\Logs\" /> </Innovator>
a. You will need to add the server connection
<Server name="ServerA" BaseURL="http://<servername>/<web_alias>/Server/" EXT=".aspx" /> ServerA – The name of the Aras Innovator instance on ServerA to is to be identified by. It is best to make this a short alphanumeric string.
b. Next you will need to define what database to connect to. In ServerA’s InnovatorServerConfig.xml file you will find the database connection parmeters. <DB-Connection id="InnovatorSolutions" database="InnovatorSolutions" server="localhost" uid="innovator" pwd="innovator" dbType="SQL Server" /> In ServerB’s InnovatorServerConfig.xml file you will need to add the following line. <DB-Connection id="InnovatorSolutions" /> The id attribute must match in both files to be able to connect.
4) Restart IIS on both servers.
Page 46
10 on. rved.

6.13 Restart the IIS server After Configuration Changes
It is recommended that you restart IIS (World Wide Web Publishing service) after any change to the InnovatorServerConfig.xml file in order to ensure the changes to are enforced on client PC machines. To Restart IIS:
1) From the Start menu select Start Settings Control Panel Administrative Tools Services
2) Select the World Wide Web Publishing service 3) Select Action Restart from the main menu.
Page 47
Copyright© 2010 Aras Corporation. All Rights Reserved.

7 SVG Viewing Requirements
7.1 Client PC Machines and SVG
Aras Innovator integrates Scalar Vector Graphics files into the many reporting options made available to the Aras Innovator administrator. However, in order for the end-users to view these SVGs the client PC machine must have an SVG viewer installed. Aras Corporation recommends downloading Adobe SVG Viewer 3.03 from the Adobe© website.
7.2 Web Servers and SVG
Aras Innovator integrates Scalar Vector Graphics files into the many reporting options made available to the Aras Innovator administrator. However, in order for the end-users to view these SVGs the Web Server must have the SVG extension as a defined mime type in IIS. If the SVG Mime type is not enabled, please use the following steps: 1) Log onto the server that you have the Innovator Server installed on. 2) From the Start menu select Settings Control Panel 3) Open Administrative Tools 4) Open Internet Information Services (IIS) Manager 5) Expand (local group) 6) Select “Web Sites” 7) Right-Click on “Default Web Site” and select Properties 8) Select the HTTP Headers tab 9) In the Mime Types section at the bottom of the tab, select the “Mime Types…”
button 10) In the Mime Types dialog, select “New”
a) Extension = SVG b) Mime Type = image/svg+xml
11) Select OK to close the dialog 12) Select OK to close the Mime Type dialog. 13) Select OK to close the Properties window.
Page 48
Copyright© 2010 Aras Corporation. All Rights Reserved.

8 Troubleshooting
8.1 Login URL returns “The client is now Client/.”
If you receive a message like the one shown, “The client is now Client/.” This indicates that all of the .NET hooks are not properly installed to IIS. To fix this issue, please select the .NET framework from the Add/Remove Programs window, and select repair. After this is complete, you will need to ensure that the ASP.NET version is set correctly in the Properties of the default web site.
8.2 Client side error logging in to Aras Innovator
Page 49
Copyright© 2010 Aras Corporation. All Rights Reserved.

If you receive a client-side error when attempting to log into Aras Innovator, it may be due to insufficient access privileges in IIS.
1) Open up IIS 2) Right click on the Innovator
virtual directory, and click on properties.
3) Click on the directory security tab
4) Click the Edit button 5) Specify a user that has
administrative privileges on the machine that is running IIS. Click the option for “Anonymous access”, “Allow IIS to control password” and “Integrated Windows authentication”
6) Click “OK” & “OK” 7) Restart the IIS Web service.
Page 50
Copyright© 2010 Aras Corporation. All Rights Reserved.

8.3 “HTTP Error 404 - File or directory not found.” on login
If when attempting to login into Aras Innovator you get a standard file not found error, the most common cause is that ASP pages are not allowed to run on your server. To test this try the following URL:
http://<servername>/<web_alias>/Client/mini-diag.html
If this page displays, it indicates that your software is installed, but that ASP pages are not allowed to run. To fix this, please follow the following steps:
1) Log onto the server that you have the Innovator Server installed on. 2) From the Start menu select Settings Control Panel 3) Open Administrative Tools 4) Open Internet Information Services (IIS) Manager 5) Expand (local group) 6) Select Web Service Extensions 7) In the panel on the right, there should be an entry like ASP.NET v2.0.50727.
Highlight it. 8) Select the Allow button.
8.4 “HTTP 500 – Internal Server Error” on login
If when attempting to login into Aras Innovator you get a standard IIS page not found content: i.e. the window size is correct, but instead of the fields for username and password, there is an error page “HTTP 500 – Internal Server Error.”
Additionally the following warning message may be logged in the system event log: “The server failed to load application ‘/LM/W3SVC/1/Innovator.’ The error was ‘General access denied error’”
This problem may be caused by installing Microsoft Visual Studio v6 with SP6. The install has a bug and changes the security of the file WINNT/System32/mfc42.dll which is used to run ASP pages. The solution would be to grant the IWAM_ComputerName user account the Read & Execute permission for the mfc42.dll file.
8.5 Checking the MDAC (Mounting Errors)
There have been problems seen with MDAC version 2.7 it has been verified that with 2.6 and 2.8 the problems are resolved. Check If you are having Database Mounting issues.
1) To check what version of MDAC you are using: 2) Select Start Run 3) Type regedit 4) Browse to: HKEY_LOCAL_MACHINE\Software\Microsoft\DataAccess\ 5) Look at ‘Version’ and or ‘FullInstallver’ looks like the following
Version REG_SZ 2.60.6526.2
FullInstallVer REG_SZ 2.60.6526.2
Page 51
Copyright© 2010 Aras Corporation. All Rights Reserved.

8.6 Image Browser empty – parent paths disabled
If you find that every time you attempt to bring up the Image Browser (to select some image) none of the images are available.
First of all you should check whether the folder Innovator\client\images does in fact exist and contains the images.
If the folder is correctly in place but the problem persists then you should try to access the Image Browser directly:
http://localhost/InnovatorServer/Client/scripts/ImageBrowser/imageBrowser.html
where “localhost/InnovatorServer” should be replaced with the innovator server path (i.e. servername/web_alias). It should return the correct Image Browser and check if the files are correctly in place:
Page 52
Copyright© 2010 Aras Corporation. All Rights Reserved.

If this is not the response that you got then some configuration problem exists.
If the response you got looks like this:
Page 53
Copyright© 2010 Aras Corporation. All Rights Reserved.

Then you should check whether the virtual directory for the Aras Innovator Server has parent paths enabled. To do that:
1. Go to Start Programs Administrative Tools Internet Information Services
2. Navigate to the virtual directory for your Aras Innovator Server:
a. Expand the folder with the Machine Name
b. Expand the folder “Web Sites”
c. Expand the folder “Default Web Site”
d. Click on the Virtual Directory corresponding to your Aras Innovator Server (the string you enter after “http://<server_name/”)
3. Right click on the Virtual Directory and select “Properties” from the menu
4. In the presented properties window click on the “Configuration” button, this will bring up the “Application Configuration” window
5. In the Application Configuration window select the “Options” tab
6. Confirm that the “Enable parent paths” is checked
If it is not, then check it and click “OK.” Now the Image Browser should work, if this does not help then send an email to [email protected].
Page 54
Copyright© 2010 Aras Corporation. All Rights Reserved.

8.7 Main Grid not painting columns or headers
After you login into Aras Innovator Server the main grid would never paint columns or headers, however pages such as InBasket or relationshipTabs could work.
Attempt to open the Internet Explorer and you might see the following message: “XML Exception: Incorrect comments tag”
This is a client side problem and the root cause of it is that the wrong version of the XML parser is used (this could for example be caused by installing Visual Studio v6 with SP6, that changes the XML parser used by Innovator).
The solution for this is to un-install and then to re-install the XML parser.
8.8 Installing Aras Innovator to a dedicated Microsoft Sharepoint Server
When installing Aras Innovator to a machine that was previously set up as a Microsoft Sharepoint Server, certain IIS setting managed by Microsoft Sharepoint can prevent Aras Innovator from loading. If you are experiencing problems with your Aras Innovator Installation on a dedicated Microsoft Sharepoint Server, you may try the following steps to solve the problem.
1) In IIS management console set Execute Permissions to "Scripts only" for InnovatorServer, InnovatorServer\Client and InnovatorServer\Server
1) Add partitionResolverType="" attribute on sessionState element in InnovatorServer\Server\web.config
2) Add enableSessionState="true" attribute on pages element in InnovatorServer\Server\web.config
3) Add <trust level="Full" /> inside system.web element in InnovatorServer\Server\web.config
4) Add <trust level="Full" /> inside system.web element in InnovatorServer\Client\web.config
Page 55
Copyright© 2010 Aras Corporation. All Rights Reserved.

5) Enable anonymous access for InnovatorServer\Client to allow .Net controls access resources. (Keep enabled Windows authentication for InnovatorServer\Server.)
8.9 Optional Vault Configuration Parameters
Some IIS setups can have problems with the chunk size when accessing files in the vault. If you are experiencing issues accessing large files in the vault, you may try the following setting in your VaultServerConfig.xml. <?xml version="1.0" encoding="UTF-8"?> <VaultServer> <AppServerURL>http://localhost/$[HTTP_PATH_SERVER]/Server/ InnovatorServer.aspx</AppServerURL> <LocalPath>C:\Aras\vault\</LocalPath> <login_name>vadmin</login_name> <name>Default</name> <password>vadmin</password> <version>9.1</version> <WriteFileMaxLength>4194304</WriteFileMaxLength>
</VaultServer>
The WriteFileMaxLength tag will limit the size of the chunk size when transferring the file.
Page 56
Copyright© 2010 Aras Corporation. All Rights Reserved.

9 Database Owner Configuration
Aras Innovator provides the option to create, populate existing, or configure existing databases in MS SQL Server. In order to allow continued upgrading of Innovator certain guidelines should be followed regarding the MS SQL Server users and logins used to access the Aras Innovator database.
• The “innovator” user must have access to the database.
o This user is created as part of a standard installation when using the create option.
o This must be configured manually when an installation uses the populate or configure options.
• The “innovator” user must have database owner privileges.
o This privilege is created as part of a standard installation when using the create option.
o This must be configured manually when an installation uses the populate or configure options.
• The non-system database objects should be owned by the “innovator” database user.
o Non-system objects are those not created by MS SQL in initial creation of the database in MS SQL
o All installed objects will be created with this owner.
o All objects created by the Innovator Server will be created with this owner.
• Logins used by the “innovator” database user should not be the same as the MS SQL Server System Administrator login.
o The “innovator” database user login should not match the “sa” login
o The “innovator” database user login should not match any other MS SQL Server Administrator login used in addition to the “sa” login.
Page 57
Copyright© 2010 Aras Corporation. All Rights Reserved.

10 Running Installer Multiple Times
10.1 Complete Install the First Time
Innovator is designed to be installed, either as a whole or in components, to the same server multiple times. This means that every time the installer is run, it will be treated as a new installation. Please be sure not to delete your installer from your hard drive when you are done with an installation. You must reuse the same installer to run the installation the next time.
10.2 Modify, Repair, or Remove
If you are seeing the screen above the installation is not being treated as a new installation. This usually indicates that you are trying to install the same version of Aras Innovator that was previously installed. You should use the copy of the installer that was run to install the existing version of Aras Innovator. If this copy of InnovatorSetup.msi is not available, please use the following steps to enable the installer to run as new.
1. Download the installer to your hard drive.
2. Locate the ChangeGUID.exe file
a. This can be found in the folder where the existing Aras Innovator instance is installed.
b. This can also be found in the Utilities folder of the Aras Innovator CD Image.
3. Open a command prompt
Page 58
Copyright© 2010 Aras Corporation. All Rights Reserved.

4. Change directory to where the ChangeGUID.exe file is located
a. I will use “C:\” as my example.
5. Execute the file while specifying the full path to the installer
a. ChangeGUID <path>\InnovatorSetup.msi
b. Where <path> is the directory path to where the InnovatorSetup.msi is located.
Page 59
Copyright© 2010 Aras Corporation. All Rights Reserved.

11 Aras Innovator Server Uninstall
11.1 Locating the Uninstaller Windows Server 2003
In order to uninstall Aras Innovator
1. From the “Start Menu”, go to the “Control Panel”, under “Settings”.
2. Select “Add or Remove Programs”
3. From the list, select “Aras Innovator”
a. If more than one listing for Aras Innovator is shown, you can identify the installation by selecting “Click here for support information.”
b. The dialog will display the version number and directory that Aras Innovator was installed into.
Page 60
Copyright© 2010 Aras Corporation. All Rights Reserved.

4. Click on the remove button to start the uninstall.
11.2 Locating the Uninstaller Windows Server 2008
In order to uninstall Aras Innovator
1. From the “Start Menu”, go to the “Control Panel”.
2. Select “Programs and Features”
3. From the list, select “Aras Innovator”
a. If more there is more than one installation make sure you are in the details view. Right click the details grid and select “more…” and make sure “Comments” and “Version” are checked off.
b. Under the “Comments” and “Version” section dialogue should tell you the install path and the version of Aras Innovator respectively (boxed in red above)
4. Click the “Uninstall” button(circled in red above) to begin the uninstall.
Page 61
Copyright© 2010 Aras Corporation. All Rights Reserved.

11.3 Uninstalling
When Uninstaller starts this screen will be presented.
Click “Yes” to proceed
Click “No” to exit the Uninstaller.
Once you click “Yes” on this screen the uninstall process will begin, and the status of the Uninstall will be displayed on the screen.
Click “Cancel” to exit the Uninstaller.
When Uninstall completes, Aras Innovator has been fully removed from your machine.
Page 62
Copyright© 2010 Aras Corporation. All Rights Reserved.