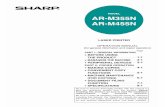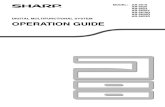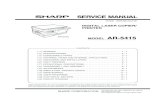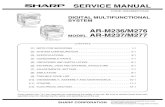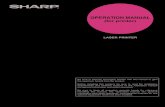AR-M355N | AR-M455N Printer Operation Manual - Sharp Business · 3 Select "SHARP AR-M455N PCL6"...
Transcript of AR-M355N | AR-M455N Printer Operation Manual - Sharp Business · 3 Select "SHARP AR-M455N PCL6"...
![Page 1: AR-M355N | AR-M455N Printer Operation Manual - Sharp Business · 3 Select "SHARP AR-M455N PCL6" from the [Name] drop-down list. (1) In Windows 95/98/Me/NT 4.0 Click the [Properties]](https://reader031.fdocuments.us/reader031/viewer/2022040305/5eb563873503046e8e62d133/html5/thumbnails/1.jpg)
LASER PRINTER
Be sure to become thoroughly familiar with this manual to gain the maximum benefit from the product. Before installing this product, be sure to read the installation requirements and cautions sections of the "Operation manual (for general information and copier operation)". Be sure to keep all operation manuals handy for reference including this manual, the "Operation manual (for general information and copier operation)" and operation manuals for any optional equipment which has been installed.
OPERATION MANUAL(for printer)
![Page 2: AR-M355N | AR-M455N Printer Operation Manual - Sharp Business · 3 Select "SHARP AR-M455N PCL6" from the [Name] drop-down list. (1) In Windows 95/98/Me/NT 4.0 Click the [Properties]](https://reader031.fdocuments.us/reader031/viewer/2022040305/5eb563873503046e8e62d133/html5/thumbnails/2.jpg)
WarrantyWhile every effort has been made to make this document as accurate and helpful as possible, SHARP Corporationmakes no warranty of any kind with regard to its content. All information included herein is subject to change withoutnotice. SHARP is not responsible for any loss or damages, direct or indirect, arising from or related to the use of thisoperation manual.
© Copyright SHARP Corporation 2004. All rights reserved. Reproduction, adaptation or translation without priorwritten permission is prohibited, except as allowed under copyright laws.
Trademark Acknowledgments Sharpdesk is a trademark of Sharp Corporation.
Microsoft®, Windows®, Windows® 95, Windows® 98, Windows® Me, Windows NT® 4.0, Windows® 2000, Windows®
XP, Windows® Server 2003 and Internet Explorer® are registered trademarks or trademarks of Microsoft Corporationin the U.S.A. and other countries.
Netscape Navigator is a trademark of Netscape Communications Corporation.
Macintosh, Power Macintosh, Mac OS, LaserWriter, and AppleTalk are registered trademarks of Apple Computer, Inc.
IBM, PC/AT, and PowerPC are trademarks of International Business Machines Corporation.
Pentium is a registered trademark of Intel Corporation.
PCL is a trademark of the Hewlett-Packard Company.
PostScript is a registered trademark of Adobe Systems Incorporated.
Acrobat® Reader Copyright© 1987-2002 Adobe Systems Incorporated. All rights reserved.Adobe, the Adobe logo, Acrobat and the Acrobat logo are trademarks of Adobe Systems Incorporated.
NetWare is a registered trademark of Novell, Inc.
Agfa and the Agfa Rhombus, are registered trademarks of Agfa-Gevaert, A.G.
All other trademarks and copyrights are the property of their respective owners.
The display screens, messages, and key names shown in the manual may differ from those on the actual machinedue to product improvements and modifications.
![Page 3: AR-M355N | AR-M455N Printer Operation Manual - Sharp Business · 3 Select "SHARP AR-M455N PCL6" from the [Name] drop-down list. (1) In Windows 95/98/Me/NT 4.0 Click the [Properties]](https://reader031.fdocuments.us/reader031/viewer/2022040305/5eb563873503046e8e62d133/html5/thumbnails/3.jpg)
0-1
TABLE OF CONTENTSCHAPTER 1BASIC PRINTING PROCEDURESSETTING THE PRINTER DRIVER............................. 1-2
� Printer driver settings in Windows (selecting andsetting print conditions) ....................................... 1-2
� Using the Help file to view explanations of thesettings................................................................ 1-3
� Printing................................................................ 1-4� Using options to print .......................................... 1-6
CHAPTER 2SETTING THE PRINTER DRIVERPROPERTIESSELECTING PRINTING FUNCTIONS ....................... 2-2
� Settings in the [Main] tab .................................... 2-2� Settings in the [Paper] tab................................... 2-6� Settings in the [Advanced] tab ............................ 2-9� Settings in the [Job Handling] tab ....................... 2-12� Settings in the [Watermarks] tab......................... 2-15
CHAPTER 3WEB PAGES IN THE PRINTERREMOTE OPERATION VIA A NETWORK................. 3-2
� How to access the Web page and view Help .......... 3-2ABOUT THE WEB PAGES (FOR USERS) ................ 3-3
� Directly printing a file on a computer................... 3-4ABOUT THE WEB PAGES (FOR THE
ADMINISTRATOR) ..................................................... 3-5� Protecting information programmed in the Web
page ([Passwords]) ............................................. 3-6� Directly printing a file on an FTP server.............. 3-7� E-mail Print ......................................................... 3-9� E-mail Status and E-mail Alert settings............... 3-10
CHAPTER 4PRINTER BASIC SETTINGSMAKING CONFIGURATION SETTING...................... 4-2
� Operation procedure common to all printerconfiguration settings (items that can be set fromthe operation panel) ............................................ 4-2
� Printer Default settings........................................ 4-4� PCL settings........................................................ 4-5� PostScript settings .............................................. 4-5
CHAPTER 5KEY OPERATOR PROGRAMSKEY OPERATOR PROGRAMS.................................. 5-2
� Key operator program list .................................... 5-2� Procedure for using key operator programs........ 5-3� Key operator program menu ............................... 5-4
DESCRIPTION OF SETTING PROGRAMS ............... 5-5� Printer settings .................................................... 5-5� Network settings.................................................. 5-7
CHAPTER 6TROUBLESHOOTINGTROUBLESHOOTING ................................................ 6-2
� Checking the IP address ..................................... 6-4
CHAPTER 7APPENDIXPRINTER SPECIFICATIONS...................................... 7-2NOTICE PAGE PRINTING.......................................... 7-3PRINT AREA............................................................... 7-4
![Page 4: AR-M355N | AR-M455N Printer Operation Manual - Sharp Business · 3 Select "SHARP AR-M455N PCL6" from the [Name] drop-down list. (1) In Windows 95/98/Me/NT 4.0 Click the [Properties]](https://reader031.fdocuments.us/reader031/viewer/2022040305/5eb563873503046e8e62d133/html5/thumbnails/4.jpg)
1-1
CHAPTER 1BASIC PRINTING PROCEDURES
This chapter explains how to configure printer driver settings at yourcomputer, and provides basic information on printing.
PageSETTING THE PRINTER DRIVER................................................................1-2
� Printer driver settings in Windows (selecting and setting print conditions) ..1-2� Using the Help file to view explanations of the settings .........................1-3� Printing ...................................................................................................1-4� Using options to print .............................................................................1-6
![Page 5: AR-M355N | AR-M455N Printer Operation Manual - Sharp Business · 3 Select "SHARP AR-M455N PCL6" from the [Name] drop-down list. (1) In Windows 95/98/Me/NT 4.0 Click the [Properties]](https://reader031.fdocuments.us/reader031/viewer/2022040305/5eb563873503046e8e62d133/html5/thumbnails/5.jpg)
1-2
SETTING THE PRINTER DRIVERThis section describes the method of changing the printer driver settings from your computer. If you have not yetinstalled the printer driver, read the accompanying "SOFTWARE SETUP GUIDE (for printer)" and install the printerdriver from the CD-ROM.
Printer driver settings in Windows (selecting and setting print conditions)Change the settings using the printer properties.
���� Windows 95/98/MeThe procedure for adjusting the settings inWindows Me is explained in the following.
1 On the [Start] menu, select [Settings] andthen [Printers].
2 Right-click the installed printer driver andselect [Properties] in the pop-up menu.Click the [Setup] tab in the printer driverproperties.The SHARP AR-M455N PCL6 properties isshown as an example.
3 Set each item.
For setting items, see the printer driver help. Forinformation on viewing Help, see the followingpage 1-3. An example of always using thedocument filing function is explained on page 1-3.
4 Click the [OK] button.
���� Windows NT4.0 / 2000 / XP / Server2003The procedure for adjusting the settings inWindows XP is explained in the following.
1 Select [Printers and Faxes] from the [Start]menu.
2 Right-click the installed printer driver andselect [Printing Preferences].The screen shows the example of selectingSHARP AR-M455N PCL6.
3 Set each item.
For setting items, see the printer driver help. Forinformation on viewing Help, see the followingpage 1-3. An example of always using thedocument filing function is explained on page 1-3.
4 Click the [OK] button.
NOTETo configure settings for installed peripheral devices such as a saddle stitch finisher, finisher, and large capacitytray, right-click the printer driver, select [Properties], and select the [Configuration] tab. (In Windows 95/98/Me,select [Properties] and then the [Configuration] tab in the [Setup] tab.) If the machine is being used as a networkprinter, click the [Auto Configuration] button in the [Configuration] tab to automatically set the peripheral deviceconfiguration. To display the latest tray information (paper size, paper type, and paper remaining), click the [TrayStatus] button in the [Paper] tab.
![Page 6: AR-M355N | AR-M455N Printer Operation Manual - Sharp Business · 3 Select "SHARP AR-M455N PCL6" from the [Name] drop-down list. (1) In Windows 95/98/Me/NT 4.0 Click the [Properties]](https://reader031.fdocuments.us/reader031/viewer/2022040305/5eb563873503046e8e62d133/html5/thumbnails/6.jpg)
SETTING THE PRINTER DRIVER
1-3
���� Selecting document filingThe procedure for always using the document filing function is explained below as an example. This setting isselected in the [Job Handling] tab of the printer driver window.
1 Follow steps 1 and 2 on page 1-2.
2 Click the [Job Handling] tab.
3 Select the [Document Filing] checkbox.
4 Enter a user name and a job name in the"Job ID" field.
5 Click the [Apply] button.
6 Click the [OK] button.
The document filing function will now be usedeach time you print a job.
Using the Help file to view explanations of the settingsTo view on-screen explanations of the settings in the printer driver, open the Help file.
���� Opening Help in WindowsThis window is the SHARP AR-M455N PCL6 Properties in Windows Me.
Click [Help] to display the Help screen.You can search for information using various methods from the tabs.
![Page 7: AR-M355N | AR-M455N Printer Operation Manual - Sharp Business · 3 Select "SHARP AR-M455N PCL6" from the [Name] drop-down list. (1) In Windows 95/98/Me/NT 4.0 Click the [Properties]](https://reader031.fdocuments.us/reader031/viewer/2022040305/5eb563873503046e8e62d133/html5/thumbnails/7.jpg)
SETTING THE PRINTER DRIVER
1-4
PrintingThe procedure for printing in WordPad*1 is explained as an example in this section. If you do not have any documentscreated in WordPad, create a text document in WordPad that can be printed.*1 This is a standard accessory program in Windows
1 Open a document created in WordPad.
2 Select [Print] from the WordPad [File]menu.
3 Select [SHARP AR-M455N PCL6] from the[Name] drop-down list.
(1) In Windows 95/98/Me/NT 4.0
Click the [Properties] button to open the printerdriver properties window.
(2) In Windows 2000/XP/Server 2003
Select the [SHARP AR-M455N PCL6] printer iconin [Select Printer].In Windows 2000, the propertiesconsist of five tabs: [Main], [Paper], [Advanced],[Job Handling], and [Watermarks].In Windows XP/Server 2003, click the[Preferences] button to open the printer driverproperties.
4 Click the desired tab and configuresettings.
5 To adjust the print contrast, follow theprocedure below. If you do not need toadjust the print contrast, go to step 6 onthe next page.To adjust the print contrast, click the [ImageAdjustment] button in the [Advanced settings] tab.The window below will appear. Adjust thebrightness and contrast in the [Image Adjustment]field.When you are finished, go to step 6 on the nextpage.
NOTES� When the properties are opened from an
application, the settings that you configure in theproperties will remain in effect only while you usethe application.
� For information on the settings in the properties,see "SETTING THE PRINTER DRIVERPROPERTIES" in chapter 2.
![Page 8: AR-M355N | AR-M455N Printer Operation Manual - Sharp Business · 3 Select "SHARP AR-M455N PCL6" from the [Name] drop-down list. (1) In Windows 95/98/Me/NT 4.0 Click the [Properties]](https://reader031.fdocuments.us/reader031/viewer/2022040305/5eb563873503046e8e62d133/html5/thumbnails/8.jpg)
SETTING THE PRINTER DRIVER
1-5
6 Click the [Paper] tab.
Check the paper size to make sure it is correct.Next, specify the paper feeding method in [PaperSelection]. Normally [Auto Select] is used. Whenfinished, click the [OK] button to close the printerproperties window.
7 Click the [OK] button in the Print windowin Windows 95/98/Me/NT 4.0, or the [Print]button in Windows 2000/XP/Server 2003.
![Page 9: AR-M355N | AR-M455N Printer Operation Manual - Sharp Business · 3 Select "SHARP AR-M455N PCL6" from the [Name] drop-down list. (1) In Windows 95/98/Me/NT 4.0 Click the [Properties]](https://reader031.fdocuments.us/reader031/viewer/2022040305/5eb563873503046e8e62d133/html5/thumbnails/9.jpg)
SETTING THE PRINTER DRIVER
1-6
Using options to printThe procedure for using a peripheral device (option) to print is explained below using WordPad*1 as an example. Ifyou do not have any documents created in WordPad, create a text document in WordPad that can be printed.*1 WordPad is a software application that is included in Windows as a standard accessory.
1 Open a document that was created inWordPad.
2 Select [Print] from the WordPad [File]menu.
3 Select "SHARP AR-M455N PCL6" from the[Name] drop-down list.
(1) In Windows 95/98/Me/NT 4.0
Click the [Properties] button to open the printerdriver properties window.
(2) In Windows 2000/XP/Server 2003
In [Select Printer], select the "SHARP AR-M455NPCL6" printer icon.In Windows 2000, the properties consist of five tabs:[Main], [Paper], [Advanced], [Job Handling], and[Watermarks].In Windows XP/Server 2003, click the [Preferences]button to open the printer driver properties.
4 Click the desired tab and configuresettings.
To use the optional duplex module/bypass trayto print, configure the settings in the followingwindow:
(1) To use a two-sided printing function, open the"Main" tab and select the desired two-sidedprinting radio button.
NOTES� When the properties are opened from an
application, the settings that you configure in theproperties will remain in effect only while you usethe application.
� For information on the settings in the properties,see "SETTING THE PRINTER DRIVERPROPERTIES" in chapter 2.
![Page 10: AR-M355N | AR-M455N Printer Operation Manual - Sharp Business · 3 Select "SHARP AR-M455N PCL6" from the [Name] drop-down list. (1) In Windows 95/98/Me/NT 4.0 Click the [Properties]](https://reader031.fdocuments.us/reader031/viewer/2022040305/5eb563873503046e8e62d133/html5/thumbnails/10.jpg)
SETTING THE PRINTER DRIVER
1-7
5 Click the [Paper] tab.
Make sure that the selected paper size is correct inthe [Paper Size] field.Next, select the paper feeding method in [PaperSelection]. Normally [Auto Select] is used. If youwish to use the optional paper tray, select it in thefollowing window.
(1) To select a paper tray, select [Paper Source] in[Paper Selection] and then select the desiredtray from the list.
Example: Selecting the bypass tray
(2) To select the paper type, select [Paper Type] in[Paper Selection] and then select the desiredpaper type from the list.
Example: Selecting recycled paper
(3) To select the output tray installed on the duplexmodule, set [Output] to [Left side tray].
When a mail-bin stacker is installed and youwish to have output delivered to a particularmail bin:
Click the [Paper] tab and select the mail bin (eachmail-bin has an assigned use) in [Output]. Forgeneral output that does not need to be sorted,you can select the mail-bin top tray.
6 Adjust the print contrast settings asneeded (page 1-4). If you do not need toadjust the print contrast, go to step 7.
7 In Windows 95/98/Me/NT 4.0, click the [OK]button in the print window. In Windows2000/XP/Server 2003, click the [Print]button.
NOTEThe size and type of paper and whether or not a traycan be used for printing are set in "Paper traysetting" in the machine's custom settings. (See"Custom settings" in the "Operation manual (forgeneral information and copier operation)".)If you select [Paper Source] or [Paper Type], be sureto configure the tray settings in the [Configuration]tab of the printer driver properties.
![Page 11: AR-M355N | AR-M455N Printer Operation Manual - Sharp Business · 3 Select "SHARP AR-M455N PCL6" from the [Name] drop-down list. (1) In Windows 95/98/Me/NT 4.0 Click the [Properties]](https://reader031.fdocuments.us/reader031/viewer/2022040305/5eb563873503046e8e62d133/html5/thumbnails/11.jpg)
2-1
CHAPTER 2SETTING THE PRINTER DRIVER PROPERTIES
This chapter explains how to configure settings in the printer driver. Thesettings are changed in the software application.
PageSELECTING PRINTING FUNCTIONS...........................................................2-2
� Settings in the [Main] tab........................................................................2-2� Settings in the [Paper] tab......................................................................2-6� Settings in the [Advanced] tab ...............................................................2-9� Settings in the [Job Handling] tab ........................................................2-12� Settings in the [Watermarks] tab ..........................................................2-15
![Page 12: AR-M355N | AR-M455N Printer Operation Manual - Sharp Business · 3 Select "SHARP AR-M455N PCL6" from the [Name] drop-down list. (1) In Windows 95/98/Me/NT 4.0 Click the [Properties]](https://reader031.fdocuments.us/reader031/viewer/2022040305/5eb563873503046e8e62d133/html5/thumbnails/12.jpg)
2-2
SELECTING PRINTING FUNCTIONSAlmost all print functions are selected in the print driver properties window that appears when printing from anapplication. The print functions can also be selected in the printer driver properties window that appears when[Properties] is selected in the printer icon menu. The printer driver settings are grouped on tabs in the printer driverproperties window.The procedure for selecting settings after opening the printer driver properties from an application is explained in thissection. (The windows that are shown are the AR-M455N PCL6 printer driver in Windows Me.)The following optional peripheral devices are installed in the printer driver windows:B/W scanner module/DSPF + Saddle stitch finisher + Mail-bin stacker + Punch module + Duplex module
Settings in the [Main] tabThe following window appears when the [Main] tab is clicked. The settings and buttons are explained below.
(1) CopiesSet the number of copies.Any number from 1 to 999 can be set.Default setting: 1
(2) CollateSelect this checkbox to collate the copies.When the staple function or punch function isturned on, a checkmark automatically appears inthe checkbox.Default setting: Selected
(3) Document StyleSelect one-sided or two-sided printing.[1-Sided]...................Print on one side of the
paper.[2-Sided (Book)] .......Print on both sides of the
paper and bind at the side.[2-Sided (Tablet)] .....Print on both sides of the
paper and bind at the top.[Pamphlet Style]*1 .....Print on both sides of the
paper and bind down themiddle.
Default setting: 1-Sided
*1 Four selections are available for the pamphletformat.
[Tiled Pamphlet]Print on paper double the size of the document sizeselected in the application.The page order will be rearranged as required forthe middle binding format.
[2-Up Pamphlet]The document size selected in the application willbe reduced in the same way as in 2-Up printing,and printing will take place using the selectedpaper size.
[Multiple Tiled Pamphlet]When using the pamphlet function, printing takesplace on paper that is twice the size of the paperspecified in the application. When this function isselected and the number of pages exceeds thestapling limit, the pages are divided into groups thatcan be stapled, and the pages in each group arearranged pamphlet style and stapled. The groupscan then be put together to form a pamphlet withthe correct page order.
[Multiple 2-Up Pamphlet]When using the pamphlet function, the pages arereduced and printed 2-Up style on the size of thepaper specified in the application. When thisfunction is selected and the number of pagesexceeds the stapling limit, the pages are dividedinto groups that can be stapled, and the pages ineach group are arranged pamphlet style andstapled. The groups can then be put together toform a pamphlet with the correct page order.
(1)
(2)
(3)
Click this button to return allsettings to the factorydefault settings. Thisbutton appears on all tabs.
![Page 13: AR-M355N | AR-M455N Printer Operation Manual - Sharp Business · 3 Select "SHARP AR-M455N PCL6" from the [Name] drop-down list. (1) In Windows 95/98/Me/NT 4.0 Click the [Properties]](https://reader031.fdocuments.us/reader031/viewer/2022040305/5eb563873503046e8e62d133/html5/thumbnails/13.jpg)
SELECTING PRINTING FUNCTIONS Settings in the [Main] tab (continued)
2-3
(4) N-Up PrintingEach page is reduced to allow multiple pages to beprinted on each sheet. The pages are printed in "Z"order on each sheet.The following five settings are available:[1-Up], [2-Up], [4-Up], [6-Up], [8-Up], [9-Up],[16-Up].Example: 4-Up [Right, and Down]
Default setting: 1-Up
[Border]This setting is grayed out when [1-Up] is selected.Select whether or not to print a border around eachpage when a setting other than 1-Up is selected.Default setting: Not selected
[Order]This setting is grayed out when 1-Up is selected.When a setting other than 1-Up is selected, thelayout of the pages on the sheet can be selected.Example: Changing the layout of 4-Up to [Left, and
Down].
(5) User SettingsThe user can store up to 30 sets of settings,allowing the settings to be easily changed bysimply selecting the desired set.Default setting: Factory Defaults
[Save]Save the settings under the name that appears in"User Settings".Up to 20 characters can be entered for the name. Ifnone of the settings have been changed (thesettings are still the factory defaults), this button willbe grayed out.When [Delete] appears in the button, it can beclicked to delete a stored set of user settings.
(5)(4)
Border
![Page 14: AR-M355N | AR-M455N Printer Operation Manual - Sharp Business · 3 Select "SHARP AR-M455N PCL6" from the [Name] drop-down list. (1) In Windows 95/98/Me/NT 4.0 Click the [Properties]](https://reader031.fdocuments.us/reader031/viewer/2022040305/5eb563873503046e8e62d133/html5/thumbnails/14.jpg)
SELECTING PRINTING FUNCTIONS Settings in the [Main] tab (continued)
2-4
(6) FinishingConfigure settings for staple or punch finishing.
[Binding Edge]When automatic two-sided printing is performed,the [Binding Edge] setting is used to determinehow the top and bottom edges of the front and backsides are positioned. The relation between thedocument and each of the settings is as follows:
Default setting: Left
[Staple][None] ............ Do not staple.[1 Staple]........ Staple in one place.[2 Staples] ...... Staple in two places.Default setting: None
Pamphlet stapling functionThe paper is stapled in two places at the centerline,folded in half as shown, and delivered to the outputtray.
Staple sort functionEach sorted set of pages is stapled and deliveredto the offset tray, or stapled at the center anddelivered to the lower pamphlet tray. (Saddle stitchfinisher only) The relations between staplingpositions, paper feed orientations, allowed papersizes, and stapling limits are indicated below.
Possible stapling positions
* Not possible when a finisher is installed (only possible when asaddle stitch finisher is installed).
(6)
Original image
Binding edge
[Left]Left binding
Binding edge
[Right]Right binding
Binding edge
[Top]Top binding
911
7
24
6
[Example]
Ver
tical
pap
er fe
edin
g
One stapleat top leftcorner
Possible paper sizes: 8-1/2" x 11",A4, B5Staple limit: 50 sheets (When afinisher is installed, up to 30 sheetscan be stapled.)
One stapleat bottomleft corner
Same as above
Two staplesat left edge Same as above
Two staplesat centerline*
Pamphlet style is not possibleusing vertically fed paper
Hor
izon
tal p
aper
feed
ing*
One stapleat top leftcorner
Possible paper sizes: 11" x 17",8-1/2" x 14", 8-1/2" x 13", 8-1/2"x 11" R, A3, B4, and A4RStapling capacity: Up to 50sheets for 8-1/2" x 11"R, A4Rand B5R, and up to 25 sheetsfor other sizes
One stapleat bottomleft corner
Possible paper sizes: 11" x 17",8-1/2" x 14", 8-1/2" x 13", 8-1/2" x11"R, A3, B4, A4RStapling capacity: Up to 50sheets for 8-1/2" x 11"R, A4Rand B5R, and up to 25 sheetsfor other sizes
Two staplesat left edge
Possible paper sizes: 11" x 17",8-1/2" x 13", A3, and B4Stapling capacity: Up to 25sheets for any sizes
Two staplesat centerline
Possible paper sizes: 11" x 17", 8-1/2" x 11"R, A3, B4, A4RStaple limit: 10 sheets
![Page 15: AR-M355N | AR-M455N Printer Operation Manual - Sharp Business · 3 Select "SHARP AR-M455N PCL6" from the [Name] drop-down list. (1) In Windows 95/98/Me/NT 4.0 Click the [Properties]](https://reader031.fdocuments.us/reader031/viewer/2022040305/5eb563873503046e8e62d133/html5/thumbnails/15.jpg)
SELECTING PRINTING FUNCTIONS Settings in the [Main] tab (continued)
2-5
(7) [Punch]Use this to select the punch function.When the punch function is selected, [Collate] isautomatically selected.Default setting: Not selected
Punch function (only when a punch module isinstalled)When a punch module is installed on the saddlestitch finisher, holes can be punched in the printedpages before delivery to the tray. (The punchfunction cannot be used in combination with thepamphlet function.) When using the punchfunction, the automatic image rotation functiondoes not operate. Paper sizes that can be punched are indicated inthe specifications on page 3-15 of the "Operationmanual (for general information and copieroperation)".
(8) [No Offset]Select this when you do not wish sets of collated orgrouped pages to be offset from each other.Default setting: Not selected
Offset functionEach set of printed pages is offset from theprevious set in the offset tray for easy separation.(The offset function operates in the finisher orsaddle stitch finisher tray.) The offset function doesnot operate when the staple sort function isselected.
(7)(8)
{Original 1} {Punch positions}
{Original 2} {Punch positions}
[Example]
Offset mode Non-offset mode
![Page 16: AR-M355N | AR-M455N Printer Operation Manual - Sharp Business · 3 Select "SHARP AR-M455N PCL6" from the [Name] drop-down list. (1) In Windows 95/98/Me/NT 4.0 Click the [Properties]](https://reader031.fdocuments.us/reader031/viewer/2022040305/5eb563873503046e8e62d133/html5/thumbnails/16.jpg)
SELECTING PRINTING FUNCTIONS
2-6
Settings in the [Paper] tabThe following screen appears when the [Paper] tab is selected. The settings and buttons in this screen are explainedbelow.
(1) Paper SizeSelect the size of paper to be printed on.Click one of the paper sizes that appear in the box.Default setting: Letter
[Custom]A custom paper size can also be set. Only one custom paper size can be stored.Click this button to open the window for setting thecustom paper size.
(2) Fit To Paper SizeThis field is used for the Fit to Page function. Thisfunction automatically enlarges or reduces theprinted image to match the paper being used.Enlargement or reduction takes place with theimage centered on the page.To use this function, select the [Fit to Page]checkbox and then select the size of paper to beused.
[Fit To Page]When this checkbox is selected, the print imagecorresponding to the paper size selected in [PaperSize] is automatically reduced or enlarged to fit thepaper selected in [Fit To Paper Size]. Default setting: Not selected
(3) Image OrientationSet the orientation of the document.Click the radio button for [Portrait] or the radiobutton for [Landscape].[Portrait].......... Select portrait orientation.[Landscape].... Select landscape orientation.Default setting: Portrait
[Rotate 180 degrees]Rotate the image 180° before printing.Default setting: Not selected
(1)
(2)
(3)
NOTEPrinting normally takes place using the paper sizeset in the application, regardless of the paper sizeselected in the printer driver. When the paper size isnot specified in the application, the paper size settingin the printer driver is used.
Printing result
LandscapeRotate 180 degrees
LandscapeRotate 180 degrees
ABCD ABCD
![Page 17: AR-M355N | AR-M455N Printer Operation Manual - Sharp Business · 3 Select "SHARP AR-M455N PCL6" from the [Name] drop-down list. (1) In Windows 95/98/Me/NT 4.0 Click the [Properties]](https://reader031.fdocuments.us/reader031/viewer/2022040305/5eb563873503046e8e62d133/html5/thumbnails/17.jpg)
SELECTING PRINTING FUNCTIONS Settings in the [Paper] tab (continued)
2-7
(4) Paper selectionSelect the paper tray and paper type in this item.Default setting: Auto Select
[Auto Select]When [Auto Select] is selected, the tray containing thepaper specified in [Paper Size] is automatically used.
[Paper Source]When this is selected, paper is drawn from thespecified tray regardless of the paper size setting.
[Paper Type]When this selected, paper is fed from the tray thathas the specified type of paper.There are also 7 user type settings, and a namecan be assigned to each type (maximum of 14characters).
[Tray Status]Click this button to display the paper size, papertype, and paper remaining in the machine's papertrays.This function operates when the machine is usedon a network.
(5) Carbon copySelect this function to print multiple copies of thesame document on paper from different trays. Clickthe [Carbon Copy Settings] button to configure thecarbon copy settings. For example, if regular paperis loaded in tray 1 and colored paper is loaded intray 2, you can print an original and a copy of aninvoice. You can also load regular paper in tray 1and recycled paper in tray 2 to print a copy forpresentation and a copy for retention.
[Carbon Copy Settings]Click this button to configure settings in the[Carbon Copy Settings] window.Default setting: Not selected
(6) OutputUse this setting to select the output tray. When thestapling function is selected, the center tray cannotbe selected.Default setting: Center Tray (This varies dependingon what options are installed.)
(7) Transparency InsertsThe printer can be instructed to separate thetransparencies by inserting blank sheets of paper.Click this button to open the window for selection oftransparency insert settings.This cannot be selected when two-sided printing,the staple function, or the punch function isselected.
(4)
(5)
(6)
(7)
NOTEThe size and type of paper and whether or not a traycan be used for printing are set in "Paper traysetting" in the machine's custom settings. (See"Custom Settings" in the Operation manual (forgeneral information and copier operation.))If you select [Paper Source] or [Paper Type], be sureto configure the tray settings in the [Configuration]tab of the printer driver properties.
Print job
Result (when [Collate] is selected)
Inserts
Original
![Page 18: AR-M355N | AR-M455N Printer Operation Manual - Sharp Business · 3 Select "SHARP AR-M455N PCL6" from the [Name] drop-down list. (1) In Windows 95/98/Me/NT 4.0 Click the [Properties]](https://reader031.fdocuments.us/reader031/viewer/2022040305/5eb563873503046e8e62d133/html5/thumbnails/18.jpg)
SELECTING PRINTING FUNCTIONS Settings in the [Paper] tab (continued)
2-8
[Different Paper Settings]These settings are used to print selected pages on aspecified type of paper or on paper from a specifiedtray, or to have blank sheets added as inserts atspecified pages.
(1) User SettingsUp to 30 sets of [Different Paper Settings] can bestored, allowing settings to be changed by simplyselecting a set.Default settings: No Different Paper
[Save]Click this button to save a set of different papersettings. A [User Settings] window will appear.User setting text entries can be up to 20 characterslong. If a [Delete] button appears, a set of usersettings can be deleted by clicking this button.
(2) Insert Position[Cover Page]When this is selected, paper from a different papersource or a different type of paper is used for thefirst page of the print job. Select [Paper Source] or[Paper Type].
[Last Page]When this is selected, paper from a different papersource or a different type of paper is used for thelast page of the print job. Select [Paper Source] or[Paper Type].
[Other Page]When this is selected, specify the pages where youwish to insert a different type of paper. If the [PrintingMethod] (5) is set to [Blank], the sheet will be insertedin front of the specified page. If [1-Sided] is selected,the specified page will be printed on the front side ofthe inserted sheet. If [2-Sided] is selected, thespecified page and the following page will be printedon the front side and back side of the inserted sheet.Default setting: Cover page
(3) Paper Selection[Paper Source]Select this if you wish to specify a paper tray to beused for [Insert Position] (2).
[Paper Type]Select this if you wish to specify a paper type to beused for [Insert Position] (2).Default setting: Paper Source
(4) InformationThe stored [Different Paper] settings appear here.
[Delete]Click this button to delete the selected settings inthe Information list.
[Delete All]Click this button to delete all settings in theInformation list.
(5) Printing MethodThis is used to select the printing method for acover page, last page, or other page.
[Blank]Insert a blank sheet at the specified page.
[1-Sided]Select this to print only on one side of the paperused for a cover page, last page, or other page.When this is selected for the [Last Page] (backcover), printing takes place on the back side of thesheet.
[2-Sided]Select this to print on both sides of the paper usedfor a cover page, last page, or other page.Default setting: No
(6) [Add]Click this button to save a set of [Different Paper]settings. The settings will be added to theInformation list.
(4)
(3)
(2)
(1)
(6)(5)
![Page 19: AR-M355N | AR-M455N Printer Operation Manual - Sharp Business · 3 Select "SHARP AR-M455N PCL6" from the [Name] drop-down list. (1) In Windows 95/98/Me/NT 4.0 Click the [Properties]](https://reader031.fdocuments.us/reader031/viewer/2022040305/5eb563873503046e8e62d133/html5/thumbnails/19.jpg)
SELECTING PRINTING FUNCTIONS
2-9
Settings in the [Advanced] tabThe following screen appears when the [Advanced] tab is selected. The settings and buttons in this screen areexplained below.
(1) Image QualityThis item is used to select the [Resolution Settings]and [Graphics Mode] for printing.
[Resolution Settings]Select 300 dpi or 600 dpi.Default setting: 600 dpi
[Graphics Mode]Select [Raster] or [Vector] (HP-GL/2). [Raster] isused to print with raster graphics, and [Vector] isused to print with Vector (HP-GL/2) commands.Default setting: Vector (HP-GL/2)
(2) Image AdjustmentThis field is used to adjust the brightness andcontrast.
[Brightness]This adjusts the brightness of colors. Thebrightness can be set from 0 to 100. Colors willappear closer to white as the number is increased.Default setting: 50
[Contrast]The contrast can be set from 0 to 100. The higherthe number, the higher the contrast.Default setting: 50
(3) Text To BlackUse this setting to have all text other than white textprinted in black. (This setting is useful whenprinting faint colored text that is difficult to read.)
(4) Vector To BlackUse this setting to have all lines or areas other thanwhite lines areas printed in black. (This setting isuseful when printing faint colored lines or areasthat are difficult to recognize.)
(1)
(2)
(4)
(3)
Print dataPrinting result
Text To Black
Text To Black
Print dataPrinting result
Vector To Black
Vector To Black
ABCDEFGH
ABCDEFGH
ABCDEFGH
![Page 20: AR-M355N | AR-M455N Printer Operation Manual - Sharp Business · 3 Select "SHARP AR-M455N PCL6" from the [Name] drop-down list. (1) In Windows 95/98/Me/NT 4.0 Click the [Properties]](https://reader031.fdocuments.us/reader031/viewer/2022040305/5eb563873503046e8e62d133/html5/thumbnails/20.jpg)
SELECTING PRINTING FUNCTIONS Settings in the [Advanced] tab (continued)
2-10
(5) Margin ShiftThis is used to shift the print image to create marginat the left, right, or top of the paper. Select [None],[0.4 in.], [0.8 in.], or [1.2 in.].Default setting: None
(6) OverlaysThis function is used to print an image as anoverlay on a previously created form. The formmust be created before the function can be used.Default setting: Not selected
[Edit]Click this button to open the overlay settingswindow. The file selected in this window will beused as the overlay.
(7) FontClick this button to configure font settings.
(5) (6)
(7)
Image shifted to the right
Image shifted to the left
Image shifted to the bottom
Image shifted to the right
Image shifted to the left
Image shifted to the bottom
MarginMargin
Two-sided copying
One-sided copying
Print data
Print data
Margin
MarginMargin
Margin
![Page 21: AR-M355N | AR-M455N Printer Operation Manual - Sharp Business · 3 Select "SHARP AR-M455N PCL6" from the [Name] drop-down list. (1) In Windows 95/98/Me/NT 4.0 Click the [Properties]](https://reader031.fdocuments.us/reader031/viewer/2022040305/5eb563873503046e8e62d133/html5/thumbnails/21.jpg)
SELECTING PRINTING FUNCTIONS Settings in the [Advanced] tab (continued)
2-11
(8) SmoothingCheck "Smoothing" to smooth the edges of text orgraphics and reduce jagged lines in order toobtain virtually high resolution.
(9) Photo EnhancementThis mode is most useful when printingPhotographic Image. The image quality might bedown for Line Art.
(10) Toner SaveSelect this to save toner. Solids will be printed inhalftone to reduce toner consumption.
(11) Tandem PrintTwo machines that are connected in a systemthat allows tandem copying (sharing a large copyjob between two machines) can also be used fortandem printing. To use tandem printing, settingsmust be configured in the key operator programs.(See "Tandem setting" in "Network settings" onpage 5-7 of the key operator program.)Default setting: Not selected
(8)(9)
(10)(11)
To cancel a tandem printing jobTouch the [STOP/DELETE] key in the job statusscreen of both the server machine and the clientmachine. Printing will be canceled and the jobdeleted.
![Page 22: AR-M355N | AR-M455N Printer Operation Manual - Sharp Business · 3 Select "SHARP AR-M455N PCL6" from the [Name] drop-down list. (1) In Windows 95/98/Me/NT 4.0 Click the [Properties]](https://reader031.fdocuments.us/reader031/viewer/2022040305/5eb563873503046e8e62d133/html5/thumbnails/22.jpg)
SELECTING PRINTING FUNCTIONS
2-12
Settings in the [Job Handling] tabThe following window appears when the [Job Handling] tab is clicked. The settings and buttons are explained below.
(1) Document FilingThis setting is used to save a print job as a data filein the hard disk of the machine. Two methods ofsaving the image are available: Automatictemporary saving [Quick File], [Main Folder] and[Custom Folder]. The saved image can be calledup as needed and printed or otherwisemanipulated. A name (user name, file name, etc)can be assigned to the file for easy searching.For information on using this function at theoperation panel of the machine, see chapter 7,"Document filing function", of the "Operationmanual (for general information and copieroperation)".Default setting: Not selected.
[Quick File]This setting is used to have a print jobautomatically saved to the automatic temporarysave folder when printing is finished. A user nameand job name can assigned to the file (page 2-14);however, the job cannot be saved as a confidentialfile with a password (page 2-13).
[Main Folder]Select this when you wish to save a print job in themachine's "Main Folder". A user name and jobname (page 2-14) can be assigned to the file. Aconfidential print job can be saved in this folder witha passcode (page 2-13).
[Custom Folder]Select this when you wish to save a print job in themachine's "Custom Folder". A user name and jobname (page 2-14) can be assigned to the file. Aconfidential print job can be saved in this folder witha passcode (page 2-13).
[Stored to]When "Custom Folder" is selected, click this buttonto open the "Stored to" window. This window isused to select the folder for saving the file, and toenter a passcode if one has been established forthe folder. The folder (Main Folder or CustomFolder) is selected from the list in the "FolderSelection" screen. " " appears next to foldersthat have passcodes.
(1)
![Page 23: AR-M355N | AR-M455N Printer Operation Manual - Sharp Business · 3 Select "SHARP AR-M455N PCL6" from the [Name] drop-down list. (1) In Windows 95/98/Me/NT 4.0 Click the [Properties]](https://reader031.fdocuments.us/reader031/viewer/2022040305/5eb563873503046e8e62d133/html5/thumbnails/23.jpg)
SELECTING PRINTING FUNCTIONS Settings in the [Job Handling] tab (continued)
2-13
(2) Retention
[Hold Only]This setting is used to prevent a print job from beingmisplaced. When a print job is sent to thecomputer, the machine will hold it in a Filing folderwithout printing it. The user can initiate printing asneeded using the operation panel of the machine.The job can also be deleted without printing it.
[Hold After Print]This setting is used to hold a print job in a Filingfolder after it is printed. The file can be printedagain or deleted as needed.
[Sample Print]This setting is used to prevent the occurrence ofexcessive misprints when printing a large numberof copies. When this setting is selected and a printjob is sent to the machine, only the first set ofcopies is printed and then the job is stored in aFiling folder. After checking the first set of copies tomake sure that the margins, staple positions, andother aspects of the job are satisfactory, the userinitiates printing from the operation panel of themachine and the remaining sets are printed. (Thesample set is included in the total number of sets.)If the sample set is not satisfactory, the job can bedeleted.
[Pass Code] (5-digit number)To require that a passcode be entered at theoperation panel of the machine to print a job storedin a Filing folder, enter the passcode (5-digitnumber) in [Pass Code].
• When a passcode is set in "Hold Only" modeThe passcode must be entered at the operationpanel of the machine to print the job.
• When a passcode is entered in "Hold AfterPrint" modeAfter the initial printing, the passcode must beentered at the operation panel of the machine toprint the job again.
• When a passcode is set in "Sample Print"modeAfter printing the sample set, the passcode mustbe entered at the operation panel of the machineto print the remaining sets.Default setting: Hold Only
(2)
![Page 24: AR-M355N | AR-M455N Printer Operation Manual - Sharp Business · 3 Select "SHARP AR-M455N PCL6" from the [Name] drop-down list. (1) In Windows 95/98/Me/NT 4.0 Click the [Properties]](https://reader031.fdocuments.us/reader031/viewer/2022040305/5eb563873503046e8e62d133/html5/thumbnails/24.jpg)
SELECTING PRINTING FUNCTIONS Settings in the [Job Handling] tab (continued)
2-14
(3) Notify Job EndThis is used to select whether or not you wish to benotified when a print job is finished. This setting isonly effective when the printer status monitor isrunning.If the printer status monitor is not running, thesetting will not operate even if selected.Default setting: Selected
(4) Auto Job Control ReviewSelect this to have the job control screen alwaysopen when printing from the printer driver.If you changed the account number, user name,job name, or passcode, you can also save yourchanges.Default setting: Not selected
(5) Account Number SettingsWhen "Auditing mode" is enabled in the keyoperator programs, a count is kept of the number ofpages printed by each account. Enter your accountnumber for printing that was established in the keyoperator programs. When the [Account Number]checkbox is selected, the number entered in thistab will be used.To establish account numbers, see the keyoperator program manual.If a limit for the number of pages that your accountcan print is set in the key operator programs,printing will not be possible after the limit isreached.If "Cancel jobs of invalid accounts" is enabled in thekey operator programs and an incorrect accountnumber or no account number is entered, printingwill not take place. If you do not wish to restrict useof the machine, disable the setting. Pages printedwithout entering a valid account number will beadded to the "OTHERS" count.
(6) Default Job IDUse this to set the default user name and job namethat appear in the operation panel of the machine.Note that if [User Name] and [Job Name] are notselected, your Windows login name and the filename selected in the application will beautomatically used. The names that appear in thedialog box that appears when printing is executedwill appear in the operation panel of the machine.
[User Name]Use this to set the default user name that appears inthe operation panel of the machine. Select thischeckbox to have the [User Name] entered in thiswindow appear in the operation panel of themachine. If not selected, your Windows login namewill be automatically used. The name that appearsin [Job ID] in the [Job Control] window (whichappears when printing is executed) will appear inthe operation panel of the machine. Up to 16characters can be entered for the name.Default setting: Not selected
[Job Name]Use this to set the default job name that appears inthe operation panel of the machine. Select thischeckbox to have the [Job Name] entered in thiswindow appear in the operation panel of themachine. If not selected, the file name selected inthe application will be automatically used. Thename that appears in [Job ID] in the [Job Control]window (which appears when printing is executed)will appear in the operation panel of the machine.Up to 30 characters can be entered for the name.Default setting: Not selected
(3)
(4)
(5)
(6)
![Page 25: AR-M355N | AR-M455N Printer Operation Manual - Sharp Business · 3 Select "SHARP AR-M455N PCL6" from the [Name] drop-down list. (1) In Windows 95/98/Me/NT 4.0 Click the [Properties]](https://reader031.fdocuments.us/reader031/viewer/2022040305/5eb563873503046e8e62d133/html5/thumbnails/25.jpg)
SELECTING PRINTING FUNCTIONS
2-15
Settings in the [Watermarks] tabThe following window appears when the [Watermarks] tab is clicked. The settings and buttons are explained below.
(1) Watermark previewThe watermark function is used to print awatermark (a faint, shadowlike text image) on thepaper. This shows a preview of the currentlyselected watermark.The position of the watermark can be adjusted bydirectly dragging the image with your mouse, or byusing the scrollbars at the right and bottom of thepreview screen.Default setting: x: 0, y: 0
[Center]Select this setting to have the watermark printed inthe center of the paper.
(2) SizeUse this setting to adjust the size of the charactersof the currently selected watermark.Any number from 6 points to 300 points can beselected.Default setting: 200 (points)
(3) AngleUse this setting to adjust the angle of the text of thecurrently selected watermark.Select any angle from -90° to 90°.Default setting: 45°
(4) WatermarkSelect a watermark from the watermarks thatappear in the box.Default setting: None
[Add]Click this button to create a custom watermark.
[Update]Click this button to adjust the size or angle of thetext of a stored watermark.
[Delete]Click this button to delete a stored watermark.
(5) TextWhen you wish to create a custom watermark,enter the text of the watermark here. Up to 100characters can be entered. To store the enteredtext as a watermark, click the [Add] buttonexplained in (4) above.
(6) Gray ScaleUse this setting to adjust the color of the font of thecurrently selected watermark.Any value from 0 to 255 points can be selected.Default setting: 192
(7) Edit FontsUse this setting to select the font of the currentlyselected watermark.
(8) Transparent TextSelect this checkbox when you wish to have thecharacters of the watermark printed faintly in thebackground of the text.Default setting: Selected
(9) On First Page OnlySelect this checkbox when you want to have awatermark printed on only the first page of a printjob.Default setting: Not selected
(10)As Outline OnlySelect this checkbox when you want to print onlythe outline of the characters of a watermark.Default setting: Not selectedThis setting cannot be selected when setting (8) isselected.
(1)
(2)
(3)
(4)
(5)
(6)
(7)
(8)(9)(10)
NOTEThe image that appears in the Watermark Preview isan approximate representation of what will appear inthe print.
![Page 26: AR-M355N | AR-M455N Printer Operation Manual - Sharp Business · 3 Select "SHARP AR-M455N PCL6" from the [Name] drop-down list. (1) In Windows 95/98/Me/NT 4.0 Click the [Properties]](https://reader031.fdocuments.us/reader031/viewer/2022040305/5eb563873503046e8e62d133/html5/thumbnails/26.jpg)
3-1
CHAPTER 3WEB PAGES IN THE
PRINTERThis chapter explains various functions that allow you to access theWeb pages in the printer from your computer.
PageREMOTE OPERATION VIA A NETWORK....................................................3-2
� How to access the Web page and view Help.........................................3-2
ABOUT THE WEB PAGES (FOR USERS)....................................................3-3� Directly printing a file on a computer......................................................3-4
ABOUT THE WEB PAGES (FOR THE ADMINISTRATOR) ..........................3-5� Protecting information programmed in the Web page ([Passwords]).....3-6� Directly printing a file on an FTP server .................................................3-7� E-mail Print.............................................................................................3-9� E-mail Status and E-mail Alert settings................................................3-10
![Page 27: AR-M355N | AR-M455N Printer Operation Manual - Sharp Business · 3 Select "SHARP AR-M455N PCL6" from the [Name] drop-down list. (1) In Windows 95/98/Me/NT 4.0 Click the [Properties]](https://reader031.fdocuments.us/reader031/viewer/2022040305/5eb563873503046e8e62d133/html5/thumbnails/27.jpg)
3-2
REMOTE OPERATION VIA A NETWORKYou can use a Web browser such as Netscape Navigator or Internet Explorer on your computer to access the Webpage in the machine and configure settings.The Web pages include both pages for users and pages for the administrator. In the user Web pages, users canmonitor the machine, and directly print a file specified on a computer.In the administrator Web pages, the administrator can configure the machine's e-mail settings, settings for print bye-mail, and passwords. Only the administrator is allowed to configure these settings.
How to access the Web page and view HelpFollow these steps to access the Web page. To view explanations of the function settings that can be configuredremotely via the network using the machine's Web page, click the "General" button or the "Document Filing" buttonin Help in the menu frame.
1 Start your Web browser on your computer.
• Recommended Web browserInternet Explorer: 5.5 or higher (Windows),
5.1 or higher (Macintosh)Netscape Navigator: 6.0 or higher (or
equivalent)
2 In the Address box in your Web browser,enter the IP address that is programmed inthe machine.
To check the IP address,see page 5-7.
When the connection is completed, the Web pagewill appear in your Web browser.(page 3-3)
3 Click the "General" button or the"Document Filing" button in Help in themenu frame.
The Help page providesdetailed explanations ofthe settings.
4 Close the Help page
In the menu frame, selecta setting that you wish toconfigure.When you have finishedusing the Web page,click the (close)button in the top rightcorner of the page.
![Page 28: AR-M355N | AR-M455N Printer Operation Manual - Sharp Business · 3 Select "SHARP AR-M455N PCL6" from the [Name] drop-down list. (1) In Windows 95/98/Me/NT 4.0 Click the [Properties]](https://reader031.fdocuments.us/reader031/viewer/2022040305/5eb563873503046e8e62d133/html5/thumbnails/28.jpg)
3-3
ABOUT THE WEB PAGES (FOR USERS)When you access the user Web pages in the machine, the following page will appear in your browser.A menu frame appears on the left side of the page. When you click an item in the menu, a screen appears in the rightframe that allows you to configure settings for that item. When you have finished configuring settings, be sure to click [Submit] to save them. For explanations of the settings,click [General] under [Help] in the menu frame.
(1) Menu frameClick a setting in the menu to configure it.
(2) System InformationShows the current status of the machine andmodel name.• Device Status
Shows the current status of the machine, papertrays, output trays, toner and other supplies,and page counts.Out of paper and other warnings appear in red.
• Device ConfigurationShows what options are installed.
• Network StatusShows the network status. Information on"General", "TCP/IP", "NetWare", "AppleTalk",and "NetBEUI" is shown on the respective pages.
(3) Submit Print JobA file on a computer can be printed out.Directly printing a file on a computer (page 3-4)
(4) Printer Test PageThe "Printer Settings List", which shows printercondition settings and key operator settings, andvarious font lists can be printed.
(5) Admin ModeTo open the Web pages for the administrator, clickhere and then enter the administrator's user nameand password.ABOUT THE WEB PAGES (FOR THEADMINISTRATOR) (page 3-5)Protecting information programmed in the Webpage ([Passwords]) (page 3-6)
(1)
(2)
(3)
(5)
(4)
![Page 29: AR-M355N | AR-M455N Printer Operation Manual - Sharp Business · 3 Select "SHARP AR-M455N PCL6" from the [Name] drop-down list. (1) In Windows 95/98/Me/NT 4.0 Click the [Properties]](https://reader031.fdocuments.us/reader031/viewer/2022040305/5eb563873503046e8e62d133/html5/thumbnails/29.jpg)
ABOUT THE WEB PAGES (FOR USERS)
3-4
Directly printing a file on a computerThe address of a file that can be accessed from your computer can be specified to directly print the file without usingthe printer driver.In addition to files on your computer, files on any other computer on the same network that can be accessed fromyour computer can be printed in this way.
To directly print a file on a computer, follow these steps:
1 Click [Submit Print Job] in the link menu ofthe menu frame.The "Submit Print Job" page appears.
2 Select print settings in [Job Detail].
The settings are described in the table below.
3 Enter the address of the file that you wishto print in [Enter Filename].You can also click [Browse] to browse for the file.
4 Click [Print].
Printing begins.
Advanced job settings
NOTE• Only PDF and TIFF files can be printed.• To print PDF files, the optional PS3 expansion kit must be installed. Encrypted PDF files cannot be printed.
Item DescriptionFactory default
setting
Copies Set the number of copies from 1 to 999. 1
Paper Size Select the size of paper to be used for printing. Not Specified
Orientation Select the printing orientation. (Portrait / Landscape) Portrait
Binding Edge Select the binding position for two-sided printing. (Left / Top / Right) Left
Duplex To print on both sides of the paper, select this checkbox. (Only for models that support the two-sided printing.)
Not selected
Staple Select a staple setting. (Off / 1 Staple / 2 Staples) Off
Account Number When "AUDITING MODE" is enabled in the key operator programs,
enter your 5-digit account number.
-
Quick File To save a job using Quick File of the document filing function, select
this checkbox.
-
![Page 30: AR-M355N | AR-M455N Printer Operation Manual - Sharp Business · 3 Select "SHARP AR-M455N PCL6" from the [Name] drop-down list. (1) In Windows 95/98/Me/NT 4.0 Click the [Properties]](https://reader031.fdocuments.us/reader031/viewer/2022040305/5eb563873503046e8e62d133/html5/thumbnails/30.jpg)
3-5
ABOUT THE WEB PAGES (FOR THEADMINISTRATOR)In addition to the menus that appear for users, other menus that can only be used by the administrator appear in theadministrator Web pages.A menu frame appears on the left side of the page. When you click an item in the menu, a screen appears in the right framethat allows you to configure settings for that item. Settings that can only be configured by the administrator are explained here.
(1) InformationConfigure machine identification information forthe status & alert E-mail function.(page 3-10)
(2) PasswordsPasswords can be established to allow the systemadministrator to protect the Web site.Enter the passwords that you wish to establish andclick the [Submit] button.There are two types of password authentication:one for users and one for administrators.(page 3-6)
(3) Pull print (Panel)The machine has a direct print function that letsyou print a PDF file or TIFF file from the operationpanel without using the printer driver. This screenis used to enter the FTP servers that store the files.Up to four FTP servers can be entered.(page 3-7)
(4) Status MessageUse this to set up a schedule for sending specified countinformation such as the total count and the output countsfor the printer and copy functions. The e-mail addressesof the recipients and the schedule must be entered.(page 3-11)
(5) Alerts MessageThis is used to send information on error conditionssuch as when the machine runs out of paper ortoner, or a misfeed or failure occurs. The e-mailaddresses of the recipients of the information mustbe entered. (page 3-11)
(6) SecurityUnused ports can be disabled for greater securityand port numbers can be changed.
(7) ServicesConfigure information concerning the e-mailsystem.(page 3-10)
(8) Print PortThis is used to configure settings for E-mail print.(page 3-9)
(8)(7)
(2)(1)
(5)(4)
(6)
(3)
![Page 31: AR-M355N | AR-M455N Printer Operation Manual - Sharp Business · 3 Select "SHARP AR-M455N PCL6" from the [Name] drop-down list. (1) In Windows 95/98/Me/NT 4.0 Click the [Properties]](https://reader031.fdocuments.us/reader031/viewer/2022040305/5eb563873503046e8e62d133/html5/thumbnails/31.jpg)
ABOUT THE WEB PAGES (FOR THE ADMINISTRATOR)
3-6
Protecting information programmed in the Web page([Passwords])Passwords can be set (click [Passwords] in the menu frame) to restrict Web page access and protect settings. Theadministrator must change the password from the factory default setting. The administrator must also take care toremember the new password. The next time the Web pages are accessed, the new password must be entered.A password can be set for the administrator and a password can be set for users.
1 Click [Passwords] in the menu frame.
2 Enter the current password in "AdminPassword".When establishing a password for the first time,
enter "Sharp" in "Admin Password".
3 Enter passwords in "User Password" and"Admin Password".• A maximum of 7 characters and/or numbers
can be entered for each password(passwords are case sensitive).
• Be sure to enter the same password in"Confirm Password" as you did in "NewPassword".
4 When you have finished entering all items,click [Submit].The entered password is stored.
After setting the password, turn the machinepower off and then back on.
CAUTIONBe sure to enter "S" in upper case and "harp" in lowercase (passwords are case sensitive).
When prompted to enter a password, a user shouldenter "user" and an administrator should enter"admin" in "User Name". In "Password", therespective password for the entered user nameshould be entered.For more information, click [Help] in the upper right-hand corner of the window.
![Page 32: AR-M355N | AR-M455N Printer Operation Manual - Sharp Business · 3 Select "SHARP AR-M455N PCL6" from the [Name] drop-down list. (1) In Windows 95/98/Me/NT 4.0 Click the [Properties]](https://reader031.fdocuments.us/reader031/viewer/2022040305/5eb563873503046e8e62d133/html5/thumbnails/32.jpg)
ABOUT THE WEB PAGES (FOR THE ADMINISTRATOR)
3-7
Directly printing a file on an FTP serverA FTP server can be stored in the machine to enable direct printing of a file on the FTP server from the operationpanel of the machine without using the printer driver.Files with the extensions pcl, ps*, pdf*, tiff, tif, and prn can be printed.*The PS3 expansion kit is required. (Encrypted PDF files cannot be printed, with the exception of files encrypted witha null password.)
���� Storing an FTP serverTo directly print a file on an FTP server, the FTP server must be stored.Follow these steps:
1 Click [Pull Print (Panel)] in the link menu ofthe menu frame.The "Pull Print (Panel)" page appears.
2 Store the FTP server information in [FTPServer Setup].For detailed information, click the [Help] button inthe upper right-hand corner of the window.
3 Enter the FTP server information.
For detailed information, click the [Help] button inthe upper right-hand corner of the window.
4 Click [submit] to store the enteredinformation.
���� Printing a file on an FTP server from the operation panel of the machine
1 Press the [DOCUMENT FILING] key twiceto display the global access screen.
2 Touch the [FTP] key.
This screen will notappear if an FTP serverhas not been stored.
3 Select the desired FTP server.
GLOBAL ACCESS
FTP
GLOBAL ACCESS
FTP
Technical dept. server
PPD1_FTP_server
![Page 33: AR-M355N | AR-M455N Printer Operation Manual - Sharp Business · 3 Select "SHARP AR-M455N PCL6" from the [Name] drop-down list. (1) In Windows 95/98/Me/NT 4.0 Click the [Properties]](https://reader031.fdocuments.us/reader031/viewer/2022040305/5eb563873503046e8e62d133/html5/thumbnails/33.jpg)
ABOUT THE WEB PAGES (FOR THE ADMINISTRATOR)
3-8
4 Select the desired file or folder name.
If the file or folder does not appear in the screen,press the or key until it appears.
To return to the global access screen, touch the key.
When a file name ( ) is touched, the print screenappears (step 5).
When a folder ( ) is touched, all files in thefolder appear. Touch the desired file. At this time,
and appear in the upper right of thescreen.
Touch to move up to the preceding folder.Touch to move up to the root folder.
To change the order of display, touch "FILE ORFOLDER NAME".
5 Select print settings in the print screen.
Print settings can be changed in this screen beforeprinting. For more information on the print settings,see page 7-16 of the operation manual (forgeneral information and copier operation).
The image printed here can be saved in the quickfile folder by touching the [QUICK FILE] key.
6 Touch the [PRINT] key.
Printing begins. When printing finishes, you willreturn to the screen of step 4.
FILE OR FOLDER NAME
Data base
User_area
Product_info.tiff
Reply.pdf
PPD1_FTP_server
1/2
PAPER SELECT
QUICK FILE
AUTO A4
1
OUTPUT
CANCEL
2-SIDED
TANDEM PRINT
NUMBER OF PRINTS
(1~999)
Basic specifications
![Page 34: AR-M355N | AR-M455N Printer Operation Manual - Sharp Business · 3 Select "SHARP AR-M455N PCL6" from the [Name] drop-down list. (1) In Windows 95/98/Me/NT 4.0 Click the [Properties]](https://reader031.fdocuments.us/reader031/viewer/2022040305/5eb563873503046e8e62d133/html5/thumbnails/34.jpg)
ABOUT THE WEB PAGES (FOR THE ADMINISTRATOR)
3-9
E-mail PrintWhen an e-mail account is set up for the machine, this function is used to have the machine periodically check themail server and automatically print attachments to e-mails it receives without the need for the printer driver.
���� Configuring E-mail print settingsTo use E-mail Print, the machine's e-mail account information must be configured in the machine. Follow thesesteps:
1 Click [Print Port] in the link menu of themenu frame.The "Print Port Setup" page appears.
2 Click [E-mail Print].
3 Enter the E-mail print information.
For detailed information, click the [Help] button inthe upper right-hand corner of the window.
4 Click [Submit] and store the enteredinformation.
���� Using E-mail PrintIn the "To:" line of your e-mail program, enter the e-mail address of the machine, attach the file that you wish to print,and send the e-mailFiles with the extensions pcl, ps*, pdf*, tiff, and tif can be printed.*The optional PS3 extension kit is required.The number of copies and other settings can be specified by entering control commands in the message of the e-mail. The following control commands can be entered:
Function Command Values Example
Number of copies COPIES 1-999 COPIES=2
Staple JOBSTAPLE STAPLENO,STAPLELEFT
JOBSTAPLE=STAPLENO
Two-sided printing DUPLEX OFF, TOP, LEFT, RIGHT
DUPLEX=TOP
Account number ACCOUNTNUMBER 5-digit number ACCOUNTNUMBER=11111
File type LANGUAGE PCL, PCLXL, POSTSCRIPT, PDF, TIFF
LANGUAGE=TIFF
Paper PAPER Useable paper type (LETTER, A4, etc.)
PAPER=LETTER,PAPER=A4
Quick File QUICKFILE OFF, ON QUICKFILE=ON
NOTES� Specify "Text" for the format of the e-mail message. If rich text format (HTML) is used, the entered commands
will be disregarded.� To receive a list of the control commands, send an e-mail with "config" entered in the message.� If nothing is entered in the message, printing will take place according to the settings in "PRINTER CONDITION
SETTINGS" in the "PRINTER DEFAULT SETTINGS" menu of the user settings.� Encrypted PDF files cannot be printed, with the exception of files encrypted with a null password.� Only specify a file type when specifying a page description language. Normally a file type does not need to be
specified.
![Page 35: AR-M355N | AR-M455N Printer Operation Manual - Sharp Business · 3 Select "SHARP AR-M455N PCL6" from the [Name] drop-down list. (1) In Windows 95/98/Me/NT 4.0 Click the [Properties]](https://reader031.fdocuments.us/reader031/viewer/2022040305/5eb563873503046e8e62d133/html5/thumbnails/35.jpg)
ABOUT THE WEB PAGES (FOR THE ADMINISTRATOR)
3-10
E-mail Status and E-mail Alert settingsThese functions send information on machine use (print count, copy count, etc.) and error conditions (paper misfeed,out of paper, out of toner, etc.) via e-mail to the administrator of the machine or the dealer.
���� Information setupMachine identification information for the statusand alert e-mail functions is configured in the"Information Setup" screen. The enteredinformation will be included in status and alert e-mail messages.
1 In the menu frame, click [Information].
The "Information Setup"screen will appear.
2 Enter the machine information.
For detailed information, click the [Help] button inthe upper right-hand corner of the window.
3 Click [Submit] to store the enteredinformation.
���� SMTP setupThe status and alert e-mail functions use SMTP(Simple Mail Transport Protocol) to send e-mail.The following procedure is used to set up the e-mail environment. This must be done by thesystem administrator or other person familiar withthe network.
1 Click [Services] in the menu frame.
The "Services Setup"screen will appear.
2 Click [SMTP].
3 Enter the information required to set upthe e-mail environment.For detailed information, click the [Help] button inthe upper right-hand corner of the window.
4 Click [Submit] to store the enteredinformation.
![Page 36: AR-M355N | AR-M455N Printer Operation Manual - Sharp Business · 3 Select "SHARP AR-M455N PCL6" from the [Name] drop-down list. (1) In Windows 95/98/Me/NT 4.0 Click the [Properties]](https://reader031.fdocuments.us/reader031/viewer/2022040305/5eb563873503046e8e62d133/html5/thumbnails/36.jpg)
ABOUT THE WEB PAGES (FOR THE ADMINISTRATOR)
3-11
���� Status message setupUse the status message function to send thecurrent counter information, including the copycount, print count, and total output count, based onthe specified schedule. The destinations can be setfor administrators and dealers respectively.
To set up the status message, follow these steps.
1 Click [Status Message] in the menu frame.
The "Status Message
Setup" screen will
appear.
2 Enter the required information, includingthe destination addresses and timeschedule.For detailed information, click the [Help] button inthe upper right-hand corner of the window.
3 Click [Submit] to store the enteredinformation.
When the E-mail Status settings are completed, printercount information will be sent periodically by e-mail tothe specified e-mail addresses.
���� Alerts message setupUse the alert message function to send alertinformation, such as empty toner and paper andtrouble including paper misfeeds, to specifieddestinations when such problems occur. Thedestinations can be set for administrators anddealers respectively.
To set up the alert message, follow the procedurebelow.
1 Click [Alerts Message] in the menu frame.
The "Alerts Message
Setup" screen will
appear.
2 Enter the destination addresses.
For detailed information, click the [Help] button inthe upper right-hand corner of the window.
3 Click [Submit] to store the enteredinformation.
If these parameters are set, event information for theprinter will be transmitted to the specified addressesvia E-mail each time a specified event occurs. Themeaning of each event item is shown below.
Example:Paper Jam: A paper misfeed has occurred.Toner Low: Toner is low.Toner Empty: Toner must be added.Paper Empty: Paper must be loaded.
NOTEIf you quit the browser before clicking [Submit], thesettings will be canceled. To send printer informationimmediately to the specified e-mail addresses, click[Send Now].
NOTEIf you quit the browser before clicking [Submit], thesettings will be canceled.
![Page 37: AR-M355N | AR-M455N Printer Operation Manual - Sharp Business · 3 Select "SHARP AR-M455N PCL6" from the [Name] drop-down list. (1) In Windows 95/98/Me/NT 4.0 Click the [Properties]](https://reader031.fdocuments.us/reader031/viewer/2022040305/5eb563873503046e8e62d133/html5/thumbnails/37.jpg)
4-1
CHAPTER 4PRINTER BASIC SETTINGS This chapter describes the printer configuration settings.
PageMAKING CONFIGURATION SETTING .........................................................4-2
� Operation procedure common to all printer configuration settings (items that can be set from the operation panel)....................................4-2
� Printer Default settings...........................................................................4-4� PCL settings...........................................................................................4-5� PostScript settings .................................................................................4-5
![Page 38: AR-M355N | AR-M455N Printer Operation Manual - Sharp Business · 3 Select "SHARP AR-M455N PCL6" from the [Name] drop-down list. (1) In Windows 95/98/Me/NT 4.0 Click the [Properties]](https://reader031.fdocuments.us/reader031/viewer/2022040305/5eb563873503046e8e62d133/html5/thumbnails/38.jpg)
4-2
MAKING CONFIGURATION SETTINGThe printer configuration setting allows basic printer settings to be made. The items set with the printer configurationsettings are shown below.� Printer default settings .........Basic settings used in printing (See page 4-4.)� PCL settings .........................Sets a PCL symbol set. (See page 4-5.)� PostScript settings* ..............Sets whether a PostScript error page is printed or not when a PostScript error has
occurred. (See page 4-5.)
* An optional PS3 expansion kit is needed.
Operation procedure common to all printer configuration settings(items that can be set from the operation panel)
1 Press the [CUSTOM SETTINGS] key.
The custom setting menu screen will appear.
2 Touch the [PRINTER CONDITION] key on the custom setting menu screen to display the printer condition setting menu screen.
3 Touch the key of the desired item todisplay its setting screen.
Detailed descriptions for configuration settingsstart on the page 4-4.
4 Touch the desired setting item on thescreen and touch the [OK] key.
To set another item, repeat steps 3 and 4.
5 To finish the setting operation, touch the[EXIT] key.
PAPER TRAYSETTING
PRINTER CONDITION
ATEFORWARD
PRINTER DEFAULT SETTINGS
PRINTER CONDITION SETTINGSCUSTOM SETTINGS
PostScript SETTINGS
PCL SETTINGS
PRINTER DEFAULT SETTINGSCUSTOM SETTINGS
COPIES 1
PORTRAIT
A4
ORIENTATION
DEFAULT PAPER SIZE
PAPER TRAYSETTINGT
EXIT
PRINTER ONDITIONARD
![Page 39: AR-M355N | AR-M455N Printer Operation Manual - Sharp Business · 3 Select "SHARP AR-M455N PCL6" from the [Name] drop-down list. (1) In Windows 95/98/Me/NT 4.0 Click the [Properties]](https://reader031.fdocuments.us/reader031/viewer/2022040305/5eb563873503046e8e62d133/html5/thumbnails/39.jpg)
MAKING CONFIGURATION SETTING
4-3
Supplementary explanation of key operation for configuration setting
A The name of the program category or particular item to be set will appear on the touch key. A touch of the keywill select the item displayed.
B If the settings continue on the following screen(s), touch the and keys to move back and forth throughthe screens. To return to the category selection screen, touch the [OK] key.
C The currently set numerical value is displayed.D Numerical values can be set by touching the and keys.
CUSTOM SETTINGS
LINE THICKNESS 5
PLAIN
CENTER TRAY
PRINTER DEFAULT SETTINGS
DEFAULT PAPER TYPE
DEFAULT OUTPUT TRAY20 (1 999)
C D
A
B
These keys and indicator are available onsetting screens that require the entry ofnumerical values.
![Page 40: AR-M355N | AR-M455N Printer Operation Manual - Sharp Business · 3 Select "SHARP AR-M455N PCL6" from the [Name] drop-down list. (1) In Windows 95/98/Me/NT 4.0 Click the [Properties]](https://reader031.fdocuments.us/reader031/viewer/2022040305/5eb563873503046e8e62d133/html5/thumbnails/40.jpg)
MAKING CONFIGURATION SETTING
4-4
Printer Default settingsThe default settings are used to set specific print conditions for printing in an environment where the print driver isnot used (such as printing from MS-DOS or from a computer that does not have the provided print driver installed).
The following settings are available:
���� CopiesCOPIES sets the number of print to make.
Default setting: 1
The number of copies can be set from 1 to 999.
���� OrientationORIENTATION allows portrait orientation orlandscape orientation to be selected for printing.
Default setting: PORTRAIT
PORTRAIT or LANDSCAPE can be set.
���� Default paper sizeThe paper size to be used for printing under normalconditions is set.Printing will be performed on the specified size ofpaper unless otherwise specified.
Default setting: 8-1/2 x 11 or A4
11X17, 8-1/2X14, 8-1/2X13, 8-1/2X11, 7-1/4X10-1/2,5-1/2X8-1/2, A3, B4, A4, B5 or A5 can be set.
���� Default output trayThe output tray to be used for printing under normalconditions is set. Printed sheets will be output tothe specified tray unless otherwise specified byapplication software.
Default setting: CENTER TRAY
The trays that can be selected depend oninstallation of peripheral devices.
���� Default paper typeThe paper type to be used for printing under normalconditions is set. Printing will be performed on thespecified type of paper unless otherwise specified.
Default setting: PLAIN
PLAIN, PRE-PRINTED, RECYCLED, LETTERHEAD, PRE-PUNCHED or COLOR can be set.
���� 2-SIDED PRINTPrinting mode, 1-SIDED or 2-SIDED, to be used forprinting in the normal condition is set.
Default setting: 1-SIDED
1-SIDED, 2-SIDED (BOOK) or 2-SIDED (TABLET)can be set.
���� SmoothingSMOOTHING reduces jaggies seen at roundishcurved portions of characters and images to beprinted and improves pseudo resolution.
Default setting: Off
Smoothing on or off can be selected.
NOTEWhen the printer driver is used for printing and the printer driver settings conflict with the printer default settings,the printer driver settings take precedence. For items that can be set in the printer driver, perform the settings inthe printer driver.
![Page 41: AR-M355N | AR-M455N Printer Operation Manual - Sharp Business · 3 Select "SHARP AR-M455N PCL6" from the [Name] drop-down list. (1) In Windows 95/98/Me/NT 4.0 Click the [Properties]](https://reader031.fdocuments.us/reader031/viewer/2022040305/5eb563873503046e8e62d133/html5/thumbnails/41.jpg)
MAKING CONFIGURATION SETTING
4-5
���� Line thicknessThis setting is used to adjust the line width of vector graphics. For example, if you desire a finer line, select a valuefrom 0 to 4. If you desire a thicker line, select a value from 6 to 9. To return to the standard line thickness, select 5.Use this setting for special applications such as CAD when lines do not appear with sufficient clarity. For regularapplications, there is usually no need to change the setting.
Default setting: 5
The relation between the setting values and the change of line thickness are as follows.
*1 All lines are 1-dot lines.
PCL settings
���� PCL symbol set settingThis setting is used to select which country's characters are used for certain of the symbols in the character codetable of the PCL symbol set. (Use this setting when you need to select symbols that differ by country.)
Default setting: "3" (PC-8)
See page 7-4 for the symbol set settings.You can also print the "PCL SYMBOL SET LIST" in "LIST PRINT" (see page 2-15 of "Operation manual (forgeneral information and copier operation)") for a table that shows correspondences between numeric values andsymbol sets.
���� PCL font settingThis setting is used to select the font for printing.
Default setting: "0" (Courier) (resident font)
If the optional extended font kit is installed, you can also select from these fonts. In addition, the "PCL INTERNALFONT LIST" in "PRINTER TEST PAGE" of "LIST PRINT" (see page 2-13 of "Operation manual (for generalinformation and copier operation)") can be printed.
When the optional extended font kit is installed, the "PCL EXTENDED FONT LIST" can be printed.
���� PCL LINE FEED CODEThis setting is used to select how the printer responds when a line break command is received.
Default setting: 0.CR=CR; LF=LF; FF=FF
���� WIDE A4When this setting is enabled, up to 80 characters can be printed on one line of A4 size paper using 10 CPI font(8 bit characters). When disabled, up to 78 characters can be printed.Default setting: Disabled
PostScript settingsThis setting specifies whether an error page describing the cause of an error is printed or not when a PostScripterror has occurred.Selections are available to choose printing or not printing of error pages.
Default setting: Not print
Value 0 1 2 3 4 5 6 7 8 9
Thickness change 1dot *1 50% 75% 90% 95% 100% 105% 110% 125% 150%
![Page 42: AR-M355N | AR-M455N Printer Operation Manual - Sharp Business · 3 Select "SHARP AR-M455N PCL6" from the [Name] drop-down list. (1) In Windows 95/98/Me/NT 4.0 Click the [Properties]](https://reader031.fdocuments.us/reader031/viewer/2022040305/5eb563873503046e8e62d133/html5/thumbnails/42.jpg)
5-1
CHAPTER 5KEY OPERATOR
PROGRAMSThis chapter explains the key operator programs for the printer function.Key operators should read this chapter to ensure correct use of the keyoperator programs.
PageKEY OPERATOR PROGRAMS.....................................................................5-2
� Key operator program list.......................................................................5-2� Procedure for using key operator programs...........................................5-3� Key operator program menu ..................................................................5-4
DESCRIPTION OF SETTING PROGRAMS..................................................5-5� Printer settings .......................................................................................5-5� Network settings.....................................................................................5-7
![Page 43: AR-M355N | AR-M455N Printer Operation Manual - Sharp Business · 3 Select "SHARP AR-M455N PCL6" from the [Name] drop-down list. (1) In Windows 95/98/Me/NT 4.0 Click the [Properties]](https://reader031.fdocuments.us/reader031/viewer/2022040305/5eb563873503046e8e62d133/html5/thumbnails/43.jpg)
5-2
KEY OPERATOR PROGRAMSKey operator programs related to the printer function are explained here. For key operator programs for general useof the machine, see the key operator's guide.
Key operator program listProgram name Page
Printer settingsDefault settings
Prohibit notice page printing 5-5Print density level 5-5Prohibit test page printing 5-5A4/letter size auto change 5-5
Interface settingsHexadecimal dump mode 5-5I/O timeout 5-5Enable parallel port 5-6Parallel port emulation switching 5-6Enable USB port 5-6USB port emulation switching 5-6Enable network port 5-6Network port emulation switching 5-6Port switching method 5-6Parallel port ECP setting 5-6
Network settingsIP address setting 5-7Enable TCP/IP 5-7Enable NetWare 5-7Enable EtherTalk 5-7Enable NetBEUI 5-7Reset the NIC 5-7Tandem setting 5-7PING command 5-7
NOTEThe key operator programs that can be accessed depend upon how the product is configured with optionalequipment.
![Page 44: AR-M355N | AR-M455N Printer Operation Manual - Sharp Business · 3 Select "SHARP AR-M455N PCL6" from the [Name] drop-down list. (1) In Windows 95/98/Me/NT 4.0 Click the [Properties]](https://reader031.fdocuments.us/reader031/viewer/2022040305/5eb563873503046e8e62d133/html5/thumbnails/44.jpg)
KEY OPERATOR PROGRAMS
5-3
Procedure for using key operator programsThe procedure for configuring a key operator program is explained below.
1 Press the [CUSTOM SETTINGS] key.
2 Touch the [KEY OPERATOR PROGRAMS]key.
3 Use the numeric keys to enter the five-digitkey operator code number.
The factory defaultsetting for the keyoperator code isindicated on page 2 ofthe key operator's guide.
4 Touch the [PRINTER SETTINGS] key.
Follow these steps toselect the program thatyou wish to use.
In the following steps,the setting screens forthe selected programwill appear. Refer to the
program explanations on page 5-5 and following,and then follow these steps to select a setting forthe program.
5 Make desired settings for the selectedprogram.Select the desired program from the programsshown on page 5-2.
Detailed descriptions for program settings start onthe next page.
6 Press the [CA] key to exit the program.
Supplementary explanation of key operation for key operator programs
A Check mark boxes are touch keys that show the status of selections. A box with a check mark means thefunction is "on" (enabled) and an unchecked box means the function is "off" (disabled). Alternate touches of abox will change the on/off status.
B The name of the program category or particular item to be set will appear on the touch key. A touch of the keywill select the item displayed.
C If the settings continue on the following screen (s), touch the and keys to move back and forth throughthe screens. To return to the category selection screen, touch the [OK] key.
D The currently set numerical value is displayed.E Numerical values can be set by touching the and keys.
KEY OPERATOR PROGRAMS
DEFAULT SETTINGS
FAX DATARECEIVE/FORWARD
LIST PRINT
SENDER CONTOROL
KEY OPERATOR CODE
PRINTERSETTINGS
KEY OPERATORO E H NGE
D E
A
B
KEY OPERATOR PROGRAMS
INTERFACE SETTINGS
HEXADECIMAL DUMP MODE
ENABLE PARALLEL PORT
ENABLE USB PORT
20 1/2
AUTO
AUTO
I/O TIMEOUT
PARALLEL PORT EMULATIONSWITCHING
USB PORT EMULATIONSWITCHING
OK 20 (1 999)
C
These keys and indicator areavailable on setting screens thatrequire the entry of numericalvalues.
![Page 45: AR-M355N | AR-M455N Printer Operation Manual - Sharp Business · 3 Select "SHARP AR-M455N PCL6" from the [Name] drop-down list. (1) In Windows 95/98/Me/NT 4.0 Click the [Properties]](https://reader031.fdocuments.us/reader031/viewer/2022040305/5eb563873503046e8e62d133/html5/thumbnails/45.jpg)
KEY OPERATOR PROGRAMS
5-4
Key operator program menuThe key operator programs are accessed via the following menu structure.Refer to this menu when changing the settings explained on the following pages.
General settings/copy settings/document filing settings Key operator's guide
DEFAULT SETTINGS
INTERFACE SETTINGS
PROHIBIT NOTICE PAGE PRINTINGPRINT DENSITY LEVELPROHIBIT TEST PAGE PRINTINGA4/LETTER SIZE AUTO CHANGE
HEXADECIMAL DUMP MODEI/O TIMEOUTENABLE PARALLEL PORTPARALLEL PORT EMULATION SWITCHINGENABLE USB PORTUSB PORT EMULATION SWITCHINGENABLE NETWORK PORTNETWORK PORT EMULATION SWITCHINGPORT SWITCHING METHODPARALLEL PORT ECP SETTING
IP ADDRESS SETTINGENABLE TCP/IPENABLE NetWareENABLE EtherTalkENABLE NetBEUIRESET THE NICTANDEM SETTINGPING COMMAND
Image send settings Operation manual (for facsimile) and Operation manual (for network scanner)
PRINTER SETTINGS
NETWORK SETTINGS
Level 2Level 1 Level 3
Ent
er K
ey O
pera
tor
Cod
e
For information on the following settings, see the indicated manuals.
![Page 46: AR-M355N | AR-M455N Printer Operation Manual - Sharp Business · 3 Select "SHARP AR-M455N PCL6" from the [Name] drop-down list. (1) In Windows 95/98/Me/NT 4.0 Click the [Properties]](https://reader031.fdocuments.us/reader031/viewer/2022040305/5eb563873503046e8e62d133/html5/thumbnails/46.jpg)
5-5
DESCRIPTION OF SETTING PROGRAMSThe key operator programs related to the printer function are explained here.
Printer settings
Default settingsThese programs are used to adjust the settings ofvarious printer functions.
Prohibit notice page printingThis program is used to disable notice page printing.Turn on this program when you do not want themachine to print the notice page explained in "NOTICEPAGE PRINTING" on page 7-3.Normally this program is set to not print a notice page.
Print density levelThis program is used to adjust the lightness ordarkness of prints.Five levels are provided for density adjustment. Theseare represented by numbers displayed on the touchpanel. Among the displayed numbers, a smaller valueindicates lighter density and a larger value indicates adarker density.
Prohibit test page printingThis program is used to disable test page printing.When the program is turned on, the PRINTER TESTPAGE in the custom settings cannot be printed. (Seepage 2-15 of "Operation manual (for generalinformation and copier operation)")
A4/letter size auto changeIf this program is set, and printing onto A4 size paper isselected but not available, the printer will automaticallysubstitute 8-1/2" x 11" size paper in place of A4 paperif 8-1/2" x 11" paper is available.* A4 paper cannot be automatically selected in place of
8-1/2" x 11".
Interface settingsThese programs are used to control data transmitted tothe parallel port, USB port or network port of thisprinter.
Hexadecimal dump modeThis program is used to output the print data from acomputer in the hexadecimal dump format withcorresponding characters (ASCII). This program isused to check proper transmission of print data fromthe computer to the printer.
Output example of hexadecimal dump mode
I/O timeoutThis program is used to set the length of time to wait foran I/O to complete a job on the parallel port or thenetwork port. If the data stream to the port does nottransmit data for a length of time exceeding thetimeout, the job will cancel and the next job will startprocessing.The I/O timeout setting is used to set the amount of timeafter which an I/O timeout will occur when waiting forprint data.Default setting: 20 seconds
NOTEWhen A4 size is specified for a document attached toan E-mail that has been transmitted from a foreigncountry and A4 size paper is not installed in theprinter, printing cannot be done without operatorintervention. If this program is set, printing will beexecuted without intervention if a paper tray isloaded with 8-1/2" x 11" paper.
NOTEThe allowable range of the time is 1 to 999 seconds.
![Page 47: AR-M355N | AR-M455N Printer Operation Manual - Sharp Business · 3 Select "SHARP AR-M455N PCL6" from the [Name] drop-down list. (1) In Windows 95/98/Me/NT 4.0 Click the [Properties]](https://reader031.fdocuments.us/reader031/viewer/2022040305/5eb563873503046e8e62d133/html5/thumbnails/47.jpg)
DESCRIPTION OF SETTING PROGRAMS
5-6
Enable parallel portThis program is used to enable or disable printing fromthe parallel port.Default setting: Enable
Parallel port emulation switchingThis program is used to specify a printer language toemulate when the printer is connected to a computerthrough the parallel port.
Enable USB portThis program is used to enable or disable printing fromthe USB port.Default setting: Enable
USB port emulation switchingIf the machine is connected using the USB port, selectthe emulated printer language.The setting items are the same as those of "Parallelport emulation switching".
Enable network portThis program is used to enable or disable printing fromthe network port.Default setting: Enable
Network port emulation switchingThis program is used to specify a printer language toemulate when the printer is connected to a computerthrough the network port.The setting items are the same as those of "Parallelport emulation switching".
Port switching methodThe machine can use the three ports shown below forprinting. This program is used to select when switchingbetween ports will take place. "SWITCH AT END OFJOB" or "SWITCH AFTER I/O TIMEOUT" can beselected. When "SWITCH AT END OF JOB" isselected, the port will be automatically selected aftereach print job is completed. When "SWITCH AFTER I/O TIMEOUT" is selected, the port will be automaticallyselected if the time set in the I/O Timeout programelapses.
� Parallel port � USB port� Network port
Parallel port ECP settingThis is used to enable bi-directional communicationthrough the Centronix interface. Select "Parallel port ECP setting" to enable datatransmission both from the computer to the printer andfrom the printer to the computer. Normally ECP mode is not selected.
Setting items DescriptionAuto The printer language will switch
automatically in accordance with thedata from the computer.
PostScript PostScript emulation is used to printthe data from the computer. (Anoptional PS3 expansion kit isneeded.)
PCL PCL emulation is used to print thedata from the computer.
NOTEIt is recommended to set "AUTO" (default setting)unless an error due to this setting occurs frequently.
NOTEIt is recommended to set "AUTO" (default setting)unless an error due to this setting occurs frequently.
NOTEIt is recommended to set "AUTO" (default setting)unless an error due to this setting occurs frequently.
![Page 48: AR-M355N | AR-M455N Printer Operation Manual - Sharp Business · 3 Select "SHARP AR-M455N PCL6" from the [Name] drop-down list. (1) In Windows 95/98/Me/NT 4.0 Click the [Properties]](https://reader031.fdocuments.us/reader031/viewer/2022040305/5eb563873503046e8e62d133/html5/thumbnails/48.jpg)
DESCRIPTION OF SETTING PROGRAMS
5-7
Network settingsThese programs are set when this product is used as anetwork printer. After you complete the setting for one program, youmust exit the key operator programs, turn off the mainswitch, wait briefly, and then turn on the main switchagain before any other programs can be set. Theprogram that was set will be effective after the power isturned on.
IP address settingWhen using this product in a network that uses theTCP/IP protocol, use this program to set the IP address(IP address, IP subnet mask, and IP gateway) of thisproduct. The program is set to ENABLE DHCP byfactory default setting, which obtains the IP addresssetting automatically. When using this product on aTCP/IP network, be sure to turn on the "Enable TCP/IP" program below.
Enable TCP/IPWhen using this product in a network that uses theTCP/IP protocol, set this program. Also set the IPaddress using the program "IP address setting" above.Default setting: Enable
Enable NetWareWhen using this product in a network that uses theNetWare protocol, set this program.Default setting: Enable
Enable EtherTalkWhen using this product in a network that uses theEtherTalk protocol, set this program.Default setting: Enable
Enable NetBEUIWhen using this product in a network that uses theNetBEUI protocol, set this program.Default setting: Enable
Reset the NICThis program is used to reset all setting items of NIC(Network Interface Card) of this product to the factorydefault settings.
Tandem settingThis setting is used to configure the IP address andport number of the client printer when you wish to havetwo machines (which are used as TCP/IP networkprinters) print in tandem.Tandem printing is not possible if the other machine isa different model than your machine.The factory default setting for the port number is[50001]. Unless you experience difficulty with thissetting, it does not need to be changed.The tandem function can also be prohibited, or thereception of tandem data from the other machine canbe prohibited. (Normally this is not necessary.)To prohibit the tandem function, select "DISABLINGOF MASTER MACHINE MODE".To prohibit reception of tandem data from the othermachine, select "DISABLING OF SLAVE MACHINEMODE".
PING commandThis program is used to check if the machine and acomputer connected to the network can communicate.Enter the IP address of the computer that you wish tocheck and touch the [START] key. A message willappear indicating whether or not there was a responsefrom the computer.
NOTEFor setting and modification of "Network settings",be sure to consult with the network administrator.
If DHCP is used, the IP address assigned to themachine may be changed automatically on occasion.If this happens, printing will not be possible.
NOTEIf any of the [NETWORK SETTINGS] were changedprior to execution of this program, you must turn offthe power switch after exiting the key operatorprogram, wait briefly, and then turn on the powerswitch to make the factory default settings takeeffect.
NOTETo use the tandem function when auditing mode isenabled, the same account number must be enteredon both machines. If the same account number is notentered, only the server machine may print or theprinted pages may not be added to the correctaccount.
![Page 49: AR-M355N | AR-M455N Printer Operation Manual - Sharp Business · 3 Select "SHARP AR-M455N PCL6" from the [Name] drop-down list. (1) In Windows 95/98/Me/NT 4.0 Click the [Properties]](https://reader031.fdocuments.us/reader031/viewer/2022040305/5eb563873503046e8e62d133/html5/thumbnails/49.jpg)
6-1
CHAPTER 6TROUBLESHOOTING
This chapter provides solutions to problems you may encounter whenusing the machine. Be sure to read this chapter whenever youencounter a problem.
PageTROUBLESHOOTING...................................................................................6-2
� Checking the IP address........................................................................6-4
![Page 50: AR-M355N | AR-M455N Printer Operation Manual - Sharp Business · 3 Select "SHARP AR-M455N PCL6" from the [Name] drop-down list. (1) In Windows 95/98/Me/NT 4.0 Click the [Properties]](https://reader031.fdocuments.us/reader031/viewer/2022040305/5eb563873503046e8e62d133/html5/thumbnails/50.jpg)
6-2
TROUBLESHOOTINGThe following problems may not be due to a machine failure, so please check again before calling for service. In theevent that service is required, turn off the machine main power switch and power switch, unplug the power plug fromthe outlet. Problems related to the printer function are described in this chapter. For troubleshooting related togeneral machine use, the copier function, document filing function or the network scanner function, please read"Troubleshooting" in the corresponding manuals.
Problem Check Solution or causePrinter is on but data isnot received.
Is the interface cable correctly connected? Make sure the USB or parallel cable is correctlyconnected to the machine and your computer.For more information, consult your networkadministrator.
Has the printer driver been installed correctly? Install the appropriate printer driver. (See the"SOFTWARE SETUP GUIDE (for printer)".)
Is the printer driver correctly selected? / Has itbeen configured in the network (when usingas a network printer)?
Make sure that this printer is selected in the softwareapplication software or use an appropriate utility tocheck that the printer is registered on the network.For more information, consult your networkadministrator.
Data is received but notprinted.
Has the specified size and type of paper beenloaded?
Load paper, select another paper size or cancelprinting.
Printer cannot beselected fromcomputer.
Has the printer driver been installed correctly? Install the appropriate printer driver. (See the"SOFTWARE SETUP GUIDE (for printer)".)
The orientation of theimage is incorrect onthe print.
Are the print orientation settings in the printerdriver correct?
Correct the orientation in the printer driver.
The printed image iscut off.
An incorrect ratio has been selected. Select a suitable ratio when printing.
The edges of theprinted image aremissing.
There are margins around the edges of thepaper where printing is not possible. Does theimage overlap those margins?
Change the print area.
Printer prints in reverseorder.
Has reverse page order been selected in thesoftware application?
Cancel the reverse order printing in the applicationsoftware.
Printer stops in themiddle of a print job.
Has the tray full sensor activated and stoppedprinting because too many pages are in theexit tray?
Remove the paper from the exit tray.
Is the tray out of paper? Load paper. (see page 2-2 of "Operation manual (forgeneral information and copier operation)")
Printing is not ondesired paper size.
Has paper selection been set to Automatic inthe printer driver?
Ensure that the desired paper is set in a paper tray ofthe printer and select "Auto Select" in the paperselection of the printer driver.
Printer write erroroccurs when printingfrom the parallel port.
Is the timeout setting for the printer driver tooshort?
Set a longer time in the timeout setting in the printerdriver.
Password entry isrequested.
Did you enter a password for the retentionfunction?
Password is needed when executing printing. If thepassword is not known, printing cannot be executed.
![Page 51: AR-M355N | AR-M455N Printer Operation Manual - Sharp Business · 3 Select "SHARP AR-M455N PCL6" from the [Name] drop-down list. (1) In Windows 95/98/Me/NT 4.0 Click the [Properties]](https://reader031.fdocuments.us/reader031/viewer/2022040305/5eb563873503046e8e62d133/html5/thumbnails/51.jpg)
TROUBLESHOOTING
6-3
Problem Check Solution or causeThe printer drivercannot be installed.
Is there sufficient free space on your harddrive?
Delete any unneeded files and applications to increasefree space on your hard drive.
Are you using an operating system that is notsupported?
Make sure your operating system is supported. (Seethe SOFTWARE SETUP GUIDE (for printer) thataccompanied the machine.)
Two-sided printing isnot possible.
Is [2-Sided (Book)] or [2-Sided (Tablet)]selected in the "Main" tab of the printer driver?
Select [2-Sided (Book)] or [2-Sided (Tablet)] (page 2-2).
Has two-sided printing been prohibited in thekey operator programs?
"Disabling of Duplex" has been enabled in the keyoperator programs. Consult the key operator.
Not all of the image isprinted.
Are multiple applications running at once? Quit all applications that you are not using and tryprinting again.
Stapling does not takeplace.
Has use of the staple been prohibited in thekey operator programs?
"Disabling of Stapler" has been enabled in the keyoperator programs. Consult the key operator. Theinserter does not operate (when an inserter isinstalled).
Did you attempt to staple more than themaximum number of pages?
Check the maximum number of pages that can bestapled (page 2-4).
The mail-bin stackercannot be used.
Has the mail-bin stacker been disabled in thekey operator programs?
"DISABLING OF MAIL-BIN STACKER" has beenenabled in the key operator programs. Consult yourkey operator and take action accordingly.
Punching does not takeplace (when a punchmodule is installed).
Is the "Punch" checkbox selected in the"Main" tab of the printer driver?
Select the "Punch" checkbox. (page 2-5)
Has use of the punch module been prohibitedin the key operator programs?
"Disabling of punch" has been enabled in the keyoperator programs. Consult the key operator.
Document filing is notpossible.
Has the printer driver been set to use thedocument filing function?
Select the "Document Filing" checkbox in the "JobHandling" tab of the printer driver. (page 2-12)
Do user folders created in the machineappear in "Folder Information"?
Click the "Get Folder Name" button in the documentfiling screen to call up the folders created in themachine. (page 2-12)
Does the user folder have a password? Enter the password in "Folder Pass Code" in thedocument filing screen. (page 2-12)
![Page 52: AR-M355N | AR-M455N Printer Operation Manual - Sharp Business · 3 Select "SHARP AR-M455N PCL6" from the [Name] drop-down list. (1) In Windows 95/98/Me/NT 4.0 Click the [Properties]](https://reader031.fdocuments.us/reader031/viewer/2022040305/5eb563873503046e8e62d133/html5/thumbnails/52.jpg)
TROUBLESHOOTING
6-4
Checking the IP addressThere are three ways to check the IP address:1. Using [LIST PRINT] in [CUSTOM SETTINGS] in the operation panel
Select NIC PAGE to print a list of the machine settings. The IP address that has been set for the machine can befound in this list. Follow the procedure below to check the IP address using NIC PAGE.
2. Using the key operator programsThe IP address can be verified using the key operator programs. To use this procedure, consult your key operator.
3. Using the NIC Manager utility in the Software CD-ROM (2)The NIC Manager utility in the Software CD-ROM (2) can be used to check the IP address. For details, see theonline manual (Print Server Card Users Manual) in the Software CD-ROM (2).
Checking the IP address from the [CUSTOM SETTINGS] screen of the operationpanel
1 Press the [CUSTOM SETTINGS] key.
The custom settingmenu screen willappear.
2 Touch the [LIST PRINT] key.
3 Touch the [PRINTER TEST PAGE] key.
4 Touch the [NIC PAGE] key.
PROCESSING PRINTDATA appears in themessage screen andprinting begins. To cancelprinting, touch the[CANCEL] key.
FAX DATARECEIVE/FORWARD
LIST PRINT
L
PRINTER TEST PAGE
DOCUMENT FILINGUSER/FOLDER LIST
NOTEThere are a variety of different types of networkenvironments. When using the machine in a networkenvironment, refer to the detailed explanations in theonline manual (Print Server Card Users Manual) inthe Software CD-ROM (2).
PCL EXTENDEDFONT LIST
NIC PAGE
![Page 53: AR-M355N | AR-M455N Printer Operation Manual - Sharp Business · 3 Select "SHARP AR-M455N PCL6" from the [Name] drop-down list. (1) In Windows 95/98/Me/NT 4.0 Click the [Properties]](https://reader031.fdocuments.us/reader031/viewer/2022040305/5eb563873503046e8e62d133/html5/thumbnails/53.jpg)
7-1
CHAPTER 7APPENDIX
This chapter contains product specifications and other technicalinformation.
PagePRINTER SPECIFICATIONS ........................................................................7-2
NOTICE PAGE PRINTING ............................................................................7-3PRINT AREA .................................................................................................7-4
![Page 54: AR-M355N | AR-M455N Printer Operation Manual - Sharp Business · 3 Select "SHARP AR-M455N PCL6" from the [Name] drop-down list. (1) In Windows 95/98/Me/NT 4.0 Click the [Properties]](https://reader031.fdocuments.us/reader031/viewer/2022040305/5eb563873503046e8e62d133/html5/thumbnails/54.jpg)
7-2
PRINTER SPECIFICATIONSMemory capacity (standard) Standard 128MB
DIMM slots for additional memory One (64 MB to 256 MB memory can be mounted.)
Page description language PCL6, PCL5e, PS3 emulation*
Resident font For PCL: Outline fonts: 80Barcode fonts (option): 28Bitmap font: 1
PostScript compatible fonts (option): 136
Interface IEEE-1284 compatible parallel interface (P1284B connector)USB1.1 (Windows98/ME/2000/XP/Server 2003)USB2.0 (Windows2000/XP/Server 2003)
LAN connection 10Base-T/100Base-TXSupported protocols: IPX/SPX, TCP/IP, EtherTalk, NetBEUIFor detailed network specifications, see the manual for the print servercard. (The manual is provided in PDF format in the Software CD-ROM(2).)
Operating system IBM PC/AT or compatible computer: Windows® 95/98/Me, Windows NT®
4.0 (ServicePack5 or later), Windows® 2000 Server/Professional,Windows® XP Professional/Home Edition, Windows® Server 2003Macintosh series*: Mac OS 8.6 to 9.2.2, 10.1.5, and 10.2 to 10.2.8(except 10.2.2), 10.3 to 10.3.3
Continuous print speed AR-M355N: 35 pages/min, AR-M455N: 45 pages/min(Print speed during printing of the second sheet and following sheetswhen using 8-1/2" x 11" (A4) plain paper and performing continuous one-sided printing of the same page; excluding use of offset output.)
Resolution Data processing: 600 x 600 dpiPrinting: 600 x 600 dpi, 1200 dpi equivalent x 600 dpi
* An optional PS3 expansion kit is needed.
Some discrepancies may exist in the illustrations and content due to improvements to the machine.
![Page 55: AR-M355N | AR-M455N Printer Operation Manual - Sharp Business · 3 Select "SHARP AR-M455N PCL6" from the [Name] drop-down list. (1) In Windows 95/98/Me/NT 4.0 Click the [Properties]](https://reader031.fdocuments.us/reader031/viewer/2022040305/5eb563873503046e8e62d133/html5/thumbnails/55.jpg)
7-3
NOTICE PAGE PRINTINGA notice page will be printed when the current print job cannot be run due to a system limitation and an explanationof the limitation is too lengthy to be shown in the message display. A notice page will describe the limitation and otherpossible ways instead of possibilities to run the job.Printing of the notice page is initially disabled in the key operator programs (see "PROHIBIT NOTICE PAGEPRINTING" on page 5-5). A notice page will be printed in the following cases.
�When the print data of a single job is so large that it cannot be held in memory. (When there are other jobsoccupying memory, notice pages may tend to be printed more frequently even for jobs with small amounts ofdata.)
�When different paper sizes have been selected for printing within a print job and one or more of the sizes cannotbe delivered to the selected exit tray or to the stapler compiler. In these cases printed paper will be deliveredpartly to the specified destination (tray or compiler) and partly to another exit tray.
�When a function is selected that has been disabled using the key operator programs, such as disabling of two-sided printing, disabling of the staple function, or disabling of a specified exit tray.
�An invalid account number is entered when the auditing mode has been set.
![Page 56: AR-M355N | AR-M455N Printer Operation Manual - Sharp Business · 3 Select "SHARP AR-M455N PCL6" from the [Name] drop-down list. (1) In Windows 95/98/Me/NT 4.0 Click the [Properties]](https://reader031.fdocuments.us/reader031/viewer/2022040305/5eb563873503046e8e62d133/html5/thumbnails/56.jpg)
7-4
PRINT AREAThe print area of this product is shown below.
�The print area is the entire page excluding a marginof 11/64" (4.2 mm) at each edge. The actual printarea may vary depending on the printer driver usedand the type of software application.
PCL symbol set
�These symbol sets are trademarks or registeredtrademarks of their respective owners.
Paper size
Printable area
Approx. 11/64" (4.2mm)*
Approx. 11/64" (4.2mm)*
Approx. 11/64" (4.2mm)
Approx. 11/64" (4.2mm)
6 ISO 6 ASCII
1 Roman-8
2 ISO 8859-1 Latin 1
4 PC-8 Danish/Norwegian
3 PC-8
5 PC-850
7 Legal
8 ISO 21 German
9 ISO 17 Spanish
11 ISO 15 Italian
12 ISO 60 Norwegian v1
13 ISO 4 United Kingdom
14 ISO 11 Swedish : names
15 PC1004 (OS/2)
16 DeskTop
17 PS Text
18 Microsoft Publishing
19 Math-8
20 PS Math
10 ISO 69 French
symbol setNo.
25 PC-852
26 PC-775
33 Windows 3.0 Latin 1
28 MC Text
29 Windows 3.1 Latin 1
31 Windows 3.1 Latin 5
30 Windows 3.1 Latin 2
32 Windows Baltic (not 3.1)
34 Symbol
35 Wingdings
27 PC Turkish
21 Pi Font
22 ISO 8859-2 Latin 2
23 ISO 8859-9 Latin 5
24 ISO 8859-10 Latin 6
symbol setNo.