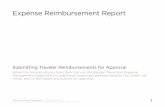Approve Expense Reimbursement - California State ControllerApprove Expense Reimbursement...
Transcript of Approve Expense Reimbursement - California State ControllerApprove Expense Reimbursement...

Approve Expense Reimbursement approve_er_daot.doc 07/22/031
Approve Expense ReimbursementAccounting Office
These instructions contain department accounting office procedures for approving ExpenseReimbursement forms created on CalATERS.
When an employee submits an Expense Reimbursement, the form will be forwarded to the first levelapprover then to additional approvers when assigned. Once all approvers have approved the form,the Expense Reimbursements will be forwarded to your Accounting Office work pool, which isaccessed through the Work Queue. Department permission and State Controller’s Officeauthorization is required to access forms in the work pool.
Table of Contents
Section Title Page(s)I. From the Work Queue
Accounting Office Work Pool
Refresh Your Work Queue
Organizing Your Work Queue
Select Expense Reimbursement
3 - 43
3
3
4
II. Exit and Return the Form to the Work PoolSave Changes and Return Form to Work Pool
4 – 55
III. Profile Information 6IV. Note Log for Comments 7V. Review Tab 8 - 9VI. General Tab
Retroactive Fiscal Year Expense Reimbursement Request
Specialized Account Code
Assigning a Specialized Account Code
Removing Specialized Account Code from Form
Correcting a Specialized Account Code
10 – 1310
11 – 13
11
12
13
VII. Trip/Expenses Categories Tab 14
Continued on next page
Revised: 07/03

Approve Expense Reimbursement approve_er_daot.doc 07/22/032
Table of Contents (continued)
Section Title Page(s)
VIII. Expense TabGeneral Information
Reviewing Expenses
Taxable/Reportable Fields
Reportable Field
Designating Expense Taxable/Reportable
Assigning Detailed Account Codes
Assign an existing Detail Account Code to an Expense
Add a Detail Account Code
Correct an existing Account Code
15 – 2415 - 16
16 – 17
18 – 20
19
20
21
22
23
24
IX. Completion TabReceipts Tab
Travel Advance Recovery Tab
General Information
Modifying Travel Advance Amount
For Accounting Office Only
Summary
Approve/ Return Tab
Add an Approver
Remove an Added Approver
Approving an Expense Reimbursement
Returning an Expense Reimbursement
Disapproving an Expense Reimbursement
Adjustment Reason Screen
Messages
Travel Advance Error Message
Travel Advance Information Message
Work Flow Message
Accounting Errors Screen
25 – 3725
26 – 28
26
27 – 28
29
30
31 – 37
32
32
33
34
35
36
37 – 39
37
38
39
40

Approve Expense Reimbursement approve_er_daot.doc 07/22/033
I. From the Work Queue
Accounting Office Work Pool
After Expense Reimbursements are approved by supervisors/managers, the forms will be forwarded to the Accounting Office “Department Technician Group” (work pool). Your department CalATERS coordinator will submit to the State Controller’s Office a request to authorize access to the work pool.
The work pool Expense Reimbursements will be included on your Work Queue along with forms that you have created. Forms requiring Accounting Office approval are identified with a Status of Action.
Refresh Your Work Queue
The system does not automatically refresh the Work Queue when new forms are submitted or accessed by other accounting staff. Before selecting an Expense Reimbursement refreshyour Work Queue. Refreshing your Work Queue will add newly submitted forms and remove forms that are being reviewed by other accounting staff. To refresh the Work Queue, click on Edit in the Menu Bar, then click Refresh List (see example above).
Organizing Your Work Queue
To more easily recognize forms needing your review, sort the listing so that forms with the status of Action are listed first. To do this, click on the field name Status.
Forms with the Status of Actionindicate forms requiring approval.
Click to sort byStatus of Action.To refresh your Work
Queue, click Edit, thenclick Refresh List.

Approve Expense Reimbursement approve_er_daot.doc 07/22/034
Select Expense Reimbursement
To select the Expense Reimbursement you wish to review, double click on the desired Expense Reimbursement. When a form has been selected by another accounting staff but isstill displayed on your Work Queue, you will be unable to update the form. An error messagewill be displayed. In order to make the form available to other accounting staff follow theinstructions in section II. Exit and Return the Form to the Work Pool.
IMPORTANT: Always refresh your Work Queue before selecting an Expense Reimbursement.
II. Exit and Return the Form to the Work Pool
At any point during the review of an Expense Reimbursement you may exit the form. To exit the form and place it back into the work pool, click on File from the Menu Bar, then click on Cancel and Return to pool.
IMPORTANT: If the form is not exited via the Cancel and Return to pool method, theform will not be available for review by other accounting staff.
NOTE:Changes made to the Expense Reimbursement will not be saved. To save changes/information added to the form, follow the steps in the next section titledSave Changes and Return the Form to the Work Pool.
Continued on next page
Click on File, then clickon Cancel and returnto pool.

Approve Expense Reimbursement
II. Exit and Return the Form to the Work Pool (continued)
Save Changes and Return Form to Work Pool
If you must exit an Expense Reimbursement and would like to save the information you have added to the form, follow the steps below:
1) Click on File from the Menu Bar, then click on Save.
2) A Save Confirm
Click Yes t
3) Click on File fr
Information you have keyeaccessible to other accou
CC
Click on File, thenclick on Save.
approve_er_daot.doc 07/22/035
ation box will appear:
o save changes.
om the Menu Bar, then click on Cancel and Return to pool.
d in the Expense Reimbursement has been saved and the form is nting staff for completion.
lick on File, then click onancel and return to pool.

Approve Expense Reimbursement approve_er_daot.doc 07/22/036
III. Profile Information
The employee’s Profile information used for this Expense Reimbursement is viewable fromany screen within the Expense Reimbursement request. The system will take a “snap shot”image of the employee’s Profile at the time the Expense Reimbursement is created. Thesystem uses the information on the "snap shot" image of the employee's Profile to audit theform. Updates to the Profile will not change the “snap shot” image attached to previouslycreated forms.
If Profile information that impacts the auditing of the form is inaccurate, the form must be returned or disapproved and the employee/submitter must correct the Profile, then create a new form.
To access the employee Profile, click on Edit from the Menu Bar, then click on Profile. The employee’s Profile screen will display.
Specific information regarding the Profile screens and fields can be found in the View UserProfile instructions on the CalATERS website.
Click herefor Profile.

Approve Expense Reimbursement approve_er_daot.doc 07/22/037
IV. Note Log for Comments
The Note Log function is a multi-purpose feature. Notes may be used by employees toprovide additional information about the Expense Reimbursement request. Notes can also beused by approvers to provide additional detailed information regarding the reason a form hasbeen adjusted, returned, etc.
To access the Note Log functions click on the icon. Notes can be accessed andupdated from any screen within the form.
To Add a Note:1) Type in the Subject (if a change is desired).2) Type in the desired information in the Comment area.
3) Click on .
To Modify a Note (only the creator can modify a Note):1) Click on the note to be modified.2) Type in the corrected information in the Subject and/or Comment area.
3) Click on .
To Delete a Note (only the creator can delete a Note):1) Click on the note to be deleted.2) Click on .
When all Notes have been updated/deleted, click on .
Click on the note to modify or delete.

Approve Expense Reimbursement approve_er_daot.doc 07/22/038
V. Review Tab
Several tabs will display under the icons. The tab with the bold black lettering identifies thescreen that is displayed. Tabs that are not highlighted (words are gray) cannot be accessed.Clicking on a tab will make the next tab available for access.
The Review tab will display information regarding items that require prior approval for the trip or expense and exceptions to expenses that may require additional information or substantiation or the expense requires mandatory review. This screen will also display, when applicable, a message identifying that the form was selected for State Controller’s Office pre-audit. Items on this tab will require your review.
Continued on next page

Approve Expense Reimbursement approve_er_daot.doc 07/22/039
V. Review Tab (continued)
Listed below are fields that may appear on the Review tab:
Response field – displays the Response information keyed by the employee/submitter. Ifthe response is No, a reason Why will be displayed.
Reason field – Will display the reason given by the employee for the expense.
At the bottom of the screen are buttons for and which will take you to thenext or previous review item.The button will display the information keyed from the Expense screen.
The button states the policy associated with the expense.
Once all expenses have been reviewed, click on the next tab 2. General.

Approve Expense Reimbursement approve_er_daot.doc 07/22/0310
VI. General Tab
The General tab is used to assign Account Code information. By default, expenses are charged to the Account Codes indicated in the employee’s Profile. When expenses are to be charged to a different account code the employee or the Accounting Office may select the Account Code from this screen (see Assigning a Specialized Account Code instructions on the following page).
Retroactive Fiscal Year Expense Reimbursement Request
Specialized Account coding is required when the employee’s Profile account code information does not match the fiscal year account code required for the expenses requested on the Expense Reimbursement.
EXAMPLE – Employee creates an Expense Reimbursement for June 2001 onAugust 7, 2001.
Employee’s account code information in the Profile was updated on August 1, 2001 with the new fiscal year (2002) information.
When the employee creates the Expense Reimbursement, a snap shot of the Profile will be attached to the form with the 2002 fiscal year account code.
If the employee did not use the Special Account Coding instructions to add the prior fiscal year (2001) account code to the expenses, expenses will be charged to the 2002 fiscal year.
If Specialized Account coding is not needed or has been completed correctly by the employee, click on tab 3. Trip/Expenses Categories. If Specialized Account Code is missing or is not correct go to Assigning a Specialized Account Code on the following pages.
Continued on next page
Left blank, expenses will becharged to the Account Codelisted in the employee’s Profile.

Approve Expense Reimbursement approve_er_daot.doc 07/22/0311
VI. General Tab (continued)
Specialized Account Code
Specialized Account Coding can be selected by the employee when creating the Expense Reimbursement. The code can also be assigned or changed by the Accounting Office.
When Specialized Account Coding is used, the system will not use account code informationfrom the Profile. All account code information must be provided in the High Level accountcodes selected on tab 2. General (instructions provided in this section) combined with theDetail Account Codes (e.g., Index, PCA, etc.) assigned on tab 4. Expense (see section VIII.Expenses – Assigning Detailed Account Codes).
Assigning a Specialized Account Code to the Expense Reimbursement:
1) Click on the field titled Specialized Account Code. The Specialized Account Codefields will display.
2) Click on the button for Charge by individual expense item.3) In the Agency Code field click on the down arrow . A list of department names will
display.4) Using the scroll bar on the right side of the listing, locate the correct department
name and click on it. Note: Some departments may have more than one name listed.
5) A list of department account codes will display. Click on the appropriate Account Codewith the applicable fiscal year.
Click on the tab 3. Trip/Expenses Categories.
Continued on next page
5) Click on the desiredAccount Code.
1) Click here to accessspecial account codes.
4) Use thescroll bar ifneeded tolocate namethen, click onthe name.
3) Click here todisplay list ofdepartment names
2) Must beindicated.

Approve Expense Reimbursement approve_er_daot.doc 07/22/0312
VI. General Tab (continued)
Assigning a Specialized Account Code (continued)
Removing a Specialized Account Code on the Expense Reimbursement:
If the employee has assigned a Specialized Account Code and should not have done so:
1) Click on Specialized Account Code box. The Specialized Account Codes will be deactivated and the expenses will be charged to the account codes listed in the employee’s Profile. If the system will not allow this, under the question “How would you like to charge your Expenses?” click on the option “Charge to the Account Coding indicated in my Employee Profile” (see last example on this page).
2) Click on the tab 3. Trip/Expenses Categories.
Continued on next page
Left blank, expenses will becharged to the Account codelisted in the employee’s Profile.
Click on box to remove . Thiswill remove the SpecializedAccount Code information.
If the system will not allow you to click off theSpecialized Account Code field, click here toremove Specialized Account Code.

Approve Expense Reimbursement approve_er_daot.doc 07/22/0313
VI. General Tab (continued)
Assigning a Specialized Account Code (continued)
Correcting a Specialized Account Code on the Expense Reimbursement:
If the employee has assigned a Specialized Account Code that is not correct:
1) If the department name selected in the Agency Code field is not correct, using the scroll bar, locate the correct department name and click on the name.Note: Some departments may have more than one name listed.
2) A list of department account codes will display. Click on the appropriate Account Code with the applicable fiscal year.
3) Click on tab 3. Trip/Expenses Categories.
1) Use the tolocate departmentname.
2) Click onthe name.
3) Click on the desiredAccount Code.

Approve Expense Reimbursement approve_er_daot.doc 07/22/0314
VII. Trip/Expenses Categories Tab
Tab 3. Trip/Expense Categories displays the type of trip(s) being claimed. (For definitions ofTrip Types, click on Definitions from the CalATERS website). The example below has twotrip types 1) Non-Travel Expense and 2) State Sponsored Conference /Convention.
.
A Detail button may appear on the screen. Clicking on this button will open theReview Items-Exceptions screen, which contains information regarding prior approval and/oradditional information that can also be found on tab 1. Review. To exit the screen, click
or . The button states the policy associated with the expense.
Click on the next tab, 4. Expenses.
Applied Trips liststhe Trip or Non-TravelExpense trip(s) beingclaimed.
When a trip/non-travel expense trip ishighlighted in the Applied Trips list,information regarding the trip/ non-travelexpense trip will be displayed on thebottom half of the screen

Approve Expense Reimbursement approve_er_daot.doc 07/22/0315
VIII. Expenses Tab
General Information
In tab 4. Expenses you will find a tab for each of the Applied Trips from the previous screen.There are two formats available, Grid or List. The instructions provided in this section willuse the Grid format.
This is the Listformat. To changeto the Grid format,click here.
Use the scroll barsto view additionalinformation.
When all expenses arenot displayed, click the ▲or ▼ symbols locatedhere to access expenses.
When all dates are notdisplayed, click the ◄ or ►symbol to access the datesthat are not displayed.

Appr
VIII. Expenses Tab (continued)
In the example below there are two Applied Trips identified by the two tabs labeled “TransitSubsidy” and “LA Conference”. When multiple tabs are displayed click on the tab to accessthe expenses for that Applied Trip.
Two tabs fortwo Trips.
Click on the expense you wish to view.The fields associated with that expensewill display on the bottom half of thescreen.
This field is used
The UCM Object Codemay be changed,added or blank.
ove Expense Reimbursement approve_er_daot.doc 07/22/0316
Reviewing expenses:
1) To verify information keyed for an expense click on the expense amount on the grid. The various fields requiring information will display on the bottom half of the screen (e.g. Receipt Included, Purpose, Location, etc.).
2) Fields that are white (not gray) can be modified.
3) Amount can be adjusted to a lower amount only. Cannot be adjusted to a higher amount.
4) UCM Object Code field - is displayed based on a table with codes submitted by your department. If the code is incorrect or blank and should not be blank, key the correct information in the field. If a correction is needed to the UCM Object Code Table, contact the person in your department responsible for requesting CalATERS table updates orthe CalATERS System Help Desk.
5) Expense amounts can be made taxable and reportable. See instructions in the Taxable / Reportable Fields section.
Continued on next page
to assign DetailAccount Codes.

Approve Expense Reimbursement approve_er_daot.doc 07/22/0317
VIII. Expenses Tab (continued)
Reviewing expenses: (continued)
6) When an Expense Reimbursement is designated with Specialized Account Codes on tab2. General, detailed account codes must be assigned in the Account field. Seeinstructions in Assigning Detailed Account Codes section.
7) When the expense is a Review Item – Exception, the information regarding a reason of explanation will display when the button is clicked. (This is the same information provided on tab 1. Review).
When an expense is modified or adjusted, click the button.
IMPORTANT: When an amount is adjusted an Adjustment Reason screen will appear after updating the Approve/Return screen. The Adjustment Reason screen allows you to enter a reason limited to 50 characters. If an Adjustment Reason screen was previously on the form from a prior adjustment, the information on that screen will be overlayed with the new adjustment reason. To ensure all adjustment reasons are retained, use the Note Log function to track and identify all adjustments (see instructions in Note Log for
Comments section), click on .
Click to view Review Item screen.
These fields are used to makeexpenses Taxable and Reportable(see instructions on following pages).

Approve Expense Reimbursement approve_er_daot.doc 07/22/0318
VIII. Expenses Tab (continued)
Taxable / Reportable Fields
Some expenses will be identified by CalATERS as Taxable/Reportable. CalATERS will automatically calculate and generate transactions in the State Controllers Non-Uniformed State Payroll System (Non-USPS). Prior to the use of CalATERS, these transactions were requested on the form STD.676P Non-USPS Adjustment Request –Payments (Fringe Benefit/Employee Business Expense). All expenses identified on CalATERS as taxable are also automatically reported as taxable income.
When the employee keys and updates an expense the system will determine and calculate the Taxable and Reportable Amount fields based on taxability rules (e.g. meals claimed on trips less than 24 hours or mileage claimed over the maximum stated in contracts or rules, etc.).
Note: The field titled Reportable is only used for Mileage, Spec/Mod Auto and Mileage, Personal Auto when the amount exceeds the maximum rate for Personal Auto Mileagereimbursement (e.g. if maximum Mileage, Personal Auto is 34¢, the Taxable and Reportable fields will be automatically calculated). The amount in the Reportable field is included in Item 12 - Code on the employee’s W-2 form. If an adjustment is made tothe expense or manual calculation is required, refer to the following pages.
Continued on next page
Taxable andReportableindicators.
The Taxable field willcalculate the taxableamount AND will alsoreport the taxableincome.
Click on theexpense.
The Reportable field is used ONLY forMileage, Spec/Mod Auto or Mileage, PersonalAuto when the amount claimed is over themaximum reimbursable mileage rate.

Approve Expense Reimbursement approve_er_daot.doc 07/22/0319
VIII. Expenses Tab (continued)
Taxable / Reportable Fields (continued)
The formula used by CalATERS for calculating the amounts in the Taxable and Reportablefields for Mileage, Spec/Mod Auto or Mileage, Personal Auto, are as follows:
Taxable Amount FieldThe amount displayed in this field is the taxable amount which is used to calculate the taxablegross and is added to the employee’s W-2 taxable gross amount. To calculate the amount multiply the amount above the maximum reimbursable rate (e.g. 34¢) by the number of miles.
Example: Employee claims 37¢ for 100 miles. Maximum reimbursement rate is 34¢.37¢ minus 34¢ = 3¢3¢ X X X X 100 miles = $3.00
Taxable Amount = $3.00
Reportable Amount FieldThe amount displayed in this field is the amount reported on the employee’s W-2 in Item 12 – Code. The amount represents the maximum mileage reimbursable rate multiplied by the number of miles.
Example: Employee claims 37¢ for 100 miles. Maximum reimbursement rate is 34¢.34¢ X X X X 100 miles = $34.00
Reportable Amount = $34.00

Approve Expense Reimbursement approve_er_daot.doc 07/22/0320
VIII. Expenses Tab (continued)
Taxable / Reportable Fields (continued)
Designating Expense Taxable/Reportable
When the Taxable field requires updating follow the procedures below:
1) In the grid area, click on the expense.2) On the bottom half of the screen (right side) you will see the Taxable and
Reportable indicators and fields titled Taxable Amount and Reportable Amount.
Click on . The expense will now be reported to the Non-USPS as taxable and reportable.
Click on the down arrow , then clickYes.
Key in the Taxable Amount.

Approve Expense Reimbursement approve_er_daot.doc 07/22/0321
VIII. Expenses Tab (continued)
Assigning Detailed Account Codes SKIP TO IX. Completion Tab IF DETAILED ACCOUNTCODES ARE NOT REQUIRED
To assign Detailed Account codes the Specialized Account Code field on tab 2. Generalmust be designated with a high-level account code. The Detailed Account Codes areassigned to the expenses on the Expense tab. Procedures for assigning, adding or changingthe Detailed Account Codes are provided on the following pages.
At the bottom right corner of the Expense tab screen is the Account field. The will display Account Names that have been created from other forms.
If the Account field is blank or you wish to view the account code information click on the button. The Charge to Names screen will display. To add, delete or modify Detail AccountCode information see instructions on the following pages.
Continued on next page

Approve Expense Reimbursement approve_er_daot.doc 07/22/0322
VIII. Expenses Tab (continued)
Assigning Detailed Account Codes (continued)
Assign an existing Detail Account Code to an Expense
1) Click on the expense to assign a Detail Account Code.2) Click on the down arrow in the Account field.3) Select an account from the list. If the account name is not identified on the list, skip to
the next page, which contains instructions for adding account names and codes to thelisting. To view the detailed account codes assigned to the account names, click onthe button in the Account field (see example of the Charge to Names screen onnext page).
4) When the correct name for the account code is assigned, click on .5) Repeat these steps for each expense.
Continued on next page
Click on to view the Detailed AccountCodes on the Charge to Names screen.
1) Click on the expense.
2) Click ondown arrow todisplay list ofnames.
3) Click on theaccount name tocharge expense.

Approve Expense Reimbursement approve_er_daot.doc 07/22/0323
VIII. Expenses Tab (continued)
Assigning Detailed Account Codes (continued)
Add a Detail Account Code
1) In the Account field, click on the button. The Charge to Names screen will appear.
2) In the Charge to field click on New Entry.3) Key in a name associated with the account code and/or fiscal year. Key the account
code information. There are 12 fields with a maximum of 10 characters in each field. For departments using CALSTARS, by pointing your cursor over the field names, tip text will display identifying the CALSTARS field name.
4) When all Detailed Account Code information is keyed, click on .5) To add more items, click on New Entry in the Charge to field and repeat steps 3 and 4
6) Click on to return to the expenses.
Click on to update the expense with the Detailed Account Code identified in the Account field.
1) Click to open“Charge to” screen.
2) & 5) To add a newCharge to item or toadd more items, clickon New Entry.
4) Click Enter toupdate.
6) Click Finishedwhen done.
3) Key in the Charge To nameand account code field (s)information.

Approve Expense Reimbursement approve_er_daot.doc 07/22/0324
Special Account Codes (continued)
Correct a Detail Account Code
1) In the Account field, click on the button. The Charge to Names screen will appear.
2) In the Charge to field click on the name of the account that requires correction.3) Key the correct account code information. There are 12 fields with a maximum of 10
characters in each field. For departments using CALSTARS, by pointing your cursor over the field names, tip text will display identifying the CALSTARS field name.
4) When all Detailed Account Code information is correct, click on .
5) Click on to return to the expenses.
Click on to update the expense with the detailed account code identified in the Account field.
After all expenses have been reviewed and updated with corrected information click on tab 5.Completion.
1) Click to open“Charge to” screen.
2) Click on the nameof the account thatrequires correction.
4) Click Enter toupdate.
6) Click Finishedwhen done.
3) Key in correct detailaccounting information.

Approve Expense Reimbursement approve_er_daot.doc 07/22/0325
IX. Completion Tab
Under tab 5. Completion, you will find additional tabs.
Receipts Tab - will display only if expenses requiring receipts were requested.
This screen lists all expenses that require receipts. On this screen you may view the Receipt Submitted field Yes or No with a statement indicating why the receipt was not submitted or Previously Submitted. At the bottom half of the screen click on the expense to view additional information for that expense.
Click on the next tab.
Click to view.

Approve Expense Reimbursement approve_er_daot.doc 07/22/0326
IX. Completion Tab (continued)
Travel Advance Recovery Tab
General Information
On the Travel Advance Recovery screen you can view and adjust the outstanding Travel Advance amount to be recovered from this Expense Reimbursement. CalATERS will deduct the maximum amount from all outstanding Travel Advances.
For example: Employee has a Travel Advance issued for a 06/01/03 trip for $200 and a second Travel Advance of $300 for 06/15/03 trip. When the Expense Reimbursement is requested for $300 the system will deduct from the oldest travel advance first 06/01/03 - $200 then deduct from the next oldest Travel Advance.
If the Travel Advance amount to be recovered is incorrect, the amount can be modified (see Modifying Travel Advance Amount on the following pages).
Continued on next page
May require using the scrollbar to view the Amount to beRecovered field.

Approve Expense Reimbursement approve_er_daot.doc 07/22/0327
IX. Completion Tab (continued)
Travel Advance Recovery Tab (continued)
Modifying Travel Advance Amount
To adjust Travel Advance amount to be recovered:
• Click on the Travel Advance to be adjusted from Travel Advance Available forRecovery area.
• Key the adjusted amount (can be zero) in the TA Amount to be Scheduled field.
• Click . The field called Amount to be Recovered in the Travel AdvanceAvailable for Recovery listing will reflect the adjusted amount that will be taken fromthe Expense Reimbursement.
NOTE: The total amount to be recovered cannot be more then the total amount of the Expense Reimbursement minus Direct Charge expenses.
When multiple Travel Advances are listed, you may adjust the amount for each of the Travel Advances.
To provide a detailed description/reason for adjusting the Travel Advance amounts add a note
to the Note Log, click on (see instructions in section IV. Note Log for Comments).
Continued on next page
1. Click here to select the Travel Advance to be adjusted.
2. Key the adjusted amount, then click Update.
Adjusted amount willbe displayed here.

Approve Expense Reimbursement approve_er_daot.doc 07/22/0328
IX. Completion Tab (continued)
Modifying Travel Advance Amount (continued)
In the example below and Expense Reimbursement is submitted for $317.00. Two TravelAdvances were issued for the employee. TAF000002046 was issued 06/01/03 and isscheduled for $200 recovery and TAF000002047 was issued 06/15/03 and is scheduled for$117.
TAF000002047 was issued for the trip identified on this form. We would like to collect all of this travel advance from this Expense Reimbursement.
1) Click on TAF000002047.
2) In the “TA Amount to be Scheduled” field key 300, then click .
3) “Amount to be Recovered” will display 300.00.
In the above scenario the amount for TAF000002046 must also be reduced using the Update procedures.
Once changes are made, click on the next tab For Accounting Office Only.
Key 300, then click Update.
After the Update button is clicked,the “Amount to be Recovered” fieldwill display 300.00.

Approve Expense Reimbursement approve_er_daot.doc 07/22/0329
IX. Completion Tab (continued)
For Accounting Office Only
Long Term Assignment (LTA)
This screen is used to indicate LTA taxability for expenses incurred during the designated period. Key the Start and End Dates for which the LTA is taxable.
Click on the Summary tab.
Enter start and end dates forLong Term Assignments thatare one year or longer.

Approve Expense Reimbursement approve_er_daot.doc 07/22/0330
IX. Completion Tab (continued)
Summary Tab
This screen reflects the total from the Expense listing minus the Travel Advance Recoveryand Direct Charge amounts. The Amount Due Employee represents the reimbursable amount.
Also included at the bottom of the screen is a Trip Summary, which is a total of expense amounts for each trip reimbursement.
If the information is incorrect, click on a previously viewed/updated tab to view the information.
If all information is correct, click on the Approve/Return tab.

Approve Expense Reimbursement approve_er_daot.doc 07/22/0331
IX. Completion Tab (continued)
Approve/Return Tab
This screen is used to Approve, Return or Disapprove an Expense Reimbursement. This screen can also be used to assign an additional approver, see procedures for assigning an additional approver on the following page.
Continued on next page

Approve Expense Reimbursement approve_er_daot.doc 07/22/0332
IX. Completion Tab (continued)
Approve/Return Tab (continued)
To Add an Approver:
1) Click on the button. The Select Approver screen will display.
2) Key the last name of the approver, then click .
3) The Select A Person screen will display. To add the approver, click on the desired
name and click the button. The Expense Reimbursement will be routed to the selected approver.
To Remove an Added Approver:
Click on the button.
The added approver will be removed.

Approve Expense Reimbursement approve_er_daot.doc 07/22/0333
IX. Completion Tab (continued)
Approve/Return Tab (continued)
Approving an Expense Reimbursement
It is important that you read the Submission Statement. Click in the Password field, enter your password, then click one of the following buttons:
Will approve the Expense Reimbursement and will move it to an added approver orwhen applicable (see section V. Review Tab) to the State Controller’s Office for pre-auditing or will submit the form for payment.
Will not approve the Expense Reimbursement. This option will allow you to return the form to the creator or a previous approver for corrections or additional information. Follow instructions inReturning an Expense Reimbursement.
Click this button to disapprove an Expense Reimbursement. Follow instructions in Disapproving an Expense Reimbursement.
Note: Information on a disapproved Expense Reimbursement cannot be modified/corrected for resubmission.
Continued on next page

Approve Expense Reimbursement approve_er_daot.doc 07/22/0334
IX. Completion Tab (continued)
Returning an Expense Reimbursement
To provide a detailed description/reason for returning the Expense Reimbursement add a Note using the Notes Log function (see instructions in section IV. Note Log for Comments).
Click on the button.
When an Expense Reimbursement is being returned, the Return Reason screen will display.
1) Key a return reason (limited to 100 characters) or when a Note is added, refer the person to the Note Log for the detailed reason for return.
2) Click the button.
3) The Select a Person screen will display. Click on the name to whom the form will be
returned, then click the button.
The Expense Reimbursement form is sent back to the Work Queue of the person selected on the Select a Person list. The system will generate an email to notify the selected person of the returned form. Specific information regarding working with a returned Expense Reimbursement can be found in the Miscellaneous Actions Expense Reimbursement instructions on the CalATERS website.
Continued on next page
Displays:Employee –Nichols, Debie N1st Approver –Nicholson, Natalie N2nd Approver –Nicholson, Ronald N

Approve Expense Reimbursement approve_er_daot.doc 07/22/0335
IX. Completion Tab (continued)
Disapproving an Expense Reimbursement
A disapproved Expense Reimbursement cannot be modified/corrected for resubmission. If
the information requires changes, use the button.
To provide a detailed reason for disapproving the Expense Reimbursement add a Note using the Notes Log function (see instructions in section IV. Note Log for Comments).
Click on the button. The Disapprove Reason screen will display.
On the Disapprove Reason screen:
1) Click the down arrow . Click on one of the options, then click .2) When Other is selected key reason (limited to 100 characters) or when the Note Log
function is used, refer the person to the Note Log for the detailed reason.
3) Click the button.
The Expense Reimbursement form is sent back to the Work Queue of the employee/ submitter. The system will generate an email to notify the person of the disapproved form.
Key in the reason when Other is selected, thenclick on OK.
Click on the down arrow to display options, thenclick on the desired option.

Approve Expense Reimbursement approve_er_daot.doc 07/22/0336
IX. Completion Tab (continued)
Approve/Return Tab (continued)
Adjustment Reason Screen
When an adjustment is made on tab 4. Expenses or to tab 5. Completion - TA Recoverytab the Adjust Reason screen will display. This screen may also display if an expense wasadjusted, then changed back to the original amount. If this is the case, select Other andindicate “No adjustments made”.
1) Click the down arrow . Click on one of the options, then click .2) When Other is selected key reason (limited to 50 characters) or when the Note Log
function is used (see instructions in section IV. Note Log for Comments), refer theperson to the Note Log for the detailed reason.
3) Click the button.
Once the Adjustment screen is complete, the action requested for the Expense Reimbursement (i.e., approved, returned or disapproved) will be performed and an email notification will be sent to the employee/submitter regarding the adjustment.
Click on the down arrow to display options, thenclick on the desired option.
Key in the reason when Other is selected, thenclick on OK.

Approve Expense Reimbursement approve_er_daot.doc 07/22/0337
IX. Completion Tab (continued)
Approve/Return Tab (continued)
Messages
Prior to approving, returning or disapproving an Expense Reimbursement, a message may display. This section contains examples of messages.
Travel Advance Error Message
When a Travel Advance is scheduled for recovery and multiple Expense Reimbursementforms are in progress, you may receive an error message when approving, returning ordisapproving the form.
Click the button then click on the Travel Advance Recovery tab. In most cases, noother action will be required on your part; the system will automatically recalculate the TravelAdvance fields. Note: In cases where you have updated the “Amount to be Recovered” field,you will need to recalculate and update the amount again to reflect no more than is displayedin the “TA Amount Available” field.
Click on the For Accounting Office Only tab and proceed to the Approve/Return tab.
Add an additional approver if needed. Key in password then click one of the buttons to Approve, Return for more information or Disapprove the form.
1) Click OK.
2) Click on the Travel Advance Recovery tab.
3) Click on tabs to proceed to the Approve/Return tab.

Approve Expense Reimbursement approve_er_daot.doc 07/22/0338
IX. Completion Tab (continued)
Approve/Return Tab - Messages (continued)
Travel Advance Information Message
This message will display when the amount updated in the “Amount to be Recovered” field is more than the amount of the expenses being reimbursed.
Click the button then click on the Travel Advance Recovery tab. Adjust the “Amount to be Recovered”.
After adjustments are made to the “Amount to be Recovered” fields, click on the For Accounting Office Only tab, then click on the Summary tab. The “Amount Due Employee” should not be a negative amount, must be 0.00 or greater.
Proceed to the Approve/Return tab. Add an additional approver if needed. Key in password then click one of the buttons to Approve, Return for more information or Disapprove the form.

Approve Expense Reimbursement approve_er_daot.doc 07/22/0339
IX. Completion Tab (continued)
Approve/Return Tab – Messages (continued)
Work Flow Message
This message will display in two instances. Message will appear when:
1) The Expense Reimbursement is “Cancelled” by the employee while attempting toapprove, return or disapprove the form.
2) If your Work Queue was not refreshed and you open a form that is already opened byanother accounting staff in the work pool.
Click then exit the form by clicking File on the Menu Bar, then click Close. When the Save Confirmation screen appears, click which will take you back to your Work Queue. If the form was cancelled by the employee, it will no longer appear on your Work Queue. If form displays on your Work Queue, from the Menu Bar, click Edit, then Refresh List to view the status of form.
Click File on the Menu Bar, then click Close. Click the “No” option to return to your Work Queue.

Approve Expense Reimbursement approve_er_daot.doc 07/22/0340
IX. Completion Tab (continued)
Accounting Errors Screen (only appears when Specialized Account Codes are requested)
When the account code selected by the employee on tab 2. General is changed by theAccounting Office, and the combined accounting information selected on tabs 2. General and4. Expenses (in the Detailed Account Codes) are not valid, the following screen will appear.The “Charge to” (i.e., the Detailed Account Code) must be corrected on tab 4. Expenses(see instructions in Assigning Detailed Account Codes section).
Clicking on the button will alllow you to view all expenses keyedon the Expense tab with the corresponding “Charge to” name. To correct the Charge toinformation, click on tab 4. Exepenses follow instructions for working with Detail Account codes in the Assigning Detailed Account Codes section.
These screens are used for inquiry only and cannot be used to fix or change information.
Do not use this button.