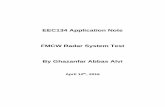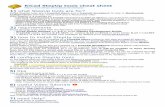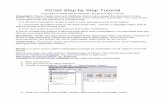Application Note: PCB Design Using...
Transcript of Application Note: PCB Design Using...

Wesley Ho
EEC 134
Application Note: PCB Design Using KiCad
Introduction
The purpose of this application note is to go over the process in designing a
printed circuit board (PCB) using the CAD tool KiCad.
Schematic Library Editor
The first step in designing a PCB is to obtain a schematic drawing for each
component required for your project. For commonly used components such as
resistors, KiCad already has the schematic included in its library. For less common
components, the drawing will have to be custom made using the schematic library
editor.
An example of a custom made component is the SIM-43LH+ Mixer. Pull up
the datasheet for the component and look for the pin assignments. Take note of the
pin name as well as the pin number.
Fig 1. SIM-43LH+ Pin Connections
For pin assignments with multiple pin numbers, a good design decision may
be to use only one of the pin numbers in the drawing. This will reduce the number
of wires coming out of the component in the schematic and make the schematic
much neater.

Fig 2. SIM-43LH+ Schematic Drawing
For the SIM-43LH+, the ground pins are all assigned to pin number one.
The pins name as well as the pin number for the remaining assignments are kept
the same as the datasheet pin connection data. This is important for consistency
and will help tie the schematic to the corresponding footprint at a later step.
Fig 3. GND Pin Properties
The orientation for each pin should be selected to minimize wire overlapping
on the schematic drawing for readability. The electrical type as well as the graphic
style of the pin can be modified to reflect the pin design more accurately but
keeping it as the default values is fine as well.
Eschema – Electronic Schematic Editor
Once all the schematic drawings for the project’s components have been
obtained, the next step is to layout the circuit schematic using Escehma.

Fig 4. SIM-43LH+ in Schematic
Fig 5. Radar System Schematic
Place all the components onto the schematic and connect the components
with the correct wiring. Fill in the correct value for components such as resistors

and capacitors. A good design decision would be to include test points at
important locations in the circuit. For example, a test point is placed at the output
of the 5V Voltage Regulator to check for the correct voltage level during testing.
Another good design decision would be to use the graphics line option to draw
boundaries around the components and put labels using the text option. This
greatly improves readability and can be beneficial when it comes to checking for
errors in the schematic.
Annotating Schematic Components
The next step would be to annotate the components on the schematic by
using the annotate schematic components option. Modify the options to your
liking if you want and press annotate.
Perform Electrical Rules Check
Finally, check the connectivity of the circuit by the perform electrical rules
check option. Run the electrical rules checker and make sure there are no errors.
PCB Footprint Editor
The next step in the design process is to associate a footprint to each
component. Footprints for common components, such as the 0805 series surface
mount components, may be found online. Make sure to double check the
dimension of the footprints you download.

Fig 6. SIM-43LH+ PCB Land Pattern
When designing your own footprints, first pull up the datasheet for the
component. Most datasheets will include the PCB land pattern but if it does not,
do a search for the case style of the component. The PCB land pattern should
include information on various dimensions of the shape. Take special note of the
unit of the dimensions. For certain PCB land patterns, the dimensions may be
listed as a range to account for manufacturing tolerance. It is best to use the
average value in those cases.

Fig 7. SIM-43LH+ Footprint
A good idea is to first draw a border for the footprint to help determine the
placement for the pads. For the design above, the border was drawn in the CrtYd
layer. You may opt to use the SilkS layer instead if you want a visible border on
the PCB. For complex shapes, you would need to break down the land pattern into
basic shapes since you are limited to circles, ovals, rectangles, and trapezoids.
Plan how you would break down the land pattern into the available shapes if
required.

Fig 8. A Sim-43LH+ Pad Properties
For each pad, select the appropriate pad type as well as the shape. Input the
dimensions from the datasheet taking special note of unit of the dimensions.
Match the pad number with the corresponding pad number on the schematic
drawing. Do this for each pad and place each pad into the correct position. Use
the border of the footprint as a reference when determining the position of the
pads.
CvPcb
Once all the footprints have been designed, go back to Eschema and
associate the footprints using CvPcb.

Fig 9. Associated Sim-43LH+ Footprint
First, Select the part. Next, navigate to the library where the footprints are
stored and double click on the corresponding footprint. Once all the components
are associated, exit out of CvPcb.
Generate Netlist
To move on to the PCB layout phase, generate a netlist using the generate
netlist option. Select the Pcbnew tab and click generate. Save the .net file.
Pcbnew – Printed Circuit Board Editor
Read Netlist
Read the netlist by selecting the .net file that you saved earlier, and the
components should appear on the screen.

Fig 10. Imported Components
Fig 11. Arranged Components

Arrange and organize the components to what it will look like on the PCB.
Follow the general design guidelines when arranging the components:
• Keep RF components close to each other.
• Arrange RF components so that RF traces are straight as possible.
• Isolate RF traces, meaning don’t place any traces on the opposite plane
where an RF trace exists.
• Place power lines at locations that can be easily accessed by components. A
good idea would be to place a single power line down the middle/side of the
board and branch out to each component.
• Keep surface mount components on one side of the board. This will make
soldering with a hot plate much less troublesome.
After the components positions have been set, draw the edgecut using the
graphic line option and selecting Edge.Cuts as the layer. The edgecut determines
the actual border of the PCB where the manufacture cuts it.
PCB Calculator
To determine the width of the RF traces, use the PCB Calculator.

Fig 12. RF Trace Calculation
Select the correct transmission line type. Fill in the substrate parameters,
operating frequency, spacing, and characteristic impedance. Check your PCB
manufacture for data on the substrate and dimensions of the PCB. Click synthesize
and take note of the track width.
Design Rules
Use the design rules editor to set different nets, or routing rules, for your
different traces.

Fig 13. Design Rules Editor
For this PCB design, the default net was used for the baseband traces while
the Fat net was used for RF traces. Clearance rules as well as Via and uVia data
can be obtained from the PCB manufacture. Assign each trace to the correct net by
setting membership status at the bottom. Once the membership for each trace has
been established, you can start routing.
Fig 14. PCB Design with Added Traces
Add tracks and vias
Route by clicking on one pad and dragging the trace to the second pad.
Make and angle corrections if necessary and try to smooth the RF traces.
Fig 15. RF Trace Bottleneck Example
For certain components, you may run into issues with traces being too large
for the pad. To solve this issue, you would need to “bottleneck” the trace by

gradually reducing the RF trace which should look like a bottleneck. The more
gradual the reduction, the better.
The next step would be to place through hole vias to help isolate the RF
traces and form a solid connection between the two ground planes.
Fig 16. Through Hole Via
Create a new component as such and uncheck all technical layers. Set the
drill hole size as well as the pad size according to your PCB manufacture
capabilities. Place the component in PCBnew, right click and edit the pad. Under
net name, fill in the net for the ground plane. Copy the via and place it anywhere
where required. A quicker option on duplicating the via would be to utilize the
create footprint array option. To access this option, right click on the footprint and
scroll down its options.

Fig 17. PCB Design with Added Through Hole Vias
Add Filled Zone
After the vias have been added, the next step is to draw the fill zone border
using the add filled zone option.

Fig 18. Fill Zone Options
Fill in the minimum width data based on the PCB manufacture capabilities
and the same clearance you used in the PCB calculator. Set the pad connection to
solid and select the ground plane net. After pressing ok, draw the ground plane
border around the PCB. Repeat this for the opposite ground plane layer.

Fig 19. PCB Design with Filled in Ground Planes
With the Add Filled Zone tool selected, right click on the PCB and select
Fill or Refill All Zones.
Perform design rules checklist
Next, use the perform design rules checklist to check for any errors with the
PCB.
Plot
Once the design rules checklist clears with no errors, export the PCB for the
manufacture by accessing the plot option under File.

Fig 20. Plot Options
Check the layers as follows and generate the design files. In addition, click
generate drill file and click drill file. Zip up all the design and drill files and send it
to the PCB manufacture to be made into a PCB.

What I Learned
RF theory is known to be not very tangible and hard to visualize. This
project introduced a real world situation where RF concepts could be applied. One
such situation comes from working with RF sections of the PCB. For example, RF
traces are kept straight as possible to prevent RF signals from radiating
unnecessarily. This is an application of the concept that RF signals radiate when
they hit discontinuities. Another example is the idea of isolating RF traces as
much as possible. This comes from studying transmission lines where sections of
a transmission line have capacitive and inductive characteristics. Placing
transmission lines in close vicinity accentuates these parasitic characteristics in a
phenomenon known as coupling.
In addition, this project exposed me to the process of designing a PCB from
scratch like the design process used in the electronics industry. Becoming familiar
with this process helps the transition from school to working in the industry.
Suggestions
• The PCB designs from the quarter one will most likely have issues. Pay
attention and figure out what went wrong with those designs. This will save
you lots of time when designing the quarter two PCB.
• Schedule meetings with Professor Liu at important stages in the PCB design
to check to see if you are on track. You may discover an issue with your
PCB that you may have overlooked.