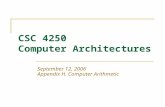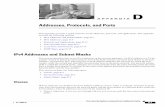appendix - a efforts in preparing tamil language for computer
Appendix b Computer Addresses
Click here to load reader
Transcript of Appendix b Computer Addresses

205SCC5ig1200kn
Computer address resolutions Appendix B
Introduction ............................................................................ 206
Using a Hosts file .................................................................... 207
Using DNS............................................................................... 210
Using WINS ............................................................................. 211
Using DHCP............................................................................. 212

206 Spectrum CIRC/CAT Installations GuideSCC5ig1200kn
Introduction
In a networked environment, your connected computers must be able to distinguishbetween each other to communicate. There are several methods that networkedcomputers can use to keep track of their respective computer names, IP addresses, and soon. This appendix explains some of those methods.
Whether you’re setting up a network or adding computers to an existing network, youshould consult with your network administrator before using or modifying any computersettings to use any of these methods to resolve addresses. If your library is alreadynetworked, it may already use one of these methods.
The following explanations are offered as introductory information only—and are notintended to be used as the sole source of information for making decisions about orchanges to your network.

Computer address resolutions: Using a Hosts file 207SCC5ig1200kn
Using a Hosts file
Many smaller systems of networked computers use Hosts files to keep track of the IPaddresses of the computers.
The Hosts file is a static text file that contains the matched IP addresses and machinenames (Host names). If you use a Hosts file, every computer (server and clients) on yournetwork should have the same file. This file should contain all of the machine names andIP addresses of each computer on the network.
Where to find the Hosts fileThe location of the Hosts file varies by platform. See below for the system defaultlocation of the file on your operating system(s). On Windows, you can always use youroperating system’s Find feature to locate the Hosts file.
Platform Default location of Hosts file
Windows 95/98 \Windows\System\Hosts
Windows NT/2000 Winnt or WNT\System32\drivers\etc\Hosts
Macintosh System folder
To use the Find feature to search for your hosts file (Windows)1 Click the Start button and select Find > Files or Folders. The
Find: All Files window opens.
2 In the Name and Location tab, enter host* in the Named box.
3 Select Local hard drives from the Look in box.
4 Click Find Now.

208 Spectrum CIRC/CAT Installations GuideSCC5ig1200kn
Setting up the Hosts fileMany computers have a sample Hosts file (HOSTS.SAM) that must be renamed HOSTS
(without an extension) to be used by the Spectrum Server. You must then check that thefile contains the correct machine names and IP addresses. A Windows Hosts file placesthe IP address to the left of the machine name. A Macintosh Hosts file places the IPaddress to the right of the machine name.
You can edit the Hosts file with any text editor. However, in Windows you may want touse the Edit command at the DOS prompt to edit your Hosts file in Windows so that noextension is added to the file name. NotePad saves files as text files with the .txtextension by default. For the Hosts file to be used, it can’t have an extension.
The last line of the file should contain the IP address and name of the server computer.For your information, you can add comments behind the machine name (comments mustbe preceded by # in Windows and by a semicolon (;) on a Macintosh).
The Hosts file must be properly set up for Spectrum CIRC/CAT client/server software torun properly. If you already have TCP/IP installed on your computer, you can check yournetwork settings for the proper IP address (see Appendix A: Network Protocols). If youhave further questions, contact your network technician.
Example of a Hosts file (Windows)
IP Address Machine name Comments
127.0.0.1 clifford
192.0.0.25 rita
192.0.0.28 winRog #Spectrum Server

Computer address resolutions: Using a Hosts file 209SCC5ig1200kn
Example of a Hosts file (Macintosh)
Machine name IP Address Comments
WINSERVER C 207.242.45.200
ROBWP C 207.242.45.201 ;Spectrum Server

210 Spectrum CIRC/CAT Installations GuideSCC5ig1200kn
Using DNS
By using DNS (Domain Name Service), you do not need to have a Hosts file becauseHosts names are resolved at the location of the DNS.
DNS is a hierarchical naming system that identifies computers on a network. DNS uses acombination of text names separated by periods to create a unique name. The technicaladministrator of the DNS maintains a database of IP addresses and Host names.
You must enable DNS on your clients and set up DNS on your server. Incorrect DNSsettings are one of the leading causes of connection problems during setup.
Note: The directions below describe how to enable and configure your DNS on Windows95/98. When enabling and configuring your DNS on Windows NT/2000,additional/modified steps may be required.
To enable and configure your DNS on Windows 95/98 clients1 Click Start and select Settings > Control Panel. The Control
Panel window opens.
2 Double-click the Network icon. The Network window opens.
3 Click TCP/IP from the list of installed network components.
4 Click the DNS Configuration tab in the TCP/IP Propertieswindow.
5 Select the Enable DNS option.
6 Enter your user name in the Host box.
7 Enter the name of your provider in the Domain box (forexample, MSN.COM).
8 Enter the appropriate values for each Search Order option.
9 Click OK to close the TCP/IP Properties window.
10 Click OK to close the Network window.

Computer address resolutions: Using WINS 211SCC5ig1200kn
Using WINS
WINS (Windows Internet Naming Service) configuration is another way of tying the IPaddress to the server name of the computer. WINS accomplishes this by linking theNetBIOS name and the IP address.
Enabling WINS resolution on Windows clientsTo use WINS configuration to assign your IP addresses, you must enable WINS for yourTCP/IP protocol. You do this on your client computer(s).
Note: The directions below describe how to enable WINS resolution on Windows 95/98.When enabling WINS resolution on Windows NT/2000, additional/modified steps maybe required.
To enable WINS resolution on Windows 95/981 Click Start and select Settings > Control Panel. The Control
Panel window opens.
2 Double-click the Network icon. The Network window opens.
3 Click the Configuration tab, if necessary.
4 Select TCP/IP.
5 Click the Properties button.
6 Click the WINS Configuration tab.
7 Select Enable WINS Resolution.
8 Enter the primary WINS Server IP address.
9 Click OK to close the TCP/IP Properties window
10 Click OK to close the Network window.
To use WINS, you also need to set up WINS on your server. Contact your networktechnician for more information on setting up WINS on your network.

212 Spectrum CIRC/CAT Installations GuideSCC5ig1200kn
Using DHCP
DHCP (Dynamic Host Configuration Protocol) distributes IP addresses. To use DHCP,you must install the DHCP manager on your Windows NT/2000 server. The advantagesof using DHCP include the abilities to lease IP address numbers and to administer yourIP addresses from one central location.
You can also set up DHCP to work with other services (DNS, WINS) in order to keeptrack of machine names (host names) so that you are not limited to only IP addressnumbers. This is important if you want to use machine names instead of being restrictedto using IP address numbers.
You may not always be able to tell from your client computers’ network setup if you areusing DHCP to assign your IP addresses. You can use the Winipcfg utility to determine ifyou are using DHCP. At the MS-DOS prompt, enter winipcfg.
See your network technician for more information on setting up and using DHCP.