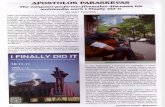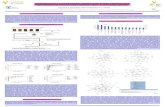Apostolos Paraskevas School Advisor in Primary Education Level.
-
Upload
rosemary-efurd -
Category
Documents
-
view
214 -
download
0
Transcript of Apostolos Paraskevas School Advisor in Primary Education Level.

Apostolos Paraskevas
School Advisor in Primary Education Level

A world of applications…..


Dangers from Internet….
https://www.youtube.com/watch?v=d5kW4pI_VQw
https://www.youtube.com/watch?v=ZTYZMdbq8PE
https://www.youtube.com/watch?v=0XgLqTfM-1I

Some practical advices…..





Practical Advices for Parents…..



REMEMBER……..


When you need help…….
Speak, speak, speak.. to your Teachers and your
parents…
Then search…

http://www.safeline.gr/en?set=1

http://www.hamogelo.gr/1.2/home

http://www.help-line.gr/english/

http://www.saferinternet.org/

http://www.synigoros.gr/?i=health-and-social-welfare.en

http://www.0-18.gr/

Free call to “Support line”…..

http://www.cyberkid.gov.gr/

Educational material……

Practical Advices for safer browsing…..
Security settings for Internet Browsers..

These settings can be accessed through the “Internet Options” menu.
Configure security settings: Under the “Security” tab, do the following:
Set security zones: IE offers the option to configure different security settings for different “zones,” including the Internet, local intranet, trusted sites, and restricted sites. Set up the zones for Intranet, Trusted Sites, and Restricted sites to your desired security level.
Set Internet zone security to “Medium High” or higher. This blocks certain cookie types, enables ActiveX filtering, and implements several other default settings for increased security.
Disable javaScript: Click “Custom Level,” locate the “Active Scripting” setting, and select “Disable.” It is recommended that users disable JavaScript because of the high amount of vulnerabilities it contains.
Automatically clear history: Select “Delete browsing history on exit” under the “General” tab. Clearing your history at the end of each session helps to limit the amount of information IE saves when you browse.
Configure privacy settings: Under the “Privacy” tab, complete the following steps:
Privacy setting: Set the Internet zone privacy to “Medium High” or higher. This blocks certain cookie types to prevent sites from tracking or contacting you without your consent.Location: Select “Never allow websites to request your physical location.”Pop-up Blocker: Double check that Pop-up Blocker is enabled.

Configure Advanced Security settings: Scroll down to the “Security” section under the “Advanced” tab and do the following:
Ensure that all default settings are in place. If you aren’t sure, click “Restore advanced settings” before making any other changes.
Select “Do not save encrypted pages to disk.” This will delete files cached from HTTPS pages when the browser is closed.
Select “Empty Temporary Internet Files folder when browser is closed.” This prevents IE from storing your personal info (logins, passwords, activity, etc) beyond your browsing session.
Turn off autoComplete: The AutoComplete feature should be turned off for forms and usernames/passwords. Keeping AutoComplete turned off ensures that your sensitive information isn’t being stored unnecessarily.
Tracking protection:
IE’s Tracking Protection feature keeps your browsing private from specified third-party websites.
This feature can be accessed through IE’s “Safety” menu. In order to use Tracking Protection you will need to provide a Tracking Protection List that names all of the sites you don’t want your information being sent to. You can create a list yourself or download lists online.

These settings can be accessed through Chrome’s “Advanced Settings” menu or by navigating to “chrome://settings/.“
•Enable phishing and malware protection: Make sure that Chrome’s phishing and malware protection feature is enabled under the “Privacy” section. This feature will warn you if a site you’re trying to visit may be phishing or contain malware.
•Turn off instant search: The Instant search feature should be turned off for optimal security. While it offers some convenience in searching, having this feature enabled means that anything you type in the address bar is instantly sent to Google.
•Don’t sync: Disconnect your email account from your browser under the “Personal Stuff” tab. Syncing your email account with your Chrome browser means that personal information such as passwords, autofill data, preferences, and more is stored on Google’s servers. If you must use sync, select the “Encrypt all synced data” option and create a unique passphrase for encryption.
•Configure content settings: Click “Content settings” under the “Privacy” section and do the following:

These settings can be accessed through the “Options” menu.
Configure privacy settings: Under the “Privacy” tab, complete the following steps. These measures ensure that Firefox is storing only as much of your information as it needs to function normally.
Select “Use custom settings for history.”
Deselect “Remember my browsing and download history.”
Deselect “Remember search and form history.”
Deselect “Accept third-party cookies.”
Set cookie storage to “Keep until I close Firefox.”
Select “Clear history when Firefox closes.”

Configure security settings: Under the “Security” tab, choose the following settings. These steps prevent Firefox from saving your passwords and keep you from visiting potentially harmful sites.
Verify that “Warn me when sites try to install add-ons,” “Block reported attack sites,” and “Block reported web forgeries” are all selected.Deselect “Remember passwords for sites.”
Disable javaScript: Deselect “Enable JavaScript” under the “Content” tab. JavaScript is notorious for containing security vulnerabilities and it is recommended that users only enable it for trusted sites.
Enable pop-up blocking: Verify that “Block pop-up windows” is selected under the “Content” tab. This feature should be turned on by default as it protects users from unwarranted advertisements and windows.
Don’t sync: Avoid using Firefox Sync. By doing so you prevent Firefox from storing your logins, passwords, and other sensitive information.
Turn on automatic updates: Verify that “Automatically install updates” is selected in the “Update” tab under “Advanced.” Doing so will ensure that your browser receives critical security updates. Verify that “Automatically update Search Engines” is selected as well.
Use secure protocols: Verify that “Use SSL 3.0” and “Use TLS 1.0” are selected in the “Encryption” tab under “Advanced.”

6 Practical Security steps for Facebook…..http://www.cnet.com/how-to/secure-your-facebook-
account-in-six-easy-steps/

Step one: See your profile as others see it
To view your account as others view it, sign into your account, choose the gear icon in the top-right corner, click Privacy Settings, and select Timeline and Tagging in the left pane.
Next, click View As to the right of "Review what other people see on your timeline" in the "Who can see things on my timeline?" section.
Click Okay to close the pop-up window, if necessary. Your timeline will then appear as the public sees it.

Step two: Make sure you're browsing securely
Last month Facebook made secure browsing the default for all users. To ensure you're using a secure connection whenever one is available, click Security in the left pane of Facebook's Account Settings and make sure Secure Browsing is enabled.
The security settings also let you enable log-in notifications and approvals, and view and edit your recognized devices and active sessions.
To remove a device, click Edit to the right and then Remove next to the device's entry. Likewise, to end one or all active Facebook sessions, click Edit to the right of Active Sessions and choose End Activity or End All Activity, respectively.
End some or all active Facebook sessions by clicking Edit to the right of Active Sessions in the Security Settings and select either End Activity or End All Activity.

Step three: Limit access to you and your Facebook stuff
To restrict access to your past and future Facebook posts, click Privacy in the left pane of the Account Settings. Then choose Limit Past Posts under "Who can see my posts?" and Edit to the right of "Who can see your future posts?" in the same section.
A warning appears when you attempt to limit access to all your past posts at once rather than changing the setting post-by-post.
The options under "Who can contact me?" let you limit friend requests and filter the messages you receive. You can also restrict who can look you up by e-mail address and phone number, who can look up your timeline by name, and whether your timeline will link to search engines.

Step four: Tame your timeline and tags
You've already determined who can view your timeline (see step one), but you can also block friends from adding to your timeline and review photos someone attempts to tag you in via the Timeline and Tagging Settings.
The only two options for "Who can post to my timeline?" under "Who can add things to my timeline?" are Friends and Only Me. To enable review of posts your tagged in before they appear on your timeline, click Edit to the right of the entry and select Enable in the drop-down menu.
Under "How can I manage tags people add and tagging suggestions?" you can enable the feature that allows you to review tags people add to your own posts before they appear, set who besides the normal audience sees the posts you're tagged in, and decide whether tag suggestions appear when photos that look like you are uploaded.

Step five: Don't let your apps run amok
Some Facebook apps grab all the permissions they can, including access to your information and the ability to post photos and status updates "on your behalf."
For example, the IFTTT app lays claim to your complete profile and all your activities, as well as some of the profile and activities of your friends.
To review your Facebook app permissions, click Apps in the left pane of the Account Settings window, choose Edit to the right of the app's entry, and either change the app's visibility via the drop-down menu, or click "Remove app" at the bottom of the entry.
You can also click "Report app" to let Facebook know the app is spam, inappropriate, or requesting too much information, or to contact the developer to report a bug or abusive content, or for another reason.

Step six: Opt out of Facebook ads
Facebook currently doesn't let third-party apps or ad networks use your image or name in ads, but that may change in the future.
To opt out ahead of time, click Ads in the left pane of the Account Settings window and choose Edit in the Third Party Sites section. Select "No one" in the drop-down menu under "If we allow this in the future, show my information to" and then click Save Changes.
To exclude yourself from Facebook's social ads, click Edit in the Ads & Friends section, choose "No one" on the drop-down menu next to "Pair my social actions with ads for," and select Save Changes.

Practical Advices for Instagram…..http://www.privatewifi.com/howtos/managing-your-
instagram-privacy-settings/

How To: Managing Your Instagram Privacy Settings
Instagram is a great app for sharing your photos with your friends. But you also want to make sure your photos are not shared with everyone, so personal information does not fall into the wrong hands. Below are
some security tips you can follow when using Instagram.
Managing the Privacy Setting of Your Feed
When you publish a snapshot to your Instagram photo feed, anyone can view it. Luckily, you can change this default setting to only allow your friends and hand picked people to view it.Tap Profile in the bottom-left corner of the Instagram interface.Tap Edit your profile.Scroll down to the Posts are Private setting and change it to On.
Managing Facebook Sharing Options
Instagram makes it easy to share your latest photos with your Facebook friends. But do you know exactly who you are sharing your photos with?Login to Facebook and click the Settings icon in the top-right corner of the page.Select Account Settings > Apps.Find Instagram in the Apps your use section and then click Edit.Check the setting that’s selected next to Visibility of app and change if necessary.

Delete Personal Information from Your ProfileThose who follow you on Instagram can view everything in your Instagram profile. The only thing you really need in your profile is your username, which could be anything.
To edit your profile:Tap Profile in the bottom-right corner of the page.Tap Edit Your Profile.Edit your profile as necessary.
Remove Your Photos From Instagram's MapInstagram has a default that pins your photos to a map that’s viewable from your profile. While this is a neat feature, it also allow anyone following you to know exactly where you are, such as your home address or when you are not at home. This is a security issue, so you should think twice before using this feature.
Before sharing a photo on Instagram, you have the option of clicking the Add to your Photo Map setting on the final confirmation page. Before you do so, be sure to ask yourself if this is the right thing to do.
Share Photos Only With Those You IndicateA new feature called Instagram Direct allows you to choose who can see your latest photo.After taking a new photo using the Instagram app, tap the Direct tab on the final confirmation page. This displays a list of all of your Instagram followers.Scroll down and select only the ones with whom you want to share the photo.