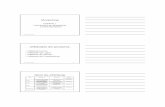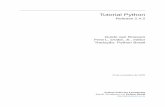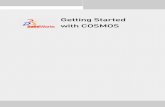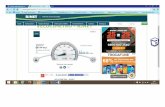Apostila Nível II (Port)
-
Upload
api-3800166 -
Category
Documents
-
view
1.482 -
download
8
Transcript of Apostila Nível II (Port)

Rhinoceros NURBS modeling for Windows

Rhinoceros 3D – Robert McNeel & Associates
2
Rhino3D Apostila Nível II

Rhinoceros 3D – Robert McNeel & Associates
3

Rhinoceros 3D – Robert McNeel & Associates
4
Rhinoceros 3D Copyright © 1993 - 2006 Robert McNeel & Associates. Reservados todos os direitos.
Impresso nos EE.UU.
Rhinoceros é uma marca Registrada e Rhino é uma marca comercial the Robert McNeel & Associados.
Todas as demais marcas ou nomes de produtos são marcas registradas ou marcas comerciais de seus respectivos proprietários
Esta é uma tradução particular, não autorizada, apenas com finalidades didáticas e sem fins lucrativos, podendo, portanto, conter alguns erros.
Estes eventuais erros, no entanto, não impedem que você possa desfrutar de um trabalho que foi executado visando promover um maior entrosamento entre os usuários iniciantes e o Programa Rhinoceros.
Observação Importante:
Esta Apostila, por ser uma propriedade particular de Robert McNeel & Associados, vertido para o Português do Brasil apenas com finalidades didáticas, não pode, no todo ou em partes, ser comercializado nem fazer parte de nenhuma transação com fins lucrativos.
Os infratores estarão sujeitos aos rigores da lei.
Mogi das Cruzes, Setembro de 2008.
Tradução e Formatação: Edu Lopes

Rhinoceros 3D – Robert McNeel & Associates
5
Introdução
Notas: Este manual faz parte do curso de formação de Nível 2 do Rhinoceros. Este curso está dirigido aos usuários que utilizam Rhino ou que dão suporte ao programa. O curso estuda técnicas avançadas de modelagem para ajudar os usuários a compreender melhor como se utilizam as ferramentas de modelagem do Rhino em situações práticas. Você receberá informação a um ritmo muito acelerado. Para obter melhores resultados, pratique sempre nas estações de trabalho Rhino e consulte seu manual de referência do Rhino se necessitar de mais Informações.

Rhinoceros 3D – Robert McNeel & Associates
6
Nesta apostila você aprenderá a:
• Personalizar barras de ferramentas e áreas de trabalho. • Criar macros simples. • Usar referências avançadas a objetos. • Usar restrições de distância e ângulo com referências a objetos. • Construir e modificar curvas que serão utilizadas na construção de
superfícies usando métodos de edição de pontos de controle. • Avaliar curvas com o gráfico de curvatura. • Utilizar estratégias para construir superfícies. • Reconstruir superfícies e curvas. • Controlar a continuidade de curvatura das superfícies. • Criar, manipular, guardar e restaurar planos de construção personalizados. • Criar superfícies e características utilizando planos de construção
personalizados. • Agrupar objetos. • Visualizar, avaliar e analisar modelos utilizando funções de sombreamento. • Colocar texto ao redor de um objeto ou superfície. • Atribuir curvas planas a uma superfície. • Criar modelos 3D a partir de desenhos 2D e imagens escaneadas. • Limpar arquivos importados e exportar arquivos limpos. • Usar ferramentas de renderização.

Rhinoceros 3D – Robert McNeel & Associates
7
Técnicas Avançadas de Modelagem Personalizar Áreas de Trabalho, Barras de ferramentas e Botões. Desenho da Barra de Ferramentas O desenho da barra de ferramentas é a disposição na tela das barras de ferramentas que contêm botões de comandos. O desenho da barra de ferramentas é armazenado em um arquivo de área de trabalho (.ws). O Rhino vem com uma área de trabalho pré-definida e guarda automaticamente a disposição da barra ativa antes de fechá-la, a não ser que o arquivo .ws seja só de leitura. Você pode criar suas próprias áreas de trabalho personalizadas e guardá-las para uso posterior. Uma novidade é a possibilidade de ter aberta mais de uma área de trabalho de uma vez. Isto permite uma maior flexibilidade na visualização de barras de Ferramentas para determinadas tarefas. As ferramentas de personalização de áreas de trabalho do Rhino facilitam a criação e a modificação dos botões e as barras de ferramentas. Além da flexibilidade, existe a possibilidade de combinar comandos dentro de macros para realizar tarefas mais complexas. Além da personalização da barras de ferramentas, é possível criar aliás de comandos e teclas de método abreviado para executar tarefas no Rhino.

Rhinoceros 3D – Robert McNeel & Associates
8
Exercício 1—Personalizar a interface do Rhino Neste exercício criaremos botões, barras de ferramentas, macros, aliás e teclas de método abreviado que poderá utilizar durante as aulas. Para criar uma área de trabalho personalizada: Abra o modelo ZoomLights.3dm. No menu Tools, clique em Toolbar Layout. No quadro de diálogo Toolbars do menu File, clique em Save Ás. Digite Level 2 Training na casinha File name e clique em OK . Uma cópia da atual área de trabalho pré-definida é guardada com o novo nome. As áreas de trabalho são guardadas com a extensão .ws. Utilizaremo esta nova área de trabalho para personalizá-la.
No quadro de diálogo Toolbars há uma lista de todas as áreas de trabalho abertas com uma lista de todas as barras de ferramentas da área de trabalho selecionada. As caixas de seleção mostram o estado atual das barras de ferramentas. Uma caixa de seleção marcada indica que a barra de ferramentas está sendo visualizada. Para criar uma nova barra de ferramentas: No quadro de diálogo Toolbars do menu Toolbar, clique em New. No quadro de diálogo Toolbars Properties, digite Zoom como nome da nova barra de ferramentas e clique em OK. Aparecerá na tela uma nova barra de ferramentas com um só botão.

Rhinoceros 3D – Robert McNeel & Associates
9
Quadro de diálogo da Barra de Ferramentas (Toolbars). Também pode-se criar uma nova barra clicando com o botão direito no menu flutuante do título de uma barra de ferramentas aberta. Para editar o novo botão:
1. Mantenha a tecla Shift pressionada enquanto clica com o botão direito do mouse sobre o botão vazio da nova barra de ferramentas. No quadro de diálogo Edit Toolbar Button aparecerão campos para os comandos, para os botões esquerdo e direito do mouse, assim como para a legenda.
2. No quadro de diálogo Edit Toolbar Button, na caixa de seleção Tooltip, digite Zoom Extents except Lights | Zoom Extents except lights all viewports. A barra vertical (Shift + \ {120) é um caráter separador das legendas esquerda e direita.
3. No quadro de diálogo Edit Toolbar Button , caixa de seleção Left Button Command, digite ! None SelLights Invert ZoomSelected None.
4. No quadro de diálogo Edit Toolbar Button, na caixa de seleção Right Button Command, digite ! None SelLights Invert ZoomSelectedAll None.
5. Clique em Edit Bitmap . 6. O editor de bitmaps é um simples programa de desenho que permite editar ícones.
Inclui uma função para capturar peças em forma de ícone de tela e uma função de importação de arquivos. Se o bitmap for muito grande, só será importado a parte do centro.

Rhinoceros 3D – Robert McNeel & Associates
10
7. No menu File, clique em Import Bitmap e selecione o arquivo ZoomNoLights.bmp. Pode importar qualquer imagem bitmap de dimensões corretas em píxels, o que lhe permitirá criar ícones de botões renderizados.
8. No quadro de diálogo Edit Bitmap, faça mudanças na imagem e clique em OK.
Para ter acesso ao novo botão, você deve clicar na barra Zoom e criar um vínculo para a barra Zoom em um botão existente de outra barra de ferramentas.
9. Utilize o botão para ampliar e reduzir o modelo. Poderá observar que as luzes são ignoradas com a extensão do zoom.
Você pode introduzir comandos ou combinações de comandos nas caixas de seleção apropriadas, seguindo estas instruções:
• Um espaço equivale a um Enter. Os comandos não têm espaços ( ZoomExtentsAll) mas tem que deixar um espaço entre os comandos.
• Se sua cadeia de comandos se refere a um arquivo, barra de ferramentas, layer, nome de objeto ou diretório para os quais a rota inclui espaços, o nome da barra de ferramentas ou diretório têm que ser colocado entre parêntese.
• Ponto de exclamação ( ! ) seguido de um espaço equivale a Cancelar. Normalmente é melhor iniciar um botão de comando com ( ! ) se quiser cancelar qualquer outro comando que esteja sendo executado quando clicar no botão do mouse.
• Os comandos de manipulação das vistas, como Zoom, ZoomTarget, etc, podem ser executados em meio a outros comandos. Por exemplo, você pode ampliar, reduzir e deslocar o plano enquanto desenha curvas com o comando Loft. Não seria muito conveniente pôr ponto de exclamação ( ! ) diante destes comandos.
• Em uma macro, o usuário pode introduzir dados e designar elementos se introduzir o comando Pause na macro. O comando que têm quadros de diálogo, como Revolve, não aceitam a entrada de dados nos diálogos a partir de uma macro.
Nota: As instruções anteriores também se aplicam às seqüências de comandos que são executadas com Read Command File e Paste. Também é possível criar seqüências de Comandos mais sofisticadas com o plug-in Rhino Script, mas com os comandos básicos e as macros pode-se fazer muitas coisas. Comandos úteis para recordar: SelLast, SelPrev, SetObjectName, SelName, Group, SetGroupName, SelGroup, Invert, SelAll, SelNone, LayerOn, LayerOff, ReadCommandFile e SetWorkingDirectory.

Rhinoceros 3D – Robert McNeel & Associates
11
Para vincular uma barra de ferramentas a um botão:
1. Clique Shift+clique direito sobre o botão Zoom Extents da barra de ferramentas Standard. Na barra de ferramentas vinculada Linked toolbar , lista Name, selecione Zoom e clique em OK. Agora o botão Zoom Extents tem um pequeno triângulo branco na quina inferior direita que indica que tem uma barra vinculada de ferramentas.
1. Clique no botão ZoomExtents para desdobrar a barra de ferramentas com o botão que acaba de criar. Se você fechar a barra de ferramentas Zoom que acaba de criar, sempre poderá abri-la novamante com o ícone flutuante.
2. Experimente o novo botão vinculado. Para copiar um botão de uma barra de ferramentas para outra:
1. Mantenha a tecla Ctrl pressionada enquanto move o ponteiro do mouse para o botão mais à direita da barra de ferramentas Standard.
2. A legenda indica que se você clicar com o botão esquerdo e arrastar, o botão será copiado, enquanto que se clicar com o botão direito do mouse e arrastar, será criado um vínculo.
3. Copie o botão na mesma barra de ferramentas. No quadro de diálogo OK to duplicate button, clique em OK.
4. Mantenha a tecla Shift pressionada enquanto clica com o botão direito do mouse no botão que copiou para editá-lo.
5. Na barra de ferramentas vinculada, escolha Main. 6. Suprima todo o texto dos quadros, tanto para os comandos do botão esquerdo como
direito do mouse. 7. Digite Main Toolbar na linha da legenda Tooltip. 8. No quadro de diálogo Edit bitmap, apague a imagem e crie um ícone simples, como
no exemplo seguinte.

Rhinoceros 3D – Robert McNeel & Associates
12
9. Feche todos os quadros de diálogo e volte para a janela do Rhino. 10. Separe a barra de ferramentas Main e feche-a. 11. Clique no novo botão que acaba de criar. 12. A barra de ferramentas Main se desdobra instantaneamente e estará disponível.
Deste modo, as janelas são maiores que quando a barra de ferramentas Main estava fixada a um do lados.
13. Desdobrea barra de ferramentas Main e arraste-a para que fique flutuando. Para acrescentar um comando a um botão existente:
1. Mantenha a tecla Shift pressionada enquanto clica com o botão direito do mouse no botão Copy da barra de ferramentas Main.
2. No quadro de diálogo Edit Toolbar Button, na caixa de seleção Right Button Command, digite ! Copy Pause Inplace.
3. No quadro de diálogo Edit Toolbar Button , na caixa Tooltip , digite | duplicate. 4. Este botão lhe permitirá duplicar objetos na mesma posição. Utilizaremos este
comando várias vezes durante este curso.
5. Selecione um dos objetos do modelo e clique com o botão direito do mouse no botão Copy.
6. Mova o objeto selecionado para poder ver a cópia.

Rhinoceros 3D – Robert McNeel & Associates
13
Aliás de Comandos
Os mesmos comandos e macros usados para os botões, também estão disponíveis para os aliás de comandos. Os aliás de comandos são muito úteis e produtivos no Rhino. São Comandos e macros que são ativados mediante o clique de uma o mais teclas seguidas de Enter, barra de espaço ou botão direito do mouse.
Para criar um aliás de comando:
1. No menu Tools, clique em Options. 2. No quadro de diálogo Options, na aba Aliases, acrescente aliás e seqüências de
comandos. O aliás está na coluna esquerda e a seqüência de comandos na direita. Com os botões se aplicam as mesmas normas. Os aliás pode ser utilizado em outras macros de aliás ou de botões.
3. Clique em New para introduzir um novo aliás.
Introduziremos aliás para fazer cópias simétricas dos objetos selecionados verticalmente e horizontalmente ao outro lado da origem do plano de construção ativo. São úteis quando se constroem objetos simétricos centrados em uma origem.
4. Digite mv na coluna aliás. Digite Mirror Pause 0 1,0,0 na coluna de seqüência de comando.
5. Clique em New para introduzir um novo aliás. 6. Digite mh na coluna aliás. Digite Mirror pause 0 0,1,0 na coluna de seqüência de
comando. 7. Selecione geometria e ponha em prática os novos aliás. 8. Digite mh o mv e clique Enter. 9. Se os objetos não foram pré-selecionados, a Pausa da seqüência de comandos lhe
pedirá que selecione objetos, e um segundo Enter completará a seleção.

Rhinoceros 3D – Robert McNeel & Associates
14
Para importar aliás de comandos:
1. No menu Tools, clique em Commands e em seguida em Import Command Aliases. 2. No quadro de diálogo Import Command Aliases, selecione Aliases.txt. O arquivo
de texto de aliás contém as definições dos aliás. 3. Abra o quadro de diálogo Options para ver os novos aliás.
Método Abreviado de Teclado:
Os mesmos comandos, seqüências de comandos e macros que pode ser usados para os botões, também estão disponíveis para os métodos abreviados de teclado. Os métodos abreviados de teclado são comandos e macros que podem ser ativados de três formas: com uma tecla de função, com o Ctrl mais uma tecla de função, ou com o Ctrl mais uma tecla alfanumérica do teclado.
Para criar uma tecla de método abreviado:
1. No menu Tools, clique em Options. 2. No quadro de diálogo Options, na aba Keyboard, pode acrescentar aliás e
seqüências de comandos. 3. Clique na coluna ao lado de F3 para criar uma nova tecla de método abreviado. 4. Digite DisableOsnap para o método abreviado. 5. Há várias teclas de método abreviado que já têm comandos atribuídos. Aos botões são
aplicadas as mesmas normas.
Com este método abreviado será mais fácil desativar os modos de referência ativos. 6. Saia do quadro de diálogo e experimente.
Plug-ins
Os plug-ins são programas que ampliam a funcionalidade do Rhino. No Rhino estão inclusos vários plug-ins. Também é possível descarregar outros plug-ins da página Web do Rhino.
Para carregar um plug-in:
1. Digite LoadPlugin na linha de comandos e clique Enter. 2. No quadro de diálogo Rhino Plug-in File, mude para a pasta Rhinoceros/Plug-ins e
abra o arquivo QLayeru.rhp . 3. Este plug-in permite trocar os estados dos layers a partir de um quadro de diálogo
flutuante. 4. Digite Qlayer.

Rhinoceros 3D – Robert McNeel & Associates
15
5. Este quadro de diálogo permanecerá aberto até que você o feche. Dispõe de opções para ativar e desativar layers, bloquear desbloquear, modificar a cor e trocar o layer ativo.
6. Feche o quadro de diálogo. Para aplicar o comando plug-in a um botão: Mantenha pressionada a tecla Shift + Ctrl e clique no botão Edit Layers. Na linha da legenda, acrescente | Quick Layers Em Right mouse button command, digite ! Qlayer e em seguida clique em OK. Clique com o botão direito do mouse sobre o botão Edit Layers para visualizar a janela Qlayer. Seqüências de Comandos:
O Rhinoceros suporta as linguagens VBScript e JScript. Para utilizar as seqüências de comandos no Rhino, você deve ter noções de programação. Felizmente, VBScript e JScript são mais fáceis de programar que outras linguagens, e há muita documentação disponível que pode lhe servir de ajuda para começar. VBScript e JScript são linguagens de programação desenvolvidas pela Microsoft. Nesta lição não nos aprofundaremos nestas linguagem, mas sim aprenderemos a executar seqüências de comandos e aplica-las a um botão. A seqüencia de comandos seguinte criará uma cópia de um objeto e lhe permitirá situá-la em outro layer em uma só operação.
Para carregar uma seqüência de comandos:
1. Digite LoadPlugin na linha de comandos e clique Enter. 2. No quadro de diálogo Load RhinoScript, clique em Add. 3. No quadro de diálogo Open, selecione CopyObjectsToLayer.rvb e em seguida
clique em Open. 4. No quadro de diálogo Load RhinoScript, selecione CopyObjectsToLayer.rvb e
clique em Load.

Rhinoceros 3D – Robert McNeel & Associates
16
5. Quando solicitar os objetos a selecionar Select Objects, selecione o cilindro e clique Enter.
6. No quadro de diálogo Copy Objects to Layer, clique em Layer 01 e em seguida em OK.
Para editar o arquivo de seqüências:
1. Digite LoadPlugin na linha de comandos e clique Enter. 2. No quadro de diálogo Load RhinoScript, selecione CopyObjectsToLayer.rvb e
clique em Edit. 3. A última linha da seqüência de comandos executa a seqüência. 4. Uma vez que vamos criar um botão para executar a seqüência depois de carregá-la,
pode suprimir esta linha. 5. Suprima a última linha da seqüência e, continuando, saia do editor e salve as
mudanças. 6. Saia do quadro de diálogo Load RhinoScript.
Para criar um botão que carregue ou execute uma seqüência:
1. No menu Tools, clique em Toolbar Layout. 2. No quadro de diálogo Toolbars, marque Layer e selecione-o. 3. No quadro de diálogo Toolbars do menu Toolbar, clique em Add Button e,
continuando, saia do quadro de diálogo Toolbars. 4. Para editar o novo botão, mantenha clicado a tecla Shift e clique com o botão direito
do mouse sobre o botão que acaba de criar. 5. No quadro de diálogo Edit Toolbar Button, em Tooltip, digite Copy Objects to
Layer | Load Copy Objects to Layer Script.

Rhinoceros 3D – Robert McNeel & Associates
17
6. Na Left Button Command, digite ! RunScript /rvb /CopyObjectsToLayer. 7. Na caixa de verificação Right Button Command, digite ! LoadScript
/CopyObjectsToLayer.rvb. 8. No quadro de diálogo Edit Toolbar Button, clique em Edit Bitmap. 9. No quadro de diálogo Edit Bitmap, no menu File, clique em Import, abra o
arquivo CopyObjectsToLayer.bmp e em seguida clique em OK. 10. No quadro de diálogo Edit Toolbar Button , clique em OK. 11. Experimente o novo botão.
Arquivos de Unidade Uma unidade é um arquivo do Rhino que pode ser usado para guardar configurações básicas. As unidades incluem toda a informação que são guardadas em um arquivo 3DM do Rhino: Objetos, configuração da grade, disposição das janelas, layers, unidades, tolerâncias, configuração do renderização, parâmetros de cotas, notas, etc. Pode guardar suas próprias unidades para usar em seus modelos futuros ou usar as unidades pré-configuradas inclusas no Rhino. Provavelmente você irá querer as unidades com características específicas para diferentes tipos de criação de modelos. As unidades padrão que vêm com o Rhino têm diferentes disposições de janelas ou configurações de unidades, e configurações pré-configuradas para todo o resto. Para projetos diferentes é provável ter que trocar as configuração. Pode ter unidades com configurações diferentes de malhas de renderização, ângulo tolerância, layer com nome, luzes e geometria padrão pre-desenhada. O comando New inicia um novo modelo com uma unidade (opcional). Será utilizada a unidade pré-configurada a não ser que você a troque por outra ou por qualquer outro arquivo do Rhino. O comando SaveAsTemplate cria um novo arquivo de unidade. Para trocar a unidade que se abre por default quando o Rhino é iniciado, escolha New e selecione o arquivo de unidade que você quer que apareça cada vez que inicia o Rhino. Em seguida assinale a caixa de seleção Use this file when Rhino starts. Para criar uma unidade:
1. Comece um novo modelo. 2. Selecione o arquivo de unidade Inches.3dm. 3. No menu File, clique em Properties. 4. No menu Render, clique em Current Renderer e em seguida em Flamingo
Raytrace. 5. No quadro de diálogo Document Properties, na aba Grid, troque o espaçado do
forçado à grade Snap spacing a .1, o espaçado da grade Grid spacing a 1, as linhas principais da grade Major grid lines a 10 e a extensão da grade Grid extents a 10.

Rhinoceros 3D – Robert McNeel & Associates
18
6 Na aba Render Mesh, mude a configuração para Smooth and slower.
Na aba Flamingo, clique em Environment, selecione Ground plane e aceite o material pré-definido.

Rhinoceros 3D – Robert McNeel & Associates
19
6. Na aba Main, selecione Background image. 7. Na aba Background image, selecione Jeff’sSunroom.bmp para o fundo e em
Projection selecione Spherical. 8. Clique em OK para sair do quadro de diálogo Environment. 9. Clique em OK para sair do quadro de diálogo Document Properties. 10. Com a janela Perspective ativa, digite Grid e clique Enter para desativar a grade. 11. Abra o quadro de diálogo Layers e troque o nome do Layer 05 para Lights, de Layer
04 para Curve e do Layer 03 para Surfaces. 12. Estabeleça Lights como layer atual. 13. Suprima os layers Default, Layer 01 e Layer 02. 14. Saia do quadro de diálogo. 15. Coloque dois focos de luz que enfoquem a origem e que estejam aproximadamente a
45 graus do centro e inclinado 45 graus em relação ao plano de construção.

Rhinoceros 3D – Robert McNeel & Associates
20
16. No menu Render, clique em Current Renderer e em seguida em Rhino. 17. No menu Render, clique em Properties. 18. Na aba Rhino Render, selecione Use lights on layers that are off e em seguida
clique em OK. 19. 1No menu Render, clique em Current Renderer e em seguida em Flamingo
Raytrace. 20. No menu Edit, clique em Layers e em seguida selecione One Layer On para que o
layer Curve seja o único layer visível. 21. No menu File, clique em Save Ás Templete e navegue para o diretório das unidades. 22. Nomeie-o como Inches_SmallProduct_001.3dm. 23. Este arquivo configurado já estará disponível cada vez que comece um novo modelo.
Você deve criar novas unidades personalizadas dos tipos de modelos que realiza habitualmente para economizar tempo na configuração.

Rhinoceros 3D – Robert McNeel & Associates
21
Topologia NURBS Topologia Básica do NURBS
• As superfícies NURBS têm sempre uma topologia retangular. • A parametrização e os pontos das superfícies são organizados em duas direções,
basicamente em ângulos retos, o que nem sempre é evidente quando as superfícies são criadas ou manipuladas.
• Recordar esta estrutura serve para decidir as estratégias que devem ser usadas na criação ou edição de geometria.
Exercício 3—Topologia Este exercício mostrará como é organizada a topologia NURBS e serão comentados alguns casos especiais a serem considerados na criação ou edição de geometria.
1. Abra o modelo Topology.3dm. No layer atual há várias superfícies e curvas visíveis.
2. Ative os pontos de controle do plano retangular simples da esquerda. Tem quatro pontos de controle, um em cada canto (trata-se de uma superfície plana simples não recortada que mostra a topologia retangular).
3. Agora ative os pontos de controle da segunda superfície mais curvada. Há muitos mais pontos, mas está claro que estão organizados de forma retangular.
4. Agora selecione o cilindro. Aparece como superfície contínua, mas também tem um contorno retangular.
5. No menu Analyze, clique em Edge Tools e em seguida em Show Edges.
Observe que apareceu uma emenda no cilindro. A emenda (1) que apareceu representa duas bordas do retângulo, enquanto que as outras duas bordas (2 e 3) se encontram na parte superior e inferior. A topologia retangular também está presente.
6. Agora selecione a esfera. Aparecerá como objeto contínuo fechado, mas que também tem um contorno retangular.
7. Utilize o comando Show Edges para mostrar as bordas.

Rhinoceros 3D – Robert McNeel & Associates
22
Observe que também apareceu uma emenda na esfera. A emenda (1) que surgiu representa duas bordas do retângulo, enquanto que as outras duas bordas estão agrupadas como um só ponto nos pólos (2 e 3). A topologia retangular também está presente aqui, embora muito deformada.
8. Com a esfera selecionada, clique F11 e, em seguida, F10. Os pontos de controle das duas primeiras superfícies serão desativados (F11) e os da esfera serão ativadas (F10).
9. Com a opção Point Osnap ativada, execute o comando Zoom Target ajustando-o ao máximo a um dos pólos da esfera.
10. Selecione o único ponto situado no pólo. 11. No menu Transform, clique em Smooth e em seguida em OK.
O ponto se converteu em um minúsculo círculo de pontos.
O comando ShowEdges mostrará o círculo de pontos como borda. Quando todos os pontos de uma borda se agrupam em um só ponto, trata-se de uma singularidade. Uma singularidade é um caso especial, mas como norma geral é melhor não empilhar os pontos de controle um em cima do outro. Se os pontos internos de uma borda estiverem agrupados ou empilhados em um só ponto, o Rhino dará uma mensagem de erro: Check ou Select Bad Objects.

Rhinoceros 3D – Robert McNeel & Associates
23
12. Utilize a tecla Home para retroceder e reduzir o plano com o Zoom. É a forma mais rápida de retroceder nas vistas.
13. Continuando, selecione a superfície triangular. Observe que não parece ser retangular. A topologia é retangular, mas tem uma singularidade em um dos vértices.
1. Ative os pontos de controle. 2. Com o zoom, amplie o vértice que está mais à direita. 3. Selecione o ponto no vértice. 4. Utilize o comando Smooth na direção Y. 5. Observe que o extremo é suavizado e são vistos mais pontos.
Para selecionar pontos:
1. Abra a barra de ferramentas Select Points.
2. Selecione um ponto aleatório na esfera. 3. Escolha Select U na barra de ferramentas. Será selecionada uma fila inteira de pontos. 4. Deseleccione clicando em uma área vazia e selecione outro ponto na esfera. 5. Escolha Select V na barra de ferramentas. 6. Será selecionada uma fila de pontos na outra direção do retângulo. Esta disposição nas
direções U e V sempre acontece em superfícies NURBS. 7. Experimente outros botões da barra de ferramentas.
Exercício 4—NURBS recortadas
1. Abra o modelo Trimmed NURBS.3dm. Esta superfície foi recortada de uma superfície muito maior. Os dados da superfície subjacente de quatro lados seguem disponíveis depois de recortar uma superfície, mas as curvas de corte da superfície os bloqueiam.
2. Selecione a superfície e ative os pontos de controle. Os pontos de controle podem ser manipulados na parte recortada da superfície ou no resto da superfície. A curva de corte sempre permanece na superfície.

Rhinoceros 3D – Robert McNeel & Associates
24
Para desfazer o recorte de uma superfície:
3. No menu Surface, clique em Edit Tools e em seguida em Untrim. 4. Quando lhe solicitar o contorno a ser separado Select boundary to detach, selecione
a borda da superfície. Aparecerá a superfície subjacente original e desaparecerão as curvas de corte.
5. Com o comando Undo, desfaça a ação para voltar para a superfície recortada anterior.
Para desassociar uma curva de corte de uma superfície:
1. Em menu Surface, clique em Edit Tools e em seguida em Detach Trim. 2. Quando lhe solicitar o contorno a separar Select boundary to detach, selecione a
borda da superfície.
3. Com o comando Undo, desfaça a ação para voltar para a superfície recortada anterior. Aparecerá a superfície subjacente original sem as curvas de corte. As curvas de corte continuam em seu lugar, embora já não associadas à superfície.

Rhinoceros 3D – Robert McNeel & Associates
25
Para reduzir uma superfície recortada:
1. No menu Surface, clique em Edit Tools e em seguida em Shrink Trimmed Surface.
2. Quando lhe solicitar as superfícies a serem reduzidas Select trimmed surfaces to shrink, selecione a superfície e clique Enter para finalizar o comando.
A superfície subjacente não recortada será substituída por uma superfície menor com as mesmas características que a anterior. Na superfície recortada não se se notará nenhuma mudança. Só será modificada a superfície subjacente não recortada.

Rhinoceros 3D – Robert McNeel & Associates
26
Criação de Curvas Começaremos esta parte do curso repassando alguns conceitos e técnicas relacionadas com as curvas NURBS que simplificarão o processo de aprendizagem durante o resto do curso. As técnicas de criação de curvas têm um efeito importante sobre as superfícies que são construídas.
Grau de Curvatura
O grau de uma curva está relacionado com a influência que exerce um só ponto de controle sobre a longitude da curva. Para curvas de grau mais alto, a influência de qualquer ponto é menor em uma parte específica da curva, mas tem maior efeito sobre uma porção mais larga da curva. Por este motivo, as curvas de alto grau têm maior continuidade. No exemplo seguinte, as cinco curvas têm os pontos de controle nos mesmos seis pontos. Cada curva tem um grau diferente. O grau pode ser estabelecido com a opção (Degree =) do comando Curve.
Exercício 5—Grau de Curvatura
1. Abra o modelo Curve Degree.3dm. 2. Utilize o comando Curve com grau um Degree 1, utilizando o modo de referência
Point para designar cada um dos pontos.
3. Utilize o comando Curve com grau dois Degree 2 e utilize o modo de referência Point para designar cada um dos pontos.

Rhinoceros 3D – Robert McNeel & Associates
27
4. Utilize o comando Curve com grau três Degree 3 e utilize o modo de referência Point para designar cada um dos pontos.
5. Utilize o comando Curve com grau quatro Degree 4 e utilize o modo de referência Point para designar cada um dos pontos.

Rhinoceros 3D – Robert McNeel & Associates
28
6. Utilize o comando Curve com grau cinco Degree 5 e utilize o modo de referência Point para designar cada um dos pontos.
7. No menu Analyze, clique em Curve e em seguida em Curvature Graph On para ativar o gráfico de curvatura de uma das curvas. O gráfico indica a continuidade de curvatura e a velocidade de mudança da curva. As curvas de grau 1 não têm curvatura. As curvas de grau 2 têm tangência contínua. As curvas de grau 3 têm curvatura contínua. Em curva de grau 4, a velocidade de mudança da curvatura também é contínua. Em curva de grau 5, a velocidade de mudança da curvatura é contínua.
8. O gráfico de curvatura pode ser visualizado enquanto os pontos de controle são arrastados. Observe a mudança da curvatura quando move os pontos.
9. Repita este procedimento para cada uma das curvas.

Rhinoceros 3D – Robert McNeel & Associates
29
Continuidade de Superfície e de Curvatura Criar uma boa superfície depende freqüentemente da qualidade das curvas de entrada, de maneira que é conveniente analisar algumas características das curvas. Curvas Para criar a maioria das curvas e superfícies podemos destacar quatro níveis de continuidade: Sem continuidade - Os pontos finais o as bordas das curvas ou superfícies não se tocam.
Continuidade posicional - Os pontos finais e as bordas das superfícies se tocam (G0).
Continuidade de tangência - As curvas ou as superfícies se tocam e a direção das tangentes nos pontos finais ou nas bordas é a mesma (G1). Não se observa dobras nem bordas pontiagudas.

Rhinoceros 3D – Robert McNeel & Associates
30
Continuidade de curvatura - As curvas ou as superfícies se tocam, suas direções tangentes são as mesmas e o raio de curvatura é o mesmo no ponto final (G2).
O que significa isto para o modelador?
• No primeiro caso, no que não há continuidade, os objetos não podem ser unidos.
• Continuidade posicional (G0) significa que há um ponto de torção no ponto onde as
curvas se tocam.
• No Rhino, as curvas podem se unir em uma só curva, mas será criado um ponto de
torção e a curva ainda poderá ser explorada em duas subcurvas.
• Do mesmo modo, duas superfícies podem se tocar em uma borda comum, mas terão
um ponto de torção ou uma emenda, uma linha grossa entre as superfícies.
• Para efeitos práticos, na continuidade G0 só teremos em conta os pontos finais de
uma curva ou a última fila de pontos da borda de uma superfície não recortada.
• Continuidade de tangência (G1) significa que não há pontos de torção entre as
curvas ou superfícies, mas sim uma transição suave.
• O exemplo mais claro de continuidade G1 é uma junção radial entre curvas ou
superfícies. Na continuidade de tangência, o ponto final e o ponto seguinte de uma
curva, ou a fila de bordas e a fila seguinte de pontos de uma superfície determinam as
condições de tangência.
• Continuidade de curvatura (G2), a mais suave de todas, significa que a superfície
ou curva muda mais suavemente que com a continuidade de tangência. Não há um
ponto claro de mudança de uma curvatura para a seguinte.
• Na continuidade G1, a curvatura muda abruptamente em um só ponto.

Rhinoceros 3D – Robert McNeel & Associates
31
• Por exemplo, a transição de uma linha reta para um arco tangente se produz em um
ponto determinado.
• Com a continuidade G2 esta mudança se produz a uma distância das curvas, para que
curvas e superfícies pareçam mais suaves (orgânicas) e menos mecânicas.
• Muitos desenhos de produtos utilizam a continuidade G2.
Nota: Existem níveis de continuidade mais elevados. Por exemplo, continuidade G3
significa que não só se cumprem as condições da continuidade G2, mas também além disso
a velocidade de mudança da curvatura é a mesma nos pontos finais ou bordas comuns de
ambas as curvas ou superfícies. G4 significa que a velocidade de mudança da curvatura é a
mesma.
Rhino dispõe de ferramentas para criar estas curvas e superfícies, mas dispõe de menos
recurso para revisar e verificar este tipo de continuidade que para G0-G2.

Rhinoceros 3D – Robert McNeel & Associates
32
Exercício 6—Continuidade Geométrica Abra o modelo Curve Continuity.3dm. As duas curvas não são tangentes. Verifique-o com o comando de revisão de continuidade GCon. No menu Analyze, clique em Curve e em seguida em Geometric Continuity. Clique próximo dos extremos comuns (1 e 2) de cada curva.
O Rhino mostra uma mensagem na linha de comandos que indica que os extremos das curvas não se tocam. Os extremos das curvas estão separados 0.0304413 unidades - não há continuidade geométrica. Para que as curvas tenham continuidade de posição:
1. Ative os pontos de controle de ambas as curvas e amplie com o zoom os extremos comuns.
2. Ative o modo de referência Point e arraste um dos extremos contra o outro.
3. Repita o comando Geometric Continuity. Na linha de comandos aparecerá a seguinte mensagem: Endpoints touch. (Os pontos finais se tocam) Tangents differ by 10.3069 degrees. (As tangentes diferem em 10.3069 graus) Geometric continuity = G0 (Continuidade geométrica = G0)

Rhinoceros 3D – Robert McNeel & Associates
33
4. Com o comando Undo, desfaça a operação anterior. 5. No menu Curve, clique em Edit Tools e em seguida em Match. 6. Quando lhe solicitar a curva a modificar Select curve to change - pick near end,
selecione um ponto próximo ao extremo comum de uma das curvas. 7. Quando lhe voltar a pedir Select curve to match - pick near end (SurfaceEdge),
selecione um ponto próximo ao extremo comum da outra curva. 8. No quadro de diálogo Match Curve, marque as opções Position, Average Curve e
Preserve other end.
9. Repita o comando Geometric Continuity. Na linha de comandos aparecerá a seguinte mensagem: Endpoints touch. (Os pontos finais se tocam) Tangents differ by 10.2784 degrees. (As tangentes diferem em 10.2784 graus) Geometric continuity = G0 (Continuidade geométrica = G0)
Exercício 7—Continuidade da Tangência
Nesta parte do exercício, faremos que as duas curvas tenham continuidade G1.
A continuidade G1 é determinada pelos pontos finais e os segundos pontos das curvas.
Estes dois pontos determinam a direção tangente do extremo de uma curva e, dado que a
continuidade G1 requer que a direção tangente seja a mesma para ambas as curvas, basta
com que os dois últimos pontos de cada curva, quatro no total, alinhem-se.
Os dois pontos finais têm que estar no mesmo lugar e o ponto de controle seguinte de cada
curva deve estar alinhado com esses pontos finais.
Isto pode ser feito, manipulando os pontos diretamente ou utilizando o comando Match.
Para realizá-lo utilizaremos os comandos Move, SetPt, ZoomTarget, PtOn (F10), PtOff
(F11), os modos de referência End, Point, Along, Between e a opção Tab lock.
Em primeiro lugar, criaremos alguns aliás que utilizaremos neste exercício.

Rhinoceros 3D – Robert McNeel & Associates
34
Para criar os aliás Along e Between: Along e Between são referências a objetos de uma só vez, disponíveis no menu Tools, na opção Object snaps. Só podem ser utilizados depois de ter iniciado um comando e só podemos selecionar um ponto. Criaremos aliás para estas referências a objetos:
1. No quadro de diálogo Options, aba Aliasse, digite A na coluna Aliás e Along na coluna Command string.
2. Digite b na coluna Aliás e Between na coluna Command string. 3. Feche o quadro de diálogo Options.
Para trocar a continuidade ajustando os pontos de controle mediante a referência a objetos Between:
1. Utilize o comando OneLayerOn para ativar somente o layer Curve 3d layer. 2. Comprove a continuidade das curvas com o comando GCon. 3. Ative os pontos de controle das duas curvas. 4. Selecione por janela os pontos finais comuns de ambas as curvas (1). 5. Utilize o comando Move para mover os pontos. 6. Quando perguntar pelo ponto desde onde mover Point to move from ( Vertical ),
designe o mesmo ponto (1).
7. Quando lhe solicitar o ponto para o qual mover Point to move to, digite b e clique Enter para usar a referência a objetos Between.
8. Quando lhe solicitar o primeiro ponto First point, selecione o segundo ponto (2) na curva.
9. Quando lhe solicitar o segundo ponto Second point, selecione o segundo ponto (3) na outra curva.

Rhinoceros 3D – Robert McNeel & Associates
35
Os pontos comuns se deslocarão entre os outros dois pontos, alinhando os quatro pontos.
10. Comprove a continuidade. Para trocar a continuidade ajustando os pontos de controle mediante a referência a objetos Along:
1. Com o comando Undo, desfaça a operação anterior. 2. Selecione um dos segundos pontos (2 ou 3). 3. Utilize o comando Move para mover o ponto. 4. Quando lhe perguntar pelo ponto desde onde mover Point to move from (Vertical),
designe o ponto (2 ou 3).
5. Quando lhe solicitar o ponto para onde mover Point to move to, digite a e clique Enter para utilizar a referência a objetos Along.
6. Quando lhe solicitar o início da linha Start of tracking line, selecione o segundo ponto (3 o 2) na outra curva.
7. Quando lhe solicitar o final da linha End of tracking line, designe os pontos comuns (1).

Rhinoceros 3D – Robert McNeel & Associates
36
O ponto segue por uma linha que atravessa os dois pontos, alinhando os quatro pontos. Clique para colocar o ponto.
8. Comprove a continuidade. A continuidade G1 pode ser mantida assegurando-se de que qualquer manipulação dos quatro pontos mais importantes se produz ao longo da linha sobre a qual se encontrem. Uma vez que tenha a continuidade G1, ainda podem ser editadas as curvas próximas de suas extremidades sem perder a continuidade. Para editar as curvas sem perder a continuidade:
1. Selecione os pontos finais ou qualquer dos segundos pontos das curvas.
2. Ative a referência a objetos Point e arraste (ou mova) o ponto para um dos quatro pontos de tangência .

Rhinoceros 3D – Robert McNeel & Associates
37
3. Quando se arrasta ou se move o ponto sobre o ponto seguinte e se liga o Osnap, não clique com o mouse. Em seu lugar, clique e solte a tecla de tabulação e em seguida continue arrastando.
Agora o movimento do ponto se restringe à linha entre a posição original e o ponto no espaço onde se clicou a tecla de tabulação, assegurando-se que se mantém a Continuidade G1. Se voltar a clicar na tecla de tabulação antes de colocar o ponto, o bloqueio de direção será desativado e se perderá toda garantia de continuidade.
4. Clique com o botão esquerdo do mouse para colocar o ponto.

Rhinoceros 3D – Robert McNeel & Associates
38
Exercício 8—Continuidade de Curvatura A continuidade de curvatura (G2) é mais complicada, já que implica nos três últimos pontos de uma curva. Sua disposição é só uma linha reta como a continuidade G1 quando a curva que se iguala é uma linha reta ou não tem curvatura no extremo. Manter a continuidade G2 quando se manipulam pontos diretamente é mais complicado que com a continuidade G1. Para estabelecer a continuidade G2, terá que utilizar o comando Match. Para igualar as curvas: Ative o layer 3D curve e estabeleça-o como layer atual. Desative o layer 2D curve. Utilize o comando Match para igualar a curva magenta (1) com a vermelha (2).
Quando se utiliza o comando Match com o Curvature nessas curvas em particular, o terceiro ponto da curva que terá que mudar se restringe a uma posição que o Rhino calcula para estabelecer a continuidade desejada. A curva modificada é alterada de forma gradual. Se você mover o terceiro ponto manualmente, irá romper a continuidade G2 nos extremos, enquanto que a G1 se manterá. Técnicas avançadas para controlar a continuidade: Há dois métodos adicionais para editar curvas e manter a continuidade no Rhino. (1) O comando EndBulge permite editar a curva e manter a continuidade. (2) Acrescentar pontos de Controle (nós), permitirá mais flexibilidade na hora de manipular pontos.

Rhinoceros 3D – Robert McNeel & Associates
39
Para editar a curva com o comando End Bulge:
1. Utilize o comando Dup para fazer uma cópia da curva magenta e depois, bloqueie-a com o comando Lock.
2. No menu Curve, clique em Edit Tools e em seguida em Adjust End Bulge. 3. Quando lhe solicitar que selecione a curva a ajustar Select curve to adjust, selecione
a curva vermelha.
Nota: O comando Endbulge converte qualquer curva que tenha menos de seis pontos de controle a uma curva de grau 5 com seis pontos de controle.
4. Quando lhe solicitar que arraste os pontos a ajustar Drag points to adjust end bulge (PreserveCurvature=Yes), selecione o terceiro ponto, arraste-o e em seguida clique Enter para finalizar o comando. A continuidade G2 será mantida.

Rhinoceros 3D – Robert McNeel & Associates
40
Para acrescentar um ponto de controle (Nó): Se acrescentar um ou dois ponto de controle à curva, serão colocados pontos mais próximos da extremidade, para que o terceiro ponto esteja o mais próximo possível. Os pontos de controle (Nós) podem ser acrescentados à curvas e superfícies com o comando InsertKnot. Com o comando Undo, desfaça as mudanças anteriores. No menu Edit, clique em Point Editing e em seguida em Insert Knot. Acrescente um ponto de controle (Nó) entre os primeiros dois pontos.
Execute o comando Match depois de inserir um ponto de controle (Nó) na curva vermelha. No geral, será criada uma curva mais suave se os novos pontos de controle (Nós) situarem-se mais o menos na metade dos pontos de controle existentes, que ficam ressaltados durante o comando InsertKnot.

Rhinoceros 3D – Robert McNeel & Associates
41
Continuidade de Superfície As características de continuidade das curvas também podem ser aplicadas às superfícies. A diferença é que em lugar de tratar com o ponto final, segundos e terceiros pontos, vêem-se implicadas filas de pontos na borda e as duas posições seguintes separadas da borda. As ferramentas para verificar a continuidade entre superfícies são diferentes do comando GCon. No Rhino aproveitamos a capacidade do OpenGL para mostrar as cores que são utilizadas para analisar a curvatura e a continuidade nas superfícies. Estas ferramentas são encontradas no Menu Analyze, opção Surface. A ferramenta que calcula mais facilmente a continuidade G0-G2 entre superfícies é a opção Zebra.
Nota: Não é indispensável ter uma placa de vídeo OpenGL para usar estas ferramentas, embora funcionem mais rápido com o acelerador OpenGL. Exercício 9—Continuidade de Superfície
1. Abra o arquivo Surface Continuity.3dm. 2. Ative os pontos de ambas as superfícies.

Rhinoceros 3D – Robert McNeel & Associates
42
Para comprovar a continuidade entre as superfícies com o comando Zebra: 1. No menu Analyze, clique em Surface e em seguida em Zebra. Aparecerão listas
negras nas superfícies.
2. Saia do comando Zebra. 3. No menu Surface, clique em Edit Tools e em seguida em Match. 4. Quando lhe solicitar a superfície a trocar Select surface to change - select near edge,
selecione a borda da superfície vermelha mais próxima à superfície negra. 5. Quando lhe solicitar a superfície final Select target surface - select near edge,
selecione a borda da superfície negra mais próxima à superfície vermelha. 6. No quadro de diálogo Match Surface, escolha a continuidade Position. 7. Assegure-se que a caixa de seleção Average não esteja marcada. 8. Marque a caixa de seleção Preserve opposite end e clique em OK .
A borda da superfície vermelha se move para um lado para igualar-se com a borda da superfície negra.
9. Una as superfícies com o comando Join. 10. Comprove a polisuperficie com o comando Zebra.

Rhinoceros 3D – Robert McNeel & Associates
43
No há nenhuma correlação particular entre as listas de uma superfície e da outra salvo que se tocam, o que indica continuidade G0.
11. Explore a polisuperficie e volte a utilizar o comando MatchSrf (Surface > Edit Tools > Match) com a opção Tangency.
Quando designar a borda a igualar, aparecerão flechas de direção que indicam a borda da superfície que foi selecionada. A superfície à qual apontam as flechas de direção é a superfície selecionada.
12. Una as superfícies com o comando Join e comprove os resultados com o comando Zebra.
13. Configure as opções do comando Zebra para que as listras sejam mais estreitas e
alterne entre direção vertical e horizontal para obter resultados mais ilustrativos. Desta vez há correlação entre as superfícies. Se as listras da superfície são largas e anguladas, utilize o botão Adjust mesh para ajustar a malha.

Rhinoceros 3D – Robert McNeel & Associates
44
Os extremos das raias de cada superfície coincidem com os extremos da outra em um ângulo, que indica a continuidade G1.
14. Explore a polisuperficie e volte a utilizar o comando MatchSrf (Surface > Edit Tools > Match) com a opção Curvature.
15. Una as superfícies com o comando Join e comprove os resultados com o comando Zebra.

Rhinoceros 3D – Robert McNeel & Associates
45
Agora as linhas se alinham suavemente de um lado ao outro da emenda. Cada listra se conecta suavemente com seu equivalente na outra superfície, o que indica continuidade de Curvatura G2.
Nota: Se você realizar estas operações uma atrás da outra, pode ser que os resultados sejam diferentes ao se realizar diretamente a curvatura sem utilizar primeiro a posição. Isto é devido ao fato de que cada operação modifica a superfície próxima à borda, de maneira que a operação seguinte terá uma superfície de início diferente. Outro método para controlar a igualdade de superfícies:
Do mesmo modo que na igualdade de curvas, o comando MatchSrf pode deformar as superfícies. Isto acontece na tentativa de se obter a continuidade desejada. Pode-se acrescentar mais pontos de controle às superfícies para limitar a influência da operação do comando MatchSrf.
As segundas e terceiras fileiras de pontos estão mais próximo da borda da superfície. As superfícies também podem ser ajustadas com o comando EndBulgeSrf. Para acrescentar um ponto de controle (Nó) a uma superfície:
1. Com o comando Undo, desfaça a operação anterior. 2. Utilize o comando InsertKnot para inserir uma fila de controle em ambos os
extremos da superfície vermelha. Você dispõe de mais opções quando utiliza este comando em uma superfície. Pode inserir uma fileira de pontos de controle na direção U, na direção V, ou em ambas. Escolha a Opção Symmetrical para acrescentar pontos de controle aos dois extremos da superfície.

Rhinoceros 3D – Robert McNeel & Associates
46
3. Utilize o comando MatchSrf para igualar as superfícies.
Para ajustar a superfície com o comando EndBulge:
1. No menu Surface, clique em Edit Tools e em seguida em Adjust End Bulge. 2. Quando lhe solicitar a borda de superfície a editar Select surface edge to edit,
selecione a borda da superfície vermelha. 3. Quando lhe solicitar o ponto a editar Point to edit, selecione um ponto na borda onde
se realizará o ajuste.

Rhinoceros 3D – Robert McNeel & Associates
47
4. Quando lhe solicitar o início da área a editar Start of region to edit. Press Enter to edit intire range, selecione um ponto nas bordas comuns para definir a área a ajustar.
5. Quando lhe solicitar o fim da região a editar End of region to edit. Press Enter to edit remainder of range, selecione outro ponto para definir a área a ajustar.
A influência do ajuste passará a ser zero em cada extremo da área definida.

Rhinoceros 3D – Robert McNeel & Associates
48
A geometria de construção pode ser útil para designar uma zona exata se for necessário. Se tiver que ajustar a borda inteira equitativamente, simplesmente clique Enter. O Rhino mostra três grupos de pontos em cada curva, mas só permite manipular dois. Destes dois, observe que o Rhino move o ponto que você não está manipulando diretamente com o fim de manter a continuidade. Se não tiver que manter a igualdade de curvatura G2 na borda, digite P e clique Enter na opção PreserveCurvature para desativar um dos dois pontos disponíveis para editar e será mantida apenas a continuidade G1.
6. Quando lhe solicitar que arraste pontos para ajustar a tangência final Drag points to adjust end bulge ( PreserveCurvature=Yes ), arraste alguns pontos.
7. Quando lhe solicitar que arraste pontos para ajustar a tangência final ADrag points to adjust end bulge ( PreserveCurvature=Yes ), clique Enter para finalizar o comando.

Rhinoceros 3D – Robert McNeel & Associates
49
Comandos que utilizam a continuidade: O Rhino dispõe de vários comandos que podem ser usados em curva de entrada que são bordas de superfícies. Podem criar superfícies com continuidade G1 o G2 em superfícies adjacentes. Os comandos são:
• NetworkSrf • Sweep2 • Patch (só G1) • Loft (só G1) • Blend (G1 o G2)
Os seguintes exercícios lhe proporcionarão informações gerais sobre estes comandos. Exercício 10—Comandos de Continuidade Para criar uma superfície a partir de uma rede de curvas:
1. Abra o modelo Continuity Commands.3dm. No layer Surfaces há duas superfícies unidas que foram recortadas, mas onde, porém, ficou ficou uma abertura. Neste exercício você terá que fechar esta abertura com a continuidade das superfícies circundantes.
2. Ative o layer Network.
No lugar da abertura, mostram-se agora várias curvas que definem as seções transversais necessárias da superfície.
3. Utilize o comando NetworkSrf (Surface > From Curve Network) para fechar a abertura com uma superfície não recortada utilizando as curvas e as bordas das superfícies como Curvas de entrada.
O quadro de diálogo NetworkSrf permite especificar a continuidade desejada nas arestas que foram selecionardas. Observe que há um máximo de quatro arestas de entrada. Também é possível especificar as tolerâncias ou a separação máxima da superfície desde as curvas de entrada. Por Default, as tolerâncias das arestas são as mesmas definidas no arquivo pelo comando Units.

Rhinoceros 3D – Robert McNeel & Associates
50
4. Ajuste a opção Interior Curve para .01. Escolha continuidade de Curvatura para todas as bordas. A superfície que foi criada tem continuidade de curvatura nas quatro bordas.
5. Comprove a superfície resultante com o comando Zebra.

Rhinoceros 3D – Robert McNeel & Associates
51
Para criar uma superfície com Sweep 2 Rails:
1. Utilize o comando OneLayerOn para voltar a abrir o layer Surfaces, clique com o botão esquerdo do mouse no quadro Layers da barra de estado e selecione o layer Sweep2.
2. Execute o comando Sweep2 (Surface > Sweep 2 Rails) e selecione as bordas de superfície (1 e 2).
3. Selecione uma borda (1), as curvas de perfil transversal (2, 3, 4, 5) e a outra borda (6) como perfis.
Dado que os Rails são bordas de superfície, na tela aparecem como bordas 1 e 2, enquanto que o quadro de diálogo Sweep 2 Rails Options oferece a opção de manter a continuidade nessas bordas.

Rhinoceros 3D – Robert McNeel & Associates
52
4. Escolha a opção de igualar a curvatura das bordas em ambos os sulcos.
5. Comprove a superfície resultante com o comando Zebra.
Para criar uma superfície com o comando Patch: O comando Patch cria uma superfície recortada e pode igualar a continuidade para G1 se as curvas de contorno forem bordas.
1. Ative os layers Surfaces e Patch. Desative todos os demais layers. 2. Execute o comando Patch (Surface > Patch). 3. Selecione as arestas e as curvas interiores, e clique Enter. 4. No quadro de diálogo Patch Options, marque as opções Adjust tangency e Automatic
trim, e em seguida clique em OK.

Rhinoceros 3D – Robert McNeel & Associates
53
A superfície terminada parece não ser muito suave. Há uma série de opções que permitem ajustar a precisão da superfície. Faremos algumas mudanças e repetiremos o Comando.
5. Com o comando Undo, desfaça a operação anterior. 6. Utilize o comando Patch e selecione as mesmas bordas e curvas. 7. No quadro de diálogo Patch Options, troque as opções Sample point spacing para .01
e Stiffness para 1.0, Surface U spans e Surface V spans para 17, e em seguida clique em OK.
A superfície terminada parece mais suave, mas as curvas isoparamétricas estão mal orientadas.
8. Com o comando Undo, desfaça a operação anterior. 9. Ative o layer Starting Surface. 10. Utilize o comando Patch e selecione as mesmas bordas e curvas. 11. No quadro de diálogo Patch Options, clique em Starting surface. 12. Quando lhe solicitar a superfície de início Select starting surface, selecione a
superfície retangular (1).

Rhinoceros 3D – Robert McNeel & Associates
54
Troque a opção Starting Surface pull para 0.0.
A superfície ficou bem melhor agora e as curvas isoparamétricas estão melhor orientadas.
13. Una as superfícies com o comando Join. 14. No menu Analyze, clique em Edge Tools e em seguida em Show Naked Edges. Notamos que existe uma borda desunida (1).

Rhinoceros 3D – Robert McNeel & Associates
55
15. Com o comando Undo, desfaça a superfície e volte a criá-la com mais curvas
isoparamétricas. 16. Continue trabalhando com a superfície até que as bordas estejam unidas. 17. Volte a comprovar os resultados com o comando Zebra.
Para criar uma superfície com o comando Loft:
1. O próximo comando que incorpora opções de continuidade de superfície é Loft. 2. Abra o arquivo Loft and Blend.3dm. 3. Execute o comando Loft (Surface > Loft). 4. Quando lhe solicitar que selecione as curvas de transição Select curve to loft (Point),
selecione as duas bordas (1,4) e as duas curvas.
5. Clique Enter quando terminar. 6. No quadro de diálogo Loft Options, selecione o estilo Normal e marque as opções
Match start tangent, Match end tangent e Do not simplify.

Rhinoceros 3D – Robert McNeel & Associates
56
A nova superfície tem continuidade G1 em relação às superfícies originais.
Para mesclar superfícies: O último comando que utiliza a continuidade é BlendSrf. Com o comando Undo, desfaça a superfície de transição. Execute o comando BlendSrf (Surface > Blend) e escolha a opção de continuidade na linha de comandos. Selecione uma borda e clique Enter e em seguida selecione a outra borda e volte a clicar Enter. As bordas ficarão ressaltadas e aparecerá o quadro de diálogo Blend Bulge.
Quando aparecer o quadro de diálogo, note que há uma opção para acrescentar mais seções.

Rhinoceros 3D – Robert McNeel & Associates
57
Se for preciso ajuste o fator de relevo e clique em OK . Volte a comprovar os resultados com o comando Zebra.
Técnicas de Superfícies Adicionais Há vários métodos para fazer superfícies de transição. Neste exercício apresentaremos as técnicas para fechar buracos e fazer superfícies de transição com os comandos NetworkSrf, Loft, Sweep2, Blend e Patch. Junções e Cantos: O Rhino tem funções automáticas para fazer junções ou arredondamentos, mas há situações em que se requer técnicas manuais. Nesta seção, aprenderemos a fazer cantos (quinas) com diferentes raios de junção, mesclas e junções de raio variável e transições de junção. Exercício 11—Junções e Mesclas Para unir uma quina com 3 raios diferentes e uma rede de curvas:
1. Abra o arquivo Corner Fillet.3dm. 2. Utilize o comando FilletEdge (Solid > Fillet Edge) para unir a borda (1) com um
raio de 5, a borda (2) com um raio de 3 e a borda (3) com um raio de 2.
3. Execute o comando ExtractSrf (Solid > Extract Surface), selecione as 3 junções (1, 2, 4) e a superfície frontal (3) e clique Enter para finalizar o comando.

Rhinoceros 3D – Robert McNeel & Associates
58
4. Com o comando Blend, mescle as arestas das superfícies arredondadas (2 e 4).
5 Com o comando Trim, recorte as superfícies com as curvas de mescla (1) e (2).
Nota: As curvas de mescla não tocarão a superfície arredondada. A curva de mescla não forma um arco como a superfície arredondada. Pode ser que tenha que esticar a curva da superfície antes de recortá-la ou de utilizar o comando Split.

Rhinoceros 3D – Robert McNeel & Associates
59
Utilize o comando NetworkSrf para fechar o buraco. Quando lhe solicitar que selecione as curvas Select curve in network ( NoAutoSort ), selecione as arestas.
Quando lhe solicitar que selecione as curvas Select curve in network ( NoAutoSort ), clique Enter. No quadro de diálogo Surface From Curve Network, selecione a opção Tangency para as quatro curvas.
Para fazer uma junção de raio variável: Abra o arquivo Sandal Sole.3dm. Utilize o comando Circle com a opção AroundCurve para criar círculos de raios diferentes ao redor da parte inferior da sola.

Rhinoceros 3D – Robert McNeel & Associates
60
5. Utilize o comando SelLayer (Edit > Select > On Layer) para selecionar a curva e os círculos.
6. Execute o comando Sweep1 (Surface > Sweep 1 Rail) para fazer um tubo de raio variável ao redor da borda.
7. No quadro de diálogo Sweep 1 Rail Options, marque as opções Rebuild with 8 control points e Closed sweep, e em seguida clique OK.
Reconstruir a superfície pode chegar a ser bastante complexo. Outra opção para simplificar a superfície varrida é alinhar a costura no mesmo ponto de controle de cada seção transversal.
8. Desbloqueie o layer Shoe Bottom.
9. Explore a polisuperficie do sapato. 10. Enquanto as três superfícies estiverem selecionadas, com o comando Split divida a
superfície lateral (1) e a parte inferior (2) da superfície varrida.

Rhinoceros 3D – Robert McNeel & Associates
61
Desative o layer Curve e mude para o layer Fillet. Suprima a parte menor das superfícies divididas para deixar uma franja vazia entre o lado e a parte inferior da sola.
Nota: Pode ser que tenha que fundir as bordas das superfícies recortadas antes de mesclar. Use: (Analyze > Edge Tools > Merge Edge). Serve para ocultar as outras superfícies enquanto você funde as bordas. Utilize o comando Patch (Surface > Patch) para preencher a abertura central. Selecione as seis bordas para definir o preenchimento.

Rhinoceros 3D – Robert McNeel & Associates
62
Técnicas Avançadas de Superfícies Botões Convexos Para modelar um produto como, por exemplo, um telefone celular, necessitamos de botões convexos. As bordas dos botões têm que formar uma superfície curva Composta. No exercício seguinte descreveremos vários métodos para criar botões convexos.
Exercício 12—Botões Convexos
1. Abra o arquivo Button Domes.3dm. O objetivo deste exercício é definir um plano de construção personalizado que represente o plano mais próximo da área da superfície que quer igualizar. Quando tiver definido o plano de construção, existem diversas opções para construir a superfície. Há várias maneiras de definir um plano de construção. Neste exercício utilizaremos três comandos: CPlane through 3 Points, CPlane Perpendicular to Curve e FitPlane.
2. Utilize a opção OneLayerOn para ativar o layer Surfaces to Match e ver a superfície que determina o corte do botão.
Para personalizar o comando Cplane using 3 points:
1. No menu View, clique em Set CPlane e em seguida em 3 Points. 2. Na janela Perspective, com o modo de referência Near, designe três pontos na borda
do buraco recortado. Agora o plano de construção atravessa os três pontos.

Rhinoceros 3D – Robert McNeel & Associates
63
3 Rotacione a janela Perspective para ver a grade alinhada com a superfície.
Para criar um plano de construção com o comando CPlane Perpendicular to Curve:
1. Com os comandos Normal e CPlanePerpToCurve pode ser definido um plano de construção tangente a qualquer ponto estabelecido em uma superfície.
2. No menu View, clique em Set Cplane e em seguida em Previous. 3. No menu Curve, clique em Line e em seguida em Normal to Surface. 4. Na superfície, desenhe uma linha normal em um ponto próximo ao centro do buraco
recortado. 5. No menu View, clique em Set CPlane e em seguida em Perpendicular to Curve. 6. Quando lhe solicitar a curva para orientar o plano de construção Select curve to
orient CPlane to, selecione a linha normal. 7. Quando lhe solicitar a origem do plano de construção CPlane origin, utilize o modo
de referência Endpoint e selecione o extremo da normal onde intersecta com a superfície.
O plano de construção está perpendicular em relação à linha normal.

Rhinoceros 3D – Robert McNeel & Associates
64
Para criar um plano de construção personalizado com o FitPlane e CPlane to Object: Se você utilizar o comando FitPlane em uma amostra de objetos de pontos extraídos, será gerado um plano que se ajusta melhor aos pontos. Então, o comando CPlaneObject colocará um plano de construção com origem no centro do plano. Esta é uma boa opção para este tipo de botão. Há várias curvas desde as que se podem extrair pontos da borda do botão ou do buraco recortado da superfície circundante.
1. No menu View, clique em Set Cplane, e em seguida em Previous. 2. Ative o layer Surfaces. 3. Utilize o comando DupEdge (Curve > From Objects > to Duplique Edge) para
duplicar a borda do botão. 4. Copie verticalmente duas vezes a curva duplicada. A posição vertical destas curvas
determinará a forma da borda curva do botão.
5. Utilize o comando ExtractPt (Curve > From Objects > Extract Points) na curva superior.

Rhinoceros 3D – Robert McNeel & Associates
65
6. Utilize o comando PlaneThroughPt (Surface > Rectangle > Through Points) com
os pontos extraídos que já estão selecionados e em seguida oculte os pontos. Aparecerá um plano através dos pontos.
6. Utilize o comando CplaneObject (View > Set Cplane > To Object) para alinhar o plano de construção com o plano.
7. No menu View, clique em Named Cplanes e em seguida em Save para guardar e pôr nome ao plano de construção personalizado.
8. No quadro de diálogo Name of Cplane, digite Button Top e clique em OK .

Rhinoceros 3D – Robert McNeel & Associates
66
Para fazer uma superfície de transição no botão:
1. Utilize o comando Loft para criar o botão. 2. Quando solicitar que selecione as curvas de transição Select curve to loft ( Point ),
digite P e clique Enter. 3. Quando lhe solicitar o final da superfície de transição End of lofted surface, digite 0
e clique Enter. 4. A superfície de transição finaliza em um ponto no meio do plano, que é a origem do
plano de construção. 5. Quando solicitar Matching seams and directions... Press Enter when done
(FlipDirection Automatic Natural), clique Enter. 6. No quadro de diálogo Loft Options, escolha a opção Loose em Style. 7. Com a opção Loose, os pontos de controle das curvas de entrada passam a ser os
pontos de controle da superfície resultante, contrariamente à opção Normal, em que a superfície elevada se interpola entre as curvas.
8. Ative os pontos da superfície de transição. 9. Selecione o círculo de pontos seguinte.
Selecione um ponto e utilize SelV ou SelU para selecionar o círculo inteiro de pontos.

Rhinoceros 3D – Robert McNeel & Associates
67
1. Utilize o comando SetPt (Transform > Set Points) para estabelecer os pontos à mesma elevação Z que o ponto do centro.
2. No quadro de diálogo Set Points, marque só a caixa de seleção Z e a opção Align to Cplane.
3. Quando lhe solicitar a posição dos pontos Location of points, digite 0 e clique Enter.
4. Utilize o comando SetCplaneTop (View > Set Cplane > World Top) para restabelecer o plano de construção à sua posição pré-configurada.
Assim que a superfície estiver criada, você pode ajustá-la selecionando círculos de pontos com o modo elevação ou, em outra vista ortogonal, mover os pontos para cima e para baixo para modificar a forma. Não se esqueça de juntar o ponto central e o círculo de pontos seguinte para que os dois fiquem no mesmo plano.
Usar o comando Patch para criar o botão: Outro método para criar um botão é utilizar o comando Patch.
1. Utilize o comando DupEdge, para duplicar a borda superior da superfície. 2. Mova ligeiramente a curva duplicada na direção Z. 3. Utilize o comando ExtractPt na curva. 4. Utilize o comando PlaneThroughPt com os pontos extraídos que já estão
selecionados e depois oculte os pontos. 5. Utilize o comando CplaneObject no plano.

Rhinoceros 3D – Robert McNeel & Associates
68
6. Faça um círculo ou uma elipse no centro da origem do plano de construção.
7. Utilize o comando Patch, selecionando a borda superior do botão e a elipse ou círculo.

Rhinoceros 3D – Robert McNeel & Associates
69
8. No quadro de diálogo Patch options, reduza o ponto de amostra o suficiente para obter uma boa união na borda e desative a opção de ajustar tangência .
O tamanho e a posição vertical do círculo ou da elipse determinarão a forma da superfície.
Usar o comando Rail Revolve para criar o botão: O último método para criar um botão é realizar uma revolução com o comando Rail.
1. Utilize o comando DupEdge para duplicar a parte superior da superfície. 2. Mova ligeiramente a curva duplicada na direção Z. 3. Utilize o comando ExtractPt na curva. 4. Utilize o comando PlaneThroughPt com os pontos extraídos que já estão
selecionados e depois oculte os pontos. 5. Utilize o comando CplaneObject no plano. 6. Desenhe uma superfície Normal (Curve > Line > Normal to Surface) desde o
centro do plano (1) para usar como eixo.
7. Desenhe uma linha (geometria de referência) tangente à borda da superfície do botão (2).
8. Desenhe uma curva perpendicular à normal e tangente à borda (3) para usar como curva de perfil.
9. Utilize o comando RailRevolve (Surface > Rail Revolve) com a opção Scale. Selecione a curva de perfil, a borda superior da superfície (2) como curva de trajetória e a normal (3) como eixo de revolução.

Rhinoceros 3D – Robert McNeel & Associates
70
10. Utilize o comando MatchSrf (Surface > Edit Tools > Match) para igualar continuidade de tangência das duas superfícies.
Existe outra opção que não cria a superfície tangente ao perfil. Com este método pode-se juntar a borda para suavizá-la.

Rhinoceros 3D – Robert McNeel & Associates
71
Dobras Às vezes é necessário criar uma superfície com uma dobra que começa com um ângulo e termina com ângulo zero no outro extremo. O exercício seguinte ilustra duas possíveis situações.
Exercício 13—Superfícies com uma dobra O objetivo do exercício seguinte é obter duas superfícies iguais com continuidade diferente em cada extremo. Em um extremo ajustaremos a superfície com um ângulo de grau 10 e no outro extremo ajustaremos a superfície com continuidade de curvatura. Para conseguir isto, criaremos uma superfície de referência nos ângulos corretos e a utilizaremos para ajustar a borda inferior da superfície superior.
1. Abra o modelo Criase 01.3dm. 2. Ative os layers Curve e Loft. Estabeleça Loft como layer atual. 3. Utilize o comando Loft para criar uma superfície a partir de três curvas (1, 2, 3) no
layer Loft.
Criaremos uma superfície que inclua as curvas 1 e 3, com uma dobra na curva 2.

Rhinoceros 3D – Robert McNeel & Associates
72
4. Utilize a curva do meio (2) para dividir a superfície resultante em duas partes com o comando Split.
5. Utilize o comando ShrinkTrimmedSrf (Surface > Edit Tools > Shrink Trimmed Surface) em ambas as superfícies.
Agora as superfícies não estão recortadas.
6. Oculte a superfície inferior.

Rhinoceros 3D – Robert McNeel & Associates
73
Para criar a superfície de referência: Mudaremos a superfície superior igualando-a a uma superfície de referência que vamos criar. A superfície de referência será criada a partir de um ou mais segmentos de linha no Sentido do comprimento da borda inferior da superfície de cima, definidos em um ângulo tangente a ela. Para obter uma linha que não seja tangente, mas que siga a um ângulo determinado da tangente, são necessários dois segmentos de linha. Suas extremidades se tocam, mas têm um certo ângulo.
1. Mude para o layer Dummy Curve. 2. Na janela Top, utilize o comando Polyline para criar o primeiro segmento de 20
unidades que seja paralelo ao eixo X.
3. Crie o segmento seguinte de 20 unidades com um ângulo de 10 graus do eixo X. A dobra terá um ângulo máximo de 10 graus.
4. No menu Transform, clique em Orient e em seguida em Curve To Edge. 5. Quando lhe solicitar que selecione a curva a ser orientada Select curve to orient, na
janela Front, selecione o extremo esquerdo da polilínha. 6. A orientação da curva é relativa ao plano de construção onde se seleciona a curva. 7. O comando utiliza a direção Z no plano de construção ativo como referência para
determinar o alinhamento da curva a normal da superfície na borda. O extremo mais próximo ao extremo selecionado será o que se anexará à borda.
8. Quando lhe solicitar a borda da superfície Select target surface edge, selecione a borda inferior da superfície.
9. Quando solicitar que selecione o ponto da borda Pick target edge point, selecione um dos extremo (1).

Rhinoceros 3D – Robert McNeel & Associates
74
10. Quando lhe solicitar que selecione o ponto da borda Pick target edge point, selecione o outro extremo (2).
11. Quando lhe solicitar que selecione o ponto da borda Pick target edge point, clique Enter.
O resultado deve ficar como a imagem anterior. Se o resultado for diferente (os ângulos das curvas ficarem na direção contrária), inverta as normais da superfície. O segmento superior da polilínha é tangente à superfície, e o segmento inferior está a 10 graus da tangente.
12. Explore as polilínhas. 13. Mova o segmento da polilínha de grau 10 à parte esquerda da superfície pelo extremo
superior (1) para que coincida com o extremo superior (2) do segmento tangente.
14. Suprima o segmento tangente da esquerda.

Rhinoceros 3D – Robert McNeel & Associates
75
15. Suprima o segmento de grau 10 da polilínha do lado direito da superfície.
16. Estabeleça Dummy Surface como layer atual. 17. Utilize o comando Sweep1 (Surface > Edit Tools > Sweep 1) para criar a superfície
de referência. 18. Selecione a borda inferior (1) da superfície superior como sulco e os dois segmentos
de linha (2 e 3) como curvas de perfil transversal. Assegure-se de usar a borda de superfície e não a curva de entrada original como Rail da varredura.

Rhinoceros 3D – Robert McNeel & Associates
76
19. No quadro de diálogo Sweep 1 Rail Options, escolha Follow Edge da lista Style. Esta opção faz que as curvas de perfil transversal mantenham sua orientação em função da borda da superfície. Será varrido uma curva tangente (2) com o passar da borda mantendo a tangência , a menos que se encontre outra curva de forma (3) com orientação diferente, em cujo caso haverá uma transição suave de uma à outra.
20. Utilize o comando MatchSrf (Surface > Edit Tools > Match) para igualar a superfície superior à superfície de referência.
21. Quando lhe solicitar a superfície a ser mudada Select surface to change - select near edge, selecione a borda inferior da superfície superior.

Rhinoceros 3D – Robert McNeel & Associates
77
22. Quando solicitar a borda próximo da superfície Select target surface - select near edge, selecione a borda superior da superfície de referência.
23. No quadro de diálogo Match Surface, escolha a opção Tangency e marque a caixa de seleção Match edges by closest point.
Deste modo, a distorção será mínima.
24. Mostre a superfície inferior (vermelha) e oculte a superfície de referência (azul). 25. Una a superfície inferior com a superfície superior. 26. Sombreie o modelo.
A dobra se desvanece suavemente de um extremo ao outro da polisuperficie. Se for necessário mais controle nos ângulos da dobra, podem-se colocar mais segmentos quando for criada a superfície de referência.

Rhinoceros 3D – Robert McNeel & Associates
78
Uma vez que as superfícies não estão recortadas, você tem a opção de fundir todas as superfícies em uma só. Com o comando Undo, desfaça a operação anterior de união. No menu Surface, clique em Edit Tools e em seguida em Merge. Quando lhe solicitar a superfície a fundir Select surface near untrimmed edge to merge Tolerance Smooth=Yes Roundness), digite S e clique Enter. Assim a dobra será mantida. Quando lhe solicitar a superfície a fundir Select surface near untrimmed edge to merge (Tolerance Smooth=No Roundness), selecione uma das bordas comuns. 12 Quando lhe solicitar a superfície a fundir Select surface near untrimmed edge to merge (Tolerance Smooth=No Roundness), selecione a outra borda comum. A superfície se funde em uma superfície, mas a dobra ainda estará visível.
Exercício 14—Superfícies com uma dobra (Parte 2) Neste exercício não existe nenhuma relação entre a curva da dobra e a superfície. Como no outro exemplo, a superfície superior foi criada com uma varredura de 2 Rails. Para criar uma dobra em superfícies recortadas:
1. Se a curva se inverter em cada extremidade, coloque-a o mais próximo possível do extremo e mova-a em seguida.
2. Abra o modelo Criase 02.3dm. 3. Utilize o comando OrientCrfToEdge (Transform > Orient > Curve to Edge) para
mover a curva da superfície de referência para a borda superior da superfície inferior. Coloque uma curva em cada extremo da borda e uma no meio.

Rhinoceros 3D – Robert McNeel & Associates
79
O resultado deve ficar como na imagem acima. Se o resultado for diferente, inverta as normais de superfície. O segmento inferior da polilínha é tangente à superfície, e o segmento superior está a 15 graus da tangente.
4. Explore as polilínhas. 5. Mova o segmento da polilínha de grau 15 para a esquerda e o meio da superfície,
deslocando seu extremo superior para o extremo inferior do segmento tangente.
6. Suprima o segmento tangente de ambas as polilínhas. 7. Mova a polilínha para a direita deslocando seu ponto médio para o extremo da direita
da superfície inferior. 8. Suprima o segmento de grau 15 da polilínha do lado direito da superfície. 9. Estabeleça Dummy Surface como layer atual. 10. Utilize o comando Sweep1 (Surface > Edit Tools > Sweep 1 Rail) para criar a
superfície de referência. 11. Selecione a borda superior da superfície inferior como Rail e os três segmentos de
linha como curva de perfil transversal. Selecione o estilo Follow Edge para a varredura.

Rhinoceros 3D – Robert McNeel & Associates
80
12. Utilize o comando Sweep2 (Surface > Sweep 2 Rails) para criar a superfície superior. Escolha a borda superior da superfície de referência (1) como primeiro Rail e a curva larga (2) de acima como segundo Rail. Escolha as curvas (3 e 4) como curvas de perfil Transversal.
13. No quadro de diálogo Sweep 2 Rails Options, marque a opção Tangency para a continuidade Rail continuity da borda A.

Rhinoceros 3D – Robert McNeel & Associates
81
14. Oculte a superfície de referência. 15. Una a superfície inferior com a superfície superior. 16. Sombreie o modelo.
Suavizar uma curva A técnica de Suavisar curvas é usada para simplificar as curvas e manter os gráficos de curvatura com a forma correta e dentro da tolerância estabelecida. Em especial, é importante suavisar as curvas geradas a partir de dados digitalizados, intercessões, curva isoparamétricas ou curvas criadas a partir de duas vistas. Geralmente, as curvas de um só lance funcionam melhor nestes processos. Uma curva de um só lance é uma curva que tem um ponto a mais que o grau. Um exemplo seria uma curva de grau 3 com 4 pontos, uma curva de grau 5 com 6 pontos ou uma curva de grau 7 com 8 pontos. Para fazer uma superfície com curvas suaves:
1. Abra o arquivo Fair Curves.3dm.

Rhinoceros 3D – Robert McNeel & Associates
82
2. Selecione as curvas e utilize o comando Loft (Surface > Loft) para criar uma superfície.
A superfície é muito complexa. Tem muitas curvas isoparamétricas, já que as estruturas de pontos de controle e as curvas são muito diferentes umas de outras.
3. Com o comando Undo, desfaça a superfície de transição. 4. Mude para o layer Tangency Direction e ative os pontos de controle das curvas
originais.
5. Para manter a direção de tangência das curvas originais, faça uma linha de qualquer longitude tangente às curvas originais desde os pontos finais e que volte para a Curva. Utilize a opção "tab lock" no segundo ponto para estender a linha.
6. Troque à layer Rebuilt Curve e bloqueie o layer Tangent Direction com o comando Lock.
7. Utilize o comando Rebuild (Curve > Edit Tools > Rebuild) para reconstruir as curvas.
Nota: Embora o comando Loft disponha da opção Rebuild, reconstruir as curvas antes de fazer uma superfície de transição proporciona mais controle sobre o grau das curvas e o número de pontos.

Rhinoceros 3D – Robert McNeel & Associates
83
8. Clique no botão Preview. Observe como as curvas se desviam das originais. 9. No quadro de diálogo Rebuild Curve, mude o grau na opção Degree para 5 e o
número de pontos na opção Point Count para 6. Desative a caixa de opção Delete input e ative Current layer.
Nota: As curvas se convertem em curva de um só lance. As curvas de um só lance são curvas Bezier. Uma curva de um só lance é uma curva que tem um ponto de controle a mais que o grau. Dado que isto não é necessário para obter superfícies de alta qualidade, os resultados produzidos são previsíveis.
10. Bloqueie o layer Original Curve. 11. Selecione uma curva, ative os pontos e o gráfico de curvatura. 12. Suavise a curva ajustando os pontos até que coincidam com a curva original. Comece
movendo o segundo ponto da curva reconstruída sobre a linha tangente. Utilize o modo de Referência Near para arrastar ao longo da linha tangente.
13. Comprove o gráfico de curvatura para assegurar-se de que a curva tem transições suaves.
14. As curvas são suaves quando os pontos se ajustam para que as curvas reconstruídas coincidam com as curvas originais bloqueadas.
15. Com o comando Fair, suavise as outras curvas seguindo o mesmo procedimento.

Rhinoceros 3D – Robert McNeel & Associates
84
16. Com o comando Loft, crie superfícies de transição nas novas curvas. Observe a forma e a qualidade da superfície. Tem muito poucas curvas isoparamétricas mas a forma é igual ao da primeira superfície.

Rhinoceros 3D – Robert McNeel & Associates
85
Utilizar Bitmaps de Fundo Este exercício descreve os passos para criar a réplica da carcaça de um telefone celular utilizando bitmaps como modelo. Neste exercício centraremos a atenção na criação de curvas a partir de imagens bitmap e a utilização de técnicas de suavisação em curva antes de criar as superfícies. Para começar, utilizaremos esboços escaneados e os colocaremos em três janelas diferentes. As três vistas renderizadas têm que ser colocadas em suas respectivas janelas. Devemos utilizar a mesma escala para todas as janelas, para que fiquem com o mesmo tamanho. É possível alinhar imagens com maior facilidade se as vistas se alinharem, para que tenham a mesma longitude em píxels quando escanear a renderização do produto. É importante obscurecer e reduzir ligeiramente o contraste das imagens com muito brilho. Deste modo, poderá ser vista uma gama mais ampla de cores quando se desenhar no Rhino. Exercício 15—Fone de Ouvido
1. Abra o arquivo Handset.3dm. 2. No menu Tools, clique em Toolbar Layout. 3. No quadro de diálogo Toolbars, ative a caixa de opção Background Bitmap para
abrir a barra de ferramentas e depois feche o quadro de diálogo.
Utilize os botões da barra de ferramentas para o exercício seguinte. Para colocar bitmaps de fundo: Começaremos criando geometria de referência para facilitar a colocação dos bitmaps.
1. Crie uma linha horizontal de ambos os lados da origem da janela Top, de 150 mm de longitude.
2. Desative a grade nas janelas que está utilizando para colocar os bitmaps e clique na tecla F7. Deste modo, será muito mais fácil ver o bitmap. A grade é mostrada nas ilustrações só a título de referência.
3. Na janela Front, utilize o comando Place Background Bitmap para colocar o bitmap HandsetElevation.bmp.

Rhinoceros 3D – Robert McNeel & Associates
86
4. Utilize o comando Align Background Bitmap para alinhar os extremos (1 e 2) do Fone de Ouvido com a linha.
5. Na janela Front, utilize o comando PictureFrame para colocar uma superfície retangular que represente o bitmap HandsetElevation.bmp (3 e 4) e o bitmap HandsetTop.bmp na janela Top.

Rhinoceros 3D – Robert McNeel & Associates
87
6. Mova o ponto do meio da superfície vertical retangular para o ponto do meio da superfície horizontal retangular.
7. Duplique a borda de cada marco de imagem e coloque a borda em outro layer. 8. Isto será utilizado se você mover uma imagem bitmap ou fechar uma janela por
engano. Pode utilizar os retângulos para voltar a colocar o bitmap com precisão. 9. Troque a janela Right para a vista inferior Bottom. 10. Utilize os retângulos para colocar os bitmaps HandsetTop.bmp e
HandsetBottom.bmp nas respectivas janelas.
10 Desative o layer onde estão os retângulos.

Rhinoceros 3D – Robert McNeel & Associates
88
Para criar a carcaça: 1. Nas janelas Bottom e Front , desenhe as curvas que necessitar para definir a forma da
carcaça. Como o objeto é simétrico, você pode fazer um único grupo de curvas.
As curvas de elevação que descrevem as bordas superior e inferior da carcaça na janela Front devem estender-se para a direita ao longo da figura da imagem de fundo, aproximadamente na mesma extensão que as correspondentes curvas de traçado. Pode desenha-las um pouco mais largas e recortar tanto as arestas de traçado como as de Elevação com um único plano de corte. Agora na janela Front desenhe a curva que defina a linha divisória ou que mostre a separação das metades superior e inferior da carcaça. Esta curva é a vista frontal das arestas na vista em planta. Deve estender-se para a direita na mesma distância que as outras arestas.
2. Selecione a linha central e a exterior da janela Perspective.

Rhinoceros 3D – Robert McNeel & Associates
89
3. No menu Curve, clique em From Two Views. Será criada uma curva 3D.
Oculte ou bloqueie as curvas originais. Agora existem três curvas. Ative os pontos de controle das curvas. Observe a quantidade de pontos de controle e o espaçamento. É necessárioestabelecer a tolerância nestas curvas antes de poder criar uma boa superfície.
4. Estabeleça a tolerância das curvas, utilizando a mesma técnica utilizada no exercício
anterior.
5. Com o comando Mirror, faça uma cópia simétrica da curva 3D para o outro lado. As macros ! Mirror 0 1,0,0 e ! Mirror 0 0,1,0 são muito úteis para executar este comando de maneira rápida se for atribuído um aliás de comando e se a geometria for simétrica nos eixos x- ou y-.

Rhinoceros 3D – Robert McNeel & Associates
90
Crie superfícies de transição nas curvas nas quais você estabeleceu tolerância. Utilizando o comando Loft, observe a qualidade da superfície e as poucas curvas isoparamétricas que existem.

Rhinoceros 3D – Robert McNeel & Associates
91
Metodologia de Modelagem Como começo este modelo? Uma pergunta muito freqüente que surge na hora de modelar é "Como começo?" Agora iremos comentar vários métodos utilizados no processo de modelagem. Terá que considerar dois aspectos antes de começar a modelar. Se no modelo acabado são importantes os reflexos, a saída de fluido, a saída de ar ou a capacidade de editar utilizando pontos de controle, será melhor começar seus modelos com geometria formada por curvas cúbicas (de grau 3) ou quíntuplos (de grau 5). Se não for importante, pode utilizar uma combinação de curvas lineares (de grau 1), quadráticas (de grau 2), cúbicas ou quíntuplas. Comece com formas simples. Os detalhes podem ser acrescentados mais adiante. Para começar, crie layers para as diferentes partes. Deste modo, você pode separar as partes para visualizá-las melhor e lhe servirá para igualar as partes à medida que vai avançando. Analisaremos diferentes objetos para tentar determinar que tipo de superfícies são mais importantes e também alguns métodos para modelar o produto.
Exercício 16—Recorte Este exercício descreve a metodologia para criar uma superfície com um recorte que se mescle suavemente e sem costuras com uma superfície curvada existente. A nova Superfície tem uma relação arbitrária com a superfície existente, de maneira que em certos casos pode ser utililzada a estratégia geral.
1 Abra o arquivo Scoop.3dm. 2 Estabeleça o layer Cut-out Curve como layer atual, ative o layer Original
Surface e desative o layer Completed Scoop.

Rhinoceros 3D – Robert McNeel & Associates
92
3 Na janela Top, selecione as curvas. 4 No menu Curve, clique em From Objects e em seguida em Project. 5 Quando lhe solicitar que selecione as superfícies ou polisuperficies sobre as
quais projetar Select surfaces or polysurfaces to project onto, selecione a superfície.
As curvas serão copiadas sobre a superfície.
6. No menu Curve, clique em Extend e em seguida em Curve On Surface. 7. Quando lhe solicitar que selecione a curva a estender Select curve to extend,
selecione a curva exterior da superfície. 8. Quando lhe solicitar que selecione a superfície sobre a qual está a curva Select
surface that curve is on, selecione a superfície. Os extremos da curva se estendem até a borda da superfície.

Rhinoceros 3D – Robert McNeel & Associates
93
9. Utilize o comando Trim (Edit > Trim) para recortar as curvas.
10. Una as três curvas pequenas. 11. Duplique a superfície e oculte a cópia. 12. Utilize a curva unida para recortar a parte da superfície que está fora da curva. 13. Deste modo, ficará uma pequena superfície trapezoidal. Esta superfície serve como
referência para igualar uma nova superfície e que depois será eliminada.

Rhinoceros 3D – Robert McNeel & Associates
94
14. Utilize o comando ShrinkTrimmedSrf (Surface > Edit Tools > Shrink Trimm ed Surface) para facilitar o uso desta superfície.
Para criar a parte inferior do recorte:
Continuando, criaremos uma superfície para a parte inferior do recorte. O recorte tem um extremo redondo, mas criaremos uma superfície retangular e a recortaremos para que a extremidade também seja redonda. Este método permite criar uma superfície mais ligeira e melhor controlada.
1. Em primeiro lugar, faça uma curva com o menor número de pontos possível.
Enquanto trabalha, vá observando o modelo a partir de várias vistas. Na curva deve bastar cinco ou seis pontos.
Utilize o gráfico de curvatura para obter uma curva mais ajustada.
2. Copie a curva no outro borde. 3. Ajuste as curvas movendo os pontos de controle até que fiquem a seu gosto.
As curvas devem ser da mesma largura da superfície de referência. Assegure-se de que as curvas se estendem mais à frente do extremo do recorte na janela Top.

Rhinoceros 3D – Robert McNeel & Associates
95
Utilize o comando Match (Curve > Edit Tools > Match) para igualar as curvas com continuidade de curvatura aos eixos da superfície de referência. Se a curva não se igualar, se deformar muito, acrescente um ponto de controle (nó) e volte a tentar. Pode ser que precise editar mais pontos e aplicar o comando EndBulge.
4. Utilize o comando Loft (Surface > Loft) para criar a superfície entre as duas curvas. 5. Utilize o comando MatchSrf (Surface > Edit Tools > Match) para igualar a
superfície de transição (1) com a borda da superfície de referência (2).
6. Se a superfície se deformar muito, desfaça a ação com o comando Undo, e volte a executar o comando MatchSrf.
7. No quadro de diálogo Match Surface, clique em Options. 8. No quadro de diálogo Match Surface Options, clique em Preserve isoparm
direction. Desta vez a superfície não deve se deformar. 9. Suprima a superfície de referência.
Para criar os lados do recorte: Para criar os lados do recorte, extruiremos a curva projetada com 10 graus de inclinação e a recortaremos com a superfície de transição.
1. Selecione a curva projetada (1).

Rhinoceros 3D – Robert McNeel & Associates
96
2. Utilize o comando Rebuild (Curve > Edit Tools > Rebuild) para reconstruir a curva com o menor número possível de pontos, mas mantendo a curvatura da curva original.
3. Utilize o comando Extrude (Surface > Extrude > Straight) para extruir a curva
reconstruída. 4. Quando for solicitada a distância de extrusão Extrusion distance (Direction
BothSides Tapered), digite T e clique Enter. 5. Quando for solicitado o ângulo de inclinação Draft angle <0 >, digite –10 e clique
Enter. 6. Quando for solicitada a distância de extrusião Extrusion distance (Direction
Corner=round), arraste a superfície até que intersecte com a parte inferior e a selecione.
7. A superfície extruida é uma superfície muito densa.
8. Utilize o comando RebuildSrf (Surface > Edit Tools > Rebuild) para reconstruir a superfície. Bastará 50-70 pontos na direção V, e 4 pontos na direção U.

Rhinoceros 3D – Robert McNeel & Associates
97
9. Recorte a superfície de transição mediante extrusão para criar o fundo do recorte.
10. Recorte os extremos da superfície extruida com a curva projetada original na janela Top.
11. Recorte os lados da superfície extruida com a parte inferior do recorte.

Rhinoceros 3D – Robert McNeel & Associates
98
Para juntar as bordas:
Agora as superfícies estão prontas para juntar as bordas. 1. Utilize o comando FilletSrf (Surface > Fillet) para fazer as junções entre a
superfície inferior e os lados. 2. Quando lhe solicitar a primeira superfície a juntar Select first surface to fillet
(Radius=1 Extend=Yes Trim=Yes), digite 5 e clique Enter. 3. Quando lhe solicitar a primeira superfície a juntar Select first surface to fillet
(Radius=5 Extend=Yes Trim=Yes), digite E e clique Enter. 4. Quando lhe solicitar a primeira superfície a juntar Select first surface to fillet
(Radius=5 Extend=No Trim=Yes), digite T e clique Enter. 5. Quando lhe solicitar Trim<Yes > (Yes No Split), digite N e clique Enter. 6. Quando lhe solicitar a primeira superfície a juntar Select first surface to fillet
(Radius=5 Extend=No Trim=No), selecione a superfície inferior. 7. Quando lhe solicitar a segunda superfície a se unir Select second surface to fillet
(Radius=5 Extend=No Trim=No), selecione a superfície lateral próxima do mesmo ponto.
8. Repita o mesmo para a superfície lateral e a superfície original. As duas junções se cruzam. Voltaremos a recortá-los em seus pontos de intercessão.
9. Utilize o comando DupEdge (Curve > From Objects > Duplicate Edge) para
duplicar as bordas das junções 10. Utilize o comando Intersect (Curve > From Objects > Intersection) para encontrar
as intercessões (1 e 2) entre as curvas duplicadas das bordas arredondadas nas superfícies laterais.

Rhinoceros 3D – Robert McNeel & Associates
99
11. Utilize o comando Circle com a opção AroundCurve (Curve > Circle > Center,
Radius) para criar uma curva no ponto e depois utilize o comando PlanarSrf (Surface > From Planar Curve) para criar superfícies nos pontos de intercessão.
12. Recorte as junções das superfícies.

Rhinoceros 3D – Robert McNeel & Associates
100
13. Recorte os lados das junções.
14. Na janela Top, utilize o comando Extend com a opção Type=Smooth para estender os extremos inferiores da curva de junção (1 e 3) aos extremos da superfície do recorte (2 e 4).
15. Utilize o comando Project para projetar a curva estendida na superfície original (1).

Rhinoceros 3D – Robert McNeel & Associates
101
16. Utilize a curva estendida para recortar a superfície inferior.
17. Repita os passos 14-16 para as curvas da parte superior da junção. 18. Duplique a borda da superfície de referência e recorte as curvas.

Rhinoceros 3D – Robert McNeel & Associates
102
19. Utilize a curva projetada e a borda da superfície de referência para recortar a fenda da superfície original.
20 Utilize os comandos SplitEdge (Analyze > Edge Tools > Split Edge) e MergeEdge (Analyze > Edge Tools > Merge Edge) para separar a borda recortada em três partes separadas (1, 2 e 3).
21 Duplique as arestas (1 e 2) na borda recortada das junções e una-os.

Rhinoceros 3D – Robert McNeel & Associates
103
22 Utilize o comando Sweep2 com a opção Rail continuity=Tangency o comando NetworkSrf para criar as duas últimas superfícies. As superfícies começam com as curvas em forma de S que foram duplicadas e terminam com uma linha plana.
23 Una as superfícies do recorte com o comando Join e em seguida faça um buraco na parte inferior.

Rhinoceros 3D – Robert McNeel & Associates
104
Utilizar desenhos 2D Utilizar desenhos 2D como parte de um modelo: Em certas ocasiões será necessário utilizar um desenho de um gráfico 2D e inclui-lo como parte de um modelo do Rhino. Uma das tarefas a realizar será mover e posicionar o gráfico no modelo. No exercício seguinte, utilizaremos o desenho de um logotipo realizado no Adobe Illustrator para fazer um logotipo 3D em um modelo. Exercício 17—Importar um arquivo da Adobe Illustrator Neste exercício criaremos um plano de construção personalizado, importaremos um arquivo do Illustrator e colocaremos um logotipo em algumas superfícies. Para importar um arquivo:
1. No menu File, clique em Import/Merge.
2. Abra o arquivo Air Cleaner.3dm. 3. Mude o tipo de arquivos para Adobe Illustrator (*.ai) e selecione o arquivo AirOne
Logo.ai para importar. 4. No quadro de diálogo AI Import Options, clique em OK . 5. O logotipo está selecionado e posicionado no plano de construção Top.
6. Explore o logotipo e limpe as curvas.

Rhinoceros 3D – Robert McNeel & Associates
105
Para limpar as curvas, terá que unir e reconstruir as curvas contigüas. Se se tratar de uma curva, reconstrua a de grau 3 com o menor número de pontos possível. Se se tratar de uma linha, reconstrua a de grau 1 com 2 pontos.
7. Volte a unir as curvas. 8. Utilize o botão de seqüência de comandos CopyToLayer para fazer uma cópia do
logotipo para uma novo layer com o nome Logo1 e desative o novo layer. Para criar o plano de construção personalizado:
1. Selecione a superfície em forma de disco plano. É importante conhecer as direções da superfície: a direção normal e as direções U e V.
2. No menu Analyze, clique em Direction.
3. Quando solicitar Press Enter when done (UReverse VReverse SwapUV FlipNormal), digite F e clique Enter para mudar o sentido da direção normal. Situe o cursor na superfície e observe a flecha de direção vermelha e verde.
4. Quando lhe solicitar Press Enter when done (UReverse VReverse SwapUV FlipNormal), introduza as opções necessárias para trocar a direção de U e V (eixos x-, y-). Clique Enter depois de cada mudança.
5. Quando solicitar Press Enter when done (UReverse VReverse SwapUV FlipNormal), clique Enter. As direções U, V e normal foram modificadas.

Rhinoceros 3D – Robert McNeel & Associates
106
6. Utilize o comando CplaneToObject (View > Set Cplane > To Object) para realinhar o plano de construção da janela Perspective.
Para deslocar o logotipo ao plano de construção personalizado: O comando que empregaremos para deslocar o logotipo à superfície em forma de disco plano utiliza a posição do objeto em um plano de construção. Assegure-se de que Top é a Janela ativa e que o logotipo está selecionado.
1. No menu Transform, clique em Orient e em seguida em Remap To Cplane. 2. Quando lhe solicitar que clique no plano de construção Click on CPlane to map to
(Copy), clique na janela Perspective. O logotipo está situado na mesma posição relativa ao plano de construção personalizado.

Rhinoceros 3D – Robert McNeel & Associates
107
3. Rotacione ou mova o logotipo para uma nova posição.
4. Utilize o comando Extrude (Solid > Extrude Planar Curve) com a opção Bothsides para criar o texto 3D. A distância de extrusão deve ser de 2 mm.
5. Utilize o comando BooleanDifference (Solid > Difference) para gravar o texto na superfície.

Rhinoceros 3D – Robert McNeel & Associates
108
Para colocar o logotipo em uma superfície irregular: Nesta parte do exercício, importaremos outro logotipo e o colocaremos na superfície do recorte.
1. Selecione a superfície do recorte de cor arroxeada. 2. Utilize o comando Invert (Edit > Select > Invert) para inverter a seleção. 3. Utilize o comando Hide (Edit > Visibility > Hide) para ocultá-lo completamente,
exceto a superfície do recorte. 4. Utilize o comando ExtractIsoparm (Curve > From Object > Extract Isoparm)
para extrair longitudinalmente uma curva isoparamétrica na superfície do recorte. Utilizaremos esta curva para alinhar o logotipo.
5. Utilize o comando Length (Analyze > Length) para comprovar a longitude da curva isoparamétrica extraída.
6. Ative o layer Logo1.

Rhinoceros 3D – Robert McNeel & Associates
109
7. Na janela Perspective, rotacione o logotipo em 0,0 180 graus.
8. Utilize o comando Line com a opção Bothsides para desenhar uma linha desde o ponto 0,0 que tenha a mesma longitude que a curva isoparamétrica extraída. A linha deve atravessar o centro do logotipo.

Rhinoceros 3D – Robert McNeel & Associates
110
9. Selecione por janela o logotipo, não a linha. 10. No menu Transform, clique em Flow Along Curve. 11. Quando solicitar a curva espinhal Original backbone curve - select near end (Line
Copy), selecione a linha (1). 12. Quando lhe solicitar a nova curva espinhal New backbone curve - select near end
(Line Copy), selecione a curva isoparamétrica extraída (2). O logotipo segue o formato da curva.
Na janela Perspective ou Top, utilize o comando Split (Edit > Split) para dividir a superfície com as curvas do logotipo. O comando Split estica ou projeta na direção da normal para o plano da curva.
13. Selecione as superfícies do logotipo. Não selecione as partes da superfície compreendidas pelas letras (A, O e N).
14. No menu Surface, clique em OffsetSrf. 15. Quando lhe solicitar a distância da eqüidistante Offset distance <1 > (FlipAll Solid
Loose Tolerance), mova o cursor sobre a superfície do logotipo. Se a normal assinalar para baixo, clique na superfície para inverter a direção.
16. Quando solicitar a distância da eqüidistante Offset distance <1 > (FlipAll Solid Loose Tolerance), digite S e clique Enter para ativar a opção sólido.
17. Quando lhe solicitar a distância da eqüidistante Offset distance <1 > (FlipAll Loose Tolerance), digite 2 e clique Enter.
O logotipo ficou eqüidistante e com os lados cheios.

Rhinoceros 3D – Robert McNeel & Associates
111
18. Extraia as superfícies da parte inferior do logotipo e as suprima. 19. Una o logotipo com a superfície do recorte. 20. Utilize o comando FilletEdge (Solid > Fillet Edge) com um raio de .01 para suavizar
as bordas superiores do logotipo.

Rhinoceros 3D – Robert McNeel & Associates
112
Criar um modelo a partir de um desenho em 2D. Uma das tarefas de modelagem mais difíceis é interpretar vistas 2D em um modelo 3D. Muito freqüentemente os desenhos são precisos em algumas parte e inexatos em outras, onde as transições de superfícies complexas têm que ser reproduzidas em três dimensões. É melhor consultar diretamente com o desenhista para clarificar as áreas difíceis, mas isto nem sempre é possível. Normalmente há diferenças entre as vistas. Se você não dispõe de nenhum modelo físico como referência, terá que ir tomando decisões sobre a melhor maneira de interpretar o esboço ou desenho. Por exemplo, terá que considerar qual é a vista mais precisa para uma determinada característica. No exercício seguinte, comentaremos alguns métodos para criar uma garrafa de plástico a partir de desenhos 2D. Neste exercício, há um desenho que mostra três vistas da garrafa. O desenho está dimensionado, mas temos que manter as curvas do desenhista onde for possível. Em aula só teremos tempo de terminar a primeira fase deste modelo. Completaremos as superfícies da garrafa, mas não conseguiremos concluir os detalhes. Na pasta de modelos inclui-se uma garrafa terminada para que você possa comparar os resultados. Exercício 18—Criar uma garrafa de detergente
1. Abra o arquivo Detergent Bottle.3dm.
2. Na janela Top, selecione por janela os objetos que configuram a vista superior (parte inferior esquerda), incluindo as cotas do desenho 2D.
3. No menu Edit, clique em Group. 4. Repita os passos anteriores para agrupar os objetos da vista frontal (parte superior
esquerda) e a vista direita (parte superior direita). Cada vista é um grupo separado de objetos.

Rhinoceros 3D – Robert McNeel & Associates
113
Para orientar as vistas: 1. Selecione o grupo da vista superior. 2. Utilize o comando ChangeLayer para mudar para o layer 3D Templete Top. 3. Na janela Top, utilize o comando Move para mover o centro dos círculos (1) para
0,0 (2).
4. Selecione o grupo da vista frontal. 5. Utilize o comando ChangeLayer para mudar ao layer 3d Templete Front. 6. Na janela Top, utilize o comando Move para mover a intercessão da linha central e
horizontal da parte inferior a 0,0. 7. No menu Transform, clique em Orient e em seguida em Remap to Cplane.
8. Quando solicitar Click on CPlane to map to (Copy), clique na janela Front. A vista se orienta em espaço tridimensional.
9. Nas janela Top ou Perspective, selecione o grupo da vista direita. 10. Utilize o comando ChangeLayer para mudar para o layer 3D Templete Right. 11. Na janela Top, utilize o comando Move para mover a intercessão da linha central e
horizontal da parte inferior para 0,0. 12. No menu Transform, clique em Orient e em seguida em Remap to Cplane.

Rhinoceros 3D – Robert McNeel & Associates
114
13. Quando lhe solicitar Click on CPlane to map to (Copy), clique na janela Right. A vista se orienta no espaço tridimensional.
Para criar as curvas 3D na vista frontal:
1. Troque para o layer Body-3d Curve e desative todas os layers exceto o layer 3d Templete Front.
2. Selecione o grupo da vista frontal. 3. No menu Edit, clique em Ungroup. 4. Utilize o comando Dup para duplicar a curva da direita. 5. Utilize o comando ChangeLayer para trocar a curva duplicada no layer 3D Curve. 6. Bloqueie o layer 3d Templete Front.
7. Utilize o comando Mirror para criar uma cópia simétrica da curva (1). Esta curva será utilizada para criar uma nova curva no lado esquerdo da garrafa. A curva de perfil da esquerda na vista frontal é desconhecida porque as paredes da garrafa têm 2mm.

Rhinoceros 3D – Robert McNeel & Associates
115
8. Ative os pontos desta curva e ajuste-a para criar a nova curva no lado esquerdo.
9. Ative os pontos da curva da direita e selecione os pontos inferiores (1 e 2) de ambas as curvas.

Rhinoceros 3D – Robert McNeel & Associates
116
10. Utilize o comando SetPt command para estabelecer a coordenada z dos pontos para 0. Deste modo será criada uma quina na parte inferior. Mais adiante ela se juntará a superfície.
11. Selecione os dois pontos (1 e 2) mais próximos à parte inferior da curva esquerda.
12. Utilize o comando SetPt para alinhar o ponto superior na direção X do ponto inferior.
13. Repita este passo para a curva da direita. É um modo de assegurar-se que as curvas serão tangentes a uma vertical no extremo inferior. Para criar as curvas 3D na vista direita:
1. Desative o layer 3d Templete Front e ative o layer 3d Templete Right. 2. Selecione a curva (1) da esquerda. 3. Na janela Top, utilize o comando Rotate com a opção Copy para rotacionar a curva
(1) 90 graus em torno da origem (2).
4. Ative e ajuste os pontos desta curva.

Rhinoceros 3D – Robert McNeel & Associates
117
5. Utilize o comando SetPt para estabelecer a coordenada z do último ponto para 0. 6. Selecione os dois pontos mais próximos à parte inferior da nova curva. 7. Utilize o comando SetPt para alinhar os pontos na direção universal Y.
Para criar as curvas 3D na vista superior:
1. Desative o layer 3d Templete Right e ative o layer 3d Templete Top. 2. Selecione o grupo da vista superior. 3. No menu Edit, clique em Ungroup. 4. Utilize o comando Dup para duplicar a curva de contorno (1) e o círculo maior (2).
5. Utilize o comando ChangeLayer para trocar a curva duplicada para o layer 3D Curve.
6. Bloqueie o layer 3d Templete Top. 7. Utilize o comando SetPt para mover o círculo duplicado à mesma elevação Z que a
parte superior das curvas.

Rhinoceros 3D – Robert McNeel & Associates
118
8. Amplie com o zoom as intercessões das curvas verticais com o círculo. Observará que há uma ligeira separação entre o extremo da curva e o ponto mais próximo da curva do círculo e a curva base.
9. Utilize os modos de referência End, Quad o Perp para mover o extremo da curva vertical ao quadrante do círculo ou ao ponto perpendicular da curva base.
10. Pode ser que tenha que ajustar cada uma das curvas verticais para assegurar-se de que há uma intercessão clara com a curva base e a curva superior.
11. Depois de mover os pontos finais, volte a utilizar o comando SetPt para garantir que os dois pontos inferiores de cada curva vertical se alinham um com o outro em direção vertical.
Utilize o comando Split para dividir o círculo da parte superior em um arco, utilizando as curvas da esquerda e a direita como arestas de corte. Se as curvas da parte inferior ou superior não se dividirem, é por que as curvas não se tocam. Terá que repetir o passo anterior.

Rhinoceros 3D – Robert McNeel & Associates
119
Para criar uma superfície na garrafa com uma varredura: As curvas do desenho são as únicas que temos para definir a forma, de maneira que usaremos essas curvas diretamente para criar a superfície.
1. Mude para o layer Surfaces Sweep2. 2. Selecione as curvas e utilize o comando Sweep2 para criar uma superfície. 3. No quadro de diálogo Sweep 2 Rails Options, clique em OK.
A superfície tem uma pinça (1) e uma protuberância (2) inaceitáveis na parte posterior.
Para criar uma superfície na garrafa a partir de uma rede de curvas:
1. Com o comando Undo, desfaça a operação anterior. 2. Troque para o layer Surfaces NetworkSrf. 3. Selecione as curvas e utilize o comando NetworkSrf para voltar a criar a superfície.
Agora está melhor, mas continua tendo uma área pinçada na parte superior traseira.

Rhinoceros 3D – Robert McNeel & Associates
120
Para eliminar este defeito, é necessário criar uma curva adicional.
4. Com o comando Undo, desfaça a operação anterior. Para criar as superfícies da garrafa a partir das arestas: A zona que causava os problemas anteriores era a transição ao longo da parte traseira, onde temos que colocar a asa, visto que esta área começa com uma forma retangular arredondada e termina em um arco na parte superior. Acrescentaremos uma curva adicional e criaremos a superfície.
1. Troque para o layer Surfaces EdgeSrf. 2. Copie a curva de perfil traseira e coloque-a, utilizando o modo de referência Knot,
no ponto de controle (nó) do lado plano da curva base, perto da quina.
3. Mova o ponto superior desta curva ao círculo superior, colocando-o na metade da curva de perfil posterior e a curva de perfil lateral.
4. Isto proporciona um pouco mais de controle sobre a superfície, especialmente na borda superior.

Rhinoceros 3D – Robert McNeel & Associates
121
5. Divida o círculo superior e a curva base com as curvas verticais.
6. Reconstrua a curva base (2) de grau 2 com 4 pontos e em seguida iguale-a com as outras curvas (1 e 3).

Rhinoceros 3D – Robert McNeel & Associates
122
6 Utilize o comando EdgeSrf para criar as 3 superfícies.
7. Utilize o comando MatchSrf para igualar as bordas das superfícies para a tangência .
8 No quadro de diálogo Match Surface, marque a caixa de opção Average Surfaces, Preserve opposite end e Tangency.
9 No quadro de diálogo Match Surface Options, experimente as opção Isoparm direction adjustments e vá pré-visualizando até obter a melhor superfície.
10 Utilize o comando Zebra para avaliar os resultados.

Rhinoceros 3D – Robert McNeel & Associates
123
11 Quando todas as superfícies estiverem iguais, as bordas superiores podem se desprendar um pouco do círculo.
12 Para restabelecê-los, extrua um pouco para cima as curvas de entrada superiores e utilize o comando MatchSrf para igualar as extrusões às bordas superiores das superfícies.
8 Selecione as superfícies e utilize o comando Mirror para copiá-las ao outro lado da garrafa.
9 Utilize o comando MatchSrf para igualar as bordas para a tangência . 10 Una as superfícies.

Rhinoceros 3D – Robert McNeel & Associates
124
Por sua conta: Crie a superfície para inserir a asa. Arredonde as bordas como indicado no desenho 2D. No diretório do modelo está incluso uma garrafa acabada para que possa comparar com seu modelo.

Rhinoceros 3D – Robert McNeel & Associates
125
Esculpir Esculpir manualmente
Um desenhista pode esculpir uma superfície no espaço 3D de um modo intuitivo e direto a partir de uma superfície relativamente indefinida, se fizer usos de ferramentas de transformação e Análise, para mover e acrescentar pontos de controle à figura. Podem-se colocar curvas com bastante aproximação. As curvas devem ser cópias editadas de um único original, com o que se assegura que serão compatíveis quando se fizer uma transição e que criarão a superfície editada da maneira mais simples.
Exercício 19 – Painel de instrumentos
1. Abra o arquivo Dash.3dm. Com o comando Loft, crie uma superfície de transição nas quatro curvas com a opção Loose. A opção Loose cria a geometria mais simples possível e é essencial para criar uma superfície com esta técnica. Com esta opção a superfície não tocará as curvas interiores da transição, mas deve ter uma aparência limpa e suave.
2. Ative os pontos de controle. Se também forem ativados os pontos das curvas de entrada, você verá que a estrutura de pontos da superfície coincide exatamente com a das quatro curvas.

Rhinoceros 3D – Robert McNeel & Associates
126
Em um layer bloqueado há um guia que lhe ajudará a conseguir o melhor sentido de orientação e escala de qualquer elemento que queira acrescentar.
3. Desative o layer Curve. 4. Ative os pontos da superfície e utilize o comando SetPt para alinhar os grupos de
pontos (1, 2 e 3) na direção X.
5. Selecione os pontos (4) mais próximos à borda superior do guia.

Rhinoceros 3D – Robert McNeel & Associates
127
6. No menu Edit, clique em Point Editing e em seguida em Edit Weight. 7. No quadro de diálogo Set Controle Point Weight, mova o botão deslizante para a
direita. Modificar a grossura de alguns pontos proporciona mais ou menos controle local sobre a superfície mais próxima aos pontos.
8. Utilize a opção Nudge para mover os pontos nas janelas Top (5) e Front (6).
Observe que a borda mais próxima aos pontos onde se mudou a grossura agora é pontiaguda. Se a superfície fica avultada, pode utilizar o comando Refresh do menu Viewport. Para ativar o menu Viewport, clique com o botão direito do mouse no título da Janela.

Rhinoceros 3D – Robert McNeel & Associates
128
9. Para obter um controle mais localizado sobre os pontos de controle (Nós) da superfície, utilize o comando InsertKnot para acrescentar uma fila de pontos na direção V entre a arte inferior e a fila de pontos seguinte.
Com o comando InsertKnot, os pontos de controle (Nós) podem ser acrescentados na direção U, V ou em ambas. Quando for possível, trate de colocar novos pontos de controle entre as linhas de pontos existentes que ficam ressaltadas durante o comando.
10. Com a opção Nudge, toque ligeiramente esses pontos para fazer uma pequena malha.

Rhinoceros 3D – Robert McNeel & Associates
129
Mantenha a superfície o mais simples possível. Acrescente pontos de controle (Nós) com moderação e só quando for necessário. Antes de acrescentar pontos de controle, assegure-se de que as curvas maiores da superfície sejam aceitáveis. Uma vez que sejam acrescentados pontos de controle (Nós) é muito mais difícil editar e estabelecer a tolerância das partes largas das curvas. Quando estiver satisfeito com a forma completa da superfície, pode adicionar detalhes para criar um objeto com melhor acabamento. Pode-se fazer uma superfície eqüidistante e recortá-la como na primeira ilustração. Os melhores resultados são obtidos quando a superfície é, como mínimo, de grau 3 em ambas as direções. Isto pode ser comprovado em Object Properties. Uma superfície de grau 3 assegura, ao menos, continuidade G2. Isto é importante quando tiver que fazer a superfície eqüidistante, já que o comando OffsetSrf reduz em um grau a continuidade da superfície. A eqüidistância de uma superfície G1 pode causar problemas mais adiante.

Rhinoceros 3D – Robert McNeel & Associates
130
Para criar superfície eqüidistante: 1. Mude para o layer Cutting Curve. 2. Desenhe uma curva (8) que indique onde quer dividir a superfície.
3. Utilize o comando Offset para fazer uma cópia da curva.
4. Utilize o comando Split para dividir a superfície (1) com as curvas (2 e 3).

Rhinoceros 3D – Robert McNeel & Associates
131
5. Suprima a superfície que fica entre as curvas.
6. Utilize o comando OffsetSrf para criar a superfície eqüidistante (1).
7. Suprima a superfície original.

Rhinoceros 3D – Robert McNeel & Associates
132
8. Utilize o comando BlendSrf para mesclar as duas superfícies.
9. Adicione detalhes.

Rhinoceros 3D – Robert McNeel & Associates
133
Solução de Problemas Em certos casos, algumas operações do Rhino podem criar "objetos defeituosos". Os objetos defeituosos podem causar falhas em alguns comandos, e Sombrear, Renderizar e Exportar incorretamente.
Solução de Problemas
É conveniente utilizar com freqüência os comandos Check ou SelBadObjects durante a modelagem. Se os enganos forem detectados imediatamente, os objetos podem ser reparados com mais facilidade do que quando o modelo estiver completo. Se o objetivo é criar uma renderização ou um polígono, alguns enganos podem ser ignorados sempre que isto não venha a dificultar a construção do modelo em fases posteriores. Quando tiver que exportar objetos como NURBS para outras aplicações de engenharia, é melhor eliminar todos os enganos sempre que for possível. Na maior parte de vezes terá que reparar arquivos importados.
• Estratégia Geral Os passos para solucionar os problemas serão os mesmos, tanto para os arquivos criados no Rhino como para os que provêm de outros aplicativos. Com o tempo, irá descobrindo padrões comuns de problemas e criará procedimentos para solucioná-los. Embora as técnicas utilizadas variem em grande medida segundo o arquivo, descreveremos uma estratégia geral para reparar arquivos.
• Começar com um arquivo limpo Sempre que for possível, recomenda-se dedicar um pouco de tempo a "limpar" o arquivo de exportação na aplicação de origem para evitar ter que fazer o trabalho posteriormente. Infelizmente, isto nem sempre é a solução.
Instruções para Reparar Arquivos: Abra o arquivo.
1. Oculte ou suprima informações desnecessárias.
Utilize o comando SelDup para encontrar entidades duplicadas e suprimi-las ou deslocá-las a um layer de "backup" para o caso de vir a necessitar delas posteriormente.
2. Oculte curvas e pontos. Utilize o comando SelSrf para selecionar todas as superfícies ou o comando SelPolySrf para selecionar todas as polisuperficies, inverta a seleção com o comando Invert, mova os elementos selecionados para outro layer e o desative. Deste modo, na tela só ficarão as superfícies ou polisuperficies.

Rhinoceros 3D – Robert McNeel & Associates
134
3. Comprove se existem superfícies defeituosas. Os comandos Check e SelBadObjects determinarão se o modelo tem superfícies com problemas em suas estrutura de dados. Mova estas superfícies para um layer de "superfícies defeituosas" para limpá-las posteriormente. Se o objeto defeituoso for uma polisuperficie, explore a polisuperficie e volte a utilizar o comando SelBadObjects.
4. Sombreie e analise o modelo visualmente. Ficou como esperava? Faltam superfícies? As superfícies se estendem por onde deveriam? As curvas de corte necessárias para repará-las podem estar no layer "Backup".
• Comprove a tolerância em Document Properties.
É razoável? A modelagem de superfícies de forma livre precisa de um ajuste inteligente da tolerância de modelagem. As curvas se ajustam às curvas contigüas dentro da Tolerância de Modelagem especificada. Quanto mais ajustada for a tolerância, mais complexas serão as curvas e mais baixo o rendimento do sistema. Não vale a pena calcular valores de tolerância de curvas de alta densidade que não são suportados por alguns processos de fabricação ou pela precisão dos dados de entrada.
• Una as superfícies com o comando Join.
Na união, as bordas se unem e se ajustam à tolerância de modelagem especificada. Se saírem da tolerância, não se unem. Unir não altera a geometria. Considere unicamente que as bordas sejam bastante fechadas para que sejam coincidentes, e em seguida descarte uma borda.
• Observe os resultados na linha de comandos. Obteve todas as polisuperficies que esperava? Às vezes, depois de importar um arquivo IGES, você descobre que existem várias superfícies duplicadas. Normalmente, uma estará completa e à outra faltam recortes interiores. Quando se executa o comando Join, não pode controlar qual das duas superfícies será selecionada. Se acreditar que foi isto que aconteceu, tente unir as duas bordas nulas. Se não houver nenhuma borda nula onde deveria havê-lo, com o comando Undo, desfaça a união e selecione as superfícies duplicadas. Elimine as superfícies incompletas e volte a executar o comando Join.
Comprove as bordas nulas. As bordas nulas são bordas de superfícies que não estão unidas a outras superfícies. Durante o processo de união, as duas bordas estão muito mais separadas que a tolerância de modelagem especifica. A causa pode ser um modelagem inicial incorreta, um ajuste de tolerância falsa no arquivo IGES importado, ou pode ser que haja superfícies duplicadas. Se aparecem muitas bordas nulas quando executar o comando ShowNakedEdges, trate de desfazer o comando Join e de aumentar a tolerância absoluta. É possível que a modelagem original tenha se realizado com maior tolerância e que em seguida tenha sido exportada com menor tolerância.

Rhinoceros 3D – Robert McNeel & Associates
135
Nota: Não se pode melhorar o ajuste de tolerância entre superfícies sem uma remodelagem considerável.
• Una as bordas nulas ou recomece a modelagem. A união de bordas nulas pode ser uma vantagem pela metade. Trata-se de um intercâmbio e pode causar problemas mais adiante. Se o motivo de unir as bordas é para importá-las posteriormente como sólido, para uma operação de malhas, ou para criar um arquivo STL, pode utilizar o comando JoinEdge que, no geral, não lhe causará nenhum problema. Se tiver que cortar seções e realizar outras operações para "recolher curvas", as seções terão aberturas quando atravessarem bordas unidas fora da tolerância. A extensão da abertura é mostrada antes da união. Se a abertura for menor que o dobro da tolerância, pode continuar sem preocupar-se. Se a abertura for muito larga, trate de editar ou reconstruir as superfícies para reduzir a abertura. Os comandos Join e JoinEdge não alteram a geometria da superfície. Unicamente consideram as bordas como coincidentes dentro da tolerância especificada.
5. Repare as superfícies defeituosas.
O reparo de uma superfície defeituosa costuma ser uma operação tediosa, mas de uma importância fundamental para se conseguir um trabalho de boa qualidadee. Comece reparando cada uma das superfícies defeituosas individualmente, uma a uma, e logo após a conclusão do reparo, utilize o comando Join para uni-la à polisuperfície. Faça isto com cada uma individualmente e ao final, utilize o comando Check para comprovar a qualidade do serviço final. Uma atitude inteligente seria utilizar este comando de vez em quando, para que nenhum defeito seja deixado para trás.
Dos defeitos menos destrutivos aos mais radicais, no geral todos podem ser reparados da seguinte maneira:
• Reconstrua as bordas. • Desassocie as curvas de recorte e volte a recortar. • Reconstrua as superfícies (as superfícies trocam de forma). • Substitua as superfícies, reúna as bordas das superfícies circundantes, cortando seções
nas superfícies defeituosas e construindo superfícies de substituição para as curvas reunidas. Se a comprovação de uma superfície falhar e notificar que uma aresta de corte (tedge) não é G1, este simples engano pode ser ingnorado ou a superfície de múltiplos segmentos pode se dividir nos pontos de controle (Nós).
• Comprovar se houver objetos defeituosos. Algumas vezes, unir superfícies que passam na comprovação pode dar como resultado uma polisuperficie cuja comprovação falha.
• Normalmente isto se deve a minúsculos segmentos nas borda ou nas curvas de corte que são menores que a tolerância de modelagem.
• Extraia as superfícies adjacentes, comprove-as, execute o comando MergeEdge para eliminar esses minúsculos segmentos e volte a uní-las.

Rhinoceros 3D – Robert McNeel & Associates
136
• O serviço só estará completo quando obtiver uma polisuperficie fechada e que ao ser verificada com o Check não apresente bordas nulas.
• Ao se unir e reparar superfície, não se esqueça de utilizar o comando Check de vez em quando, para comprovar a qualidade do seu trabalho.
• Exporte
Agora que modelo está pronto e acabado, sem apresentar mais nenhum defeito, você pode exportá-lo como IGES, Parasolid ou STEP, para posteriormente importá-lo para outro aplicativo.
Exercício 20—Solução de problemas Para praticar estes procedimentos:
1. Abra o arquivo Check 01.3dm. Este arquivo contém um objeto defeituoso.
2. Abra o arquivo Check 02.igs. Este arquivo tem vários problemas. É uma amostra representativa dos problemas mais freqüentes que se apresentam nos arquivos IGES. Depois de reparar o objeto defeituoso e de recortá-lo, procure outros objetos que podem estar recortados erroneamente.
3. Abra o arquivo Check 03.igs. O arquivo contém muitos exemplos com defeito. Este arquivo nos custaria muito mais tempo do que dispomos para repará-lo, mas vale a pena dar-lhe uma olhada.

Rhinoceros 3D – Robert McNeel & Associates
137
Criar malhas a partir de objetos NURBS Malhas:
• Embora o Rhino seja um modelador NURBS, dispões, no entanto, de algumas ferramentas para criar e editar malhas.
• Não há nenhum método que funcione melhor em cada situação. • O aspecto mais importante na hora de determinar a melhor técnica de malhas depende
de seu uso posterior. • Se a malha vai se utilizada para renderização, a configuração será diferente à de uma
malha que vai ser usada para a fabricação de um molde, por exemplo. • Quando são criadas malhas para renderização, os aspectos mais importantes são a
apresentação e a velocidade de renderização. • Deve-se tentar criar uma malha com o menor número possível de polígonos para obter
a aparência desejada. • O número de polígonos afetará o rendimento, mas se forem muito poucos polígonos,
pode ser que não lhe proporcione a qualidade esperada na Renderização final. • Normalmente se a aparência estiver boa, então provavelmente a configuração estará
correta. • Malhas para a fabricação é totalmente diferente. • Deve-se, neste caso tentar obter a menor separação da malha a partir da superfície
NURBS. A malha é uma aproximação da superfície NURBS e qualquer separação poderá criar problemas no objeto fabricado.
Exercício 21—Malhas
1. Abra o arquivo Meshing.3dm. 2. Sombreie a janela Perspective e observe a borda curva entre as superfícies. Há uma
série de aberturas angulares que mostram a cor do fundo.
3. Clique Esc para voltar para a vista alâmbrica. Parece que as bordas coincidem exatamente. As aberturas da vista sombreada eram devidas à malha poligonal que o Rhino utiliza para criar vistas sombreadas e renderizações. Os polígonos têm as bordas tão grossas que se podem ser vistas claramente como facetas individuais.

Rhinoceros 3D – Robert McNeel & Associates
138
4. Em Document Properties, aba Render Mesh, mude de Jagged and faster para Smooth and slower.
5. Sombreie a janela Perspective e volte a observar a borda curva entre as superfícies. A superfície arredondada é mais suave e limpa, mas as bordas continuam tendo aberturas.
Embora seja possível usar a configuração personalizada Custom para refinar a malha sombreada o suficiente para eliminar as bordas reticuladas, todas as malhas do modelo serão afetadas. Isto aumentará o tempo necessário para criar as malhas e diminuirá o rendimento do sombreamento e da renderização a niveis inaceitáveis. Para suavizar as bordas sem refinar os parâmetros de malha, una as superfícies adjacentes umas com as outras.
6. Una as três superfícies com o comando Join. 7. Sombreie o modelo.
Cada lado das bordas será refinado para que coincida exatamente com o outro lado da borda. Deste modo as aberturas serão eliminadas.

Rhinoceros 3D – Robert McNeel & Associates
139
O Rhino guarda estas malhas poligonais junto com o arquivo para reduzir o tempo necessário para sombrear o modelo quando você voltar a abri-lo. Estas malhas podem ser muito grandes e podem aumentar demais o tamanho do arquivo.
8. No menu File, clique em Save Small. Esta opção guarda o arquivo sem as malhas. Nota: As malhas criadas com o Render e Shade em superfícies e polisuperficies NURBS são invisíveis, não podem ser editadas nem separadas do objeto NURBS. As malhas de renderização são controladas mediante os parâmetros de malha do quadro de diálogo Document Properties, aba Render Mesh.
Criar malhas poligonais: As malhas criadas com o comando Mesh podem ser vistas e editadas, e estão separadas dos objetos NURBS desde o momento em que foram criadas. Rhino tem dois métodos para criar malhas:
• Simple Controls (controles simples) ou Detailed Controls (controles detalhados). • Simple Controls utiliza um botão deslizante para controlar de maneira aproximada a
densidade e o número de malhas poligonais. • Já com Detailed Controles você pode trocar qualquer um dos seis parâmetros e ativar
cinco caixas de verificação para controlar a criação da malha. A malha é criada em três passos baseados nos critérios descritos a seguir. Os três passos são: polígonos iniciais, refinação e ajuste de limites de corte. Estes passos são automáticos, portanto você não terá acesso a eles. No exercício seguinte, comentaremos cada uma das seis funções e ilustraremos sua influência sobre o modelo.
• Max angle - Valores baixos repercutem em uma malha mais lenta, de maior precisão e maior recontagem de polígonos. Max angle se refere ao ângulo máximo entre as facetas adjacentes da malha.
• Max aspect ratio - Valores baixos repercutem em uma malha mais lenta e uma maior
recontagem de polígonos, com mais polígonos eqüiláteros. Trata-se da máxima proporção de Facetas triangulares/quadrangulares na malha final.
• Min edge length - Valores altos repercutem em um malha rápida, de menor precisão
e menor recontagem de polígonos. Controla a longitude mínima dos lados dos quadrados e triângulos que compõem a malha inicial.
• Max edge length - Os valores baixos repercutem em uma malha mais lenta e maior
recontagem de polígonos, com maior número de polígonos com lados iguais. Quando se marca a caixa de verificação Refine, os polígonos se refinam até que todas suas arestas sejam menores que o valor introduzido. Trata-se aproximadamente da longitude máxima dos lados dos quadrados na malha inicial.

Rhinoceros 3D – Robert McNeel & Associates
140
• Max dist, edge to srf - Os valores baixos repercutem em uma malha mais lenta, de maior precisão e maior recontagem de polígonos. Quando se marca caixa de verificação Refine, os polígonos refinam-se até que a distância desde o ponto médio da aresta de um polígono até a superfície NURBS seja menor que o valor introduzido. Trata-se aproximadamente da distancia máxima desde os pontos médios das arestas dos polígonos até a superfície NURBS na malha inicial.
• Min initial grid quads - Os valores altos repercutem em uma malha mais lenta, de
maior precisão e maior recontagem de polígonos, distribuídos mais equitativamente. Para criar uma malha utilizando as funções detalhadas:
1. Selecione o objeto. 2. No menu Tools, clique em Polygon Mesh e em seguida em From NURBS object.
Aparecerá o quadro de diálogo Polygon Mesh Options.
3. No quadro de diálogo Polygon Mesh Options, clique em Detailed Controls. Aparecerá o quadro de diálogo Polygon Mesh Detailed Controls. Esta configuração é guardada num arquivo 3dm.
4. No quadro de diálogo Polygon Mesh Detailed Options, marque Refine, desative Jagged seams, Simple planes e Weld, e em seguida clique em OK . Será criada uma malha utilizando a configuração default.

Rhinoceros 3D – Robert McNeel & Associates
141
5. Oculte a polisuperficie original e utilize o comando FlatShade para visualizar o
resultado. O comando Flat Shade mostra como deve ficar o modelo para protótipo ou usinagem.
6. Com o comando Undo, desfaça a operação anterior, repita o comando Mesh e faça as seguintes mudanças no quadro de diálogo Polygon Mesh Detailed Controls. Observe as mudanças quanto ao número de polígonos, a forma da malha e a qualidade do objeto sombreado.
7. Com o comando Undo, desfaça a operação anterior, repita o comando Mesh e faça as seguintes mudanças no quadro de diálogo Polygon Mesh Detailed Controls. Observe as mudanças quanto ao número de polígonos, a forma da malha e a qualidade do objeto sombreado.
8. Com o comando Undo, desfaça a operação anterior, repita o comando Mesh e faça as seguintes mudanças no quadro de diálogo Polygon Mesh Detailed Controls. Observe as mudanças quanto ao número de polígonos, a forma da malha e a qualidade do objeto sombreado.

Rhinoceros 3D – Robert McNeel & Associates
142
9. Com o comando Undo, desfaça a operação anterior, repita o comando Mesh e faça as mudanças seguintes no quadro de diálogo Polygon Mesh Detailed Controls. Observe as mudanças quanto ao número de polígonos, a forma da malha e a qualidade do objeto sombreado.

Rhinoceros 3D – Robert McNeel & Associates
143
Renderizar com o Rhino Com o Rhino, renderizar desenhos de modelos do Rhino é fácil. Simplesmente acrescente materiais, luzes e renderize. No renderizador básico do Rhino há algumas funções que permitem criar alguns efeitos especiais interessantes. No exercício seguinte renderizaremos com e sem curvas isoparamétricas, ajustaremos cores, transparência e luz ambiental para criar imagens com efeitos especiais. Exercício 22—Renderização no Rhino
1. Abra o arquivo Finished Detergent Bottle.3dm. 2. No menu Render, clique em Current Renderer e em seguida em Rhino. 3. No menu Render, clique em Properties.
O modelo tem luzes no layer Lights, que estão desativadas.
4. No quadro de diálogo Document Properties, aba Rhino Render, ative a caixa de verificação Use lights on layers that are off.
5. Selecione a garrafa e utilize o comando Properties para lhe atribuir uma cor e um acabamento brilhante de plástico.
6. Selecione a tampa e utilize o comando Properties para lhe atribuir uma cor e um acabamento brilhante de plástico.
7. Renderize a janela Perspective.
8. Utilize o comando RenderOptions para ativar o Render Wireframe e, continuando, Renderize o objeto na janela Perspective. A cor da malha é a mesma que a do layer porque a cor está estabelecida por layer By Layer.

Rhinoceros 3D – Robert McNeel & Associates
144
9. Utilize o comando Properties para trocar a cor para negro e em seguida renderize o
objeto na janela Perspective. Os objetos agora se renderizan com malhas negras.
10. Utilize o comando Properties para trocar a transparência para 100 e em seguida faça um Render na janela Perspective.
Os objetos se renderizan com malhas negras e o material é transparente.
11 Utilize o comando Properties para trocar a cor para branco e em seguida renderize o objeto na janela Perspective. Os objetos se renderizam com malhas brancas e o material será transparente.

Rhinoceros 3D – Robert McNeel & Associates
145
11. Utilize a opção Properties da aba Material para trocar a cor Basic para branco. 12. Utilize o comando RenderOptions para trocar a cor da opção Ambient light para
branco, e em seguida renderize o objeto na janela Perspective. Os objetos serão renderizados com malhas brancas, mas as malhas das faces posteriores têm um tom diferente.
13. Pratique com estas opções para obter o efeito desejado. 14. Ative o layer Lights e ajuste as propriedades das luzes para realizar mudanças mais
sutis.

Rhinoceros 3D – Robert McNeel & Associates
146
Considerações Finais sobre Renderização (Pelo Tradutor) Estudamos as renderizações executadas dentro do próprio Rhinoceros e para certas aplicações elas são suficientes, pois conseguimos um trabalho de boa qualidade com este renderizador que, apesar de simples, produz excelentes resultados. Mas para certas aplicações, este renderizador não será suficiente. São os casos em que você pretende criar apresentações de alta qualidade profissional, com efeitos especiais e este renderizador não lhe atenderá neste aspecto. Existem muitos renderizadores profissionais no mercado e você vai acabar sentindo necessidades de conhecê-los. Um dos mais simples, porém com muitos recursos e que conta com um manual traduzido para o Português do Brasil é o Flamingo 1.1. Este manual encontra-se disponível no mesmo local em que você baixou este manual. Procure conhecer este programa.... Se você é inciante e está necessitando de um programa simples, porém com qualidade profissional para aprender a renderizar, este é o mais indicado. Depois que você dominá-lo conseguindo criar as renderizações incríveis que este programa proporciona, talvez, no futuro, você sinta necessidade de conhecer outros renderizadores ainda mais incríveis.. Eles existem e é certo que você irá conseguir resultados ainda melhores com eles, mas no momento, se é um principiante, aconselhamos começar com o Flamingo. Se você vier a estudá-lo, seja através do manual traduzido, seja através de algum curso, você irá descobrir que ele tem recursos de sobra para quem está iniciando. Se for, no entanto um profissional tarimbado, talvez o V-Ray seja uma melhor escolha. As opções estão aí e cabe a você escolher seu caminho.... Boa sorte nos estudos,
Edu Lopes

Rhinoceros 3D – Robert McNeel & Associates
147
Índice
Introdução 5 Técnicas Avançadas de Modelagem 7 Topologia NURBS 21 Criação de Curvas 26 Continuidade de Superfície 41 Técnicas Avançadas de Superfícies 62 Dobras 71 Suavizar uma curva 81 Utilizar Bitmaps de Fundo 85 Metodologia de Modelagem 91 Utilizar desenhos 2D 104 Criar um modelo a partir de um desenho em 2D. 112 Esculpir 125 Solução de Problemas 133 Criar malhas a partir de objetos NURBS 137 Renderizar com o Rhino 143 Considerações Finais sobre Renderização 146 Índice 147