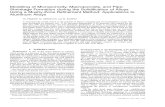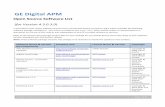APM Sign-In Instruction Guide (Mobile Device)
Transcript of APM Sign-In Instruction Guide (Mobile Device)
2 Ver 4.0
Table of Contents
APM Sign-In Instruction Guide (Mobile Device) ......................................................................................... 3
1 F5 Access Download Installation ......................................................................................................... 3
1.1 Android Platform ............................................................................................................................. 3
1.2 IOS Platform .................................................................................................................................... 3
1.3 Windows Platform ........................................................................................................................... 4
2 F5 Access Simple setting ...................................................................................................................... 5
2.1 Android Platform ............................................................................................................................. 5
2.2 IOS Platform .................................................................................................................................... 6
3 Create APM Connection Before Access WHL System ........................................................................ 7
3.1 Android Platform ............................................................................................................................. 7
3.2 IOS Platform .................................................................................................................................... 9
4 Terminate APM Connection When don’t Access WHL System ........................................................ 11
4.1 Important ........................................................................................................................................ 11
4.2 Android Platform ........................................................................................................................... 11
4.3 IOS Platform .................................................................................................................................. 11
3 Ver 4.0
APM Sign-In Instruction Guide
(Mobile Device)
1 F5 Access Download Installation
1.1 Android Platform
At ”Google Play” search for keywords ”F5 Access”,download and install ”F5 Access”
App.
-> ->
or use QR Code App scan the following QR Code image.
https://play.google.com/store/apps/details?id=com.f5.edge.client_ics&hl=en_US
1.2 IOS Platform
At ”App Store” search for keywords ”F5 Access”,download and install ”F5 Access”
App.
-> ->
or use QR Code App scan the following QR Code image.
https://itunes.apple.com/tw/app/f5-big-ip-edge-client/id411062210?mt=8
4 Ver 4.0
1.3 Windows Platform
At ” Microsoft Store” search for keywords ”F5 Access”,download and install ”F5
Access” App.
-> ->
or use QR Code App scan the following QR Code image.
https://www.microsoft.com/en-us/store/p/f5-access/9wzdncrdsfn0
5 Ver 4.0
2 F5 Access Simple setting
2.1 Android Platform
2.1.1 Run F5 Access App that already installed on the mobile device.
Click『CONFIGURE SERVER』to create a connection profile.
2.1.2 Enter the following information and enable『Web Logon』, then click『✔』to complete
the connection setting.
Enter configuration name:WanHai
Enter server url:tpeapm.wanhai.com
①
②
6 Ver 4.0
2.2 IOS Platform
2.2.1 Run F5 Access App that already installed on the mobile device.
Click『Settings』and『Add Configuration…』to create a connection profile.
2.2.2 Enter the following information and enable『Web Logon』 then『Save』to complete
the connection setting.
Description:WanHai
Server:tpeapm.wanhai.com
③
① ②
7 Ver 4.0
3 Create APM Connection Before Access WHL System
3.1 Android Platform
3.1.1 In『Connection』screen,click on『CONNECT』to start the APM connection.
3.1.2 Input WHL Web Portal account ID、password (If don't have,please use Outlook
account ID and password),and select OTP Sender then click on『Logon』.
OTP Sender:
MOTP Client App user -> Software
External mailbox receive OTP user -> E-Mail
8 Ver 4.0
3.1.3 Input OTP for authentication, once the APM connection is complete, all WHL related
systems can be access.
3.1.4 Click『Statistics』will show the transmission status.
According to normal operation, access to WHL system.
9 Ver 4.0
3.2 IOS Platform
3.2.1 In『Connection』screen,click on『Connection』to start the APM connection.
3.2.2 Input WHL Oracle account ID、password (If don't have,please use Outlook account
ID and password),and select OTP Sender then click on『Logon』.
OTP Sender:
MOTP Client App user -> Software
External mailbox receive OTP user -> E-Mail
10 Ver 4.0
3.2.3 Input OTP for authentication, once the APM connection is complete, all WHL related
systems can be access.
3.2.4 Click『Statistics』will show the transmission status.
According to normal operation, access to WHL system.
11 Ver 4.0
4 Terminate APM Connection When don’t Access WHL System
4.1 Important
Please be sure to disconnect the connection to reduce the bandwidth and power loss
when not in use.
4.2 Android Platform
In Connection screen, click『DISCONNECT』will terminate the APM connection.
4.3 IOS Platform
In Connection screen, click『DISCONNECT』will terminate the APM connection.