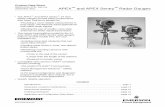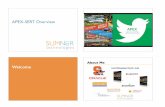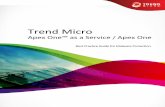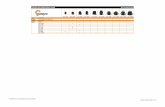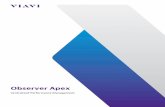Apex™ to MyJohnDeere - Products & Services Information · up historical data on Apex™ and...
Transcript of Apex™ to MyJohnDeere - Products & Services Information · up historical data on Apex™ and...

Apex™ to MyJohnDeere User GUIDE
A guide to assist you through the process of backing up historical data on Apex™ and migrating it to MyJohnDeere Operations Center
CLICK THE ARROW TO GET STARTED

The “Restore” Process
2
To get started, choose a section to review or explore all the new features by using the arrows below
Apex™ to MyJohnDeere User Guide Menu
Trouble Shooting
Overview
The “Me” Approach The “John Deere Dealer” Approach
The Process (Overview)
General Data Guidelines
Clean-Up Steps
| Apex™ to MyJohnDeere User Guide
Resources/
Recommended Training
Frequently Asked Questions

3
Why Backup the Data?
Secure
The Apex Backup Feature reduces the risk of lost data by storing it in your operations center on MyJohnDeere. In addition, we protect the business data you provide us through physical and internal controls, where you control who has access to the data.
Open
John Deere embraces openness and compatibility with many software packages and non-Deere displays so you can continue to control where the data goes and when.
Accessible
Help improve operations both inside and outside of the cab wherever you are using any internet enabled device. Manage your fleet, create and distribute setup files and make informed decisions on the go. Easily share access to the data with your trusted advisors and input providers to get real-time advice and prescriptions directly to your field via the MyJohnDeere.com storage.
Insightful
Machine and production data is transformed into actionable insights to help support your ambitious yield targets in a sustainable and profitable manner. Easy to interpret farm management tools on MyJohnDeere.com can further reduce costs and maximize your profitability with every acre. Tools include report generation, variety maps and yield maps, which provides year over year yield comparisons and help identify addressable problem areas in your field.
Apex™ to MyJohnDeere Overview
| Apex™ to MyJohnDeere User Guide

4
Why clean-up the data?
To get a better experience once the
data is in the Operations Center
Tips to cleaning-up the data:
Identifying Outliers in set of Values or Boundary
Merging Multiple Field Documentation
Correcting Crop Type Errors
Duplicating Application Product Names
Renaming a Variety
Segmenting Multiple Fields Recorded as One
Editing Dates
| Apex™ to MyJohnDeere User Guide
Clean-Up Steps
General Data Guidelines
Tips to keep in mind:
Ensure Apex user is using Apex Version 3.7 or higher
Use USB with enough storage space (Generally >8GB)
Copy data from Apex™ to USB
Eject the USB properly
Place USB in safe place
Remember the location of the safe place
Label the USB

The Process (Overview)
5
The ‘Me’ Approach
o This Approach allows the customer to complete this process on his or her own. The customer will create the backup, as well as
push the backup to MyJohnDeere.
The “John Deere Dealer” Approach
o This approach allows the dealer to interact with the customer. The customer will create the backup, put it on a USB drive, take the USB drive to a John Deere Dealer, where the dealer will then push the backup to MyJohnDeere.
| Apex™ to MyJohnDeere User Guide
The ‘John Deere Dealer’ Approach
The ‘Me’ Approach

The ‘Me’ Approach
6
Why choose the “Me” Approach?
o Customer is independent when it comes to technology
o Customer doesn’t want people “touching” his data
o Customer has faster internet than the John Deere Dealer
| Apex™ to MyJohnDeere User Guide
Beginning the Process
Go to ‘START’
1) Ensure you as the customer have created a MyJohnDeere account and have accepted the Deere Data Usage agreement.
2) Expand ‘All programs’
3) Expand ‘Greenstar’
4) Expand ‘Apex’
5) Open ‘BackupAndRestore’

The ‘Me’ Approach (cont.)
7 | Apex™ to MyJohnDeere User Guide
Select ‘Backup’
Click ‘Continue’
Notes:
Selecting ‘Backup’ will create a backup. Selecting ‘Restore’ will allow the customer to restore from MyJohnDeere. He or she does not want to do that process at this point. The ‘Restore’ process can be found on pages 41-49.

The ‘Me’ Approach (cont.)
8 | Apex™ to MyJohnDeere User Guide
Notes:
Select the how you would like to backup Click ‘Continue’
Selecting ‘MyJohnDeere’ will create a backup file compatible with MyJohnDeere’s Operation Center. If the customer selects ‘for safe keeping’ the program will simply create a normal backup file that will NOT be compatible with MyJohnDeere.

The ‘Me’ Approach (cont.)
9 | Apex™ to MyJohnDeere User Guide
Notes:
Selecting ‘Me’ means the customer will transfer his or here Apex data to MyJohnDeere themselves. The customer must commit to this process when he or she selects it, because it cannot be changed after this step.
Select ‘To Upload My Data to MyJohnDeere myself’, if you, the customer, are performing the Backup.

The ‘Me’ Approach (cont.)
10 | Apex™ to MyJohnDeere User Guide
Notes:
Click ‘Sign In’ to proceed to MyJohnDeere to log into your account
By signing in to MyJohnDeere, the customer is connecting his or her account information, which will pull in his or her organization details, allowing the program to know where to put this backed up data in MyJohnDeere.

The ‘Me’ Approach (cont.)
11 | Apex™ to MyJohnDeere User Guide
Customers will have to agree to connect their Apex to their MyJohnDeere account
Customers will then sign into their MyJohnDeere Account

The ‘Me’ Approach (cont.)
12 | Apex™ to MyJohnDeere User Guide
Customers will have the opportunity to inform their locale dealer they are uploading their data.
Customers will then need to enter their zip code and the number they would like to be contacted on by their dealer.

The ‘Me’ Approach (cont.)
13 | Apex™ to MyJohnDeere User Guide
Customers will then be shown a list of dealerships near their zip code. Select the preferred dealership and click continue
Notes:
If your preferred dealership does not show up from entering your zip code you may want to try to enter the zip code of your dealership.

The ‘Me’ Approach (cont.)
14 | Apex™ to MyJohnDeere User Guide
Customers can choose “no” they do not want to inform their dealer.
If the customer chooses no and continues they are given a chance to leave a call back number for one of John Deere’s call center technicians to call and give a free walk through of how to interact with their data in MyJD. Call will be for tutorial only and the number given will not be used for sales.

The ‘Me’ Approach (cont.)
15 | Apex™ to MyJohnDeere User Guide
Notes:
Open the ‘Select Organization’ dropdown. Select the organization you wish to backup.
Selecting the organization is telling the program where this file will be placed within MyJohnDeere. It is important to note that the customer needs to select the correct organization at this point. This is critical to the rest of the process. If the Select Organization drop down locked in it is because the user only has access to one Organization.

The ‘Me’ Approach (cont.)
16 | Apex™ to MyJohnDeere User Guide
Notes:
Because there is no ‘Last Backup date’, select ‘Full Backup’
Click ‘Continue’
The first time this process is done, ‘Full Backup’ will automatically be selected. ‘Update Changes’ will come in use after the initial backup has been complete.

The ‘Me’ Approach (cont.)
17 | Apex™ to MyJohnDeere User Guide
Notes:
Once you start your backup, the backup process will require time before the information is viewable in MyJohnDeere
Click ‘Start Backup’ to begin the Apex Backup Utility
The data may take up to a few days before being viewable in MyJohnDeere because the servers have to process the data, which takes time.

The ‘Me’ Approach (cont.)
18 | Apex™ to MyJohnDeere User Guide
Notes:
Required backup time depends on the following items:
1) Internet Upload Speed
2) Amount of Data
3) Influx of Data to MyJohnDeere Servers
Internet Upload Speed is probably the biggest factor in the process. Influx of Data means that there is only so much space on the servers, so if there are a lot of backups coming in, it could take longer.

The ‘Me’ Approach (cont.)
19 | Apex™ to MyJohnDeere User Guide
Notes:
Backup is Complete
Click ‘Close’ or ‘Open Apex’ to proceed
At this point, the backup has been created and sent to MyJohnDeere. The customer can close out of the program and shut his or her computer down. He or she will then wait for conformation that the backup has been uploaded and viewable in MyJohnDeere.

The ‘Me’ Approach (cont.)
20 | Apex™ to MyJohnDeere User Guide
Notes:
Once all data is uploaded, the MyJohnDeere Organization Group Administrator will receive this email.
Once the backup has been processed by the MyJohnDeere servers and is viewable, the Organization Admin will receive this conformation email.

The ‘John Deere Dealer’ Approach
21 | Apex™ to MyJohnDeere User Guide
Beginning the Process
Go to ‘START’
1) Expand ‘All programs’
2) Expand ‘Greenstar’
3) Expand ‘Apex’
4) Open ‘BackupAndRestore’
Why choose the “John Deere Dealer” Approach?
o Customers who enjoy assistance with technology
o Customers who would like help from their dealer
o Customers with slow internet
Go to ‘START’
1) Ensure the customer have created a MyJohnDeere account and have accepted the Deere Data Usage agreement.
2) Expand ‘All programs’
3) Expand ‘Greenstar’
4) Expand ‘Apex’
5) Open ‘BackupAndRestore’

The ‘John Deere Dealer’ Approach (cont.)
22 | Apex™ to MyJohnDeere User Guide
Select ‘Backup’
Click ‘Continue’
Notes:
Selecting ‘Backup’ will create a backup. Selecting ‘Restore’ will allow the customer to restore from MyJohnDeere. He or she does not want to do that process at this point. The ‘Restore’ process can be found on pages 41-49.

The ‘John Deere Dealer’ Approach (cont.)
23 | Apex™ to MyJohnDeere User Guide
Notes:
‘John Deere Dealer’ means the customer will save the Apex Backup to an USB and will take it to their John Deere Dealer. The customer must commit to this process when he or she selects it, because it cannot be changed after this step.
Select ‘John Deere Dealer’, if you, the customer, will create a backup for the dealer to upload.

The ‘John Deere Dealer’ Approach (cont.)
24 | Apex™ to MyJohnDeere User Guide
Notes:
By signing in to MyJohnDeere, the customer is connecting his account information, which will pull in his organization details, allowing the program to know where to put this backed up data in MyJohnDeere.
Click ‘Sign In’ to proceed to MyJohnDeere to log into your account

The ‘John Deere Dealer’ Approach (cont.)
25 | Apex™ to MyJohnDeere User Guide
Customers will have to agree to connect their Apex to their MyJohnDeere account
Customers will then sign into their MyJohnDeere Account

The ‘John Deere Dealer’ Approach (cont.)
26 | Apex™ to MyJohnDeere User Guide
Notes:
Click ‘Continue’
After signing in and selecting the correct approach, the customer can now move forward with the backup process.

The ‘John Deere Dealer’ Approach (cont.)
27 | Apex™ to MyJohnDeere User Guide
Notes:
Open the ‘Select Organization’ dropdown
Selecting the organization is telling the program where this file will be placed within MyJohnDeere. It is important to note that the customer needs to select the correct organization at this point. This is critical to the rest of the process.

The ‘John Deere Dealer’ Approach (cont.)
28 | Apex™ to MyJohnDeere User Guide
Notes:
Click ‘Browse’ to search for the USB drive you will transport to your local John Deere Dealer.
By selecting ‘Browse’ the customer will be able to select the location he or she would like to store the backup file.

The ‘John Deere Dealer’ Approach (cont.)
29 | Apex™ to MyJohnDeere User Guide
Notes:
Navigate to a location to save backup file. Click ‘Save’
The customer can select the location to save the backup file here. He or she does not have to save it to a USB stick here. The customer can save it to their desktop for example, and place it on a USB before taking it to the dealer.

The ‘John Deere Dealer’ Approach (cont.)
30 | Apex™ to MyJohnDeere User Guide
Notes:
Click ‘Start Backup’ to begin backup process
For this approach, the backup process will only create the backup file. It will not push the data up to MyJohnDeere. Instead, the customer will take the backup file to a John Deere Dealer, where they will push the data up to MyJohnDeere.

The ‘John Deere Dealer’ Approach (cont.)
31 | Apex™ to MyJohnDeere User Guide
Notes:
Required backup depends on the following items:
1) Internet Upload Speed
2) Amount of Data
3) Influx of Data to MyJohnDeere Servers
Internet Upload Speed is probably the biggest factor in the process. Influx of Data means that there is only so much space on the servers, so if there are a lot of backups coming in, it could take longer. This should take a shorter amount of time compared to the ‘Me” approach, because only the backup file is being created at this point. It is not creating the backup file AND pushing the data to MyJohnDeere at the same time.

The ‘John Deere Dealer’ Approach (cont.)
32 | Apex™ to MyJohnDeere User Guide
Notes:
Backup is Complete
Click ‘Close’ or ‘Open Apex’ to proceed to Apex
At this point, the customer will take the backup file, put it on a USB stick if the backup file was saved in another location, safely eject the USB stick, and take it to their John Deere Dealer.

The ‘John Deere Dealer’ Approach (cont.)
33 | Apex™ to MyJohnDeere User Guide
Notes:
Once the customer brings the USB to the dealership, the dealer personnel will open ‘Apex Backup Utility’
The ‘Apex Backup Utility’ will be located in the ‘Options’ area of MyJohnDeere for dealers. It can be downloaded and placed on the dealer’s desktop straight from the Operations Center.

The ‘John Deere Dealer’ Approach (cont.)
34 | Apex™ to MyJohnDeere User Guide
Notes:
Select ‘Log In’ to enter the dealership credentials
The dealer will need to sign in with the dealership credentials, not the customer’s credentials.

The ‘John Deere Dealer’ Approach (cont.)
35 | Apex™ to MyJohnDeere User Guide
Notes:
After entering the dealership credentials, ‘Sign In’.

The ‘John Deere Dealer’ Approach (cont.)
36 | Apex™ to MyJohnDeere User Guide
Notes:
Click ‘Browse’ to navigate to location of backup file
By selecting ‘Browse’, the dealer can then search for the customer’s backup file.

The ‘John Deere Dealer’ Approach (cont.)
37 | Apex™ to MyJohnDeere User Guide
Notes:
Navigate to backup file. Click ‘Open’
Once the backup file has been found, select and open the file. Backup will be named ApexFullBackup.JDBak.

The ‘John Deere Dealer’ Approach (cont.)
38 | Apex™ to MyJohnDeere User Guide
Notes:
Once file backup has been uploaded, click ‘Send’
Once the backup file has been selected, the ‘Organization Details’ will auto-populate. They cannot be changed at this point because the backup file is created for that specific Organization. So, if a customer has created a backup file to the wrong Organization, they have to start the process over.

The ‘John Deere Dealer’ Approach (cont.)
39 | Apex™ to MyJohnDeere User Guide
Notes:
Select ‘Send’
An estimated process time will be displayed in the ‘Apex Backup Utility’. Do not remove your storage device or shut down your computer during this time.

The ‘John Deere Dealer’ Approach (cont.)
40 | Apex™ to MyJohnDeere User Guide
Notes:
The ‘Apex Backup Utility’ can be closed once the backup is uploaded to MyJohnDeere successfully
At this point, the dealer is finished with the process.

The ‘John Deere Dealer’ Approach (cont.)
41 | Apex™ to MyJohnDeere User Guide
Notes:
Once all data is uploaded, the MyJohnDeere Organization Group Administrator will receive this email.
Once the backup has been processed by the MyJohnDeere servers and is viewable, the Organization Admin will receive this conformation email.

The ‘Restore’ Process
42 | Apex™ to MyJohnDeere User Guide
Beginning the Process
Go to ‘START’
1) Expand ‘All programs’
2) Expand ‘Greenstar’
3) Expand ‘Apex’
4) Open ‘BackupAndRestore’
Why choose the “Restore” Process?
o When you have lost the data in your Apex™ and need to pull it down from MyJohnDeere

The ‘Restore’ Process(cont.)
43 | Apex™ to MyJohnDeere User Guide
Notes:
Select ‘Restore’
Click ‘Continue’
Selecting ‘Restore’ will allow the customer to restore from MyJohnDeere.

The ‘Restore’ Process (cont.)
44 | Apex™ to MyJohnDeere User Guide
Notes:
Click ‘Sign In’ to proceed to MyJohnDeere to log into your account
By signing in to MyJohnDeere, the customer is connecting his account information, which will pull in his organization details, allowing the program to know where to pull the backed up data from within MyJohnDeere.

The ‘Restore’ Process (cont.)
45 | Apex™ to MyJohnDeere User Guide
Notes:
After entering the dealership credentials, ‘Sign In’.

The ‘Restore’ Process (cont.)
46 | Apex™ to MyJohnDeere User Guide
Notes:
Open the ‘Select Organization’ dropdown. Select the organization you wish to backup.
Selecting the organization is telling the program where the data will be pulled from within MyJohnDeere.

The ‘Restore’ Process (cont.)
47 | Apex™ to MyJohnDeere User Guide
Notes:
Click ‘Continue’
Selecting ‘Continue’ Will begin the ‘Restore’ process.

The ‘Restore’ Process (cont.)
48 | Apex™ to MyJohnDeere User Guide
Notes:
Restoring a lost database will only restore the information since the last backup. Select ‘Yes’ if you wish to continue.
If there is information within Apex™ that has not been placed into MyJohnDeere, it will be erased by the ‘Restore’ process.

The ‘Restore’ Process (cont.)
49 | Apex™ to MyJohnDeere User Guide
Notes:
Required restore time depends on the following items:
1) Internet Download Speed
2) Amount of Data
Internet Upload Speed is probably the biggest factor in the process. The bigger the file, the longer the ‘Restore’ process will take.

The ‘Restore’ Process (cont.)
50 | Apex™ to MyJohnDeere User Guide
Notes:
Restore is Complete
Click ‘Close’ or ‘Open Apex’ to proceed to Apex
At this point, the ‘Restore’ process is complete.

Trouble Shooting
51 | Apex™ to MyJohnDeere User Guide
Notes:
Without signing into MyJohnDeere, the customer will not be able to upload
The customer must sign into their MyJohnDeere account. If they do not, the customer will be unable to proceed to the next step. By signing in, the customer is allowing the backup program to connect to the specific MyJohnDeere account that the backup will be placed into.

Trouble Shooting (cont.)
52 | Apex™ to MyJohnDeere User Guide
Notes:
The customer must have internet access to perform backup
Internet connection is needed while creating the backup and pushing it to MyJohnDeere. Internet is needed in order to configure the backup file to MyJohnDeere. If there is no internet connection, the customer cannot proceed to the next step.

Resources
.
53 | Apex™ to MyJohnDeere User Guide
Demo Site • http://myjohndeeredemo.deere.com • Operations Center Demo POD –
MyJohnDeere Landing Page • Log in with Deere User ID and
Password
John Deere Video Content / Deere YouTube Channel
• MyJohnDeere Overview plus series of 4 value videos
MyJohnDeere • MyJohnDeere Help Files • Operations Center – What’s New
Ag Sales Manual • AMS - Information Solutions -
MyJohnDeere

Recommended Training
54 | Apex™ to MyJohnDeere User Guide
John Deere University • MyJohnDeere – Getting Started • MyJohnDeere – Operations
Center Fundamentals • Data & Account Management
Essentials
Customer Clinic/Event Materials
• MyJohnDeere Operations Center Value Guide

Frequently Asked Questions
55 | Apex™ to MyJohnDeere User Guide
If someone has multiple organizations, how does Apex™ differentiate between them?
Apex does not have organizations, only MyJohnDeere Operations Center does. Apex has clients and it backs up all clients in that dataset. Customer need their own organizations in MyJohnDeere Operations Center and should not be shared unless they are partners. The dealer will need to create a copy of their Apex backup for safe keeping, then go in and delete all but one client. After securing that backup and restoring the original, delete all but one client, upload that backup and repeat the process for each client.
When it comes to "Update Changes", if you change a file in Apex™ following the upload, does it update along with the new data?
Yes. Any changes in Apex will be reflected in MyJohnDeere Operations Center. It will be able to differentiate between what is new data, and what is old data.
What happens to the data that is already present in MyJohnDeere Operations Center?
It will reflect what is in Apex.
Will the customer be "timed out" if the backup/upload takes too long?
The customer will not be “timed out” when doing this process. If the process is stopped at some point (ex. Loss of internet connection) the process will pick up where it left off.
Once a backup file is sent, can it be used to restore Apex data, or does the file have to be fully viewable in MyJohnDeere Operations Center before it can be used to restore?
Customers do not have to wait for the data to become available on MyJohnDeere Operations Center to restore Apex data.
What happens to your legends when you restore? Apex will restore the legends regardless of the file origin. However, legends in Apex will not carry forward to MyJohnDeere Operations Center at this time.

Frequently Asked Questions
56 | Apex™ to MyJohnDeere User Guide
Does the dealer need to be part of a partnership in MyJohnDeere with the customer, or can they do it for anyone?
No, as long as the dealer has a validated MyJohnDeere account, they can do this process. A 3rd party (agronomist) must be an admin of the organization.
Does the "Data Usage Agreement" need to be turned on for this process to work?
Yes, it does.
With information uploaded to MyJohnDeere Operations Center from the machine with Wireless Data Transfer (WDT), will there be a conflict with the any of the backed up data?
WDT data and Apex data will not conflict. If the “Transfer Files” is activated, Apex will automatically download the WDT data from MyJohnDeere Operations Center. Any changes made to Apex data can be uploaded to MyJohnDeere Operations Center.
What justifies “historical” data? The multiple years of Apex data that was not previously shown in MyJohnDeere Operations Center via Wireless Data Transfer.
Will historical application maps be available in MyJohnDeere Operations Center?
Yes.

Apex™ to MyJohnDeere Backup Feature VALUE GUIDE
Unpublished work © 2014 Deere & Company. All Worldwide Rights Reserved. THIS MATERIAL IS THE PROPERTY OF DEERE & COMPANY.
ALL USE, ALTERATIONS, DISCLOSURE, DISSEMINATION AND/OR REPRODUCTION NOT SPECIFICALLYAUTHORIZED BY DEERE & COMPANY IS PROHIBITED.