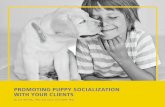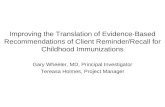“Client and Server Recommendations Guide”...
Transcript of “Client and Server Recommendations Guide”...

TeamDesign Upgrade Instructions
Revised 06/25/2014
1 | P a g e
New Dealership TeamDesign Installation Instructions
This document describes how to install the TeamDesign software for the first time. It is very important that you read this document completely before attempting the install procedure to familiarize yourself with the process. We also suggest that you review the “Client and Server Recommendations Guide” and the “Windows Server Guidelines” documents found on the ECI Solutions customer portal.
The current version of TeamDesign requires Advantage Database Server (referred to throughout as ADS) version 10.10.00.28 or higher. You will need to upgrade your ADS software if it is a version prior to this. It is recommended, but not required, that you update your ADS to version 11.10 or higher as this is the current version of ADS being developed by SAP.

TeamDesign Upgrade Instructions
Revised 06/25/2014
2 | P a g e
Preparing for the Install
You are ready for your upgrade when you have done the following steps:
1. DOWNLOAD AND FOLLOW THE WINDOWS SERVER GUIDELINES DOCUMENT
Please download and review the Windows Server Guidelines document from our customer support portal. http://support.ecisolutions.com.
- Verify that you have installed Advantage Database Server on your data host server.
- Verify that you have created a shared folder on the data host to store the new data set.
- Verify that you have configured the appropriate share and security rights on that newly created data share / folder
- Verify that a folder has been created beneath the share into which your TeamDesign data will be created. It is recommended that you use \\SERVERNAME\SHARENAME\TMDESIGN or T:\TMDESIGN
DO NOT PROCEED WITH THIS UPDATE UNTIL YOU HAVE INSTALLED OR UPDATED ADVANTAGE DATABASE SERVER TO VERSION 10.10.00.28 OR HIGHER.
2. PLACE LICENSE DLL WITHIN THE DATA FOLDER
Place your license DLL, TMDESIGN.DLL into the empty folder on the share where your TeamDesign data will reside. This is usually at the path T:\TMDESIGN. This file should have been emailed to your from the activations department or mailed to you on a CD. If you cannot locate this DLL file please contact technical support.
3. CREATE THE CLIENT PATCH / CLIENT DEPLOY FOLDER
Create a client deployment cache folder on your data host server called CLIENT PATCH. This is a folder created to store client installation files and update files used during the deployment of or auto update process of the TeamDesign This folder is usually located on the root of your TeamDesign shared drive (usually T :\).
You are now ready to install the latest TeamDesign components.

TeamDesign Upgrade Instructions
Revised 06/25/2014
3 | P a g e
Installing the TeamDesign Components
This version of the TeamDesign installer consists of three components. The first component is intended for installation on the DATA SERVER running the ADS service. This machine will be designated as the administrative machine and requires the main installer package downloaded from the support website. Making sure this is a modern machine with a fast central processor will help reduce the time it takes to perform the upgrade. This component will install the Crystal reports viewer, the TeamDesign client, the TeamAdmin administration tool and the TeamDesign Database upgrade program. The TeamDesign Database Upgrade is the second component and will be launched automatically after it is successfully installed. The third component is intended for installation on all client workstations and does not require the installation media disk. This component will be installed from a cache of files on your network and will install TeamDesign and the subsystem components only.
This installer uses scripting and programming languages based on the Microsoft .NET framework. During the installation process if your machine is not up to date with the required .NET reference libraries the installer will automatically download them from Microsoft’s website and install them. Your computer may reboot or prompt for a reboot but the install routine should continue once the computer is rebooted and you log back into your domain.

TeamDesign Upgrade Instructions
Revised 06/25/2014
4 | P a g e
The Administrative Machine (SERVER)
1. During the install .NET 4.0, the Advantage Database connector libraries, Crystal
Reports Run time libraries and the PDF printer that are distributed with TeamDesign may need to be installed. Machines that already have a version of 16.02 or higher installed should not need these components as they are already installed. Machines that are missing these components will have them automatically installed as a part of the Team Design subsystem installer. In order to simplify these instructions screen shots for these installers are not shown. Please follow the onscreen prompts clicking ACCEPT, NEXT and/or INSTALL for any of these components.
2. Download the Full TeamDesign installer package from the ECi Solutions customer portal and double click the 17.05 FULL INSTALL PACKAGE.exe file to begin.
3. The installer package main screen will appear. Please read the reminder text and
click the NEXT button to proceed.

TeamDesign Upgrade Instructions
Revised 06/25/2014
5 | P a g e
4. The Installation key Screen will now appear. Please enter the installation key provided to you into the empty field and click the next button to proceed.
5. You must accept the End User License Agreement. Click the ACCEPT button to
proceed.

TeamDesign Upgrade Instructions
Revised 06/25/2014
6 | P a g e
6. Direct the installer to the folder path that you would like data stored in. We strongly
recommend using the path T:\TMDESIGN folder. Use the browse button to locate the proper path for your data if your data is not located at this default path.
7. The installer will state that no database was found at this location. It will prompt you to create a new set now. Click the YES button to proceed.
T:\TMDESIGN

TeamDesign Upgrade Instructions
Revised 06/25/2014
7 | P a g e
Enter in the company information into the data fields exactly as provided to you by the activations department. This information must match our records exactly or you will receive a mismatch error and not be allowed to proceed with the installation. Please contact technical support if you have any questions regarding this information. Canadian Dealers should leave the space out of the postal code K1A 0B1 should be entered as K1A0B1.
There will be a prompt if the company information provided does not match the licensing server’s information. Contact technical support if you receive this message

TeamDesign Upgrade Instructions
Revised 06/25/2014
8 | P a g e
8. The installer will now ask where you would like the installer cache and patch files to
be stored on the server. This must be a location accessible by all TeamDesign user workstations. We strongly recommend using the path T:\CLIENT PATCH. Click on the NEXT button to proceed.
9. You will be prompted to write the path selected for the client patch / deploy folder to
the new data set. Please answer this prompt by clicking the YES button.

TeamDesign Upgrade Instructions
Revised 06/25/2014
9 | P a g e
10. Click on the INSTALL button to proceed.
11. The cache files will be downloaded and extracted. Click on the DETAILS button if
you would like to see more information regarding this process.

TeamDesign Upgrade Instructions
Revised 06/25/2014
10 | P a g e
12. The installer will prompt to install the TeamDesign workstation client and / or the
Database upgrade Utility. Please leave both options checked.
13. TeamDesign workstation client will install next. Please read the reminder text and
click the NEXT button to proceed.

TeamDesign Upgrade Instructions
Revised 06/25/2014
11 | P a g e
14. During the TeamDesign client install you will be prompted to install the TeamAdmin
maintenance utility as well as the connection library files for the two specifier programs with direct interfaces into TeamDesign. Leave the TeamAdmin option selected at this time. DO NOT SELECT THESE INTERFACE LIBRARIES unless you have the two specifier programs installed on your server. These libraries are OPIONAL and can be installed later if you are not sure.
15. Check the box to create a desktop shortcut then click the NEXT button to proceed

TeamDesign Upgrade Instructions
Revised 06/25/2014
12 | P a g e
16. Review selected options and click on the INSTALL button to proceed.
17. The selected components will be installed.

TeamDesign Upgrade Instructions
Revised 06/25/2014
13 | P a g e
18. Uncheck the option to launch the TeamDesign client. Click the FINISH button to
proceed.
19. The installer will prompt to install the TeamDesign Database Upgrade utility. Click
the NEXT button to proceed.

TeamDesign Upgrade Instructions
Revised 06/25/2014
14 | P a g e
20. Check the box to create a desktop shortcut lick the NEXT button to proceed
21. Review selected options and click on the INSTALL button to proceed.

TeamDesign Upgrade Instructions
Revised 06/25/2014
15 | P a g e
22. Click on the FINISH button to launch the Database Upgrade Utility
THE DATABASE UPGRADE UTILITY SHOULD OPEN TO THE EMAIL CONFIGURATION DIALOG SCREEN

TeamDesign Upgrade Instructions
Revised 06/25/2014
16 | P a g e
The Database Upgrade Program
The update and conversion of an old set of data that has been used for many years can take several hours to complete. An internal email module is included in the upgrade utility that will send an email notification once the upgrade is complete. Enter your email account information on this dialog if you wish to utilize this feature. You can skip this step safely by simply clicking CONTINUE.
Click OK on the warning dialog that appears (if you chose not to enter email information) to proceed.
1. Click the SYSTEM menu and choose Upgrade from/to TD Version 17 only

TeamDesign Upgrade Instructions
Revised 06/25/2014
17 | P a g e
2. The Upgrade Data dialog will appear. Please review the upgrade notes on this
dialog then click the file cabinet icon and browse to the location on your network data server where the TeamDesign database is located.
3. The upgrade utility will query the database and the current version of the found in
the database selected should appear in red text. If you have selected a valid database the UPGRADE button will become active. Click on the UPGRADE button to proceed.
4. When the data conversion process completes you will receive a notification. Click
the OK button to proceed.
17.05.XX

TeamDesign Upgrade Instructions
Revised 06/25/2014
18 | P a g e
5. The TeamAdmin administration program should now open. Enter your TeamDesign administrator’s
password and click the OK button.
Some administration functions must now be performed on your newly converted and upgraded data using your TeamAdmin administration tool.
1. The Database must first be reindexed. A dialog should appear reminding you to do so.
2. Click on the SYSTEM menu option and select MAINTENANCE and then RE-INDEX FILES

TeamDesign Upgrade Instructions
Revised 06/25/2014
19 | P a g e
3. You will receive a message that some index files are missing. This is normal. Click the OK button to proceed.
4. When the reindex Data Files dialog opens click the SELECT ALL ON ALL TABS button then
click REINDEX FILES. The reindex dialog box will close when the process is finished.
5. When the reindex process completes the dialog will close automatically.

TeamDesign Upgrade Instructions
Revised 06/25/2014
20 | P a g e
6. Click the SYSTEM menu and select SETUP then SYSTEM CONFIGURATION to access your TeamDesign system configuration settings.
7. Enter a unique company ID number into the appropriate field at the bottom of the COMPANY PROFILE tab. This number will be used by TeamDesign to identify different Data Dictionaries in those dealerships using multiple company databases.

TeamDesign Upgrade Instructions
Revised 06/25/2014
21 | P a g e
8. Click on the PAYABLES tab and change the check date format from Y to STUB-CHECK-STUB.
9. It is recommended that you take a few moments and review all tabs of the SYSTEM CONFIGURATION and verify that no questions remain unanswered.
10. You should now exit the TeamAdmin administration tool by clicking the SYSTEM menu and
selecting EXIT.
YOU HAVE NOW COMPLETED THE TeamDesign INSTALLATION ON YOUR ADMINISTRATION MACHINE.

TeamDesign Upgrade Instructions
Revised 06/25/2014
22 | P a g e
The Workstation Client Installation All the files needed to install TeamDesign on your client machines should now be available on your network. You will not need Full Package Installer to install TeamDesign on your local machines.
1. Open Windows Explorer by right clicking your START menu and choosing the option EXPLORE.
2. Browse to the CLIENT PATCH folder on your network. The default location of this folder is T:\CLIENT PATCH.
3. Locate and double click on the TeamDesignSetup1705XX.exe located in this folder to begin the client installation process. (The version number XX will vary depending on release cycle.
It is recommended that you take all the defaults. The dialogs that will appear will be identical to those shown on the administration workstation installation section. The TeamAdmin administration tool and the TeamDesign Database upgrade programs will not be installed on these client workstations. 4. Once the Client is installed you should see a red and white TeamDesign icon on the desktop.
Double click this icon to open the TeamDesign client for the first time.
5. You will be prompted by a dialog asking where the CLIENT PATCH folder resides on your network.
6.
REPEAT THESE STEPS FOR EACH TeamDesign WORKSTATION YOU HAVE.
YOU ARE NOW FINISHED WITH THE TeamDesign INSTALLATION PROCESS.

TeamDesign Upgrade Instructions
Revised 06/25/2014
23 | P a g e
You can contact technical support if you have any questions or issues during your upgrade process at 1-800-989-9669. You will need your support serial number when you call.