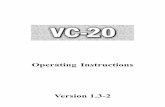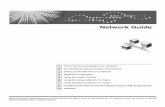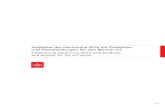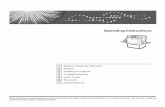Användarmanual - Ricohsupport.ricoh.com/bb_v1oi/pub_e/oi/0001035/0001035563/VG42630… · iv FCC...
Transcript of Användarmanual - Ricohsupport.ricoh.com/bb_v1oi/pub_e/oi/0001035/0001035563/VG42630… · iv FCC...

Användarmanual

ii
Säkerhetsinformation
När du använder den här utrustnignen måste följande säkerhetsföreskrifter alltid efterföljas.
Säkerhet under användning
I den här manualen används följande viktiga symboler:
VARNING:
Betyder potentiellt farliga situationer som, om inte anvisningarna följs, kan resultera i döden eller allvarlig skada.
FARA: Betyder potentiellt farlig situation som, om inte anvisningarn följs, kan resultera i mindre eller smärre skada eller skada på egendom.
Viktigt : Betyder brukskrav och -restriktioner. Läs igenom och följ de här anvisningarna för att tillförsäkra ordentlig användning och för att undvika skada på maskinen.
Obs: Betyder ytterligare förklaring eller förtydligande. Att läsa det här rekommenderas starkt.
VARNING: För att undvika farlig elektrisk stöt eller bran ska du avstå från att ta bort några höljen eller skruvar, annat än de som specificeras i den här manualen.
FARA:
För att minska risken för brand ska du endast använda nr. 26AWG eller större
telekommunikationssladd.
Koppla bort eluttaget genom att dra i kontakten, inte i kabeln.
Vidrör inte metallfingrarna på ADF pad-modulen. Kanterna är skarpa och beröring av dem
kan resultera i skada.

iii
Säkerhetsåtgärder
Installera inte utrustningen i närheten av uppvärmning eller luftkonditioneringsapparater. Installera inte utrustningen på en fuktig eller dammig plats. Use only the AC adapters (HEG42-240200-7L by Hitron) included with the machine. Om
du använder andra AC-adaptrar kan maskinen skadas och göra garantin ogiltig. Placera utrustningen säkert på en plan, jämn yta. Lutande eller ojämna ytor kan orsaka
mekaniska- eller pappersmatningsproblem. Behåll kartongen och packningsmaterial för frakt.
Anmärkning
Viktigt
Kopiera inte någon del för vilket kopiering är förbjudet enligt lagen.
Kopiering av följande delar är vanligtvis förbjudet av lokala lagar:
Sedlar, intäktsstämplar, obligationer, aktiebrev, bankutkast, checkar, pass, körkort.
Den här maskinen är utrustad med en funktion som förhindrar sedelförfalskning. P g a det kan inte bilder som liknar sedlar kopieras på ett korrekt sätt.
Upphovsrätt och varumärke
Ethernet är ett registrerat varumärke hos Xerox Corporation.
Microsoft, Windows, Windows NT, Windows XP och Windows Vista är registrerade varumärken hos Microsoft Corporation i USA och/eller i andra länder.
Andra produktnamn som används här är endast till för identifiering och kan vara varumärken hos sina respektive företag. Vi frånsäger oss alla rättigheter till de här varumärkena.
De riktiga namnen på Windows operativsystem är följande:
Garanti
Informationen som ingår i det här dokumentet är föremål för förändring utan föregående underrättelse. Tillverkaren garanterar inte på något sätt med hänseende till det här materialet, inräknat men inte begränsat till, tillämpbara garantier för tillpassning för särskilt syfte. Tillverkaren kan inte hållas ansvarig för fel som ingår här, för olycksam eller påföljande skada i anslutning till möblemang, prestanda eller bruk av det här materialet.

iv
FCC Radio Frequency störningsyttrande
Den här produkten har testats och befunnits överenstämma med gränserna för en klass B
digital apparat, i enlighet med del 15 i FCC-reglerna. Användning är föremål för följande
två villkor: (1) Den här apparaten får inte orsaka skadlig störning och (2) den här
apparaten måste acceptera störning som tas emot, inräknat störning som kan orsaka
oönskat bruk. FCC klass B-gränserna är utformade för att tillhandahålla lämpligt skydd
mot skadlig störning i en hemmainstallation. Den här utrustningen genererar, använder
och kan avge radiofrekvensenergi och, om den inte är installerad och används i enlighet
med anvisningarna, den kan orsaka skadlig störning på radiokommunikationer. Dock finns
ingen garanti att störning inte kommer att inträffa i en särskild installation. Om den här
utrustningen orsakar skadlig störning på radio- eller TV-mottagning, vilket kan fastställas
genom att utrustningen stängs av och sätts på, uppmuntras användaren att försöka
korrigera störningen med hjälp av en eller flera av följande åtgärder:
Rikta om eller flytta på mottagningsantennen. Öka avståndet mellan utrustningen och mottagaren. Anslut utrustningen till ett uttag på en annan strömkrets än den som mottagaren är
ansluten till. Rådfråga inköpsstället eller servicerepresentanten för ytterligare förslag.
CE-varning
Den här produkten emotser gränserna för klass B för EN55022, EN55024 och säkerhetskraven för EN 60950.

v
Innehållsförteckning
1 Komma igång ........................................................... 1
Introduktion............................................................................................. 1 Funktioner................................................................................................ 1 Extern vy.................................................................................................. 3
Vy framifrån........................................................................................ 3 Anslutningsportar ............................................................................... 4 Kontrollpanelen .................................................................................. 5
Information om förinstallation ................................................................. 7 Internetkommunikationsfunktioner ....................................................... 10
Scanna till e-post .............................................................................. 10 Scanna till mapp ............................................................................... 11
2 Installera din maskin.............................................. 12
Minimum konfigurationskrav.................................................................. 12 Låsa upp scanningsenheten ................................................................... 13 Installera pappersinmatningsfacket....................................................... 14 Installera pappersstoppet ...................................................................... 15 Ansluta kablarna .................................................................................... 16
Ansluta ADF-kabeln .......................................................................... 16 Ansluta Ethernet-kabeln ................................................................... 16 Ansluta skrivarkabeln ....................................................................... 16 Anslut telefonlinjen........................................................................... 17 Ansluta ström och sätta på maskinen ............................................... 17
3 Installera drivrutin för skrivare .............................. 18
Innan du installerar drivrutin för skrivare.............................................. 18 Välja skärmvisningsspråk ................................................................. 18 Skriva ut en testsida ......................................................................... 19
Installera en drivrutin för skrivare med hjälp av nätverket.................... 20
4 Konfigurera maskinen ............................................ 24
Specificera produktens nätverksinställningar......................................... 25 Specificera fler administratörsinställningar genom produktens webbsida27 Specificera fler administratörsinställningar via Nätverkshanteringsverk- tyg.......................................................................................................... 29 Specificera en mappmall ........................................................................ 49
Ställa in servrarna för att spara din bild............................................ 49 Specificera en mappmall genom produktens inbäddade webbsida.... 56 Redigera en mapp från produktens webbsida ................................... 59
Ställa in faxinställningar som krävs........................................................ 64 Ställa in din plats .............................................................................. 64 Ställa in fax-sidhuvudet .................................................................... 65

vi
5 Användning.............................................................66
Ladda papper ..........................................................................................67 Anmärkning gällande bruk av ADF.................................................... 67 Placera dokument i ADF ................................................................... 68 Placera dokument på glaset ............................................................. 69
Kopiera ...................................................................................................70 Grundläggande bruk......................................................................... 70 Avancerad användning ..................................................................... 71
Skicka dina dokument till e-post.............................................................74 Grundläggande bruk......................................................................... 74 Avancerad användning ..................................................................... 75 Använda mjuktangentbordet ............................................................ 79 Använda adressboken ...................................................................... 80
Skicka dina dokument till filsparningsserver ..........................................82 Grundläggande bruk......................................................................... 82 Avancerad användning ..................................................................... 83 Lägga till en ny mapp ....................................................................... 86
Faxa dina scannade dokument................................................................89 Grundläggande bruk......................................................................... 89 Avancerad användning ..................................................................... 91 Avbryta ett faxjobb .......................................................................... 93 Använda Telefonboken ..................................................................... 94
Scanna dina dokument............................................................................95 Systemkrav ...................................................................................... 95 Procedur FÖr Installation Av Drivrutin ............................................. 95 Scannerbruk ..................................................................................... 97 En blick på användargränssnittet ..................................................... 98 Använda grundfunktionerna............................................................. 99 Använda de avancerade funktionerna ............................................ 102 Använda andra verktyg .................................................................. 110
Skriva ut ditt dokument ........................................................................111
6 Problemsökning....................................................112
Informationsmeddelande......................................................................112 Informationsmeddelanden under scanning och kopiering .............. 112 Informationsmeddelanden under närverkande .............................. 113 Informationsmeddelande under e-postanvändning ........................ 114 Informationsmeddelanden under filsparande................................. 116 Informationsmeddelanden under faxning ...................................... 119
Rensa ett pappersstopp ........................................................................120 Ta bort onormal bildlinje.......................................................................121 När ett jobb inte utförs .........................................................................122 Felsökning vid användning av utskriftfunktion .....................................123
7 Underhålla din maskin ..........................................124
Rengöra glaset......................................................................................124 Rengöra LCD-skärmen ..........................................................................125 Rengöra ADF.........................................................................................126 Byta ut ADF Snap-in-dynan...................................................................127

vii
Bilaga ................................................................... 128
Hantera Adressboken ........................................................................... 128 Lägga till en e-postadress............................................................... 128 Ändra en e-postadress .................................................................... 131 Radera en e-postadress .................................................................. 133 Lägga till en ny grupp ..................................................................... 135 Ändra en grupp ............................................................................... 138 Radera grupper............................................................................... 140
Hantera Fax-telefonboken.................................................................... 141 Lägga till nytt faxnummer............................................................... 141 Radera eller ändra telefonnummer ................................................. 142 Lägga till ny faxgrupp ..................................................................... 143 Ändra en telefongrupp .................................................................... 144 Radera en telefongrupp .................................................................. 144
Account Management ........................................................................... 145 Ställa in Kontohanteringen genom produktens webbsida. .............. 145
Specifikationer ..................................................................................... 150 Innehåll................................................................................................ 154

1
1 Komma igång
Introduktion
Tack för ditt köp av produkten, en 4-in-1 MFP. Produkten erbjuder en helt ny
dokumentleveranstekonlogi och för över pappersdokument elektroniskt via internet.
Med produkten kan du omedelbart scanna pappersbaserade dokument och leverera
den elektroniska bilden till olika destinationer, inräknat e-postadresser, skrivare,
faxmaskin, ftp-server, webbsida eller någon annans dator i nätverket. Ett nytt sätt
att dela ut dokument är snabbare, mer kostnadseffektivt och säkrare än traditionella
metoder, som t ex post eller bud.
Funktioner
Digital kopiering: Då produkten innehåller en laserskrivare kan den göra digitala kopior med en enaståense kopieringskvalitet. Med en lättanvänd kontrollpanel och en högkvalitativ LCD-skärm blir det lätt och smidigt att göra digitala kopior.
E-post: När den är ansluten till ett ethernetnätverk och en SMTP-server kan du med hjälp av produkten överföra dokument till din e-post som bilaga. Med ett tryck på e-postknappen och val av din mottagares e-postadresser scannas först dokumentet och konverteras till en bildfil, och sedan förs den över till fjärrmottagaren inom ett par minuter. Spara filer (Scan to Folder):
Med hjälp av produkten kan du skicka de scannade dokumenten till en server eller en persondators filmapp över intranät, med FTP (File Transfer Protocol), HTTP (Hypertext Transfer Protocol); HTTPS (ett säkert sätt att använda HTTP), CIFS (Common Internet File System). Scanna-till-mapp-funktionen avlastar e-postservern från hantering av stora bilagor. Fax: Med det inbyggda faxmodemet och en ytterligare telefonlinje kan produkten föra över dina scannade dokument till en faxmaskin, precis som en vanlig faxmaskin.

2
Skicka flersidigt dokument: Med Autodokumentmataren tillåter produkten en lagring av 50-sidiga dokument som scannas kontinuerligt på samma gång, i god kvalitet, för att öka din effektivitet. Hantera produkten på avstånd: Produkten tillhandahåller ett smidigt sätt att hantera din e-postadressbok, Filningsdestinationer (mappar) och telefonbok, allt detta på avstånd. Genom att helt enkelt ange maskinens IP-adress i URL-fältet på din webbläsare kommer produktens webbsida att visas. På den här sidan kan adminsitratören skapa upp till 2000 e-postadresser, 40 filningsdestinationer och 200 faxnummer, för att på ett smidigt sätt leverera de scannade dokumenten till flera mottagare.

3
Extern vy
Vy framifrån
1. Pappersinmatningsfack och pappersstöd
5. Kontrollpanel
2. Pappersstopp 6. LCD -skärm
3. Dokumenthölje 7. ADF-enhet
4. Handtag
1
5
6
2
4
7 3

4
Anslutningsportar
1. Uttagslinje To connect the product to a “RJ-11” telephone jack provided by the telephone company with a telephone line.
Obs: Om du vill använda produkten som en vanlig faxmaskin måste du koppla in en ände av telefonlinjen till ”Uttagslinjen” (det externa) och den andra änden till ”RJ-11” telefonuttaget med en telefonlinje.
2. Telefonuttag: Det här telefonuttaget ska inte användas då inget handset följer med produkten.
3. LAN-port: För att ansluta ett nätverk med en nätverkskabel.
4. Skrivarport: För att ansluta skrivaren med en USB-kabel.
5. USB-port: För att ansluta en dator som en USB-scanner.
6. ADF-port: För att ansluta ADF-enheten med en ADF-kabel.
7. 24VDC/2.0A: För att ansluta ström med en elkabel.
8. Strömbrytare: För att sätta på och stänga av maskinen.
1 2 3 4 5 6 7 8

5
Kontrollpanelen
Del A: LCD -skärm
Används för att visa aktuellt bruk.
Del B: Funktionsknappar:
Används för att välja arbetsläge. Funktionsknappar:
Tryck för att kopiera.
Tryck för att skicka ditt scannade dokument till e-post.
Tryck för att skicka ditt scannade dokument till en förutbestämd server.
Tryck för att skicka ditt scannade dokument till en faxmaskin.
Del A
Del B Del C Del D

6
Del C: Sifferknappsatsen:
Används för att mata in kopieringskvantitet eller faxnummer.
Del D: Start & andra knappar:
Används för att välja särskilda krav, eller startknapp för att börja skicka eller kopiera dina dokument.
Välj för att komma åt användarverktyg för att ställa in systemet.
Välj för att rensa aktuella inställningar och återgå till standardinställningar. Tryck knappen i mer än 5 sekunder för att återgå till fabriksstandardinställningarna.
Välj för att gå över i energisparläge.
• Ström-LED – används för att se om strömen är på och om apparaten är redo att användas.
• Varnings-LED – används för att påvisa fel. • Insomnings-LED – används för att påvisa
energisparstatus.
Välj för att stoppa processen.
Välj för att starta kopiering, e-post, spara fil eller faxa i svart och vitt läge.
Välj för att starta kopiera, skicka e-post eller spara fil i färgläge.

7
Information om förinstallation
Produkten har installerats på ditt nätverk för att utföra funktionerna skicka e-post
och spara fil. Innan du använder produkten ska du installera den ordentligt på ditt
nätverk för funktionen skicka e-post och spara fil. Följande nätverksparametrar
måste ställas in.
Viktigt !
Kopiera följande tabell och be din nätverksadministratör att komplettera informationen.
1. DHCP aktivera: 2. IP-adress : . . . 3. Subnet mask: . . . 4. Gateway IP: . . . 5. DNS-server: . . . 6. SMTP-server: 7. SMTP-port: 25 8. POP3-server: 9. POP3-port: 10. LDAP-server: . . . 11. LDAP-port:

8
Förklaring av innehållet:
1. *DHCP aktivera: Välj Ja för att erhålla IP/subnet/gateway-adresser automatiskt från en DHCP-server.
2. *IP-adress : Internetprotokoll-(IP) adressen som är tilldelad din maskin av din nätverksadministratör eller av en DHCP-server.
3. Subnet mask: Nätmaskadressen som är tilldelad av din nätverksadministratör eller av en DHCP-server.
4. Gateway IP: Gateway-IP-adressen som är tilldelad av din nätverksadministratör eller av en DHCP-server eller av en DHCP-server.
5. *DNS-server: IP-adressen till en DNS-server som är tilldelad av din nätverksadministratör.
6. *SMTP-server: IP-adressen till din SMTP-mail-server som är tilldelad av din nätverksadministratör.
7. SMTP-port:
Portnumret på din SMTP-mail-server.
8. *POP3-server:
IP-adressen till din POP3-server.
9. *POP3-port: Portnumret till din POP3-server.
10. *LDAP-server:
IP-adressen till din LDAP-server.
11. LDAP-port:
Portnumret till din LDAP-server.

9
Obs:
1. DHCP-server: Med DHCP (Dynamic Host Configuration Protocol) kan en värd automatiskt tilldelas en unik IP-adress varje gång den ansluter till ett nätverk, vilket gör IP-adresshanteringen mycket enklare för nätverksadministratören. Om DHCP-servern är tillgänglig från ditt nätverk behöver du inte ange TCP/IP, subnetmask, gateway och DNS-information. Den här informationen kommer istället att ges automatiskt för produkten.
2. IP-adresss: En IP (Internet Protocol)-adress identifierar på ett unikt sätt en värdanslutning till ett IP-nätverk. Systemadministratören eller nätverksdesignern tilldelar IP-adressen. IP-adressen består av två delar, en som identifierar nätverket och den andra din nod.
IP-adressen skrivs vanligtvis som fyra siffror separerade med punkter. Varje nummer kan vara mellan noll och 255. T ex kan 10.1.30.186 vara en IP-adress.
3. SMTP: Det står för Simple Mail Transfer Protocol. Det är det huvudsakliga kommunikationsprotokollet som används för att skicka och ta emot e-post på internet.
4. DNS: Det står för Domain Name System. DNS-servern identifierar värdar via namn istället för IP-adresser. Om inte DNS-servern är tillgänglig på ditt nätverk kan du mata in domännamnet istället för IP-adressens siffror.
5. POP3: POP3 är den senaste Post Office Protocol 3, det är en tjänst som lagrar och levererar e-post för olika klienter som inte är anslutna till Internet 24 timmar om dygnet. E-post behålls i POP3 tills dess att du loggar in.
6. LDAP: Står för Lightweight Directory Access Protocol. LDAP gör det möjligt för användare att komma åt kataloger och adressböcker direkt från externa nätverksanslutna enheter för att förenkla dokumentdistributionen.

10
Internetkommunikationsfunktioner
Scanna till e-post
Med hjälp av produkten kan du leverera dina scannade dokument till e-postadresser i nätverket. Dokumentet scannas först och konverteras till ett standardformat PDF, JPEG, TIFF eller MTIF (Multi-page TIFF), och förs sedan över till fjärrmottagare på samma gång som en e-postbilaga. När du skickar ett e-postmeddelande till någon via produkten använder produkten SMTO för att skicka dina utgående e-postmeddelande till din SMTP-mailserver, och sedan skickas de här e-postmeddelandena till dina mottagare via internet.
Intranät
E-mail Server
PC
≈
≈
PC
Internet
enhet
enhet
PC

11
Scanna till mapp
Genom intranätet med FTP (File Transfer Protocol), HTTP (Hypertext Transfer Protocol), HTTPS (ett säkert sätt att använda HTTP) eller CIFS (Common Internet File System) låter dig produkten spara scannade dokument direkt på en förutbestämd server eller en persondator i nätverket i ett standardfilformat PDF, JPEG, JPEG_EXIF, TIFF eller MTIFF. CIFS är delningssystemet för Microsoft Windows. Vad som är unikt för den här spara fil-funktionen är att lårta alla företagsanvändare dela på en maskin för att skicka dokument till varje önskad filmapp på en förutbestämd server eller individuell dator.
Intranät FTP, HTTP, HTTPS servers
CIFS servers
(Windows)
PC
enhet

12
2 Installera din maskin
Det här kapitlet riktar sig särskilt till personer som är ansvariga för administrationen
av produkten. Det rekommenderas att administratören läser igenom det här kapitlet
innan maskinen installeras.
Minimum konfigurationskrav
För att använda produkten på bästa sätt krävs följande konfigurering: Skicka e-postmeddelanden från produkten:
• TCP/IP nätverk • En SMTP- och en alternativ POP3-server
För att spara dokument via intranätet
• FTP, HTTP, HTTPS eller CIFS-protokollmiljö • Windows 98SE, Windows NT, Windows 2000, Windows Me, Windows XP,
Windows Vista, HTTP eller FTP-server

13
Låsa upp scanningsenheten
Scanningsenheten är låst under transport för att skydda scanningsmekanismen från skada. Var noga med att låsa upp scanningsenheten innan du använder maskinen. 1). Hitta låsspärren under scannern.
2). Flytta låsspärren till “upplåst position”.
Obs:
Om du måste flytta på produkten pga reparation eller annan anledning ska du vara noga med att låsa produkten innan den flyttas. För att låsa produkten gör du följande, 1. Stäng av produkten. 2. Om scanningsenheten inte hittas på framsidan av glaset vrider du på
produkten. Efter att scanningsenheten återfinnes på fronten stänger du av produkten.
3. Flytta låsspärren till “Låst position”.
“Låst position”
“Upplåst position”
Scanningsenheten i den här positionen innan scannern låses.

14
Installera pappersinmatningsfacket
1. Fäst Pappersstödet på pappersinmatningsfacket.
2. Sedan fäster du pappersinmatningsfacket på maskinen.
Pappersstöd
Inmatningspappersfack

15
Installera pappersstoppet
Fäst pappersstoppet på hållaren för dokumenthöljet som illustreras nedan.
- Om du använder A4 eller letterstorlekspapper ska du dra upp spaken för att
undvika att dokument faller ner från MFP på golvet.
- Om du använder pappersstorleken legal trycker du ner spaken.
Pappersstopp
Lever
Dokumenthölje
Ditt dokumentpapper i storleken Letter

16
Ansluta kablarna
Ansluta ADF-kabeln
Anslut ADF (Auto Document Feeder) –kabeln (fäst vid dokumenthöljet) till ADF-porten på baksidan av produkten.
Ansluta Ethernet-kabeln
1. Anslut ena änden av din Ethernet LAN –kabel till tillgänglig port på din Ethernet
Hub.
2. Anslut den andra änden till LAN-porten på baksidan av produkten.
Ansluta skrivarkabeln
1. Anslut den ena änden av skrivarkabeln till skrivaren.
2. Anslut den andra änden till porten PRINTER på baksidan av produkten.
ADF-port
LAN-port
Skrivarport

17
Anslut telefonlinjen
1. Koppla in den ena änden av telefonlinjen till uttaget LINE längst ut tiol vänster på den bakre panelen.
2. Koppla in den andra änden av telefonlinjen till telefonuttaget “RJ-11” som
du får från telefonbolaget.
Ansluta ström och sätta på maskinen
1. Tryck ner strömbrytaren till positionen ”0” för att stänga av produkten.
2. Anslut den lilla änden av elkabeln till eluttaget (24Vdc/2.0A) på produkten.
3. Anslut den andra änden till lämpligt eluttag.
4. Tryck ner strömbrytaren till positionen ”I” för att sätta på produkten. Efter att uppstartsmeddelandet har visats, visar LCD-skärmen den förinställda redostatusen.
Obs:
Du kan trycka ner knappen Energibesparing på kontrollpanelen för att byta till energisparläget. Om produkten är overksam under 15 minuter (standardinställning) kommer den att stänga av scanningslampan automatiskt. Tryck på valfri knapp förutom energisparknappen för att återgå till redostatusen.
24Vdc/2.0A –uttag
Linjeuttag

18
3 Installera drivrutin för skrivare
Innan du påbörjar det här kapitlet ska du ha ställt in maskinen genom att ha följt
procedurerna som visas i Snabbinstallationsguiden.
Innan du installerar drivrutin för skrivare
Välja skärmvisningsspråk
Standardspråkinställningen för skrivarens visningspanel är engelska. Utför följande procedur om du vill använda engelska på panelvisningen.
1. Sätt på skrivaren.
2. Tryck på knappen Menu.
3. Tryck på någon av knapparna ▼ eller ▲ för att visa Språk och tryck sedan på knappen # Enter..
4. Tryck på någon av knapparna ▼ eller ▲ välja språk och tryck sedan på knappen # Enter
5. Tryck på knappen Menu för att återgå till startskärmen.

19
Skriva ut en testsida
Du kan se att skrivaren fungerar ordentligt genom att skriva ut en testsida (konfigureringssida). Emellertid kan du inte kontrollera anslutningen mellan skrivaren och din dator genom att skriva ut en testsida.
1. Tryck på knappen Menu.
2. Tryck på någon av knapparna ▼ eller ▲ för att visa Lista/Testa utskrift och tryck sedan på knappen # Enter.
3. Tryck på någon av knapparna ▼ eller ▲ för att visa Config.-sidan och tryck sedan på knappen # Enter.
4. Tryck på knappen # Enter för att återgå till startskärmen.

20
Installera en drivrutin för skrivare med hjälp av nätverket
1. För in den medföljande CD-ROM-skivan i CD-ROM-läsaren. Om Autostart körs klickar du Avbryt och sedan Avsluta.
2. Öppna fönstret Skrivare och faxar eller fönstret Skrivare.
3. Klicka på Lägg till en skrivare. Det startar hjälpguiden Lägg till skrivare, och sedan klickar du på Nästa.
4. Klicka på Lokal skrivare ansluten till den här dator eller Lokal skrivare rensa kryssrutan för Upptäck automatiskt och installera min Plug and Play-skrivare och klicka sedan Nästa.
5. Klicka på Skapa en ny port och välj sedan Standard TCP/IP Port i "Porttyp".

21
6. Klicka på Nästa för att starta hjälpguiden för Lägg till standard TCP/IP-skrivarport.
7. Ange scanners IP-adress och klicka sedan på Nästa. För att ställa in scannerns IP-adress, se ”Specifiera produktens nätverksinställningar".
8. Klicka på Ha disk...

22
9. Klicka på Bläddra... och specifiera plats för skrivarens drivrutin.
Om CD-ROM enheten är D finns källfilerna för skrivarens drivrutin på följande ställe: RPCS printer driver D:\DRIVERS\RPCS\WIN2K_XP\(Language)\DISK1 D:\DRIVERS\RPCS\WIN9X_ME\(Language)\DISK1 PCL5E printer driver D:\DRIVERS\PCL5E\WIN2K_XP\(Language)\DISK1 D:\DRIVERS\PCL5E\WIN9X_ME\(Language)\DISK1 PCL6 printer driver D:\DRIVERS\PCL6\WIN2K_XP\(Language)\DISK1 D:\DRIVERS\PCL6\WIN9X_ME\(Language)\DISK1 PostScript 3 printer driver D:\DRIVERS\PS3\WIN2K_XP\(Language)\DISK1 D:\DRIVERS\PS3\WIN9X_ME\(Language)\DISK1
10. Välj installationsinformationsfilen för skrivarens drivrutin som du vill installera och klicka på Öppna.

23
11. Klicka OK.
12. Följ anvisningarna på skärmen för att slutföra installationen av drivrutinen.
Obs:
När du använder en skrivare under Windows Vista måste du ladda ner drivrutin för skrivare från följande leverantörs webbsida. Välj den här skrivaren och operativsystem som du använder, och ladda sedan hem den.

24
4 Konfigurera maskinen
Följande inställningar eller destinationer måste definieras av systemadministratören innan produkten används för att distribuera scannade dokument i nätverket.
Nätverks- och e-postparametrar: Definierar parametrar för TCP/IP, SMTP och POP3-protokoll för att skicka dina scannade dokument till e-postadresser.
Filsparningsdestinationer: Definierar protokoll och destinationer för att skicka dina scannade dokument till FTP-servrar, webben eller andra persondatorer på nätverket.
För att specificera de här inställningarna eller destinationerna kan administratören ange relevanta värden frå alternativen för Användarverktyg på kontrollpanelen. Förutom att använda kontrollpanelen tillåter produkten också administratören att konfigurera maskinen antingen med hjälp av att starta produktens inbäddade webbsida (Web Image Monitor) eller genom att starta Nätverkshanteringsverktyget som finns med på den medföljande CD-skivan med Scannerdrivrutiner. Produktens inbäddade webbsida (Web Image Monitor) gör så att administratören kan konfigurera varje maskin med en webbläsare, samtidigt som Nätverkshanteringsverktyget gör så att administratören kan uppdatera produkten och hantera flera produkter i nätverket. För mer information om hur du använder Nätverkshanteringsverktyget, se onlinehjälpen för Nätverkshanteringsverktyget. Obs:
Om systemadministratören har valt DHCP kommer IP-adressen för TCP/IP, gateway, subnetmask och DNS-server att ges automatiskt.
När du installerar produkten för första gången rekommenderas att administratören håller på standardsysteminställningarna. Inställningarna kan anpassas senare när du väl har bekantat dig med användningen och funktionaliteterna.

25
Specificera produktens nätverksinställningar
1. Sätt på maskinen. Efter en uppvärmning på ett par sekunder startas
standardbruksläget på touchpanelen. T ex, följande Kopierings-läge.
2. Tryck på knappen Användarverktyg på kontrollpanelen. Det startar
följande skärm Användarverktyg.

26
3. Tryck på Nätverksinställningar för att visa följande skärm
Nätverksinställningar.
4. Då standardinformationen för TCP/IP är inkorrekt matar du in din egen
nätverksinformation via mjuktangentbordet. Tryck varsom helst på fältet
IP-adress/Subnet Mask/Gateway IP/DNS-server för att visa
mjuktangentbordet och sedan skriva in korrekta uppgifter. T ex;
5. Tryck på Återgå efter att du har skrivit klart din information för att återgå till
skärmen Nätverksinställningar.
6. I skärmen Nätverksinställningar trycker du på OK för att återgå till
skärmen Användarverktyg.

27
Specificera fler administratörsinställningar genom produktens webbsida
1. Specificera nätverksinställningar på kontrollpanelen via mjuktangentbordet. (se
föregående avsnitt, Specificera produktens nätverksinställningar.
2. Produkten är utformad med in inbäddad webbsida för att låta systemadministratören hantera produkten utan att vara på plats. Skriv helt enkelt in IP-adressen till produkten i URL-fältet på webbläsaren och tryck Enter. Produktens webbsida visas.
3. Klicka på varje menyalternativ för att mata in relevanta uppgifter. För mer
information om varje inställning kan du läsa följande avsnitt Sammanfattning av användarverktyg

28
Obs:
Menyalternativen ”Hantering” och ”Administrativa inställningar” är blockerade med lösenord. Klicka på Login för att ange detaljinställningar då maskinen levereras utan något särskilt lösenord. Du kan skapa ett lösenord senare och skriva upp det så att du inte glömmer bort det.
För en effektiv hantering rekommenderas att du skapar ett administratörslogin senare.
Om du vill återgå till fabriksinställningarna trycker du helt enkelt på knappen Rensa lägen under mer än 5 sekunder. På ett ögonblick har alla uppgifter i inställningarna för Hantering och Administrativa inställningar ändrats till fabriksinställningarna.
Observera att en del inställningar i ”Användarverktyg” också kan ställas in av användare då de kopierar, skickar individuella e-post, skickar individuella filer till mappar eller skickar individuella filer till faxmaskin då de trycker på någon av knapparna ”Kopiera”, ”E-post”, ”Mapp”, eller ”Faksimil” på kontrollpanelen. Om däremot användare inte lyckas med att göra de här inställningarns kommer standardinställningarna att tillämpas automatiskt. Det innebär att administratören tilldelar standardinställningar för vanliga funktioner. Dock kan en individuell använder också ställa in egna inställningar då han eller hon utför en av funktionslägena.
Alternativt kan du specificera fler administratörsinställningar på kontrollpanelen via mjuktangentbordet. Se föregående avsnitt, Specificera produktens nätverksinställningar för att specificera administratörsinställningarna via mjuktangentbordet.

29
Specificera fler administratörsinställningar via Nätverkshanteringsverktyg
1. Placera den medföljande CD-ROM-skivan i CD-ROM-läsaren. På ett ögonblick
visas installationsgrafiken.
2. Välj Nätverkshanteringsverktyg och följ anvisningarna på skärmen för att
slutföra installationen.
3. Starta Nätverkshanteringsverktyg genom att trycka Start>Alla
program>Nätverkshanteringsverktyg>Nätverkshanteringsverktyg.
4. På ett ögonblick visas skärmen Nätverkshanteringsverktyg enligt följande.
5. Välj Ny enhet från menyn Fil för att visa följande dialogruta.
Eller klicka på verktyget ny enhet från verktygsfältet.
Eller dubbelklicka på den stora ikonen för ny enhet ( ).
6. Ange IP-adressen till enheten som visas.

30
7. På ett ögonblick kommer enheterna i nätverket att visas i huvudfönstret.
8. Dubbelklicka på enhetens ikon, eller också kan du försöka någon av följande
sätt för att visa produktens inbäddade webbsida för att specificera önskade
inställningar.
-Välj enhetens ikon och välj verktyget Menyinställningar i verktygsfältet.
-Välj enhetens ikon och klicka höger musknapp och välj Meny.
9. Klicka på varje menyalternativ för att mata in relevanta uppgifter. För mer
information om varje inställning kan du läsa följande avsnitt Sammanfattning av
användarverktyg
Obs:
För mer information om hur du använder Nätverkshanteringsverktyg, se
onlinehjälpen för Nätverkshanteringsverktyget.

31
Sammanställning av användarverktygen
Information: Används för att visa produktens basinformation. Alternativ Beskrivning
Modell Visar produktens modellnamn.
Tillverkare Visar tillverkarens namn.
MAC-adress Visar scanningsenhetens MAC-adress.
Serinummer Visar produktens serienummer.
System Firmware Version
Visar systemets firmwareversion.
Scanner Firmware Version
Visar scannerns firmwareversion.
Hemsidesversion Visar hemsidesversionen.
Sidräkning Visar räkneverk för B&W Net Scan+PC Scan, Color Net Scan+PC Scan, B&W kopiering, skicka fax, mottaget fax, ADF, Total. Menu Map: Nudda vid “Skriv ut” för att skriva ut alla menyalternativ och vad de står för.. Användarrapport: Nudda vid ”Skriv ut” för att skriva ut all räknarinformation.

32
Allmänt: Används för att specificera produktens allmänna information. Alternativ Beskrivning
Maskinnamn Ställer in produktens maskinnamn. (Namnet som du vill ska synas i mottagarens e-post).
Landskod Välj det land i vilket du befinner dig. Den här inställningen krävs för att utföra faksimilfunktionen.
Tidszon Ställer in lokal tidszon baserad på Greenwich Mean Time (GMT). Med tidszoninställningen kommer dina e-postmeddelanden utomlands ifrån att visa din lokala tid istället för sändarens lokala tid.
Datum/tid Ställer in apparatens klocka, inkluderat datum och tid.
Nätverksinställning: Används för att specificera produktens nätverksinställningar. Alternativ Beskrivning
DHCP aktivera: Om du har en tillgänglig DHCP-server på ditt nätverk och om DHCP är aktiverad kommer ovan nämnd IP, subnet mask, gateway och DNS-server att ges automatiskt. Val: PÅ, *AV
IP-adress Internetprotokoll-(IP) adressen som är tilldelad din maskin av din nätverksadministratör.
Subnet mask Nätmaskadressen tilldelas dig av din nätverksadministratör.
Gateway IP Gateway IP-adressen tilldelas dig av din nätverksadministratör.
DNS-server Domännamnservern tilldelas dig av din nätverksadministratör.
*Fabriksstandard

33
E-postserver: Används för att specificera produktens e-postserverinformation.
Alternativ Beskrivning
Enhetens e-postadresskonto
Enhetens e-postadress
Ange e-postadressen till apparaten. Det är också standard ”från-”adressen när du skickar e-post från apparaten.
UtBoxserver (SMTP) IP eller URL
Ange SMTP IP eller SMTP URL-adressen.
Port # Ange portnumret på SMTP-servern. * 25
Autentifieringsmetod
Ange e-postautentifieringsmetod. Val: *Ingen, SMTP, POP3
Användarnamn Enter the login name for SMTP or POP3 authentication.
Lösenord Enter the password for SMTP or POP3 authentication.
POP3-server IP eller URL
Ange POP3-server IP eller POP3 URL-adress.
Port # Ange portnumret på POP3-servern. * 110
Extern adressbok
LDAP-server IP eller URL
Ange din LDAP-server IP eller URL-adress här.
Port # Ange portnumret på LDAP-servern. * 389
Användarnamn Ange användarnamnet på LDAP-servern. 1. I Microsoft Active Directory, kan vissa
servrar kräva att du lägger till “domännamn” som ditt fullständiga inloggningsnamn. Om ditt domännamn t.ex. är “företag” och ditt användarnamn “administratör”, är ditt fullständiga inloggningsnamn “företag\administratör”.
2. När din LDAP-server kräver en ”anonym inloggning”, ska du lämna ditt namn och ditt lösenord tomt istället för att skriva ”anonym” som inloggningsnamn och lösenord.
Lösenord Ange lösenordet på LDAP-servern.

34
Bas-DN Ange ditt bas-DN. Bas-DN (distinguished name)
identifierar startpunkten för en sökning. En dn indikerar vilken post som ska visas i ett LDAP-träd. Toppnivån i LDAP-katalogträdet är basen, och kallas ”bas-DN”. Du kan t.ex. ange en bas för dc=com, dc=net för en sökning som startar överst och går nedåt.
*Fabriksstandard
Obs
1. Användarnamnet och lösenordet är känsligt för små och stora bokstäver och är
2. upp till 28 tecken.
LDAP-sökning: Den här maskinen stödjer två typer av autentisering, enkel och anonym,
för inloggning p dina LDAP-servrar. Maskinen tillåter upp till 100 matchresultat vid en enkel sökning. Attribut som t.ex. “cn” och “mail” har fördefinierats som sökfält. Om
ditt söktest är "m", söker LDAP sökmotor det namn eller den e-postadress som innehåller tecknet "m". Du kan t.ex. få matchresultat som "mary, [email protected]", eller "jack, [email protected]".

35
Kopieringsstandard: Används för att specificera produktens
standardkopieringsinställningar. Observera ärr när systemet autoåterställningstid är
slut eller om enheten stängs av och sätts på igen måste kopieringsinställningarna
göras om. Alternativ Beskrivning
Grundläggande
Bilddensitet Justera bilddensiteten i sju steg med hjälp av kontrollpanelen. Du kan specificera standardvärdet för bilddensiteten i spannet 1 till 7 med hjälp av produktens webbsida. När du ökar värdet blir utskrifterna mörkare, och om värdet minskas blir utskrifterna ljusare. Val: 1, 2, 3, *4, 5, 6, 7
Kopieringsläge Välj fokus på dina kopior. T ex, om ditt dokument innehåller många bilder väljer du Foto. Om ditt dokument endast innehåller text väljer du Text. Hastighetsläget är ett standardläge för alla dokument. Val: *Hastighet, Text, Foto.
Bildredigering
Radera kant Ställer in längd på den kant som du vill beskära. Val: *0/0.25/0.5/0.75/1.0 tum eller *0/6/13/19/25 mm.
Margin aljustering
Alternativet ”Marginaljustering” flyttar den kopierade bilden till höger och/eller till botten, beroende på parametrarna ”Höger” och ”Botten”. Val för Höger eller Botten: *0/0.25/0.5/0.75/1.0 tum eller *0/6/13/19/25 mm.
Enhet Välj den enhet du vill använda. Val: *Tum, mm
*Fabriksstandard

36
Avancerad kopia
Ordna Välj kopior som ska placeras i “Sortera” (dvs sidorna 1,2,3/1,2,3/1,2,3) eller “*Massa” (dvs sidorna 1,1,1/2,2,2/3,3,3) ordning.
Duplex Välj en av tre typer för din duplexutskrift. Val: *AV, Short Edge, Long Edge (Kontrollera om din skrivare innehåller ett duplexalternativ)
Short Edge betyder att den korta änden av pappret kommer att skrivas ut först. Long Edge betyder att den långa änden av pappret kommer att skrivas ut först.
AV
Short Edge
Long Edge
N-Upp (Pappersspar)
Använd inställningen för att skriva ut flera sidor av ett dokument på ett pappersblad, och ställ in sekvens för sidobilder på varje sida av pappret. . . Val: *1-i-1, 2-i-1, 4-i-1 (landskap), 4-i-1 (porträtt).
1-i-1 betyder att en sida skrivs ut på en sida av pappret.
2-i-1 betyder att två sidor skrivs ut på en sida av pappret.
4-i-1 (landskap) betyder att fyra sidor skrivs ut på en sida av pappret i rader från vänster till höger, topp till botten, se illustrationen.
4-i-1 (porträtt) betyder att fyra sidor skrivs ut på en sida av pappret i kolumner från vänster till höger, topp till botten, se illustrationen.
2-i 1
4-i 1(landskap)
4-i-1(porträtt)
Stämpel Om du vill att din stämpel ska innehålla särskilda ord, ska du mata in text I det här alternativet för ditt scannade dokument.
(Obs: I fältet Stämpel finns en liten ikon (mjuktangentbord) i det övre, högra hörnet. Tryck varsomhelst på Stämpel-fältet för att ta fram mjuktangentbordet för att ange dina stämpeltecken.)
*Fabriksstandard

37
E-poststandard: Används för att specificera standardinställningar som ställs in av administratören när e-post skickas från produkten. Standardinställningarna innebär att e-postinställningarna kommer att återställas till de här värdena när systemets autoåterställningstid är slut eller när produkten stängs av och sätts på igen. Standard e-postalternativ
Alternativ Beskrivning
Standard ämne
Mata in text för standardämne för e-postmeddelanden som skickas från produkten. Upp till 64 tecken tillåts. Tryck varsomhelst i ”Ämnes-”fältet för att ta fram mjuktangentbordet för att ange ämne.
Standard Fil separation
Välj standard för maximal bildstorlek för bilagor som skickas från produkten. Syftet är att ställa in en filseparation för att undvika filstorleksbegränsningen för SMTP-servrar. Använd kombinationsboxen för att välja från listan. Val: 1MB/3MB/5MB/10M/30MB/*Obegränsat
Standard scanningsalternativ
Alternativ Beskrivning
Original storlek
Välj standardstorlek på dokument. Val: *A4/Letter/A5/B5/Legal. Obs: Alternativet Legal är endast till för ADF-scanning.
Upplösning Välj standardupplösning för scannade dokument. Ju högre upplösning, ju fler detaljer i den scannade bilden, men det kräver mer diskutrymme. Val: 75, 100, 150, *200, 300, 400, 600 dpi.
Bilddensitet Justera bilddensiteten i sju steg med hjälp av kontrollpanelen. Du kan specificera standardvärdet för bilddensiteten i spannet 1 till 7 med hjälp av produktens webbsida. Öka värdet gör den scannade bilden mörkare, och minska värdet gör den scannade bilden ljusare. Val: 1, 2, 3, *4, 5, 6, 7
Färg Filformat för dokument som skickas i färg via e-post från produkten. Val: 1. Filformat: *PDF, JPEG, TIFF, JPEG_EXIF, MTIF
(Multi-page TIFF) Note: Välj MTIFF eller PDF när du måste scanna ett flersidigt dokument och konvertera till en enda bildfil.
2. Kompressionsnivå: *Low, Medium, High (If TIF or MTIFF is selected as a file format, the compression Level is defined as Raw only.)

38
Svart/Vit B&W Multi-nivå (Grå): Välj ”PÅ” om du vill göra
gråskalekopior, eller AV för att göra B&W (enkel-bit)-kopior. Val: 1. Multi-nivå B&W /Grå: PÅ, *AV 2. Filformat: *PDF, MTIFF(Multi-sidaTIFF), TIFF 3. Kompressionsnivå: *Låg/ Medium/ Hög (Om du väljer PÅ från Multi-nivå B&W/Grå inkluderar filformaten PDF, JPEG, TIF, MTIF och JPEG_EXIF. Om TIF eller MTIFF välj som fiat är kompressionsnivån begränsad till endast Raw. Om du väljer AV från Multi-nivå B&W/Grå inkluderar filformaten PDF, TIF och MTIF. Kompressionsnivån för MTIF eller TIF inkluderar G3, G4 och Raw.)
*Fabriksstandard
Förklaring av filformat: PDF PDF(Portable Document Format) är ett populärt filformat som
används av Adobe. Du kan titta på PDF-filer med hjälp av Adobe Acrobat eller Adobe Reader.
TIFF/MTIFF TIFF (The Tagged-Image File Format) är en flexibel bitmap bildformat som stöds av i stort sett alla rit-, bildediterings- och sidolayoutapplikationer. Dessutom kan i stort sett alla skrivbordsscannrar producera TIFF-bilder.
JPEG JPEG (Joint Photographic Experts Group) –komprimering tillhandahåller det bästa resultatet med kontinuerlig tonfärg och den minsta filstorleken.
JPEG_EXIF Utbytbart bildformat för digitalkameror.
Följande tabell ger en uppfattning om filstorlek kontra filformat
Filformat TIFF PDF JPEG
Filstorlek (A4, Färg , @200 dpi) 10M 53KB 212KB

39
Mappmall: Används för att specificera parametrarna för ett mappmall. Mappmallen innehåller liknande information som den nya mappskärmen. Mappmallen visar mappskärmen när användare vill lägga till en ny mapp för att spara in tiden det tar att skriva in all data igen. Serverinställningar
Alternativ Beskrivning
Mål-URL Välj typ av protokoll för din filsparningsserver i det första fältet. Val inkluderar *FTP, HTTP, CIFS, HTTPS.
Ange mål-URL i det andra fältet. Du kan ange antingen domännamn eller IP-adressen med sökvägen. Observera att sökvägen varierar beroende på olika protokoll. Rutten startar från rootkatalogen i FTP, HTTP, HTTPS och CIFS. T ex ftp://, http://, och file :\\, https://.
Viktigt: Du måste använda det här CIFS filsparningsformatet, file:\\IP\datornamnr\mappnamn för att ställa in CIFS URL.
Port # Ange serverns portnummer där du vill spara dina scannade dokument. Standardvärde: *ftp:21, http:80, CIFS:139, https:443 Om standardvärdet är annorlunda från det riktiga ska du mata in det korrekta portnumret i det här fältet. Tryck varsomhelst på ”Port”-fältet för att ta fram mjuktangentbordet för att ange text. Standard: 21
Filnamn Filnamnet för ditt scannade dokument utan extension. Om du inte har angivit värde i rutan kommer systemet att ge ett standardfilnamn, bild. Med hjälp av #Y#M#D#h#m#s#n ändras filnamnet med tiden. (Y), M, D, h, m, s, och n representerar år, månad, datum, timme, minut, sekund och serienummer.) T ex skriver du filnamn: test#D#n och din sparade fil får namnet test0500001
Rapport till e-post
Ange en e-postadress om du vill skicka filsparningsrapporten till
e-post.
Skapa en undermapp
Välj PÅ för att aktivera servern så att den skapar en uyndermapp när du skickar en scannad bild till destinationsservern. (Kontrollera om du har behörighet att skriva under destinationsservern.) Val: PÅ, *AV
*Fabriksstandard

40
Standard scanningsalternativ
Alternativ Beskrivning
Dokument storlek
Välj standardstorlek på dokument. Val: *A4/Letter/A5/B5/Legal.
Upplösning Välj standardupplösning för scannade dokument. Ju högre upplösning, ju fler detaljer i den scannade bilden, men det kräver mer diskutrymme. Val: 75, 100, 150, *200, 300, 400, 600 dpi.
Bilddensitet Justera bilddensiteten i sju steg med hjälp av kontrollpanelen. Du kan specificera standardvärdet för bilddensiteten i spannet 1 till 7 med hjälp av webbsidan. Öka värdet gör den scannade bilden mörkare, och minska värdet gör den scannade bilden ljusare. Val: 1, 2, 3, *4, 5, 6, 7
Färg Filformat för scannade dokument som skickas i färg via filsparande från produkten. Val: 1. Filformat: *PDF, JPEG, TIFF, JPEG_EXIF, MTIF
(Multi-page TIFF) Note: Välj MTIFF eller PDF när du måste scanna ett flersidigt dokument och konvertera till en enda bildfil.
2. Kompressionsnivå: *Low, Medium, High (If TIFF or MTIFF is selected as a file format, the compression Level is defined as RAW only.)
Svart/Vit Filformat för dokument som skickas i svart/vitt via filsparande från produkten. Val: 1. Multi-nivå B&W (Grå): PÅ. *AV 2. Filformat: *PDF, MTIFF(Multi-sidaTIFF), TIFF 3. Kompressionsnivå: *Låg/ Medium/ Hög (Om du väljer PÅ från Multi-nivå B&W/Grå inkluderar filformaten PDF, JPEG, TIF, MTIF och JPEG_EXIF. Om TIF eller MTIFF välj som fiat är kompressionsnivån begränsad till endast Raw. Om du väljer AV från Multi-nivå B&W/Grå inkluderar filformaten PDF, TIF och MTIF. Kompressionsnivån för MTIF eller TIF inkluderar G3, G4 och Raw.)
*Fabriksstandard

41
Förklaring av filformat: PDF: PDF(Portable Document Format) är ett populärt filformat som
används av Adobe. Du kan titta på PDF-filer med hjälp av Adobe Acrobat eller Adobe Reader.
TIFF/MTIFF: TIFF (The Tagged-Image File Format) är en flexibel bitmap bildformat som stöds av i stort sett alla rit-, bildediterings- och sidolayoutapplikationer. Dessutom kan i stort sett alla skrivbordsscannrar producera TIFF-bilder.
JPEG: JPEG (Joint Photographic Experts Group) –komprimering tillhandahåller det bästa resultatet med kontinuerlig tonfärg och den minsta filstorleken.
JPEG_EXIF: Utbytbart bildformat (Exif) för digitalkameror.
Följande tabell ger en uppfattning om filstorlek kontra filformat
Filformat TIFF PDF JPEG
Filstorlek (A4, Färg , @200 dpi) 10M 53KB 212KB

42
Faxstandard: Används för att specificera standardinställningar för fax. Alternativ Beskrivning
Kvalitet: Ställ in standardtyp för kvalitet. Val: Standard, *Fine, Extra Fine, Photo Standard (200 x 100 dpi): Passar de flesta skrivna original. Fin (200 x 200 dpi): Bra för små utskrifter. Extrafin (200 x 400 dpi): Bra för små utskrifter eller konstverk, och överföringen sker långsammare än vid Finupplösning. Foto (200 x 200 dpi): Använd när originalet har olika grånyanser. Obs: Fax skickas i den specificera upplösningen om den upplösningen stöds av den mottagande faxmaskinen.
Dokument storlek:
Ställ in standard för dokumentstorlek. Val: A4, Letter, A5, B5, Legal. Obs: Alternativet Legal är endast till för ADF-scanning.
Bilddensitet Justera bilddensiteten i sju steg med hjälp av kontrollpanelen. Du kan specificera standardvärdet för bilddensiteten i spannet 1 till 7 med hjälp av webbsidan. Öka värdet gör den scannade bilden mörkare, och minska värdet gör den scannade bilden ljusare. Ställ in desitetsnivå för standardbild. Val: 1, 2, 3, *4, 5, 6, 7
Omröstning smottagning
Ställ in standardstatus för omröstningsmottagning. Välj PÅ för att använda produkten för att fråga andra maskiner. Omröstning är processen för att ta emot fax från en annan faxmaskin. Val: PÅ, *AV
Övervaknings
läge Ställ in standardövervakningsläge. Välj PÅ för att undvika överföringsproblem när du faxar utomlands. Val: PÅ, *AV
*Fabriksstandard

43
Faxinställningar: Används för att specificera fler faxinställningar. Inställningar
Alternativ Beskrivning
ID-nummer Ange produktens ID-nummer. Upp till 20 tecken kan anges. Vanligtvis kan du ange ditt företagsnamn eller företagets faxnummer i det här fältet. Tryck varsomhelst på ”ID-nummer”-fältet för att ta fram mjuktangentbordet för att ange text. Texten i det här fältet precis som stationsnumret (telefonnumret till produkten), produktens klocka, inklusive datum och tid, mottagande faxnummer och sidindex kommer att skrivas ut högst upp på alla utgående fax som sidhuvudinformation.
Stations nummer
Ange produktens telefonnummer. Stationsnumret är det telefonnummer till den anslutna linjen till det inbyggda modemet, och stationsnumret bör ha ett värde som inte överskrider 20 tecken. En del tecken som “+”, “ ”(space) stöds. Värdet på stationsnumret skrivs ut som en del av faxsidhuvudet på alla utgående fax. Tryck varsomhelst på ”Stationsnummer”-fältet för att ta fram mjuktangentbordet för att ange ditt nummer.
Välj linje Välj för att använda enhetens faxtelefonlinje som en direkt, utgående linje (PSTN-linje) eller som extension (PABX-linje). Val: *Utgående, Extension
PSTN Accessnr.
Ange nummer för att komma åt PSTN- Linjen om din enhets faxtelefonlinje används som extension. T ex, ange 0 eller 9 i fältet med mjuktangentbordet.
Ring upp igen
Ställer in antalet återuppringningsförsök om numret som har ringts är upptaget. Val: 0, 1, *2, 3, 4, 5, 6, 7, 8, 9, 10 (The Redial value 0 indicates no redial.)
Återuppringningsintervall
Inställningen för återuppringningsintervall är antalet minuter mellan varje återuppringning om det uppringda numret är upptaget. Val: 1, 2, *3, 4, 5, 6 minuter.
Ringsvar Låter dig se antalet gånger som telefonen ringer innan faxen svarar. Val: *1 ring, 5, 10, 15, 20 sekunder.
Ljudvolym Använd pilknapparna för att justera ljudvolymen under en faxkommunikation. Val: 0, 1, 2, *3
*Fabriksstandard

44
Alternativ
Alternativ Beskrivning
Lägg till telefon #
Välj PÅ och det nya faxnumret kommer att inkluderas automatiskt i Telefonboken när faxet har skickats. Val: PÅ, *AV
Överföringsrapport
Välj om du vill skriva ut faxöverföringsrapporten. Den här rapporten listar tid och datum för överföring, samt om överföringen lyckades eller inte (OK). Om du väljer Ja kommer rapporten att skrivas ut efter varje överföring. Om du väljer Fel kommer rapporten bara att skrivas ut när ett fax inte har kunnat levereras. Val: *Ja, Nej, Endast fel
Passa på sida
Välj Aktivera för att skala hela innehållet på det mottagande faxet så att det passar pappret i skrivaren. Om den här inställningen inte är aktiverad kommer ett inkommande dokument som är större än sidan att delas upp på två sidor. Val: *Aktivera, Avaktivera
Upptäck Kopplingston
Välj Aktivera för att låta produkten vänta på en kopplingston innan ett samtal genomförs. Om du använder produkten på samma linje som din telefon ska du slå på inställningen upptäck kopplingston. Det förhindrar att produkten skickar fax samtidigt som någon pratar i telefon. Val: Aktivera, *Avaktivera
Upptäck upptagetton
Välj Aktivera för att låta produkten upptäcka en upptagetton när ett fax skickas. Val: *Enable, Disable (The default setting varies based on country code.)
Manuell mottagning
Välj Aktivera för att genomföra en manuell mottagning av fax eller Avaktivera för en automatisk mottagning av fax. Manuell mottagning betyder att när ett fax skickas till produkten kommer det att ringa tills dess att du trycker på startknappen, och sedan ta emot och skriva ut faxet automatiskt. Val: Aktivera, *Avaktivera
ECM-läge Välj Aktivera för att utföra “ECM-läget”. Felkorrigeringsläget hjälper produkten att förbättra kommunikationen i områden där telefonlinjeförhållandena är svåra. Val: *Aktivera, Avaktivera
*Fabriksstandard

45
Rapport utskrift
Välj för att skriva ut följande rapporter. Aktivitetsrapport: Välj för att skriva ut en rapport med det senast registrerade på upp till 50 kommunikationer mellan sändande och mottagande faxmaskiner. (Standardinställningen är att skriva ut ett register vid var 50:e kommunikation mellan sändande och mottagande faxmaskiner.) Rapporten kan innehålla information och resultat som är användbara för att lösa ett särskilt problem. Sändningsrapport: Välj för att skriva ut gruppöverföringsrapporter. Överföringsrapport: Välj för att skriva ut den senaste överföringsrapporten för att kontrollera om överföringen lyckades, oavsett vilket urval du har gjort i alternativet Överföringsrapport.
Avbryt Faxjobb
Alternativ Beskrivning
Radera Om du vill avbryta pågående faxjobb kan du välja alternativet i listan över fördröjda, skickade faxjobb, och sedan trycka på knappen ”Radera” för att avbryta det.

46
Telefonbok: Används för att skapa och redigera faxtelefonboken som inkluderar 200 individuella telefonnummer och 20 grupper. Enkel uppringning
Alternativ Beskrivning
Program Ange ett nytt namn och telefonnummer. Upp till 200 telefonnummer kan anges.
Ändra Ändra det aktuella telefonnumret. Välj ett telefonnummer som du vill ändra och tryck på knappen Ändra.
Radera Radera det aktuella telefonnumret. Välj ett telefonnummer som du vill radera och tryck på knappen Radera. Det valda telefonnumret raderas.
Gruppuppringning
Alternativ Beskrivning
Program Mata in en ny grupp. Upp till 20 telefongrupper kan skapas.
Ändra Ändra den aktuella telefongruppen. Välj en telefongrupp som du vill ändra och tryck på knappen Ändra.
Radera Radera den aktuella telefongruppen. Välj en telefongrupp som du vill radera och tryck på knappen Radera. Den valda telefongruppen raderas.

47
Hantering: Används för att spcificera administrationens autentifiering och andra hanteringsinställningar som t ex energispar (timer), visningsspråk, standardbruksläge etc. Adminstratörsprofil Alternativ Beskrivning
AnvändarnamnAnge användarnamn för att komma åt Användarverktyg. Upp till 32 tecken eller siffror tillåts och det är skillnad på små och stora bokstäver.
Lösenord Ange lösenord för att komma åt Användarverktyg. Upp till 8 tecken eller siffror tillåts och det är skillnad på små och stora bokstäver.
E-postadress Ange produktadminstratörens e-postadress så att systemet kan skicka fel- eller varningsmeddelanden. Upp till 64 tecken eller siffror tillåts och det är skillnad på små och stora bokstäver.
Hanteringsinställningar Alternativ Beskrivning Lägg till ”Till”- adress Efter sändning
Välj Aktivera för att inklusera ”Till-”adressen till aktuell adressbok efter att du har avslutat sändning av e-post från produkten. Val: *Aktivera, Avaktivera
Lägg till Ny mapp efter sändning
Välj Aktivera för att inkludera den nya mappen till aktuell mapplista efter att du är klar med sändning av scannade dokument till den nya servern från produkten. Val: *Aktivera, Avaktivera
Energy Saver
Ställ in på aktivera eller avaktivera för energispar. Energispar gör så att du kan minska energiförbrukningen när maskinen är i viloläge. Val: *Aktivera, Avaktivera
Energispar (Timer)
Om Energispar har aktiverats ska du välja mellan hur länge maskinen ska vara i viloläge innan den automatiskt går över till energisparläget efter den sista handlingen. Fabriksstandarden är 15 minuter. Val: 5, *15, 30, 60, 240 minuter
System Autoåterställning (Timer)
Specificera systemets autoåterställningstid. Om användare inte har utfört någon handling under den begränsade återställningstiden kommer LCD-skärmen att automatiskt återgå till standardbruksläget, t ex kopiera eller e-postläget. Val: 20, 40, *60, 120,180 sekunder
Språk Välj det språk som du vill ha LCD-skärmen på. Val: * Engelska, tyska, franska, italienska, spanska, portugisiska, holländska, svenska, norska, finska, danska, ungerska, tjeckiska, polska och ryska.
Standardläge Specificera ett standardbruksläge. Standardbruksläget kommer att visas efter det är system autoåterställningstiden är slut eller när systemet har stängts av och satts på igen. Val: *Kopiera, e-psot, mapp, faksimil
*Fabriksstandard

48
Kontohantering: Används för att ställa in användarens behörighet inräknat användning av kopiering, e-post, mapp eller faksimil- funktionerna på produkten, genom att en kontoautentifieringsmetod tillämpas.
Viktigt !
För en effektiv hantering kan administratören specificera användarnas behörigheter genom produktens inbäddade webbsida. Skriv helt enkelt in produktens IP-adress i URL-fältet i webbläsaren och välj Kontohantering för att ställa in användarens behörighet. (För mer information, se bilaga).
Account Management
Alternativ Beskrivning
Autentifieringstyyp
Välj autentifieringstyp för kontohanteringen. Val: Ingen, Lokal, HTTP, LDAP, SMTP Obs: “Ingen” betyder att ingen kontohantering kommer att tillämpas. “Lokal” betyder att man använder produkten som autentifieringstyp, och namn och lösenord som anges i Kontohanteraren sparas i produktens minne. “HTTP, LDAP eller SMTP” betyder att HTTP, LDAP eller SMTP-server används som autentifieringstyp.
Server information IP eller URL
Tilldela server-IP eller URL-adress för autentifiering av SMTP, HTTP elelr LDAP-server. Tryck varsomhelst på URL-fältet för att ta fram mjuktangentbordet för att ange text.
Port # Ange portnummer och du väljer HTTP, LDAP eller SMTP som autentifieringsserver.

49
Specificera en mappmall
Innan du börjar skicka ditt scannade dokument till din destinationsserver är det ett par saker du måste vara medveten om. Följande introducerar dig för dlera serversystem som används tillsammans med produkten.
Ställa in servrarna för att spara din bild
FTP
FTP står för “File Transfer Protocol.” Det är en vanlig metod för överföring av filer via internet från en dator till en annan. FTP använder RFC 959[FTP] som sitt protokoll och standardporten är för det mesta 21. Därför ska du kontrollera så att du har ett lagligt FTP-konto med skrivbehörighet under katalogen för att spara filer och lösenord innan du använder FTP för att spara filer. När du ska lägga till en underkatalog från produkten behöver du behörighet för att lägga till en ny katalog.
HTTP
HTTP använder RFC 2616[HTTP 1.1] som protokoll och standardporten är för det
mesta 80. Om du inte använder HTTP-porten för att spara filer måste du ändra
HTTP-porten för produkten till porten för webbservern.
I allmänhet använder webbservrar, som IIS eller andra HTTP-server, anonyma
konton för autentifiering, så att användaren kan länka direkt till webbsidan utan att
ange användarnamn och lösenord först. Därför, om HTTP-servern tillåter anonyma
konton för autentifiering när du använder produkten för att spara filer behöver di
inte ställa in någon text i fältet för användarnamn och lösenord.
Å andra sidan så kommer användare, om IIS- eller HTTP-servern inte tillåter
anonyma konton för autentifiering, att uppmanas ange användarnamn och lösenord
först när de ansluter till webbsidan. I det här läget är filsparningsläget bara
tillgängligt när användarnamn och lösenord som är tillåtna av servern anges i fälten
användarnamn och lösenord för respektive produkt.

50
Därför ska du kontrollera vilket läge som din webbserver tillåter innan du använder
HTTP för att spara filer. Om det anonyma åtkomstläget inte är tillåtet måste du har
ett giltigt HTTP-konto och -lösenord.
Då produkten kontrollerar om katalogen för att spara filen verkligen existerar innan
filen sparas, och sedan då filen skrivs efter att den har scannats, i den specificerade
katalogen, måste du ställa in katalog för filsparning som "bläddra" och tillåta att
man kan skriva på webbservern. Annars kommer inte produkten att kunna skriva
filen i katalogen.
Om du vill använda produkten för att spara filer, måste du, förutom att göra
inställningar på webbservern, och bekräfta kontot med behörighet att skriva för att
ansluta till webbservern. Annars kommer inte produkten att kunna ”Skriva” den
scannade filen i filsystemet.
Följande använder ISS-inställningen för anonym tillgång till Microsoft Windows 2000
som exempel, och antar att HTTP-applikationen är installerat i ISSs rotkatalog,
C:\Inetpub\wwwroot\Xcabinet, och att katalogen för filsparande är I
C:\Inetpub\wwwroot\Xcabinet För icke-anonym tillgång, se ISS för ytterligare
information.
Inställningarna för IIS anonym åtkomst är enligt nedan:
1. Starta “Internet tjänstehanterare” i “Kontrollpanel”, välj “Standard Webbsida”
och högerklicka C:\Inetpub\wwwroot\Xcabinet, och välj “Egenskaper“.

51
2. I dialogrutan för Xcabinet väljer du fliken “Katalog säkerhet” och klickar
“Redigera” för “Anonym åtkomst och autentifieringskontroll”. Kontrollera så
att ”Anonym åtkomst” är vald i dialogrutan ”Autentifieringsmetoder”.
3. Klicka på ”Redigera” för att öppna ”Konto för anonym åtkomst”:
Kontrollera så att kontot som är sparat i ditt datasystem har tillräckligt med
behörighet i fältet ”användarnamn” för att komma åt filsystemet.

52
Inställningarna för IIS-behörighet är enligt nedan:
1. Precis som för inställningar i anonym åtkomst startar du “Internet tjänstehanterare” och väljer “Standard webbsida”, och högerklickar på C:\Inetpub\wwwroot\Xcabinet, och väljer “Egenskaper”.
2. Välj fliken ”Katalog” på Egenskapersidan. Kontrollera så att behörigheterna för "Läsa", "Skriva" och "Katalogbläddra" är valda.
Inställningarna för katalogen är enligt nedan:
Om filhanteringssystemet på din server är NTFS, måste du, för att tillåta IIS att använda ett anonymt konto för att komma åt filerna i katalogen C:\Inetpub\wwwroot\Xcabinet, kontrollera så att det anonyma kontot har tillräckligt med behörighet. Du måste göra följande inställningar:
1. Välj C:\Inetpub\wwwroot\Xcabinet –katalogen i Windows Explorer och högerklicka för att välja “Egenskaper”.
2. Välj fliken "Säkerhet” i fildialogrutan och välj ”Alla”. Ställ in behörighet för "Läs och utför", "Mapp egenskapslista", "Läs" och "Skriv".
Efter det har ”alla användare” har behörighet att hantera alla filer i katalogen för
filsparande.
Obs: För säkerhets skull för de scannade filerna bör vi inte tillåta gruppen”Alla” att ha full behörighet till filkatalogen. Därför rekommenderas när du ställer in åtkomstbehörighet för ditt filsystem att du ställer in behörigheten för katalogen för filsparande till IIS anonymt konto eller andra användare och grupper som bara kan använda katalogen.

53
Obs:
1. Observera att HTTP inte kan lägga till en server underkatalog från produkten.
2. När du använder Apache som HTTP-server måste du ha en HTTP/1.1 pu add-in-modul då produkten använder sammanslagen Transfer-kodning. Dessutom behöver Apache ställas in för att godkänna HTTP PUT-kommandot för att godkänna produkten för filsparande. För ytterligare information, se dokumenten för Apache.
3. För IIS 6.0 på Windows 2003 måste du aktivera WebDAV i Server Extensionsmappen.
HTTPS
HTTPS är ett säkert sätt för att använda HTTP. HTTP ger nästan ingen säkerhet
alls. Den innehåller bara grundläggande autentifieringsmekanismer och stödjer
inte mycket integritet. HTTPS löser det här problemet genom att lägga till SSL,
ett säkert transportlager över osäker TCP.
För att skicka scannade dokument till servrar med hjälp av HTTPS måste du
installera SSL på destinationsservrarna. För information om hur du installerar
SSL korrekt på servern, får du läsa i serverns manual. Efter att SSL har
installerats på ett korrekt vis ska du kontrollera om SSL-porten är redigerbar och
katalogsäkerhet har markerats. Följande illustrerar hur du kontrollerar
SSL-porten och katalogsäkerheten i Windows 2000 serversystem.
För att kontrollera om SSL-porten och katalogsäkerheten har markerats,
1. klickar du Start>Program>Administratörsverktyg>Internet tjänstehanterare i
följd.
2. Klicka på Standard Webbsida och klicka höger musknapp för att välja
Egenskaper. Dialogrutan för Standard Webbsida visas. Klicka på fliken
Webbsida och kontrollera om SSL-porten är redigerbar.

54
3. I dialogrutan för Standard Webbsida egenskaper klickar du på fliken
Katalogsäkerhet och sedan på knappen Redigera från fältet Säker
kommunikation. Dialogrutan Säker kommunikation visas.
4. Kontrollera om “Kräv säker kanal (SSL)” och “Ignorera
klientcertifikat” har markerats.
Eller
Du kan helt enkelt skriva “netstat” i ett MS-DOS-kommando. Om https har
etablerats enligt nedan är servern redo att ta emot scannade dokument från
produkten via HTTPS.

55
CIFS
CIFS (Windows Network Share) is a file saving protocol generally used for “recourse
sharing” of network in Microsoft Windows systems. Stälin “Delad katalog" per
nätverksinställning för delning i MS Windows. I allmänhet väljer du i dialogrutan
för egenskaper för delad katalog under Windows XP, fliken "Dela" och väljer ”Dela
den här mappen”. Klicka på knappen”Behörigheter” för att öppna
dialogrutan ”Behörigheter för den delade katalogen”:
Markera “Full kontroll“ för att ha fullständig behörighet för den delade katalogen.
Markera “Full
kontroll”

56
Specificera en mappmall genom produktens inbäddade webbsida.
For management purpose, the product allows the administrator to specify the
Folder Template remotely only through the product’s embedded web page.
Observera att det inte går att specificera de här inställningarna på Touchpanelen.
Specificera mappmallen genom produktens webbsida.
1. Skriv in produktens IP-adress i URL-fältet på webbläsaren och tryck Enter
för att starta webbsidan.
2. Klicka på Mappmall för att visa följande skärm för Mappmapp.

57
3. Ange eller välj en inmatningsparameter och klicka slutligen på Uppdatera
för att spara din inställning. Se följande tabell för ytterligare information
om varje inställning:
Alternativ Beskrivning
Protokoll Välj det protokoll där du vill spara dina scannade bilder.
Val: *FTP, HTTP, CIFS, HTTPS
Mål-URL Specificera filsparningsserveradress och sökväg. Observera att sökvägen varierar beroende på olika protokoll. Rutten startar från rootkatalogen i FTP, HTTP, HTTPS och CIFS. T ex ftp://, http://, och file :\\, https://. Viktigt: Du måste använda det här CIFS filsparningsformatet, file:\\IP\datornamnr\mappnamn för att ställa in CIFS URL.
Port # Portnumret till din filsparningsserver. Standardvärde: FTP:21, HTTP:80, CIFS:139, HTTPS:443 Om standardvärdet är annorlunda från det riktiga ska du mata in det korrekta portnumret i det här fältet.
Filnamn Filnamnet för ditt scannade dokument utan extension. Med hjälp av #Y#M#D#h#m#s#n ändras filnamnet med tiden. (Y), M, D, h, m, s, och n representerar år, månad, datum, timme, minut, sekund och serienummer.) T ex skriver du filnamn: test#D#n och din sparade fil får namnet test0500001
Färgfilformat
Filformat för scannade dokument som skickas i färg via filsparande från produkten. Val:
1. Filformat: *PDF, JPEG, TIFF, JPEG_EXIF, MTIF(Multi-page TIFF) Note: Välj MTIFF eller PDF när du måste scanna ett flersidigt dokument och konvertera till en enda bildfil.
2. Kompressionsnivå: *Låg, Medium, Hög (Om TIFF eller MTIFF väljs som filformat är kompressionsnivå endast definierad som Raw.)

58
Svart/vitt filformat
Filformat för dokument som skickas i svart/vitt via filsparande från produkten. Val: 1. Multi-nivå B&W /Grå: PÅ, *AV 2. Filformat: *PDF, MTIFF(Multi-sidaTIFF),
TIFF 3. Kompressionsnivå: *Låg/ Medium/ Hög (Om du väljer PÅ från Multi-nivå B&W/Grå inkluderar filformaten PDF, JPEG, TIF, MTIF och JPEG_EXIF. Om TIF eller MTIFF välj som fiat är kompressionsnivån begränsad till endast Raw. Om du väljer AV från Multi-nivå B&W/Grå inkluderar filformaten PDF, TIF och MTIF. Kompressionsnivån för MTIF eller TIF inkluderar G3, G4 och Raw.)
Upplösning Scanningsupplösning för ditt scannade dokument. Högre upplösning gör bilden tydligare, med tar upp mer utrymme. Val: 75, 100, 150, *200, 300, 400, 600 (dpi)
Bilddensitet Justera bilddensiteten i sju steg med hjälp av kontrollpanelen. Du kan specificera standardvärdet för bilddensiteten i spannet 1 till 7 med hjälp av webbsidan. Öka värdet gör den scannade bilden mörkare, och minska värdet gör den scannade bilden ljusare. Val: 1, 2, 3, *4, 5, 6, 7
Undermapp Ange namn för undermappen. (Kontrollera så att du har behörigheten att skapa en undermapp under servern). Val: *PÅ, AV
Rapport till e-post Ange en e-postadress om du vill skicka filsparningsrapporten till e-post.
Dokumentstorlek Välj storlek på dokument.
Val: A4, A5, B5, Letter, Legal Obs att storleken legal endast är tillgänglig från ADF.
Standard pappersstorlek beror på huvudfacket i skrivaren.
*Fabriksstandard

59
Redigera en mapp från produktens webbsida
Du kan redigera en mapp genom att skapa en ny mapp, ändra en existerande mapp eller radera en existerande mapp.
När du ska lägga till en ny mapp,
1. Skriv in produktens IP-adress i URL-fältet på webbläsaren och tryck Enter för
att starta webbsidan.
2. Välj Administratörsinställningar. Ett Loginmeddelande visas. Klicka på
Login då maskinen levereras utan något särskilt användarnamn eller lösenord,
och klicka sedan på Mapphanterare för att få fram skärmen
Mapphanterare.
3. Klicka på Ny för att få fram dialogrutan Ny mapp.

60
Obs:
Om du redan har en specificerad mappmall kommer alla mallens inställningar
att kopieras till din nya mapps inställningar automatiskt, så att du inte
behöver skriva in samma inställningar när du lägger till en ny mapp.
De första fem mappnamnen som används mest visas i mapp-huvudskärmen.
Upp till 40 mappar kan anges. Du kan använda tangenterna pilupp och
pilner för att bläddra genom alla mappar i mapplistan.
4. Ange din mappinformationrespektivt. För enkelhetens skull, anta att du vill
använda samma inställningar som mappmallen.

61
5. Klicka Lägg till för att temporärt spara den senaste datan och återgå till
huvudskärmen. Ditt nya mappnamn visas i huvudskärmen. Klicka Update
för att permanent spara alla de senaste ändringarna eller Exit Avsluta) för
att lämna utan att spara de senaste ändringarna.
När du ska ändra en aktuell mapp,
1. Upprepa steg 1 till 2 från föregående del, Redigera en mapp från produktens
webbsida.
2. Välj en mapp som du vill redigera från mapplistan och klicka på Ändra för att få
fram följande skärm, Ändra mapp. Eller också kan du dubbelklicka på mappen
för att visa skärmen Ändra mapp.

62
3. Ändra mappinnehållet och klicka på Uppdatera för att temporärt spara den
senaste datan, eller Avbryt för att avsluta och återgå till skärmen
Mapphantering.
4. I skärmen Mapphantering klickar du Uppdatera för att permanent spara alla
den senaste datan på produkten, eller Avsluta för att lämna utan att spara de
senaste ändringarna.

63
För att radera en mapp,
1. Upprepa steg 1 till 2 från föregående del, Lägga till en ny mapp från
produktens webbsida.
2. Välj den mapp som du vill radera i skärmen Mapphantering.
3. Klicka Radera för att ta bort mappen. Ett varningsmeddelande visas för att
bekräfta borttagandet. Klicka OK för att bekräfta eller Avbryt för att avsluta.
4. Klicka Update för att permanent spara alla de senaste ändringarna eller Exit
Avsluta) för att lämna utan att spara de senaste ändringarna.

64
Ställa in faxinställningar som krävs
Ställa in din plats
Först måste din plats, din placering, måste först ställas in för att tillförsäkra att faxsändningssignalerna är korrekta.
För att ställa in din plats,
1. Starta din webbläsare.
2. Skriv in din MFPs IP-adress i URL-fältet. Webbsidan för MFP visas.
3. Klicka på Allmänt från menyn för att visa skärmen Allmänt.
4. Välj din plats från rullgardinsmenyn Landskoder.
5. Klicka på Uppdatera för att spara dina inställningar.
Obs:
Alternativt kan du ställa in din plats via touchpanelen.

65
Ställa in fax-sidhuvudet
Fax-sidhuvudet består av datum, tid, ID-nummer, mottagande faxnummer och sidoindex som visas högst upp på varje sida för utgående fax.
För att ställa in fax-sidhuvudet,
1. Starta din webbläsare.
2. Skriv in IP-adressen för din MFP. Webbsidan för MFP visas.
3. Klicka på Allmänt från menyn för att visa skärmen Allmänt.
4. Skriv in aktuellt datum och tid med hjälp av formatet (YYYY/MM/DD) och (hh:mm:ss) och klicka på Uppdatera för att spara inställningarna.
5. Klicka på Faxinställningar från Menyn för att visa skärmen Faxinställningar.
6. Mata in din text i fältet ID#. T ex företagets namn eller ditt faxnummer. Upp till 32 tecken eller siffror kan anges.
7. Mata in produktens faxnummer i fältet Stationsnummer i skärmen Faxinställningar. Upp till 20 siffror kan anges och en del tecken, som t ex “+”, “ ”(space).
Följande är ett exempel på ett fax-sidhuvud.
ID#: AAA Company Station #: 5231111 To:1234567 2007/07/31 15:31 Page:1 Page:

66
5 Användning
Med en lättanvänd kontrollpanel och en stor LCD-skärm är produkten utformad att vara enkel att använda. Efter att admininstratören har slutfört konfigureringen av maskinen, handlar det egentligen bara om ett par få steg för att använda maskinen, som följer.
1. Placera ditt papper antingen i ADF eller på glasytan.
2. Tryck , , eller på kontrollpanelen.
3. Om du trycker ska du skriva in en e-postadress eller välja en adress
från adressboken. Om du trycker ska du välja önskad mapp för att spara din bild.
Om du trycker ska du mata in ett faxnummer eller välja ett nummer från telefonboken.
4. Tryck (“Svart& Vitt”) eller (“Färg”) –knappen för att starta scanningen och skicka scannade dokument till din skrivare, e-postadress, filsparningsserver eller en annan faxmaskin.
Följande avsnitt beskriver avancerade steg om hur du tar kopior av ditt scannade dokument, hur du faxar ditt scannade dokument och hur du skickar ut dokumentet över internet.

67
Ladda papper
Produkten kan scanna och sända dokument, antingen i ADF (Automatic Document Feeder) eller på glaset. Om du måste skicka flera sidor ladder du pappren i ADF. ADF har utrymme för 50 sidor åt gången. Om du måste skicka sidor från böcker, tidningsurklipp eller papper som är skrynkliga eller vikta, ska du placera pappren på glaset.
Anmärkning gällande bruk av ADF
Innan du använder ADF ska du kontrollera så att dina papper tillmötesgår följande specifikaitoner:
Dokument kan sträcka sig i storleken från 4.5 till 5.5 tum till 8.5 till 14 tum (Legal).
Dokument kan i vikt sträcka sig från 16 till 28 lbs (0.002” till 0.006”).
Dokument måste vara kvadratiska eller rektangulära och i god kondition (inte ömtåliga eller nötta).
Dokument måste vara ovikta, fria från skrynklor, rivna kanter eller hål för pärmar.
Dokument måste vara fria från häftklamrar, pappersgem och postitlappar.
Håll glaset rent utan att något dokument placeras på det.
Obs:
För att sända oregelbundna typer av dokument ska du placera dokumenten på glaset eller först göra en kopia och skicka kopian istället.

68
Placera dokument i ADF
1. Kontrollera så att pappret inte har några häftklarmar, pappersgem eller
några rivna kanter. 2. Om du har fler sidor ska du bläddra igenom dokumenten för att undvika
pappersstopp. ADF har utrymme för 50 sidor åt gången.
3. Placera dina dokument med texten VÄND UPPÅT i ADF och kontrollera så att toppen av varje sida matas in först.
4. Justera pappersguiderna för att centrera doukmenten i ADF.
Pappersguide

69
Placera dokument på glaset
1. Öppna dokumentlocket för att blotta glasytan. 2. Placera dokumenten med texten VÄND NEDÅT på glasytan, och lägg
dokumenten längs med det övre, vänstra hörnet.
3. Stäng dokumenthöljet.
Dokumenthölje
Dokument med texten vänd nedåt

70
Kopiera
Grundläggande bruk
Viktigt !
Innan du kopierar med skrivaren ska du kontrollera så att skrivaren har anslutits ordentligt till produkten och att skrivaren har satts på FÖRST. Annars kan hända att kopieringsfunktionen inte fungerar som den ska.
Använda standardinställningarna
1. Placera dina dokument med texten VÄND UPPÅT i ADF eller VÄND
NEDÅT på glaset. 2. Tryck på knappen Kopiera på kontrollpanelen för att visa huvudskärmen
för Kopiera.
3. Tryck på B&W startknapp eller Färgstartsknappen på kontrollpanelen för att kopiera dina dokument i svart-vitt.

71
Avancerad användning
Använda specialinställningar
1. Placera dina dokument med texten VÄND UPPÅT i ADF eller VÄND
NEDÅT på glaset.
2. Tryck på knappen Kopiera på kontrollpanelen för att visa huvudskärmen för Kopiera.
3. Om du måste göra mer än en kopia ska du mata in önskat antal kopior med knappsatsen på kontrollpanelen. Antalet kopior kommer att visas längst upp till höger.
4. I skärmen Grundläggande kontrollerar du originalstorlek, den aktuella procentskalningen, bilddensitet eller kopieringsläge så att det tillmötesgår dina önskemål. Om inte ändrar du enligt behov.
5. Välj fliken Bildredigering eller Avancerad kopiering för att visa fler inställningar. (För ytterligare information om inställningarna, läs i inställningsbeskrivningarna nedan.)
6. Tryck på B&W startknapp eller Färgstartsknappen på kontrollpanelen för att kopiera dina dokument i svart-vitt.

72
Inställningsbeskrivning Grundläggande
Alternativ Beskrivning
Minska/Förstora Välj skalningsprocent genom att trycka på knappen Växla. Val: *100%, 25%, 50%, 78% (Legal -> Letter), 93% (Passa på sida), 127% (Letter -> Legal), 200%, Varierande Varierande betyder att du väljer skalningsprocenten i en-procentssteg från 25%-400% med hjälp av pil upp och pil ned-knapparna.
Pappersfack Ställer in vilket pappersfack som ska användas för aktuellt kopieringsjobb. Val: *Auto (välj pappersfack automatiskt ), Fack 1, Fack 2, MP(Multi-purpose) –fack Bekräfta om pappersstorleken på skannerns LCD har ändrats när du bytte pappersstorlek på skrivaren.
Pappersstorlek Ställer in pappersstorlek. Val: Legal, A4, Letter, A5, B5. Obs att storleken Legal endast är tillgänglig i ADF:
Bilddensitet Använd kontrollen ”Densitet” för att ändra bilddensiteten från nivå 1 till nivå 7. Val: 1, 2, 3, *4, 5, 6, 7
Kopieringsläge Välj fokus på dina kopior. T ex, om ditt dokument innehåller många bilder väljer du Foto. Om ditt dokument endast innehåller text väljer du Text. Hastighetsläget är ett standardläge för alla dokument. Val: *Hastighet, Text, Foto.
Bildredigering
Radera kant Ställer in längd på den kant som du vill beskära. Alternativ: *0/0.25/0.5/0.75/1.0 tum eller *0/6/13/19/25 mm.
Marginaljustering Alternativet ”Marginaljustering” flyttar den kopierade bilden till höger och/eller till botten, beroende på parametrarna ”Höger” och ”Botten”. Alternativ för Höger eller Botten: *0/0.25/0.5/0.75/1.0 tum eller *0/6/13/19/25 mm.
Enhet Välj den enhet du vill använda. Val: *Tum, mm
*Fabriksstandard

73
Avancerad kopia
Ordna Välj kopior som ska placeras i “Sortera” (dvs sidorna 1,2,3/1,2,3/1,2,3) eller “*Massa” (dvs sidorna 1,1,1/2,2,2/3,3,3) ordning.
Duplex Välj en av tre typer för din duplexutskrift. Val: *AV, Short Edge, Long Edge (Kontrollera om din skrivare innehåller ett duplexalternativ)
Short Edge betyder att den korta änden av pappret kommer att skrivas ut först. Long Edge betyder att den långa änden av pappret kommer att skrivas ut först.
AV
Short Edge
Long Edge
N-Upp (Pappersspar)
Använd inställningen för att skriva ut flera sidor av ett dokument på ett pappersblad, och ställ in sekvens för sidobilder på varje sida av pappret. . . Val: *1-i-1, 2-i-1, 4-i-1 (landskap), 4-i-1 (porträtt).
1-i-1 betyder att en sida skrivs ut på en sida av pappret.
2-i-1 betyder att två sidor skrivs ut på en sida av pappret.
4-i-1 (landskap) betyder att fyra sidor skrivs ut på en sida av pappret i rader från vänster till höger, topp till botten, se illustrationen.
4-i-1 (porträtt) betyder att fyra sidor skrivs ut på en sida av pappret i kolumner från vänster till höger, topp till botten, se illustrationen.
2-i 1
4-i 1(landskap)
4-i-1(porträtt)
Stämpel Om du vill att din stämpel ska innehålla särskilda ord, ska du mata in text I det här alternativet för ditt scannade dokument.
(Obs: I fältet Stämpel finns en liten ikon (mjuktangentbord) i det övre, högra hörnet. Tryck varsomhelst på Stämpel-fältet för att ta fram mjuktangentbordet för att ange dina stämpeltecken.)
*Fabriksstandard

74
Skicka dina dokument till e-post
Grundläggande bruk
Använda standardinställningarna
1. Placera dina dokument med texten VÄND UPPÅT i ADF eller VÄND NEDÅT
på glaset.
2. Tryck på knappen E-post på kontrollpanelen. The following E-mail main
screen appears.
3. Mata in e-postadressen.
- Tryck varsom helst på fältet "Till" (den tomma rutan i mitten) för att visa "mjuktangentbordet” för att skriva in din e-postadress. Tryck Enter för att mata in den 2:a e-postadressen, och klicka sedan på Återgå för att gå tillbaka till huvudskärmen för E-post. - Du kan också trycka på knappen Adressbok för att ta fram den adressboken, och välj sedan ur listan. Du kan också välja flera adresser på samma gång.
4. Tryck på knappen B&W Start för att skicka dina dokument i svart-vitt, eller
på knappen Färg Start för att skicka dina dokument i färg.
Fältet “Till”/ ”CC”/”BCC”
Adressboksknappen

75
Avancerad användning
Använda specialinställningar
1. Placera dina dokument med texten VÄND UPPÅT i ADF eller VÄND NEDÅT på glaset.
2. Tryck på knappen E-post på kontrollpanelen. The following E-mail main screen appears.
3. Mata in e-postadressen.
- Tryck varsom helst på fältet "Till" (den tomma rutan i mitten) för att visa "mjuktangentbordet” för att skriva in din e-postadress. Tryck Enter för att mata in den 2:a e-postadressen, och klicka sedan på Återgå för att gå tillbaka till huvudskärmen för E-post. - Du kan också trycka på knappen Adressbok för att ta fram den adressboken, och välj sedan ur listan. Du kan också välja flera adresser på samma gång.
4. Mata in eller välj CC och BCC-adresser också, om det behövs. Skriv in ämne på e-posten med hjälp av mjuktangentbordet. OM inte kommer ”Standardämne” att visas i mottagarens e-postmeddelande.
5. I skärmen Grundläggande kontrollerar du om pappersstorlek, scanningsupplösning eller bilddensitet tillmötesgår dina önskemål. Om inte ändrar du inställningarna så att de passar dina behov
6. Tryck på fliken E-postalternativ för att visa skärmen E-postalternativ. Mata in filnamn på det scannade dokumentet, ”Från”-adressen, och skriv ditt e-postmeddelande i Text-fältet med hjälp av mjuktangentbordet. (För ytterligare information om inställningarna, läs i inställningsbeskrivningarna nedan.)
Fältet “Till”/ ”CC”/”BCC”
Adressboksknappen

76
7. Tryck på fliken Scanningsalternativ för att visa skärmen Scanningsalterntiv. Ändra filformatet och komprimeringsnivå på den scannade bilden, om standardinställningarna inte räcker.
8. Tryck på knappen B&W Start för att skicka dina dokument i svart-vitt, eller på knappen Färg Start för att skicka dina dokument i färg.
Inställningsbeskrivningar
Grundläggande
Alternativ Beskrivning
Upplösning Välj Scanningsupplösning för ditt scannade dokument. Ju högre upplösning, ju fler detaljer i den scannade bilden, men det kräver mer diskutrymme. Val: 75, 100,150, *200, 300, 400, 600 dpi.
Pappers storlek
Välj originalpappersstorlek. Val: A4, Letter, A5, B5, Legal. Obs: Alternativet Legal är endast till för ADF-scanning.
Bilddensitet Justera bilddensiteten i sju steg med hjälp av kontrollpanelen. Du kan specificera standardvärdet för bilddensiteten i spannet 1 till 7 med hjälp av webbsidan. När du ökar värdet blir utskrifterna mörkare, och om värdet minskas blir utskrifterna ljusare. Val: 1, 2, 3, *4, 5, 6, 7
Bind Multibatch av dokumentscanning från ADF eller Multi-sidesscanning från flatbädden kan aktiveras. Tryck på knappen Bind när du laddar mer än 50 sidor på ADF eller mer än en sida på flatbädden. Efter att du har scannat den första omgången eller den första sidan kommer en dialogruta att poppa upp och fråga om du vill Bind eller Slut. Välj Bind för att scanna nästa omgång av dokument, eller Slut för att sluta scanningen.
E-postalternativ
Alternativ Beskrivning
Filnamn på bilagan
Mata in filnamnet för ditt scannade dokument utan extension. Om du inte har angivit värde i rutan kommer systemet att ge ett standardfilnamn, bild. Med hjälp av #Y#M#D#h#m#s#n ändras filnamnet med tiden. (Y), M, D, h, m, s, och n representerar år, månad, datum, timme, minut, sekund och serienummer.) T ex skriver du filnamn: test#D#n och din sparade fil får namnet test0500001

77
Från Mata in “Från”-adress på dina utgående e-postmeddelanden
från produkten. Om ett e-postmeddelande inte kan skickas, återsänds ett meddelande till den här adressen. Om administratören inte har ställt in apparatens e-postkonto i E-postserverinställningar, kan du mata in e-postadressen här. Det här är ”Från”-adressen i din e-post när du tar emot en e-post från produkten.
Svara till Mata in en “Svara till”-adress om du vill ange en svarsadress som skiljer sig från "Från"-adressen. Upp till 60 tecken kan anges i fältet. För att mata in adressen kan du trycka varsom helst på fältet ”Svara till” för att visa mjuktangentbordet för att skriva in adressen.
Text Skriv ditt e-postmeddelande här. För att mata in texten kan du trycka varsom helst på fältet ”Text” för att visa mjuktangentbordet för att skriva in texten.
Filseparation Begränsa filstorleken på bilagan för varje utgående e-post för att undvika storleksbegränsningen från SMTP-servrar. Använd kombinationsboxen för att välja från listan. Val: 1MB/3MB/5MB/10M/30MB/*Obegränsat
Scanningsalternativ
Färg Filformat: Välj filformat för din scannade bild. Val innehåller *PDF, TIF, JPEG, MTIF, JPEG_EXIF Obs: Välj MTIFF eller PDF när du måste scanna ett flersidigt dokument och konvertera till en enda bildfil. Kompressionsnivå: Välj komprimeringsnivå för din scannade bild. Val: *Låg/ Medium/ Hög Om TIFF eller MTIFF väljs som filformat är kompressionsnivån definierad till endast Raw.
Svart/Vit B&W Multi-nivå (Grå): Välj ”PÅ” om du vill göra gråskalekopior, eller AV för att göra B&W (enkel-bit)-kopior Filformat: Välj filformat för din scannade bild. Choice includes *PDF, TIF, JPEG, MTIF, JPEG_EXIF for Gray image or *PDF, TIFF, MTIF for B&W image. Kompressionsnivå: *Låg/ Medium/ Hög (Om du väljer PÅ från Multi-nivå B&W/Grå inkluderar filformaten PDF, JPEG, TIF, MTIF och JPEG_EXIF. Om TIF eller MTIFF välj som fiat är kompressionsnivån begränsad till endast Raw. Om du väljer AV från Multi-nivå B&W/Grå inkluderar filformaten PDF, TIF och MTIF. Kompressionsnivån för MTIF eller TIF inkluderar G3, G4 och Raw.)

78
Obs:
Om du gör fel under processen trycker du på knappen Stopp på
kontrollpanelen, vilket avbryter aktiviteten.
Maskinen tillåter dig att skicka det scannade dokumentet till flera
e-postadresser. Efter att du är klar med inmatningen av den första
e-postadressen trycker du helt enkelt Enter för att skriva in nästa
e-postadress på nästa rad.
Upp till 64 tecken kan matas in i filnamn för bilaga, ”Till”, ”från”, ”Svara
till”, ”Ämne” och ”Text”.
Om du vill scanna ett flersidigt dokument och konvertera det till en enda
bildfil väljer du utgångsfilformat till MTIFF eller PDF.
Om du vill skicka fler sidor från flatbädden eller mer än en laddning (50
sidor) från ADF trycker du först på knappen Bind . Knappen markeras
och efter att du har avslutat scanningen av din första sida eller första
laddning får du frågan om du vill binda nästa sida eller nästa laddning.
Placera nästa sida på flatbädden eller nästa laddning på ADF och välj
Bind för att fortsätta. Efter att du är klar med att scanna alla sidor
väljer du Slut för att stänga dialogrutan.

79
Använda mjuktangentbordet
I huvudskärmen E-post används mjuktangentbordet för att skriva in din
e-postadress eller meddelande i textfältet.
För att använda mjuktangentbordet,
1. när helst ikonen för mjuktangentbord visas i det blanka fältet, t ex,
följande Ämnes-fält i E-post-skärmen, trycker du varsom helst på det
blanka fältet för att visa mjuktangentbordet.
2. När du ska mata in små bokstäver eller andra tecken trycker du på
knappen KB-växel för att visa tangentbordet för små bokstäver, enligt
nedan.
3. För att återgå till huvudskärmen för E-post trycker du på knappen Återgå.
Det blanka fältet
Ikon för mjuktangentbord
Växlingsknapp för tangentbord

80
Använda adressboken
När du vill välja e-postadresser,
1. Trycker du på ikonen Adressbok i huvudskärmen för E-post. Följande
skärm för Adressbok visas.
2. Tryck på en e-postadress för att välja den. Den valda är markerad. (Du
kan trycka på en till adress för ett flerval.)
3. Tryck på OK för att återgå till huvudskärmen för E-post.
För att välja en gruppadress,
1. I skärmen Adressbok trycker du på fliken Grupp för att visa följande
Gruppskärm.
2. Tryck på en grupp för att välja den och tryck OK för att återgå till
huvudskärmen för E-post. (Du kan trycka på en till grupp för att välja
flera).

81
För att söka efter en e-postadress eller en grupp,
1. I huvudskärmen för Adressbok trycker du på Sök för att visa följande
skärm för E-postsök.
2. Välj din söktyp. (Alla betyder att du söker igenom adresser i produktens
Adressbok. LDAP betyder att du söker igenom adresser från en extern
adressbok på en LDAP-server).
3. Mata in din söksträng via mjuktangentbordet.
4. Tryck på knappen Sök för att påbörja sökningen.

82
Skicka dina dokument till filsparningsserver
Innan du skickar ditt dokument till destinationsserver måste du installera ett par mappar för att snabba upp processen. En mapp innehåller en lista av parametrar som t ex ditt filsparningsprotokoll, katalog, filnamn och andra scanningsparametrar. Om hur du installerar en ny mapp kan du läsa i föregående avsnitt ”Lägga till en ny mapp med hjälp av produktens webbsida”, i föregående kapitel.
Grundläggande bruk
Använda standardinställningarna
1. Placera dina dokument med texten VÄND UPPÅT i ADF eller VÄND
NEDÅT på glaset.
2. Tryck på knappen Mapp på kontrollpanelen. LCD-skärmen visa följande
huvudskärm för Mapp.
3. Välj en mapp i vilken du vill placera din scannade bild. - eller också kan du använda knapparna Pilupp eller Pilner för att skrolla i listan. - Eller också kan du byta till de vanligast använda mapparna genom att trycka på knappen Visa alla.
4. Tryck på knappen B&W Start för att skicka dina dokument i svart-vitt, eller på knappen Färg Start för att skicka dina dokument i färg.

83
Avancerad användning
Använda specialinställningar
1. Placera dina dokument med texten VÄND UPPÅT i ADF eller VÄND
NEDÅT på glaset.
2. Tryck på knappen Mapp på kontrollpanelen. LCD-skärmen visa följande huvudskärm för Mapp.
3. Välj en mapp i vilken du vill placera din scannade bild. - eller också kan du använda knapparna Pilupp eller Pilner för att skrolla i listan. - Eller också kan du byta till de vanligast använda mapparna genom att trycka på knappen Visa alla.
4. I skärmen Grundläggande kontrollerar du om pappersstorlek, scanningsupplösning eller bilddensitet tillmötesgår dina önskemål. Om inte ändrar du inställningarna så att de passar dina behov
5. Tryck på fliken Serveralternativ för att visa skärmen Serveralterntiv.
Om du är en registrerad användare med ett annat användarnamn som
visas i skärmen Serveralternativ ska du mata in ditt användarnamn och
lösenord, önskade filnamn för den scannade bilden, e-postadress som
filsparningsrapporten ska skickas till, och du ska markera om du vill skapa
en undermapp på skärmen.
6. Tryck på fliken Scanna för att visa skärmen Scanningsinställningar.
Ändra filformatet och komprimeringen om de inte är som du önskar. (För
information om inställningen, läs i inställningsbeskrivningarna nedan.) 7. Tryck på knappen B&W Start för att skicka dina dokument i svart-vitt,
eller på knappen Färg Start för att skicka dina dokument i färg.

84
Inställningsbeskrivningar Grundläggande
Alternativ Beskrivning
Upplösning Välj scanningsupplösning för ditt scannade dokument. Ju högre upplösning, ju fler detaljer i den scannade bilden, men det kräver mer diskutrymme. Val: 75, 100,150, *200, 300, 400, 600 dpi.
Originalstorlek
Välj originalpappersstorlek. Val: A4, Letter, A5, B5, Legal. Obs: Alternativet Legal är endast till för ADF-scanning.
Bilddensitet Om ditt originaldokument är för mörkt eller för ljust kan du använda det här alternativet för att justera densitetsnivån. Val: 1, 2, 3, *4, 5, 6, 7
Bind Multibatch av dokumentscanning från ADF eller Multi-sidesscanning från flatbädden kan aktiveras. Tryck på knappen Bind när du laddar mer än 50 sidor på ADF eller mer än en sida på flatbädden. Efter att du har scannat den första omgången eller den första sidan kommer en dialogruta att poppa upp och fråga om du vill fortsätta scanna. Välj Bind för att scanna nästa omgång av dokument, eller Slut för att sluta scanningen.
Serveralternativ
Användarnamn
Om du är en registrerad användare med ett annat användarnamn som visas på skärmen Serveralternativ, ska du mata in ditt egna användarnamn och lösenord här.
Lösenord Ange ditt eget lösenord till destinationsservern om du är en registrerad användare med ett annat användarnamn än det som visas på skärmen.
Filnamn Mata in önskat filnamn om du vill skapa ett annat filnamn än det som är förinställt i mappen. Med hjälp av #Y#M#D#h#m#s#n ändras filnamnet med tiden. (Y), M, D, h, m, s, och n representerar år, månad, datum, timme, minut, sekund och serienummer.) T ex skriver du filnamn: test#D#n och din sparade fil får namnet test0500001
Rapport till e-post
Ange en e-postadress om du vill skicka filsparningsrapporten till e-post.
Skapa en undermapp
Välj PÅ för att aktivera servern så att den skapar en uyndermapp när du skickar en scannad bild till destinationsservern. (Kontrollera om du har behörighet att skriva under destinationsservern.) Val: PÅ, *AV
*Fabriksstandard

85
Scanningsalternativ
Alternativ Beskrivning
Färg Filformat för dokument som skickas i färg via filsparande från produkten. Val: 1. Filformat: *PDF, JPEG, TIFF, JPEG_EXIF,
MTIF(Multi-page TIFF) Note: Välj MTIFF eller PDF när du måste scanna ett flersidigt dokument och konvertera till en enda bildfil.
2. Kompressionsnivå: *Low, Medium, High (If TIF or MTIFF is selected as a file format, the compression Level is defined as Raw only.)
Svart/Vit Filformat för dokument som skickas i svart/vitt via filsparande från produkten. Val: 1. Multi-nivå B&W /Grå: PÅ, *AV 2. Filformat: *PDF, PCX, MTIFF(Multi-sidaTIFF),
TIFF 3. Kompressionsnivå: *Låg/ Medium/ Hög (Om du väljer PÅ från Multi-nivå B&W/Grå inkluderar filformaten PDF, JPEG, TIF, MTIF och JPEG_EXIF. Om TIF eller MTIFF välj som fiat är kompressionsnivån begränsad till endast Raw. Om du väljer AV från Multi-nivå B&W/Grå inkluderar filformaten PDF, TIF och MTIF. Kompressionsnivån för MTIF eller TIF inkluderar G3, G4 och Raw.)
*Fabriksstandard

86
Lägga till en ny mapp
Om din plats för att spara ett nyligen scannat dokument inte finns i aktuell
mapplista kan du lägga till en ny genom att trycka på knappen Lägga till en ny
mapp. Det startar följande skärm Ny mapp. Skärmen Ny mapp innahåller
server- och scanningsparametrar som är nästan samma som parametrarna till
Mappmall, förutom Mappnamn. Se följande tabell för att mata in relvant värde
och slutligen trycker du på knappen B&W start eller Färg Start för att påbörja
sändningen av dina dokument.
Obs:
Efter att du har skickat det scannade dokumentet till din målserver kommer
den nya mappen att automatiskt läggas till i mapplistan i huvudskärmen för
Mapp.
Serverinformation Alternativ Beskrivning Mappnamn Skriv in namn på mappen.
Mål-URL Välj typ av protokoll för din filsparningsserver i det första fältet. Val inkluderar *FTP, HTTP, CIFS, HTTPS. Ange mål-URL i det andra fältet. Du kan ange antingen domännamn eller IP-adressen med sökvägen. Observera att sökvägen varierar beroende på olika protokoll. Rutten startar från rootkatalogen i FTP, HTTP, HTTPS och CIFS. T ex ftp://, http://, och file :\\, https://.
Viktigt: Du måste använda det här CIFS filsparningsformatet, file:\\IP\datornamnr\mappnamn för att ställa in CIFS URL.

87
Port # Ange serverns portnummer där du vill spara dina
scannade dokument. Standardvärde: FTP:21, HTTP:80, CIFS:139, HTTPS:443 Om standardvärdet är annorlunda från det riktiga ska du mata in det korrekta portnumret i det här fältet. Tryck varsomhelst på ”Port”-fältet för att ta fram mjuktangentbordet för att ange text.
Serveralternativ
Användarnamn Ange användarnamnet på destinationsservern.
Lösenord Ange lösenordet på destinationsservern.
Filnamn Mata in filnamnet för ditt scannade dokument utan extension. Med hjälp av #Y#M#D#h#m#s#n ändras filnamnet med tiden. (Y), M, D, h, m, s, och n representerar år, månad, datum, timme, minut, sekund och serienummer.) T ex skriver du filnamn: test#D#n och din sparade fil får namnet test0500001
Rapport till e-post
Ange en e-postadress om du vill skicka filsparningsrapporten till e-post.
Skapa en undermapp
Välj PÅ för att aktivera servern så att den skapar en uyndermapp när du skickar en scannad bild till destinationsservern. (Kontrollera om du har behörighet att skriva under destinationsservern.) Val: PÅ, *AV
Scanningsalternativ Alternativ Beskrivning
Pappersstorlek Välj storlek på dokument.
Val: *A4, A5, B5, Letter, Legal Note the legal
size is available from the ADF only.
Upplösning Scanningsupplösning för ditt scannade dokument. Högre upplösning gör bilden tydligare, med tar upp mer utrymme. Val: 75, 100, 150, *200, 300, 400, 600 (dpi)
Bilddensitet Välj densitetsnivå. Val: 1, 2, 3,*4, 5, 6, 7. (1 innebär den svagaste densiteten och 7 innebär den starkaste densiteten.)

88
Färgfilformat Filformat för scannade dokument som skickas i färg via filsparande från produkten. Val: 1. Filformat: *PDF, JPEG, TIFF, JPEG_EXIF,
MTIF (Multi-sida TIFF) Obs: Välj MTIFF eller PDF när du måste scanna ett flersidigt dokument och konvertera till en enda bildfil.
2. Kompressionsnivå: *Låg, Medium, Hög (Om TIFF eller MTIFF väljs som filformat är kompressionsnivå endast definierad som Raw.)
B&W filformat Filformat för dokument som skickas i svart/vitt via filsparande från produkten. Val: 1. Multi-nivå B&W /Grå: PÅ. *AV 2. Filformat: *PDF, MTIFF(Multi-sidaTIFF),
TIFF 3. Kompressionsnivå: *Låg/ Medium/ Hög (Om du väljer PÅ från Multi-nivå B&W/Grå inkluderar filformaten PDF, JPEG, TIF, MTIF och JPEG_EXIF. Om TIF eller MTIFF välj som fiat är kompressionsnivån begränsad till endast Raw. Om du väljer AV från Multi-nivå B&W/Grå inkluderar filformaten PDF, TIF och MTIF. Kompressionsnivån för MTIF eller TIF inkluderar G3, G4 och Raw.)
*Fabriksstandard

89
Faxa dina scannade dokument
Viktigt !
Innan du faxar dina dokument genom MFP ska du kontrollera så att du har installerat en telefonlinje på MFP. Se kapitel 2 hur du ansluter en telefonlinje.
Grundläggande bruk
Använda standardinställningarna
Placera dina dokument med texten VÄND UPPÅT i ADF eller VÄND NEDÅT på glaset.
Tryck på knappen Faksimil på kontrollpanelen för att visa huvudskärmen för Fax.
Ange faxnummer med knappsatsen på kontrollpanelen.
–Du kan också trycka på knappen Telefonbok för att ta fram
telefonboken, och sedan välja ett nummer ur listan.
–Du kan också välja flera faxnummer på samma gång. När du ska mata
in ett nytt faxnummer trycker du ner Nedåt-pil-knappen till höger om
fältet Telefonnummer efter att du är klar med att mata in det första
faxnumret.
Tryck på B&W startknapp för att skicka iväg dina dokument i svart-vitt.
Telefonboksk
napp
Bakåtknapp

90
Obs:
Om du gör fel under processen trycker du på knappen Stopp på kontrollpanelen, vilket avbryter aktiviteten.
Upp till 20 tecken kan matas in i fältet Faxnummer samt en del tecken som t ex “-”, “P” (en 2-sekundspaus) stöds.
När du matar in ett telefonnummer från den numeriska knappsatsen så inkluderar du alla PSTN-tillgångsnummer (nummer för att komma åt den allmänna telefonlinjen, vanligtvis 9 eller 0), landsprefix samt telefonnumret.
Med maskinen kan du sända fax. Det betyder att du kan skicka det scannade dokumentet till flera faxnummer. Efter att du har matat in det första faxnumret trycker du ner knappen Nedåtpil på LCD-skärmen för att mata in nästa faxnummer på nästa rad. Upp till 200 faxnummer kan matas in och sändas samtidigt.
Om du vill skicka fler sidor från flatbädden eller mer än en laddning (50 sidor) från ADF trycker du först på knappen Bind . Knappen markeras och efter att du har avslutat scanningen av din första sida eller första laddning får du frågan om du vill binda nästa sida eller nästa laddning. Placera nästa sida på flatbädden eller nästa laddning på ADF och välj Bind för att fortsätta. Efter att du är klar med att scanna alla sidor väljer du Slut för att stänga dialogrutan.

91
Avancerad användning
Använda specialinställningar
1. Placera dina dokument med texten VÄND UPPÅT i ADF eller VÄND NEDÅT på glaset.
2. Tryck på knappen Faksimil på kontrollpanelen för att visa huvudskärmen för Fax.
3. Ange faxnummer med knappsatsen på kontrollpanelen.
–Du kan också trycka på knappen Telefonbok för att ta fram den förinställda
telefonboken, och sedan välja den ur listan.
–Du kan också välja flera faxnummer på samma gång. När du ska mata in
ett nytt faxnummer trycker du ner Nedåt-pil-knappen till höger om fältet
Telefonnummer efter att du är klar med att mata in det första faxnumret.
Observera att knappen Destination längst upp till höger kommer att visa
antalet mottagare som du har valt.
4. Kontrollera om kvalitet, pappersstorlek eller bilddensitet tillmötesgår dina krav. Om inte ändrar du inställningarna så att de passar dina behov (För ytterligare information om inställningarna, läs i inställningsbeskrivningarna nedan.)
The Phone Book button
The Backspace button

92
5. Klicka på fliken Fler inställningar för att visa skärmen Fler inställningar. Kontrollera om du vill använda Fördröjd sändning, Omröstningsmottagning eller Övervakningsläge. (För ytterligare information om inställningarna, läs i inställningsbeskrivningarna nedan.)
6. Tryck på B&W startknapp eller Färgstartsknappen för att skicka iväg dina dokument i svart-vitt.
Inställningsbeskrivningar
Grundläggande
Alternativ Beskrivning
Kvalitet Välj önskad kvalitetstyp. Val: Standard, *Fin, Extrafin, Foto Standard (200 x 100 dpi): Passar de flesta skrivna original. Fin (200 x 200 dpi): Bra för små utskrifter. Extrafin (200 x 400 dpi): Bra för små utskrifter eller konstverk, och överföringen sker långsammare än vid Finupplösning. Foto (200 x 200 dpi): Använd när originalet har olika grånyanser.
Pappersstorlek Välj originalpappersstorlek. Val: A4, Letter, A5, B5, Legal. Obs: Alternativet Legal är endast till för ADF-scanning.
Bilddensitet Om ditt originaldokument är för mörkt eller för ljust kan du använda det här alternativet för att justera densitetsnivån. Val: 1, 2, 3, *4, 5, 6, 7
Fler inställningar
Alternativ Beskrivning
Sänd senare (Datum/tid)
Ange ett specifikt datum och tid då du vill sända faxet, med hjälp av mjuktangentbordet. Det här befriar dig från att manuellt behöva starta sändningen.
Omröstning smottagning
Välj PÅ för att använda produkten för att fråga andra maskiner. Omröstning är processen för att ta emot fax från en annan faxmaskin. Val: PÅ, *AV
Övervakning släge
Välj PÅ för att undvika överföringsproblem när du faxar utomlands. Val: PÅ, *AV
* Fabriksstandard

93
Avbryta ett faxjobb
För att avbryta ett fax under scanning.
När originaldokumenten fortfarande scannas trycker du på Stoppknappen för att
avbryta sändningen av faxet.
För att avbryta ett fax under väntande.
Om du vill avbryta ett tidigare tidsinställt fax trycker du på fliken Avbryt faxjobb
för att visa följande skärm för Abryta faxjobb. Tryck på faxjobbet som du vill
avbryta och sedan på knappen Radera för att avbryta faxjobbet.

94
Använda Telefonboken
För att välja ett faxtelefonnummer eller en faxgrupp,
1. I huvudskärmen för Fax trycker du på ikonen Telefonbok för att visa
skärmen Telefonbok .
2. För att välja ett telefonnummer eller en grupp kan du använda
- Tryck på namnet till ett individuellt telefonnummer eller en grupp som visas
på skärmen, som du vill faxa dina scannade dokument till. Tryck på ett
annat telefonnummer eller grupp för att göra ett flerval.
- Om ditt mottagarnamn till telefonnummer eller grupp inte visas på
skärmen kan du hitta namnet genom att trycka på knappen Tecken för att
göra ett snabbsök.
- Eller också kan du trycka på knappen Frekvent eller Senast för att visa de
10 vanligast använda eller 10 senast använda namnen på telefonnummer
eller grupper.

95
Scanna dina dokument
Systemkrav
IBM-kompatibel PC (Pentium eller senare);
Microsoft Windows 2000, Windows XP, Windows Vista
En USB (Universell seriell buss)- port
Minst 100M bytes ledigt utrymme på hårddisken.
Minst 128Mbytes systemminne
En VGA-monitor
En CD-ROM-enhet
Procedur FÖr Installation Av Drivrutin
Viktigt :
1. För att vara säker på att scanningsfunktionen fungerar ordentligt ska du
installera drivrutinen för scanner FÖRST innan du ansluter USB-kabeln till
datorn.
2. Drivrutinen till skannern innehåller både TWAIN-drivrutin och WIA-drivrutin.
Då installationen av drivrutinen till skannern har slutförts, kan du med den
här skannern skanna via ett TWAIN användargränssnitt eller ett
WIA-gränssnitt. Starta ditt TWAIN-kompatibla bildredigeringsprogram för
att välja ett TWAIN- eller ett WIA-användargränssnitt. Du kan också
använda Microsofts Skanner och Kameraguide för att skanna via WIA
användargränssnitt.
Installationsprocedur är enligt följande:
1. Anslut strömkabeln och sätt på produkten.
2. Starta Microsoft Windows.
3. För in den medföljande CD-ROM-skivan i CD-ROM-läsaren.
4. CD-ROM kommer att autostarta på de flesta system. Om ditt system inte
stödjer autostart av CD-ROM trycker du på Startknappen, väljer KÖR,
skriver d:\driver\setup.exe (d: CD-ROM i bruk) och klickar sen på OK.

96
5. Följ anvisningarna på skärmen för att slutföra installationen av drivrutinen.
6. Anslut den fyrkantiga änden av USB-kabeln till USB-porten på din produkt.
Anslut den rektangulära änden till USB-porten på din dator, som
illustreras nedan.
7. Datorn upptäcker en ny USB-enhet och visar ett meddelande ”Ny hårdvara
funnen”.
8. I Windows 98SE eller Windows ME kontrollerar du så att “Sök efter bättre
drivrutin.” Är vald, och klickar på knappen “Nästa”. I Windows XP klickar du på knappen Nästat för att fortsätta. När XP-certifieringsskärmen visas klickar du på Fortsätt ändå för att avsluta installationen.
9. Följ anvisningarna på skärmen för att slutföra installationen.
Obs:
1. För att avinstallera en drivrutin i Windows 2000/XP ska du var anoga med att behålla scannern ansluten till datorn.
2. Den här maskinen innehåller två USB-enheter, en för skanner och en annan för skrivare. Därför detekterar din dator två USB-enheter då du installerat drivrutiner för skanner och skrivare. Följ instruktionerna på skärmen för att slutföra programvaruinstallationen.
USB-kabel
USB-port

97
Scannerbruk
1. Starta scannerapplikationen.
2. Dra ner Filmenyn och välj Välj källa.
Om inte kommandot Välj källa är tillgängligt i menyn Fil ska du titta i applikationens användarguide för att ta reda på hur TWAIN-länken används. En dialogruta med en lista över scanningskällor visas.
3. Välj modellnamn för din produkt.
Du behöver bara välja källan en gång, så tillvida du inte vill välja en annan scanner.
4. Placera dokumentet VÄNT NEDÅT på dokumentglaset eller VÄNT UPPÅT i ADF.
5. Dra ner filmenyn och välj Hämta.
En dialogruta som innehåller scanningsfunktioner visas.
6. Välj scanningsmetod på rullgardinsmenyn Scanningsmetod.
7. Välj läge som du vill använda för dina scanningar på rullgardinsmenyn Bildtyp.
8. Välj en scanningsupplösning på rullgardinsmenyn Upplösning.
9. Välj inställning för scanningsfunktioner (dvs Skarp, Descreen etc) som du vill använda.
10. Klicka på knapparna Förhandsgranska eller Scanna för att förhandsgranska eller scanna dina dokument.

98
En blick på användargränssnittet
1. Scanningsmetod Val: ADF/Flersidigt, Flatbädd.
2. Bildtyp Val: Svart & vitt, Halvton1-4, Diffusion, 8-Bit Grå, 24-Bit färg, 48-Bit färg.
3. Upplösning Val: 50, 72, 100, 144, 150, 200, 300, 600, 1200 (dpi).
4. Brightness: Justerar ljusstyrkenivån från -100 till +100.
5. Contrast Justerar kontrastnivån från -100 till +100.
6. Fler verktyg Descreen, Skärpa, Färgjustering, Autonivå, Avancerade inställningar (från vänster till höger).
7. Invert Vänd om färgerna i din scannade bild.
8. Mirror Function Visa din bild tvärtom.
9. Förhandsgranska Autoområde
Ändra storkek på ditt scannade område.
10. Pappersstorlek Välj pappersstorlek från Kort 4”x2.5”, Foto 5”x3.5”, Foto 3.5”x5”, Foto 4”x6”, Foto 6”x4”, A5, B5, A4, Letter, Legal, scanner maximum.
11. Mätningsenhet Val: cm, tum och pixel.
1 2
3
4
5
6
7
8
9
10
11

99
Använda grundfunktionerna
Välja din scanningsmetod
Val:
Flatbädd: Används för att scanna en enkel sida på flatbädden, t ex sidor från tidningsutklipp, skrynkliga eller vridna papper. ADF/Flersidigt: Select this setting if you need to scan multi-page document from the automatic document feeder (ADF).
VÄLJA EN KORREKT BILDTYP
Svart & Vit Välj B&W om originalet innehåller endast svart och vit text, eller en pennskiss eller bläckskiss.
Halvton Halvtoner är reproduktioner av bilden som ger en illusion av grått. Ett exempel på en halvtonad bild är t ex bilder som du ser i tidningar.
8-bits grå En 8-bits grå bild innehåller verkliga nyanser av grått.
8-bits färg 8-bits färgbild tillhandahåller 256 nivåer av färgtoner.
24-bits färg Välj 24-bits färg om du vill scanna en färgbild.
Svart & Vit Halvton Grå
8-bits färg 24-bits färg

100
Bestämma en korrekt upplösning
En korrekt upplösning återger en skarp bild med bra detaljer. Upplösningen
mäts i dots per inch (dpi)
Justera ljusstyrka och kontrast
1. Ljusstyrka Justerar ljusheten eller mörka partier i en bild. Ju högre värde, desto ljusare bild.
2. Kontrast Justerar spannet mellan de mörkaste och ljusaste skuggorna i bilden. Ju högre kontrast, ju större skillnad på gråskala.
Förstora förhandsgranskad bild
Förstora din förhandsgranskade bild till max av förhandsgranskningsfönstret.
Observera att den här funktionen förstorar bara
förhandsgranskningsbilden. Den förstorar inte den riktiga bilden.
Invertera och välja din bild
Inverterakommandot vänder på ljusstyrkan och färgen i bilden. For color images, each pixel will be changed into its complementary color at the command of Invert.
Spegelfunktion
Vänder om höger och vänster sida av bilden.
Autoval av bild
Ställer automatiskt in hela bilden som scanningsområde. (Eller också kan du
ändra storleken genom ett diagonalt ”drag-och-släpp".

101
Förbättra din bild
1. Descreen
Tar bort moirémönster som är vanligt förekommande i trycksaker.
2. Skärpa
Förbättrar skärpan på den scannade bilden.
Innan Descreen Efter Descreen
Innan Skärpa
Efter Skärpa
*Moirémönster: *En mindre önskvärt mönster i färgtryck som beror på en
inkorrekt skärmvinkel vid övertryck av halvton.
Färgjustering
Justerar färgkvaliteten i bilden så att den närmar sig originalet. Den här funktionen
använder standardparametrar för att ändra bilden.
Normal
Efter Färgmatchning

102
Autonivå
Justerar automatiskt högdagrar och skuggor i den scannade bilden för att
optimera den.
Normal
Efter Autonivå
Använda de avancerade funktionerna
Växelknappen
1. Klicka på knappen för att ta fram fältet för avancerade inställningar på höger sida. De avancerade inställningarna inkluderar högdagrar/skugga, ton/mättnad/ljusstyrka, kurva, färgbalans, färg drop-out.
2. Fältet för avancerade inställningar.
1 2

103
Justera högdagrar/nivå på skugga
Högdagrar refererar till den ljusaste punkten i en scannad bild och
skugga refererar till den mörkaste punkten. Genom att använda
verktygen Högdagrar och Skugga tillsammans kan du utöka
färgskalan och få fram fler detaljer i grå eller färgbilder.
1. Skugga: Den mörkaste punkten i en bild.
2. Gamma: Mellantonerna i en bild.
3. Högdagrar: Den ljusaste punkten i en bild.
4. Pekare: Flyttar pekaren för att ändra värdet.
När gammavärdet ändras så ändras bilden i enlighet med det.
Gammavärde: 1.0
Gammavärde: 1.4
Gammavärde: 2.0
1
2 3
4

104
När värdet för högdagrar och skugga ändras ändras bilden i enlighet med
det.
Högdagrar: 255/Skugga: 0(Normal)
Högdagrar: 210/Skugga: 10
Högdagrar: 200/Skugga: 0
Högdagrar: 255/Skugga: 50
Justera ljusstyrkekurvan
Justerar mellantonerna i bilden utan att på ett dramatiskt sätt byta ut de ljusare och mörkaste områdena.
När kurvan flyttas uppåt eller nedåt blir bilden ljusare eller mörkare.

105
Ändra färgton/mättnad/ljusstyrka
Förbättra din bild genom att ändra på nivåerna för ton/mättnad/ljusstyrka.
(1). Ton Justera tonen genom att flytta triangeln till höger eller vänster. (Observera att intensitetsnivån för färg ändras på samma gång som ändringar i ton görs.)
(2). Mättnad Flytta triangeln till höger för att öka mättnadsnivån eller till vänster för att minska nivån. Mättnadsnivån bestämmer om färgen är blek eller innehållsrik.
(3). Ljusstyrka Öka ljusstyrkan genom att flytta triangeln till höger eller vänster för att minska ljusstyrkan.
(1)
(2)
(3)
Flytta mättnadspekaren till höger, och färgen blir fylligare.

106
Använda färgbalans
Färgbalansen gör så att du kan få en optimal bildkvalitet.
Flytta pekaren mot Rött och bilden får en rödaktig ton.
Flytta pekaren mot Grönt och bilden får en grönaktig ton.

107
Färg Drop-out
Klicka på knappen och en dialogruta nedan visas. Dialogrutan gör så att du kan ta bort någon av R (Röd), G (Grön) eller B (Blå) färgkanalerna. Den här funktionen är särskilt användbar när du behöver konvertera text med hjälp av OCR programvara. Observera att den här funktionen bara stödjer svart/vita och grå bilder. Därför ska du vara säker på att välja någon svart/vit eller grå bildtyp när du använder den här funktionen.
Effekten på bilden efter att G-kanalen har tagits bort.
Effekten på bilden efter att R-kanalen har tagits bort.

108
Egna inställningar
Klicka på knappen Anpassa inställningar för att öppna dialogrutan där du kan spara din scanningsinställningar och konfigureringsinställningar. Det finns två flikar: Scanningsinställningar och konfigureringsinställningar.
Scanningsinställningar
Fliken Scanningsinställningar gör så att du kan spara dina scanningsfunktionsinställningar i en fil, ladda upp en existerande fil eller radera en existerande fil.
Spara en scanningsinställningsfil Skriv in ett namn för dina inställningar i textrutan Filnamn och klicka på knappen Spara. Dina inställningar sparas och filnamnet visas i listrutan.
Använda en scanningsinställningsfil Du kan använda en existerande inställningsfil. Högerklicka på filnamnet för den inställning som du vill använda och klicka på knappen Ladda upp. Inställningarna i filen specificeras automatiskt i dialogrutan för scanningsfunktioner.
Radera en scanningsinställningsfil Högerklicka på ett filnamn och tryck på knappen Radera på datorns tangentbord för att radera filen. Observera att du inte kan radera standardinställningsfilen default.av2.

109
Konfigureringsinställningar
Fliken Konfigureringsinställningar gör så att du kan anpassa vissa, speciella inställningar.
Energisparläge—Markera kryssrutan för Aktivera för att aktivera
energisparinställningarna. Du kan specificera en tidsfördröjning i Minut-rutan.
Klicka på knappen Tillämpa för att spara inställningarna.
Standardinställningen är 15 minuter.
Tipsinställning – markera rutan Visa tips om du vill ha flaggor som visar
namnet på ett alternativ som visas när du placerar musmarkören på ett
alternativ i dialogrutan. Klicka på knappen Tillämpa för att spara
inställningarna.

110
Använda andra verktyg
1. Mätningsenhet En påminnelse för mätningssystemet i bruk.
Genom att klicka på knappen kan du ändra mätningenheten.
Val: Tum, cm, Pixel.
2. Pappersstorlek Ger vanligt använda scanningsstorlekar.
Val: Kort 4”x2.5”, Foto 5”x3”, Foto 6”x4”, B5, A5, A4, Letter, och scanner maximum.
3. Bildstorlek Visar bildstorleken för det scannade området.
4. Lås bild Fixera utgångsbredd och höjd.
1 2 3 4

111
Skriva ut ditt dokument
För utförliga instruktioner om hur du använder utskriftsfunktionen, se manualen
(Maskinvaruguide, Programvaruguide) som medföljer skrivaren.
De alternativ och den programvara som stöds för den här maskinens
utskriftfunktion visas nedan. När du läser den manual som medföljer skrivaren
ska du hoppa över avsnitten för alternativ och programvara som inte stöds.
Alternativ
Pappersmatningsenhet TK1030 Ja
AD1000 (Duplex-enhet) Ja
Kuvertmatare typ 400 Nej
Minnesenhetstyp C 128 MB/256 MB Ja
IEEE802.11b Gränssnittsenhet Nej
Gigabit Ethernet Board Typ A Nej
Hårddiskdriv Typ 2650 Ja
VM-korttyp D Nej
Datalagringskort, typ A Ja
Programvara
Font Manager 2000 Ja
SmartDeviceMonitor for Admin Nej
DeskTopBinder- SmartDeviceMonitor for Client Nej
Övrigt
Anslut till Mac OS Nej
Unixfilter Nej
Standard anslutbarhet Uppfyll MFP-specifikationer
Nätverksprotokoll Uppfyll MFP-specifikationer
IS200e Image Scanner (MFP Upgrade Option)
Nej

112
6 Problemsökning
Informationsmeddelande
Informationsmeddelanden under scanning och kopiering
Meddelande Åtgärd
Fel Hemsensor Starta om produkten. Om koden fortfarande visas ska du kontakta din närmaste återförsäljare.
Fel på lampan Starta om produkten. Om koden fortfarande visas ska du kontakta din närmaste återförsäljare.
ADF pappersstopp
ADF pappersstopp Öppna ADF-höljet och ta bort pappret från ADF, och starta sedan om produkten. Om koden fortfarande visas ska du kontakta din närmaste återförsäljare.
Fel på lås Scanning av enhet är låst. 1. Stäng av produkten. 2. Hitta låsspärren under maskinen och lås upp maskinen. 3. Starta om produkten. Om koden fortfarande visas ska du kontakta din närmaste återförsäljare.
Kontrollera skrivarkabel eller status.
1. Kontrollera om skrivarkabeln har anslutits korrekt. 2. Kontrollera så att skrivaren är på. 3. Starta om produkten och din skrivare. 4. Om meddelandet fortfarande visas ska du kontakta din
närmaste återförsäljare.
Upptäckt skrivarfel
Stäng av skrivaren och slå på den igen innan skannern slås på.
Pappersstorlek stöds inte
Välj den pappersstorlek som stöds för skrivarfacket. HLT- Half Letter (5½” × 8½”) och * stöds ej.

113
Informationsmeddelanden under närverkande
Meddelande Åtgärd
Anslutningen misslyckades Kontrollera nätverksanställningarna
Adressen är ogiltig. Kontrollera nätverksanställningarna
Nätverket är nere. Kontrollera nätverksanställningarna
Nätverket kan inte nås. Kontrollera nätverksanställningarna
Anslutning avbröts av servern. Kontrollera nätverksanställningarna
Anslutning återställdes av servern. Kontrollera nätverksanställningarna
Anslutningstiden timades ut. Kontrollera nätverksanställningarna
Kan inte nå destinationsvärden. Kontrollera nätverksanställningarna
Pinga IP-adressen för produkten från en annan PC i DOS. T ex, skriv “Ping 10.1.20.144” i DOS-fönstret. Om produkten inte svarar utför du följande steg. 1. Kontrollera om RJ-45-kontakterna är
ordentligt isatta. 2. Kontrollera Ethernetkabeln. 3. Kontrollera produktens IP-adress. 4. Kontrollera destinations IP-adress. 5. Kontrollera Subnet Mask. 6. Kontrollera Gateway IP.
Misslyckades med att ansluta till mailservern. Kontrollera nätverksmiljön.
Anslutningsfel. Kontrollera nätverksmiljön.
Kontrollera nätverksmiljön.
Misslyckades att skapa uttag för DHCP.
Misslyckades med att söka efter DHCP-server.
Misslyckades med att hämta IP från DHCP-server.
Misslyckades med att förnya IP från DHCP-server.
Kontrollera IP-adressen för DHCP-server eller kontakta din nätverksadministratör för mer hjälp.

114
Informationsmeddelande under e-postanvändning
Meddelande Åtgärd
Sekvensfel Starta om maskinen och försök senare. Om felet fortfarande finns kvar ska du kontakta din närmaste återförsäljare.
Apparaten har internt fel Starta om maskinen och försök igen. Om felet fortfarande finns kvar ska du kontakta din närmaste återförsäljare.
Misslyckades med att ansluta till mailservern.
Kontakta din nätverksadministratör för ytterligare hjälp.
Misslyckades med att hämta svar från mail-server.
Kontakta din nätverksadministratör eller närmaste åteförsäljare för ytterligare hjälp.
SMTP-server är tom. Specificera SMTP-server i Användarverktyg.
Specificera IP-adress för SMTP-server genom att trycka på Användarverktyg-knappen på panelen.
SMTP-server är fel. Kontrollera SMTP-server.
Kontrollera IP-adressen till SMTP-servern.
Oförutsett fel Kontakta din nätverksadministratör eller närmaste åteförsäljare för ytterligare hjälp.
Otillräcklig Systemlagring Kontakta din nätverksadministratör för ytterligare hjälp.
Mailserver stödjer inte SMTP-serviceextension.
Kontakta din nätverksadministratör för ytterligare hjälp.
Mailserver stödjer inte SMTP-inloggningsautentifiering.
Kontakta din nätverksadministratör för att sätta på SMTP-loginsalternativ.
SMTP-loginfel Kontrollera ditt inloggnings-användarnamn.
Mailbox otillgänglig Kontrollera ”Till”-adressen.
Processfel Kontakta din nätverksadministratör för ytterligare hjälp.
Temporärt autentifieringsfel Kontakta din nätverksadministratör för mer hjälp med mailserverns autentifieringsmekanism. Välj SMTP-autentifiering för e-postsäkerhet eller stäng av mailserverns autentifiering och försök igen.
Kommandofel Starta om maskinen och försök igen. Om felet fortfarande finns kvar ska du kontakta din närmaste återförsäljare.

115
Parameter- eller argumentfel 1. Kontrollera om Enhetsnamnet är giltigt. Enhetsnamnet hittas i Användarverktyg> Allmänt.
2. Kontrollera ”Från”-adressen. 3. Kontrollera ”Till”-adressen. 4. Kontakta din nätverksadministratör för
ytterligare hjälp.
Kommandoparametrar inte implementerade.
Kontrollera om Enhetsnamnet är giltigt. Enhetsnamnet hittas i Användarverktyg> Allmänt. Eller också kan du kontakta din nätverksadministratör för ytterligare hjälp.
Autentifiering krävs Kontakta din nätverksadministratör angående mailserverns autentifieringsmekanism. Välj SMTP-autentifiering för e-postsäkerhet eller stäng av mailserverns autentifiering och försök igen.
Mailbox otillgänglig
Kontrollera ”Till”-adressen.
Användaren inte lokal Kontrollera ”Till”-adressen.
Tjänsten otillgänglig Kontakta din nätverksadministratör för ytterligare hjälp.
Mailserver stödjer inte SMTP-serviceextension.
Kontakta din nätverksadministratör för ytterligare hjälp.
Överskriden lagringsplats 1. Kontrollera ”Till”-adressen. 2. Kontrollera mailboxens lagringsplats. 3. Kontakta din nätverksadministratör för
ytterligare hjälp.
Mailboxnamnet är inte tillåtet. Kontrollera ”Till”-adressen.
Mailhandling har inte utförts. Kontrollera ”Till”-adressen.
Anslutningsfel. 1. Kontrollera nätverksmiljön. 2. Kontrollera om e-postbilagans storlek är
större än mailboxens quota.
Överföringen misslyckades Kontakta din nätverksadministratör för ytterligare hjälp.

116
Informationsmeddelanden under filsparande
Betydelse Åtgärd
Kan inte spara undermapp-
Kontrollera så att du har behörighet.
Apparaten har internt fel
Starta om maskinen och försök senare. Om felet fortfarande finns kvar ska du kontakta din närmaste återförsäljare.
Misslyckades med att ansluta till FTP-servern.
Kontrollera så att FTP-servern inte har stängts ner och att portnumret är korrekt. Om felet fortfarande finns kvar ska du kontakta din FTP-server administratör.
Oförutsett fel Kontakta din nätverksadministratör för ytterligare hjälp.
FTP-loginnamn fel Kontrollera ditt användarnamn och försök igen.
FTP-lösenord inkorrekt
Kontrollera ditt lösenord och försök igen
FTP kan inte öppna den här katalogen.
Kontrollera så att du har behörighet att öppna den här katalogen.
FTP kan inte kontrollera om filen finns eller ej.
Kontrollera så att du har behörighet att bläddra i den här katalogen.
FTP kan inte byta dataöverföringstyp.
Kontakta din serveradministratör för ytterligare hjälp.
FTP fillagringsfel Kontrollera så att du har behörighet att spara filen på servern.
Inte tillräckligt med lagringsutrymme i systemet.
Kontrollera FTP-serverns lediga lagringsutrymme och kontakta din serveradministratör.
Filnamnet är inte tillåtet.
Byt namn på filen för att tillmötesgå namngivningskonventionen för FTP-serverns OS.
FTP-tillåtelse nekad.
Kontrollera behörighet för ditt konto.
CIFS (Användarnivå) kan inte skapa undermapp.
Det här kontot har inte rättigheter att skapa en ny undermapp.
CIFS nätverk delningsnamn inkorrekt
Kontrollera katalog i mapp och säkerställ att den följer UNC, som t ex \\Computer\Share\directory.
Misslyckades med att ansluta CIFS
Kontrollera om servern stödjer CIFS (SMB)-anslutning.
CIFS datornamnfel Kontrollera så att datornamnet i katalogen är korrekt.

117
CIFS dialect förhandling misslyckades.
Den här CIFS stödjer inte PC NETWORK PROGRAM 1.0 dialect.
CIFS (användarnivå) inloggning misslyckades.
Kontrollera inloggningsnamn och lösenord och försök igen.
CIFS misslyckades med att skapa fil.
Kontrollera så att du har full kontrollbehörighet på den här nätverksdelningen.
CIFS sändning av data fel.
Hör med din nätverksadministratör för hjälp.
CIFS misslyckades med att skicka filattribut.
Kontrollera så att du har full kontrollbehörighet.
HTTP otillåten. Den här HTTP-servern behöver behörighet. Kontrollera så att ditt konto har korrekt behörighet.
Misslyckades med att ansluta HTTP
Kontrollera server-IP och HTTP-port. Kontrollera så att de är korrekt. Eller, kontrollera om den servern stödjer HTTP-anslutning.
HTTP-källa hittas ej.
Den servern kan inte spara filer, kontakta din serveradministratör för hjälp.
HTTP förbjuden Den här handlingen är förbjuden på den här servern. Det är inte otillåtet men förbjudet.
Oförutsett fel Kontakta din serveradministratör eller närmaste åteförsäljare för ytterligare hjälp.
HTTP MKCOL-metod inte tillåten.
Kontakta serveradminstratör för att ändra behörighet på det här privilegiet.
HTTP MKCOL-metod inte implementerad.
HTTP-server stödjer inte MKCOL för att skapa katalog. Ge upp skapa en ny katalog eller skapa katalog på server i förväg.
HTTP PUT-metod inte tillåten.
Kontakta serveradminstratör för att ändra behörighet på det här privilegiet.
HTTP internt serverfel
Kontakta din serveradministratör för ytterligare hjälp.
HTTP PUT-metod inte implementerad.
Den servern implementerar inte HTTP PUT-metoden. Den här produkten kan inte spara filer på den här servern, kontakta din systemadministratör för hjälp.
HTTP-server otillgänglig.
Kontakta din serveradministratör för ytterligare hjälp.
HTTP-server stödjer inte HTTP-version .1.1
Den servern stödjer inte HTTP-version 1.1 (produkten använder), kontakta din serveradministratör för hjälp.

118
POP3-serveradress är fel.
Kontrollera IP-adressen för POP3.
Misslyckades med att ansluta till POP3-servern.
Kontakta din nätverksadministratör för hjälp.
Misslyckades med att logga in till POP3-servern.
Kontrollera användarnamn och lösenord.
LDAP-server inloggningsfel
Kontrollera användarnamn och lösenord.
LDAP-server IP-fel Kontrollera IP-adressen för LDAP-server. Eller kontakta din nätverksadministratör för hjälp.
LDAP-port fel Kontrollera om portnumret är korrekt.
LDAP användarlösenord fel
Kontrollera om lösenordet är korrekt.

119
Informationsmeddelanden under faxning
Meddelande Åtgärd
Ingen kopplingston (201) Faxmodemet har inte fått någon kopplingston.
Om det inträffar måste du sluta med att använda en intern linje (dvs, en linje inom ett office PBX exchange) och ansluta direkt till en utomstående linje.
Minne fullt (234) Tryck “Start” för att skicka sidorna som har scannats, eller "Stopp" för att avbryta jobbet. Välj en lägre upplösning eller försök med att skicka färre sidor åt gången.
Scanningsjobbet pågår, men minnet som används för att spara sidorna är fullt. Tryck “Start” för att skicka sidorna som har scannats, eller "Stopp" för att avbryta jobbet. Välj en lägre upplösning eller försök med att skicka färre sidor åt gången.
Avbryt aktivitet (205) Användaren har avbrutit jobbet under en scanning eller sändning.
Linjen upptagen (204) Faxmodemet får en upptagetton.
Vänta ett par sekunder och försök igen.
Faxen svarar inte (203) Fjärrmodemet eller faxmodemet har inte besvarat ditt samtal inom en specificerad tid.
Kontrollera fjärrfaxmaskinen och försök igen.

120
Rensa ett pappersstopp
Vid händelse av pappersstopp ska du följa anvisningarna nedan för att ta bort pappret:
1. Öppna försiktigt ADF-fronthöljet till vänster.
2. Dra försiktigt ut pappret från ADF-enheten.
3. Stäng ADF fronthöljet. Produkten är nu klar att användas.
ADF fronthölje

121
Ta bort onormal bildlinje
När den scannade bilden visas med onormala linjer på den, ska du rengöra den vita
ytan på glaset enligt nedan med en ren, repfri trasa.
Vitt områdea

122
När ett jobb inte utförs
Om du inte lyckas utföra ditt jobb kan det bero på att maskinen används av en
annan funktion. Vänta till dess att aktuellt jobb slutförs innan du försöker på nytt. I
vissa fall kan du utföra ett annat jobb med en annan funktion medan aktuellt jobb
utförs. Om du utför flera funktioner samtidigt på det här sättet kallas det
för ”Multi-accessing”.
Beställ JOBB
Utför JOBB
Kopiera
Minneskopia
Skan
na
Skriv ut från P
C
Skicka fax
Minne för FAX
Ta emot fax
Telefonsamtal
Kopierar Nej Nej Nej Ja*1 Nej Nej Ja Ja
Minneskopiering Nej Nej Nej Ja*1 Nej Nej Ja Ja
Skanning Nej Nej Nej Ja*1 Nej Nej Ja Ja
Utskrift Nej Nej Nej Ja*1 Nej Nej Ja Ja Skickar fax (från original) Nej Nej Nej Nej Nej Nej Nej Nej
Skannar till minne för
fax Nej Nej Nej Ja*1 Nej Nej Nej Nej
Tar emot fax Nej Nej Nej Ja*1 Nej Nej Nej Nej
Skriver ut mottagen fax Nej Nej Nej Ja*1 Nej Nej Ja Ja
Överföring till FTP,
SMTP Nej Nej Nej Ja*1 Nej Nej Ja Ja
Telefonsamtal Ja Nej Nej Ja Nej Nej Nej Nej
Operating Nej Nej Nej Ja*1 Nej Nej Ja Ja
Ja: Simultana åtgärder är möjliga, eller operationen utförs automatiskt då föregående åtgärd avslutas.
JA*1: Utskriftjobb spoolas vid användning av nätverksanslutning. Utskriftjobb bearbetas inte vid användning av USB-anslutning.
Nej: Åtgärden måste startas då föregående åtgärd avslutats. (Simultana operationer är ej möjliga.)

123
Felsökning vid användning av utskriftfunktion
Q. Ett felmeddelande visas när dialogrutan för skrivarens drivrutin öppnas.
A. Inaktivera tvåriktad kommunikation i dialogrutan egenskaper för skrivarens
drivrutin.
1. På Start-menyn, klickar du på Skrivare och Faxar.
2. Klicka på ikonen för den skrivare du vill använda.
3. I Arkiv-menyn, klicka på Egenskaper.
4. Klicka på fliken Port.
5. Avmarkera kryssrutan Aktivera stöd för tvåriktad kommunikation.

124
7 Underhålla din maskin
Rengöra glaset
Produkten är utformad att vara underhållsfri. Dock måste den fortfarande rengöras regelbundet för att bibehålla bästa bildkvalitet och prestanda. För att rengöra glaset,
1. Öppna dokumenthöljet som visas nedan.
2. Fukta en mjuk, ren trasa med isopropylalkohol (95%).
3. Torka försiktigt dokumentglaset och det vita bladet under dokumenthöljet
för att ta bort famm eller andra tonerpartiklar.
4. Stäng dokumenthöljet. Produkten är nu klar att användas.
Dokumenthölje Document Glass
2
1

125
Rengöra LCD-skärmen
När du ska rengöra ytan ska du använda en mjuk trasa, antingen torr eller fuktad
med ett neutralt rengöringsmedel eller etanol. Använd inga organiska
lösningsmedel, frätande eller alkaliska lösningar.
LCD -skärm

126
Rengöra ADF
Emellanåt kan uppsamlingsdynan och matningsrullarna smutsas ned ned black, tonerpartiklar eller pappersdamm. I sådana fall kan inte produkten mata dokumenten på ett bra sätt. Om det händer ska du följa rengöringsprocedurerna för att återställa din maskin till dess ursprungliga skick.
1. Lyft i båda ändar av inmatningspappersfacket för att ta bort det.
2. Fukta en ren, repfri trasa med isopropylalkohol (95%).
3. Öppna försiktigt ADF fronthöljet. Torka av matningsrullarna från sida till sida. Rotera rullarna framåt med hjälp av fingret och upprepa ovanstående rengöringsprocedut tills dess att rullarna är rena. Var försiktig så att du inte smutsar ner eller skadar springorna.
4. Torka av dynan i riktningen uppifrån och ned. Var försiktig så att du inte hakar i springorna.
5. Stäng ADF-enheten. Din maskin är nu klar att användas.
ADF-dyna
Matningsvals
Pickspärr

127
Byta ut ADF Snap-in-dynan
Efter att du har scannat ca 30 000 sidor genom ADS kan dynan slitas ut och du kan uppleva problem med dokumentmatningen. I sådana fall rekommenderas att du byter ut dynmodulen mot en ny. När du ska beställa en dynmodul ska du rådfråga närmaste återförsäljare och följa procedurerna nedan för att byta ut den. Isärplockningsprocedur 1. Öppna försiktigt ADF-fronthöljet till vänster. 2. Tryck på båda sidor av ADF snap-in -dynane inåt med fingrarna för att dra ut
hållaren.
Ihopsättningsprocedur
1. Ta ut ADF-dynmodulen från lådan. 2. Tryck på båda armarna av ADF snap-in-dynmodulen inåt med två fingrar. 3. Placera den i hålet tills dess att den knäpper på plats.
ADF-dyna

128
Bilaga
Hantera Adressboken
Produktens javahanterare är ett smidigt och effektivt visningsbaserat verktyg för att hantera produktens adressbok på distans. Då bara administratören kan hantera adressboken rekommenderas starkt att administratören läser det här kapitlet innan produkten hanteras.
Lägga till en e-postadress
När du vill lägga till en e-postadress,
1. Starta din webbläsare, Microsoft IE 5.0 eller höger, eller Netscape
Communicatior 6.0 eller höger, eller Mozilla Firefox. 2. Skriv in produktens IP-adress i URL-fältet. T ex http://10.1.30.83.
Produktens inbäddade webbsidan visas enligt nedan.

129
3. Klicka på Adressbokshanterare och du uppmanas att ange ett lösenord.
4. Klicka på Login då maskinen levereras utan något särskilt användarnamn elelr lösenord, för att få fram skärmen Adressbokshanterare. (Du kan lägga till ett lösenord senare.)
5. Klicka på ikonen E-post för att välja Ny för att få fram följande dialogruta Lägg till en ny e-postadress.
6. Ange namn, e-postadress och beskrivning och klicka sedan på Lägg till för att temporärt spara den senate datan, eller Avbryt för att återgå till skärmen Adressbokshanterare.

130
7. Klicka på Uppdatera för att spara den nya e-postadressen permanent, eller Avsluta för att avsluta utan att spara adressen.
Obs:
Upp till 300 e-postadresser kan matas in i Adressboken.

131
Ändra en e-postadress
När du vill ändra en e-postadress, 1. Upprepa steg 1 till 4 från föregående avsnitt, Lägga till en e-postadress.
Dialogrutan för Adressbokshanterare visas.
2. Välj den adress som du vill ändra från listan och välj Ändra för att få fram
dialogrutan Ändra en e-postadress. Eller dubbelklicka på den adress som du vill ändra för att få fram dialogrutan Ändra en e-postadress.
3. Ändra din adressdata.

132
4. Klicka på Uppdatera för att temporärt spara den senaste datan, eller Avbryt
för att återgå till skärmen Adressbokshanterare,
5. Klicka Update för att permanent spara alla de senaste ändringarna eller Exit
Avsluta) för att lämna utan att spara de senaste ändringarna.

133
Radera en e-postadress
När du vill radera en e-postadress,
1. Upprepa steg 1 till 4 från föregående avsnitt, Lägga till en e-postadress. Dialogrutan för Adressbokshanterare visas.
2. Välj den adress som du vill radera från listan och välj Radera för att ta
bort adressen. Ett bekräftelsemeddelande visas för att bekräfta borttagandet. Klicka OK för att bekräfta eller Avbryt för att avsluta.
3. Klicka Update för att permanent spara alla de senaste ändringarna eller Exit Avsluta) för att lämna utan att spara de senaste ändringarna.

134
Obs:
Du kan göra flera val genom att välja en e-postadress och sedan trycka på Shiftknappen för att radera dem med en gång.

135
Lägga till en ny grupp
För att skicka till flera adresser samtidigt kan du skapa adressgrupper för att snabba
upp processen. Upp till 99 adresser kan ingå en en grupp och totalt kan 20 grupper
skapas i adressboken.
När du ska lägga till en ny grupp,
1. Upprepa steg 1 till 4 från föregående avsnitt, Lägga till en e-postadress. Dialogrutan för Adressbokshanterare visas.
2. Klicka på ikonen Grupp och välj Nytt för att få fram dialogrutan Lägg till en ny grupp.

136
3. Mata in gruppnamnet.
4. Välj adresser från höger sida och klicka på för att lägga till en medlem till gruppen.
5. Klicka på Lägg till för att temporärt spara den senaste datan, eller Avbryt för att återgå till skärmen Adressbokshanterare,

137
6. Klicka Update för att permanent spara alla de senaste ändringarna eller Exit Avsluta) för att lämna utan att spara de senaste ändringarna.

138
Ändra en grupp
För att ändra en grupp,
1. Skärmen Adressbokshanterare klickar du på ikonen Grupp och väljer Ändra för att få fram dialogrutan Ändra en gruppuppsättning Eller också kan du dubbelklicka på gruppen för att få fram dialogrutan Ändra en gruppuppsättning.
2. Ändra gruppinformationen. Välj den gruppmedlem som du vill lägga till och klicka sedan på för att lägga till den nya medlemmen, eller klicka för att radera en gammal medlem från gruppen.
3. Klicka på Uppdatera för att temporärt spara den senaste datan, eller
Avbryt för att återgå till skärmen Adressbokshanterare,

139
4. Klicka Update för att permanent spara alla de senaste ändringarna eller Exit Avsluta) för att lämna utan att spara de senaste ändringarna.

140
Radera grupper
För att radera en grupp,
1. I skärmen Adressbokshanterare klickar du på ikonen Grupp och väljer sedan en grupp som du vill radera.
2. Klicka Radera för att ta bort gruppen. Ett bekräftelsemeddelande visas för
att bekräfta borttagandet. Klicka OK för att radera eller Avbryt för att avsluta.
3. Klicka Update för att permanent spara alla den senaste datan på produkten, eller Avsluta för att lämna utan att spara de senaste ändringarna.
Obs:
Du kan göra flera val genom att välja en grupp och sedan trycka på Shiftknappen för att radera dem med en gång.

141
Hantera Fax-telefonboken
Med Fax-telefonboken kan du skicka dina scannade dokument samtidigt till flera
faxmaskiner för att på så vis öka din effektivitet. Med Fax-telefonboken kan du
skapa upp till 200 telefonnummer och 20 telefongrupper för att spara tid med att
mata in ditt nummer.
Lägga till nytt faxnummer
När du ska lägga till ett nytt faxnummer,
1. Starta din webbläsare, Microsoft IE 5.0 eller höger, eller Netscape Communicatior 6.0 eller höger, eller Mozilla Firefox.
2. Skriv in produktens IP-adress i URL-fältet. T ex http://10.1.30.83. Produktens inbäddade webbsidan visas enligt nedan.
3. Klicka på Telefonbokshanterare från menyn Adminstrativa inställningar. I loginrutan klickar du Login då inget särskilt lösenord är tilldelat i standardinställningen.
4. I skärmen Telefonbokshanterareskapar du din telefonbok genom att mata in namn och telefonnummer som illustreras nedan.

142
5. Klicka på Uppdatera efter att du har skrivit klart, eller Avsluta för att lämna skärmen utan att spara dina inställningar.
Radera eller ändra telefonnummer
När du ska radera eller ändra ett aktuellt telefonnummer ändrar du helt enkelt i skärmen Telefonbokshanterare och klickar sedan Uppdatera för att spara ändringarna.

143
Lägga till ny faxgrupp
Observera att upp till 50 nummer kan inkluderas i en faxgrupp och upp till 20 grupper kan skapas i Telefonboken.
När du ska lägga till en ny grupp,
1. I skärmen Telefonbok klickar du på Telefongrupp uppe i högra hörnet för att få fram följande skärm med Telefongruppslista.
2. Klicka på ett nytt gruppnummer för att visa följande skärm Add a New Group Set (Lägg till en ny gruppuppsättning).
3. Skriv in namnet på gruppen och välj gruppmedlemmar med hjälp av piltangenterna som visas nedan.

144
4. Klicka på Lägg till för att spara dina inställningar och återgå till skärmen Telefongruppslista.
Ändra en telefongrupp
För att ändra en telefongrupp,
1. I skärmen Telefongruppslista klickar du radera under det gruppnummer som du vill ändra.
2. I skärmen Ändra en gruppuppsättning matar du in dina ändringar och klickar sedan Uppdatera för att spara inställningarna och återgå till skärmen Telefongrupplista.
Radera en telefongrupp
För att radera en telefongrupp,
1. I skärmen Telefongruppslista klickar du Radera under det gruppnummer som du vill radera.
2. Ett Bekräftelsemeddelande visas. Klicka Ja för att radera eller Nej för att avbryta.

145
Account Management
Det här kapitlet riktar sig särskilt till personer som är ansvariga för administrationen av produkten. Om du är produktens administrator ska du läsa igenom det här kapitlet innan du använder produkten.
Det här kapitlet beskriver hur du ställer in Kontohanteringen . Om du vill tilldela lokala användare och deras behörigheter i bruket av individuella funktioner som t ex kopiering, e-post, mapp eller faxfunktion, så måste du ställa in konton i Kontohanteraren. Kontohanteringen är endast tillgänglig genom produktens inbäddade webbsida.
Efter det att administratören har ställt in konton i Kontohanteraren och startat om produkten krävs att en användare skapar ett användarnamn och lösenord för att använda produkten. Tillgången till Kontohanteraren är blockerat genom administratörens lösenord. Det rekommenderas att en administratör skapar ett lösenord innan de här aktiviteterna genomförs.
Ställa in Kontohanteringen genom produktens webbsida.
1. Starta din webbläsare, Microsoft IE 5.0 eller höger, eller Netscape Communicatior 6.0 eller höger, eller Mozilla Firefox.
2. Skriv in produktens IP-adress i URL-fältet. T ex http://10.1.30.83. Produktens inbäddade webbsidan visas enligt nedan.

146
3. Klicka på Kontohanterare och du uppmanas att ange ett lösenord.
4. Klicka på Login då maskinen levereras utan något särskilt användarnamn elelr lösenord, för att få fram skärmen Kontohanterare. (Du rekommenderas att ange ett lösenord senare för effektiv hantering).
5. I fliken Grundläggade inställningar väljer du din säkerhetstyp och anger sedan serverns URL i fältet server URL. Skriv in din serverport i Portfältet. Klicka slutligen Uppdatera för att spara dina inställningar. Du kan läsa följande tabell för ytterligare information om varje inställning:
Grundläggande inställningar
Alternativ
Beskrivning
Typ Välj autentifieringstyp för kontohanteringen. Val: Ingen, Lokal, HTTP, LDAP, SMTP “Ingen” betyder att ingen kontohantering kommer att tillämpas. “Lokal” betyder att man använder produkten som autentifieringstyp, och namn och lösenord som anges i Kontohanteraren sparas i produktens minne. “HTTP, LDAP eller SMTP” betyder att HTTP, LDAP eller SMTP-server används som autentifieringstyp.
Serverinformation IP eller URL
Tilldela URL för autentifiering av SMTP, HTTP eller LDAP-server. Tryck varsomhelst på URL-fältet för att ta fram mjuktangentbordet för att ange text.
Port # Ange portnummer och du väljer HTTP, LDAP eller SMTP som autentifieringsserver. Standardvärde: http:80, CIFS:139, https:443

147
6. När du väl har valt någon av Lokal, SMTP-server, LDAP-server eller HTTP-server som säkerhetstyp. Du måste ställa in varje lokal användares användarnamn och lösenord. När du ska skapa ett nytt konto klickar du på fliken Kontolista för att öppna följande dialoggruta Kontolists som visas nedan.
7. Klicka på knappen Nytt konto för att öppna dialogrutan Nytt konto, som visas nedan.
8. Ställ in användarnamn och lösenord i fälten Namn och Lösenord. Namn och lösenord är beroende av små och stora bokstäver och upp till 64 teckan kan matas in i fältet Namn och upp till 16 tecken kan matas in i fältet Lösenord. Fyll i Beskrivning om det behövs.

148
9. Definiera användarens behörighet i användningen av produkten.
- Funktion Markera namnet på funktionen som ska tillåtas.
T ex. Administratören tillåter användaren Bess att utföra funktionerna Kopiera,
E-post och Mapp, men honk an inte använda funktionen Faksimil.
Inställningarna Nytt konto demonstreras nedan.
10. Klicka på Uppdatera för att spara inställningarna och återgå till skärmen Kontolista.
Kopiera konto: Om du vill tillåta andra användare att använda samma privilegier som en användare kan du helt enkelt välja kontot från kontolistan och sedan klicka på knappen Kopiera konto för att få fram skärmen Kopiera konto. Du behöver bara ange ett nytt namn och lösenord för den nya användaren, utan att skriva i resten en gång till. Klicka på Uppdatera för att spara inställningarna eller Avbryt för att återgå till skärmen Kontohanterare utan att spara de senaste ändringarna.

149
Redigera: Om du vill redigera en specific, lokal användare väljer du ett konto från kontolistan och klickar sen på knappen Redigera för att öppna skärmen Redigera konto. Ändra det som ska ändras och klicka på Uppdatera för att spara inställningarna eller Avbryt för att återgå till skärmen Kontohanterare utan att spara de senaste ändringarna. Radera: Om du vull radera en aktuell, lokal användare, väljer du kontot från kontolistan och klickar på knappen Radera. Ett varningsmeddelande visas för att bekräfta borttagandet. Klicka OK för att bekräfta eller Avbryt för att avsluta. Klicka på Uppdatera för att spara inställningarna eller Avbryt för att återgå till skärmen Kontohanterare utan att spara de senaste ändringarna.
Obs:
Du kan göra flera val genom att välja en grupp och sedan trycka på Shiftknappen för att radera dem med en gång.

150
Specifikationer
Alternativ Specifikation Allmänna specifikationer Vanlig modell IS800C/Aficio IS800C Typ A4 Flatbädd med ADF Minnesstorlek System: 64Mbytes,
Bild:64Mbytes Flash Memory storlek 8.5 Mbytes Ljuskälla Cold Cathode Fluorescerande lampa
Färg utmatningskvalitet 24 bitar färg, 8 bitar Grå 4 bitar CMYK, 1 bit mono
Optisk upplösning 600х600 dpi
Nätverksanslutning 10/100 Mbits auto-reglering Dimensioner (W x D x H) 444 x 412 x 272 mm (med ADF) Vikt 6.2 Kg (med ADF) Uppvärmningstid 45 sekunder Energikrav 24Vdc, 2A Energiförbrukning Arbetar < 36 W
Standby < 24 W Viloläge < 18 W
LCD-storlek 800*480 dots Effektivt område: 152.4 * 91.44 mm
LCD -skärm 7” färg TFT LCD LED-förklaring Ström
Varning Energibesparing
Kopieringsport USB 2.0 Energisparläge Time to 0ff: 5/15/30/60/240 min Akustiskt brus Standby ≦ 45dB
Flatbäddscanning ≦ 54 dB ADF-scanning ≦ 58 dB
Bruksmiljö 5 ~ 35 grader C, 10 ~ 85% RH Specifikation för Flatbädd Maximalt scanningsområde (Flatbädd)
8.5” x 11.7”
Lampans livslängd Mer än 10 000 timmar Maximal tjocklek på dokument
13mm

151
Specifikation för Auto-dokumentmatare Typ U-form Kapacitet 50 blad (Xerox 4024 DP 20lb papper) Dimensioner (W x D x H)
434 x 292 x 177 mm
Vikt 1.6 Kg Dokumentstorlek Bredd:4.5”~ 8.5”
Längd: 5.5” ~ 14” Pappersmatning Vänd uppåt Pappersvikt 16 lb ~ 28 lb (60g/m2 ~ 105 g/m2)
(0.002”~0.006”) Rekommenderade dagliga scanningar
Upp till 1000 sidor per dag
Specifikation för kopiering Kopieringsport USB 2.0 Host Rev 2.0 Skrivarspråk PCL5 Multikopieringshastighet (ADF) B&W Hastighetsläge Textläge
18 CPM (kopior per minut) 11 CPM 11 CPM
Multipla kopior (kopieringsräkning)
Upp till 99
Kopieringsutskrift upplösning
600 x 600 dpi
Originalstorlek Upp till Legal(ADF) Kopieringsstorlek Upp till Legal Densitetskontroll 1~7 nivåer Variabel 25% ~ 400%, i 1% inkrement Pappersförsörjning Legal, Letter, A4, B5, A5 Skalningsalternativ
100% 25% 50% 78% (Legal→Letter) 93% (Passa på sida)
127% (Letter→Legal) 200%
Kantradering 0/ 6/ 13/ 19/ 25 mm Mariginalskiftning (höger, botten)
0/ 6/ 13/ 19/ 25 mm

152
Pappersspar (N-Upp) 1 i 1, 2 i 1, 4 i 1 (landskap), 4 i 1 (porträtt) Klistra Sorter/lägg på hög Duplex(skrivare) PÅ/Av
Network Specification Konfigurationskrav IP-adress
Subnet mask Gateway SMTP server/POP3 server FTP server Web server
E-mail Specification Protokoll SMTP, MIME, E-postserverautentifiering SMTP-AUTH, POP3 Filformat
B/W (singel bit) Grå (8 bit)
Färg (24 bit)
PDF, TIFF, M-TIFF PDF, JPEG, TIFF, M-TIFF PDF, JPEG, TIFF, M-TIFF
Kompressionsmetod B/W Grå
Färg
RAW, G3, G4 JPEG JPEG
Kompressionsnivå Låg/ Medium/ Hög Upplösning som stöds 75, 100, 150, 200, 300, 400, 600 dpi Standardupplösning 200 dpi Adressbokskapacitet
Max. adress Grupp
Antal adresser i varje grupp
2000 100 99
Multipla mottagare tillåtet Ja E-postserver som stöds Lotus Mail Server 5.0
MS Exchange Server 2000/2003 RedHat 7.0 SendMail
LDAP-server som stöds Windows 2003 Active Directory med SFU( Service for Unix) Windows Server 2000 + MS Exchange 5.5 Lotus Notes R5
E-postapplikation som stöds Microsoft Outlook 2000 Microsoft Outlook Express 5.0 Microsoft Outlook Express 6 Eudora 4.3.2J Lotus Notes R5

153
Faxspecifikationer Kompatibilitet ITU-T G3 (ECM) Modemhastighet 33.6K Upplösning Ta emot (dpi):
200x100, 200x200, 200x400 dpi Skicka (dpi): 200x100, 200x200
Kompression MH, MR, MMR Överföringshastighet Ca. 3sek.(*1) Sidminne 2.0 MB i Flash Snabbuppringning 200 uppsättningar Felkorrigeringsläge Ja Kontrastkontroll 7 nivåer Skärmhögtalare Ja Upptagetton avkänning Ja Ring upp igen Automatisk / manuell Omedelbar överföring N/A Minnesöverföring Ja Filningsspecifikation Protokoll FTP, HTTP, HTTPS, CIFS Filformat
B/W (singel bit) Grå (8 bit)
Färg (24 bit)
PDF, TIFF, M-TIFF PDF, JPEG, TIFF, M-TIFF PDF, JPEG, TIFF, M-TIFF
Kompressionsmetod B/W Grå
Färg
Raw, G3, G4 JPEG JPEG
Kompressionsnivå Låg/ Medium/ Hög Upplösning som stöds 75, 100, 150, 200, 300, 400, 600 dpi Standardupplösning B/W 200 dpi
Grå: 200 dpi Färg: 200 dpi
Mest använda mappar 5
Antal filningsmappar 40

154
Innehåll
ADF (Automatic Document Feeder), 67
ADF snap-in -dynan, 127
ÄNDRA EN E-POSTADRESS, 131
ÄNDRA EN GRUPP, 138
ANVÄNDA ADRESSBOKEN, 80
Autonivå, 102
Autoval, 100
bildtyp
Svart & Vit, Halvton, Gråy färg, 99
Bind, 76, 78, 90
CIFS, 55
Descreen, 101
DHCP server, 9
Digital kopiering, 1
DNS, 9
Duplex
AV, Short Edge, Long Edge, 36, 73
Egna inställningar
Scanningsinställningar ,
Konfigureringsinställningar, 108
Energibesparing, 17
Ethernet Hub, 16
FÄRG DROP-OUT, 107
FÄRGBALANS, 106
Färgjustering, 101
Fax-sidhuvudet
ID#, Datum/Tid, mottagande faxnummer,
sidoindex, 65
fil format
PDF, JPEG, JPEG_EXIF, TIFF, MTIFF, 11
FÖRSTORA FÖRHANDSGRANSKAD BILD, 100
FTP, 49
FTP Mappmall, 56
Full kontroll, 55
Gamma, 103
Grundläggade inställningar
server typ, server URL, server port,, 146
Hantera Adressboken
Lägga till en e-postadress, Ändra en
e-postadress, Radera en e-postadress, 128
Högdagrar, 103
HTTP, 49
HTTPS, 53
Inmatningspappersfack, 14
Internetkommunikationsfunktioner
Scanna till e-post, Scanna till mapp,, 10
INVERT, 100
IP-adress, 9
JPEG, 38, 41
Kontohantering, 48, 145
Kontolista, 147
Kontrast, 100
Kopiera, 70
Kopieringsläge
Hastighet, Test, Foto, 35
kvalitetstyp
Standard, Fin, Extrafin, Foto, 92
Ladda papper
i ADF, på glaset, 67
LÄGGA TILL EN E-POSTADRESS, 128
LÄGGA TILL EN NY GRUPP, 135
LÄGGA TILL NY FAXGRUPP, 143
LÄGGA TILL NYTT FAXNUMMER, 141
LAN, 16
LDAP, 9
Ljusstyrka, 100, 105
LJUSSTYRKA OCH KONTRAST, 100
LJUSSTYRKEKURVAN, 104
Mål-URL
CIFS filsparningsformatet, 57

155
Mättnad, 105
mjuktangentbordet, 26, 79
Moirémönster, 101
Nätverkshanteringsverktyget, 24, 29
Nätverksinställningar
IP-adress, Subnet Mask, Gateway IP,
DNS-server, 26
nätverksparametrar
DHCP aktivera, IP-adress, Subnet Mask,
Gateway IP, SMTP server, SMPT port, 7
N-Upp (Pappersspar)
1-i-1, 2-i-1, 4-i-1 (landskap), 4-i-1 (porträtt),
36, 73
Nytt konto, 147
Ordna
Sortera, Massa, 36, 73
Pappersstöd, 14
pappersstopp, 120
Passa på sida, 44
PDF, 38, 41
POP3, 9
RADERA EN E-POSTADRESS, 133
RADERA GRUPPER, 140
Rengöra ADF, 126
Rengöra glaset, 124
Scanna till mapp, 1, 11
SCANNINGSMETOD
Flatbädd, ADF/FlersidigT, 99
Scanningsräkning, 31
Skärpa, 101
Skicka flersidigt dokument, 2
Skugga, 103
SMTP, 9
SPEGELFUNKTION, 100
TCP/IP nätverk, 12
Telefonbok, 94
TIFF, 38, 41
Ton, 105
upplåst position, 13
UPPLÖSNING, 100
Upplösning, 76
Välj källa, 97
G4263004