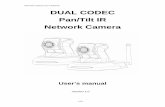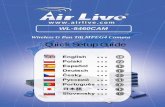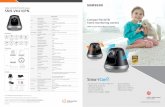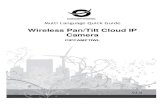Pan & Tilt IP Camera - Bol.com · Pan & Tilt IP Camera IPV38 & IPV38WE User guide 2...
Transcript of Pan & Tilt IP Camera - Bol.com · Pan & Tilt IP Camera IPV38 & IPV38WE User guide 2...

www.ebodeelectronics.eu
Pan & Tilt IP Camera
IPV38 & IPV38WE
User guide 2
Bedienungsanleitung -
Gebruikershandleiding -
Användarmanual -
Guide utilisateur 42
Guía del usuario -
Manual do utilizador -
Manuale per l’utente -
Before using our product, please read this document carefully.

Jul 2013 IPV38 / IPV38WE 2
Index
1.0 Introduction
1.1 Features
1.2 Packing List
1.3 Product Views
1.3.1 Front View
1.3.2 Rear Panel
1.3.3 Bottom View
1.4 PC System Requirements
1.5 Hardware Installation
1.6 Software Installation
1.7 IP Camera Tool
1.7.1 Six Options Available
1.7.2 Basic Properties
1.7.3 Network Configuration
1.7.4 Firmware Upgrade
1.7.5 Refresh Camera List
1.7.6 Flush Arp Buffer
1.7.7 About IP Camera Tool
1.8 Camera Login
1.8.1 For IE Browser
1.8.2 For Safari, Firefox, Google Browser
1.8.3 For Mobile Phone
1.9 Network Settings
1.9.1 Basic Network Settings
1.9.2 Wireless LAN Settings
1.9.3 ADSL Settings
1.9.4 UPnP Settings
1.9.5 DDNS Service Settings
1.9.6 To change the camera’s port.
2.0 Set Port Forwarding in the router
2.1 Belgian Customers with Telenet Modem/Routers
3.0 System Settings
3.1 Device Info
3.2 Alias Settings
4.0 Sign in mobile phone
4.1 Compatible Apps for mobile devices
5.0 Obtaining Technical Support

Jul 2013 IPV38 / IPV38WE 3
1.0 Introduction
This is an integrated wireless IP Camera solution. It combines a high quality digital Video Camera with network
connectivity and a powerful web server to bring clear pictures to your Desktop from anywhere on your local network or
over the Internet.
The main function of the camera is to transmit remote video over IP network. The high quality video image can be
transmitted with 30fps speed on the LAN/WAN by using MJPEG hardware compression technology.
It is based on the TCP/IP standard, build-in WEB server which supports Internet Explorer. Therefore the management and
maintenance of your camera becomes simple by using the network to achieve the remote configuration, start-up and to
upgrade firmware.
You can use your IP Camera to monitor your home or your office. Also, controlling and managing images are simple by
visiting the web site.
1.1 Features
☆ Powerful high-speed video protocol processor
☆ High-sensitivity 1/4’’ CMOS sensor
☆ Picture total 300K pixels
☆ Supports Pan and Tilt (PT) control, Pan 270°, Tilt 120°
☆ Optimized MJPEG video compression for transmission
☆ Multi-level user management and passwords definition
☆ Embedded Web Server for users to visit by IE
☆ Supports wireless network (WI-FI/802.11/b/g)
☆ Supports Dynamic IP (DDNS) and UPNP LAN and Internet (ADSL, Cable Modem)
☆ Gives an alarm in case of motion detection
☆ Supports image snapshot
☆ Supports multiple protocols:HTTP/TCP/IP/UDP/SMTP/DDNS/SNTP/DHCP/FTP
☆ Supports WEP/WPA/WPA2 encryption
☆ Supports 3G phone, Smart phone control and surveillance
☆ Supports IE, Firefox, Safari, and Google chrome browsers
1.2 Packing List
Please check that the following items are included:
● IP Camera - 6.0mm Lens (IPV38) or 3.6mm Lens (IPV38WE)
● Power Supply
● Wi-Fi Antenna
● Network Cable
● Mounting bracket
● Quick Setup Guide
● CD with software and manual

Jul 2013 IPV38 / IPV38WE 4
1.3 Product Views
1.3.1 Front View
Figure 1.1
1 Light Sensitive Hole: For light sensitive photocell
2 Infrared LED: 10 LEDs
3 LENS: CMOS sensor with fixed focus lens. (IPV38 has 6.0mm Lens, and the IPV38WE has 3.6mm Lens)
4 Network Indicator LED: If there is network activity, the LED will blink
5 Microphone: Build-in microphone
6 Speaker: Build-in speaker
7 Wireless Antenna: Wi-Fi Antenna
1.3.2 Rear Panel
Figure 1.2

Jul 2013 IPV38 / IPV38WE 5
LAN: RJ-45/10-100 base T
Power: DC 5V/2A power supply
Network Light: The green LED is on when connected to the network, the yellow LED blinks when data is transferred.
Audio Output: The jack is used to connect an external speaker
I/O PINS: 1: Output A 2: Output B 3: Alarm input 4: Input (GND)
1.3.3 Bottom View
Figure 1.3
Please note the unique MAC and DDNS addresses on the bottom of the camera (different for every camera).
RESET BUTTON: Press and hold the RESET BUTTON for 15 Seconds to reset the camera back to the factory default
settings. (Please keep the power on when doing a RESET)
1.4 PC System Requirements
System configuration requirements:
CPU: 2.06 GHZ or above.
Memory: 256M or above.
Network Card: 10M or above.
Display Card: 64M or above memory.
Recommended Operating system: Windows XP, Windows Vista, Windows 7.

Jul 2013 IPV38 / IPV38WE 6
1.5 Hardware Installation
You need to set up your camera using a network cable (wired) first, before you can use it wirelessly, so let’s start with
plugging in the network cable. Follow the steps below to set up your camera hardware.
1. Plug one end of the network cable into the camera, and the other end into an empty port of your
router/switch/modem.
2. Install the Wi-Fi antenna to the camera.
3. Plug the power adaptor into the camera and into an AC outlet. Please note that your power supply will fit both the AC outlet and the Audio Output, please make sure you put it in the AC outlet, or your IP camera will not be powered.
4. It takes approximately 30 seconds to boot up the camera. 5. When the power is on and the network cable is connected, the green LED on the rear panel next to the network cable
will stay on, please make sure the Green light is on before we continue. The yellow LED will keep flashing, and the Indicator LED on the front of the camera will flash when the connection is established. (The behavior of the front indicator LED can be controlled by software).
Figure 1.4
1.6 Software Installation
1. IP Camera Tool: Insert the CD, a popup menu might appear like shown in the picture below.
2. Select “Open Map” and click “OK”

Jul 2013 IPV38 / IPV38WE 7
3. Open the “ebode IP Vision Software” folder and double click “IPCamSetup.exe” then click next to complete the software
installation. (Please note that on some computer systems it might take a few seconds before the “IPCamSetup” icon will
appear)
For Microsoft Windows users only:
In order to run smooth we will need to install the “ActiveX App” on each system we would like to use to visit the camera.
The “AppInstall” file is located in the same folder as the “IPCamSetup” file from the previous steps. Please take the
following steps:

Jul 2013 IPV38 / IPV38WE 8
4. ActiveX: Double click “Appinstall.exe”—“Next”—“Install”—“Finish”.
Figure 1.5
Figure 1.6

Jul 2013 IPV38 / IPV38WE 9
Figure 1.7
Figure 1.8
After the systems has been restarted, the icon “IP Camera Tool” will be displayed on your desktop.
Caution: Before installing and using the product, please read the following precautions carefully and make sure they are
fully understood.
Use only the power adaptor included with the product. Use of an unauthorized power adapter may cause damage to your
IP Camera and avoid warranty.

Jul 2013 IPV38 / IPV38WE 10
The IPV38 is designed as an Indoor Camera should be installed indoors only.
Do not touch the lens of the IP Camera. The optimum focus range has been set for you. If you turn the lens, it may cause
incorrect focus and blurry images.
Do not turn the Pan/Tilt by force, it may cause damage to internal components of the Pan/Tilt mechanism. Only when the
Pan / Tilt system is not working properly anymore you are allowed to carefully move the camera left or right until a loud
click is heard.
For firmware upgrading or connection with an external device, refer to detailed instructions contained in the CD.
Caution: On the first run of the program “IP Camera Tool” you might get a Windows Security Alert Popup. It will ask you
to choose a setting for the firewall. Please make sure you choose the ‘UNBLOCK’ option. Your IP camera will not work
without unblocking the firewall settings.
1.7 IP Camera Tool
When the Device has been installed properly, you can double-click the Icon “IP Camera Tool”
and a dialog box shown in Figure 1.9 will pop up.
Figure 1.9
Note: The software searches IP Servers automatically over your LAN. It may take a few minutes before the IP address
appears in the list. There are 3 cases:

Jul 2013 IPV38 / IPV38WE 11
1. No IP Cameras found within LAN. After about 1 minute search, the Result Field will show “not found IP Server” and
the program shut down automatically.
2. IP Cameras have been installed within LAN. All the IP Cameras will be listed and the total number is displayed in the
result field as shown in Figure 1.9.
3. The IP Cameras installed within LAN do not share the same subnet with the monitoring PC. A prompt will be shown
in result field (prompt: Subnet doesn’t match, double click to change!). Click the left mouse button to choose the
prompt and click the right mouse button, choose Network Configuration to set the static IP address of the Camera to
the same subnet as your LAN. (Figure 2.3).
NOTE: If it shows” Subnet doesn’t match, double click to change!” you can also choose ”Obtain IP from DHCP Server” to
get a dynamic IP. (Figure 2.2). If the camera still doesn`t show in the IP Camera Tool please use the Reset button on the
bottom of the camera and hold it for 15 seconds with the power on. (Figure 1.3)
Please be sure your computer is on the same network as the camera !
Mac Users:
Browse to the Mac folder x:\ebode IP Vision software\IP Camera Tool.app\Contents and install the IP Camera Tool.
1.7.1 Six Options Available
Choose the IP Camera and Click the right mouse button on that camera, there are six options: (Figure 2.0). Basic
Properties, Network Configuration, Upgrade Firmware, Refresh Camera List, Flush Arp Buffer, About IP Camera Tool.

Jul 2013 IPV38 / IPV38WE 12
Figure 2.0
1.7.2 Basic Properties
There is some device information in the Basic Properties, such as Device ID, System Firmware Version, and Web UI
Version.(Figure 2.1).
The Device ID is the camera’s MAC ID, which should be the same as shown on the sticker on the bottom of the camera.
Every camera has a unique MAC ID. So if there are many IP addresses shown in the list, check the MAC ID on the bottom
of the camera, so you can ensure which camera it is you are looking for.
Sometimes, if there is no IP address shown on the IP Camera tool, it could be blocked by a firewall, in this case you need
to add the MAC ID to the router, and give it a fixed IP or add the MAC ID as a trusted site. There are two MAC Addresses,
one is the Device MAC ID, the other is the WIFI MAC ID.
WIFI MAC ID, you can find it on the sticker on the bottom of the camera, you can also login to your WIFI router, check the
host status, which will show all the WIFI devices connected to your router, you can also find the IPCAM’s WIFI MAC ID
there.
Figure 2.1

Jul 2013 IPV38 / IPV38WE 13
1.7.3 Network Configuration
Below shows how you can configure the Network parameters.
Figure 2.2
Obtain IP from DHCP server: If clicked, the device will obtain IP from DHCP server. In other words, the camera will have a
dynamic IP. (Make sure the Router which the camera connects to has DHCP function and DHCP is enabled, by factory
default all routers have DHCP enabled). (Figure 2.2).
Figure 2.3
IP address: Fill in the IP address assigned and make sure it is in the same subnet as the Gateway, and the subnet should
be the same as your computer or router. (I.e. the first three sections are the same).
Subnet Mask: The default subnet mask of the equipment is: 255.255.255.0.
Gateway: Make sure it is in the same subnet with PC’s IP address .Here gateway is the LAN IP of your router.
DNS Server: IP address of IPS network provider. We suggest you use the same IP address as the Gateway.

Jul 2013 IPV38 / IPV38WE 14
NOTE: You can find the Subnet Mask, Gateway, DNS Server from your router, or check the local connection status of your
computer, to get all the parameters. Normally two DNS servers are optional. Please go to step 3.7.3 (CMD) if you do not
know how to find this information.
Http Port: LAN port assigned for the equipment, default is 80. We strongly recommend you to set another port number
like 81, 82, 83 etc. for your camera since most internet providers will block port 80.
User: Default administrator username is: admin (please make sure all are lowercase letters).
Password: Default password is bank, i.e. no password.
NOTE: When the prompt “subnet doesn’t match, double chick to change!” appears, please set the IP Address, Subnet
Mask, Gateway, DNS Server once again, or enable Obtain IP from DHCP server.
For Network Settings please go to step 1.9
1.7.4 Firmware Upgrade
Enter the correct User and Password to upgrade system Firmware and Web UI. Please upgrade system firmware first and
then upgrade Web UI or it may damage the camera.(Figure 2.4).
Figure 2.4
Please download the firmware package for the correct type of your camera before you upgrade.
Follow the upgrade document carefully to upgrade. Please see readme first before you upgrade.
Visit our website for new firmware releases in case of trouble www.ebodeelectronics.eu
CAUTION: You should not upgrade the firmware unnecessarily. It is possible to damage the camera if a mistake is made
during the upgrade. If your camera works well with the current firmware, we strongly recommend that you don’t upgrade
it.
NOTE: When doing an upgrade, remember you must keep the power on, and it’s best to use wired mode, connected via
the network cable.

Jul 2013 IPV38 / IPV38WE 15
1.7.5 Refresh Camera List
Refresh camera list manually.
1.7.6 Flush Arp Buffer
When cable network and wireless network of the device are fixed IP address .There is a problem you may encounter is
can search the camera IP but can’t open the camera web page .you may try to use Flush Arp Buffer.
1.7.7 About IP Camera Tool
Check the IP Camera Tool Version and IP Camera ActiveX Control Version here.
1.8 Camera Login
You can access the camera through IP Camera Tool or Internet Explorer (IE), Firefox, Safari, Google Chrome or other
standard browser directly.
Double click the IP address of the IP Camera listed (Figure 1.9). Select a language and the web browser you use. Note
that IE Browser stands for “Internet Explorer” which is Microsoft Windows default browser.
To access the camera by IE Browser directly, just type the camera’s IP address, You will find the address of your camera
with the Camera Tool (Figure 1.9). For example, if the camera’s IP address is 192.168.1.123:
Figure 2.5

Jul 2013 IPV38 / IPV38WE 16
The following screen will pop up after pressing “Enter”:
Figure 2.6
The default user name is admin, no password (please leave password blank)
Input the correct user name and password, the Sign In interface will pop-up.
There are three models to login (figure 2.7).
Figure 2.7
(1) “Active Mode” (For IE Browser): available in Internet Explorer 6.0 or above.
(2) “Server Push Mode”: available in Firefox, Safari, and Google Chrome browser.
(3) “Sign in mobile phone”: available in most recent Mobile Smart Phone`s.

Jul 2013 IPV38 / IPV38WE 17
1.8.1 For IE Browser (Microsoft Windows default browser “Internet Explorer”)
Choose Active Mode (For IE Browser), and sign in.
Figure 2.8
The first time you login to the camera, you might get an ActiveX prompt as in the picture above, please click the prompt
and choose Run Add-on, refresh and login to the camera again, then will see live video, as below:
Figure 2.9

Jul 2013 IPV38 / IPV38WE 18
Figure 3.0
Note: If there is still no live video after you run ActiveX, and a red cross shows in the center of the screen, or
even just a black screen, please try to enable the ActiveX options of IE security settings. Did you install the ActiveX App
from step 4 in chapter 1.6, Figure 1.5?
Please take the following steps:
1. Close the firewall software of your computer.
2. Change the ActiveX settings, “IE” browser > “Tool” > “Internet Options” > “Security”> “Custom Level” > “ActiveX
control and Plug-ins”, all the ActiveX options set to be “Enable”:
Especially:
Enable: Download unsigned ActiveX controls
Enable: Initialize and script ActiveX controls not marked as safe
Enable: Run ActiveX controls and plug-ins

Jul 2013 IPV38 / IPV38WE 19
Figure 3.1
In addition: you can also click “Start” menu->“Internet Explorer”, choose “Internet attributes“ to enter, or via “Control
Panel” ->“Internet Explorer”, enter to Security setting.If you allowed the ActiveX to run, but still could not see live video,
only a Red Cross in the center of the video, and the device status light changed to yellow color not green, please
change to another port number. Don’t use port 80, use another port such as 128, 1008 etc.
Figure 3.2
NOTE: Make sure that your firewall or anti-virus software doesn’t block the software or ActiveX. If you couldn’t see live
video, please close your firewall or anti-virus software, and try again.
1.8.2 For Safari, Firefox, Google Browser
Choose Server Push Mode (For Safari, Firefox, Google Browser), and sign in. Server Push Mode doesn’t support ActiveX,
so some functions are not available, such as Play, Stop, Record, Audio, Talk etc. if you want to use these functions, please
use IE browser.

Jul 2013 IPV38 / IPV38WE 20
Figure 3.3
1.8.3 For Mobile Phone
Choose Sign in mobile phone, and sign in. Mobile phone doesn’t support ActiveX, so only some basic functions are
available in this mode. It supports iPhone®, Smart phone, 3G phone, etc. Normally, if the mobile phone supports network
video, then it should work with your IP Camera. The ebode IP Vision app for iPhone® supports all features, see step 4.1
1.9 Network Settings
When logged in to the Camera with the IP Camera Tool click Network, this will pop-up the prompt as below:
1.9.1 Basic Network Settings
Here you can fix the camera’s IP address; i.e., set the static IP address of the camera manually. You can also do these
settings from IP Camera Tool. (Figure 2.3). There are some good reasons to give the camera a static IP. The factory
default setting is DHCP, this means that the network router will give the Camera an IP address itself for easy setup. The
problem is that after a camera or network power loss the router may decide to give the camera a different IP address than
the last time. If you want to login to the camera not using the IP Tool you don`t know the camera`s (new) IP address.
This will also result in a port forward to the wrong IP address and you will not be able to view your camera from remote
locations or your smartphone. Belgium Telenet Users have some special rules for portforwarding and Static IP. Changes
need to be made on the Telenet.be website. Most Telenet routers have a reserved static IP range starting at address 1 to
99. Please choose a static IP between 192.168.0.2 and 192.168.0.99 and make sure no other device has the same static
IP to avoid conflicts.

Jul 2013 IPV38 / IPV38WE 21
Figure 5.7
If you don’t know the Subnet Mask, Gateway, DNS Server. Please check the Local Area Connection Status of your
computer; it contains all this information, steps as below or follow step 3.7.3 (CMD):
1. Control PanelNetwork ConnectionsLocal Area Connections (Lan) Support Details
2. Find the local connection icon , because you might see more than one icon, left click it, choose Support Details
Figure 5.8

Jul 2013 IPV38 / IPV38WE 22
Figure 5.9
If you don’t know the DNS Server, we suggest you to use the same IP address as the Gateway.
Most routers will supports DHCP function, you can choose “Obtain IP from DHCP Server” to get dynamic IP, however we
strongly recommend you to use a Static IP for remote login to the camera (see step 3.3)!
Figure 6.0
Http Port: In most cases your Internet Service Provider blocks this port (80), you may change it to another port number
such as 81, 82, 83 etc. Make sure that if you have more than one camera to give each camera a unique port number to
avoid login problems.

Jul 2013 IPV38 / IPV38WE 23
1.9.2 Wireless LAN Settings
Figure 6.1
Let’s setup a wireless connection for the camera with our wireless router by following these steps:
1. Make sure your router is a wireless router.
2. Make sure the Wi-Fi antenna is installed on your camera.
3. Determine whether there is encryption (wireless password) on the WLAN of router, if there is encryption, note the key
somewhere as we need it in the following steps.
Extra information:
Encryption is another word for password and type security of the wireless network, most routers will have encryption
these days (and should be) so other people cannot brake in to your network. Some routers have a sticker on the bottom
with the factory username and password, other ones don`t have a password, and the password can also be set by the
user or mechanic. There is a very handy website with allot of router brand information like default IP address, default
username and password etc. Please note we only refer to this website, we do not maintain or support it. The website is:
http://portforward.com/ Click “Router List” and find your brand and type to find more handy details about your router if
you can’t find them anywhere else.
In the next screenshots we you can see Portforward.com has all the information we need for our router.
Please note that Portforward.com is a website designed to tell you how to login, make changes, portforward etc.
Information may vary from type to type of routers. Belgium users that have Telenet as Internet Provider are in most cases
not able to login to their router. All changes have to be made on the Telenet.be website.
4. Login to the camera with the IPCamera Tool or manual with your Browser. (Figure 2.8)
5. Click “Network”>”Wireless Lan Settings”>”Scan”, please press scan 2 times, then you will find the WLAN from the

Jul 2013 IPV38 / IPV38WE 24
list, choose the one you use (Figure 6.2).
Figure 6.1.1
Figure 6.2
Please note that the (tree view) menu (Figure 6.1.1) can look different on different computer systems depending on the
resolution of the screen used. Figure 6.1.1 shows that we had to scroll over with our mouse and click “Network” inside the
tree view on the left and that the options unfold in the tree view itself. After clicking “Network” you will see something like
Figure 6.1.1.

Jul 2013 IPV38 / IPV38WE 25
6. Select your Wireless network in the list, please look careful and select the right one.
“Wireless Lan” can also be referred as “SSID” in some router manuals or on the bottom of the router.
7. Behind the SSID you can also find your type of encryption, in this particular case the Camera discovered: Network type
“infra” Encryption “WEP”.
8. If there is no encryption, select “none” and click “Submit”. (Figure 6.4).
9. If there is encryption, please input the share key (password), then click “Submit”. (Figure 6.5).
10. Wait about 30 seconds, the camera will reboot, after full reboot unplug the network cable. You might have to login to
the Camera again with the IP Camera Tool to continue with the next steps.
Figure 6.3

Jul 2013 IPV38 / IPV38WE 26
Figure 6.4
Figure 6.5
1.9.3 ADSL Settings (please do not change or use these settings if you do not know what it is)
When connected to the Internet through ADSL directly, you can enter the ADSL username and password obtained from
ISP.
Figure 6.6 Figure 6.7

Jul 2013 IPV38 / IPV38WE 27
1.9.4 UPnP Settings (use always!)
If we want to be able to see our camera live video from a computer outside our network, for example when we are at
work, we have to do some advanced settings in our router. For most people this will be a difficult step, but we will try to
help you out. UPnP stands for Universal plug n Play device. UPnP will do the port forwarding in the router for us, so we
don`t need to do this manually. In order to use this function we need to have a router that is capable of using UPnP
devices. Please make sure your router supports UPnP (please check the manual of your router to determine if it supports
UPnP), if not please skip the next step and continue with step 3.7 DDNS Service Settings. By default UPnP is most likely
disabled in your router. Please refer to the router manual to enable UPnP and enable UPnP.
Click Network > UPnP Settings to choose Using UPnP to Map Port:
Figure 6.8
Select UPnP and click Submit, then the camera will support UPnP port forwarding automatically. It is helpful for using
DDNS (viewing live video from outside our network). As soon as you have enabled UPnP in you router, please proceed
with the next steps.
Figure 6.9

Jul 2013 IPV38 / IPV38WE 28
NOTE: UPnP is only for port forwarding. It relates to the security settings of your router, make sure the UPnP function of
your router is enabled, before you continue. If your router does not support UPnP, it may show error information,
therefore we recommend you to do port forwarding manually in your router, as explained in step 3.7.3. If your router has
UPnP and you cannot access your camera from outside your network please use manual portforwarding in step 3.7.3.
always leave UPnP on!
1.9.5 DDNS Service Settings
Select Network > DDNS Service Settings in the Tree View on the left (see picture above)
There are 2 options:
Manufacturer’s DDNS: This domain is provided with the Camera (see the sticker on the bottom of the camera). We
suggest you to use our provided DDNS server and set DDNS Service to “None” and choose ‘submit’. In most cases you
will need to login to the camera again. You can use the IPCamera tool for this or enter the Camera`s IP address in your
web browser. After you have done this, please skip the next step and continue with step 3.7.1
Third Party DDNS: You might have a DDNS server already, then it is useful to take the next steps.
This domain is provided by the third party, such as Dyndns, Oray, 3322 etc.
Figure 7.1
Third Party DDNS
If you use third party DDNS, please choose the server you use, such as “3322.org” or “dyndns.org” as below:

Jul 2013 IPV38 / IPV38WE 29
Figure 7.2
Figure 7.3
You have to register an account first, enter the user, password, and host.
NOTE: Only 1 DDNS can be chosen, for example, if you use the manufacturer’s DDNS, the third party one won’t work, if
you use the third party DDNS, the manufacturer’s one won’t work.
1.9.6 To change the camera’s port. (Always change your port!)
Open the IP Camera Tool from your Desktop select the ebode camera (it will turn blue) and right-mouse click and choose
network configuration. The default port of camera is “80”, please change “80” to any other one you like, such as 81, 82,
83 etc. Click “OK”, the camera will reboot, wait about 30 seconds.

Jul 2013 IPV38 / IPV38WE 30
Figure 7.4
1.9.7 DDNS Status (Always check!)
After all these steps are done you should be able to access your camera from your mobile device or tablet using an app or
your web browser.
Before you have remote access to the camera, you first need to check the DDNS status from the camera. Login to the
camera and choose “System”>”Device Info”. Please check that ‘DDNS Status’ shows ‘succeed’ followed by the address.
This is illustrated in the image below. It is important that you get the address link of DDNS to access the camera from
anywhere in the world. You can also find this address on the bottom of your camera. Write this address somewhere or add
is as your Favorite in your web browser to visit the camera from outside the network (from your mobile device for
example at work, school, on the road etc.)
Figure 7.8
Congratulations! You’ve know successfully installed your IP camera. It is always a good idea to ask friends or family to
login to the camera from their own place. Don’t forget to change the password of the camera afterwards! Please save this
manual for additional features. The following steps in this manual are only needed if the camera is not accessible from
outside the network, or if you want to use additional features.

Jul 2013 IPV38 / IPV38WE 31
If it didn’t succeed, it is most likely that UPnP is not supported by your router, please set the port forwarding manually (as
explained in the next step). You can always leave UPnP on, whether it’s working or not. If DDNS status still doesn’t show
‘succeed’ please check the FAQ, Chapter 4, in the back of the full manual or at our website www.ebodeelectronics.eu.
2.0 Set Port Forwarding in the router (Manually)
ADVISORY: We highly recommend you to give the ebode camera a static IP address. This ensures you that the camera will
always have the same IP address, and reduces the risk of not being able to access and control the camera by your mobile
device. To give your camera a static IP address, please check step 3.3 in this manual.
This is the most important step. Please check the ‘extra information’ in step 3.4 for more information about routers and
port forwarding.
In order to get the DDNS to work, you have to forward your cameras port in the router. You need:
- IP address of the camera
- Port number of the camera (should not be port 80!)
- Default gateway IP address of the router
- Username and password of the router (Belgium users visit the Telenet.be website for login)
The first two items can be found if you start up the IP Camera tool from your desktop. As an example the IP address from
the below image is 192.168.1.16 and the port is 81.
REMEMBER: Your camera should not be on Port 80. If it is, please go to step 3.7.1 to change the port number.
How to discover the default gateway IP address in MS Windows Vista or Windows 7: Click ‘Start’, and type in ‘cmd’, press
enter (see image below.) Belgium Telenet users should skip this step!

Jul 2013 IPV38 / IPV38WE 32
Next, type in ‘ipconfig’ and press enter. Please refer to below image.
Finally, you can see the default router gateway address and Subnet Mask as shown in the image below.

Jul 2013 IPV38 / IPV38WE 33
Now we know the default router gateway address we only need to know the username and password of your router. Some
routers have a sticker on the bottom with the factory default username and password, other ones don`t have a password,
and the password can also be set by the user or mechanic. There is a very handy website with allot of router brand
information like default IP address, default username and password etc. Please note we only refer to this website, we do
not maintain or support it. The website is: http://portforward.com/ Click “Router List” and find your brand and type to find
more handy details about your router if you can’t find them anywhere else. For more information on portforward.com,
please go to step 3.4.
We know have all information to get the DDNS working, we will show you how to do this.
1. Open your web browser and type in the default router gateway address and press enter.
2. Enter the username and password from the router

Jul 2013 IPV38 / IPV38WE 34
3. The next screen is the interface of a router. Please note that each brand of router has its own interface. This is just an
example.
4. Select NAT Setup. Please note that for each brand this can have a different name for NAT setup. Portforward.com contains
more information about most router brands.
5. Please choose ‘Configure Port Redirection Table’
6. Now we have to let the router know, on which port the camera is located.
Service name: give the camera a recognizable name, i.e. ebode IP Cam
Protocol: Select TCP
Public Port: You’ve checked this earlier on, please enter the right port for your camera (you can always use the IPCamera
Tool to look it up, as explained at the beginning of this chapter)
Private IP: Is the IP address of the camera. Again, you can use the IPCamera Tool to look it up
Private Port: This is the same as public port
Please tick the box for ‘active’
Then press ok

Jul 2013 IPV38 / IPV38WE 35
Now go to the DDNS Status from step 1.9.7 and check if it says ‘succeed’. You should now be able to login to the camera
from remote access.
However, we showed you one example, there are many different kinds of routers, therefore it’s difficult to show fixed
steps for each router, but here are some other samples of different router’s port forwarding settings. Remember,
portforwarding.com is a very useful source of information.
TP-LINK:
1. Login the router.
2. Choose “Forwarding”, select “Virtual Servers”
3. Click the Add New button, pop-up below:
Figure 7.5
Fill the service port (except 80), IP address of the camera, then click Save
NOTE: The port and IP address should be the same as the Camera.

Jul 2013 IPV38 / IPV38WE 36
BELKIN:
1. Login to the router.
2. Choose “Firewall”, select “Virtual Servers”
3. Input the port (do not use 80) and IP address, then click save.
NOTE: The port and IP address should be the same as the Camera.
Figure 7.6
DLINK:
1. Login the router.
2. Choose “Advanced”, select “Virtual Servers”
3. Input the port, IP address, Protocol, then click save.
NOTE: The “public port” & “private port” should be the same as camera’s port, choose the protocol to be “both”.
Figure 7.7
Now you are finished setting up your camera. The next steps explain additional features of your camera and FAQ.

Jul 2013 IPV38 / IPV38WE 37
2.1 Belgian Customers with Telenet Modem/Routers
Our Belgian customers with Telenet Modem/Routers often do not have access to their Modem/Router because of Telenet
policies. Please visit www.telenet.be and login with your personal username and password to change Wireless settings and
do advanced options like portforwarding. Please contact Telenet if you need any help. Below you will find two pictures of a
typical Telenet modem portforward (Please select “Geavanceerd”):

Jul 2013 IPV38 / IPV38WE 38
3.0 System Settings
Figure 8.0

Jul 2013 IPV38 / IPV38WE 39
3.1 Device Info
You can find the information about Device ID, Firmware Version, Embedded Web UI Version, Alias, Alarm Status, DDNS
Status, UPnP Status and MSN status.
Figure 8.1
3.2 Alias Settings
Default device name is anonymous. You set any new name for your camera here, then click Submit.
Figure 8.2
4.0 Sign in mobile phone
If you are using a mobile phone, choose Sign in mobile phone, login to the camera, you will see the main user interface as
below:
Figure 11.3
NOTE: Mobile phone Mode does not support ActiveX. In mobile phone mode, it only supports some simple functions, such
as Resolution, Mode, Bright, Contrast, Pan/Tilt control, Snapshot, Reversal, Mirror, IO Linkage functions.

Jul 2013 IPV38 / IPV38WE 40
4.1 Compatible Apps for mobile devices
Recently we introduced our own ebode app for the IP camera. With this
app you can remotely view and control your ebode IP camera from
your iPad®, iPhone® or iPod Touch®, wherever you are*.
Go to the App Store to download the IPVision App (€4,49)
On the bottom of your camera you will find the address (DDNS e.g.
http://a5151.gipcam.com) for remote access. Please note additional
steps (static IP, Port change, Portforwarding etc.) are required!
FEATURES
- View the live video feed of your cameras
- Control the cameras in all 8 directions (if supported by the camera)
- Motion detection (only for cameras that support it): send mail on motion detection, set
sensitivity, Quickly enable/disable the alarm
- Zoom in and out on the image by pinching (even when your camera doesn't support
zoom)
- Full screen by rotating the device to a landscape position
- Full screen controls
- Swipe in full screen view to select another camera, this only works when not zoomed in (double tap to zoom to 100%)
- Take snapshots and save it to your camera roll
- Adjust brightness/contrast
- Mirror and flip is taken into account (so the controls will still work intuitively, even when the camera is mounted to a
ceiling for example)
- Change camera resolution
- Adjust brightness and contrast
- Multiple camera support (up to 144 cameras)
- Mosaic view for showing 4 cameras (in landscape) and 6 cameras (in portrait) simultaneously
- Swipe in mosaic view to view more other cameras
- Possibility to lock PTZ controls and/or rotation
- iOS 4 tested and supported
- Taking full advantage of retina display on iPhone® 4
SUPPORTED CAMERAS FOR EBODE APP
Please note that this app is ONLY compatible with ebode MJPEG cameras, cameras of other brands are not supported.
*** NOTE THAT NOT ALL FEATURES WILL WORK WITH ALL CAMERA MODELS ***
*** NOTE THAT NOT ALL FEATURES WILL WORK WITH YOUR CAMERA IF YOU DO NOT USE THE IPHONE® APP OR
MICROSOFT INTERNET EXPLORER SINCE THIS DEVICE DEPENDS ON ACTIVE-X***
*3G or wireless network connection required. For use outside your home network you'll need to setup port forwarding on
your router, see the FAQ.
For this IP camera, you can use the following apps:
For Andriod: CamViewer App For iOS: ebode IP Vision
(unofficial) App

Jul 2013 IPV38 / IPV38WE 41
5.0 Obtaining Technical Support
We hope your experience with your IP network camera is enjoyable, but if you experience any issues or have any
questions that this User’s Guide has not answered, please visit www.ebodeelectronics.eu or e-mail
This manual is based on the latest version of the camera at it's release. Updates might become available overtime, so
make sure you always make sure to run the latest firmware version for your camera in order to obtain support.
If your camera does not support some special functions shown in this manual, please contact our technical support team
to obtain the latest Firmware and WEB UI file for upgrading.

Jul 2013 IPV38 / IPV38WE 42
Index
1.0 Introduction
1.1 Caractéristiques
1.2 Contenu
1.3 Présentation produit
1.3.1 Vue de face
1.3.2 Panneau arrière
1.3.3 Vue de dessous
1.4 Système requis
1.5 Installation matériel
1.6 Installation logiciel
1.7 IP Camera Tool
1.7.1 Six Options Disponibles
1.7.2 Propriétés de base
1.7.3 Configuration Réseau
1.7.4 Mise à jour logicielle
1.7.5 Rafraîchir la lise des Caméras
1.7.6 Flush Arp Buffer
1.7.7 A propos de IP Camera Tool
1.8 Connexion à la caméra
1.8.1 IE (Navigateur Microsoft Windows par défaut “Internet Explorer”)
1.8.2 Pour Safari, Firefox, Google Chrome
1.8.3 Pour les appareils mobiles
1.9 Configurations Réseau
1.9.1 Configuration Réseau Basique
1.9.2 Paramètres réseau sans fil
1.9.3 Paramètres ADSL
1.9.4 Paramètres UPnP (étape importante!)
1.9.5 Paramètres du Service DDNS
1.9.6 Changer le port de la caméra (Toujours effectuer cette étape).
2.0 Appliquer la redirection de port au routeur (Manuellement)
2.1 Clients Belges avec un Modem/Routeur Telenet
3.0 Paramètres Système
3.1 Informations Matériels
3.2 Paramètres Alias
4.0 Se connecter avec son téléphone
4.1 Application IOS
5.0 Obtenir un support technique

Jul 2013 IPV38 / IPV38WE 43
1.0 Introduction
Il s’agit d’une caméra intégrant un système de communication IP sans fil. Combinant une haute qualité vidéo avec une
connectivité réseau et un serveur performant pour enregistrer des photos de qualité sur votre ordinateur depuis n’importe
où grâce à votre réseau local ou depuis Internet.
La fonction principale de la caméra est de transmettre un signal vidéo distant à travers un réseau IP. La vidéo haute
qualité est transmise à une vitesse de 30fps en LAN/WAN grâce à l’utilisation d’une technologie de compression MPEG.
Elle est basée sur du TCP/IP standard, intégré dans un serveur WEB compatible avec Internet Explorer. Par conséquent la
gestion ainsi que la maintenance de votre caméra peuvent être fait à travers le réseau. Configurer, démarrer et mettre à
jour le firmware de la caméra n’à jamais été aussi facile.
Vous pouvez utiliser votre caméra IP afin de surveiller votre maison ou votre bureau. Aussi, contrôler et gérer ce que la
caméra voit peut être fait en visitant le site internet.
1.1 Caractéristiques
☆ Processeur au protocole vidéo performant
☆ Capteur haute sensibilité 1/4’’ CMOS
☆ Résolution: 300K pixels
☆ Control Pan and Tilt (PT), Pan 270°, Tilt 120°
☆ Signal vidéo MJPEG compressé afin d’optimiser la transmission
☆ Permet de gérer différents grades utilisateurs avec définition de mots de passe
☆ Serveur web intégré permettant aux utilisateurs de se connecter via IE
☆ Support des réseaux sans fil (WI-FI/802.11/b/g)
☆ Support des adresses IP Dynamiques (DDNS), UPNP LAN et Internet (ADSL, Câble Modem)
☆ Fonction alarme en cas de détection de mouvement
☆ Fonction captures d’images
☆ Support multi-protocoles:HTTP/TCP/IP/UDP/SMTP/DDNS/SNTP/DHCP/FTP
☆ Support des cryptages WEP/WPA/WPA2
☆ Contrôle et surveillance possible depuis les téléphones 3G et smartphones
☆ Support des navigateurs IE, Firefox, Safari et Google chrome
1.2 Contenu
Merci de bien vérifier que tous les objets sont inclus dans votre pack:
● Caméra IP – lentille 6.0mm (IPV38) ou lentille 3.6mm (IPV38WE)
● Alimentation
● Antenne Wi-Fi
● Câble réseau
● Support de fixation
● Guide de démarrage
● CD contenant logiciels et guides

Jul 2013 IPV38 / IPV38WE 44
1.3 Présentation produit
1.3.1 Vue de face
Figure 1.1
1 Capteur de luminosité: Pour les cellules sensibles à la lumière
2 LEDs infrarouges: 10 LEDs
3 LENS: Capteur CMOS avec lentille. (IPV38: lentille 6.0mm, IPV38WE: lentille 3.6mm)
4 LED d’indication réseau: La LED clignote si la camera est connecté à un réseau (désactivable)
5 Microphone: Microphone intégré
6 Haut parleur: Haut parleur intégré
7 Antenne sans fil: Antenne Wi-Fi
1.3.2 Panneau arrière
Figure 1.2

Jul 2013 IPV38 / IPV38WE 45
LAN: RJ-45/10-100 base T
Alimentation: DC 5V/2A
LED réseau: La LED verte clignote lorsque la camera est connectée à un réseau, la LED jaune clignote lorsqu’il y a
transfert DATA.
Sortie Audio: La prise jack sert à connecter un haut parleur externe
I/O broches: 1: Sortie A 2: Sortie B 3: Entrée Alarme 4: Entrée masse (GND)
1.3.3 Vue de dessous
Figure 1.3
Attention à bien noter les adresses MAC et DDNS présent sous la camera (Ces adresses sont différentes pour chaque
caméra)
BOUTON RESET: Maintenir appuyer le bouton de reset 15 secondes pour restaurer la caméra en configuration usine. (La
caméra doit être alimentée durant la procédure)
1.4 Système requis
Configuration système requise:
CPU: 2.06 GHZ ou plus.
Mémoire: 256M ou plus.
Carte réseau: 10M ou plus.
Carte graphique: 64M ou plus de mémoire.
Systèmes d’exploitation recommandés: Windows XP, Windows Vista, Windows 7.

Jul 2013 IPV38 / IPV38WE 46
1.5 Installation matériel
Vous devez tous d’abord utiliser un câble réseau, la caméra sera utilisable en wifi par la suite. Suivez les instructions ci-
dessous pour installer votre caméra.
1. Brancher une extrémité du câble réseau à votre caméra, l’autre sur un port de votre routeur/switch/modem.
2. Installer l’antenne wifi sur la caméra.
3. Alimenter la caméra à l’aide de son alimentation. Bien faire attention à brancher l’alimentation sur la sortie AC, et
non la sortie audio, sans quoi votre caméra ne sera pas alimentée.
4. La caméra met environs 30 secondes pour démarrer.
5. Lorsque la caméra est bien alimentée et connectée au réseau, le LED verte, sur le panneau arrière, doit être allumée.
Vous devez vous en assurer avant de continuer. La LED jaune doit continuer à clignoter, et la LED blanche
d’indication réseau sur le devant de la camera doit elle aussi clignoter, indiquant qu’une connexion réseau est établie.
(Le clignotement de la LED blanche, sur le devant de la camera, peut être modifié ou arrêté via les paramètres).
Figure 1.4
a. Installation logiciel
1. IP Camera Tool: Insérer la CD, un menu doit alors apparaitre (voir photo suivante).
2. Sélectionner “Open Map” puis cliquer sur “OK”

Jul 2013 IPV38 / IPV38WE 47
3. Ouvrir le dossier “ebode IP Vision Software” et double cliquer sur “IPCamSetup.exe” puis cliquer sur next pour
compléter l’installation du logiciel. (Sur certains ordinateurs, cela peut prendre quelques secondes avant que l’icone
“IPCamSetup” n’apparaisse)
Pour les utilisateurs de windows uniquement:
Sur chaque ordinateur que vous allez utiliser pour “visiter” les caméras, il vous faudra installer “ActiveX App”. Le fichier
“AppInstall” se situe dans le même dossier que “IPCamSetup” (voir étape précédente). Suivez les indications suivantes:

Jul 2013 IPV38 / IPV38WE 48
4. ActiveX: Double cliquer sur “Appinstall.exe”—“Next”—“Install”—“Finish”.
Figure 1.5
Figure 1.6

Jul 2013 IPV38 / IPV38WE 49
Figure 1.7
Figure 1.8
Après que le système est redémarré, l’icone “IP Camera Tool” doit apparaitre sur votre bureau.
Attention: Avant d’installer et d’utiliser le produit, merci de lire les précautions suivantes et vous assurer qu’elles ont bien
été totalement comprises.
Utiliser uniquement l’alimentation fournie avec la caméra. Utiliser une autre alimentation risque d’endommager la caméra
et la garantie ne sera plus valable.

Jul 2013 IPV38 / IPV38WE 50
La caméra IPV38 à été conçue pour l’intérieur, elle est donc utilisable en intérieur uniquement.
Ne pas toucher à la lentille de la caméra. Le focus de la lentille à été réglée pour vous. Si vous déréglé la lentille, il se
peut que le focus devienne incorrect et les images seront troublées.
Ne pas faire pivoter la caméra par la force, cela risquerait d’endommager des composants internes à la camera. Vous
pourrez manipuler la caméra de la sorte uniquement si les mouvements Pan/Tilts rencontrent un problème. Tournez
lentement la caméra jusqu’à entendre un “click” significatif.
Pour les mises à jour logiciel ou les connexions avec des systèmes externes (systèmes d’alarmes,…) référez vous aux
instructions contenues dans le CD.
Attention: Lors du lancement de “IP Camera Tool” pour la première fois, il est possible que vous rencontriez un message
d’alerte Windows. Il vous sera demandé de choisir des paramètres par rapport à votre pare-feu. Choisissez bien
« Débloquer », sans quoi votre caméra IP ne fonctionnera pas.
1.7 IP Camera Tool
Quand votre caméra à bien été installée, vous pouvez double-cliquer sur l’icone “IP Camera Tool” , une
fenêtre va alors s’ouvrir (Figure 1.9).
Figure 1.9
Note: Le logiciel recherchera automatiquement les servers IP dans votre réseau. Cela peut prendre quelques minutes
avant que l’adresse IP n’apparaisse. Il y a 3 cas de figure:

Jul 2013 IPV38 / IPV38WE 51
1. Aucunes IP trouvée. Après 1 minute de recherches, le champ de recherche devrait vous indiquer “not found IP
Server” et le programme se coupera automatiquement.
2. La caméra a été installée dans votre réseau LAN. Toutes les caméras doivent être listées (Figure 1.9.).
3. La caméra installée sur votre réseau LAN n’est pas dans le même sous-réseau que votre ordinateur. Un message
d’erreur apparaitra avec les résultats (Message: Subnet doesn’t match, double click to change!). Sélectionnez le message
et faite un clique droit dessus, choisissez Network Configuration pour appliquer une adresse IP fixe à la caméra, équivalent
à celle du sous réseau de votre LAN. (Figure 2.3).
NOTE: Si le message” Subnet doesn’t match, double click to change!” s’affiche, vous pouvez aussi choisir ”Obtain IP from
DHCP Server” pour avoir une adresse IP dynamique. (Figure 2.2). Si la caméra n’est toujours pas repérée dans le logiciel,
appuyez 15 secondes sur le bouton de reset de la caméra présent à son dos. (Figure 1.3)
Soyez sûr que la caméra ainsi que l’ordinateur sont sur le même réseau !
Utilisateurs Mac:
Allez dans le dossier Mac folder x:\ebode IP Vision software\IP Camera Tool.app\Contents et installez “IP Camera Tool”.
1.7.1 Six Options Disponibles
Choisissez votre caméra dans la liste et faites un clique droit dessus, six options s’offrent à vous: (Figure 2.0). Basic
Properties, Network Configuration, Upgrade Firmware, Refresh Camera List, Flush Arp Buffer, About IP Camera Tool.

Jul 2013 IPV38 / IPV38WE 52
Figure 2.0
1.7.2 Propriétés de base
Vous trouverez ici quelques informations sur votre caméra, comme par exemple l’ID (identifiant), la version du Firmware,
et la version Web UI.(Figure 2.1).
L’ ID de la caméra est son adresse MAC (MAC ID), elle est identique à celle écrite sur le stickers sous la caméra. Toutes
les caméras ont une adresse MAC unique. Donc s’il y a de nombreuses adresses IP dans la liste regardez l’adresse MAC
pour être sure de tomber sur votre caméra.
Quelques fois, si aucune adresse IP n’est trouvée, il est possible que votre caméra soit bloquée par un pare-feux. Dans ce
cas vous aurez besoin d’ajouter l’adresse MAC au routeur, et de lui donner une adresse IP fixe ou bien d’ajouter l’adresse
MAC comme un site de confiance. Il y a deux adresses MAC, une pour la caméra et l’autre pour le wifi.
Adresse MAC wifi (WIFI MAC ID), Vous pouvez la trouver sur le sticker sous la caméra, mais également en vous
connectant à votre routeur, regardez le statut de l’hébergeur, il devrait vous montrer tous les appareils WIFI connectés à
votre routeur, il devrait y avoir l’adresse MAC wifi de votre caméra
Figure 2.1

Jul 2013 IPV38 / IPV38WE 53
1.7.3 Configuration Réseau
Voir ci-contre comment configurer les paramètres réseau.
Figure 2.2
Obtenir une IP depuis le serveur DHCP: Si vous cliquez, la caméra obtient une adresse IP depuis le serveur DHCP. En
d’autres termes, la caméra aura une adresse IP dynamique. (Assurez vous que le routeur connecté à la caméra est
compatible avec les fonctions DHCP et que le DHCP est active, par défaut tout les routeurs ont le DHCP d’activé). (Figure
2.2).
Figure 2.3
Addresse IP: Saisissez l’adresse IP que vous avez attribué et assurez vous qu’elle est la même que celle de la passerelle
(Gateway), le sous-réseau (subnet mask) doit être le même que votre routeur ou votre ordinateur. (C'est-à-dire que les 3
premières sections sont les mêmes).
Sous-réseau: Le masque de sous-réseau de l’appareil par défaut est: 255.255.255.0.
Passerelle: Assurez-vous qu’elle est dans le même sous-réseau avec l’adresse IP du PC. La passerelle est l’IP LAN de votre
routeur.
Serveur DNS: L’adresse IP de votre fournisseur réseau. Nous vous conseillons d’utiliser la même adresse IP que la
passerelle.

Jul 2013 IPV38 / IPV38WE 54
NOTE: Vous pouvez trouver le masque de sous réseau ainsi que la passerelle et le serveur DNS depuis votre routeur, ou
vérifiez l'état de connexion locale de votre ordinateur, pour obtenir tous les paramètres. L’utilisation de deux serveurs DNS
est facultative. Merci d’allez à l'étape 3.7.3 (CMD) si vous ne savez pas comment trouver cette information.
Port Http: Le port LAN par défaut est 80. Nous vous recommandons fortement de définir un autre numéro de port, comme
81, 82, 83 etc pour votre caméra car la plupart des fournisseurs Internet bloquent le port 80.
Utilisateur: Le nom d’administrateur par défaut est: admin (tout en minuscule).
Mot de passe: Aucun mot de passe, laissez la case vide.
NOTE: Lorsque le message “subnet doesn’t match, double chick to change!” apparait, merci de reconfigurer l’Addresse IP,
le Subnet Mask, Gateway, Serveur DNS de nouveau, ou permettez « Obtain IP from DHCP server. »
Pour les réglages réseau merci d’aller à l’étape 1.9
1.7.4 Mise à jour logicielle
Entrez votre nom d’utilisateur et mot de passe pour mettre à jour le logiciel ainsi que l’interface utilisateur (Figure 2.4).
Merci de mettre à jour le logiciel avant l’interface, l’inverse risquerait d’endommager l’appareil.
Figure 2.4
Merci de bien choisir votre type de caméra avant la mise à jour. Suivez attentivement les indications de mise à jour et
lisez le « readme » avant de mettre à jour. Visitez notre site pour connaitre les nouvelles versions du logiciel :
www.ebodeelectronics.eu
Attention: Ne mettez pas à jour le logiciel inutilement. Vous pourriez endommager la caméra si une erreur était commise
lors de la mise à jour. Si la caméra fonctionne très bien avec la version actuelle, nous ne vous recommandons pas de la
mettre à jour.
NOTE: Lorsque vous effectuez une mise à jour, vous devez laisser la caméra sous tension, et il est préférable de
connecter la caméra via le câble réseau.

Jul 2013 IPV38 / IPV38WE 55
1.7.5 Rafraîchir la lise des Caméras
Rafraichir manuellement la liste des caméras.
1.7.6 Flush Arp Buffer
Lorsque le câble réseau et le wifi de la caméra sont en adresse IP, Il est possible que vous ne puissiez pas accéder à
l’interface internet de la caméra avec son adresse IP. Dans ce cas utilisez Flush Arp Buffer.
1.7.7 A propos de IP Camera Tool
Vérifiez la version de IP camera tool et la version du contrôle ActiveX.
1.8 Connexion à la caméra
Vous pouvez accéder à la caméra via IP camera tool ou IE, FIREFOX, Google chrome ou d’autres navigateurs internet
standard.
Double cliquez sur l’adresse IP de la caméra IP indiquée (Figure 1.9). Sélectionnez votre langue et le navigateur que vous
utilisez. Internet Explorer et le navigateur sélectionné par défaut.
Pour accéder à la caméra depuis Internet Explorer, entrez juste l’adresse IP de la caméra que vous trouverez grâce à IP
camera tool (Figure 1.9). Par exemple, si l’adresse IP de la caméra est 192.168.1.123:
Figure 2.5

Jul 2013 IPV38 / IPV38WE 56
L’écran suivant s’affiche après avoir appuyé sur “Entrer”:
Figure 2.6
Le nom d’utilisateur par défaut est admin, pas de mot de passe (laissez la case vide).
Entrez un nom d’utilisateur et mot de passe correct, l’interface devrait apparaitre. Il y a 3 façons de s’identifier (figure
2.7).
Figure 2.7
(1) “ActiveX Mode” (IE): disponible dans Internet Explorer 6.0 ou plus.
(2) “Serveur Push Mode”: disponible pour Firefox, Safari, and Google Chrome.
(3) “Se connecter avec un téléphone”: disponible avec les Smart Phone récents.

Jul 2013 IPV38 / IPV38WE 57
1.8.1 IE (Navigateur Microsoft Windows par défaut “Internet Explorer”)
Choisissez ActiveX Mode (For IE Browser), et connectez-vous.
Figure 2.8
La première fois que vous vous connectez à la caméra, vous devez obtenir un ActiveX comme la photo ci-contre, cliquez
sur la bannière et choisissez Run Add-on, rafraichissez la page et reconnectez vous à la caméra afin d’avoir accès à la
vidéo :
Figure 2.9

Jul 2013 IPV38 / IPV38WE 58
Figure 3.0
Note: Si après avoir accepté l’activeX vous n’avez toujours pas accès à la vidéo, (page noire et croix rouge), ou juste
un écran noir, essayez d’activez les paramètres ActiveX dans les paramètres de sécurité de votre navigateur. Avez-vous installé
le programme ActiveX de l’étape 4 chapitre 1.6, image 1.5?
Suivez ces étapes:
1. Fermez le logiciel pare feux de votre ordinateur.
2. Changez les contrôles ActiveX, navigateur “IE”> “Outil” > “Options Internet” > “Sécurité”> “Niveau customisé” >
“Contrôl ActiveX et Plug-ins”, toutes les options ActiveX doivent être “Activés”: Spécialement:
Activé: Download unsigned ActiveX controls
Activé: Initialize and script ActiveX controls not marked as safe
Activé: Run ActiveX controls and plug-ins

Jul 2013 IPV38 / IPV38WE 59
Figure 3.1
Autrement: Vous pouvez aussi cliquer sur “Start” menu->“Internet Explorer”, choisissez “Internet attributes“ pour y
accéder, ou via “Control Panel” ->“Internet Explorer”, entrez dans les paramètres de sécurité. Si malgré l’activation de
tous les paramètres ActiveX la vidéo ne fonctionne toujours pas et que la Led du statut de la caméra est jaune ,
merci de changer le numéro de port. Ne pas utiliser le port 80, utilisez plutôt le port 128, 1008 etc.
Figure 3.2
NOTE: Soyez sure que votre logiciel anti-virus ne bloque pas l’Active X ou le logiciel. Si vous ne pouvez pas voir la vidéo
en direct, merci de réessayer en fermant votre pare feu ou logiciel antivirus.
1.8.2 Pour Safari, Firefox, Google Chrome
Choisissez Server Push Mode (For Safari, Firefox, Google Browser), et connectez-vous. Server Push Mode ne supporte pas
ActiveX, des fonctions seront donc inaccessibles, comme par exemple Play, Stop, Record, Audio, Talk etc. si vous voulez
utilisez ces fonctions, merci d’utiliser IE.

Jul 2013 IPV38 / IPV38WE 60
Figure 3.3
1.8.3 Pour les appareils mobiles
Choisissez Sign in mobile phone, et connectez-vous. Les téléphones mobiles ne supportent pas l’ActiveX, vous ne pourrez
donc exécuter que des fonctions basiques dans ce mode. Sont supportés : iPhone®, Smartphone, téléphones 3G, etc.
Normalement, si le téléphone supporte la vidéo en streaming, ça devrait fonctionner pour la caméra IP. L’application
ebode pour iPhone® supporte toutes les fonctionnalités, voir étape 4.1
1.9 Configuration réseau
Quand vous vous êtes connecté à la camera via IP camera tool, passez la souris sur l’onglet Network, cela fera apparaitre
la fenêtre ci-contre:
1.9.1 Configuration réseau basique
Ici vous pouvez associer une adresse IP fixe à la caméra; c-à-d, entrez l’adresse IP fixe manuellement. Vous pouvez
également appliquer ces paramètres depuis IP Camera Tool. (Figure 2.3). Il y à plusieurs raisons qui peuvent pousser à
appliquer une adresse IP fixe. Le réglage par défaut est DHCP, cela veut dire que le routeur réseau va donner une adresse
IP automatiquement à la caméra afin de simplifier la configuration. Le problème est qu’à chaque redémarrage de la
caméra ou du réseau le routeur peut décider de donner une différente adresse IP à la caméra par rapport à la fois
précédente. Si vous décidez de vous connecter à la caméra sans IP camera tool et que l’IP à changer vous ne pourrez pas
connaitre la nouvelle adresse IP. Cela permettra également d’éviter un transfert de port à l’adresse IP erroné suite à quoi
vous ne pourriez plus voir votre caméra depuis un ordinateur distant ou votre Smartphone. Les utilisateurs de Belgium
Telenet ont des règles spéciales pour la restauration de ports et IP fixe. Ces changements doivent être faits sur le site
Telenet.be. La plupart des routeurs Telenet ont une plage d’adresses IP fixe réservée, allant de l’adresse 1 à 99. Merci de
choisir une adresse IP entre 192.168.0.2 et 192.168.0.99 et soyez sure qu’aucuns autre périphérique n’ait la même
adresse IP fixe, ce qui pourrait engendrer des conflits.

Jul 2013 IPV38 / IPV38WE 61
Figure 5.7
Si vous ne connaissez pas le “Subnet Mask”, Gateway, DNS Server. Merci de regarder le statut de connexion local de votre
réseau dans votre ordinateur; vous y trouverez toutes les informations, suivez les informations ci-dessous. 3.7.3 (CMD):
1 Panneau de configurationConnexion réseauConnexion réseau local (Lan) Support Détails
2. Trouvez l’icône de connexion local , car vous risquez de voir plus d’une icône, clique gauche, choisissez Support
Détails
Figure 5.8

Jul 2013 IPV38 / IPV38WE 62
Figure 5.9
Si vous ne connaissez pas le serveur DNS, nous vous suggérons d’utiliser la même IP que la passerelle.
La plupart des routeurs supportent la fonction DHCP, vous pouvez choisir “Obtenir une IP depuis le serveur DHCP” pour
avoir une IP dynamique, cependant nous vous recommandons vivement d’utiliser une adresse IP fixe pour vous connecter
à distance avec la caméra (voir étape 3.3)!
Figure 6.0
Port Http: Dans la plupart des cas, votre fournisseur d’accès internet bloque l’accès à ce port (80), vous pouvez le
modifier par un autre numéro de port comme 81, 82, 83 etc. Soyez sur, si vous avez plusieurs caméras, qu’elles ont
toutes un port différent afin de prévenir d’éventuels problèmes de connexion.

Jul 2013 IPV38 / IPV38WE 63
1.9.2 Paramètres réseau sans fil
Figure 6.1
Commencer à configurer votre connexion réseau sans fil avec votre routeur sans fil en suivant ces étapes:
1. Soyez sur que votre routeur est un routeur sans fil.
2. Soyez sur que l’antenne wifi est installé sur la caméra.
3. Déterminez s’il y a un cryptage (Mot de passe) sur le WLAN du réseau sans fil, s’il y a un cryptage, notez bien la clef
car nous en aurons besoin plus tard.
Informations:
Cryptage est un autre mot utilisé pour dire “mot de passe” et le type de sécurité de votre réseau sans fil, aujourd’hui la
plupart des routeurs sont cryptés, ce qui empêche des tierces personnes d’accéder à votre réseau. Sous certains routeurs
vous pourrez trouver une étiquette avec le nom d’utilisateur et le mot de passe par défaut, d’autres n’ont pas de mots de
passe, il peut alors être assigné par l’utilisateur ou par la machine. Il existe un site très pratique contenant de nombreux
routeurs et leurs informations tel que l’adresse IP par défaut, le nom d’utilisateur et mot de passe etc. Merci de noter que
nous ne faisons que citer ce site, nous ne le soutenons pas ni ne le supportons. Ce site est: http://portforward.com/
Cliquez sur “Router List” et trouvez la marque et le type de votre routeur pour trouver plus de détails pratiques si vous ne
les trouvez pas ailleurs.
Dans le prochain screenshot vous pourrez voir Portforward.com qui contient toutes les informations dont vous avez besoin
sur votre routeur. Notez bien que Portforward.com est un site internet qui vous indique comment vous connecter, effectuer
des changements, rediriger des ports etc. Les informations varient en fonction de votre type de routeur. Les utilisateurs
belges qui sont hébergé chez Telenet seront dans la plupart es cas dans ‘impossibilité de se connecter à leurs routeurs.
Tous les changements devront être effectués depuis le site internet Telenet.be.
4. Connectez vous à la caméra via IPCamera Tool ou manuellement avec votre navigateur internet. (Figure 2.8)

Jul 2013 IPV38 / IPV38WE 64
5. Cliquez sur “Network”>”Wireless Lan Settings”>”Scan”, merci d’appuyer 2 fois, après quoi vous pourrez trouver le
WLAN depuis la liste, choisissez celui que vous utilisez. (Figure 6.2) .
Figure 6.1.1
Figure 6.2
Merci de noter que le menu (Figure 6.1.1) peut avoir un aspect graphique différent en fonction de votre ordinateur, cela
dépend de la résolution graphique utilisé. La Figure 6.1.1 montre ce que vous devez avoir en passant votre souris sur
“Network”. Après avoir cliqué sur “Network” vous devriez voir une fenêtre comme à la Figure 6.1.1.

Jul 2013 IPV38 / IPV38WE 65
6. Sélectionnez votre réseau sans fil dans la liste. “Wireless Lan” peut également s’appeler “SSID” dans des manuels
d’utilisation d’autres routeurs.
7. Avec le SSID vous pouvez également trouver le type de cryptage: type de réseau “infra” cryptage “WEP”.
8. S’il n’y a pas de cryptage, sélectionnez “none” et cliquez sur “Submit”. (Figure 6.4).
9. S’il y a cryptage, merci d’entrer la clef (mot de passe), puis cliquez sur “Submit”. (Figure 6.5).
10. Attendez 30 secondes, la camera va redémarrer, après le redémarrage total, débranchez le câble Ethernet. Vous
devrez vous reconnecter à la caméra via IP Camera Tool avant de passer à l’étape suivante.
Figure 6.3

Jul 2013 IPV38 / IPV38WE 66
Figure 6.4
Figure 6.5
1.9.3 Paramètres ADSL (Merci de ne pas toucher ou modifier ces paramètres si vous ne savez pas de quoi il s’agit)
Quand vous vous connectez à internet via l’ADSL, vous pouvez entrer le nom d’utilisateur et mot de passe ADSL obtenu
depuis ISP.
Figure 6.6 Figure 6.7

Jul 2013 IPV38 / IPV38WE 67
1.9.4 Paramètres UPnP (étape importante!)
Si vous voulez être capable d’avoir accès à votre caméra hors de votre réseau, par exemple depuis votre lieu de travail,
nous devons procéder à des réglages sur votre routeur. Pour beaucoup de monde cela est une étape compliquée, mais
nous allons essayer de vous aider au mieux. UPnP veut dire “Universal plug n Play device”. UPnP redirige les ports dans le
routeur à notre place, vous évitant de le faire manuellement. Mais avant de pouvoir utiliser cette fonction, vous devez
posséder un routeur capable de communiquer avec les modules UPnP. Merci de vérifier que votre routeur supporte UPnP
(vérifiez cela dans le manuel de votre routeur), si ce n’est pas le cas veuillez laisser tomber cette étape et passer à l’étape
3.7 Paramètres DDNS Service. Par défaut l’UPnP est souvent désactivé sur les routeurs. Merci de vous référez au manuel
de votre routeur pour activer ou désactiver l’UPnP.
Cliquez sur Network > UPnP Settings pour choisir Using UPnP to Map Port:
Figure 6.8
Sélectionnez UPnP et choisissez Submit, votre caméra supportera alors l’UPnP et les port seront automatiquement
redirigés. Cela sera utile pour l’utilisation du DDNS (permettant de regarder la vidéo hors de son réseau). Dès que vous
avez activé l’UPnP sur votre routeur, veuillez procéder aux étapes suivantes.
Figure 6.9
NOTE: L’UPnP est uniquement utilisé pour la redirection de ports. Afin de garantir la sécurité de votre routeur, soyez sur
que la fonction UPnP de votre routeur est activé. Si votre routeur ne supporte pas l’UPnP, vous aurez peut être des

Jul 2013 IPV38 / IPV38WE 68
informations erronées, dans ce cas nous vous recommandons de faire la redirection des ports manuellement dans votre
routeur, comme expliqué à l’étape 3.7.3. Si votre routeur gère l’UPnP mais que vous ne pouvez pas accéder à votre
caméra de l’extérieur de votre réseau merci d’utiliser le manuel de votre routeur pour la redirection de ports (étape
3.7.3). Laissez toujours l’UPnP activé!
1.9.5 Paramètres du Service DDNS
Sélectionnez Network > DDNS Service Settings dans l’arborescence sur la gauche (voir image ci-contre)
Il y a 2 options:
Manufacturer’s DDNS: Ce domaine est fourni avec la caméra (voir le sticker sous la caméra). Nous vous suggérons
d’utiliser le serveur DDNS fourni et de mettre “DDNS Service" sur “None” puis cliquez sur ‘submit’. Vous devrez sûrement
vous connecter à la caméra de nouveau. Vous pouvez utiliser IPCamera tool pour cela ou entrer l’adresse IP de la caméra
dans votre navigateur internet. Après avoir fait cela, merci de passer l’étape suivante et continuer directement à l’étape
3.7.1.
Third Party DDNS: Pour cette option il faut que vous possédiez déjà un serveur DDNS, ce sera alors plus simple de
procéder à l’étape suivante.
Ce domaine est fourni par une tierce partie, comme par exemple Dyndns, Oray, 3322 etc.
Figure 7.1
Tierce partie DDNS
Si vous utilisez la “third party DDNS”, merci de choisir le serveur que vous utilisez, par exemple “3322.org” ou
“dyndns.org” comme ci-dessous:

Jul 2013 IPV38 / IPV38WE 69
Figure 7.2
Figure 7.3
Vous devez tout d’abord vous enregistrer, entrez l’utilisateur, mot de passe, l’hôte.
NOTE: Seul un serveur DDNS peut être choisi, par exemple, si vous utilisez le “manufacturer’s DDNS”, "la Third Party" ne
fonctionnera pas, si vous utilisez la "third party DDNS", "manufacturer’s" ne fonctionnera pas.
1.9.6 Changer le port de la caméra. (Toujours changer le port!)
Ouvrez IP Camera Tool depuis votre bureau sélectionnez la caméra ebode (ça devrait devenir bleu) puis faites un clique
droit et choisissez configuration réseau. Le port par défaut de la caméra est “80”, merci de changer “80” pour un autre
port de votre choix, par exemple 81, 82, 83 etc. Cliquez sur “OK”, la caméra va redémarrer, attendez 30 secondes.

Jul 2013 IPV38 / IPV38WE 70
Figure 7.4
1.9.7 Status DDNS (Toujours vérifier!)
Après que toutes ces étapes soient effectués, vous devriez avoir accès à votre caméra depuis votre Smartphone ou
tablette à l’aide d’une application ou d’un navigateur internet.
Avant d’avoir un accès à distance à la caméra, vous devez d’abord vérifier le statut DDNS de la caméra. Connectez vous à
la caméra et choisissez “System”>”Device Info”. Merci de vérifier que le ‘DDNS Status’ soit en ‘succeed’ suivi de
l’adresse. Ceci est illustré dans l’image ci-dessous. Il est important que vous obteniez l’adresse DDNS permettant
d’accéder à la caméra depuis n’importe où dans le monde. Vous pouvez trouver cette adresse sous la caméra. Ecrivez
cette adresse quelque part ou sauvegardez-la sur votre navigateur internet pour avoir accès à la caméra hors de votre
réseau local. (depuis votre smartphone par exemple au travail, à l’école, sur la route etc.).
Figure 7.8
Felicitation! Vous avez installé avec succès votre caméra IP. C’est toujours une bonne idée de permettre à des amis ou la
famille de pouvoir accéder à la caméra de leur plein gré. N’oubliez pas de changer le mot de passe de la caméra! Pensez à
garder ce manuel au cas où il faudrait procéder à d’autres modifications. Les étapes suivantes de ce manuel sont à
consultés uniquement si vous n’arrivez pas à accéder à la caméra hors de votre réseau, ou si vous souhaiter des fonctions
supplémentaires.

Jul 2013 IPV38 / IPV38WE 71
Si ça ne fonctionne pas, c’est la plupart du temps parce que votre routeur ne supporte pas l’UPnP, dans ce cas il faudra
appliquer la redirection de port manuellement (comme expliqué à l’étape suivante). Vous pouvez toujours laissez l’UPnP
activé, que vous l’utilisiez ou non. Si le statu DDNS n’est pas ‘succeed’ merci de vous référer au FAQ, Chapitre 4, au dos
du manuel ou sur notre site internet www.ebodeelectronics.eu.
2.0 Appliquer la redirection de port au routeur (Manuellement)
AVERTISSEMENT: Nous vous recommandons vivement de donner à votre caméra une adresse IP fixe. Cela permettra à la
caméra d’avoir toujours la même adresse IP, et sa réduira le risque d’impossibilité d’accéder à la caméra depuis votre
Smartphone. Pour donner une adresse IP fixe à votre caméra merci de vous référer à l’étape 3.3 de ce manuel.
Cette étape est la plus importante. Merci de vérifier les ‘extra information’ à l’étape 3.4 pour plus d’informations sur les
routeurs et la redirection de ports.
Afin d’obtenir le DDNS, vous devez transmettre le port de votre caméra au routeur. Vous avez besoin:
- Adresse IP de la caméra
- Numéro de port de la caméra (ne doit pas être le port 80!)
- Adresse IP de la passerelle par défaut de votre routeur
- Nom d’utilisateur et mot de passe du routeur (Les utilisateurs Belges doivent visiter le site Telenet.be pour se connecter)
Les deux premiers champs peuvent être trouvés en démarrant IP camera Tool. Par exemple, l’adresse IP de l’image ci
contre est 192.168.1.16 et le port est 81.
SE RAPPELER: Votre caméra ne doit pas être sur le Port 80. Si c’est le cas, merci de vous rendre à l’étape 3.7.1 pour
changer le numéro de port.
Comment connaitre adresse IP de votre passerelle par défaut sous Windows Vista or Windows 7: Cliquez sur ‘Démarrer’,
et recherchez ‘cmd’, appuyez sur entrer (voir image ci-contre). Les utilisateurs Belges de Telenet doivent sauter cette
étape !

Jul 2013 IPV38 / IPV38WE 72
Ensuite, tapez ‘ipconfig’ puis appuyez sur entrer. Merci de vous référez à l’image suivante.
Finalement, vous pouvez voir l’adresse de la passerelle par défaut et le masque de sous réseau sur l’image ci-contre.

Jul 2013 IPV38 / IPV38WE 73
Maintenant que nous connaissons l’adresse de la passerelle par défaut, nous avons juste besoin de connaitre le nom
d’utilisateur et le mot de passe de votre routeur. Sous certains routeurs vous pourrez trouver une étiquette avec le nom
d’utilisateur et le mot de passe par défaut, d’autres n’ont pas de mots de passe, il peut alors être assigné par l’utilisateur
ou par la machine. Il existe un site très pratique contenant de nombreux routeurs et leurs informations tel que l’adresse
IP par défaut, le nom d’utilisateur et mot de passe etc. Merci de noter que nous ne faisons que citer se site, nous ne le
soutenons pas ni ne le supportons. Ce site est: http://portforward.com/ Cliquez sur “Router List” et trouvez la marque et
le type de votre routeur pour trouver plus de détails pratiques si vous ne les trouvez pas ailleurs. Pour plus d’informations
sur portforward.com, rendez vous à l’étape 3.4.
Maintenant que nous avons toutes les informations pour faire fonctionner le DDNS, nous allons vous montrer comment
faire cela.
7. Ouvrez votre navigateur internet et taper l’adresse de votre passerelle par défaut, appuyez sur entrer.
8. Entrer le nom d’utilisateur et le mot de passe de votre routeur
9. L’image suivante représente l’interface de votre routeur. Merci de noter que chaque marque de routeur à sa propre

Jul 2013 IPV38 / IPV38WE 74
interface. Il s’agit ici juste d’un exemple.
10. Sélectionnez configuration NAT. Merci de noter que chaque marque peut appeler la configuration NAT d’une façon
différente. Portforward.com contient des informations à propos des routeurs de marque différentes.
11. Merci de choisir ‘Configure Port Redirection Table’
12. Maintenant nous devons indiquer au routeur sur quel Port la caméra est localisée.
Service Name: donnez à la caméra un nom facilement reconnaissable, par exemple: ebode IP Cam
Protocol: Sélectionnez TCP
Public Port: Vous l’avez précédemment relevé, merci d’entrer le bon port de votre caméra (vous pouvez toujours utiliser
IPCamera Tool pour vérifier cela, comme expliqué au début de ce chapitre)
Private IP: Il s’agit de l’adresse IP de la caméra. Encore une fois, vous pouvez vérifier avec IPCamera Tool.
Private Port: Il s’agit du meme que “Public Port”
Merci de cocher la case ‘active’
Puis appuyez sur ok

Jul 2013 IPV38 / IPV38WE 75
Maintenant vérifiez que le statut DDNS est bien ‘succeed’, voir étape 1.9.7. Vous devriez maintenant être capable de vous
connecter à la caméra à distance.
Néanmoins, nous vous présentons un exemple. Il y a un grand nombre de type de routeurs, il est donc difficile d’avoir une
explication pour chacun de ces routeurs, nous avons cependant fait quelques exemples sur différents modèles. Souvenez-
vous que portforwarding.com est une grande source d’informations.
TP-LINK:
1. Connecter-vous au routeur.
2. Choisissez “Forwarding”, sélectionnez “Virtual Servers”
3. Cliquez sur “Add New button”, la fenêtre suivante devrait apparaitre:
Figure 7.5
Remplissez “service port” (ne pas indiquer 80), “IP address” de la caméra, puis cliquez sur "Save".
NOTE: Le port et l’adresse IP doivent être identiques à ceux de la caméra.

Jul 2013 IPV38 / IPV38WE 76
BELKIN:
1. Connectez-vous au routeur.
2. Choisissez “Firewall”, sélectionnez “Virtual Servers”
3. Indiquez le port (ne pas indiquer 80) et l’adresse IP, puis cliquez sur "save".
NOTE: Le port et l’adresse IP doivent être identiques à ceux de la caméra.
Figure 7.6
DLINK:
1. Connectez-vous au routeur.
2. Choisissez “Advanced”, sélectionnez “Virtual Servers”
3. Entrez le port, l’adresse IP, le Protocole, puis cliquez sur "save".
NOTE: Le “public port” & “private port” doivent être identiques au port de la caméra, choisissez le protocole “both”.
Figure 7.7
Vous avez maintenant fini de configurer votre caméra. L’étape suivante explique les options supplémentaires de votre
camera et le FAQ.

Jul 2013 IPV38 / IPV38WE 77
2.1 Clients Belges avec un Modem/Routeur Telenet
Les clients Belges avec un Modem/Routeur Telenet n’auront pas accès à leur Modem/Routeur comme l’indique la politique
de Telenet. Merci de vous rendre sur le site www.telenet.be et connectez-vous avec vos identifiants personnels pour
changer les paramètres sans fil et permettre la redirection de port dans les paramètres avancés. Merci de contacter
Telenet si vous avez besoin d’aide. Vous trouverez ci-contre deux images montrant comment effectuer une redirection de
port sur les Modem Telenet (Merci de sélectionner “Geavanceerd”):

Jul 2013 IPV38 / IPV38WE 78
3.0 Paramètres Système
Figure 8.0

Jul 2013 IPV38 / IPV38WE 79
3.1 Informations matériels
Vous pouvez trouver des informations matériel tels que : Device ID, Firmware Version, Embedded Web UI Version, Alias,
Alarm Status, DDNS Status, UPnP Status and MSN status.
Figure 8.1
3.2 Paramètres Alias
Le nom de la caméra par défaut est anonymous. Vous pouvez appeler votre caméra comme bon vous semble ici, puis
cliquez sur "Submit".
Figure 8.2
4.0 Se connecter avec son téléphone
Si vous utilisez un téléphone, choisissez Sign in mobile phone, connectez vous à la caméra, vous devriez tomber sur
l’interface principal comme ci contre:
Figure 11.3
NOTE: Le mode pour téléphone mobile ne supporte pas l’ActiveX. Dans ce mode, vous pourrez uniquement gérer des
fonctions basiques, comme la résolution, Mode, Luminosité, Contraste, Pan/Tilt controle, Capture d’écran, Renversement,
Mirroir, fonctions d’entrée/sortie (IO).

Jul 2013 IPV38 / IPV38WE 80
4.1 Application IOS
Nous avons récemment introduit sur l’App store notre propre
application pour nos caméras. Grâce à cette application vous allez
pouvoir contrôler à distance vos caméras IP Ebode depuis votre iPad®,
iPhone® ou iPod Touch®, peut importe ou vous êtes*.
Rendez-vous sur l’App Store pour télécharger IPVision App (€4,49)
Sous la caméra vous pourrez trouver l’adresse DDNS (DDNS e.g.
http://a5151.gipcam.com) pour l’accès à distance. A noter qu’il y à
différentes étapes à réaliser pour que cela soit possible (IP fixe,
changement de Port, redirection de port etc.)
FONCTIONS
- Voir la vidéo en directe depuis vos caméras
- Contrôle de vos caméras dans 8 directions (si la caméra le supporte)
- Détection de mouvements (si la caméra le supporte): envoi de mail en cas de mouvement, réglage de la sensibilité,
activation/désactivation de l’alarme rapide
- Zoom de la caméra par simple pincement sur l’image (même si votre caméra ne supporte pas le zoom)
- Surveillance total grâce à la rotation de la caméra
- Passer en mode plein écran pour sélectionner une autre caméra, cela fonctionne uniquement lorsque le zoom n’est
pas effectif (double clique pour obtenir un zoom à 100%)
- Prendre des captures d’image et sauvegarder les sur votre pellicule
- Ajustement Luminosité/Contraste
- Option Miroir et Renversement (permettant un control simple de la caméra, même si celle ci est installé sur un plafond
par exemple)
- Changement de la résolution
- De nombreuses caméras supportés (jusqu’à 144)
- Vue en mosaïque permettant de voir 4 caméras (en mode paysage) et 6 caméras (en portrait) simultanément
- Défilement en vue mosaïque pour voir de nombreuses autres caméras
- Possibilité de bloquer le contrôle PTZ et/ou rotation
- iOS 4 testé et supporté
- Profitez de tous les avantages de l’écran retina sur iPhone® 4
CAMERAS SUPPORTES PAR L’APP Merci de noter que cette application est uniquement compatible avec les caméras de marque Ebode, toute caméra d’une marque tierce ne sera pas supporté. *** TOUTES LES FONCTIONNALITEES NE SERONT PAS COMPATIBLES AVEC TOUTES LES CAMERA *** *** TOUTES LES FONCTIONNALITEES NE SERONT PAS DISPONIBLE SI VOUS N’UTLISEZ PAS L’APPLICATION IPHONE® OU MICROSOFT INTERNET EXPLORER CAR VOTRE CAMERA DEPENDS D’ACTIVE-X***
*Connexion 3G ou sans fil requise. Pour une utilisation hors de votre réseau vous devez configurer la redirection de port
sur votre routeur, regardez les FAQ.
Pour cette caméra IP, vous pouvez utiliser les applications suivantes:
Pour Andriod: CamViewer App Pour iOS: ebode IP Vision
(officieux) App

Jul 2013 IPV38 / IPV38WE 81
5.0 Obtenir un support technique
Nous espérons que votre expérience avec les cameras Ebode est positive, mais si vous rencontrez un problème ou si vous
avez une question auquel ce manuel ne répond pas, merci de visiter notre site www.ebodeelectronics.eu ou envoyez nous
un e-mail à [email protected].
Ce manuel est basé sur la dernière version disponible pour la caméra. Des mises à jour seront disponibles régulièrement,
merci donc de vérifier que votre caméra est à jour avant de contacter notre support technique.
Si votre caméra ne supporte pas certaines fonctions citées dans ce manuel, merci de contacter notre support technique
pour obtenir le dernier firmware et les fichiers WEB Internet Explorer pour effectuer la mise à jour.

Jul 2013 IPV38 / IPV38WE 82
DECLARATION OF CONFORMITY
Hereby, ebode electronics, declares that this ebode IPV38 or IPV38WE is in compliance with the essential requirements and
other relevant provisions of the following Directives:
Directive 2004/108/EC of the European Parliament and of the Council of 15 December 2004 on the approximation of the
laws of the Member States relating to electromagnetic compatibility
Directive 2006/95/EC of the European Parliament and of the Council of 12 December 2006 on the harmonization of the
laws of Member States relating to electrical equipment designed for use within certain voltage limits
Directive 2002/95/EC of the European Parliament and of the Council of 27 January 2003 on the restriction of the use of
certain hazardous substances in electrical and electronic equipment
Directive 2005/32/EC of the European Parliament and of the Council of 6 July 2005 establishing a framework for the
setting of eco design requirements for energy-using
Technical data and copies of the original Declaration of Conformity are available and can be obtained from ebode electronics:
PB 25, NL-4264ZG, the Netherlands.
User Information for Consumer Products Covered by EU Directive 2002/96/EC on Waste Electric and Electronic
Equipment (WEEE)
This document contains important information for users with regards to the proper disposal and recycling of
ebode products. Consumers are required to comply with this notice for all electronic products bearing
the following symbol:
Environmental Information for Customers in the European Union
European Directive 2002/96/EC requires that the equipment bearing this symbol on the product and/or its packaging must
not be disposed of with unsorted municipal waste. The symbol indicates that this product should be disposed of separately
from regular household waste streams.
It is your responsibility to dispose of this and other electric and electronic equipment via designated collection facilities
appointed by the government or local authorities. Correct disposal and recycling will help prevent potential negative
consequences to the environment and human health.
For more detailed information about the disposal of your old equipment, please contact your local authorities, waste disposal
service, or the shop where you purchased the product.

Jul 2013 IPV38 / IPV38WE 83
DECLARATION OF CONFORMITY TO R&TTE DIRECTIVE 1999/5/EC
for the European Community, Switzerland, Norway, Iceland and Liechtenstein
Product category: general consumer (category 3). English: This equipment is in compliance with the essential requirements and other relevant provisions of the European R&TTE Directive 1999/5/EC Deutsch [German]: Dieses Gerät entspricht den grundlegenden Anforderungen und den weiteren entsprechenden Vorgaben der Richtlinie 1999/5/EU. Nederlands [Dutch]: Dit apparaat voldoet aan de essentiële eisen en andere van toepassing zijnde bepalingen van de Richtlijn 1999/5/EC. Svenska [Swedish]: Denna utrustning står I överensstämmelse med de väsentliga egenskapskrav och övriga relevanta bestämmelser som framgår av direktiv 1999/5/EG. Français [French]: Cet appareil est conforme aux exigences essentielles et aux autres dispositions pertinentes de la Directive 1999/5/EC Español [Spanish]: Este equipo cumple con los requisitos esenciales asi como con otras disposiciones de la Directiva 1999/5/CE. Português [Portuguese]: Este equipamento está em conformidade com os requisitos essenciais e outras provisões relevantes da Directiva 1999/5/EC. Italiano [Italian]: Questo apparato é conforme ai requisiti essenziali ed agli altri principi sanciti dalla Direttiva 1999/5/CE. Norsk [Norwegian]: Dette utstyret er i samsvar med de grunnleggende krav og andre relevante bestemmelser i EU-direktiv 1999/5/EF.
Suomi [Finnish]:Tämä laite tÿttää direktiivin 1999/5/EY olennaiset vaatimukset ja on siinä asetettujen muiden laitetta koskevien määräysten mukainen. Dansk [Danish]: Dette udstyr er i overensstemmelse med de væsentlige krav og andre relevante bestemmelser i Direktiv 1999/5/EF. Polski [Polish]: Urządzenie jest zgodne z ogólnymi wymaganiami oraz szczególnymi warunkami okreslonymi Dyrektywą UE: 1999/5/EC

Jul 2013 IPV38 / IPV38WE 85

Jul 2013 IPV38 / IPV38WE 86