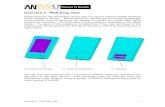ansys tutorial
-
Upload
yashdeep-nimje -
Category
Design
-
view
71 -
download
5
Transcript of ansys tutorial

ANSYS TutorialJake Blanchard
January 2008

Problem #1 – Stress Concentration
Bar in Tension with Central Hole
d = 0.2 m
w = 1.0 m
l = 3.0 m
t=1 cm
E = 200 GPa
n = 0.3
Procedure Summary
1) Start Ansys
2) Preprocessing (make model)
Specify title
Set analysis preferences
Define element types to be used
Define material properties and real constants
Generate model geometry
Mesh Geometry
Apply loads and boundary conditions
3) Solution
4) Postprocessing (view results)
View displacements
View stresses
dw
l
PP
Theoretical Stress Concentration - Kt

Starting ANSYS

ANSYS Interactive Windows and Menus
Main MenuControls which phase of modeling
you are in.

Preprocessing
Specify Title. File > Change Title
The title (maximum 72 characters)
appears on all graphic displays. A title
is not required but is often useful.
Click OK when finished.
Set Preferences. Preferences
This tells ANSYS what type of analysis you
want to see menu choices for. Click on the
structural box. Note the various disciplines
included in ANSYS. Click OK when finished.

Define Element Types
Preprocessor > Element Type > Add/Edit/Delete

Define Element OptionsPreprocessor > Element Type > Options
Each element type will have a variety of different options. The online help will describe the selected
element and available options. The PLANE42 element has 4 nodes with x and y displacements at each
node. For this example, change the element behavior to plane stress with thickness.

Define Real Constants (Example)
Preprocessor > Real Constants
Real Constants define additional geometry and behavioral definitions for the elements. Typical inputs
are thickness for 2-D plates and cross-section properties for beams. We need to set the thickness of our
elements to 1 cm. There may be more than one real constant set for each element type.

Define Material Properties
Preprocessor > Material Props > Material Models

Preprocessor > Create > Areas > Rectangle > By Centr & Cornr
Create Geometry

Preprocessor> Modeling-Create> Area-Circle> Solid Circle
Create the Circular Section for the Hole

Preprocessor> Modeling>Operate> Booleans-Subtract> Areas
Subtract the Circle From the Square
Toolbar: SAVE_DB
First Pick Area 1 (Apply) Then Pick Area 2 (Apply)
Our geometry can be completed by subtracting the circle from the square. Be sure to select the correct areas. The rectangle is
area 1, and the circle is area 2. If the wrong area is selected by accident, click on the Reset button on the menu to clear the
selection. If there is an error in your result, reload the database (Toolbar:RESUME_DB) and try again.

Set Mesh Size Controls
Preprocessor > Meshing>Size Controls >Manual Size-Global-Size
Before creating our mesh (the nodes and elements), we are going to set a parameter to control the size (and number)
of the elements created. We will do this by setting a global size for all the elements. This defines approximately
how long the sides of each element are. We will start by specifying an edge length of 0.05 m. We will later use
more powerful meshing options.

An Alternative – Mesh Tool
Preprocessor > Meshing- Mesh Tool

Resulting Mesh

Apply Loads and Boundary Conditions
Preprocessor > Loads >Apply >Structural Displacement >On Lines
Pick the line on the left
Edge of the rectangle

Apply the Load as a Pressure Load
Preprocessor > Loads >Apply >Pressure > On Lines
Pick this line
We will apply a 1 MPa pressure load on the left.

Solution
Solution > Solve Current LSToolbar:SAVE_DB

Postprocessing (Viewing the Solution)
General Postproc > Plot Results > Nodal Solution:DOF solution

Displacement Contour

Stress Contour Plot – Stress in X Direction
General Postproc > Plot Results > Nodal Solution:Stress/X-Component

Stress Output Options
•Components: sx, sy, sz, txy, tyz, tzx
•Principal Stresses: s1, s2, s3
•Stress Intensity: Maximum difference in principal stress
•von Mises equivalent stress

Refine and Reanalyze

Making Hardcopies
Plots can be printed out or written to files by using
Utility Menu:PlotCtrls>Hard Copy
Plots may be sent to the laser printers in the labs for grayscale printout. The plots can
also be saved to files. I like saving them as JPEG files which can easily be inserted in
other documents (MS Word, Powerpoint, etc.). The settings I use for this are shown in
the menu on the left.
ANSYS Files Created
CAE has set up ANSYS so by default, all files created are left in the C:\Temp directory. As ANSYS can
create some large files this is probably a good choice. When you are done, however, you will need to copy
any files you wish to keep into your directory or to a disk. The main file to save is the ANSYS database file
(it has the .db extension). Sometimes you may want to save the results file which has a .rst extension, but
for small problems it often makes more sense to rerun the analysis. To use an old database, copy back into
the C:\Temp directory, set the ANSYS jobname to that of the saved database, and then resume the old db
file.