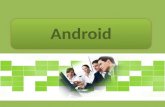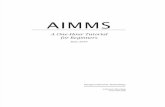Beginner Ansys Tutorial
description
Transcript of Beginner Ansys Tutorial

Shear and Bending Moment
Problem:
For the loaded beam shown below, develop the corresponding shear force and bendingmoment diagrams. The beam is in equilibrium. For this problem L= 10 in.

Shear and Bending MomentOverview
Outcomes1) Learn how to start Ansys 8.0 2) Gain familiarity with the graphical user interface (GUI)3) Learn how to create and mesh a simple geometry4) Learn how to apply boundary constraints and solve problems
Tutorial OverviewThis tutorial is divided into six parts:
1) Tutorial Basics2) Starting Ansys3) Preprocessing4) Solution5) Post-Processing6) Hand Calculations
Anticipated time to complete this tutorial: 45 minutes
AudienceThis tutorial assumes minimal knowledge of ANSYS 8.0; therefore, it goes into moderatedetail to explain each step. More advanced ANSYS 8.0 users should be able to completethis tutorial fairly quickly.
Prerequisites1) ANSYS 8.0 in house “Structural Tutorial”
Objectives1) Learn how to define keypoints, lines, and elements 2) Learn how to apply structural constraints and loads 3) Learn how to find shear and bending moment diagrams
2

Shear and Bending MomentTutorial Basics
3
In this tutorial:Instructions appear on the left.
Visual aids corresponding to the textappear on the right.
All commands on the toolbars arelabeled. However, only operationsapplicable to the tutorial are explained.
The instructions should be used as follows:
Bold > Text in bold are buttons, options, or selections that the user needs to click on
Example: Preprocessor > Element Type > Add/Edit/DeleteFile would mean to follow the options as shown to the right to get you to the Element Types window
Italics Text in italics are hints and notes
MB1 Click on the left mouse buttonMB2 Click on the middle mouse
buttonMB3 Click on the right mouse
button
Some Basic ANSYS functions are:
To rotate the models use Ctrl and MB3.
To zoom use Ctrl and MB2 and move themouse up and down.
To translate the models use Ctrl and MB1.

Shear and Bending MomentStarting Ansys
4
For this tutorial the windows version ofANSYS 8.0 will be demonstrated. The pathbelow is one example of how to accessANSYS; however, this path will not be thesame on all computers.
For Windows XP start ANSYS by eitherusing:
> Start > All Programs > ANSYS 8.0> ANSYSor the desktop icon (right) if present.
Note: The path to start ANSYS 8.0 may be different foreach computer. Check with your local network manager tofind out how to start ANSYS 8.0.

Shear and Bending MomentStarting Ansys
5
Once ANSYS 8.0 is loaded, two separatewindows appear: the main ANSYSAdvanced Utility window and the ANSYSOutput window.
The ANSYS Advanced Utility window,also known as the Graphical User Interface(GUI), is the location where all the userinterface takes place.
The Output Window documents all actionstaken, displays errors, and solver status.
Graphical User Interface
Output Window

Shear and Bending MomentStarting Ansys
6
The main utility window can be broken upinto three areas. A short explanation of eachwill be given.
First is the Utility Toolbar:
From this toolbar you can use the commandline approach to ANSYS and access multiplemenus that you can’t get to from the mainmenu.
Note: It would be beneficial to take some time and explorethese pull down menus and familiarize yourself with them.
Second, is the ANSYS Main Menu, asshown to the right. This menu is designedto use a top down approach and contains allthe steps and options necessary to properlypreprocess, solve, and postprocess a model.
Third is the Graphical Interface windowwhere all geometry, boundary conditions,and results are displayed.
The tool bar located on the right hand sidehas all the visual orientation tools that areneeded to manipulate your model.

Shear and Bending MomentStarting Ansys
7
With ANSYS 8.0 open select> File > Change Jobname
and enter a new job name in the blank fieldof the change jobname window.
Enter the problem title for this tutorial.> OK
In order to know where all the output filesfrom ANSYS will be placed, the workingdirectory must be set, in order to avoidusing the default folder C:\Documents andSettings.
> File > Change Directory > then select the location that you wantall of the ANSYS files to be saved.
Be sure to change the working directory atthe beginning of every problem.
With the jobname and directory set, theANSYS database (.db) file can be given atitle. Following the same steps as you didto change the jobname and the directory,give the model a title.

Shear and Bending MomentPreprocessing
8
To begin the analysis, a preference needs tobe set. Preferences allow you to apply filter-ing to the menu choices; ANSYS willremove or gray out functions that are notneeded. A structural analysis, for example,will not need all the options available for athermal, electromagnetic, or fluid dynamicanalysis.
> Main Menu > Preferences
Place a check marknext to theStructural box.
> OK
Look at the ANSYS Main Menu. Click onceon the “+” sign next to Preprocessor.
> Main Menu > Preprocessor
The Preprocessor options currently avail-able are displayed in the expansion of theMain Menu tree as shown to the right. Themost important preprocessing functions aredefining the element type, defining real con-straints and material properties, and model-ing and meshing the geometry.

Shear and Bending MomentPreprocessing
9
The ANSYS Main Menu is designed in sucha way that you should start at the beginningand work towards the bottom of the menuin preparing, solving, and analyzing yourmodel.
Note: This procedure will be shown throughout the tuto-rial.
Select the “+” next to Element Type or clickon Element Type. The extension of themenu is shown to the right.
> Element Type
Select Add/Edit/Delete and the ElementType window appears. Select add and theLibrary of Element Types window appears.
> Add/Edit/Delete > Add
In this window, select the types of elementsto be defined and used for the problem. Fora pictorial description of what each elementcan be used for, click on the Help button.
For this model 2D Elastic Beam elementswill be used. The degrees of freedom forthis type of element are UX, UY, andROTZ, which will suit the needs of thisproblem.
> Beam > 2D Elastic 3> OK
In the Element Types window Type 1Beam3 should be visible signaling thatthe element type has been chosen.

Shear and Bending MomentPreprocessing
10
Before closing the Element Type window,and with Beam3 still highlighted select theOptions button.
> Options...
In the Beam3 Element Type Optionswindow change the the Member force+ moment output from Exclude out-put to Include output. This tellsANSYS to include the moment andforce information needed to create thediagrams.
> OK
Close the Element Types window.> Close
The properties for the Beam3 element needto be chosen. This is done by adding a RealConstant.
> Preprocessor > Real Constants > Add/Edit/Delete
The Real Constants window should appear.Select add to create a new set.
> Add
The Element Type for Real Constants win-dow should appear. From this window,select Beam 3 as the element type.
> Type 1 Beam3 > OK
The Real Constant window for Beam3 willappear. From this window you can interac-tively customize the element type.

Shear and Bending MomentPreprocessing
11
Enter the values into the table asshown at the right.
> OK
Close the Real Constants window.> Close
The material properties for the Beam3element need to be defined.
> Preprocessor > Material Props > Material Models
The Define Material Models Behavior win-dow should now be open.
We will use isotropic, linearly, elastic, struc-tural properties.
Select the following from the MaterialModels Available window:
> Structural > Linear > Elastic > Isotropic
The window titled Linear IsotropicProperties for Material Number 1 nowappears.
Enter 30e6 for EX (Young's Modulus) and0.3 for PRXY (Poission’s Ratio).
> OK
Close the Define Material Model Behaviorwindow.
> Material > Exit

Shear and Bending MomentPreprocessing
12
The next step is to define the keypoints(KP’s) that will help you build the rest ofyour model:
> Preprocessing > Modeling > Create > Keypoints > In Active CS
The Create Keypoints in Active CS win-dow will now appear. Here the KP’s will begiven numbers and their respective (XYZ)coordinates.
Enter the KP numbers and coordinatesthat will correctly define the beam.Select Apply after each KP has beendefined.
Note: Be sure to change the keypoint number everytime you click apply to finish adding a keypoint. Ifyou don’t it will replace the last keypoint you entered withthe new coordinates you just entered.
KP # 1: X=0, Y=0, Z=0KP # 2: X=2, Y=0, Z=0KP # 3: X=4, Y=0, Z=0KP # 4: X=6, Y=0, Z=0KP # 5: X=10, Y=0, Z=0
Select OK when complete.
In case you make a mistake in creating thekeypoints, select:
> Preprocessing > Modeling > Delete > Keypoints
Select the incorrect KP’s and select OK.
Your screen should look similar to the exam-ple below.

Shear and Bending MomentPreprocessing
13
At times it will be helpful to turn on the key-point numbers.
> PlotCtrls > Numbering > put a checkmark next to keypointnumbers > OK
Other numbers (for lines, areas, etc..) can beturned on in a similar manner.
At times it will also be helpful to have a listof keypoints (or nodes, lines, elements,loads, etc.). To generate a list of keypoints:
> List > Keypoint > Coordinates Only
A list similar to the one to theright should appear.

The next step is to create lines between theKP’s.
> Preprocessing > Modeling > Create > Lines > Lines > Straight Lines
The Create Straight Lines window shouldappear. You will create 4 lines. Create line 1between the first two keypoints.
For line 1: MB1 KP1 then MB1 KP 2.
The other lines will be created in a similarmanner.
For line 2: MB1 KP2 then MB1 KP 3.For line 3: MB1 KP3 then MB1 KP 4.For line 4: MB1 KP4 then MB1 KP 5.
Verify that each line only goes between thespecified keypoints. When you are donecreating the lines click ok in the CreateStraight Lines window.
> OK
If you make a mistake, use the followingsteps to delete the lines:
> Preprocessing > Modeling > Delete > Lines Only
You should now have something similar tothe image shown below.
Shear and Bending MomentPreprocessing
14

Shear and Bending MomentPreprocessing
15
Now that the model has been created, itneeds to be meshed. Models must bemeshed before they can be solved. Modelsare meshed with elements.
First, the element size needs to be specified.> Preprocessing > Meshing > Size Cntrls > Manual Size > Lines > All Lines
The Element Sizes on All Selected Lineswindow should appear. From this window,the number of divisions per element can bedefined and also the element edge length.
Enter 0.1 into the Element edge length field.> OK
Note: you could change the element edge length after com-pleting the tutorial to a different value and rerun the solu-tion to see how it affects the results.
With the mesh parameters complete, thelines representing the beam can now bemeshed. Select:
> Preprocessing > Meshing > Mesh > Lines
From the Mesh Lines window select PickAll.
> Pick all
Selecting Pick all will mesh all of the linesegments that have been created.
The meshed line should appear similar tothe one shown below. This completes thepreprocessing phase.

Shear and Bending MomentSolution
16
We will now move into the solution phase.
Before applying the loads and constraints tothe beam, we will select to start a new analy-sis:
> Solution > Analysis Type > New Analysis
For Type of Analysis select Static and selectOK.
The way this problem is setup, no con-straints need to be added. Other problemswhich ask you to find shear and bendingmoment diagrams may require the use ofconstraints.
The forces and moments will now be added.It will be easier to select the keypoints (thelocations of the forces and moments) if thekeypoint numbers are turned on as previ-ously explained. However, the current viewprobably shows just the elements and notthe keypoints. You can see both the elementsand the keypoints on the screen by selecting:
> Plot > Multiplots
To see just the keypoints;> Plot > Keypoints > Keypoints
Use the plot menu to view your model in theway that will make it easier to completeeach step in tutorial.

Shear and Bending MomentSolution
17
The loads will now be applied to the beam.> Solutions > Define Loads > Apply> Structural > Force/Moment > On Keypoints
The Apply F/M on KPs window shouldnow appear.
Select KP1 (hint it might be hidden behindthe symbol for the coordinate system) andselect OK.
In the Apply F/M on KPs window that nowappears change the direction to of the forceto FY and give it a value of 400.
> Apply
Repeat these same steps to apply the restof the forces and moments. Moments areapplied in the same way except that in theApply F/M on KPs window MZ is chosenas the direction. Select Apply after eachone you create and close the window whenyou are done creating all of the them.
Location Direction ValueKP1 MZ 400KP2 FY -400KP2 MZ -400KP3 FY 200KP4 FY -200KP5 FY 400
When you are done, your screen shouldlook similar to the picture below.

Shear and Bending MomentSolution
18
The distributed loads will now be applied tothe beam.
> Solutions > Define Loads > Apply> Structural > Pressure > On Beams
The Apply PRES on Beams window shouldappear.
Select all the elements between keypoints 2and 3 (there should be 20 in all).
> Apply
The expanded Apply Pressure on Beamswindow should appear. From this win-dow the direction of the pressure and itsmagnitude can be specified.
Enter 100 in the Pressure at Node I valuefield which will apply the pressure overthe beam from keypoints 2 to 3. A positiveentry in this field is defined as a down-ward pressure.
> OK
The first distributed load now appears onthe model.

Shear and Bending MomentSolution
19
Add the other two distributed load in a sim-ilar manner. Use the same commands asshown, but with the following changes:
For the second distributed load select all ofthe elements between KP3 and KP4 (shouldbe 20 of them). Set the value at node I to be-100 (this will make the load act upward).
> OK
For the third distributed load select all of theelements between KP4 and KP5 (should be40 of them). Set the value at node I to be 100.
> OK
The model is now completed.

Shear and Bending MomentSolution
20
If you wish to view a 3D picture of yourmodel select
> Plot Controls > Style > Size and Shape
The Size and Shape window opens. Clickthe check box next to Display of Element toturn on the 3D image.
> OK
Now when you rotate your model usingCTRL + MB3 , the model should appear tobe 3D. You should see something similar tothe image below.
You are now ready to solve the model.

Shear and Bending MomentSolution
21
The next step in completing this tutorial is tosolve the current load step that has been cre-ated. Select:
Solution > Solve > Current LS
The Solve Current Load Step window willappear. To begin the analysis select OK.
If a Verify window appearstelling that the load data pro-duced 1 warning, just selectYes to proceed with the solu-tion.
The analysis should begin and whencomplete a Note window should appearthat states the analysis is done.
Close both the Note window and /STATUSCommand window.
If your model is still in the 3-D view use theview icons on the right of the screen to bringthe model to a front view again.

Shear and Bending MomentPost Processing
22
There are several different ways to view theresults of a solution. To find the shear andbending moment diagrams we define whatis called an element table and then plot acontour plot.
Defining an element table is nothing morethan a way of telling ANSYS which solutionitems you want to see.
To define an element table, select the follow-ing:
> General Postproc > Element Table> Define Table
The Element Table Data window nowappears. Select Add..
> Add...
We will define the element table items byusing the “By sequence num” option. Forthe Beam3 element, the sequence numbersfor the I moment (at left end of beam) andthe J moment (at right end of beam) are 6and 12. The sequence numbers for theforces in the Y direction are 2 and 8. Thesequence numbers can be found for any ele-ment in the help documentation. Simply doa search in help for the element that you areusing, and then scroll down in the text tofind the table that lists the sequence num-bers.

Shear and Bending MomentPost Processing
23
Give the first item a label name of Imoment, select By sequence num-ber, select SMISC, and type in thenumber 6 as shown to the right.
> Apply
Give the second item a label name ofJ moment, select By sequence num-ber, select SMISC, and type in thenumber 12
> Apply
Give the third item a label name of I force, select By sequence number, selectSMISC, and type in the number 2 as shownto the right.
> Apply
Give the fourth item a label name of J force, select By sequence number, selectSMISC, and type in the number 8 as shownto the right.
> OK
When you are done you should have fouritems in the Element Table Data window.
Close the Element Table Data window.> Close

Shear and Bending MomentPost Processing
24
The shear force diagram will now be plot-ted.
> General Postproc > Plot Results > Contour Plot > Line Elem Res
The Plot Line-Element Results windownow appears.
Select IFORCE the table item at node I andJFORCE as the table item at node J.
> OK
The shear force diagram is plotted on thescreen and shown below. From the dia-gram, the max and min shear force can eas-ily be seen.

Shear and Bending MomentPost Processing
25
The bending moment diagram will now beplotted.
> General Postproc > Plot Results > Contour Plot > Line Elem Res
The Plot Line-Element Results windownow appears.
Select IMOMENT as the table item at nodeI and JMOMENT as the table item at node J.
> OK
The bending moment diagram is plotted onthe screen and shown below. From the dia-gram, the max and min bending momentcan easily be seen.

Shear and Bending MomentHand Calculations
26
Generally, shear and bending moment diagrams can easily be constructed by hand forproblems such as the one shown in this tutorial. The purpose of the tutorial was to showhow to find shear and bending moment diagrams in ANSYS, so that the process couldthen be applied to more complex geometry and load conditions. Please note the nota-tion used for the hand calculations (shown at the bottom of the diagrams) as it explainswhy the shear diagram given by ANSYS and the one shown in the hand calculations areopposites.

1
ANSYS - Structural Analysis/FEA
2D truss with inclined support and support settlement
Problem: Analyze the 2D truss as shown below. All the members have cross-sectional
area of 5000 mm2 and are made of steel with Young’s modulus 210000 MPa. The
settlement at support B is 10 mm. The roller at C is on a floor 45° from horizontal
direction.
(a) If the applied force P is 200 kN, determine the member forces and stresses.
(b) Determine the maximum value of P in which the maximum member force does
not exceed 600 kN.
δ = 10 mm 45°
P
2P
P
P/2
A B C
D E F
L L
L = 3000 mm G H

2
Step 1: Start up & Initial Set up
Start ANSYS
Set Working Directory
Specify Initial job name: 2DTruss
Set Preferences: Structural
Set the unit system to SI by typing in “/units, SI” in the command line.
Check the output window for the units in SI system.
Step 2: Element Type and Real Constants
Specify element type: Main Menu > Preprocessor> Element Type > Add/Edit/Delete > Add
Pick Link in the left field and 2D Spar 1 in the right field. Click OK.
Click Close.
Main Menu > Preprocessor > Real Constants > Add/ Edit/ Delete, and click ADD
Enter the cross-sectional area as 5000E-6 m2
Click OK. Click Close.
Step 3: Material Properties
Main Menu > Preprocessor > Material Props > Material Models > Structural > Linear >
Elastic > Isotropic
Enter the Elastic modulus as 210Ee9 (Pa).
Save your work
File > Save as Jobname.db
Step 4: Modeling
Create Keypoints
Main Menu > Preprocessor > Modeling > Create > Keypoints > In Active CS
Enter the keypoint number and coordinates of each keypoint. Click Apply after each input.
Click OK when finish.
Note that: If the keypoint number is not blank, the program will automatically use the
smallest available number (that has not yet been specified)
Create Lines from Keypoints
Main Menu > Preprocessor > Modeling > Create > Lines > Lines >Straight Line

3
Select the two keypoints to be joined by the line.
Continue the same to construct lines.
Step 5: Meshing
Main Menu > Preprocessor > Meshing > Mesh Tool
There will be a Mesh Tool window pop up. In the third section Size Controls >Lines
Click Set.
Select Pick All.
Another window pops up. Enter the number of element divisions (NDIV) as 1. Click OK.
In the Mesh Tool pop up (fourth section), Mesh: Lines. Click Mesh.
Select Pick All
Then close the Mesh Tool window.
To see node and element numbering, use: Plot Ctrls >Numbering>Node Numbers and Plot
Ctrls >Numbering >Element/Attr Numbering
Choose Plot > Elements to see the elements and the nodes
Step 6: Specify Boundary Conditions & Loading
Main Menu > Preprocessor > Loads > Define Loads > Apply > Structural > Displacement >
On Nodes
Now select point A.
Select “ALL DOF” in the box showing DOF to be constrained.
Set Value as 0
Click Apply
Select point B. Constrain “UY” and set displacement value to -10e-3 m. Click OK.
Since the roller at point C is 45° from global x axis. We cannot apply the support directly.
We need to create a local coordinate system at point C in the orientation of the support.
Work Plane > Local Coordinate Systems > Create Local CS > By 3 Nodes
Read the instruction at the bottom of ANSYS window. It says Pick or enter 3 nodes: origin,
X axis and XY plane.
Choose the nodes in that order by clicking node 3, 5and 2, respectively (See figure below).
Note that node 5 defines the direction of the x-axis and node 2 defines the xy plane. The
direction of y-axis is perpendicular to the x-axis toward node 2.

4
1
2
3
After you clicked the 3 nodes, there will be a pop up window asking for Reference number of
new CS and its type. The Reference number starts at 11 by default. Choose Cartesian CS.
Click OK.
Select List > Other > Local Coord Sys. You can see that the Active CS is now CS no. 11
(which is the local CS we just created). CS number 0 to 6 are global CS. Check the origin and
orientation of CS 11.

5
Now we have to rotate the orientation of node 3 from global CS to the local CS
Main Menu > Preprocessor > Modeling > Move/Modify > Rotate Node CS > To Active CS
Pick node 3. Click OK
Next, constrain “UX” at node 3. Check the orientation of the triangle at node 3 (Plot > Multi-
Plots).
Apply Loading:
Main Menu > Preprocessor > Loads > Define Loads > Apply > Structural > Force/Moment >
On Nodes
Now select Node 4 and 6
In the menu that appears, select FY for Direction of force.
Enter -200e3 for Force/ moment value.
Click Apply.
Similarly, you can apply other forces.
You can check your applied loads by from the graphic window or
List > Load > Forces > On All Nodes
Step 7: Solve
Main Menu > Solution > Solve > Current LS
Click OK
Step 8: Post Processing
Plot Deformed Shape
Main Menu > General Postproc > Plot Results > Deformed Shape
Select Deformed+Undeformed
Click OK

6
Animate the Deformation
PlotCtrls > Animate > Deformed Shape
List Member Forces & Stresses
Main Menu > General Postproc > Element Table > Define Element Table > Add >
Select By Sequence number in the left list box, and SMISC in the right list box. Type “1”
after the comma in the box at the bottom of the window.
Click Apply
For member stresses, choose By Sequence num> LS, 1
Main Menu > General Postproc > Element Table > List Element Table >
Select SMIS1 and LS1
Click OK
Now you can see the element forces and the stresses .
List the Deflections and Reaction Forces
Main Menu > General Postproc > List Results > Nodal Solution
Click DOF Solution and in the sub-list select Displacement vector sum
Click OK

7
Main Menu > General Postproc > List Results > Reaction Solution
Select All Items or All Structural Forces
Click OK
(b)
From (a), the maximum member force (consider both from compression and tension) for P
equal to 200 kN is 1146.4 kN. Since this is an elastic problem, you can find the maximum P
that the member forces do not exceed 600 kN simply by
kN 7.1046004.1146
200max =×=P

Tutorial 7 1/5
ANSYS - Structural Analysis/FEA
3-D Structure with Shell elements
Problem: Analyze a rectangular plate (6 m × 4 m × 20 mm) with 8 mm thick stiffeners
subject to 30 kN/m2 pressure on an area (1 m × 2.5 m) in the middle of the plate as shown in
the figure below. The plates are made of steel (E = 2 × 105 MPa, ν = 0.3).
1 m 2 m 1 m
1.5 m
3 m
1.5 m
0.3 m
1 m 1 m
1.5 m
1.5 m
0.3 m
y
x
z

Tutorial 7 2/5
STEP 1: Start up
Preference> Structural
/UNITS, SI
STEP 2: Preprocessor
Select the element type to be Shell Elastic 4-node (SHELL63)
Create 2 real constant sets for the above thicknesses (0.02 and 0.008)
Create the material model
Create the keypoints at
1 – (0, 0, 0.3) 2 – (1, 0, 0.3)
3 – (2, 0, 0.3) 4 – (0, 1.5, 0.3)
5 – (1, 1.5, 0.3) 6 – (2, 1.5, 0.3)
7 – (0, 3, 0.3) 8 – (1, 3, 0.3)
9 – (2, 3, 0.3)
Copy points 1-6, 8 and 9 a distance of 0.3 in the negative z-direction as follows:
Main Menu > Preprocessor > Modeling > Copy > Keypoints – then select the keypoints to be
copied. Click “OK”. Enter the z-offset “DZ” as -0.3
Now 3 extra keypoints shall be used to identify the area upon which the load is applied:
18 – (0, 1.75, 0.3)
19 – (0.5, 1.75, 0.3)
20 – (0.5, 3, 0.3)
Join the point with straight lines
Create areas using the generated lines

Tutorial 7 3/5
Assign the meshing attributes such that the stiffeners will have the smaller thickness.
Main Menu > Preprocessor > Meshing > Mesh Attributes > Picked Areas – select the areas of
the plate and assign the appropriate real constant set, then repeat the command and select the
areas of the stiffeners and assign the other real constant set.
Set the element size of the all the areas
Main Menu > Preprocessor > Meshing > Mesh Tool – Click “Set” in front of areas, “Pick
All” and set the element length to 0.05
Mesh all the areas
Main Menu > Preprocessor > Meshing > Mesh Tool – make sure that both “Quad” and
“Free” are selected, then click “Mesh” and select all the areas.
Apply the pressure load to the middle area as -30000
Apply symmetry boundary conditions.
Set Symmetry B.C. for all the lines on plane X = 0, and for those on plane Y = 3.
Now set UZ to zero for all the lower lines of the outer stiffeners.
STEP 5: Solution
STEP 6: Postprocessor
Check the deformed shape and Von Mises stress distribution.
Batch File

Tutorial 7 4/5
/FILNAME, 3DShell /TITLE, 3D Shell Analysis /UNITS, SI *SET, B, 2 ! Assigns values to user-named parameter *SET, W, 3 ! SET, par, value *SET, T, 0.3 *SET, WL, 1.25 *SET, BL, 0.5 /PREP7 ! Enter Preprocessing Module ET,1,SHELL63 ! Specify element type (ET, itype, ename) R, 1,0.02 ! Specify real constant (R, nset, r1, r2) R, 2, 0.008 ! Specify material properties MP,EX,1,2 E11 ! MP, lab, mat, c0 (label EX = Young’s modulus - Pa) MP,PRXY,1,0.3 ! PRXY = Poisson’s ratio K, 1, 0, 0, T !Create keypoints (top of the shell) K, 2, B/2, 0, T ! K, npt, x, y, z K, 3, B, 0, T K, 4, 0, W/2, T K, 5, B/2, W/2, T K, 6, B, W/2, T K, 7, 0, W, T K, 8, B/2, W, T K, 9, B, W, T KGEN, 2, 1, 6,1,,,-T ! Generates keypoints from a pattern of keypoints KGEN, 2, 8,9,,,,-T ! KGEN, itime, np1, np2, ninc, dx, dy, dz K, 18, 0, W-WL, T ! Keypoints for area under loading K, 19, BL, W-WL, T K, 20, BL, W, T ! Create a line between two keypoints L, 1, 2 L, 2, 3 L, 3, 6 L, 6, 9 L, 9, 8 L, 8, 20 L, 20, 7 L, 7, 18 L, 18, 4 L, 4, 1 L, 4, 5 L, 5, 6 L, 2, 5 L, 5,8 L, 10, 11 L, 11, 12 L, 12, 15 L, 15, 17 L, 13, 14 L, 14, 15 L, 11, 14 L, 14, 16 L, 1, 10 L, 2, 11 L, 3, 12 L, 4, 13 L, 5, 14 L, 6, 15 L, 8, 16 L, 9, 17 L, 18, 19 L, 19, 20 ! Generates an area bounded by lines ( AL, l1, l2, l3, l4, l5, l6, l7, l8, l9, l10) AL, 7, 8, 31, 32 AL, 9, 11,14,6,32,31 AL, 11,26,19,27 AL, 14,27,22,29 AL, 11,10,1,13 AL, 1,23,15,24 AL, 13,24,21,27 AL, 5, 14,12,4 AL, 12,27,20,28 AL, 4,28,18,30

Tutorial 7 5/5
AL, 12,13,2,3 AL, 2,24,16,25 AL, 3,25,17,28 AESIZE, ALL, 0.05 ! Specifies the element size to be meshed onto areas REAL,1 ! Select real constant set for mesh attribute TYPE, 1 ! Select element type MAT, 1 ! Select material type ASEL, S, AREA,,1,2 ! Select a subset of area (type S = select a new set) ASEL, A, AREA, ,5, 11, 3 ! ASEL, type, item, comp, vmin, vmax, vinc AMESH, ALL ! Mesh areas (AMESH, na1, na2, ninc) REAL, 2 ASEL, INVE ! type INVE = invert the current set AMESH, ALL ASEL, ALL SFA,1,,PRES,-30000 ! SFA, area, lkey, lab, value, value2 ! Boundary Conditions NSEL,S,LOC,X,0 ! Select nodes with location X= 0 DSYM,SYMM,X ! Symmetry along plane with normal in X direction NSEL,S,LOC,Y,W ! Select nodes with location Y = 3 DSYM,SYMM,Y ! Symmetry along plane with normal in X direction NSEL,S,LOC,Z,0 ! Select nodes with location Z = 0 NSEL,R,LOC,Y,W ! Reselect nodes from the current set (only at Y= W and Z = 0) D, ALL, UZ, 0 ! Defines DOF constraints at nodes (D, node, lab, value) NSEL,S,LOC,Z,0 ! Select nodes with location Z = 0 NSEL,R,LOC,X,B ! Reselect nodes from the current set (only at X = B and Z = 0) D, ALL, UZ, 0 ! Defines DOF constraints NSEL, ALL SFTRAN ! Transfer the solid model surface loads to the FE model /SOLU ! Enter the solution processor SOLVE ! Solve the current load step SAVE /POST1 ! Enters the database results postprocessor PLDISP, 2 ! Plot deformed shape (PLDISP, kund) PLESOL, S, EQV, 2 ! Displays the solution results (PLESOL, item, comp, kund)

Example: ANSYS and 3D element (solid45) In this example, we revisit problem #3 of homework 5a. This problem will now be solved using a 8-node 3D element (solid45) rather than the beam (beam3) element. Input commands for this problem are show below. Students are encouraged to consult the ANSYS online help on solid45 element for its features and limitations. /prep7 et,1,45 mp,ex,1,66e9 mp,prxy,1,0.3 k,1,0,0,0 k,2,0.025/2,0,0 k,3,0.075/2,0,0 k,4,0.075/2,0.025,0 k,5,0.025/2,0.025,0 k,6,0.025/2,0.1,0 k,7,0,0.1,0 k,8,0,0.025,0 l,1,2,1 l,2,3,2 l,3,4,2 l,4,5,2 l,5,6,8 l,6,7,1 l,7,8,8 l,8,1,2 l,5,8,1 l,2,5,2 a,1,2,5,8 a,2,3,4,5 a,5,6,7,8 esize,,30 vext,1,3,1,,,3 vmesh,all nsel,s,loc,x,0,0 dsym,symm,x nsel,s,loc,z,0,0 nsel,r,loc,y,0,0 d,all,all,0 nsel,s,loc,z,3,3 nsel,r,loc,y,0,0 d,all,ux,0 d,all,uy,0 nsel,s,loc,z,1.2,1.2 nsel,r,loc,x,0,0 nsel,r,loc,y,0.1,0.1 f,all,fy,-5400/2 nsel,all fini
!solid45: 8-node 3D element !modulus of elasticity !poisson ratio !keypoints !create lines from 2 keypoints. !third number represent the number of divisions along the line. !create areas using 4 keypoints. Keypoints must be in either !clockwise or counter clockwise order. !define number of division for the depth. !esize command must be issued prior to vext command !extruding the areas parallel to global z-axis to create volumes !vext,first area,last area,increment,x,y,z !mesh all volumes !select a new set of nodes from x = 0 to x = 0 !apply symmetry !select a new set of nodes from z = 0 to z = 0 !select nodes from the previous set from y = 0 to y = 0 !constain ux, uy, uz !select nodes on the other end of the beam !constrain ux !constrain uy !select node on the top of the beam !apply load !reselect all nodes

/solu solve fini /post1 lpath,1,7 pdef,sigbot,s,z lpath,381,397 pdef,sigtop,s,z plpath,sigtop plpath,sigbot fini
!create path between node 1 and 7 !store sz under sigbot for this path !create path between node 381 and 397 !store sz under sigtop for this path !plot sigtop !plot sigbot

ANSYS TUTORIAL Analysis of a Beam with a Distributed Load
In this tutorial, you will model and analyze the beam below in ANSYS. Step-by-step instructions are provided beginning on the following page. The steps that will be followed are: Preprocessing: 1. Change Jobname. 2. Define element type. 3. Define real constants. 4. Define material properties. 5. Create keypoints. (5 total) 6. Create lines between keypoints. (4 total) 7. Specify element division length. 8. Mesh the lines Solution: 9. Apply constraints and loads to the model. 10. Solve. Postprocessing: 11. Plot deformed shape. 12. List reaction forces. 13. List the deflections. 13. Exit the ANSYS program. _____________________________________________________________________________ Notes: Moment of Inertia, I = 394 in4 (enter as IZZ in ANSYS); Cross-sectional area, A=14.7 in2; Height = 12.19 in; Modulus of Elasticity, E=30E6 psi (enter as EX in ANSYS); <=0.29 (enter as NUXY in ANSYS).
Note: The instructions below do not provide every single mouse click, but, hopefully all steps needed will be apparent from the instructions. Also, as noted in other tutorials, the commands can be entered directly at the command line instead of using the menu picks. In this tutorial,

however, the commands are not provided. They can be determined, however, by selecting “HELP” on a related dialogue box. If something is not clear, please ask. Preprocessing: 1. Change jobname:
File -> Change Jobname
Enter “beam2”, and click on “OK”. (or choose some other Jobname) 2. Define element types:
Preprocessor -> Element Type -> Add/Edit/Delete Click on “Add..”, highlight “Beam”, then “2D elastic”, click on “OK”, then “Close”. Note that in ANSYS this element is sometimes referred to as “BEAM3”, because it is element type 3 in the ANSYS element library.
3. Define the real constants for the BEAM3, which are moment of inertia, cross-sectional area and height:
Preprocessor -> Real Constants -> Add Click “OK” for “Type 1 BEAM3” After filling in the values, click on “OK”, then “Close”. Note that in this case, the cross-
section shape was not provided, so nothing was input for “SHEARZ”. In this case, shear deformation effects will be neglected.
4. Define Material Properties:
Preprocessor -> Material Properties -> -Constant- Isotropic
“OK” for material set number 1, then enter the values for EX and NUXY, then “OK”. In this tutorial, you will create keypoints, then lines, then mesh the lines. In the meshing process, ANSYS automatically creates nodes and elements. 5. Create 5 keypoints: #1 at the left end, #2 at the first pin joint from the left, #3 at the end of the distributed load, #4 at the second pin joint, and #5 at the right end.
To create keypoints:
Preprocessor -> -Modeling- Create -> Keypoints -> In Active CS

Enter 1 for keypoint number (ANSYS would automatically number keypoints if you leave this blank). Enter the location as (x,y,z)=(0,0,0). Note that we will enter the locations in inches, with keypoint 1 located at the origin of the global x-y-z Cartesian coordinate system. (Note: For this problem, all keypoints will be in the x-y plane, with z=0). Click on “Apply”. Continue defining keypoints 2-5, using the locations based on the sketch of the beam. But, after entering the keypoint 5 location, click on “OK” instead of “Apply”.
As a check to ensure all keypoints were entered correctly, list the keypoints:
Utility Menu ->List -> Keypoints
If any errors were made in defining the keypoints, you can redefine a keypoint by repeating the procedure of step 5. Of course, you don’t need to redefine all keypoints simply to move one. Just repeat the keypoint creation command for the incorrectly placed node.
Turn on keypoint numbering:
Utility Menu -> PlotCtrls -> Numbering. Check “keypoint numbering”, then click “OK”. The keypoint numbers may already be showing, but this will force the display of keypoint numbers on subsequent plots.
6. Create lines between keypoints:
Preprocessor -> Create -> Lines -> Straight Line
A picking menu appears. Pick keypoint 1, then keypoint 2, and a line is created between
the two keypoints. Continue creating lines in this way, one between keypoints 2 and 3, one between keypoints 3 and 4, and one between keypoints 4 and 5. After the last line is created, you can just click on “CANCEL” in the picking box. The lines are already created, so this will close the box.
7. Instead of using the default mesh for each line, specify a number of element divisions per
line so that all elements in the model are 4 inches long (this length is arbitrary):
Preprocessor ->-Meshing- Size Ctrls -> -Lines- All Lines In the box that appears, enter “4” for SIZE, then “OK”.
8. Mesh the lines:

Preprocessor ->-Meshing- Mesh -> Lines -> Pick All At this point, the nodes and elements are created. To see a node plot, go to the top utility menu, and choose Plot -> Nodes. There will be a dot for each node. Now, go back and replot the lines: Plot -> Lines.
Solution: 9. Apply constraints and loads:
Solution -> -Loads- Apply -> -Structural- Displacement -> On Keypoints Click on keypoints 2 and 4, then click “OK” in the picking menu that has appeared. Choose UX and UY, and use the default value of zero. If the “ALL DOF” label is highlighted, make sure to unselect the “ALL DOF” label! If the “ALL DOF” label is highlighted, unselect it by clicking on it. After confirming that only “UX” and “UY” are highlighted, click “OK”. These elements have 3 dof per node: 2 translations (UX and UY) and one rotation. We do not want to constrain the rotation.
To apply the force, choose:
Solution -> -Loads- Apply -> -Structural- Force/Moment -> On Keypoints. Pick keypoint 5, then “OK” in the picking menu, choose “FY” for “Lab”, and enter -8000 for the force value. Click on “OK”. To apply the distributed load, choose: Solution -> -Loads- Apply -> -Structural- Pressure -> On Beams DO NOT CHOOSE “On Lines” – this does not work for beam elements! A picking menu appears. Click on the line between keypoints 1 and 2, and the line between keypoints 2 and 3, then “OK”. A box appears. Enter “150” for VALI. You don’t need to enter anything else. Click “OK”.
10. Solve the problem:
Solution -> -Solve- Current LS
Click “OK” in the “Solve Current Load Step” Box. Postprocessing: 11. Plot the deformed shape:

General Postproc -> Plot Results -> Deformed Shape
You will probably want to choose “Def + undeformed”, then “OK”.
12. List reaction forces:
General Postproc -> List Results -> Reaction Solution
Use the default “All items”, and click on “OK”. 13. List the x and y direction deflections for each node:
General Postproc -> List Results -> Nodal Solution -> DOF Solution -> ALL DOFs If desired, one could plot and list the element stress components, but first tables of these stresses must be defined via the ETABLE command. This is overviewed in the first beam tutorial.
14. Exit ANSYS. Toolbar: Quit ->Save Everything -> OK

Tutorial 8 1/5
ANSYS - Structural Analysis/FEA
Dynamic Analysis
Problem: Determine the mode shapes and frequencies of a cantilever conical pole as shown
in the figure below. The pole is 3 m long, 30 cm diameter at the bottom and 15 cm diameter
at the top. The pole is made of wood with Young’s modulus = 13.1 GPa, Poisson’s ratio =
0.29 and density = 470 kg/m³.
Also, reanalyze the cone for the case that there is a cylindrical-shape defect (φ 15 cm, 0.5 m
height) inside the pole as shown.
Ø 15 cm
Ø 30 cm
3 m
Ø 15 cm
1.9 m
Defect (no material)
Ø 30 cm
0.5 m
0.6 m
Ø 15 cm

Tutorial 8 2/5
STEP 1: Start up
Preference> Structural
/UNITS, SI
STEP 2: Preprocessor
Select the element type to be “Structural Solid Brick 8-node 45 (Solid 45).
Material Model
Modulus of elasticity = 13.1 GPa
Poisson’s ratio = 0.29
Density = 470 kg/m³
Modeling
For the first model,
Main Menu > Preprocessor > Modeling > Create > Volume > Cone > By dimensions
Enter the dimension of the pole without the cavity.
The bottom radius is 0.15 m and the top radius is 0.075 m. Z1 is the z-coordinate of the base
and Z2 is that of the top.
The starting and ending angles define the sector of the base circle that will be generated to a
cone.
For the second model,
Create the main cone as explained in the previous step. Then create another cylinder for the
defect. Subtract the cylinder from the cone as follows:
Main Menu > Preprocessor > Modeling > Operate > Booleans > Subtract > Volumes
Select the cone first then click OK. After that, select the cylinder and click OK.
Meshing
Assign an element length of 0.05 for all the areas as follows:
Main Menu > Preprocessor > Meshing > Mesh Tool
Click “Set” in front of areas and enter 0.05. Click “OK”

Tutorial 8 3/5
Make sure that the “Tet” and “Free” options are selected then click OK and select the volume
to automatically mesh it.
Analysis Type
Set the analysis type to modal.
Main Menu > Preprocessor > Loads > Analysis Type > New Analysis
Select “Modal” and click “OK”
Main Menu > Preprocessor > Loads > Analysis Type > Analysis Options
Set the number of modes to extract = 20 and click “OK”
In the next dialogue box, don’t change the frequency range. Just click OK to accept the
defaults.
Boundary Conditions
Fix the base of the cone by set the All DOF of the base area to 0.
Main Menu > Preprocessor > Loads > Define Loads > Apply > Structural > Displacement >
On Areas
Pick the base area. Select “All DOF.”. Click OK.
STEP 3: Solution
STEP 4: Postprocessor
The results for this type of analysis must be read first before it can be displayed.
Select the frequency for which the results shall be read and displayed. To select the frequency
Main Menu > General Postproc > Read Results > By Pick
Select the required frequency and click “Read”, then click “Close”
Plot the deformed shape to observe the mode shape.
Main Menu > General Postproc > Plot Results > Deformed Shape
Repeat the same analysis and post-processing for the two models and observe the change
in the natural frequencies and the mode shapes (use Results Viewer to view animation).

Tutorial 8 4/5
For Model 1 SET TIME/FREQ LOAD STEP SUBSTEP CUMULATIVE 1 34.007 1 1 1 2 34.084 1 2 1 3 141.56 1 3 1 4 141.94 1 4 1 5 342.15 1 5 1 6 343.63 1 6 1 7 482.30 1 7 1 8 573.41 1 8 1 9 622.57 1 9 1 10 625.38 1 10 1 11 972.71 1 11 1 12 976.88 1 12 1 13 1003.1 1 13 1 14 1378.4 1 14 1 15 1381.8 1 15 1 16 1385.2 1 16 1 17 1576.1 1 17 1 18 1825.8 1 18 1 19 1832.6 1 19 1 20 2163.3 1 20 1
Mode 1 & 2 (1st harmonic – mode 1 in y direction, mode 2 in x direction)
Mode 3& 4 (2nd harmonic)
Mode 5&6 (3rd harmonic)
Mode 8 (elongation)

Tutorial 8 5/5
For Model 2
SET TIME/FREQ LOAD STEP SUBSTEP CUMULATIVE 1 36.781 1 1 1 2 36.846 1 2 1 3 135.28 1 3 1 4 135.88 1 4 1 5 349.63 1 5 1 6 351.06 1 6 1 7 496.21 1 7 1 8 595.08 1 8 1 9 621.37 1 9 1 10 623.90 1 10 1 11 945.73 1 11 1 12 959.75 1 12 1 13 964.36 1 13 1 14 1176.0 1 14 1 15 1402.8 1 15 1 16 1407.6 1 16 1 17 1518.1 1 17 1 18 1840.5 1 18 1 19 1845.9 1 19 1 20 2157.4 1 20 1
Mode 20

Tutorial 9 1/6
ANSYS - Structural Analysis/FEA
Nonlinear Analysis
Problem: Consider a rectangular plate 6 m × 4 m × 20 mm subject to pressure on an area (1
m × 2.5 m) in the middle of the plate.The plates and stiffeners are made of steel (E = 2 × 105
MPa, ν = 0.3). Assume elastic plastic material and yield stress σy = 207 MPa.
(a) Find limit pressure for the plate if it is simply supported all around the outer edges (no
stiffeners).
(b) Reanalyze for the limit load the plate if there are stiffeners (30 cm width x 8 mm thick)
around the outer edges of the plate and the plate is supported at the corner as shown in the
figure below.
*note: Apply pressure 100000 and see when the structure collapse (or the analysis stops) Notice buckling of the stiffeners in case (b)
2 m
3 m
0.3 m
y
x
z
Sym.along y = 3
Sym.along x = 0

Tutorial 9 2/6
STEP 1: Start up
Preference> Structural
/UNITS, SI
STEP 2: Preprocessor
Select the element type to be Shell 8-node 93 (SHELL93)
Create 2 real constant sets for the above thicknesses (0.02 and 0.008)
Create the material model
- Main Menu> Preprocessor > Mat Props > Material Models> Linear > Elastic> Isotropic
Enter EX = 2e11 Pa and PRXY = 0.3
- Main Menu> Preprocessor > Mat Props > Material Models> Inelastic> Rate Independent>
Isotropic Hardening Plasticity > Mises Plasticity > Bilinear
Enter yield stress = 207 e6 Pa and Tangent modulus = 0
Click “Graph” to check your material model.

Tutorial 9 3/6
Create plate model (as explained in Tutorial 7)
Set the element size of the all the areas to be 0.1 and mesh all the areas. Don’t forget to
assign meshing attribute corresponding to the thickness of the plates for case (b).
Apply boundary conditions.
Set Symmetry B.C. for all the lines on plane X = 0, and for those on plane Y = 3.
For (a), set UZ = 0 for outer edge of the plate (plane X = 2 and plane Y = 0).
For (b), set UZ = 0 for the corner node
Apply pressure 100000 Pa on area 1
STEP 5: Solution
Main Menu > Solution > Analysis Type > Solution Controls
For (a), in “Basic” tab,
Analysis Options –Small Displacement Analysis
Time Control – Time at the end of load step = 1
– Automatic time stepping = Program Chosen

Tutorial 9 4/6
– Number of substeps = 20, Min no. of substeps = 10
Write Items to Results File – All solution items
Frequency – Write every Nth substep, N= 1
Click OK
For (b), in “Basic” tab,
Analysis Options –Large Displacement Analysis
Time Control – Time at the end of load step = 1
– Automatic time stepping = Program Chosen
– Number of substeps = 20, Max no. of substeps = 30, Min no. of substeps = 10
Write Items to Results File – All solution items
Frequency – Write every Nth substep, N= 1
Click OK
Main Menu > Solution > Solve > Current LS

Tutorial 9 5/6
STEP 6: Postprocessor
Main Menu > General Postproc > Read Results > By Pick >
Pick the substep of interest and check Von Mises stress/ strain distribution.
You can also use Results Viewer to view results and animation of the substeps.
Batch File for (b) /FILNAME, NonlinearPlate /TITLE, Nonlinear Analysis for Plate with Stiffeners /UNITS, SI *SET, B, 2 ! Assigns values to user-named parameter *SET, W, 3 ! SET, par, value *SET, T, 0.3 *SET, WL, 1.25 *SET, BL, 0.5 *SET, P, -100000 /PREP7 ! Enter Preprocessing Module ET,1,SHELL93 ! Specify element type (ET, itype, ename) R, 1,0.02 ! Specify real constant (R, nset, r1, r2) R, 2, 0.008 ! Specify material properties MP,EX,1,2 E11 ! MP, lab, mat, c0 (label EX = Young’s modulus) MP,PRXY,1,0.3 ! PRXY = Poisson’s ratio ! Activate a data table for nonlinear material properties (Bikinematic hardening) TB,BISO,1 TBDATA,,207E6,0 ! Data table, Yield stress= 30000 psi, Second slope = 0 K, 1, 0, 0, T !Create keypoints (top of the shell) K, 2, B, 0, T K, 3, B, W, T K, 4, 0, W, T KGEN, 2, 1, 3,1,,,-T ! Generates keypoints from a pattern of keypoints K, 8, 0, W-WL,T ! Keypoints for area under loading K, 9, BL, W-WL, T K,10, BL, W, T ! Create a line between two keypoints L, 1, 2 L, 2, 3 L, 3, 10 L, 10, 4 L, 4, 8 L, 8, 1 L, 8, 9 L, 9, 10 L, 5, 6 L, 6, 7 L, 1, 5 L, 2, 6 L, 3, 7 ! Generates an area bounded by lines ( AL, l1, l2, l3, l4, l5, l6, l7, l8, l9, l10) AL, 4, 5, 7, 8 AL, 3, 8, 7, 6, 1, 2

Tutorial 9 6/6
AL, 1, 12, 9, 11 AL, 2, 13, 10, 12 AESIZE, ALL, 0.1 ! Specifies the element size to be meshed onto areas REAL, 1 TYPE, 1 ! Select element type MAT, 1 ! Select material type ASEL, S, AREA,,1,2 ! Select a subset of area (type S = select a new set) AMESH, ALL ! Mesh areas (AMESH, na1, na2, ninc) REAL, 2 ASEL, INVE ! type INVE = invert the current set AMESH, ALL ASEL, ALL SFA,1,,PRES,P ! SFA, area, lkey, lab, value, value2 ! Boundary Conditions NSEL,S,LOC,X,0 ! Select nodes with location X= 0 DSYM,SYMM,X ! Symmetry along plane with normal in X direction NSEL,S,LOC,Y,W ! Select nodes with location Y = 3 DSYM,SYMM,Y ! Symmetry along plane with normal in X direction NSEL,S,LOC,X, B ! Select nodes with location X = B NSEL,R,LOC,Y, 0 ! Reselect nodes with location Y = 0 and Z = 0 NSEL,R, LOC, Z, 0 D, ALL, UZ, 0 ! Defines DOF constraints at nodes (D, node, lab, value) NSEL, ALL SFTRAN ! Transfer the solid model surface loads to the FE model /SOLU ! Enter the solution processor SOLCONTROL,ON ! Use optimized nonlinear solution defaults AUTOTS,ON ! Automatic time stepping NLGEOM, ON ! Large Deformation Analysis NSUBST, 20,30 ,10 ! Number of substeps to be used for this load step OUTRES, ALL, ALL SOLVE ! Solve the current load step SAVE /POST1 ! Enters the database results postprocessor SET, LAST ! Read the last data set PLESOL, S, EQV, 2 ! Displays the solution results (PLESOL, item, comp, kund)

Tutorial 5 1/9
ANSYS - Structural Analysis/FEA
Plane Stress Analysis
Problem: A 120mm square plate with a slot hole in the center as shown below is subjected to
distributed tensile force of 50 kN/m on each side of the plate. Given Young’s modulus 200
GPa and Poisson’s ratio 0.3, determine the maximum stress in the plate. Also, if the hole in
the middle of the plate is replaced by a 40 mm diameter circular hole (with no slot), find the
maximum stress in the plate.
40 mm
20 mm
20 mm 60 mm
60 mm
50 kN/m
50 kN/m

Tutorial 5 2/9
STEP 1: Start up
Preference> Structural
/UNITS, SI
STEP 2: Preprocessor : Define Element Type
Preprocessor > Element Type > Add
In the pop-up window click Add...> Solid > Quad 4 node 42 (PLANE 42). Click Apply.
In the pop-up window click Options.... Keyopt 3 = Plane stress
( /PREP7
ET, 1, PLANE42,,,0)
STEP 3: Material Properties
Preprocessor > Material Models > Structural > Linear > Elastic> Isotropic
EX = 200e9 and PRXY = 0.3.
(MP, EX, 1, 200e9
MP, PRXY,1, 0.3)
STEP 4: Modeling
Create all keypoints and lines.
(Ex: K, 1, 0.02, 0 K, 2, 0.06, 0 etc. L, 1, 2 .etc.)

Tutorial 5 3/9
For arc line from node 5 to 6, Preprocessor> Modeling > Create > Arcs > By End KP’s & Rad.
Pick node 5 and 6 then click OK. Then, click the center of the arcline (node 7) and click OK.
In the pop up window, enter the radius of the arcline, RAD = 0.02. Click OK
(LARC, 5, 6, 7, 0.02)

Tutorial 5 4/9
Create areas by lines
Preprocessor > Modeling > Create > Areas > Arbitraly > By lines
Pick all the lines, click OK.
(AL, 1, 2, 3, 4, 6, 5)

Tutorial 5 5/9

Tutorial 5 6/9
Mesh area
Preprocessor > Meshing > Mesh Tool > Size controls: Areas > Set
Enter 0.002
(AESIZE, 0.002)
Make sure that in the Mesh section, Shape: Quad and Free meshing are picked. Click Mesh.
Pick the area then click OK.
(AMESH)

Tutorial 5 7/9
Apply pressure on line 2 and symmetry on line 1 and 4.

Tutorial 5 8/9
(SFL, 2, PRES, -50000
DL, 1, 1, SYMM
DL, 4, 1, SYMM)
STEP 5: Solution
(/SOLU
SOLVE)
STEP 6: Postprocessor
/POST1

Tutorial 5 9/9

ANSYS Structural Analysis/FEA: Tutorial Simple 3-D truss
Problem: Analyze the tetra-pod and check if the members buckle elastically. The
tetrapod has a 5mx5m base and is 5m high. All members are round pipes 76.2 mmφ and
5.72 mm thick. A vertical force of 600 kN is applied at the top. Assume that all joints are
hinged. σy = 250 MPa. Check factor of safety against yielding.
5 m
5 m
600 kN
5 m

Step 1: Start up & Initial Set up
Start ANSYS -- Start > Programs > ANSYS 9.0 > ANSYS
Set Working Directory -- File > Change Directory and enter the required path
Specify Initial job name -- File > Change Jobname
Set Preferences -- Main Menu > Preferences Select Structural, H-method
Type the following command in the input window to set the ANSYS environment SI units.
/units, SI
Press Enter
Step 2: Set element type and constants
Specify element type: Main Menu > Preprocessor> Element Type > Add/Edit/Delete > Add
Pick Link in the left field and 3D finit stn 180 in the right field. Click OK to select this
element
Specify Element Real Constants
Main Menu > Preprocessor > Real Constants > Add/ Edit/ Delete, and click “ADD”
Enter the area of the link member.
2 2 6 6 21 176.2 (76.2 2 5.72) 10 1266.5 104 4
Area mπ π − − = × − − × × = ×
Step 3: Specify Material Properties
Main Menu > Preprocessor > Material Props > Material Models
In the frame labelled Material Models Available of the Define Material Model Behaviour
dialogue box, double-click on Structural, Linear, Elastic, and Isotropic. Enter the Elastic
modulus as 200e9 (Pa) and Poisson ratio as 0.28. Close the menus.

Save your work
File > Save as Tetrapod.db
Step 4: Specify Geometry
Create Keypoints
Main Menu > Preprocessor > Modeling > Create > Keypoints > In Active CS
Enter 1 for Keypoint number.
Enter 0 for X ,0 for Y and 0 for Z. Click apply.
Enter 2 for Keypoint number
Enter 5 for X ,0 for Y and 0 for Z. Click apply.
Enter 3 for Keypoint number
Enter 5 for X , 5 for Y and 0 for Z. Click apply.
Enter 4 for Keypoint number.
Enter 0 for X , 5 for Y and 0 for Z. Click apply.
Enter 5 for Keypoint number.
Enter 2.5 for X , 2.5 for Y and 5 for Z. Click Ok.

Create Lines from Keypoints
Main Menu > Preprocessor > Modeling > Create > Lines > Lines >Straight Line
Select the two keypoints to be joined by the line.
Continue the same to construct lines.
After constructing all the lines, click OK.
You can change the directions of the coordinates by clicking the options on the right side of
the window.
Step 5: Meshing
This step makes the lines created above into finite elements. Note that simply creating the
geometry does not make it into a finite element model. You must still make into a finite
element mesh.
Main Menu > Preprocessor > Meshing > Mesh Attributes > All Lines
Choose the corresponding material, real constant set and element type number. (In this
problem, we only have one set.)
Click OK

Set Mesh Size
Main Menu > Preprocessor > Meshing > Size Cntrls > Manual Size > Lines > All Lines
Enter number of element divisions as 1
Click OK
Mesh
Main Menu > Preprocessor > Meshing > Mesh Tool
Select Mesh Lines from the drop-down menu
Click Mesh
Mesh Lines menu will pop up
Click “Pick All”

To see the elements created by meshing follow the menu path below:
Plot > Elements
Plot Ctrls >Numbering >Element/Attr Numbering
To see the nodes created by meshing follow the menu path below:
Plot > Nodes
Plot Ctrls >Numbering >Node Numbers
Step 6: Specify Boundary Conditions & Loading
Main Menu > Preprocessor > Loads > Define Loads > Apply > Structural > Displacement >
On Keypoint
Now select Keypoint 1,2,3,4
Select “ALL DOF” in the box showing DOF to be constrained.
Set Value as 0
Click Ok
Apply Loading:
Main Menu > Preprocessor > Loads > Define Loads > Apply > Structural >Force/Moment >
On Keypoint
Now select Keypoint 5
In the Graphics window, click on Keypoint 5; then in the pick menu, click OK.
In the menu that appears, select FZ for Direction of force.

Enter -300000 for Force/ moment value.
Click OK.
The negative sign for the force indicates that it is in the negative z-direction. You'll see a
vector indicating the applied force in the Graphics window.

Step 7: Solve
Main Menu > Solution > Solve > Current LS
Click OK in the Solve Current Load Step pop up window
ANSYS performs the solution and a yellow window should pop up saying "Solution is done".
Congratulations! You just obtained your first ANSYS solution.
Close the yellow window.
Step 8: Post Processing
Plot Deformed Shape
Main Menu > General Postproc > Plot Results > Deformed Shape
Select Deformed+Undeformed
Click OK
Animate the Deformation
PlotCtrls > Animate > Deformed Shape
List Member Forces & Stresses
Main Menu > General Postproc > Element Table > Define Element Table > Add >

A new window will pop up. Select By Sequence number in the left list box, and SMISC in
the right list box. Hence, “SMISC, ” appears in the text box below the right list box. Type “1”
after the comma.
Click Apply
Do the same as above
You can go to help>ANSYS element reference>Element library>LINK180 to see the element
output definitions.

To list the member forces and stresses
Main Menu > General Postproc > Element Table > List Element Table >
Select SMIS1 and LS1
Click OK
Now you can see the element forces and the stresses.
Plot Stresses
Main Menu > General Postproc > Element Table > Plot Element Table >
Select LS1
Click OK
Plot Forces
Main Menu > General Postproc > Element Table > Plot Element Table >
Select SMIS1
Click OK
Factor of safety : F.S. = Mpa 145Mpa 250 =1.72
2min
2( )crEIPKL
π= 0.5 0.5 6.12 3.06KL L= = × = (L is the length of the bar)
4 4 9 7 4(76.2 61.16 ) 10 9.6815 1064
I mπ − −= − × = ×
2 9 7
2
200 10 9.6815 10 204093 1837123.06crP
π −× × × ×= = > N -- “No buckling”

List the Deflections
Main Menu > General Postproc > List Results > Nodal Solution
Click 'DOF Solution' and in the sub-list select 'Displacement vector sum’
Click OK
List Reaction Forces
Main Menu > General Postproc > List Results > Reaction Solution
Select All Items or All Structural Forces
Click OK
To display the geometry and the boundary condition after the solution in case if you are
not able to see the loading and the boundary conditions in the model, do the following:
Plot Ctrls > Symbols >
Click the radio button corresponding to the “All Boundary Conditions” in the second line
Click OK
Now you will be able to see the loading and the boundary conditions
Capturing Image of the Graphics Window
Plot Ctrls > Capture Image >
You will see a new window with the image, save it. This can be used to capture the images of
the Finite Element Model with the loading and B.C and result plots.

Practical Application of Finite Element
VII. Simplified ANSYS model ANSYS 10 or 11 ED (Education version or Academic version) will be used for modelling the structure. A disadvantage of this software is the limitation of nodes (10000 nodes) and the amount of elements (1000 elements). Therefore, the reinforced concrete is restricted to model in the range of element given. The results may be acceptable in this situation.
Figure 5
VII.1. Element types Preprocessor -> Element type -> Add/Edit/Delete -> Add
Choose Concrete 65 (SOLID65)
Figure 6
Similarly to choose: BEAM -> PLASTIC 23 (BEAM23)
In the OPTION of BEAM23, choose ROUND SOLID BAR at Cross-section K6
VII.2. Real Constants
Preprocessor -> Real Constants -> Add/Edit/Delete -> Add
- Choosing SOLID65 as SET 1 and no input data at here because the rebar will be modelled as
BEAM23. In addition, SOLID65 element only supports 3 rebars however there are 4 rebars in
this problems.
- Similarly to choose BEAM23 as SET 2: OUTER DIAMETER OD: 0.012
VII.3. Material properties
TU T NGUYEN @00221721 1

Practical Application of Finite Element
There are 2 material properties needing to be input. One is concrete, one is rebar.
Preprocessor -> Material Props -> Material Models
Figure 7
+ Concrete (Material Model Number 1):
- Structural -> Linear -> Elastics -> Isotropic:
o EX (Young’s modulus): 3E10
o PRXY (Poisson’s ratio): 0.2
- Structural -> Nonlinear -> Inelastic -> Rate Independent -> Isotropic Hardening Plasticity ->
Mises Plasticity -> Multilinear
In this situation, the ratio between stress and strain must be equal to Young’s module at the
first data, and then this ratio is decreased to the last data when the compressive strength
increases. As the figure below shown, the cross-area is safe-area, where the reinforced
concrete does not crack or crush.
Figure 8
A: Safe area, B: Starting cracking, C: Totally collapsed
Strain Stress 0.0005 1.5E7 0.0010 2.1E7
TU T NGUYEN @00221721 2

Practical Application of Finite Element
0.0015 2.4E7 0.0020 2.7E7 0.0025 3.0E7 0.0030 2.4E7
- Structural -> Nonlinear -> Inelastic -> Non-linear Metal Plasticity -> Concrete
o Shear transfer coefficients for an open crack (ShrCf-Op): 0.5
o Shear transfer coefficients for a closed crack (ShrCf-Cl): 0.9
o Uniaxial tensile cracking stress (UnTensSf): 3E6
o Uniaxial crushing stress (positive) (UnComSt): 3E7
+ Rebar (Material Properties 2):
- Structural -> Linear -> Elastics -> Isotropic:
o EX (Young’s modulus): 2E11
o PRXY (Poisson’s ratio): 0.3
- Structural -> Nonlinear -> Inelastic -> Rate Independent -> Isotropic Hardening Plasticity ->
Mises Plasticity -> Bilinear
o Yield Stress: 460 N/mm2
o Tang mod: 0
Figure 9
VII.4. Modelling The beam given is symmetrical geography and concentrated load, therefore, one half of the beam will be taken for simplification of computer model. L = 5.5/2 = 2.75mm D = 0.4m
B = 0.25m There are 4 rebars, the cover is 0.05m Therefore, the model will have 780 nodes (6 nodes in Z direction, 5 nodes in Y direction, 26
nodes in X direction and have 4x5x25 = 500 elements < 1000 elements.
Modelling structural form with first-six-nodes in Z direction, after that using COPY function to
finish the model.
Preprocessor -> Modelling -> Create -> Nodes -> In Active CS
Node X Y Z
TU T NGUYEN @00221721 3

Practical Application of Finite Element
1 0.00 0.00 0.00
2 0.00 0.00 0.05
3 0.00 0.00 0.10
4 0.00 0.00 0.15
5 0.00 0.00 0.20
6 0.00 0.00 0.25
- These nodes need to copy to become the structural model.
Co-ordinate Distance from NODE I to NODE J
Axis X 0.11
Axis Y 0.1
Axis Z 0.05
+ Generating node in Y direction
Modelling -> Create -> Copy -> Nodes -> Copy
- ITEM NUMBER OF COPIES: 5
- DX (X-offset in active CS): 0
- DY (X-offset in active CS): 0.1
- DZ (X-offset in active CS): 0 + Generating node in X direction
- ITEM NUMBER OF COPIES: 26
- DX (X-offset in active CS): 0.11
- DY (X-offset in active CS): 0
- DZ (X-offset in active CS): 0
VII.5. Creating element SOLID65 will be created with all nodes. The node list should be opened to simply create each
element.
Element Attributes of SOLID65:
- Element type of number : SOLID65
- Material Number: 1
- Real Constant set number: 1
Creating SOLID65 element, Command-line should be input E,1,31,32,2,7,37,38,8 because of a
simple creation in three-dimension (3D). Similar way to the other SOLID65 element.
Element Input Command-line
Concrete block 1 E,1,31,32,2,7,37,38,8
Concrete block 2 E,2,32,33,3,8,38,39,9
TU T NGUYEN @00221721 4

Practical Application of Finite Element
Concrete block 3 E,3,33,34,4,9,39,40,10
Concrete block 4 E,4,34,35,5,10,40,41,11
Concrete block 5 E,5,35,36,6,11,41,42,12
Element Attributes of BEAM23:
- Element type of number : BEAM23
- Material Number: 2
- Real Constant set number: 2
Element Node I Node J Comment on creating
Rebar 1 8 38
Rebar 2 9 39
Rebar 3 10 40
Rebar 4 11 41
To simply create element in 3D, at command-line: e,8,38 for
Rebar 1.
Similarly to creating node, the rebar 1 should be copy to the
end of the beam: ITEM NUMBER OF COPIES: 25, and NODE
NUMBER INCREMENT: 30
1
FEB 12 201011:21:44
ELEMENTS
Reinforcement
Figure 10 – Rebar created in concrete
TU T NGUYEN @00221721 5

Practical Application of Finite Element
X
Y
Z
FEB 12 201012:12:54
ELEMENTS
Reinforcement
Figure 11 – Structural Model finished
VII.6. Applying boundary condition - Solution Type
o Solution -> Analysis Type -> New Analysis -> Choose Structural
o Solution -> Sol’n Controls
Frequency: Write every substep (Investigation cracks start to take shape in
the reinforced concrete)
Number of substeps: 20
Max no. of substeps: 1000000
Min no. of substeps: 20
- Define loads:
o Solution -> Define Loads -> Apply -> Structural -> Displacement -> On Node
UX is applied for nodes from 751 to 780 at the end of the structural model.
UY and UZ is applied for nodes 1,2,3,4,5, 6.
TU T NGUYEN @00221721 6

Practical Application of Finite Element
TSFEB 12 2010
16:51:33
Y
Z X
Support of the beam
Figure 12
o Solution -> Define Loads -> Apply -> Pressure -> On Elements (External load
applieds for investigating cracks and crush of concrete at L/3 = 1.8666)
The 500000N applies at sixteenth element on top of the reinforced concrete.
VII.7. Results To view the region of crack and crush: - General PostProc -> Read Results -> By Pick, - General PostProc -> Plot Results -> Concrete Plot -> Crack/Crush
o Plot symbols are located at: Integration pts o Plot crack faces for: any cracks
Time history:
TU T NGUYEN @00221721 7

Practical Application of Finite Element
Figure 13 – Time history
Investigation of a cracked line is at 0.9 of time-line:
X
Y
Z
FEB 12 201015:56:05
CRACKS AND CRUSHING
STEP=1SUB =18TIME=.9
Figure 14 – No Crack and Crush
However, crack and crush start occurring in concrete block at the last step:
TU T NGUYEN @00221721 8

Practical Application of Finite Element
1
X
Y
Z
FEB 12 201016:06:37
CRACKS AND CRUSHING
STEP=1SUB =999999TIME=1
Figure 15 – Crack and crush with Element Centroids
1
FEB 12 201016:11:52
CRACKS AND CRUSHING
STEP=1SUB =999999TIME=1
Figure 16 – View at the region of crack
TU T NGUYEN @00221721 9

Practical Application of Finite Element
1
X
Y
Z
FEB 12 201022:18:49
CRACKS AND CRUSHING
STEP=1SUB =999999TIME=1
Figure 17 – Crack and Crush with Integration pts
Reinforced concrete has more cracked line when the analysis of plastic criteria with 170kN 1
X
Y
Z
FEB 12 201015:09:47
CRACKS AND CRUSHING
STEP=1SUB =11TIME=.002737
Region of crack and crush
Figure 17 – Analysis of plastic criteria
TU T NGUYEN @00221721 10

Tutorial 4 1/8
ANSYS - Structural Analysis/FEA
Thermal Analysis
Problem: For the two-dimensional stainless-steel shown below, determine the temperature
distribution. The left and right sides are insulated. The top surface is subjected to heat
transfer by convection. The bottom and internal portion surfaces are maintained at 300 °C.
(Question 13.26 page 507 - Logan, 2000)
(Thermal conductivity of stainless steel = 16 W/m.K)
h = 50 ⋅2W/(m °C)
300 °C
300 °C
300 °C
∞T = 40 °C
0.4 m
0.2 m
0.2 m 0.3 m 0.3 m

Tutorial 4 2/8
STEP 1: Start up
Set Preferences: Thermal analysis
STEP 2: Define Element Type
Choose element type: Thermal Solid Quad 4-node 55 (PLANE55).
No Real Constant is required for this option for PLANE55.
STEP 3: Material Properties
Main Menu > Preprocessor > Material Props > Material Models > Thermal > Conductivity >
Isotropic
Set the thermal conductivity (KXX) as 16 W/(m K)

Tutorial 4 3/8
STEP 4: Modeling
Due to symmetry, we can create only half of the structure.
Main Menu > Preprocessor > Modeling > Create > Keypoints > In Active CS
Keypoint 1 – Localed at 0, 0, 0
Keypoint 2 – Localed at 0.4, 0, 0
Keypoint 3 – Localed at 0.4,-0.4, 0
Keypoint 4 – Localed at 0.1,-0.4, 0
Keypoint 5 – Localed at 0.1,-0.2, 0
Keypoint 6 – Localed at 0,-0.2, 0
Create Lines from Keypoints
Main Menu > Preprocessor > Modeling > Create > Lines > Lines >Straight Line

Tutorial 4 4/8
Create Areas Using Lines
Main Menu > Preprocessor > Modeling > Create > Areas> Arbitrary >By Lines
Select all lines and click OK

Tutorial 4 5/8
STEP 5: Meshing
Assign element length of 0.05 for the area
Main Menu > Preprocessor > Meshing > Mesh Tool
In Size Controls, click Set next to Areas. Click on the area and click OK. In the pop-up
window enter Element edge length = 0.05. Click OK.

Tutorial 4 6/8
In the Mesh Tool window, choose Mesh: Areas, Shape: Tri, Free
Click Mesh and select the area to automatically mesh it.
STEP 6: Apply Boundary Conditions and Loading
Main Menu > Preprocessor > Loads > Define Loads > Apply > Thermal > Temperature > On
Lines
Select the appropriate lines and input the temperature
Main Menu > Preprocessor > Loads > Define Loads > Apply > Thermal > Convection > On
Lines
Select the appropriate lines and input the convective heat transfer coefficient and bulk
temperature

Tutorial 4 7/8

Tutorial 4 8/8
STEP 7: Solve
Main Menu > Solution > Solve > Current LS
Click OK in the Solve Current Load Step pop up window
STEP 8: Post Processing
Main Menu > General Postproc > List Results > Nodal Solution.
In the list click Nodal Solution > DOF Solution > Temperature
Click OK. A list of the nodal temperatures will be displayed.
Main Menu > General Postproc > Plot Results > Contour Plot > Nodal Solution > DOF
Solution > Temperature
Click OK
A contour plot will be displayed for the distribution of the temperatures within the
element calculated based on the shape function of every element and the calculated nodal
temperatures.

Tutorial 6 1/6
ANSYS - Structural Analysis/FEA
Water Tank (Axisymmetric model)
Problem: Analyze a cylindrical water tank with inside diameter 50 meter as shown in the
figure below. The tank is made of concrete 30 cm thick (σy = 35 MPa). Assume live load on
the cover of the tank is 0.7 kN/m2 and the cover dead load is equal to the live load.
Stiffness of the soil below the tank is 25000 kN/m. The active and passive pressure
coefficients are 0.27 and 0.49, respectively. Soil density is 1842 kg/m3. Neglect the upward
pressure from the soil below the tank.
D.L. = L.L. = 700 N/m2
γ = 1842 kg/m3 Ka = 0.27 Kp = 0.49
2 m
3 m
50 m0.3 m
0.15 m

Tutorial 6 2/6
STEP 1: Start up
Preference> Structural
/UNITS, SI
STEP 2: Preprocessor : Define Element Type
Preprocessor > Element Type > Add
In the pop-up window click Add...> Solid > Quad 8 node 82 (PLANE 82). Click Apply.
In the pop-up window click Options.... Keyopt 3 = Axisymmetric
Preprocessor > Element Type > Add
In the pop-up window click Add...> Surface Effect > 2D structurl 153 (SURF153). Click
Apply.
In the pop-up window click Options.... Keyopt 6 = Negative pressure only.

Tutorial 6 3/6
STEP 3: Real Constants and Material Properties
Preprocessor > Real Constants > Add/Edit/Delete > Add...
Element type for Real Constants – Select Type 2 (SURF153)
In the next pop-up window, EFS = 25E6 N/m
Preprocessor > Material Models > Structural > Linear > Elastic> Isotropic
EX = 30E9 Pa and PRXY = 0.2.
To include material self weight in the calculation – enter the material density
Preprocessor > Material Models > Structural > Density
DENS = 2400 kg/m3
STEP 4: Modeling
Create keypoints
Preprocessor > Modeling > Create > Keypoints > In Active CS
Enter the location of each keypoint
K, 1, 0, 0 K, 2, 25.3, 0 K, 3, 0, 0.3
K, 4, 25, 0.3 K, 5, 25.3, 3 K, 6, 25, 4.85

Tutorial 6 4/6
K, 7, 25.15, 4.85 K, 8, 25.15, 5 K, 9, 25.3, 5
Create area
Preprocessor > Modeling > Create > Areas > Arbitrary > Through KPS
Select keypoints (1-2-5-9-8-7-6-4-3-1) to create an area.
Mesh area
Preprocessor > Meshing > Mesh Tool > Size controls: Lines > Set
Click Pick All.
Enter Element edge length = 0.15, click OK.
Mesh: Areas – click Mesh
Apply contact surface to the bottom of the tank
From the menu bar
Select > Entities...
In the pop-up window select Nodes, By location, Y coordinates
Enter 0 in the Min, Max box
Click OK
To see the selected nodes
Plot > Nodes
Preprocessor > Meshing > Mesh Attributes > Default Attribs
Change TYPE to Type 2 (SURF153)
Preprocessor > Modeling > Create > Elements > Surf/ Contact >
Surf to Surf. Click OK and Pick All in the pop-up window.
Now the contact elements are created.
Reselect all the nodes by

Tutorial 6 5/6
Select > Entities... > Nodes, By Num/Pick, OK, Pick All
To see the full structure of your axisymmetric model
PlotCtrls > Style > Symmetry Expansion > 2D-Axisymmetric > Full Expansion
Apply load
Calculate design load from the tank cover.
Total load = (1.5L.L. +1.25D.L.)*Area / perimeter = (1.5*700+1.25*700)*25/2
Distributed load on line 6 = Total load/0.15.
Case 1: The tank is empty. – There will be an active earth pressure acting outside the tank.
Maximum active earth pressure at the bottom = Ka*γsoil*soil depth = 0.27*1842*9.81*3
Apply triangular pressure to line 2 (be careful of the direction of the line)
Case 2: The tank is full. In this case, the loads are from water pressure, water weight and
passive earth pressure.
Maximum water pressure at the bottom = γwater*water depth = 1000*(5-0.3)
Apply triangular pressure to line 7.
Water weight (/m) = 1000*(5-0.3) - Apply uniform water weight to line 8

Tutorial 6 6/6
Maximum passive earth pressure at the bottom = Kp*γsoil*soil depth = 0.49*1842*9.81*3
Apply triangular pressure to line 2.
STEP 5: Solution
STEP 6: Postprocessor
Determine the maximum displacements.
Check the maximum compressive stress with the allowable stress 610356.0 ××== yca σϕσ = 61021× Pa

Tutorial 3 1/14
ANSYS - Structural Analysis/FEA
2D Continuous Beam with Distributed Load
Problem: For a steel continuous beam with distributed loads as shown below, calculate
the load factor if the moment capacity of the cross section is limited to Mmax = φ zFy,
where, φ = 0.9. The beam is made of steel with Young’s modulus of 200 GPa, Poisson
ratio 0.30 and the allowable stress (Fy) 350 MPa. The beam has a box cross-section
(HSS 356x250x16) (Figure 2) with plastic section modulus (z) 1910×103 mm3. (not the
same as elastic section modulus).
Figure 1: Continuous Beam
Figure 2: Beam cross-section
254 mm
356 mm
14.29 mm
200 kN/m 150 kN/m
7.0 m 2.1 m 7.0 m
50 kN
50 kN/m
3.0 m
A B C D E

Tutorial 3 2/14
Step 1: Start up & Initial Set up
Set preferences and unit.
Step 2: Specify Element types and Material Properties
Use BEAM3 element.
Step 3: Specify Sections
Main Menu > Preprocessor > section > beam > common sections.
We can define the cross section from this window.
Choose sub-type of the beam to be a box cross-section and select Offset to: Centroid. This
defines the reference axis of the beam.
Click Preview to see the data summary.
Now look at the values of Iyy and Izz. In this figure, y-axis is in the horizontal direction and
z-axis is in the vertical direction.
y
z

Tutorial 3 3/14
The orientation of the beam ( or ) is defined by the value of Area moment of
inertia you enter for Real Constants (Enter the value of Iyy for and Izz for ). Note
that the axis for the cross-section is not necessarily the same as the Global Axis.
In general, we want the beam to have larger dimension in the global Y-axis. Thus, we define
Real Constants by entering Iyy in the Area moment of inertia box and the Total beam height is
0.356.
Step 4: Specify Geometry
Create keypoints (at point A, B, C and D) and connect them to create lines.
Note that Keypoint 2 and 3 are needed to define the boundary conditions.
Another point E at 3 m from Keypoint 1 is also needed to define a concentrated load.
y
z
z y
y
z z
y

Tutorial 3 4/14
To create point E,
Main Menu > Preprocessor > Operate > Booleans > Divide > Lines w/ Options.
Pick the line to be divided by clicking on L1. Click Ok.
Enter NDIV = 2 and RATIO = 3/7. Click OK.

Tutorial 3 5/14
Step 5: Meshing
Main Menu> Preprocessor> Meshing> Mesh Attributes> Default Attribs
Click OK.
Main Menu > Preprocessor > Meshing > Mesh Tool
There will be a Mesh Tool window pop up.
In the third section Size Controls >Lines, click Set. Select Pick All.
Another window pops up.
Here, you can either define the element edge length or number of element divisions.
Enter the element edge length to be 0.1. Click OK.

Tutorial 3 6/14
In general, the size of element will influence the accuracy of the solution. Smaller size of
elements (or more numbers of elements) gives more accurate results but requires more time
to obtain the solutions.
However, for this beam problem, only 3 elements are needed (AB, BC and CD) to obtain the
exact solution. In the example, we use more numbers of element in order to obtain a smooth
bending moment diagram.
In the Mesh Tool pop up (fourth section), Mesh: Lines. Click Mesh. Select Pick All
To see node and element numbering, use: Plot Ctrls >Numbering>Node Numbers and Plot
Ctrls >Numbering >Element/Attr Numbering
Choose Plot > Elements to see the elements and the nodes

Tutorial 3 7/14
Step 6: Specify Boundary Conditions & Loading
Main Menu > Preprocessor > Loads > Define Loads > Apply > Structural > Displacement >
On Keypoint
Now select Keypoint 1, select UX, UY.
Set UX, UY as 0. Click Apply.
Next, constrain UY of Keypoint 2 and 3.
Apply Loading:
Main Menu > Preprocessor > Loads > Define Loads > Apply > Structural >Force/Moment >
On Keypoint
Now select Keypoint 5.
Select FY and enter -50000 as the Force value.

Tutorial 3 8/14
Apply distributed load
Main Menu> Preprocessor> Loads> Define Loads> Apply> Structural> Pressure> On Beams
Now select all elements between point A and B by click on Box and drag a box to cover all
the elements.
Click OK.
For uniform distributed load, enter VALI = 200e3 kN/m
Note that, the positive value indicates the direction of pressure acting inward the beam
surface.

Tutorial 3 9/14

Tutorial 3 10/14
Similarly, distributed loads on beam BC and CD can be added.
Step 7: Solve
Main Menu > Solution > Solve > Current LS
Click OK in the Solve Current Load Step pop up window.
Step 8: Post Processing
Plot Deformed Shape
Main Menu > General Postproc > Plot Results > Contour Plot> Nodal Solution
Select DOF solution> UY
In Items to be plotted, select Deformed+Undeformed
Click OK

Tutorial 3 11/14
Create Element Table
Main Menu > General Post Proc > Element Table > Define Table
Click Add.
In the next window select By Sequence number, in the right window select SMISC and enter
SMISC, 6 at the bottom text box. (MMOMZ = Member moment at node i1)
Click Apply.
Then add SMISC, 12 (MMOMZ = Member moment at node j1)
Then add LS, 2,5 (SBYT = Bending stress on the element +Y side of the beam1)
Then add LS, 3,6 (SBYB = Bending stress on the element -Y side of the beam1)
Click OK
Click Close
1 See BEAM3 - Table 3.2 (Element Output Definitions) for description of each option.

Tutorial 3 12/14
Plotting Bending Moment Diagram
Main Menu > General Post Proc > Plot Results > Contour Plot > Line Element Res

Tutorial 3 13/14
Similarly, you can plot the stresses at the top (or bottom) fibers of the beam by selecting LS2
(or LS3) from the list
List Stress Values
Main Menu > General Post Proc > Element Table > List Element Table >
Select LS2 and LS3
Click OK
You will be able to see the bending stress values of each element in +Y and –Y direction and
the maximum stresses.

Tutorial 3 14/14
Calculate Load Factor
Mmax = )m 10101910()Pa 10350(9.0 3936 −××××× = 601650 mN ⋅
In this problem, the maximum moment is 979907 mN ⋅
Load factor = 601650/979907 = 0.614