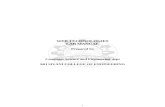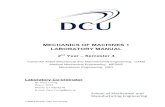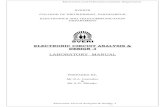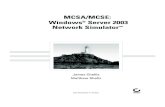Ansys-labmanual-mech460_07
Transcript of Ansys-labmanual-mech460_07
-
7/28/2019 Ansys-labmanual-mech460_07
1/41
FINITE ELEMENT ANALYSIS
MECH 460
LABORATORY MANUAL
ANSYS
Course Instructor: Dr. R.Ganesan
Prepared by
A. Zabihollah
Approved by
Dr. R. Ganesan
Winter 2007
http://www.me.concordia.ca/http://www.concordia.ca/ -
7/28/2019 Ansys-labmanual-mech460_07
2/41
Table of Contents
1. INTRODUCTION.3
1.1 Starting up ANSYS31.2 ANSYS Interface.......4
1.3 ANSYS Files..51.4 Plotting of Figures.5
2. STATIC ANALYSIS: TRUSS AND FRAME STRUCTURES.6
2.1 2-D truss.62.2 3-D truss...........10
2.3 Beam analysis..11
2.4 Lab assignment 1.....13
3. STATIC ANALYSIS: TWO DIMENSIONAL PROBLEMS..................................143.1 2-D structure with various loadings.................143.2 2-D structures with different materials17
3.3 Plate with hole..19
3.4 Lab assignment 2.....22
4. DYNAMIC ANALYSIS: MODAL AND TRANSIENT ANALYSES23
4.1 Modal analysis.............................23
4.2 Transient Response (spring-mass system) ..254.3 Lab assignment 3 ....28
5. NON-STRUCTURAL PROBLEMS..........................................................................295.1 Steady State heat transfer.....................29
5.2 Transient heat transfer..305.3 Fluid Analysis..31
5.3-1 Cylindrical container31
5.3-2 Diffusion problem325.4 Lab assignment 4.....34
6. INTRODUCTION TO CATIA...36
7. REFERENCES.41
2
-
7/28/2019 Ansys-labmanual-mech460_07
3/41
1. INTRODUCTION
ANSYS is a powerful general purpose finite element modeling package to numerically
solve a wide variety of mechanical, structural and non-structural problems. These
problems include: static/dynamic structural analysis (both linear and non-linear), heat
transfer and fluid problems, as well as acoustic and electro-magnetic problems [1]. Ingeneral, a finite element solution may be classified into the following three stages. This is
a general guideline that can be used for setting up any finite element analysis.
Preprocessing: defining the problem
The major steps in preprocessing are given below:
Define key points/lines/areas/volumes Define element types and material/geometrical properties Mesh lines/areas/volumes as required
Solution: assigning loads, constraints and solving
In the solution level, the loading conditions such as point load or pressure and constraintsor boundary conditions are specified and finally the resulting set of equations are solved.
Post processing: further processing and viewing of the results
This stage provides different tools to view the results including:
Lists of nodal displacements
Element forces and moments
Deflection plots
Stress contour diagramsIn this level our job as an engineer is to interpret the output results and verify theiraccuracy. Typically with increasing number of elements (using finer mesh), we should
expect to more accurate results.
1.1 Starting up ANSYS:
To start ANSYS in Windows environment simply follow the path:
Start Menu >Programs >ANSYS 7.1 >ANSYS ClassicThe first window you may see is the main window as shown in Figure 1.
3
-
7/28/2019 Ansys-labmanual-mech460_07
4/41
ANSYS ToolbarUtility Menu
Graphic Window
Main Menu
Main Menu
Figure 1: ANSYS main Window
1.2 ANSYS Interface
There are two methods to use ANSYS; Graphical Interface and Command File Coding.
The graphical user interface or GUI follows the conventions of Windows basedprograms. This method is probably the best approach for new users. The command
approach is used by professional users. It has the advantage that an entire analysis can be
described in a small text file, typically in less than 50 lines of commands. This approach
enables easy model modifications and minimal file space requirements. In this labmanual we mainly use the GUI. However, in some cases both the GUI and command
code are used to show that how command code could be easy to use.
1.3 ANSYS Files
When run even a simple program by ANSYS, a large number of files are created. Each
file has specific purposes. The most important files are described briefly as follows:
FILE.db: Database file (binary). This file stores the geometry, boundary conditions and
any solutions.
FILE.dbb: Backup of the database file (binary).
FILE.err: Error file (text). Listing of all error and warning messages.
FILE.out: Output of all ANSYS operations (text). This is what normally scrolls in theoutput window during an ANSYS session.
FILE.log: Logfile or listing of ANSYS commands (text). Listing of all equivalent
ANSYS command line commands used during the current session.
Note that if you started ANSYS without specifying a jobname, the name of all the files
created will be FI LE. *. If you specified a jobname, then all files will be saved by the
jobname.
4
-
7/28/2019 Ansys-labmanual-mech460_07
5/41
When you are using the GUI, then you only require to save the . db file. This file stores
the geometry, boundary conditions and any solutions. When you start ANSYS you onlyneed to Resume from and call your saved file.db
1.4 Plotting of Figures
To Plot your created model or output results such as deformed shape, you may follow thefollowing path.
Utility menu bar>PlotCtrls>Hard Copy>Graphics window>Monochrome>Reverse
Video>Landscape>Save to>choose a name>OK.
5
-
7/28/2019 Ansys-labmanual-mech460_07
6/41
2. STATIC ANALYSIS: TRUSS AND FRAME STRUCTURES
One-dimensional elements can be used in a variety of engineering applications. The
simplest 1-D element is the link element which is a line with two nodes at the ends as
shown in Figure 2. Degrees of freedom at each node may consider as displacements in
length, width and even thickness directions depending upon the application. This elementcan be used as a truss, a link, a spring, etc. Note that in this element no bending is
considered.
Figure 2: Link element
2.1 Truss Analysis
You may recall that a truss is a structural element that experiences loading only in the
axial direction.
2-D Truss
As the first application of link element, consider a truss structure shown in Figure 3.
Determine the nodal deflections, reaction forces, and stress for this structure. (E =
200GPa, A = 5000mm2).
Figure 3: 2-D Truss Structure
6
-
7/28/2019 Ansys-labmanual-mech460_07
7/41
Preprocessing: Defining the Problem
1. Select Title
In the Utility menu bar select File > Change Title:
2. Create geometry: NodesPreprocessor > Modeling > Create > Keypoints > In Active CS> Use the following
entries
Keypoints
1 2 3 4 5 6 7 8 9 10 11 12
X 0 4.0 8.0 12.0 12.0 10.0 6.0 2.0 0 2.0 6.0 10.0
Y 0 0 0 0 4.2 4.2 4.2 4.2 4.2 8.4 8.4 8.4
In the main menu select: Preprocessor > Modeling > Create > Lines > Lines > In
Active Coord.
3. Define Element
From the Preprocessor Menu, select: Element Type > Add/Edit/Delete.
Use LINK1 as element type
4. Define Geometric Properties
In the Preprocessor menu, select Real Constants > Add/Edit/Delete
Enter the area
5. Element Material Properties
In the 'Preprocessor' menu select Material Props > Material Models
Double click on Structural > Linear > Elastic > Isotropic
6. Meshing > Size Cntrls > ManualSize > Lines > All Lines
In the size 'NDIV' field, enter the desired number of divisions per line. For this examplewe want only 1 division per line, therefore, enter '1' and then click 'OK'. Note that we
have not yet meshed the geometry; we have simply defined the element sizes.
In the 'Preprocessor' menu select Meshing > Mesh > Lines and click 'Pick All' in the'Mesh Lines' Window. Now you should have the layout shown in Figure 4.
7
-
7/28/2019 Ansys-labmanual-mech460_07
8/41
Figure 4: 2-D Truss
7. From the Utility Menu (top of screen) select PlotCtrls > Numbering...
8. Saving Your WorkOn the Utility Menu select File > Save as....
Solution: Assigning Loads and Solving
9. From the Solution Menu, select Analysis Type > New Analysis>Select Static solution
10. Apply ConstraintsIn the Solution menu, select Define Loads > Apply > Structural > Displacement > On
Nodes
11. Apply Loads
Select Define Loads > Apply > Structural > Force/Moment > on Nodes .
12. Solving the System
In the 'Solution' menu select Solve > Current LS
- Reaction Forces
Post processing
From the Main Menu select General Postproc > List Results > Reaction Solu. (See
Figure 5.a and 5.b)
8
-
7/28/2019 Ansys-labmanual-mech460_07
9/41
Figure 5.a: 2-D Truss Reaction solutions
Figure 5.b: 2-D Truss list results
Select Plot Results > Deformed Shape (see Figure 6)
Figure 6: 2-D Truss deformed shape
9
-
7/28/2019 Ansys-labmanual-mech460_07
10/41
From the 'General Postproc' menu select Plot results > Contour Plot > Nodal Solution (
see Figure 7)
Figure 7: 2-D Truss nodal solutions
2.2 3-D Truss Structure
Consider the 3-D truss structure shown in Figure 8. Cross sectional area of all the links
are A=1.56e-3m2. Material is Aluminum E=75GPa. The structure is fixed in x, y and z
direction at the bottom three corner. The loading is as shown in the figure. (a) Determinedeflection at each joint. (b) Determine stress in each member. ( c ) Determine reaction
forces at the base [2].
10
-
7/28/2019 Ansys-labmanual-mech460_07
11/41
Figure 8: 3-D Truss structurePreprocessing: Defining the Problem
1. Create key points: Preprocessor>Modeling>Create>Keypoints>In active CS> enter
the coordinate of key points
To see the structure in 3-D: Utility Menu>PlotCntrls>Pan Zoom Rotate
2. Create lines: Preprocessor>Modeling>Create>Lines>Lines>In Active Coord.
Create lines between the key points.
3. Choose materials properties: Preprocessor>Material Props>Material Models.
Structural>Linear>Elastic>Isotropic.
4. Select element type: Preprocessor>Element Type>Add/Edit/Delete...
5. Mesh the structure: Preprocessor>Meshing>Size Controls>Manual Size>Lines>All
Lines.Preprocessor>Meshing>Mesh>Lines.
Solution
6. Apply boundary conditions: Preprocessor>Loads>DefineApply loading: Loads>Apply>Structural>Displacement>On Keypoints
Preprocessor>Loads>Define Loads>Apply>Structural>Forces/Moment>On Nodes.
Solve the problem: Main Menu>Solution>Analysis Type>New Analysis.
7. Solution>Solve>Current LS.
Post processing
8. General Postprocessing>List Results>Nodal Solution.
9. General Postprocessing>List Results>Element Solution.
10. General Postprocessing>Plot Results>Contour Plot>Element Solution.
2.3 Beam Analysis
Beams are the most common type of structural component, particularly in Civil and
Mechanical Engineering. A beam is a bar-like structural member as shown in Figure 9whose primary function is to support transverse loadingand carry it to the supports.
11
-
7/28/2019 Ansys-labmanual-mech460_07
12/41
Figure 9: Beam element
A beam resists transverse loads mainly through bending action. Bending produces
compressive longitudinal stresses in one side of the beam and tensile stresses in the other.The two regions are separated by a neutral surface of zero stress. The combination of
tensile and compressive stresses producesan internal bending moment. This moment isthe primary mechanism that transportsloads to the supports.
Analysis of beam structures is very similar to the procedure applied for truss structures
except:
Element Type > Add/Edit/Delete> Use BEAM 3 as element type
In the Preprocessor menu, select Real Constants > Add/Edit/Delete> enter moment of
inertia I and Height, and cross sectional area A.
12
-
7/28/2019 Ansys-labmanual-mech460_07
13/41
2.4 Lab Assignment 1
1. Determine the nodal deflections, reaction forces, and stress for the truss system shownin Figure 10 (E = 200GPa, A = 3500mm
2).
Figure 10: Truss structure- assignment 1
2. Determine the nodal deflections, reaction forces, and stress for the truss system shown
in Figure 11 (E = 200GPa, A = 3500mm2).
Figure 11: Truss structure- assignment 2
13
-
7/28/2019 Ansys-labmanual-mech460_07
14/41
3. TWO-DIMENSIONAL PROBLEMS
Plate element
Two dimensional elements are reduced from 3D element by neglecting stress through the
thickness direction (plane stress). The simplest plane element is a three node triangular
element shown in Figure 12. In this element each node has two degree of freedom.
Figure 12: Plane element
3.1 2-D Structure with Different Loadings
Determine the nodal deflections, and von Mises stress for the structure shown in
Figure 13. E = 75GPa, Thickness = 0.01m and Poisson Ratio is 0.2.
Figure 13: Plate structure of with different loadings
Preprocessing: Defining the Problem
1. Select Title
14
-
7/28/2019 Ansys-labmanual-mech460_07
15/41
In the Utility menu bar select File > Change Title: Plate 1
2. Create geometry: Area
Preprocessor > Modeling > Create > Areas > Rectangle>By Dimensions> Use the
following entries
Rectangle X1 X2 Y1 Y2
1 0 0.1 0 0.1
2 0.1 0.5 0 0.1
3 0.5 1 0 0.1
4 0.5 0.6 0.1 0.5
5 0.4 0.5 0.4 0.5
Assemble the parts.
Preprocessor > Modeling > Operate> Booleans> Glue > Areas
3. Define Element
From the Preprocessor Menu, select: Element Type > Add/Edit/Delete.
Use Plane42 as element type select option plane str w/thk
4. Define Geometric Properties
In the Preprocessor menu, select Real Constants > Add/Edit/Delete
Enter the thickness
5. Element Material Properties
In the 'Preprocessor' menu select Material Props > Material Models
Double click on Structural > Linear > Elastic > Isotropic
6. Meshing > Meshtools > Pick All
7. From the Utility Menu (top of screen) select PlotCtrls > Numbering...
8. Saving Your WorkOn the Utility Menu select File > Save as....
Solution:Assigning Loads and Solving
9. From the Solution Menu, select Analysis Type > New Analysis.
Select Static solution
10. Apply ConstraintsIn the Solution menu, select Define Loads > Apply > Structural > Displacement > On
Nodes
11. Apply Loads
Select Define Loads > Apply > Structural > Pressure > on Lines.
15
-
7/28/2019 Ansys-labmanual-mech460_07
16/41
12. Solving the System
In the 'Solution' menu select Solve > Current LS- Select Plot Results > Deformed Shape (see Figure 14)
Figure 14: Example 3.1-deformed shape
From the Main Menu select General Postproc > Plot Results> Contour Solu >Stress>von Mises. (see Figure 15)
Figure 15: Example 3.1-Stress results
16
-
7/28/2019 Ansys-labmanual-mech460_07
17/41
-
7/28/2019 Ansys-labmanual-mech460_07
18/41
Double click on Structural > Linear > Elastic > Isotropic
Enter AL properties
Add new models
Enter CU properties
7. Preprocessor > > Operate> Booleans> Glue > Areas
8. Meshing > Mesh Attribute > Pick Area>
9. Meshing > Meshtools (Smart Size=4) > Mesh> Pick All
10. From the Utility Menu (top of screen) select PlotCtrls > Numbering...
11. Saving Your WorkOn the Utility Menu select File > Save as....
Solution:Assigning Loads and Solving
12. From the Solution Menu, select Analysis Type > New Analysis.Select Static solution
13. Apply ConstraintsIn the Solution menu, select Define Loads > Apply > Structural > Displacement > On
Nodes
14. Apply Loads
Select Define Loads > Apply > Structural > Pressure > on Lines.
15. Solving the System
In the 'Solution' menu select Solve > Current LSSelect Plot Results > Deformed Shape (See Figure 17)
Figure 17: 2-D structure with different materials_ Deformed shape
18
-
7/28/2019 Ansys-labmanual-mech460_07
19/41
From the Main Menu select General Postproc > Plot Results> Contour Solu >
Stress>von Mises (See Figure 18)
Figure 18: 2-D structure with different materials _stress results
3.3 Plate with Hole
Determine the stress concentration factor in the plate shown in Figure 19 (a) E x=
207GPa, GXY =77GPa
(a) (b)
Figure 19: Plate with a hole
Since the shape is symmetric we may consider only a half of the shape for the analysis as
shown in Fig.19 (b)
Preprocessing: Defining the Problem
1. Title
19
-
7/28/2019 Ansys-labmanual-mech460_07
20/41
In the Utility menu bar select File > Change Title: Plate 2
2. Create geometry: Area
Preprocessor > Modeling > Create > Areas > Rectangle>By Dimensions
X1=0 X2=0.05 Y1=0, Y2=0.05Preprocessor > Modeling > Create > Areas >Circle > Solid CircleX, Y =0, 0, R=0.025
Preprocessor > Modeling > Operate> Subtract> Areas
3. Meshing > Meshtools (Smart Size=4) > Mesh> Pick All
4. Define Element
From the Preprocessor Menu, select: Element Type > Add/Edit/Delete.
Use Plane2 as element type select option plane str w/thk
5. Define Geometric PropertiesIn the Preprocessor menu, select Real Constants > Add/Edit/Delete
6. Element Material Properties
In the 'Preprocessor' menu select Material Props > Material Models
Double click on Structural > Linear > Elastic > Isotropic
Enter Material properties
7. Saving Your WorkOn the Utility Menu select File > Save as....
Solution: Assigning Loads and Solving
8. From the Solution Menu, select Analysis Type > New Analysis.Select Static solution
9. Apply ConstraintsIn the Solution menu, select Define Loads > Apply > Structural > Displacement >
Symmetric B.C > On Line
10. Apply Loads
Select Define Loads > Apply > Structural > Pressure > on Line.
Enter -1000
11. Solving the System
In the 'Solution' menu select Solve > Current LS
12. General Postproc> Plot results>Nodal Solution> von Mises (See Figure 20).
20
-
7/28/2019 Ansys-labmanual-mech460_07
21/41
Figure 20: Example 2.3_stress contour
13. General Postproc> Plot results>Query Results> Subgrid Solution
Select von Mises (See Figure 21).
Figure 21: Example 3.3_stress results
21
-
7/28/2019 Ansys-labmanual-mech460_07
22/41
3.4 Lab Assignment 2
1. Determine the nodal deflections, reaction forces, and stress for the beam shown inFigure 22 (E = 200GPa, I=0.000925m
4). Hint: Use Beam element. b = 0.02 ft
Figure 22: 2-D structure_ assignment 2.1
2. Determine the nodal deflections, reaction forces, and stress for the truss system shown
in Figure 23 (E = 200GPa, I=0.000925m4). Hint: Use Beam element. L = 8 m, b=0.2 m
Figure 23: 2-D structure_ assignment 2.2
3. Consider the square plate shown in Figure 24 of uniform thickness with a circular hole
with dimensions shown in the figure below. The thickness of the plate is 1 mm. TheYoung's modulusE=10
7MPa and the Poisson ratiois0.3. A uniform pressure p=1 MPa
acts on the boundary of the hole. Assume that plane stress conditions prevail. Determine
the stress and displacement fields
Figure 24: 2-D structure_ assignment 2.3
22
-
7/28/2019 Ansys-labmanual-mech460_07
23/41
4. DYNAMIC ANALYSIS
4.1 Free Vibration: Solid Structure (Modal Analysis)
Determine the vibration responses of the work table show in Figure 25.
Figure 23: modal analysis
1m
2 m
1m
Figure 25: Solid structure
Preprocessing: Defining the Problem
1. TitleIn the Utility menu bar select File > Change Title: Work Table
2. Define ElementFrom the Preprocessor Menu, select: Element Type > Add/Edit/Delete.
Select solid45
3. Element Material Properties
In the 'Preprocessor' menu select Material Props > Material Models
Double click on Structural > Linear > Elastic > Orthotropic
Enter density = 415Ex=1e10, GXY=5e8
4. Create geometry: Area
Preprocessor > Modeling > Create > Blocks > By Dimensions>Use the following
entries
23
-
7/28/2019 Ansys-labmanual-mech460_07
24/41
Block X1 X2 Y1 Y2 Z1 Z2
1 0 2 0 1 0 0.05
2 0.04 0.09 0.04 0.09 0 -1
3 1.91 1.96 0.91 0.96 0 -1
4 1.91 1.96 0.04 0.09 0 -1
5 0.04 0.09 0.91 0.96 0 -1
Plotctrl/zoom/ pan/rotate
Preprocessor > Modeling > Opreate > ADD > volumes
5. Meshing > Meshtools (Smart Size=4) > Mesh
6. Saving Your WorkOn the Utility Menu select File > Save as....
Solution: Assigning Loads and Solving
7. From the Solution Menu, select Analysis Type > New Analysis.
Select modal solution>analysis option> select 5 modes
8. Apply Constraints
Select>entities>areas/by num/pic> select bottom of legs
Select entities> nodes>Attached to> areas all >ok
Select> everything
In the Solution menu, select Define Loads > Apply > Structural > Displacement > On
Nodes> pick all
9. Solving the SystemIn the 'Solution' menu select Solve > Current LS
General post proc> Result summary
General post proc> Read Result > First set> Plot result> Deformed shape>
Plotctrl> animate
The third mode shape is shown in Figure 26.
24
-
7/28/2019 Ansys-labmanual-mech460_07
25/41
Figure 26: mode shapes of solid structure
4.2 Transient Analysis: Spring-Mass System
Determine transient response of mass 2 of the system shown in Figure 27.
Figure 27: transient analysis _spring-mass system
Preprocessing: Defining the Problem
1. Title
In the Utility menu bar select File > Change Title: mass-spring
2. Define ElementFrom the Preprocessor Menu, select: Element Type > Add/Edit/Delete.
25
-
7/28/2019 Ansys-labmanual-mech460_07
26/41
Use Combin 14 for spring and dampers
Use Mass 21 for mass uses option 2D without rotation
3. Define Geometric Properties
In the Preprocessor menu, select Real Constants > Add/Edit/Delete
Select mass 21 > mass=10 kgSelect Combin 14 >K=100, CV1=20
4. Create geometry: Nodes
Preprocessor > Modeling > Create > Nodes
Use the following entriesN, 1 0, 0
N, 2, 0,-1
N, 3, 0,-2
Create element for the massesSet the element attribute> define elements> select mass element> select real set
Create element> auto numbered> through nodes > select node 2> select node 3Note: The E commands may be used alternatively as shown below.
Type, 2Real, 1
E, 2; E, 3
Create element for the spring and dampers
Change the element attribute to spring element > select real set 2Create element> auto numbered> through nodes > select nodes 1, 2> select nodes 2, 3
Type,1Real,2
E,1,2; E,2,3
5. Saving Your WorkOn the Utility Menu select File > Save as....
Solution: Assigning Loads and Solving
6. From the Solution Menu, select Analysis Type > New Analysis>Transient
7. Apply ConstraintsIn the Solution menu, select Define Loads > Apply > Structural > Displacement > On
Nodes
Select Nodes 1 > all DOF
26
-
7/28/2019 Ansys-labmanual-mech460_07
27/41
8. Apply Loads
Switch unabridged to abridge menu
Select Define Loads > Apply > Structural > Force > on Node> Nodes 2 > Fy=-5
Select Solution > load step option>Time-Frequency/Time& Substep
Time at the end of load step =1
Number of substeps =10KBC: Ramped
Select Solution > Output ctrls /DB-Results file
Select every load substeps
Output conrl> Time frequency> time integration> amplitude decay> change Gama
to 0.1
Note: Gama may be entered alternatively as shown below.Use: TITP, 0.1 (for gama)
9. Solving the System
In the 'Solution' menu select Solve > Current LS
Preprocessor
- Time Hist. /define variables./add >select modal DOF results- Enter: DOF:UY, Ref: 2 Node: 3 label: Y3- Time Hist post Proce>variable viewer >Graph- PLVAR,2 (see Figure 28)
Figure 28: spring-mass system- transient response
The modal solution may be animated using the following sequence.
General post > Top menu> pltctrl> animate
27
-
7/28/2019 Ansys-labmanual-mech460_07
28/41
4.3 Lab Assignment 3
1. Determine the first five natural frequencies and modes shapes of Guitar string withthe length of 700 mm and diameter of 0.25 mm. the string is made of steel with material
properties as follows: E = 190GPa, density = 7920 kg/m3, A =196e
-9I = 1.53 e
-12.
Hint: Use Beam 3 element, assume zero displacement at both ends as boundaryconditions.
2. Perform the modal analysis on the shell plate clamped in all the edges as shown inFigure 29. The dimensions of the plate is H=1, W=2 with the thickness of 0.01 [m]. (E =
200GPa, Density = 7800 kg/m3).
Hint: Use Shell63 with uniform thickness.
h
w
Figure 29: clamped-clamped plate_ assignment 3.2
28
-
7/28/2019 Ansys-labmanual-mech460_07
29/41
5. NON-STRUCTURAL PROBLEMS
5.1 Steady State Heat Transfer
Determine temperature distribution in the triangular fine shown in Figure 30 with
constant base temperature of 100 C0:
h = 80 W/m2
K
t = 0.01mL = 0.025 m
K = 173 W/mKt
L
Figure 30: steady state heat transfer
Preprocessing: Defining the Problem
1. TitleIn the Utility menu bar select File > Change Title: Fine
2. Define Element
From the Preprocessor Menu, select: Element Type > Add/Edit/Delete> Plane55.In the 'Preprocessor' menu select Material Props > Material Models
Double click on Thermal> Conductivity > Isotropic> KXX =173
3. Create Geometry: Keypoints
Preprocessor > Modeling > Create > Key points > In Active CS
Enter the following: X1=0, Y1=0, X2=0.025, Y2=0, X3=0, Y3=0.005
Preprocessor > Modeling > Create > Lines > Straight Line
Preprocessor > Modeling > Area-Arbitrary > By Lines >
4. Meshing > Meshtools > Smart Size> 4
5. Saving Your Work
On the Utility Menu select File > Save as....
Solution:Assigning Loads and Solving
6. From the Solution Menu, select Analysis Type > New Analysis>Steady-state
7. Apply Loads
Select Define Loads > Apply > Thermal > Temprature > on Node> All left Nodes >100
29
-
7/28/2019 Ansys-labmanual-mech460_07
30/41
Select Define Loads > Apply > Convention > on Lines> Select upper line
8. Solution> Solve > Current LS
Postprocessor
9. Post Pro
Select Plot Results > Nodal Solution>
Select Plot Results > Vector Plot-Predefined>
5.2 Transient Heat Transfer
A semi-infinite plane is held at 0 C. Suddenly contact with a fluid with 100 C0
and
h = 50 W/m2
K. Determine the heat distribution in the plane after 2 Seconds. Material
and geometric properties are given bellow.
Material Properties: Geometric properties: Loading:
K = 54 W/m C0
a = 1 m T0 = 0 C
=7833 kg/ m3
b = 0.1 m Te = 1000C
c = 0.465 kJ/ Kg-C0
h = 50 W/m2K.
Preprocessing: Defining the Problem
1. Title
In the Utility menu bar select File > Change Title: Transient heat
2. Define ElementFrom the Preprocessor Menu, select: Element Type > Add/Edit/Delete>Plane55
3. Element Material Properties
In the 'Preprocessor' menu select Material Props > Material Models
Double click on Thermal > Isotropic
4. Create Geometry: Area
Preprocessor > Modeling > Create > Rectangle > By 2 Corners
5. Meshing > Meshtools (Smart Size = 2) > Mesh
6. Saving Your WorkOn the Utility Menu select File > Save as....
Solution: Assigning Loads and Solving
7. From the Solution Menu, select Analysis Type > New Analysis> Transient
30
-
7/28/2019 Ansys-labmanual-mech460_07
31/41
8. Apply Loads
Select Define Loads > Apply > Thermal > Uniform temp >Select Define Loads > Apply > Convention > on Lines> Select upper line
Enter film coefficients = 50
Bulk tem = 1000
Time-Freq/Time-TimestepsTime = 2
Deltime = 0.1
Stepped loadSelect Solution > Output Ctrls /DB-Results file>Every Substep
9. Solving the System
In the 'Solution' menu select Solve > Current LS
Postprocessor
10. Post ProGeneral post proc> Read Result > Last set
General post proc> Read Result > Nodal solution
- Time Hist. /Define Variables/Add >- Enter: DOF: Temp, Ref: 2 Node: 1 , label: Temp (N,0,1,0)- Time Hist post Proce>Variable Viewer >Graph- PLVAR, 2
5.3 Fluid Analysis
5.3-1Cylindrical container
Obtain the shape of the free surface of the liquid in cylindrical container filled with water
when rotating with the rotational velocity of = 25 rad/s. The height of water inside thecontainer is 4 m. The radius of cylinder is 3 m. density of water is 1000 kg/m
3
Preprocessing:Defining the Problem
1. Title
In the Utility menu bar select File > Change Title: Swirl
2. Define Element
From the Preprocessor Menu, select: Element Type > Add/Edit/Delete> Fluid 79.
Select Axisymmetric from option menuIn the 'Preprocessor' menu select Material Props > Material
Models>structural>isotropic >EX=1e20,
Material Props > Material Models>structural>density > 1000
3. Create Geometry: Area
Preprocessor > Modeling > Create > Area > Rectangle> by dimension
31
-
7/28/2019 Ansys-labmanual-mech460_07
32/41
-
7/28/2019 Ansys-labmanual-mech460_07
33/41
WPX = 0
WPY = 0Rad_1 = 0
Teta_1 = -90
Rad_2 = 0.1
Teta_2 = 90
5. Meshing > Meshtools >Global set>20> Mesh
6. Analysis Type > New Analysis> Transient
7. Define Loads > Apply > Thermal > Temperature>Uniform temp > 70
8. Utility>Select>Entities>Lines>By Num or Pick> Select curved line
9. Utility>Select>Entities>Node>Attached to>Lines-all
10. Solution>Define Loads>Apply>Thermal>Temperature>On Nodes>Pick All> 5
11. Entities>Select>Everything
Solution
12. Solution>Time/Frequency>Time-Time Step>TIME = 200, DELTIME = 10, KBC
= Stepped Loading
13. Solving the System
In the 'Solution' menu select Solve > Current LS
Postprocessor
14. General post proc> Read Result > Last set
General post proc> Read Result > Nodal solution
- Time Hist. /Define Variables/Add >- Enter: DOF: Temp, Ref: 2 Node: 1 , label: Temp (N,0,1,0)- Time Hist post Proce>Variable Viewer >Graph- PLVAR, 2
33
-
7/28/2019 Ansys-labmanual-mech460_07
34/41
5.4 Lab Assignment 4
Problem 1
A long thick-walled cylinder shown in Figure 31 is maintained at a temperature Ti on the
inner surface and To on the outer surface. Determine the temperature distribution through
the wall thickness [3].
Figure 31: Thermal analysis_ assignment 4.1
Material Properties
E = 30 x 106
psi
= 1.435 x 10-5
in/in-C
= 0.3
k = 3Btu/hr-in-C
Geometric Properties Loading
a = 0.1875 inches Ti = -1C
b = 0.625 inches T o = 0C
34
-
7/28/2019 Ansys-labmanual-mech460_07
35/41
Problem 2
A tapered rectangular stainless steel cooling fin shown in Figure 32 dissipates heat froman air-cooled cylinder wall. The wall temperature is Tw, the air temperature is Ta, and the
convection coefficient between the fin and the air is h. Determine the temperature
distribution along the fin and the heat dissipation rate q. Use 2-D Thermal Solid Elements
(PLANE55) [3].
Figure 32: Thermal analysis_ assignment 4.2
Material Properties
k = 15 Btu/hr-ft-F
h = 15 Btu/hr-ft2-F
Geometric Properties Loading
b = 1 in = (1/12) ft Tw = 1100F
T a = 100F= 4 in = (4/12) ft
35
-
7/28/2019 Ansys-labmanual-mech460_07
36/41
6. INTRODUCTION TO CATIA
CATIA is very powerful finite element based software with excellent capabilities in
design and analysis. Design and modeling with CATIA itself need lots of practice and
skills which is not in the scope of this tutorial. In this section, in order to show the
capability of CATIA in finite element analysis a simple beam with distributed loads hasbeen introduced.
To start CATIA in Windows environment simply follow the path:
Start Menu >Programs >CATIA >CATIA V5R10.
The first window you may see is the main window shown in Figure 33.
Figure 33: Main Window of CATIA V5
1. To create the model: Start> Mechanical Design> Sketcher (See Figure 34)
36
-
7/28/2019 Ansys-labmanual-mech460_07
37/41
Figure 34: Main Window of CATIA V5
2. Now you should have a window as Figure 35.
Figure 35: Mechanical Design Sketcher
3. Use drawing tools in the right bar to create your model. For example in Figure 36, we
created an arbitrary rectangle. To add dimension to the line, simply click on Constraint
option ( ) > select line> double click on the measure line> in the pop up window enterthe value.
37
-
7/28/2019 Ansys-labmanual-mech460_07
38/41
For symmetric axis, select upper line+ctrl > select lower line> click on constraints
key .
Figure 36: Create an arbitrary rectangle
4. To make a three dimensional design, click on > click on > in the pop
window select the width.
5. To select materials click on to have a variety of materials to select as shown inFigure 37. in this example we select steel.
38
-
7/28/2019 Ansys-labmanual-mech460_07
39/41
Figure 37: Select material properties
At this level, modeling session is done.
6. To start analysis: Start> Analysis & Simulation> Generative Structural Analysis>(See Figure 38).
Figure 38: Structural Analysis
39
-
7/28/2019 Ansys-labmanual-mech460_07
40/41
In the pop up window select analysis type. In this example we select static analysis. (See
Figure 39)
Figure 39: Static Analysis
7. To apply boundary conditions, select left side> click on for clamped-support.
8. To apply load select upper right line > click on > enter the value and direction of
load
9. To solve the problem: click on .
10. To observe the results: click on to see the nodal displacements (See Figure 40).
40
-
7/28/2019 Ansys-labmanual-mech460_07
41/41
Figure 40: Nodal displacements
11. Click on to see the Von mises stress (See Figure 41).
Figure 41: Von Mises stress
7. REFERENCES
[1] www.mece.ualberta.ca/tutorials/ansys/
[2] http://www andrew cmu edu
http://www.mece.ualberta.ca/tutorials/ansys/http://www.andrew.cmu.edu/http://www.andrew.cmu.edu/http://www.mece.ualberta.ca/tutorials/ansys/