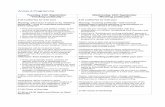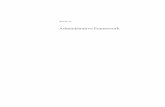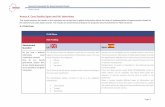Annex - A IntelliOptics
-
Upload
keith-chandler -
Category
Documents
-
view
53 -
download
0
Transcript of Annex - A IntelliOptics

Annex A
Users Guide Overview for
IntelliOpticsTM

2
IntelliOpticsTM structural health monitoring software, offered by Cleveland Electric Laboratories, is a powerful, user-friendly interface that collects data from multiple sensor types and displays status information via one centralized program. The software provides a template that may be flexibly tailored for virtually any type of bridge configuration and customized by the user to suit their particular application; the software also easily accommodates future changes, upgrades or additions to sensor systems or configurations. Readings from all sensors are available in real-time, presented in both an intuitive graphic form that is easily understood, and in numeric/tabular format; all data are stored to a secure database, with various options for sensor data backup and retrieval available. IntelliOpticsTM may be securely accessed by multiple users from remote locations, with varying levels of user access privileges that are configurable by system administration personnel.
This overview provides a general guide to the many features offered in the software. All screen capture examples shown in this guide are excerpted from an actual bridge installation. Cleveland Electric Laboratories invites your inquiries on how the power, security and flexibility of IntelliOpticsTM may be applied to your bridge structural health monitoring requirements.

3
Table of Contents
Optical sensors main page 4
Summary Overall system 5 Sensors map example Page 1 6 Page 2 7 Page 3 8
Zones Example Zone 1 9 Zone 2 10 Zone 3 11 Zone 4 12 Zone 5 13
Advanced Administrator log-in 14 Zone limit settings 15 Security limit settings 16 Database options 17 Properties General 18 Parameters 19 Data sources 20 Execution 21 History 22 Security 23 History Snapshots 24
Settings (Administrator log-in) 25
Reports Setup 26 Output 27
Discussion board 28
Weather station Front page 29 Graphs and gauges 30 Detailed information 31 Reports 32
Camera Example 1 33 Example 2 34 Example 3 35
Corrosion sensors 36
Power management User login 37 Settings and data 38
Security 39
Image gallery 40
Data streaming 41

4
Optical Sensors
The optical sensors main page provides a means of quickly checking the status of the
monitoring system. If there is a problem with any part of the structure, the user can access that
information starting from this page.
A. Overall status indicator
B. Zone status indicator (button to zone page)
C. Bridge image with zone Indications
D. System last updated information
E. System manual download button
F. List of previous alarm status changes
A B C D E
F
Three different status icons:

5
Summary
The summary page shows the sensor systems that comprise the overall monitoring system,
and provides quick access to each sensor system.
A. Link to optical sensor map
B. Link to optical sensors page
C. Link to weather station page
D. Link to corrosion sensors page
E. Links to live camera feed pages
A B
C D E

6
Summary
Example of the optical sensors map, page 1.
Close-up detail

7
Summary
Example of the optical sensors map, page 2 - sensor descriptions reference:
Enlarged detail from top left portion of example above:

8
Summary
Example of the optical sensors map, page 3 - displacement sensors reference

9
Zones
The zones pages present readings for each sensor. An example zone 1 is shown here. Each
zone has a page that presents the sensor readings on a graph, allowing easy and immediate
understanding by the user. If a warning is generated from the optical sensors page, then the
user will be able to see exactly where the problem is. The zones pages also include a map
with labels for each sensor.
A. Zone 1 button
B. Zone 2 button
C. Zone 3 button
D. Zone 4 button
E. Zone 5 button F. Accelerometer graph
G. Optical system zone 1 sensor map
H. Temperature sensor graph
I. Strain sensor graph
J. Minimum sensor limit (when sensor reading is less than minimum, status turns red)
K. Maximum sensor limit (when sensor reading exceeds maximum, status turns red)
A B C D E F G
H I J K

10
Zones
The zones pages present readings for each sensor. An example zone 2 is shown here. Each
zone has a page that presents the sensor readings on a graph, allowing easy and immediate
understanding by the user. If a warning is generated from the optical sensors page, then the
user will be able to see exactly where the problem is. The zones pages also include a map
with labels for each sensor.
A. Zone 1 button B. Zone 2 button C. Zone 3 button D. Zone 4 button E. Zone 5 button F. Pressure sensor graph
G. Optical system zone 2 sensor map
H. Tilt meter gauge
I. Strain sensor graph
J. Minimum sensor limit (when sensor reading is less than minimum, status turns red)
K. Maximum sensor limit (when sensor reading exceeds maximum, status turns red)
A B C D E F G
H I J K

11
Zones
The zones pages present readings for each sensor. An example zone 3 is shown here. Each
zone has a page that presents the sensor readings on a graph, allowing easy and immediate
understanding by the user. If a warning is generated from the optical sensors page, then the
user will be able to see exactly where the problem is. The zones pages also include a map with
labels for each sensor.
A. Zone 1 button
B. Zone 2 button
C. Zone 3 button
D. Zone 4 button
E. Zone 5 button
F. Accelerometer graph
G. Optical system zone 3 sensor map
H. Temperature sensor graph
I. Strain sensor graph
J. Minimum sensor limit (when sensor reading is less than minimum, status turns red)
K. Maximum sensor limit (when sensor reading exceeds limit, status turns red)
A B C D E F G
H I J K

12
Zones
The zones pages present readings for each sensor. An example zone 4 is shown here. Each
zone has a page that presents the sensor readings on a graph, allowing easy and immediate
understanding by the user. If a warning is generated from the optical sensors page, then the
user will be able to see exactly where the problem is. The zones pages also include a map
with labels for each sensor.
A. Zone 1 button
B. Zone 2 button
C. Zone 3 button
D. Zone 4 button
E. Zone 5 button
F. Displacement sensor gauges
G. Optical system zone 4 sensor map
H. Accelerometer graph
I. Temperature sensor graph
J. Strain sensor graph
K. Minimum sensor limit (when sensor reading is less than minimum, status turns red)
L. Maximum sensor limit (when sensor reading exceeds limit, status turns red)
A B C D E F G
H I J K L

13
Zones
The zones pages present readings for each sensor. An example zone 5 is shown here. Each
zone has a page that presents the sensor readings on a graph, allowing easy and immediate
understanding by the user. If a warning is generated from the optical sensors page, then the
user will be able to see exactly where the problem is. The zones pages also include a map
with labels for each sensor.
A. Zone 1 button
B. Zone 2 button
C. Zone 3 button
D. Zone 4 button
E. Zone 5 button
F. Displacement sensor gauges
G. Optical system zone 5 sensor map
H. Accelerometer sensor graph
I. Tilt sensor gauges
A B C D E F G
H I

14
Advanced
The advanced settings page allows administrator log-in, and presents a read-only chart
showing the minimum and maximum limits set for sensors. Administrator log-in is required in
order to change the settings for each sensor, as well as to make changes to the SQL database.
This page is for administrator use only, and is inactive for the end user.
A. Refresh minimum and maximum limits chart after changing values B. Administrator login to change minimum and maximum limit values for sensors C. Chart indicating minimum and maximum limits for sensors (read only)
C
A B

15
A B C D
Advanced
Upon successful log-in by the administrator on the initial advanced page, the software opens
access to zone limits, security, report subscription and displacement settings. A separate page
is provided for each zone containing sensors; an example page for zone 1 is shown below.
Each sensor has minimum and maximum warning and limit values. The administrator defines
these values for each sensor.
If a given sensor reading reaches the defined minimum or maximum warning value, the color of the
status icon on the optical sensors page will change to yellow. Similarly, if a given sensor reading
reaches the defined minimum or maximum limit value, the color of the status icon on the optical sensors
page will change to red.
A. Minimum alert limit
B. Minimum warning limit
C. Maximum warning limit
D. Maximum alert limit

16
A B C D
Advanced
Upon successful log-in by the administrator on the initial advanced page, the software opens
access to security sensor settings. Each security sensor has a minimum and a maximum
warning value. The administrator defines the values for each sensor in the security limit settings.
If a given sensor reading reaches the defined minimum or maximum warning value, the color of the
status icon on the optical sensors page will change to yellow. Similarly, if a given sensor reading
reaches the defined minimum or maximum limit value, the color of the status icon on the optical sensors
page will change to red.
A. Minimum alert limit
B. Minimum warning limit
C. Maximum warning limit
D. Maximum alert limit

17
Advanced
Upon successful log-in by the administrator on the initial advanced page, the software opens
access to the report subscription settings. The following pages represent the many database
access (e.g., report) options that are available.
SQL database access (report output)

18
Advanced
Advanced report subscription properties: General
SQL database settings
A. General tab
B. Parameters tab - Allows the user to choose which options appear on the reports output page.
C. Data Sources tab – Allows the user to determine the location where the reports files will be found.
D. Execution tab – Allows the user to determine how and when reports are executed.
E. History tab - Allows the user to determine when to save the report history.
F. Security tab – Allows the administrator to determine which users have what privileges in the software.
G. Name field - The name of a report is entered in this box. The entered name will appear at the top of each of report.
H. Description field - A description or brief narrative of a report may be typed in this box.
A
B
C
D
E
F H G

19
Advanced
Advanced report subscription properties: Parameters
A. General tab – Allows the user to change the title and description of the reports
B. Parameters tab - Allows the user to choose what options appear on the reports output page
C. Data Sources tab - Allows the user to determine the location where the reports files will be found
D. Execution tab - Allows the user to determine how and when reports are executed
E. History tab - Allows the user to determine when to save the report history
F. Security tab - Allows the administrator to determine which users have what privileges in the software
G. Override Default - Allows the user to change the default value for each parameter
H. Display Text - Allows the user to change the labeling of each parameter
A
B
C
D
E
F G H

20
Advanced
Advanced report subscription properties: Data Sources
SQL Database Settings
A. General Tab - Allows the user to change the title and description of the reports
B. Parameters Tab - Allows the user to choose what options appear on the reports output page
C. Data Sources Tab - Allows the user to determine the location where the reports files will be found
D. Execution Tab - Allows the user to determine how and when reports are executed
E. History Tab - Allows the user to determine when to save the report history
F. Security Tab - Allows the administrator to determine which users have what privileges in the software
G. Shared Data Source – Allows the user to select the data source for the database from which the reports will pull information
H. Custom Data Source - Allows the administrator to build a custom data source location
A
B
C
D
E
F H G

21
Advanced
Advanced report subscription properties: Execution
A. General Tab – Allows the user to change the title and description of the reports
B. Parameters Tab – Allows the user to choose what options appear on the reports
output page
C. Data Sources Tab - Allows the user to determine the location where the reports files
will be found
D. Execution Tab - Allows the user to determine how and when reports are executed
E. History Tab - Allows the user to determines when to save the report history
F. Security Tab - Allows the administrator to determine which users have what
privileges in the software
G. Recent Data Selection - With this option selected, the reports will use the most recent
data produced.
H. Snapshot selection - With this option selected, the reports will use information from a
specified “snapshot.” Snapshots can be scheduled. When a report uses snapshot
data, the report will load more quickly due to the data having already been saved.
I. Report Time out – Allows the user to set a time out for executing reports.
A
B
C
D
E
F
I H G

22
Advanced
Advanced report subscription properties: History
A. General Tab - Allows the user to change the title and description of the reports
B. Parameters Tab - Allows the user to choose which options appear on the reports output
page
C. Data Sources Tab - Allows the user to determine the location where the reports files will
be found
D. Execution Tab - Allows the user to determine how and when reports are executed
E. History Tab - Allows the user to determine when the report history is saved
F. Security Tab - Allows the administrator to determine which users have what privileges in
the software
G. History Options - Allows the user to select how the system stores history. Options include
saving manually, having the system save all report execution snapshots to a history, or
setting up a specific schedule for the system to add snapshots to a history.
H. Number of Snapshots - Allows the user to select the quantity of snapshots that are saved.
A
B
C
D
E
F H G

23
Advanced
Advanced report subscription properties: Security
A. General tab - Allows the user to change the title and description of the reports
B. Parameters tab - Allows the user to choose which options appear on the reports
output page
C. Data Sources tab - Allows the user to determine the location in which the reports files
will be found
D. Execution tab - Allows the user to determine how and when reports are executed
E. History tab - Allows the user to determine when the report history is saved
F. Security tab - Allows the administrator to determine which users have what privileges
in the software
G. Edit Item Security - Allows the administrator to add and edit users.
H. User - Listing of users that have been added the system
I. Roles - Listing of the privileges or functions that have been assigned to each user
A
B
C
D
E
F G H I

24
Advanced Advanced report subscription history: Allows a new snapshot of sensor data to be saved, and shows a listing of existing data already saved.
A. New snapshot - Clicking this icon creates a new snapshot
B. History - A list of reports and snapshots that already have been saved to the history
A B

25
Settings
The settings page allows the administrator to make changes to the server connection and to
monitor the connection status to the database. A section allowing changes to the saving
interval settings is included.
This page is for administrator use only, and is inactive for the end user. Administrator login is
required to use this page.
A. Administrator login - Login is required in order to make changes
B. System status
C. Open ENLIGHT
D. Exit software
E. Minimize software
F. Communication information settings
A B C D E
F

26
Reports
The reports page is used to generate reports. The various setting options allow the user to
choose times, durations, and sensors for the report.
A. Select all sensors
B. Prepared reports time frame
C. Clear all selections
D. Time frame selection for creating reports (days)
E. Time frame selection for creating reports (hours)
F. Reports for peak events only
G. Zone 1 optical sensors
H. Zone 2 optical sensors
I. Zone 3 optical sensors
J. Zone 4 optical sensors
K. Zone 5 optical sensors
L. View selected report
A B C D E F
G H I J K L

27
Report Output
Generated reports may be viewed on the report output page. Options that have been
selected by the user on the reports page will appear on the report output page.
A. Reports time frame and date selection
B. Sensor reading value selection
C. View report selection
D. Reports page indication and selection
E. Reports export file type selection
A B C
D E

28
Discussion Board
The discussion board is included as a forum in which to post special notes and help keep
track of changes that have been made to the system. This forum can help prevent someone
from changing settings that have been established for a special purpose by someone else.
A. Select the date on which the change was made
B. Enter notes/changes here
C. Listings of the previous changes that have been made
D. Enter the name of the sensor that was changed
E. Enter your user name
A B C D E

29
Weather Station
The weather station main page allows the user to access weather data, including that
collected from the weather station mounted on the bridge.
A. Graphs and gauges
B. Detailed weather
C. Detailed reports
A
B
C

30
Weather Station
An example of the graphs and gauges page for the weather station is shown below.
To return to the weather station main page, right click inside the
page and click ‘Back’ in the menu.

31
Weather Station
An example of the detailed weather page for the weather station is shown below.
To return to the weather station main page, right click inside the
page and click ‘Back’ in the menu.

32
Weather Station
An example of the detailed reports page for the weather station is shown below.
To return to the weather station main page, right click inside the
page and click ‘Back’ in the menu.

33
Camera
The camera page allows the user to choose a camera, control the camera pointing and
zooming, view the live camera feed, and select preset views.
Example shown: Camera 1, located on Pier E-1.
A. Camera control
B. Zoom
C. Camera view
D. Camera view presets
A B C
D

34
Camera
The camera page allows the user to choose a camera, control the camera pointing and zooming, view the live camera feed, and select preset views.
Example shown: Camera 2, located on Pier W-1.
A. Camera control
B. Zoom
C. Camera view
D. Camera view presets
A B C
D

35
Camera
The camera page allows the user to choose a camera, control the camera pointing and zooming, view the live camera feed, and select view presets.
Example shown: Camera 3, a solar-powered camera located on an adjacent railroad bridge.
A. Camera control
B. Zoom
C. Camera view
D. Camera view presets
A B C
D

36
Corrosion Sensors
The corrosion sensors page allows the user to view readings from corrosion sensors installed on a bridge.
A. Temperature gauge
B. Metal loss reading
C. Sensor online indicator. If gauge is moving, then sensor is functional
D. Sensor settings
A B C D

37
Power Management
The power management page allows the administrator, after logging in, to access and modify the system power management settings.
An example of the login screen is shown below.

38
Power Management
The system power management page allows the administrator, after logging in, to access
and modify the power management settings. This page also allows the user to monitor the life
of the backup power supply.
The user also should refer to the power management documentation.

39
Security
The security page allows the user to monitor the status of the security sensors. This page
allows the user to see if someone is opening an access hatch or standing in front of a critical
panel. This page also provides links that allow the user to immediately access various camera
views to see who may be in a given location.
A. Panel security mat sensor status
B. Link to live camera view of that location
C. Hatch door sensor status
Red figure - Someone is there
Green figure - No one is there
A B C

40
Image Gallery
The image gallery shows images from the installation of the structural health monitoring
system, as well as close ups of the components. An example image is shown below.

41
Data Streaming
The data streaming page allows the user to change the settings for data streaming, and is
used to enable continuous saving for selected sensors. This option is password protected and
is intended for use by administrators only.