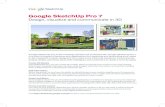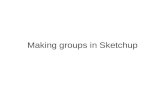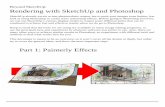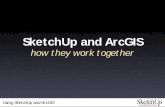Animation in SketchUp
-
Upload
nick-clarke -
Category
Documents
-
view
1.253 -
download
2
description
Transcript of Animation in SketchUp

1
Creating animations with Google SketchUp + how to use them with Adobe Indesign CS5.
Nick ClarkeLecturer in CAD for Fashion Retailing. School of Materials.
This work is licensed under the Creative Commons Attribution-NonCommercial-ShareAlike 3.0 Unported License. To view a copy of this license, visit http://creativecommons.org/licenses/by-nc-sa/3.0/ or send a letter to Creative Commons, 171 Second Street, Suite 300, San Francisco, California, 94105, USA.

2
ContentsStep 1. Setting model Edge, Face & Scene styles ......... 3
1.1. The Styles Palette
1.2. Setting Edge Style
1.3. Shadows
1.4. Setting Shadows
Step 2. Creating Scenes - Introduction ............................... 82.1. Creating a new Scene
2.2. Positioning the camera inside your model
Step 3. Exporting the animation ............................................ 93.1a. Exporting the animation - WINDOWS
3.2a. Setting Options-- WINDOWS
3.3a. Exporting the animation - WINDOWS
3b. Exporting the animation - Apple Macintosh
3.1b. Setting Export Options - Apple Macintosh
3.3b. Exporting the animation - Apple Macintosh
Step 4. Preparing animations for Indesign .................. 134.1 Converting .AVI and .MOV files with Adobe Media Encoder
4.2. Setting the Workspace4.2. Importing
Creating animations with Google SketchUp + how to use them with Adobe Indesign CS5.

3
Step 1.1. The Styles PaletteSketchUp allows you a great deal of control on how your model can look by using the settings found in the VIEW menu under EDGE STYLE and FACE STYLE. Edge Style defines how the edges of each object look within any Scene and are defined by the settings found in the STYLES palette which is found in the WINDOWS menu. By default the Edge Style is a Plain black line. The STYLES palette offers a good range of alternative Edge Styles which can be applied directly onto your model. These are saved within each saved Scene.
Fig 5. Here the model Face Style is the default setting found inside the Styles palette.
Note the FACE STYLE setting in the VIEW
Fig 4. The Styles Palette
Fig 6. Here the Face Style has been set to one of the Sketch styles. Note the FACE STYLE setting in the VIEW menu has been set to ‘HIDDEN LINE’.

4
Step 1.2. Setting Edge StyleFig 7. Sketch Up’s Edge Style default setting is to ‘DISPLAY EDGES’
Fig 7
Fig 8
Fig 8. Sketch Up’s Edge Style ‘DISPLAY EDGES’ has been turned off. Giving the Model a smoother appearance; this improves the image quality of the animation.

5
Step 1.3. ShadowsFig 9. You can also set your model to use Shadows which are cast from sunlight. Sketch Up takes the settings for the casting of shadows from 3 specific pieces of data that you can specify. 1. The Georeferencing position based on Longitude and Latitude. 2. The Solar North angle. 3. The month and time of day.
Fig 9
Fig 10 Fig 10. To adjust these setting go to the VIEW menu. Select ANIMATION and then the sub-menu of SETTINGS. Fig 11.
Fig 11
Fig 12
Fig 12. You can quickly set the position by picking the country and City.
Fig 13. Set the date & time using the Shadow Settings palette. Go to the WINDOW menu and select ‘SHADOW SETTINGS’
Fig 13

6
Step 1.4. Setting ShadowsFig 9. You can also set your model to use Shadows which are cast from sunlight. Sketch Up takes the settings for the casting of shadows from 3 specific pieces of data that you can specify. 1. The Georeferencing position based on Longitude and Latitude. 2. The Solar North angle. 3. The month and time of day.
Fig 9
Fig 10 Fig 10. To adjust these setting go to the VIEW menu. Select ANIMATION and then the sub-menu of SETTINGS. Fig 11.
Fig 11
Fig 12
Fig 12. You can quickly set the position by picking the Country and City.
Fig 13. Set the date & time using the Shadow Settings palette. Go to the WINDOW menu and select ‘SHADOW SETTINGS’
Fig 13

7
Step 2. Creating Scenes - IntroductionThe essence of making great looking animations in SketchUp is to create a series of views known as SCENES. Each Scene is effectively just like a scene from a movie set - where you set the camera, its angle, height and position within your model. You have complete control of the whole scene just like a movie director has. Once you have created a number of Scenes, SketchUp works out the movement from scene to scene and animates all the in-between frames for you. Fig 14
Step 2.1. Creating a new SceneFig 14. Before you create your first scene make sure you have positioned the camera at suitable position - what ever you see in your monitor view is what the camera will record. Fig 15. Use the Camera tools to adjust your view . These can be found at the bottom of the Big Tool bar.Fig 16. From the WINDOW menu select the SCENES palette. Press the + button to Create a new Scene. You may get a Dialog box shown in Fig 17. Here you have the option of Saving a new Style or just doing nothing & continue. Get into a habit of naming your scenes. Fig 17
Fig 15
Fig 16
Give each Scene a name this will help organize your animation.
Note you can set any of the 7 Properties SketchUp has for each Scene.
You can move the position of Scenes using these up and down arrows.

8
Step 2.2. Positioning the camera inside your modelFig 18. Once you have created your first scene carefully navigate to the next camera position in your model . Fig 19. When you select the Walk tool look at the bottom right of the window. Here you can adjust the height by typing in the exact amount. Fig 20. Continue to move to different positions and create new Scenes as you do so. Ensure you name each Scene.
Fig 18
Use a combination of the hand and
magnifier tools to help
Use the Walk tool to
move slowly to a new position
(hold SHIFT & you RUN)
Use the LOOK AROUND EYE tool
look around the camera position
Fig 19
Fig 20
Be careful not to move your camera through objects or
walls as this will spoil the overall quality of the animation. You can test this by use the PLAY command

9
Step 3. Exporting the animationOnce you are satisfied with each scene and checked the animation sequence it’s time to export it. The process is virtually the same using a Apple Macintosh and a PC but many of the dialog boxes and options appear in different places so Step 4 is in two sections 4a and 4b; 4a (Page 9) is for Windows users and for Mac’ users ( Page 11).
Step 3.1a. Exporting the animation - WINDOWSFig’s 21a, 22a, From the FILE menu select EXPORT, sub-menu ANIMATION. In the FILE NAME field create a name for your animation. Leave the EXPORT to AVI. Fig’s 21a, 22b.
Step 3.2a. Setting OptionsFig 23a. Click on the OPTIONS button to access the Animation Export Options. Here you can set the SIZE, FRAME RATE(per second) and ASPECT RATIO of the animation.For test animations you don’t need to Export using fast frame rates or a large format size. For Final Animations use the HD dimensions set inside the Project brief. Make sure LOOP is not activated. ENSURE you use 16.9 Aspect Ratio.
Fig 23a

10
Step 3.3a. Exporting the animation - WINDOWSFig 24a. Once you click OK SketchUp will EXPORT the animation. The length of time this takes depends upon a number of factors. These include the following; your PC processor or Duel Processor speed; the number of OBJECTS in your model, the animation FRAME RATE (more FPS = more time), and the WIDTH and HEIGHT of your animation. Fig 25a. Once completed the animation will be saved as an AVI file. Fig 26a. To view the animation open it inside WINDOWS MEDIA PLAYER. Fig 24a Fig 25a
Fig 26a

11
Step 3b. Exporting the animation - Apple MacintoshFig’s 21b. From SketchUp FILE menu select EXPORT, sub-menu ANIMATION. Fig 22b. In the FILE NAME field give your animation a name, then Click the OPTIONS button
Step 3.1b. Setting Export OptionsFig 23b. Here you can set the SIZE, and FRAME RATE (fps = frames per second) For test animations you don’t need to Export using fast frame rates or a large format size. For Final Animations use the HD dimensions set inside the Project brief. Make sure LOOP is not activated.
Fig 21b
Fig 22b
Step 3.2b. Setting Expert OptionsFig 24b. Next, Click the EXPERT button. This option offers many different video compression types (known as CODECS) along with a rather confusing version of the previous dialog box. If you are rendering a draft animation set the QUALITY to MEDIUM and use a lower FPS setting. For Final animations set the QUALITY slider to HIGH. Keep the Compression type to DVCPRO - PAL and ALWAYS USE 16.9 Aspect Ratio.
Fig 23b
Fig 24b

12
Step 3.3b. Exporting the animation - Apple MacintoshFig 25b. Once you click OK SketchUp will EXPORT the animation. The length of time this takes depends upon a number of factors. These include the following; your PC processor or Duel Processor speed; the number of OBJECTS in your model, the animation FRAME RATE (more FPS = more time), the WIDTH and HEIGHT of your animation. Fig 25b. Once completed the animation will be saved as an .MOV (QuickTime) file. Fig 26b. To view the animation open it inside QUICKTIME PLAYER.
Fig 25b
Fig 25b

13
Step 4. Preparing and importing animations into Adobe IndesignIf you are a Windows user the file format of your animation created by SketchUp will be .AVI (Audio Video Interleave). The Mac version of SketchUp creates .MOV files which are in Apple’s own QuickTime format. Importing either format directly into Indesign is not recommended and can be problematic. The solution is to use Adobe Media Encoder to convert the animation files into Indesign’s preferred movie format - FLASH - FLV/FV4. The process of conversion is identical on Windows and Macs.Step 4.1 Converting .AVI and .MOV files with Adobe Media EncoderFig 26. Open Adobe Media Encoder and navigate to where you have stored your animation/s. Media Encoder is designed to convert animations/videos in batches which means that you can create a bunch of SketchUp animations and then set Media Encoder to convert in sequence. Open your .AVI or .MOV file. Fig 27. Press the START QUEUE button and Media Encoder will convert the file to FLV.FV4 format. That’s it!
Fig 26 Fig 27
Fig 28
Media Encoder settingsFig 28. You don’t need to adjust any of the settings in Media Encoder but if you are adventurous you may want to have a quick look at the settings Options which offer some basic editing facilities.

14
Step 4.2. Setting the WorkspaceFig 29. Once Adobe Media Encoder has completed converting your .AVI or .MOV file into a FLV/FV4 format you can import this file directly into Adobe Indesign. Create a new Indesign document and from the WINDOW menu select WORKSPACE submenu INTERACTIVE. This will place the complete set of PANELS that are associated with Indesign’s interactive media features.
Fig 29
Step 4.2. ImportingFig 30. From the FILE menu select the PLACE option and navigate to where you have saved the converted FV4 file OPEN the file Fig 31.
Fig 30 Fig 31
Step 4.2. Opening the Media PanelFig 32. Once the Indesign has imported the file select the MEDIA Panel from the INTERACTIVE Workspace. Fig 33. Now you are ready to set up how the animation can be played using settings inside the MEDIA Panel.
Fig 32 Fig 33

15
Step 4.3. Using the Media Panel - setting playback optionsFig 33. The MEDIA Panel is where you can set how the animation is played back either inside a PDF or Flash/HTML file. These features are identical on Windows and Mac versions of Indesign CS 5. When any FLV file is first placed inside Indesign all the settings inside the media panel will be blank. Fig 34. To make the animation play when the page is opened select the PLAY ON PAGE LOAD option. Fig 35. It’s critically important to allow readers of your document to have control over the animation playback. Indesign allows you to set a playback CONTROLLER in the form of a ‘SKIN’. There are 17 different types of CONTROLLER Skins to choose from. So go ahead and experiment; choose one that is the most appropriate for your presentation.
Fig 33 Fig 34 Fig 35

16
Step 4.4a. Advanced playback options - ADOBE FLASHFig 36. The MEDIA Panel offers a number of different options which allow greater control within the animation. Once you’ve selected a CONTROLLER you can make set it to appear when your reader does a ROLLOVER mouse movement above it. Select the SHOW CONTROLLER ON ROLLOVER option. Fig 37. You can also allow readers to navigate through your animation by setting NAVIGATION POINTS. To create a Navigation point simply move the play back head (A) to a new point in the animation and then press the + symbol (B). The name the Navigation position (C).
Fig 36 Fig 37
(A)
(B)
(C)

17
Step 4.4a. Previewing files : FlashFig 38. When you have completed all of your animation playback options it is critical that you test and preview how your animation plays back either as a FLASH movie inside a HTML Browser such as Safari, Firefox or Explorer. Select the PREVIEW Panel and then click on the Panel Menu button which is situated Top Right of the Panel. Select TEST IN BROWSER. This will open your default Internet browser (note no Internet connection is required). You can edit the settings by selecting EDIT PREVIEW SETTINGS.
Fig 38
Fig 39. The PREVIEW SETTINGS dialog box allows you to set the basic previewing options such as scaling, document background and transparency. This dialog box will also be show you you EXPORT the final version of your document.
Fig 39
Fig 40. The ADVANCED PREVIEW SETTINGS dialog box allows you to finely tune how Indesign outputs the final FLASH file. For example you can export with different compression settings along with flattening your Pages to make File sizes smaller.
Fig 40

18
Step 4.4b. Advanced playback options ADOBE PDFFig 40. As you would expect the playback options for Interactive PDF are quite rudimentary compared with Adobe Flash. Open the MEDIA Panel and click on the PDF Options button (A). A PDF Options dialog box appears allowing you set the animation to be played in a separate window (B), its (C) size and position within the PDF page (D)
(A)
Fig 41 Fig 42
(B)(C)
(D)