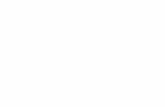Android Selection Widgets Yuliana Setiowati Rizky Yuniar Hakkun 1Politeknik Elektronika Negeri...
-
Upload
america-eltringham -
Category
Documents
-
view
221 -
download
1
Transcript of Android Selection Widgets Yuliana Setiowati Rizky Yuniar Hakkun 1Politeknik Elektronika Negeri...

Politeknik Elektronika Negeri Surabaya 1
Android Selection Widgets
Yuliana SetiowatiRizky Yuniar Hakkun

2
Outline
• ListView• Spinner• AutoCompleteTextView• Gallery View• GridView
Politeknik Elektronika Negeri Surabaya

Politeknik Elektronika Negeri Surabaya 3
Selection Widgets
• RadioButtons and CheckButtons are suitable for selecting from a smallset of options.
• When the pool of choices is larger other widgets are more appropriate, those include classic UI controls such as:listboxes, comboboxes, drop-down lists, picture galleries, etc.
• Android offers a framework of data adapters that provide a common interface to selection lists ranging from static arrays to database contents.
• Selection views –widgets for presenting lists of choices –are handed an adapter to supply the actual choices.

Politeknik Elektronika Negeri Surabaya 4
Selection Widgets
• Displaying/Selecting Options
Destination layout Holding a ListView

Politeknik Elektronika Negeri Surabaya 5
Using ArrayAdapter
• The easiest adapter to use is ArrayAdapter
The ArrayAdapter constructor takes three parameters:1.The Context to use (typically this will be your activity instance)2.The resource ID of a view to use (such as the built-in system resource android.R.layout.simple_list_item_1as shown above)3.The actual (source) array or list of items to show
String[] items={"this", "is", "a","really", "silly", "list"};new ArrayAdapter<String>(this,android.R.layout.simple_list_item_1,items);

Politeknik Elektronika Negeri Surabaya 6
Selection WidgetsList Views
• The ListView view displays a list of items in a vertically scrolling list

Politeknik Elektronika Negeri Surabaya 7
Selection Widgets
1.In the XML layout we use a ListView widget called android:id/list (built-in definition using multiple lines, black background, light-gray separator line, horiz. scroll-bar)
2. Later in the setting of the ArrayAdapter we make a reference to android.R.layout.simple_list_item_1(details representation of a single entry in the list)

Politeknik Elektronika Negeri Surabaya 8
Selection WidgetsExample 1
• Example 1: A simple list
When an item is selected, a message will be displayed.

Politeknik Elektronika Negeri Surabaya 9
Selection Widgets Example 1
Example 1: A simple listlistview.xml
<?xml version="1.0" encoding="utf-8"?><LinearLayout xmlns:android="http://schemas.android.com/apk/res/android" android:orientation="vertical" android:layout_width="fill_parent" android:layout_height="fill_parent" > <ListView android:id="@+id/android:list" android:layout_width="fill_parent" android:layout_height="fill_parent" /> </LinearLayout>

Politeknik Elektronika Negeri Surabaya 10
Selection Widgets Example 1
• Example 1: A simplepackage net.learn2develop.AndroidViews; import android.os.Bundle;import android.view.View;import android.widget.ArrayAdapter;import android.widget.ListView;import android.widget.Toast;import android.app.ListActivity; public class ListViewExample extends ListActivity { String[] presidents = { "Dwight D. Eisenhower“, "John F. Kennedy", "Lyndon B. Johnson", "Richard Nixon", "Gerald Ford“, "Jimmy Carter", "Ronald Reagan", "George H. W. Bush", "Bill Clinton", "George W. Bush", "Barack Obama" };
@Override public void onCreate(Bundle savedInstanceState) { super.onCreate(savedInstanceState); setContentView(R.layout.listview); setListAdapter(new ArrayAdapter<String>(this, android.R.layout.simple_list_item_1, presidents)); } public void onListItemClick( ListView parent, View v, int position, long id) { Toast.makeText(this, "You have selected " + presidents[position], Toast.LENGTH_SHORT).show(); } }

Politeknik Elektronika Negeri Surabaya 11
Selection Widgets Example 1
• Example 1: A simple listModify the AndroidManifest.xml file to register the new activity
<?xml version="1.0" encoding="utf-8"?><manifest xmlns:android="http://schemas.android.com/apk/res/android" package="net.learn2develop.AndroidViews" android:versionCode="1" android:versionName="1.0.0"> <application android:icon="@drawable/icon" android:label="@string/app_name"> <activity android:name=".ViewsActivity" android:label="@string/app_name"> <intent-filter> <action android:name="android.intent.action.MAIN" /> <category android:name="android.intent.category.LAUNCHER" /> </intent-filter> </activity> <activity android:name=".ListViewExample" android:label="@string/app_name" /> </application></manifest>

Politeknik Elektronika Negeri Surabaya 12
Selection Widgets Example 1
• Example 1: A simple listModify the ViewsActivity.java file as follows to start the ListViewExample activity:
package net.learn2develop.AndroidViews;import android.app.Activity;import android.content.Intent;import android.os.Bundle; public class ViewsActivity extends Activity { /** Called when the activity is first created. */ @Override public void onCreate(Bundle savedInstanceState) { super.onCreate(savedInstanceState); setContentView(R.layout.main); startActivity(new Intent( this, ListViewExample.class)); }}

Politeknik Elektronika Negeri Surabaya 13
Selection Widgets
Spinner
• In Android, the Spinner is the equivalent of the drop-down selector.
• The Spinner view displays an item at a time from a list and lets the users choose among them.
• Spinners have the same functionality of a ListView but take less space.
• As with ListView, you provide the adapter for linking data to child views using setAdapter()
• Add a listener object to capture selections made from the list with setOnItemSelectedListener().

Politeknik Elektronika Negeri Surabaya 14
Selection Widgets• Example 2. Using the Spinner
When an item in the Spinner view is selected, you will use the Toast class to display the item selected.

Politeknik Elektronika Negeri Surabaya 15
Selection WidgetsExample 2
Example 2. Using the SpinnerAdd a new file to the res/layout folder and name it as spinner.xml
<?xml version="1.0" encoding="utf-8"?><LinearLayout xmlns:android="http://schemas.android.com/apk/res/android"
android:orientation="vertical" android:layout_width="fill_parent" android:layout_height="fill_parent" >
<Spinner android:id="@+id/spinner1" android:layout_width="wrap_content" android:layout_height="wrap_content" android:drawSelectorOnTop="true" /> </LinearLayout>

Politeknik Elektronika Negeri Surabaya 16
Selection WidgetsExample 2
• Example 2. Using the Spinnerpackage net.learn2develop.AndroidViews; import android.app.Activity;import android.os.Bundle;import android.view.View;import android.widget.AdapterView;import android.widget.ArrayAdapter;import android.widget.Spinner;import android.widget.Toast;import android.widget.AdapterView.OnItemSelectedListener;
public class SpinnerExample extends Activity { String[] presidents = { "Dwight D. Eisenhower", "John F. Kennedy", "Lyndon B. Johnson", "Richard Nixon", "Gerald Ford", "Jimmy Carter", "Ronald Reagan", "George H. W. Bush", "Bill Clinton", "George W. Bush", "Barack Obama" } ;

Politeknik Elektronika Negeri Surabaya 17
Selection WidgetsExample 2
Example 2. Using the Spinner
Spinner s1; @Override public void onCreate(Bundle
savedInstanceState) { super.onCreate(savedInstanceState); setContentView(R.layout.spinner); s1 = (Spinner)
findViewById(R.id.spinner1); ArrayAdapter<String> adapter = new
ArrayAdapter<String>(this, android.R.layout.simple_spinner_item,
presidents); s1.setAdapter(adapter);
s1.setOnItemSelectedListener(new OnItemSelectedListener() { public void onItemSelected(AdapterView<?> arg0, View arg1, int arg2, long arg3) { int index = s1.getSelectedItemPosition(); Toast.makeText(getBaseContext(), "You have selected item : " + presidents[index], Toast.LENGTH_SHORT).show(); } public void onNothingSelected(AdapterView<?> arg0) {} }); }}
The above program creates an ArrayAdapter object and associates it with the Spinner view. When an item in the Spinner view is selected, you will use the Toast class to display the item selected

Politeknik Elektronika Negeri Surabaya 18
Selection WidgetsExample 2
• Modify the AndroidManifest.xml<?xml version="1.0" encoding="utf-8"?><manifest xmlns:android="http://schemas.android.com/apk/res/android" package="net.learn2develop.AndroidViews" android:versionCode="1" android:versionName="1.0.0"> <application android:icon="@drawable/icon" android:label="@string/app_name"> <activity android:name=".ViewsActivity" android:label="@string/app_name"> <intent-filter> <action android:name="android.intent.action.MAIN" /> <category android:name="android.intent.category.LAUNCHER" /> </intent-filter> </activity> <activity android:name=".SpinnerExample"
android:label="@string/app_name" /> </application></manifest>

Politeknik Elektronika Negeri Surabaya 19
Selection WidgetsModify the ViewsActivity.java file to start the SpinnerExample activity
package net.learn2develop.AndroidViews; import android.app.Activity;import android.content.Intent;import android.os.Bundle; public class ViewsActivity extends Activity { /** Called when the activity is first created. */ @Override public void onCreate(Bundle savedInstanceState) { super.onCreate(savedInstanceState); startActivity(new Intent(this, SpinnerExample.class)); }}

Politeknik Elektronika Negeri Surabaya 20
Selection Widgets
Display item in Spinner using radio buttons
ArrayAdapter<String> adapter = new ArrayAdapter<String>(this, android.R.layout.simple_spinner_dropdown_item, presidents);

Selection Widgets
AutoCompleteTextView
• With auto-completion, as the user types, the text is treated as a prefix filter, comparing the entered text as a prefix against a list of candidates.
• Matches are shown in a selection list that, like with Spinner, folds down from the field.
• The user can either type out a new entry (e.g., something not in the list) or choose an entry from the list to be the value of the field.
• AutoCompleteTextView subclasses EditText, so you can configure all the standard look-and-feel aspects, such as font face and color.
• AutoCompleteTextView has a android:completionThreshold property, to indicate the minimum number of characters a user must enter before the list filtering begins.

Selection WidgetsAutoCompleteTextView
Select this

Selection WidgetsExample 3. AutoCompleteTextView

Selection WidgetsExample 3. AutoCompleteTextView

Selection WidgetsExample 3. AutoCompleteTextView

Politeknik Elektronika Negeri Surabaya 26
Selection WidgetsGallery Views
• The Gallery widget provides a set of options depicted as images.
• Image choices are offered on a contiguous horizontal mode, you may scroll across the image-set.
• The programmer must supply an ImageAdapter to indicate what to do when an individual image is selected/clicked.

Politeknik Elektronika Negeri Surabaya 27
Selection Widgets Gallery Views
• Example 4 : The Gallery is a view that shows items (such as images) in a center-locked, horizontal scrolling list.

Politeknik Elektronika Negeri Surabaya 28
Selection Widgets Gallery Views
To see how the Gallery view works, add a new file to the res/layout folder and name it as displayview.xml
<?xml version="1.0" encoding="utf-8"?><LinearLayout xmlns:android="http://schemas.android.com/apk/res/android" android:orientation="vertical" android:layout_width="fill_parent" android:layout_height="fill_parent" > <TextView android:layout_width="fill_parent" android:layout_height="wrap_content" android:text="Images of San Francisco" />
<Gallery android:id="@+id/gallery1" android:layout_width="fill_parent" android:layout_height="wrap_content" />
<ImageView android:id="@+id/image1" android:layout_width="320px" android:layout_height="250px" android:scaleType="fitXY" /> </LinearLayout>

Politeknik Elektronika Negeri Surabaya 29
Selection Widgets Gallery Views
• Add a new file to the res/values folder and name it as attrs.xml
<?xml version="1.0" encoding="utf-8"?><resources> <declare-styleable name="Gallery1"> <attr name="android:galleryItemBackground" /> </declare-styleable></resources>

Politeknik Elektronika Negeri Surabaya 30
Selection Widgets Gallery Views
• Add a few images to the res/drawable folder

Politeknik Elektronika Negeri Surabaya 31
Selection Widgets Gallery Views
• Add a new class to the src/net.learn2develop.AndroidViews folder and name it as DisplayViewsExample.java
package net.learn2develop.AndroidViews; import android.app.Activity;import android.content.Context;import android.content.res.TypedArray;import android.os.Bundle;import android.view.View;import android.view.ViewGroup;import android.widget.AdapterView;import android.widget.BaseAdapter;import android.widget.Gallery;import android.widget.ImageView;import android.widget.Toast;import android.widget.AdapterView.OnItemClickListener;
public class DisplayViewsExample extends Activity{ //---the images to display--- Integer[] imageIDs = { R.drawable.pic1, R.drawable.pic2, R.drawable.pic3, R.drawable.pic4, R.drawable.pic5, R.drawable.pic6, R.drawable.pic7 };

32
Selection Widgets Gallery Views
@Override public void onCreate(Bundle savedInstanceState) { super.onCreate(savedInstanceState); setContentView(R.layout.displayview); Gallery gallery = (Gallery) findViewById(R.id.gallery1); gallery.setAdapter(new ImageAdapter(this)); gallery.setOnItemClickListener(new OnItemClickListener() { public void onItemClick(AdapterView parent, View v, int position, long id) { //Toast.makeText(getBaseContext(), "pic" + (position + 1) + " selected",
//Toast.LENGTH_SHORT).show();//---display the images selected---
ImageView imageView = (ImageView) findViewById(R.id.image1);
imageView.setImageResource(imageIDs[position]); } }); }
Politeknik Elektronika Negeri Surabaya

Politeknik Elektronika Negeri Surabaya 33
Selection Widgets Gallery Views
public class ImageAdapter extends BaseAdapter { private Context context; private int itemBackground;
public ImageAdapter(Context c) { context = c; //---setting the style--- TypedArray a = obtainStyledAttributes(R.styleable.Gallery1); itemBackground = a.getResourceId( R.styleable.Gallery1_android_galleryItemBackground, 0); a.recycle(); } //---returns the number of images---
public int getCount() { return imageIDs.length; }

Politeknik Elektronika Negeri Surabaya 34
Selection Widgets Gallery Views
//---returns the ID of an item---
public Object getItem(int position) { return position; }
public long getItemId(int position) { return position; } //---returns an ImageView view---
public View getView(int position, View convertView, ViewGroup parent) { ImageView imageView = new ImageView(context); imageView.setImageResource(imageIDs[position]); imageView.setScaleType(ImageView.ScaleType.FIT_XY); imageView.setLayoutParams(new Gallery.LayoutParams(150, 120)); imageView.setBackgroundResource(itemBackground); return imageView; } } }
You create the ImageAdapter class (which extends the BaseAdapter class) so that it can bind to the Gallery view with a series of ImageView views. The ImageView view is used to display images. When an image in the Gallery view is selected (or clicked), the position of the image selected is displayed.

Politeknik Elektronika Negeri Surabaya 35
Selection Widgets Gallery Views
• Modify the AndroidManifest.xml file to register the new activity<?xml version="1.0" encoding="utf-8"?><manifest xmlns:android="http://schemas.android.com/apk/res/android" package="net.learn2develop.AndroidViews" android:versionCode="1" android:versionName="1.0.0"> <application android:icon="@drawable/icon" android:label="@string/app_name"> <activity android:name=".ViewsActivity" android:label="@string/app_name"> <intent-filter> <action android:name="android.intent.action.MAIN" /> <category android:name="android.intent.category.LAUNCHER" /> </intent-filter> </activity> <activity android:name=".DisplayViewsExample" android:label="@string/app_name" /> </application></manifest>

Politeknik Elektronika Negeri Surabaya 36
Selection Widgets Gallery Views
• Modify the ViewsActivity.java file as follows to start the DisplayViewsExample activity
public class ViewsActivity extends Activity { /** Called when the activity is first created. */ @Override public void onCreate(Bundle savedInstanceState) { super.onCreate(savedInstanceState); setContentView(R.layout.main); startActivity(new Intent(this, DisplayViewsExample.class)); }}

Politeknik Elektronika Negeri Surabaya 37
Selection Widgets GridView
• The GridView view shows items in two-dimensional scrolling grid.
• You can use the GridView view together with ImageView views to display a series of images.

Politeknik Elektronika Negeri Surabaya 38
Selection Widgets GridView
GridViewSome properties used to determine the number of columns and their sizes:• android:numColumns spells out how many columns there are, or, if
you supply a value of auto_fit, Android will compute the number of columns based on available space and the properties listed below.
• android:vertical Spacing and its counterpart android:horizontalSpacingindicate how much whitespace there should be between items in the grid.
• android:columnWidth indicates how many pixels wide each column should be.
• android:stretchMode indicates, for grids with auto_fit for android:numColumns, what should happen for any available space not taken up by columns or spacing .

Politeknik Elektronika Negeri Surabaya 39
Selection Widgets GridView
Example: Fitting the View• Suppose the screen is 320pixels wide, and we have
android:columnWidth set to 100px and android:horizontalSpacing set to 5px.
• Three columns would use 310pixels (three columns of 100 pixels and two whitespaces of 5 pixels).
• With android:stretchMode set to columnWidth, the three columns will each expand by 3-4 pixels to use up the remaining 10 pixels.
• With android:stretchMode set to spacingWidth, the two internal whitespaces will each grow by 5 pixels to consume the remaining 10 pixels.

Politeknik Elektronika Negeri Surabaya 40
Selection Widgets GridView
• Example 5

Politeknik Elektronika Negeri Surabaya 41
Selection Widgets GridView
• Modify the displayview.xml file<?xml version="1.0" encoding="utf-8"?><GridView xmlns:android="http://schemas.android.com/apk/res/android" android:id="@+id/gridview" android:layout_width="fill_parent" android:layout_height="fill_parent" android:numColumns="auto_fit" android:verticalSpacing="10dp" android:horizontalSpacing="10dp" android:columnWidth="90dp" android:stretchMode="columnWidth" android:gravity="center"/>

Politeknik Elektronika Negeri Surabaya 42
Selection Widgets GridView
package net.learn2develop.AndroidViews; import android.app.Activity;import android.content.Context;import android.os.Bundle;import android.view.View;import android.view.ViewGroup;import android.widget.AdapterView;import android.widget.BaseAdapter;import android.widget.GridView;import android.widget.ImageView;import android.widget.Toast;import android.widget.AdapterView.OnItemClickListener;
public class DisplayViewsExample extends Activity{ //---the images to display--- Integer[] imageIDs = { R.drawable.pic1, R.drawable.pic2, R.drawable.pic3, R.drawable.pic4, R.drawable.pic5, R.drawable.pic6, R.drawable.pic7 };

Politeknik Elektronika Negeri Surabaya 43
Selection Widgets GridView @Override public void onCreate(Bundle savedInstanceState) { super.onCreate(savedInstanceState); setContentView(R.layout.displayview);
GridView gridView = (GridView) findViewById(R.id.gridview); gridView.setAdapter(new ImageAdapter(this)); gridView.setOnItemClickListener(new OnItemClickListener() { public void onItemClick(AdapterView parent, View v, int position, long id) {
Toast.makeText(getBaseContext(), "pic" + (position + 1) + " selected", Toast.LENGTH_SHORT).show();
} }); }
You create the ImageAdapter class (which extends the BaseAdapter class) so that it can bind to the Gallery view with a series of ImageView views. The ImageView view is used to display images. When an image in the Gallery view is selected (or clicked), the position of the image selected is displayed.

Politeknik Elektronika Negeri Surabaya 44
Selection Widgets GridView
public class ImageAdapter extends BaseAdapter { private Context context; public ImageAdapter(Context c) { context = c; } //---returns the number of images--- public int getCount() { return imageIDs.length; } //---returns the ID of an item--- public Object getItem(int position) { return position; } public long getItemId(int position) { return position; }

Politeknik Elektronika Negeri Surabaya 45
Selection Widgets GridView
//---returns an ImageView view--- public View getView(int position, View convertView, ViewGroup parent) { ImageView imageView; if (convertView == null) { imageView = new ImageView(context); imageView.setLayoutParams(new GridView.LayoutParams(85, 85)); imageView.setScaleType(ImageView.ScaleType.CENTER_CROP); imageView.setPadding(5, 5, 5, 5); } else { imageView = (ImageView) convertView; } imageView.setImageResource(imageIDs[position]); return imageView; } } }