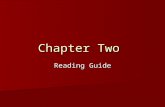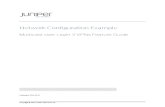And Over Guide
-
Upload
viren-singh -
Category
Documents
-
view
32 -
download
0
Transcript of And Over Guide

Andover ContinuumRemote Communication Configuration Guide

© 2010, Schneider Electric
All Rights Reserved
No part of this publication may be reproduced, read or stored in a retrieval system, ortransmitted, in any form or by any means, electronic, mechanical, photocopying, recording,or otherwise, without prior written permission of Schneider Electric.
This document is produced in the United States of America.
Product Names are trademarks of Schneider Electric. All other trademarks are the prop-erty of their respective owners.
Title: Andover Continuum Remote Communication Configuration GuideDate: March, 2010Schneider Electric part number: 30-3001-814
CyberStation Version 1.9
The information in this document is furnished for informational purposes only, is subjectto change without notice, and should not be construed as a commitment by Schneider Elec-tric. Schneider Electric assumes no liability for any errors or inaccuracies that may appearin this document.
On October 1st, 2009, TAC became the Buildings Business of its parent company SchneiderElectric. This document reflects the visual identity of Schneider Electric. However, thereremain references to TAC as a corporate brand throughout the Andover Continuum soft-ware. In those instances, the documentation text still refers to TAC - only to portray theuser interface accurately. As the software is updated, these documentation references willbe changed to reflect appropriate brand and software changes. All brand names, trade-marks, and registered marks are the property of their respective owners.
Schneider ElectricOne High StreetNorth Andover, MA 01845(978) 975-9600Fax: (978) 975-9782http://www.schneider-electric.com/buildings

Remote Communication Configuration Guide
30-3001-814
March, 2010


Contents
Chapter 1 Remote Communication Setup ........................................... 9Before You Get Started with Remote Communications ............ 9
Conventions Used in this Guide ........................................ 10Setting Up Location, Modem, and Routing ................................ 11
Windows Location Configuration ...................................... 11Windows Modem Configuration ........................................ 13Routing and Remote Access and Network Connections Services 16
Chapter 2 Configuring the Remote Network and Controller .............. 19Overview ...................................................................................... 19Creating the Remote Network .................................................... 20Creating the Remote Controller ................................................. 22Creating the Network Dialup Object ......................................... 26
Chapter 3 Configuring Windows to Receive Incoming Calls ............. 39Receiving Calls on Windows XP ................................................. 39Receiving Calls on Windows Vista ............................................. 44Receiving Calls on Windows 2003 Server .................................. 49Windows Remote Communication User Configuration ............ 64Windows 2003 Server Remote Communication User Configuration 69
Chapter 4 Configuring and Connecting to Remote Controllers ........ 73Configuring the Remote Controller ............................................ 73
Changing the ACC Password ............................................ 75Testing and Verifying Communication ............................. 75
Connecting to the Controller Using Network Dialup ................ 76Monitoring the Connection with Dialup Networking Monitor . 77Verifying Communication to the Controller .............................. 78
Andover Continuum Remote Communication Configuration Guide 7

Configuring a Remote Site with Multiple Controllers .............. 80
Appendix A Using the Plain English Update Command ........................ 83Overview ...................................................................................... 83Sample Programs ........................................................................ 85
Update Alarms Only Based on Alarm Count ................... 86Update Events Only Based on AccessLog ........................ 87Update Alarms and Events at an Interval ....................... 88Update Alarms and/or Events upon LAN Failure ........... 89
Requirements ............................................................... 89Operation ..................................................................... 89Example Plain English Program ................................ 91
Appendix B Using External Modems ....................................................... 93Comm Port and Modem Connections ......................................... 93Program for US Robotic External Modem ................................. 95
Appendix C Troubleshooting ................................................................... 97Why can’t I connect to my remote site? .................. 97Why don’t I get alarms or events while I have an active connection between the CyberStation and the remote site? ........................................................................... 98Why am I not receiving alarms or events from my remote site(s) using the “Update” keyword? ....................... 98Why won’t my modem receive or initiate calls? ..... 99What does this Windows error message mean? ..... 100
8 Schneider Electric

Chapter 1: Remote Communication Setup
Chapter 1Remote Communication
Setup
Before You Get Started with Remote Communications
Before you get started installing and configuring your system for remote communications, ensure that you have all of the items in the following checklist.
Installed SoftwareContinuum CyberStationModem Specific Drivers (The modem being used on the Workstation must be on the Windows Hardware Compatibility List)
Note: Ensure that you do not have “Proxy Server” enabled on your workstation. This may cause contention issues.
Installed HardwareContinuum Controller that supports remote access communications (called RAS) with an Andover Continuum modem or Schneider Electric approved external modem. (The only approved external modems are US Robotics Courier V.Everything 56k External, or Viking V.90 56k External)Internal or external modem (Must be on the Windows Hardware Compatibility List)
Andover Continuum Remote Communication Configuration Guide 9

Chapter 1: Remote Communication Setup
PrivilegesYou must be able to logon to the Windows with administrative privileges (for dialing in purposes)You must be able to logon to the remote controller with administrative privileges
CommunicationsAn available dedicated analog phone line for the remote controller or a direct cable connectionThe remote controller’s area code and phone number
Conventions Used in this Guide
Throughout the following pages the term “Windows” applies to any version of Microsoft Windows that is supported for the version of CyberStation you are using. Any serious differences that exist between versions are identified.
Throughout the following pages the term “workstation” refers to a personal computer (PC) containing a Windows operating system with Continuum CyberStation installed and running.
10 Schneider Electric

Chapter 1: Remote Communication Setup
Setting Up Location, Modem, and Routing
In order to set up remote communications between a local workstation and a remote controller you must configure modems and dialup connections through a comm port at both the workstation and the remote controller. We begin performing the follow steps on the workstation.
Windows location configurationWindows modem configurationWindow routing and remote access connection services
Windows Location Configuration
Follow the steps below to create a location in a Windows system.
Step 1: Click on Start in the Windows task bar and select Settings and then Control Panel.
Step 2: Double click or right click on the Phone and Modem Options icon.
Step 3: A Location Information dialog appears prompting you for the telephone number location information. Enter the appropriate information about your location and click OK.
Andover Continuum Remote Communication Configuration Guide 11

Chapter 1: Remote Communication Setup
Note: This step is only necessary the first time you open Phone and Modem Options. Once you create the location you will not be prompted again.
Step 4: The Phone and Modem Options editor appears.
In the Dialing Rules tab, click the Edit button to open the Edit Location dialog. This dialog allows you to specify when to use the area code during dialing. It also allows you to enter other phone call-specific information, such as the use of a phone calling card.
12 Schneider Electric

Chapter 1: Remote Communication Setup
Step 5: Enter any necessary information into this dialog and click OK when complete. You are returned to the Phone and Modem Options dialog.
Windows Modem Configuration
Follow the steps below to add a modem in a Windows system.
Step 1: From the Phone and Modem Options editor, select the Modems tab and click the Add button.
Step 2: The Add/Remove Hardware Wizard dialog appears asking, “Do you want Windows to detect your modem?” Read and follow steps 1 and 2, then click the Next button.
Andover Continuum Remote Communication Configuration Guide 13

Chapter 1: Remote Communication Setup
Step 3: Once Windows detects your modem, the Found New Hardware Wizard screen appears. Click the Next button and let Windows find a driver for your modem. Since Windows detect the modem, you do not have to select a port.
Step 4: When the process is complete, you receive a message stating that the modem has been set up successfully, and you are given one more chance to change the settings. If you are done, click Finish.
The Modems tab of the Phone and Modem Options editor appears with the specified modem listed in the Modem column.
14 Schneider Electric

Chapter 1: Remote Communication Setup
Step 5: Click the modem to highlight it, and then click the Properties button. The Modem Properties editor appears.
Step 6: In the Modem tab, set the Maximum Port Speed. For best performance, set this to the highest rate that the PC supports.
Step 7: Select the Diagnostics tab and click the Query Modem button to verify that the modem is functioning.
Step 8: Click OK to return to the Modem Properties editor.
Andover Continuum Remote Communication Configuration Guide 15

Chapter 1: Remote Communication Setup
Step 9: Click OK on the Modem Properties editor to close and save the changes. The modem installation and configuration are now complete.
Routing and Remote Access and Network Connections Services
After the location and modems have been installed and configured, you must set up the Routing and Remote Access and Network Connection services to start automatically when Windows starts. This ensures that all of the required services start automatically in the event that the workstation needs to be restarted.
Perform the following procedure to setup these services.
Step 1: At the workstation, select Start then select Control Panel.
Step 2: On the Control Panel screen, select Administrative Tools.
Step 3: Select Services from the Administrative Tools menu.
Step 4: On the Services dialog, scroll to Routing and Remote Access and double click it.
16 Schneider Electric

Chapter 1: Remote Communication Setup
Step 5: On the Routing and Remote Access Properties (Local Computer) editor, select Automatic from the Startup Type dropdown menu.
Step 6: Click the Start button if the service has not already been started.
Step 7: Repeat steps 1, 2, and 3 from the beginning of this section.
Step 8: Back at the Services dialog, locate Network Connections and double click.
Step 9: On the Network Connections Properties (Local Computer) editor, select Automatic from the dropdown menu in the Startup Type field.
Step 10:Click the Start button if the service has not already been started.
Andover Continuum Remote Communication Configuration Guide 17

Chapter 1: Remote Communication Setup
18 Schneider Electric

Chapter 2: Configuring the Remote Network and Controller
Chapter 2Configuring the RemoteNetwork and Controller
Overview
The next step is to configure remote networks and remote controllers. Each remote site that has a CX controller that can be dialed into must reside on its own network in Continuum. The configuration of remote communications includes:
Creating the remote networkCreating the remote controllerCreating the network dialup object
Andover Continuum Remote Communication Configuration Guide 19

Chapter 2: Configuring the Remote Network and Controller
Creating the Remote Network
Use the following steps to create a remote network.
Step 1: Open Continuum Explorer and select Networks from the quick pick toolbar.
Step 2: Right click on Root and select New and Network.
20 Schneider Electric

Chapter 2: Configuring the Remote Network and Controller
Step 3: From the New dialog, give the new network object an appropriate name (“RemoteSite” is used in the example shown below) and click Create.
Step 4: The Network editor appears. Enter a description (optional). Adjust the time zone setting based upon the time zone of the network location. Ensure that the Controller to Cyberstation Dbsync check box is deselected (unchecked).Click Apply.
Once the network object has been create, it appears in the navigation (left) pane of the Explorer. If it does not appear, refresh the screen.
Andover Continuum Remote Communication Configuration Guide 21

Chapter 2: Configuring the Remote Network and Controller
Creating the Remote Controller
Now that the remote network has been created, you will need to add the remote controller(s) to the network. Follow the steps below to create a remote controller.
Step 1: Right click on the red Workstation Status icon in the Continuum icon tray, and select Go Offline.
Step 2: In the Explorer’s navigation (left) pane, right click on the remote site network object that was created earlier and select New and InfinityController.
22 Schneider Electric

Chapter 2: Configuring the Remote Network and Controller
Step 3: In the New dialog supply an appropriate name for the controller and click Create.
Step 4: The InfinityController editor appears. On the General tab, enter an optional Description, the controller’s ACCNetID number, select the Controller Type and click OK.
Andover Continuum Remote Communication Configuration Guide 23

Chapter 2: Configuring the Remote Network and Controller
Step 5: Select the Network tab on the InfinityController editor.
Step 6: Make sure the Controller to CyberStation DBSync checkbox is unchecked. For a single controller, with or without a Network Interface Card (NIC) and with a modem on the remote site, set the controller’s IP Address, Subnet Mask, Default Router, and PPP IP Address as follows:
Table 1 Single Controller with or without a NIC
Item Controller with NIC Controller without NIC
IP Address Specify the appropriate IP address OR set to 0.0.0.0
0.0.0.0
Subnet Mask Specify the appropriate Subnet Mask for your IP address OR set to 0.0.0.0
0.0.0.0
Default Router
0.0.0.0 0.0.0.0
24 Schneider Electric

Chapter 2: Configuring the Remote Network and Controller
Note: If there is a workstation that has this controller listed in its database, the PPP IP Address of this controller must match the PPP IP Address for the controller in the database.
For configuring multiple controllers on the remote site, specify an IP Address and Subnet Mask that is the same as the gateway controller. Refer to Configuring a Remote Site with Multiple Controllers for more information.
If you are planning on adding a NIC to a controller on a remote site at some point in the future and you want to reserve its IP address now, set the network addresses of the controller and the workstation as follows:
Refer to Configuring the Remote Controller for further information.
PPP IP Address (see note below)
A unique address that is in a different subnet from your workstation.
A unique address that is in a different subnet from your workstation.
Table 2 Reserve Controller Addresses for future NIC
Item Controller Continuum Cyberstation
IP Address Specify the IP address. 0.0.0.0
Subnet Mask Specify the Subnet Mask for your IP address.
0.0.0.0
Default Router
0.0.0.0 0.0.0.0
PPP IP Address
A unique address that is in a different subnet from your workstation.
A unique address that is in a different subnet from your workstation.
Table 1 Single Controller with or without a NIC
Item Controller with NIC Controller without NIC
Andover Continuum Remote Communication Configuration Guide 25

Chapter 2: Configuring the Remote Network and Controller
Creating the Network Dialup Object
The network dialup object is created under the workstation object in the Network view of the Continuum Explorer. If more than one workstation is connecting to the same remote site, each workstation requires its own Network Dialup object in order to connect to the remote controller at that site.
Each workstation can have many Network Dialup objects, allowing a single workstation to contact multiple remote sites. Each Network Dialup object is required to connect to a different remote site and needs a unique phone book entry. Dialup networking supports as many concurrent dialup connections as there are modems connected to the workstation.
To create a Network Dialup object:
Step 1: Create the Network Dialup object in the Continuum Explorer’s Network view. Right click on the workstation device icon and select New and Network Dialup.
Step 2: In the New dialog, supply an appropriate name for the Network Dialup object and click Create.
Step 3: The NetworkDialup editor appears. Enter an optional description for the object in the Description field.
26 Schneider Electric

Chapter 2: Configuring the Remote Network and Controller
Step 4: From the Network Name dropdown menu, select the remote network that was previously created.
The Use this Phonebook File section contains a File Type field and a File Name field. The default value for the file type is “System Phonebook” and the default value for the filename is grayed out. Alternate phonebook files are not supported.
Note: In the next step you work with the Use this Phonebook Entry section where you indicate the actual phone number of the connected remote controller. The modem on the workstation dials this number and executes any script required to make the connection.
Step 5: To create a new phone book entry, click the New button in the Use this Phonebook Entry section. The Add Phonebook Entry dialog appears. You use it to enter a unique entry name, phone number to dial, modem to use to dial the number, and a dial script. In Windows, the default dial script is located in: \Program Files\Continuum\Ras\acc.scp
Note: These phone book entries may also be created outside of Continuum using the network and dialup connections application in Windows.
Step 6: In the Entry Name field, enter a unique entry name.
Step 7: In the Phone Number field, enter a phone number to dial.
Andover Continuum Remote Communication Configuration Guide 27

Chapter 2: Configuring the Remote Network and Controller
Note: If you are using a direct serial cable connection, the phone number is not required.
Step 8: In the Dial Using field, select the modem from the dropdown menu.
Step 9: Leave the Dial Script field at default, \Program Files\Continuum\Ras\acc.scp.
Step 10:Click OK.
Step 11:To verify the configuration of the phone book entry, deselect the Dial Into CX checkbox on the General tab. Once this is deselected, the Configure button is enabled.
Step 12:Click the Configure button.
Step 13:The Network Connections dialog appears. Click the Properties button to view the RemoteSiteDialup Properties editor.
Step 14:In the General tab, verify the proper modem is listed in the Connect using field for dialing into the controller. Also, verify that the correct phone number is listed in the Phone number section.
28 Schneider Electric

Chapter 2: Configuring the Remote Network and Controller
Step 15:Click the Configure button. The Modem Configuration dialog appears.
Step 16:Verify the modem speed in the Maximum speed (bps) field is set to the highest rate that the PC supports.
Step 17:Check the following:
Enable hardware flow controlEnable modem error controlEnable modem compression
Step 18:Click OK and return to the RemoteSiteDialup Properties editor.
Step 19:In the Phone Number section of the General tab, verify that the Area code and Phone Number are correct.
Andover Continuum Remote Communication Configuration Guide 29

Chapter 2: Configuring the Remote Network and Controller
Step 20:Select Use dialing rules if you need to dial 1 or use an area code to dial out. This causes the modem to use the area code you typed for your location. Refer to Windows Location Configuration for further information.
Step 21:Click the Dialing Rules button and view the location and modem options to verify that they are configured properly.
Step 22:In the Number Properties dialog, select Show icon in taskbar when connected (optional) to have the modem icon appear on your toolbar.
This action displays the icon below when the modem is connected to the controller.
Step 23:Click the Options tab on the RemoteSiteDialup Properties editor.
30 Schneider Electric

Chapter 2: Configuring the Remote Network and Controller
In Windows Vista:
In Windows XP:
Step 24:In the Dialing options area, select Display progress while connecting.
Andover Continuum Remote Communication Configuration Guide 31

Chapter 2: Configuring the Remote Network and Controller
Step 25:In the Redialing options area, leave the fields at their default values. If there is a time in the Idle time before hanging up field, set it to never.
Step 26:For Windows Vista Only, click the PPP Settings button, and on the PPP Settings dialog, select all the checkboxes and click OK.
Step 27:Click the Security tab.
Step 28:On the Security tab, leave the security options at their default values and verify that the acc script is selected in the Run script field.
Step 29:Click the Networking tab.
32 Schneider Electric

Chapter 2: Configuring the Remote Network and Controller
Step 30:For Windows Vista, click Internet Protocol Version 4 (TCP/IPv4).
Andover Continuum Remote Communication Configuration Guide 33

Chapter 2: Configuring the Remote Network and Controller
For Windows XP, verify that PPP Windows is selected in the Type of dial-up server that I am calling field, then click the Settings button.
For Windows XP, select all the checkboxes and click OK.
Step 31:Verify that the File and Printer Sharing and Client for Microsoft Networks are NOT selected, and then click the Properties button.
34 Schneider Electric

Chapter 2: Configuring the Remote Network and Controller
Step 32:The Internet Protocol (TCP/IP) Properties dialog appears. Leave the settings as shown (default).
Step 33:Click the Advanced button.
Step 34:The Advanced TCP/IP Settings dialog appears. Leave the default settings as shown.
Andover Continuum Remote Communication Configuration Guide 35

Chapter 2: Configuring the Remote Network and Controller
Step 35:Click OK to save and close the Advanced dialog, Internet Protocol Properties dialog, and the RemoteSiteDialup Properties editor.
Step 36:Click Close on the Network Connections dialog.
Step 37:You should be back in the Continuum NetworkDialup editor. In the General tab, verify that the phone book entry you created in an earlier step is in the Entry Name field of the Use This Phonebook Entry section.
Step 38:Check the Dial Into CX checkbox. Notice the Configure button is now grayed out again.
Step 39:Click the editor’s Dialup tab.
Step 40:Enter information on this tab. The following table describes its attributes.
Table 3 NetworkDialup - Dialup Tab
Fields Description
Idle Disconnect Time
Number of network inactivity seconds, before the remote connection is dropped. The idle disconnect is not affected by setting a continuous poll interval.
36 Schneider Electric

Chapter 2: Configuring the Remote Network and Controller
Step 41:Click OK to save the object.
Step 42:Right click on the workstation icon and select Go Online.
Alarm Interval
Number of minutes until Continuum automatically calls the remote site to update alarms.
Event Interval
Number of minutes until Continuum automatically calls the remote site to update events.
Active Alarm Synchronization
If selected, Continuum will synchronize alarms at the remote site at the selected Poll Interval. If not selected, Continuum will only retrieve Active Alarms once when the connection to the remote site is established.
Active Event Synchronization
If selected, Continuum will synchronize events at the remote site at the selected Poll Interval. If not selected, Continuum will only retrieve Active Events once when the connection to the remote site is established.
Continuous Poll Interval
Number of minutes Continuum will wait to poll for Alarm and Event information after a connection is established. Setting the continuous poll interval does not reset the Idle disconnect timer.
Table 3 NetworkDialup - Dialup Tab
Fields Description
Andover Continuum Remote Communication Configuration Guide 37

Chapter 2: Configuring the Remote Network and Controller
38 Schneider Electric

Chapter 3: Configuring Windows to Receive Incoming Calls
Chapter 3Configuring Windows toReceive Incoming Calls
Receiving Calls on Windows XP
This section describes how to set your workstation to receive incoming calls from the controller, and how to set up a controller to dial into a Windows XP workstation.
Note: If you are working with Windows 2003 Server, refer to Receiving Calls on Windows 2003 Server.
Step 1: On your Windows desktop, click Start then Control Panel. Then double click Create a new connection.
Andover Continuum Remote Communication Configuration Guide 39

Chapter 3: Configuring Windows to Receive Incoming Calls
Step 2: In the Network Connection Wizard, click the Next button.
Step 3: In the Network Connection Wizard dialog, select Set up an advanced connection and click the Next button.
40 Schneider Electric

Chapter 3: Configuring Windows to Receive Incoming Calls
Step 4: In the Advanced Connection Options dialog, select Accept incoming connections and click the Next button.
Step 5: Select your modem in the Device for Incoming Connection dialog and then click the Next button.
Andover Continuum Remote Communication Configuration Guide 41

Chapter 3: Configuring Windows to Receive Incoming Calls
Step 6: Select Do not allow virtual private connection in the Incoming Virtual Private Connection dialog and then click the Next button.
Step 7: Select acc (acc) in the User Permissions dialog (this allows user acc to dial in), and then click the Next button.
Step 8: In the Networking Software dialog, highlight Internet Protocol (TCP/IP), and then click the Properties button.
42 Schneider Electric

Chapter 3: Configuring Windows to Receive Incoming Calls
Step 9: In the Incoming TCP/IP Properties dialog:
Deselect Allow callers to access my local area network.In the TCP/IP address assignment section, select Specify TCP/IP addresses.
Note: You must enter a valid range that is not within your local subnet range.
In the TCP/IP address assignment section, deselected Allow calling computer to specify its own IP address.
Step 10:Click OK and then click the Next button on the Networking Components dialog.
Step 11:Click the Finish button on the Completing the Network Connection Wizard page.
Note: Windows will not allow you to change the incoming connection object name.
The workstation is now configured to receive incoming calls from selected users over its TCP/IP network.
Andover Continuum Remote Communication Configuration Guide 43

Chapter 3: Configuring Windows to Receive Incoming Calls
Receiving Calls on Windows Vista
This section describes how to set your workstation to receive incoming calls from the controller and how to set up a controller to dial into a Windows Vista workstation.
Note: If you are working with Windows 2003 Server, refer to Receiving Calls on Windows 2003 Server.
Step 1: On your Windows desktop, click Start and then click Control Panel.
Step 2: Click the Network and Internet link. Then, click the Network and Sharing Center link.
Step 3: Click the Manage network connections link.
Step 4: In the Network Communications window, press Alt + F to open the file menu.
Step 5: Click New Incoming Connection.
44 Schneider Electric

Chapter 3: Configuring Windows to Receive Incoming Calls
Step 6: At the User Account Control prompt, click the Continue button.
Step 7: In the Who may connect to this computer? page of the Allow connections to this computer dialog, click Add someone.
Step 8: In the New User dialog, enter acc in all fields and then click OK.
Note: The password field is case-sensitive. Do not enter acc in capital letters.
Step 9: Click Next.
Andover Continuum Remote Communication Configuration Guide 45

Chapter 3: Configuring Windows to Receive Incoming Calls
Step 10:In the How will people connect? page of the Allow connections to this computer dialog, select Through a dial-up modem.
Step 11:Select the modem you want and then click Next.
46 Schneider Electric

Chapter 3: Configuring Windows to Receive Incoming Calls
Step 12:In the Networking software allows this computer to accept connections from other kinds of computers page, select Internet Protocol Version 4 (TCP/IP4).
Step 13:Click Properties.
Step 14:In the Incoming TCP/IP Properties dialog:
Deselect Allow callers to access my local area network.
Andover Continuum Remote Communication Configuration Guide 47

Chapter 3: Configuring Windows to Receive Incoming Calls
In the TCP/IP address assignment selection, select Specify TCP/IP addresses.
Note: You must enter a valid range that is not within your local subnet range.
In the TCP/IP address assignment selection, deselect Allow calling computer to specify its own IP address.
Step 15:Click OK, then click Allow access in the Networking software allows this computer to accept connections from other kinds of computers page of the Allow connections to this computer dialog.
Step 16:Click Close.
48 Schneider Electric

Chapter 3: Configuring Windows to Receive Incoming Calls
Receiving Calls on Windows 2003 Server
This section describes how to set your workstation to receive incoming calls from the controller and how to set up a controller to dial into a Windows 2003 Server workstation.
Step 1: Click the Start button in your task bar.
Step 2: Select Administrative Tools > Routing and Remote Access. The Routing and Remote Access dialog appears.
Andover Continuum Remote Communication Configuration Guide 49

Chapter 3: Configuring Windows to Receive Incoming Calls
Step 3: From the Action menu bar, select Configure and Enable Routing and Remote Access. The Setup Wizard appears.
Step 4: Click Next. The Configuration dialog appears.
50 Schneider Electric

Chapter 3: Configuring Windows to Receive Incoming Calls
Step 5: Select Remote Access (dial-up for VPN). Be sure to leave all other checkboxes cleared, and click Next. The Remote Access dialog appears.
Step 6: Check the Dial-up checkbox, and click Next. The Network Selection dialog appears.
Andover Continuum Remote Communication Configuration Guide 51

Chapter 3: Configuring Windows to Receive Incoming Calls
Step 7: Select the appropriate interface, and click Next. The IP Address Assignment dialog appears.
Step 8: Select from a specified range of addresses, and click Next. The Address Range Assignment dialog appears.
52 Schneider Electric

Chapter 3: Configuring Windows to Receive Incoming Calls
Step 9: Click New. The New Address Range dialog appears.
Step 10:Enter an appropriate Start IP address, End IP address, and Number of Addresses, and click OK.
Step 11:Click Next. The Managing Multiple Remote Access Servers dialog appears.
Step 12:Select No, use Routing and Remote Access to authenticate connection requests, and click Next.
Step 13:Click Finish.
Step 14:Click the Start button in your taskbar.
Andover Continuum Remote Communication Configuration Guide 53

Chapter 3: Configuring Windows to Receive Incoming Calls
Step 15:Select Administrative Tools.
Step 16:Select Remote Access. The Routing and Remote Access dialog appears.
Step 17:In the tree, right click on the local server and select Properties. The server Properties dialog appears.
54 Schneider Electric

Chapter 3: Configuring Windows to Receive Incoming Calls
Step 18:On the General tab, check the Remote access server checkbox, and then select the Security tab.
Step 19:On the Security tab, click Authentication Methods. The Authentication Methods dialog appears.
Andover Continuum Remote Communication Configuration Guide 55

Chapter 3: Configuring Windows to Receive Incoming Calls
Step 20:Check the Unencrypted authentication (PAP) checkbox, and click OK.
Step 21:Select the IP tab of the Properties dialog and check the Enable IP routing checkbox.
Step 22:Check the Allow IP-based remote access and demand-dial connections checkbox.
Step 23:Select Static address pool.
Step 24:Check the Enable broadcast name resolution checkbox. Select the PPP tab.
56 Schneider Electric

Chapter 3: Configuring Windows to Receive Incoming Calls
Step 25:On the PPP tab, check the Multilink connection checkbox, and click OK. The Routing and Remote Access dialog appears again.
Step 26:In the tree, right click Remote Access Policies.
Step 27:Select New > Remote Access Policy. The New Remote Access Policy Wizard dialog appears.
Andover Continuum Remote Communication Configuration Guide 57

Chapter 3: Configuring Windows to Receive Incoming Calls
Step 28:Click Next. The Policy Configuration Method dialog appears.
Step 29:Select Use the wizard to set up a typical policy for a common scenario.
Step 30:Enter a name in the Policy Name field and click Next. The Access Method dialog appears.
58 Schneider Electric

Chapter 3: Configuring Windows to Receive Incoming Calls
Step 31:Select Dial-up, and click Next. The User or Group Access dialog appears.
Step 32:Select User, and click Next. The Authentication Methods dialog appears.
Step 33:Check the Microsoft Encrypted Authentication version 2 (MS-CHAPv2) checkbox. If your network runs operating systems that do not support MS-CHAPv2, check the
Andover Continuum Remote Communication Configuration Guide 59

Chapter 3: Configuring Windows to Receive Incoming Calls
Microsoft Encrypted Authentication (MS-CHAP) checkbox.
Step 34:Click Next. The Policy Encryption Level dialog appears.
Step 35:Check the No encryption checkbox, and click Next.
Step 36:Click Finish.
60 Schneider Electric

Chapter 3: Configuring Windows to Receive Incoming Calls
Step 37:In the Routing and Remote Access dialog, right click on your remote access policy, and select Properties.
The DialinConnection Properties dialog appears.
Andover Continuum Remote Communication Configuration Guide 61

Chapter 3: Configuring Windows to Receive Incoming Calls
Step 38:Click Edit Profile.
The Edit Dial-in Profile dialog appears.
Step 39:On the Authentication tab, check the Unencrypted authentication (PAP, SPAP) checkbox.
62 Schneider Electric

Chapter 3: Configuring Windows to Receive Incoming Calls
Step 40:On the Encryption tab, check the No encryption checkbox, and click Apply.
Step 41:Click OK.
Andover Continuum Remote Communication Configuration Guide 63

Chapter 3: Configuring Windows to Receive Incoming Calls
Windows Remote Communication User Configuration
Prior to a controller’s dialing into a workstation, a new Windows user must be created on the local workstation. Perform the following steps to create a new Windows user.
Note: If you are using Windows 2003 Server, refer to Windows 2003 Server Remote Communication User Configuration.
Note: If your configuration uses a direct serial cable connection (no modem), this section is not required.
Step 1: From the Windows desktop, click the Start button, then Control Panel.
Step 2: Double click on Administrative Tools, then Computer Management and Local Users and Groups.
64 Schneider Electric

Chapter 3: Configuring Windows to Receive Incoming Calls
Step 3: Highlight Users, click Action and select New User from the dropdown menu.
Step 4: In the New User dialog, type in acc in the User name, Full name, and Password fields.
Note: The password field is case sensitive, do not type acc in capital letters.
Andover Continuum Remote Communication Configuration Guide 65

Chapter 3: Configuring Windows to Receive Incoming Calls
Step 5: Deselect the User must change password at next logon checkbox and check the Password never expires checkbox.
Step 6: Click Create and then Close to create the new user and close the dialog.
Step 7: Highlight and right click the new user acc and from the popup menu select Properties.
Step 8: Select the Member Of tab.
Step 9: Click the Add button.
66 Schneider Electric

Chapter 3: Configuring Windows to Receive Incoming Calls
Step 10:The Select Groups dialog appears. Click Advanced.
Step 11:The Select Groups dialog reappears with the advanced search options available. Click Find Now.
Andover Continuum Remote Communication Configuration Guide 67

Chapter 3: Configuring Windows to Receive Incoming Calls
Step 12:In the Select Groups dialog, the search results appear. Highlight Administrators. Click OK.
Step 13:The initial Select Groups dialog appears. The object name displays in the Enter the object names...field. To apply the selections, click OK.
Step 14:To exit, click OK.
68 Schneider Electric

Chapter 3: Configuring Windows to Receive Incoming Calls
Windows 2003 Server Remote Communication User Configuration
Prior to a controller’s dialing into a workstation, a new Windows user must be created on the local workstation.
Note: Refer Windows Remote Communication User Configuration for further information.
Perform the following steps to create a new Windows 2003 Server user.
Step 1: Click the Start button in your task bar.
Step 2: Select Administrative Tools. The Computer Management dialog appears.
Step 3: In the tree, expand Local Users and Groups.
Step 4: Right click Users.
Step 5: Select New User. The New User dialog appears.
Andover Continuum Remote Communication Configuration Guide 69

Chapter 3: Configuring Windows to Receive Incoming Calls
Step 6: Check the Password never expires checkbox, and click Create.
Step 7: In the Computer Management dialog, right click on the newly created user, and select Properties.
The Properties dialog appears.
70 Schneider Electric

Chapter 3: Configuring Windows to Receive Incoming Calls
Step 8: On the Dial-in tab, select Allow access and No Callback.
Step 9: Click Apply, and then OK.
Andover Continuum Remote Communication Configuration Guide 71

Chapter 3: Configuring Windows to Receive Incoming Calls
72 Schneider Electric

Chapter 4: Configuring and Connecting to Remote Controllers
Chapter 4Configuring and Connecting
to Remote Controllers
Configuring the Remote Controller
Before establishing a dialup connection to the remote site from the NetworkDialup object, the CX Controller needs to be configured with the correct IP and PPP information. Depending on the model of the controller this is done using a command terminal RS-232/ASCII interface or through an HTML page served over the Ethernet interface. It is beyond the scope of this manual to explain the use of the configuration utility for each controller.CX9201, CX94xx, and CX99xx controllers are configured using the command terminal interface. All other controllers use HTML embedded web configuration pages.
The following information outlines what needs to be configured for remote communications to operate correctly. Refer to the appropriate document to learn the details of configuring the controller.
Step 1: Set the appropriate COMM port’s default baud rate. For best performance, select the highest supported baud rate.
Note: For CX series controllers, set the default baud to 19200.
Andover Continuum Remote Communication Configuration Guide 73

Chapter 4: Configuring and Connecting to Remote Controllers
Note: For the bCX1 series (9640 controller), set the default baud to 38400.
Step 2: Set the IP address, Subnet Mask, Default Router, and PPP IP address.
For the CX9201, CX94xx, and CX99xx:
If the controller does have a Network Interface Card (NIC) or built-in NIC, then you must specify the PPP address. You may optionally specify an IP address and Subnet mask for the controllers NIC. If there is a workstation that has this controller listed in its database, the PPP address must match that specified in the controller; however, the IP address and subnet mask may be set to all zeros, if this controller is not a Remote Gateway, or set to match the settings in the controller.If the controller does not have a NIC, then you must specify the PPP address. You may optionally specify the IP address, Subnet Mask for the controller or (preferably) you may specify all zeros for the IP address and Subnet Mask. If you are planning on adding a NIC to this controller at some point in the future and you want to reserve its IP address now, then you may specify its IP address on the controller itself, but the workstation must show an IP address of all zeros for this controller.
For the CX9640, CX9702, bCX1 Series:
The IP address defaults to 169.254.1.1 and the PPP address defaults to 125.1.1.1
Note: In Windows, you only have to enter the PPP address in the CyberStation in order for the controller to send the alarm into the workstation.
Step 3: If you are configuring a controller using a dumb terminal interface (CX9201, CX94xx, CX99xx) log out of the configuration setup screen. If you are configuring a controller using a web interface, save the changes and restart the controller.
74 Schneider Electric

Chapter 4: Configuring and Connecting to Remote Controllers
Step 4: After logging off the controller, you must physically press the controller’s Clear Memory Reset button for the IP information to be written to the controller properly.
Step 5: Once the controller has been reset, allow 1 to 2 minutes for the controller to go through its startup routine. After the startup routine is finished, verify that the IP configuration information was accepted and is configured correctly.
Changing the ACC Password
For enhanced security, you can change the ACC password. Changing the acc user’s password in the controller does not affect the remote communications operation. This simply protects from configuration logins by unauthorized users.
Testing and Verifying Communication
Once the CX is configured, test the modems and phone lines by using HyperTerminal from the Windows Workstation to dial into the controller. Be sure you use the modem that the network dialup will use on the workstation. This step is simply to verify that the hardware and phone lines are working properly before moving on.
Andover Continuum Remote Communication Configuration Guide 75

Chapter 4: Configuring and Connecting to Remote Controllers
Connecting to the Controller Using Network Dialup
Follow the steps below to connect a controller using network dialup. From the Continuum Explorer:
Step 1: Open the Network Dialup object editor for the NetworkDialup object that was created for this remote site.
Step 2: On the General tab, click the Dial button. You may see a small amount of delay before the modem on the workstation actually begins to dial. Once the modem begins dialing, the Dial button changes to a Hang Up button.
Step 3: Click OK to close this window.
76 Schneider Electric

Chapter 4: Configuring and Connecting to Remote Controllers
Monitoring the Connection with Dialup Networking Monitor
The Windows Dialup Monitor appears in the system tray as an icon next to the system clock.
For troubleshooting and testing, it is a good idea to display the dialup monitor on the system tray to give you a visual display of carrier detect, transmit, and receive.
To view the connection details, double click on the icon. A status dialog, similar to the one below, appears.
Andover Continuum Remote Communication Configuration Guide 77

Chapter 4: Configuring and Connecting to Remote Controllers
Verifying Communication to the Controller
Once a valid connection has been made using the network dialup object, verify proper connection to the controller.
Step 1: Attempt to pin the controller’s PPP address from the workstation with the dialup connection.
For controllers with only one Comm User port:The Local IP Address will always be the address that was set up and the Remote PPP Client IP Address will be the local IP address plus 1.
For controllers with four Comm ports:A unique PPP IP address is assigned to each comm port during system startup.For example, when a CyberStation dials into COMM 3, the controller automatically assigns the remote PPP client (in this case, the workstation9 an IP address using COMM 3’s local IP address plus 1. If the PPP base IP address for a controller is 20.20.20.1, the IP addresses assigned to each comm port and its remote PPP client would be as follows:
Table 4 Example Comm Port Assignments
Comm Port Sample IP Address
COMM1 Local IP Address 20.20.20.1
COMM1 Remote PPP Client IP Address
20.20.20.2
COMM2 Local IP Address 20.20.20.3
COMM2 Remote PPP Client IP Address
20.20.20.4
COMM3 Local IP Address 20.20.20.5
COMM 3 Remote PPP Client IP Address
20.20.20.6
COMM4 Local IP Address 20.20.20.7
COMM4 Remote PPP Client IP Address
20.20.20.8
78 Schneider Electric

Chapter 4: Configuring and Connecting to Remote Controllers
In this case, when the workstation dials into the controller with a modem on COMM3, the workstation’s PPP interface gets the PPP IP address of 20.20.20.6. The controller’s PPP IP address will be 20.20.20.5.
Now, ping 20.20.20.5 from the workstation, you will see that the TD/RD lights will flash and the pinging of the IP address will return a response.
Step 2: Edit the remote controller. Notice that the Carrier Detect light in the monitor is green and the transmit and receive lights are flashing.
Step 3: Verify the controller is online.
Step 4: Perform a “teach” on the controller while connected.
Note: It is also important that you edit the appropriate Comm Port on the controller and verify that the baud rate is set to 19200. By default, the database stores a value of 9600. If the default baud is not edited, the database will not be updated with the correct value that the controller has stored. Any future reloads of the controller would fail since there would be a discrepancy in the database and the controller for the Comm Port’s baud rate.
You may now add points, programs, IO modules, and doors to the controller. Refer to CyberStation Online Help for further information.
Andover Continuum Remote Communication Configuration Guide 79

Chapter 4: Configuring and Connecting to Remote Controllers
Configuring a Remote Site with Multiple Controllers
Continuum Remote Communications supports dialup connections to a remote site of one or more CX series controllers. If the remote site consists of its own network of controllers, each with a Network Interface Card (NIC), the controller with the modem will serve as the gateway (or default router) for the other controllers on the remote network. For details on configuring the controller with the modem, refer to Creating the Remote Controller.
After establishing remote communications with the controller that has the modem, add any additional controllers on the remote network under the same Network Object, as follows:
Step 1: Create the additional controller(s) under the same network as the controller that has the modem.
Step 2: Set the IP Address in the same subnet with a unique host ID.
Step 3: Set the subnet mask.
Step 4: Leave the PPP IP address as 0.0.0.0
Step 5: Set the default Gateway to the IP address of the remote controller with the modem.
Step 6: Connect to the remote site.
Step 7: Edit the remote gateway controller and perform a Teach.
Step 8: Edit the other controller(s) on the remote subnet and verify that they are online.
80 Schneider Electric

Chapter 4: Configuring and Connecting to Remote Controllers
The additional controllers will be in the same subnet as the controller with the modem and do not require a PPP IP address. The additional controllers use the gateway controller’s IP address as their default router. The following table provides an example:
Table 5 Gateway and Additional Controllers
Controller IP PPP Subnet Mask Default Router
Infinity1 (modem attached, serves as gateway controller)
172.16.100.1 20.20.20.1 255.255.255.0 0.0.0.0
Infinity2 (no modem, default router is gateway controller)
172.16.100.2 0.0.0.0 255.255.255.0 172.16.100.1
Infinity3 (no modem, default router is gateway controller)
172.16.100.3 0.0.0.0 255.255.255.0 172.16.100.1
Andover Continuum Remote Communication Configuration Guide 81

Chapter 4: Configuring and Connecting to Remote Controllers
82 Schneider Electric

Appendix A: Using the Plain English Update Command
Appendix AUsing the Plain English
Update Command
Overview
This section provides you with examples of different Plain English programs that can be created to utilize the Update command. The purpose of the Update command is to have the controller dial the phone number of a workstation and then send its alarms and events to the workstation.
Note: For a bCX1 9640 controller, updates can be configured using the controller’s internal web pages. See the bCX1 Series Controller Technical Reference, 30-3001-890, and the controller’s online help.
The format of the Update command is as follows:
Update (user, phone_number, comport, timeout)
Replace user with the name and password of the user assigned to the workstation.
Replace phone_number with the phone number of the workstation.
Replace comport with the controller’s dial up comport number.
Andover Continuum Remote Communication Configuration Guide 83

Appendix A: Using the Plain English Update Command
Replace timeout with the number of seconds before a PPP session is initiated with the workstation.
84 Schneider Electric

Appendix A: Using the Plain English Update Command
Sample Programs
Using the Update command will force the controller to dialout to the workstation and Send its alarms and events to the workstation. The connection is dropped when all alarms and events have been successfully sent up to the controller.
Andover Continuum Remote Communication Configuration Guide 85

Appendix A: Using the Plain English Update Command
Update Alarms Only Based on Alarm Count
Using the same base program noted previously, the NewAlarmCount variable could trigger the update program.
Note: Simply using the Alarms keyword shows that there are active alarms in the system.
86 Schneider Electric

Appendix A: Using the Plain English Update Command
Update Events Only Based on AccessLog
Using a looping program, the update program can be used to update events when the AccessLog has reached a certain number of entries.
Andover Continuum Remote Communication Configuration Guide 87

Appendix A: Using the Plain English Update Command
Update Alarms and Events at an Interval
Using a FallThru program, force the controller to send its updates after a given time interval.
88 Schneider Electric

Appendix A: Using the Plain English Update Command
Update Alarms and/or Events upon LAN Failure
The Update command may be used on regular LAN based controllers to ensure the delivery of Alarms and/or Access Events in the case of a Network failure. Alarms and/or Access Events can be delivered to a Workstation using PPP by writing an appropriate Plain English program that utilizes the “Update” keyword.
Note: For a bCX1 9640 controller, updates can be configured using the controller’s internal web pages. See the bCX1 Series Controller Technical Reference, 30-3001-890, or the controller’s online help for further information.
Requirements
The controller requirements are as follows:
Controller must be version 1.53 or higher (1.2 or higher for the CX9702).Controller must have the Redundant RAS option enabled.Controller must be configured as a LAN Controller.Controller must have an External modem or an Andover Continuum internal modem. Refer to Using External Modems for further information.Controller must not be configured as a Remote Site Controller.Workstation must have a modem attached and be configured to accept incoming connections. Refer to Configuring Windows to Receive Incoming Calls for further information.
Operation
With normal LAN Communications, alarms and events are automatically delivered to the Workstation(s). When a LAN segment fails and the controller is unable to communicate normally with a workstation, alarms and events are buffered at the controller.
During this period when the LAN is down, there are a variety of methods available to the Plain English programmer to determine when normal delivery of alarms and events has failed.
Andover Continuum Remote Communication Configuration Guide 89

Appendix A: Using the Plain English Update Command
Monitoring controller system variables, such as NewAlarmCount, AccessLog, and Workstation CommStatus, are acceptable indicators. Once it has been determined that alarms and events are being buffered at the controller due to a network outage, it is incumbent upon the programmer to determine the scheme of when to issue the “Update” command to deliver alarm and/or event information to the workstation.
This scheme could be based on the number of Events in the AccessLog, the NewAlarmCount and Alarm system variables, the amount of time passed since the Worksation CommStatus has changed from Online to Offline, or various combinations of all of these factors.
90 Schneider Electric

Appendix A: Using the Plain English Update Command
Example Plain English Program
Andover Continuum Remote Communication Configuration Guide 91

Appendix A: Using the Plain English Update Command
92 Schneider Electric

Appendix B: Using External Modems
Appendix BUsing External Modems
Comm Port and Modem Connections
If you are going to use an external modem, connected to a comm port of a controller, you need to build a cable to go from the controller’s comm port to the modem’s connector. The following is a table of the required pin connections.
Table 6 Comm Port and Modem Connections
Controller Pin Numbers
25 Pin Serial Connector Pin Numbers
9 Pin Serial Connector Pin Numbers
8 3 TD 2 TD
7 6 DSR 6 DSR
6 2 RD 3 RD
5 7 RTN (ground) 5 RTN (ground)
4 4 RTS 7 RTS
3 8 DCD 1 DCD
2 5 CTS 8 CTS
1 20 DTR 4 DTR
Andover Continuum Remote Communication Configuration Guide 93

Appendix B: Using External Modems
Note: The cable that ships with the controller is a direct connect cable (null modem) for connecting two like Date Terminal Equipment devices (DTE to DTE). To connect an external modem (Data Communications Equipment) to a commport (DCE to DCE) you must build an appropriate cable.
The following illustration indicates the pin numbers as they are viewed from the outside of the connector on the controller.
94 Schneider Electric

Appendix B: Using External Modems
Program for US Robotic External Modem
If your remote controller is to dial in to a CyberStation using a US Robotic Courier V.Everything external modem, then you must load a Plain English program onto that remote controller to initiate communication with CyberStation. The following looping program is an example:
Andover Continuum Remote Communication Configuration Guide 95

Appendix B: Using External Modems
96 Schneider Electric

Appendix C: Troubleshooting
Appendix CTroubleshooting
This appendix provides troubleshooting information for remote access issues. The topics are arranged in a frequently asked questions format.
Why can’t I connect to my remote site?
Make sure that the baud rate setting of the comm port you are using matches that of the remote site. Check the Workstation’s modem properties page, port setting, and the controller’s comm setting. The optimal setting is 19200 bps. Also make sure that your controller’s DefaultBaud attribute is set to 19200 (example: set COMM3 DefaultBaud = Baud19200).
Check the Phonebook Entry in the NetworkDialup object of Continuum and make sure that the number you are dialing is correct.
Ensure that you do not have “Proxy Server” enabled on your PC. This may cause contention issues.Ensure that the modem installed at the controller has been initialized. After the controller has been configured, go to the command prompt and issue: Initmodem(comm3)Confirm that dialup to the controller can be established from Windows Dialup Networking.
Andover Continuum Remote Communication Configuration Guide 97

Appendix C: Troubleshooting
Why don’t I get alarms or events while I have an active connection between the CyberStation and the remote site?
Check the Continuous Polling attribute in the Networkdialup object editor in Continuum; it should be 1, 3, or 5 in order to receive alarms and/or events while a connection is active. When the continuous polling interval is set to 0, CyberStation will receive alarms only upon dialup, not during contiguous connection.
Why am I not receiving alarms or events from my remote site(s) using the “Update” keyword?
Verify that you created a Windows User and granted that user dial-in privileges in the Incoming Call Object.Ensure that the InfinitySystemVariable “EventLogSize” is set to 10,000 so that you can receive Access Events in the Event Viewer. It is also important that the AccessServer system variable be set to the EnergyNet ID of the Controller. Verify in Remote Access Configuration, under Network setup, the following:
Step 1: Dial out Protocol is set to PPP-TCP/IP only.
Step 2: Number Properties - Encryption Settings: Set to Typical.
Step 3: In Incoming Connection Object - Check the specified IP is correct.
Check that the parameters of the Update Keyword Program is correctly setup.Verify that you are a recipient of those alarms in the Event Notification.Check the NT Event Viewer under Start, Programs, Administrative Tools, and Event Viewer to see if any error was logged.
98 Schneider Electric

Appendix C: Troubleshooting
Why won’t my modem receive or initiate calls?
You must execute a Modem Initialization of External Modems (third party - on the remote site).
Use Windows HyperTerminal to check the modem. Verify that Windows recognizes your modem and that you can dial out using the HyperTerminal program. Use the following steps to check the modem:
Step 1: Click Start, select Programs > Accessories > HyperTerminal.
Step 2: When the New Connection Wizard is displayed, click Cancel.
Step 3: On the File menu, click Properties, and then click the modem you want to test to select it in the Connect Using list.
Step 4: Click Configure, verify that your modem is set to use the correct port, and then click OK.
Step 5: Type AT in the HyperTerminal window, and then press Enter.
If AT is displayed in the HyperTerminal window as you type it and OK is displayed after you press Enter, the HyperTerminal recognizes the modem properly.
If AT is not displayed as you type it or if OK is not displayed after you press Enter, review the previous steps above to verify that your modem is installed properly in Windows.
Step 6: Verify that your modem can dial out using HyperTerminal. On the File menu, click NewConnection, and then follow the instructions on your screen.
Step 7: Click Dial. If the modem’s speaker is enabled, you should hear a dial tone and the sound of the modem dialing the phone number.
Andover Continuum Remote Communication Configuration Guide 99

Appendix C: Troubleshooting
What does this Windows error message mean?
The following table contains Windows error messages and the corresponding explanation.
Table 7 Windows Error Messages
Error Message
600 An operation is pending.
601 The port handle is invalid.
602 The port is already open.
603 Caller’s buffer is too small.
604 Wrong information specified.
605 Cannot set port information.
606 The port is not connected.
607 The event is invalid.
608 The device does not exist.
609 The device type does not exist.
610 The buffer is invalid.
611 The route is not available.
612 The route is not allocated.
613 Invalid compression specified.
614 Out of buffers.
615 The port was not found.
616 An asynchronous request is pending.
617 The port or device is already disconnecting.
618 The port is not open.
100 Schneider Electric

Appendix C: Troubleshooting
619 The port is disconnected.
620 There are no endpoints.
621 Cannot open the phone book file.
622 Cannot load the phone book file.
623 Cannot find the phone book entry.
624 Cannot write the phone book file.
625 Invalid information founding the phone book.
626 Cannot load a string.
627 Cannot find key.
628 The port was disconnected.
629 The port was disconnected by the remote machine.
630 The port was disconnected due to hardware failure.
631 The port was disconnected by the user.
632 The structure size is incorrect.
633 The port is already in use or is not configured for Remote Access dialout.
634 Cannot register your computer on the remote network.
635 Unknown error.
636 The wrong device is attached to the port.
Table 7 Windows Error Messages
Error Message
Andover Continuum Remote Communication Configuration Guide 101

Appendix C: Troubleshooting
637 The string could not be converted.
638 The request has timed out.
639 No asynchronous net available.
640 A NetBIOS error has occurred.
641 The server cannot allocate NetBIOS resources needed to support the client.
642 One of your NetBIOS names is already registered on the remote network.
643 A network adapter at the server failed.
644 You will not receive network message popups.
645 Internal authentication error.
646 The account is not permitted to log on at this time of day.
647 The account is disabled.
648 The password has expired.
649 The account does not have Remote Access permission.
650 The Remote Access server is not responding.
651 Your modem (or other connecting device) has reported an error.
652 Unrecognized response from the device.
Table 7 Windows Error Messages
Error Message
102 Schneider Electric

Appendix C: Troubleshooting
653 A macro is required by the device was not found in the device .INF file section.
654 A command or response in the device .INF file section refers to an undefined macro.
655 The <message> macro was not found in the device .INF file section.
656 The <defaultoff> macro in the device .INF file section contains an undefined macro.
657 The device .INF file could not be opened.
658 The device name in the device .INF or media .INI file is too long.
659 The media .INI file refers to an unknown device name.
660 The device .INF file contains no responses for the command.
661 The device .INF file is missing a command
662 Attempted to set a macro not listed in the device .INF file section.
663 The media .INI file refers to an unknown device type.
664 Cannot allocate memory.
665 The port is not configured for Remote Access.
Table 7 Windows Error Messages
Error Message
Andover Continuum Remote Communication Configuration Guide 103

Appendix C: Troubleshooting
666 Your modem (or other connecting device) is not functioning.
667 Cannot read the media .INI file.
668 The connection dropped.
669 The usage parameter in the media .INI file is invalid.
670 Cannot read the section name from the media .INI file.
671 Cannot read the device type from the media .INI file
672 Cannot read the device name from the media .INI file.
673 Cannot read the usage from the media .INI file.
674 Cannot read the maximum connection BPS rate from the media .INI file.
675 Cannot read the maximum carrier BPS rate from the media .INI file.
676 The line is busy
677 A person answered instead of a modem.
678 There is no answer.
679 Cannot detect carrier.
680 There is no dial tone.
681 General error reported by device.
682 Error Writing SectionName.
Table 7 Windows Error Messages
Error Message
104 Schneider Electric

Appendix C: Troubleshooting
683 Error Writing DeviceType.
684 Error Writing DeviceName.
685 Error Writing MaxConnectBPS.
686 Error Writing MaxCarrierBPS.
687 Error Writing Usage.
689 Error Reading DefaultOff.
690 Error Empty INI File.
691 Access Denied because username and/or password is invalid on the domain.
692 Hardware failure in port or attached device.
693 Error Not Binary Macro.
694 Error DCB Not Found.
695 Error State Machines Not Started.
696 Error State Machines Already Started.
697 Error Partial Response Looping.
698 A response keyname in the device .INF file is not in the expected format.
699 The device response caused buffer overflow.
700 The expanded command in the device . INF file is too long
Table 7 Windows Error Messages
Error Message
Andover Continuum Remote Communication Configuration Guide 105

Appendix C: Troubleshooting
701 The device moved to a BPS rate not supported by the COM driver.
702 Device response received when none expected.
703 Error Interactive Mode.
704 Error Bad Callback Number.
705 Error Invalid Auth State.
706 Error Writing INITBPS.
707 X.25 diagnostic indication.
708 The account has expired.
709 Error changing password on domain.
710 Serial overrun errors were detected while communicating with your modem.
711 RasMan initialization failure. Check the event log.
712 Biplex port is initalizing. Wait a few seconds and redial.
713 No active ISDN lines are available.
714 Not enough ISDN channels are available to make the call.
715 Too many errors occurred because of poor phone line quality.
716 The Remote Access IP configuration is unusable.
Table 7 Windows Error Messages
Error Message
106 Schneider Electric

Appendix C: Troubleshooting
717 No IP addresses are available in the static pool of Remote Access IP addresses.
718 PPP timeout.
719 PPP terminated by remote machine.
720 No PPP control protocols configured.
721 Remote PPP peer is not responding.
722 The PPP packet is invalid.
723 The phone number, including prefix and suffix, is too long.
724 The IPX protocol cannot dial-out on the port because the computer is an IPX router.
725 The IPX protocol cannot dial-in on the port because the IPX router is not installed.
726 The IPX protocol cannot be used for dial-out on more than one port at a time.
727 Cannot access TCPCFG.DLL.
728 Cannot find an IP adapter bound to Remote Access.
729 SLIP cannot be used unless the IP protocol is installed.
730 Computer registration is not complete.
731 The protocol is not configured.
Table 7 Windows Error Messages
Error Message
Andover Continuum Remote Communication Configuration Guide 107

Appendix C: Troubleshooting
732 The PPP negotiation is not converging.
733 The PPP control protocol for this network protocol is not available on the server.
734 The PPP link control protocol terminated.
735 The server rejected the requested address.
736 The remote computer terminated the control protocol.
737 Loopback detected.
738 The server did not assign an address.
739 The remote server cannot use the Windows NT encrypted password.
740 The TAPI devices configured for Remote Access failed to initialize or were not installed correctly.
741 The local computer does not support encryption.
742 The remote server does not support encryption.
743 The remote server requires encryption.
744 Cannot use the IPX net number assigned by the remote server. Check the event log.
752 A syntax error was encountered while processing a script.
Table 7 Windows Error Messages
Error Message
108 Schneider Electric


Andover Continuum Remote CommunicationConfiguration Guide
Document Number 30-3001-814